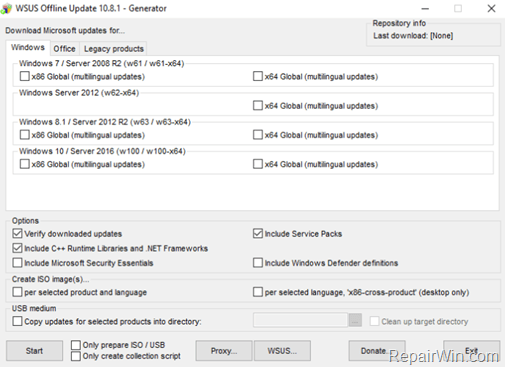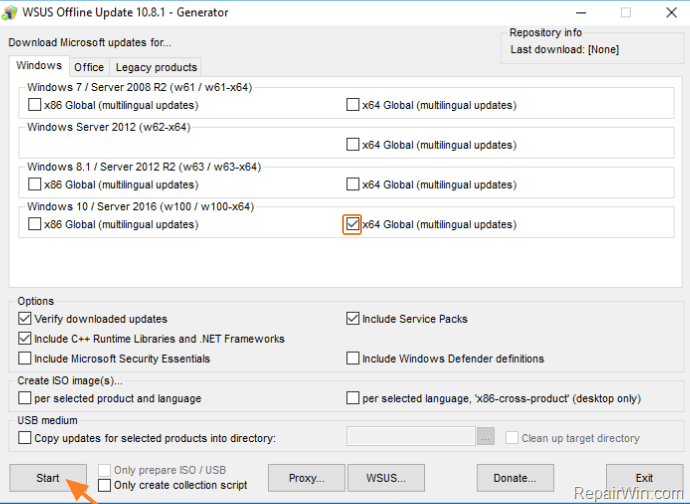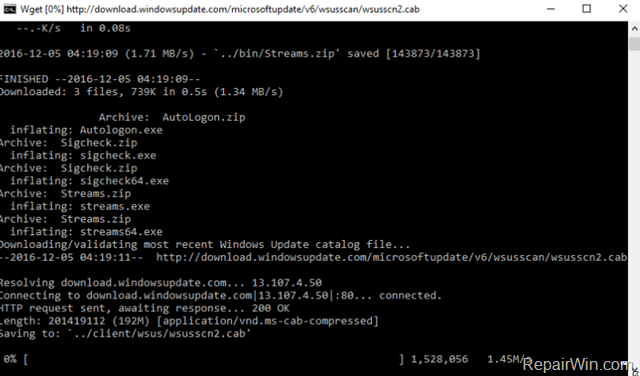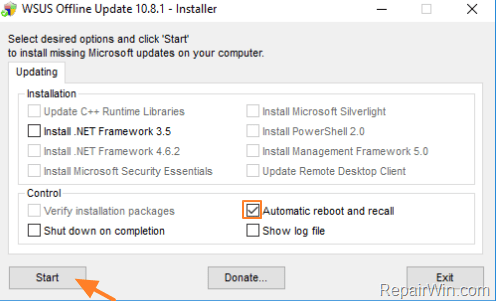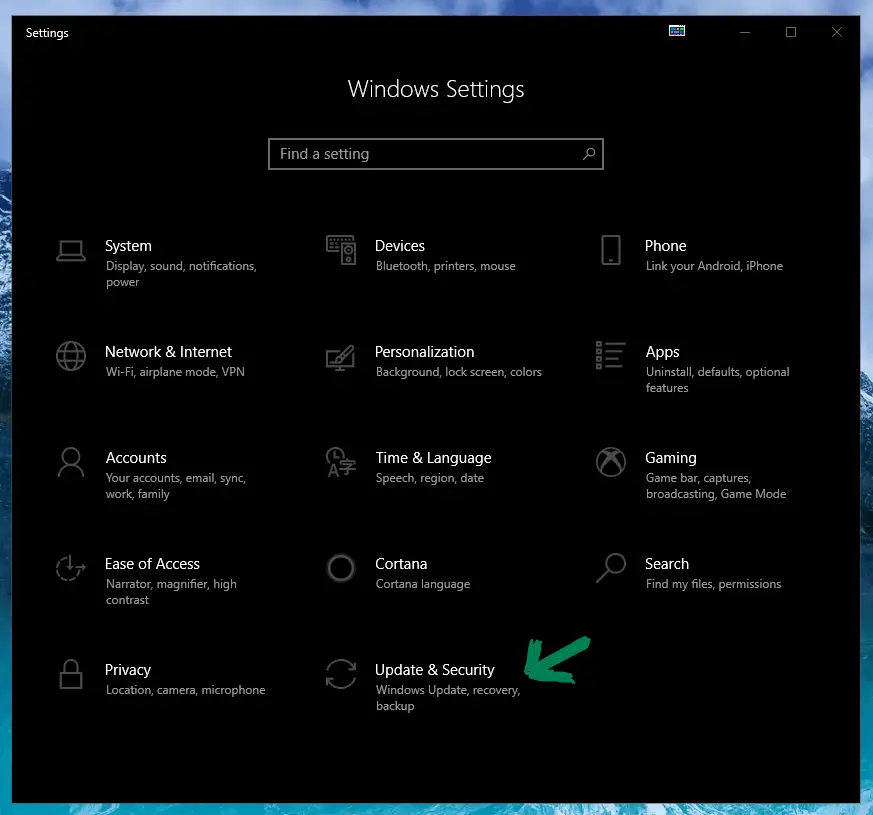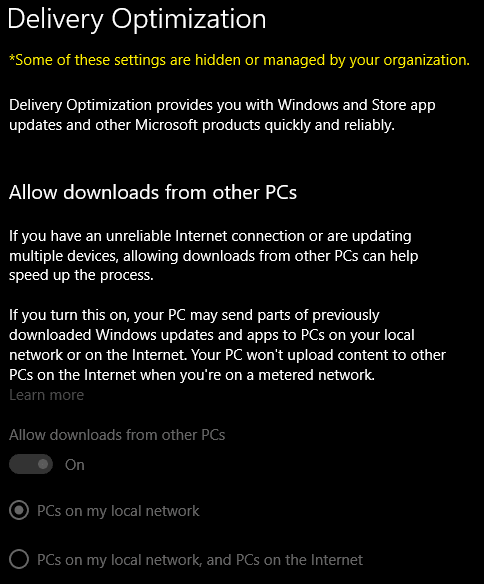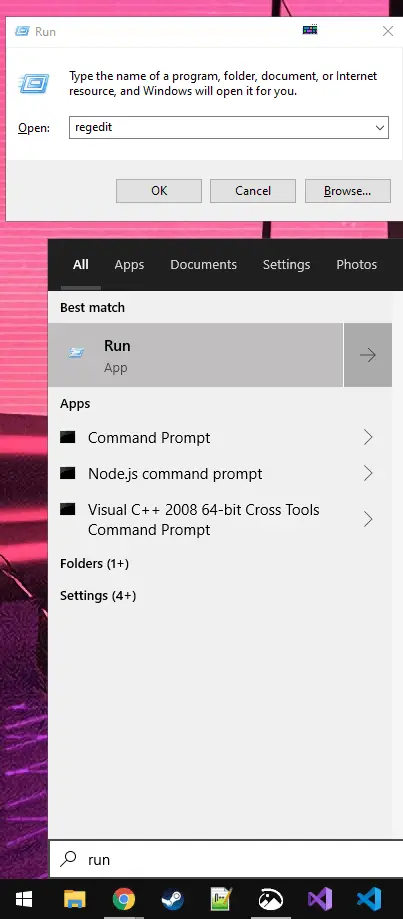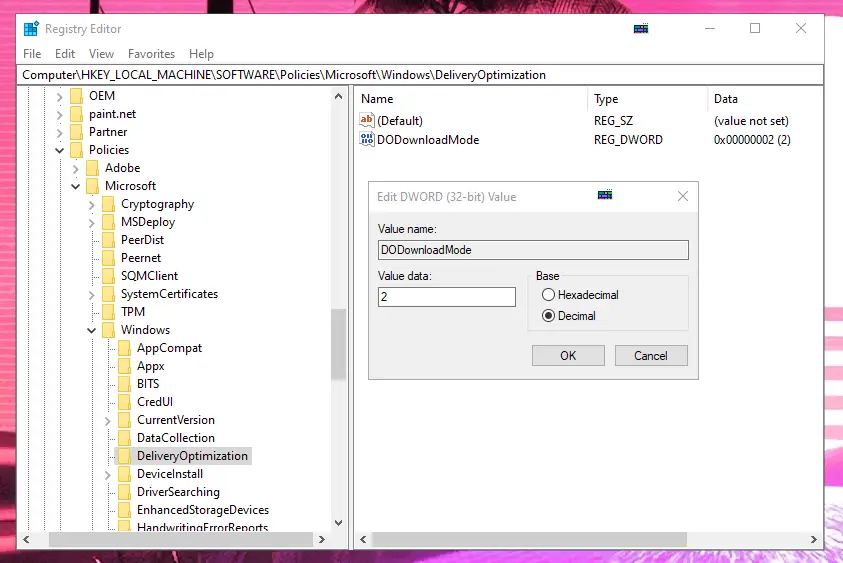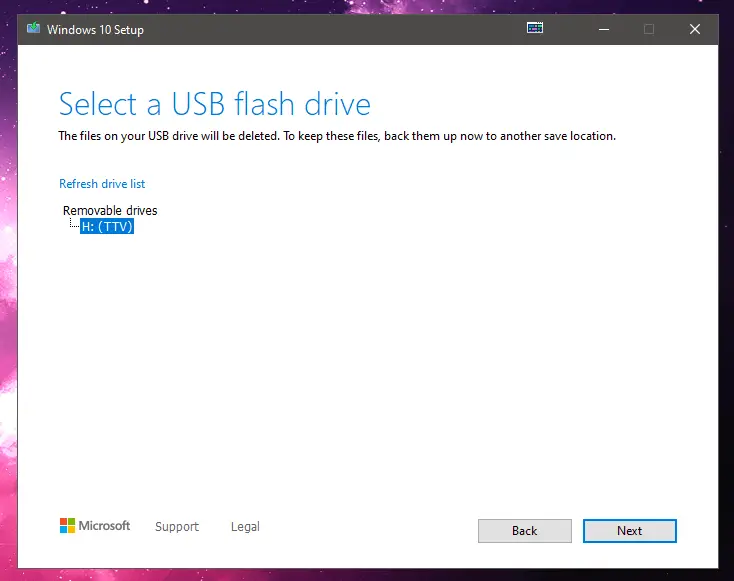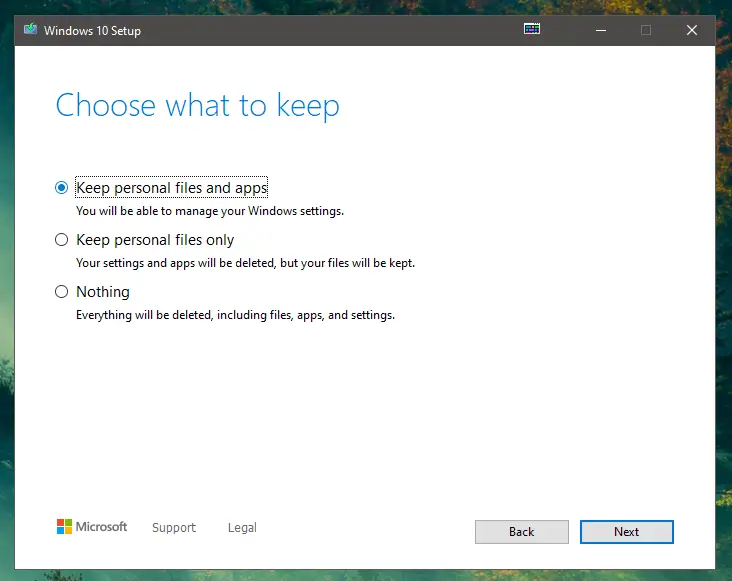Кто пользовался и до сих пор пользуется мобильным интернетом 2G, тот хорошо знает, насколько медленным может быть скачивание даже небольших по объёму файлов. И даже если у вас есть 3G-интернет, скорость передачи данных может оставаться весьма низкой, когда вы находитесь далеко от источника сигнала. Спрашивается, как в таких условиях обновлять Windows, если Центр обновления едва тянет?
Или вот, например, такая ситуация.
Вы хотите обновить Windows 10 на рабочем офисном компьютере, но последний, будучи подключённым только к локальной сети, не имеет доступа в интернет. Выходом в таких случаях может стать обновление в автономном режиме, благо такую возможность в Microsoft предусмотрели. Всё, что вам для этого нужно, это компьютер со стабильным и быстрым интернетом и флешка или любое другое переносное устройство.
Возможность скачивания и установки накопительных обновлений в автономном режиме доступна с 2016 года.
Всё очень просто. Вы заходите на специальный сайт и смотрите, какое обновление сейчас самое последнее, после чего сравниваете номер билда на сайте с номером установленной у вас версии Windows 10. Если для вашего ПК доступно новое обновление, скачиваете его с каталога кумулятивных обновлений и устанавливаете как обычную программу.
А теперь всё более подробно.
Сначала проверяем текущую версию Windows 10 на компьютере, для чего открываем приложение «Параметры», заходим в раздел Система -> О программе (в сборке 1703 «О системе») и записываем номер текущей версии.
Затем переходим по ссылке support.microsoft.com/en-us/help/4018124, смотрим номер актуальной на данный момент версии и сравниваем с тем, что имеем на локальном компьютере.
На 18 декабря самой актуальной является версия под индексом 16299.125, а у вас, к примеру, установлена версия 15254.125. Значит, отстаём от жизни. Нехорошо, это надо исправить. Записываем идентификатор последнего накопительного обновления (он всегда начинается с KB), садимся за подключённый к нормальному интернету компьютер, открываем каталог обновлений по адресу www.catalog.update.microsoft.com, вбиваем записанный ID в поисковое поле и жмём «Найти».
На следующей странице выбираем в списке соответствующий вашей разрядности и архитектуре процессора кумулятивный апдейт и скачиваем его на флешку.
Далее переносим установочный файл MSU на компьютер с обновляемой системой и запускаем его как обычную программу. После непродолжительной проверки мастером-установщиком будет запущена процедура обновления, по завершении которой вам будет предложено перезагрузить компьютер.
Это всё, после перезагрузки можете вновь зайти в раздел «О системе» и убедиться, что у вас установлен самый последний билд Windows 10.
Загрузка…
- Здравствуйте коллеги! Как обновить Windows 10 без интернета? Работаю в торговой организации, где несколько компьютеров объединены в локальную сеть, но внешнего интернета нет. В течении дня различные торговые представители и менеджеры подсоединяют к компам свои флешки и многие заражены вирусами. Антивирусную программу я научился обновлять offline (без интернета), но не знаю как установить последние обновления безопасности в Windows 10. Какие есть мысли на этот счёт?
- Всем привет! Установил на свой компьютер Windows 10 и посмотрел версию и номер сборки винды, оказалось Version 1703 (сборка ОС 15063.0), но актуальная версия системы на сегодняшний день — 1703 (OS Build 15063.632). К сожалению автоматически обновить ОС с помощью Центра обновления Windows я не могу, так как у меня дома нет интернета и неизвестно когда подключат. Объясняю. Живу в удалённом районе и про проводной интернет не может быть и речи, а на интернет-флешке очень слабый сигнал, еле-еле открываются страницы браузера. Да что говорить, даже сотовая связь на телефоне работает не ахти как. Но раз в неделю езжу в город по делам, могу заехать к сестре и скачать что нужно.
Как обновить Windows 10 без интернета
Привет друзья! Если вы хотите обновить Windows 10, но у вас отсутствует интернет, то в этом случае найдите компьютер с интернетом и скачайте в Каталоге обновлений Майкрософт самое последнее накопительное обновление, затем скопируйте его на флешку и запустите установку апдейта на своём компьютере. Самый свежий накопительный или кумулятивный (постепенно накапливаемый) пакет содержит в себе все обновления за предыдущие месяцы: сентябрь, август и т.д. Объясняю в подробностях.
С 2016 года Майкрософт практикует установку накопительных обновлений в операционных системах Windows 7, 8.1, 10. На деле это выглядит так. На официальном сайте Майкрософт существует специальный журнал обновлений для Windows 10, заходим в него и смотрим самое последнее накопительное обновление (на сегодняшний день 2 октября 2017 года это KB4040724). Последний апдейт содержит в себе все заплатки безопасности и другие важные исправления системы за всё предыдущее время. После этого идём в Каталог обновлений Майкрософт и скачиваем это последнее накопительное обновление, затем устанавливаем на любой компьютер с десятой виндой версии 1703. Если на компьютере нет интернета, то это не критично и обновление всё равно установится!
Приведу простой пример. На моём ноутбуке отключен интернет.
Установлена Windows 10 старой версии 1703 (сборка ОС 15063.0), то есть система не обновлялась с марта 2017 года.
Узнать это можно в Параметрах компьютера.
Переходим в «Параметры» —>«Система» —> «О системе».
Первым делом скачиваем самый последний кумулятивный апдейт на другом компьютере.
Открываем по ссылке журнал обновлений Майкрософт https://support.microsoft.com/en-us/help/4018124 и видим, что последнее накопительное обновление KB4040724 от 27 сентября 2017 года.
Для скачивания пакета открываем Каталог Центра обновления Майкрософт по ссылке:
http://www.catalog.update.microsoft.com
вводим в поле поиска KB4040724 и жмём «Найти».
Если у вас установлена Windows 10 x64, значит скачивайте накопительное обновление для Windows 10 Version 1703 для систем на базе процессоров x64, 2017 08 (KB4040724).
Жмём на ссылку левой кнопкой мыши и скачиваем апдейт.
Обновление скачано и находится в папке «Загрузки». Копируем установщик на флешку.
Переходим на компьютер, на котором отсутствует интернет и запускаем установку накопительного пакета.
Начинается установка.
Да.

Перезагрузка.
После инсталляции накопительного пакета и перезагрузки проверяем версию и сборку ОС.
Переходим в «Параметры» —>«Система» —> «О системе».
Видим, что теперь на нашем ноутбуке установлены все последние обновления.
Microsoft выпускает новые обновления безопасности для своих продуктов как минимум один раз в месяц. В большинстве случаев служба Windows Update прекрасно справляется с автоматическим получением и установкой обновлений Windows. Также вы можете вручную найти, скачать и установить актуальное кумулятивное обновление безопасности для вашей редакции и версии Windows. Например, на компьютерах с отключенной службой wususerv, в изолированных от интернета сетях (если у вас не используется WSUS сервер, где можно вручную управлять тестированием и одобрением обновлений Windows), в локальной сети с лимитным подключением (metered connection) и т.д.
Содержание:
- Узнать дату установки последних обновлений Windows
- Как найти и скачать последние обновления безопасности для вашей версии Windows?
- Ручная установка кумулятивных обновлений в Windows
- Ручное обновление билда Windows 10 (Feature Update)
Каждый второй вторник месяца Microsoft выпускает новые обновления для всех поддерживаемых редакций Windows (исправления для особо критичных уязвимостей могут выпускаться быстрее, не дожидаясь этой даты. Также имейте в виду, что в Windows используется кумулятивная модель обновлений. Это означает, что для обновления Windows достаточно установить только один, последний, кумулятивный пакет безопасности.
Узнать дату установки последних обновлений Windows
Проверьте дату установки последних обновлений на вашем компьютере с помощью PowerShell команды:
gwmi win32_quickfixengineering |sort installedon -desc
Source Description HotFixID InstalledBy InstalledOn PCname1 Security Update KB5011352 NT AUTHORITYSYSTEM 2/9/2022 12:00:00 AMН
В данном случае видно, что последний раз на этом компьютере обновление безопасности устанавливалось 9 февраля 2022 года.
Так же вы можете вывести историю установки обновлений с помощью командлета
Get-WUHistory
из модуля PSWindowsUpdate:
Get-WUHistory|Where-Object {$_.Title -match "KB*"} |Sort-Object date -desc
Затем вам нужно узнать версию и номер билда вашей Windows. Воспользуйтесь командой:
Get-ComputerInfo | select WindowsProductName, WindowsVersion, OsHardwareAbstractionLayer, OsArchitecture
WindowsProductName WindowsVersion OsHardwareAbstractionLayer, OsArchitecture Windows 10 Pro 2009 10.0.19041.1566 64-bit
В моем случае мне нужно скачать последние обновления безопасности для Windows 10 20H2 x64.
Как найти и скачать последние обновления безопасности для вашей версии Windows?
Вы можете вручную скачать последние обновления для продуктов Microsoft из каталога обновлений Microsoft Update Catalog — https://www.catalog.update.microsoft.com/Home.aspx. В каталоге вы можете найти обновления для всех поддерживаемых версий Windows (также поддерживается прямой импорт обновлений через консоль WSUS). Главная проблема, что в каталоге отсутствует удобная система поиска. Если вы не знаете номер KB, который вам нужно установить, найти и скачать пакет с обновлением довольно трудно.
Рассмотрим, как сформировать правильный запрос для поиска обновлений для вашей редакции Windows в каталоге обновлений Microsoft. Статья пишется 9 марта 2022 года, соответственно последние обновления безопасности были выпушены вчера, 8 марта (второй вторник месяца). Для поиска обновлений безопасности для Windows 10 20H2 x64 за март 2022 года, воспользуйтесь таким поисковым запросом, который нужно вставить в поисковую строку в верхнем правом углу:
windows 10 20h2 x64 3/%/2022
Каталог Microsoft Update вернул список из 3 обновлений.
Как решить какие из этих обновлений нужно скачать и установить? Конечно, можно скачать и установить вручную все эти обновления, но можно сэкономить время. Т.к. Microsoft перешла на кумулятивные обновления, вам достаточно скачать и установить последнее Cumulative Update для вашей системы.
В моем случае доступно одно большое кумулятивное обновление для Windows 10:
- 2022-03 Cumulative Update for Windows 10 Version 20H2 for x64-based Systems (KB5011487), Windows 10 version 1903 and later, Security Updates, 3/7/2022 — 655.6 MB
Щелкните по названию обновления безопасности KB5011487. В открывшемся окне с информацией об обновлении перейдите на вкладку Package Details. На этой вкладке видно какие обновления заменяет данное обновление (This update replaces the following updates:), и каким обновлением заменяется в свою очередь оно (This update has been replaced by the following updates).
Как вы это обновление ничем не заменяется: This update has been replaced by the following updates: n/a. Значит это самое последнее и актуальное кумулятивное обновление безопасности для вашей версии Windows 10.
Нажмите на кнопку Download, в открывшемся окне появится прямая ссылка на загрузку MSU файла обновлений. Скачайте файл и сохраните его на диск.
Также вы можете найти номер KB актуального кумулятивного обновления для вашей версии Windows 10 с помощью страницы https://support.microsoft.com/en-us/topic/windows-10-update-history-7dd3071a-3906-fa2c-c342-f7f86728a6e3.
В списке слева выберите вашу версию Windows 10 (в моем примере это Windows 10 20H2), затем обратите внимание на список In this release. Самая первая запись ссылается на статью базы знаний для последнего кумулятивного обновления Windows этой редакции. В нашем примере это March 8, 2022—KB5011487 (OS Builds 19042.1586, 19043.1586, and 19044.1586). Именно это обновление мы и скачали согласно методике выше.
Затем скачайте последнее доступное обновление служебного стека Windows 10 (SSU — Servicing Stack Updates). Это обновление также можно найти в Windows Update Catalog по ключевой фразе:
servicing stack windows 10 20h2
Обязательно установите Servicing Stack Update до установки накопительного обнолвения безопасности Windows.
C марта 2021 года, Microsoft перестала выпускать отдельные обновления SSU для билдов Windows 10 2004 и старше. Теперь они интегрируются в последнее кумулятивное обновление LCU (Latest Cumulative Update).
Скачать файлы обновлений Windows с помощью PowerShell
Для скачивания файлов MSU обновлений из Microsoft Update Catalog можно использовать командлет Save-KBFile из модуля KBUpdate (KB Viewer, Saver, Installer and Uninstaller) — https://github.com/potatoqualitee/kbupdate
Установите модуль из PowerShell Gallery:
Install-Module kbupdate -Scope CurrentUser
Для загрузки определенных файлов обновлений выполните команду PowerShell:
Save-KBFile -Name KB5011487, 5005260 -Architecture x64 -Path C:Updates
Ручная установка кумулятивных обновлений в Windows
После того, как вы скачали MSU файл с актуальным кумулятивным обновлением для вашей редакции Windows 10, вы можете его установить.
Щелкните дважды по скачанному msu файлу и следуйте шагам мастера автономного установщика обновлений Windwows.
После окончания установки пакета обновлений нужно перезагрузить компьютер (если после установки обновления вы наблюдаете проблемы с работой ОС или приложений, вы можете удалить его).
Также вы можете установить обновление Windows из командной строки в тихом режиме с помощью утилиты wusa.exe (Windows Update Standalone Installer). Следующая команда установит указанное обновление в тихом режиме и отложит автоматическую перезагрузку системы после завершения установки:
wusa C:updateswindows10.0-kb5011487-x64_2190163dcb84974d93ecdc32bdae277b57ebb95c.msu /quiet /norestart
Ручное обновление сигнатур Windows Defender
Если на вашем устройстве Windows включен встроенный Windows Defender Antivirus, вы можете вручную обновить его сигнатуры. Обновление с новым набором сигнатур можно скачать с Microsoft Update Catalog, либо (проще) со страницы https://www.microsoft.com/en-us/wdsi/defenderupdates#manual.
Скачайте файл офлайн установки для вашей версии Window. Например, Microsoft Defender Antivirus for Windows 10 and Windows 8.1 64-bit.
Запустите и установите файл
fpam-fe.exe
для обновления антивирусных баз.
Ручное обновление билда Windows 10 (Feature Update)
Также вы можете вручную обновить билд Windows 10 (Feature Update). Например, вы хотите вручную обновить билд Windows 10 на своем компьютере с 20H2 (окончание поддержки 10 мая 2022) на 21H2.
Для этого перейдите на страницу https://www.microsoft.com/en-us/software-download/windows10 и нажмите кнопку Update Now.
Скачайте и запустите файл Windows 10 Update Assistant (
Windows10Upgrade9252.exe)
.
Мастер предложит вам обновится до последней версии Windows 10 (Windows 10 November 2021 Update). Для такого обновления требуется подключение к интернету.
Чтобы выполнить оффлайн обновление билда Windows 10, сформируйте установочный ISO образ с новый билдом Windows 10 с помощью Media Citation Tool (позволяет создать iso образ или загрузочную флешку с Windows 10).
Затем смонтируйте ISO образ в виртуальный привод и запустите файл setup.exe. Следуйте шагам мастера обновления Windows. Подробнее это описано в статье про обновление билда Windows 10 из командной строки.
After performing a clean Windows installation you always have the time-consuming process to download and install all the available Windows updates. In other cases you may want to offline update Windows, because you face problems while using the Windows Update service offered by Microsoft, or because you have not an active Internet connection on the computer that you want to update.
For all that cases, you can use the WSUS Offline Update utility. With the «WSUS Offline Update» utility, you can update any computer running Microsoft Windows and Office safely and quickly.
This tutorial shows how to Offline Update Windows 10, Windows 8.1, Windows 7, Server 2012, Server 2008 or Office products with the «WSUS Offline Update» tool.
How to Update Windows or Office Offline.
1. Download the WSUS Offline Update tool.
2. When the download is completed, extract the downloaded zip file («wsusoffline.zip»).
3. Run the UpdateGenerator.exe application.
4. Select the Windows Edition and type, that you are using (e.g. «Windows 10, 64 Bit»).
5. Press the Start button.
6. The WSUS Offline Update utility should start to download all the available updates, for the selected Windows version.
7. When the download is completed, navigate to the client folder (wsusofflineclient) and run the «UpdateInstaller.exe» application.
8. Check the «Automatic reboot and recall» option.
9. Press the Start button and then wait until the WSUS Offline Update installer, installs the downloaded updates to your computer.
That’s all folks! Did it work for you?
Please leave a comment in the comment section below or even better: like and share this blog post in the social networks to help spread the word about this solution.
If this article was useful for you, please consider supporting us by making a donation. Even $1 can a make a huge difference for us.

Windows keeps firing out new updates every month and sometimes you might want to install your Windows 10 updates without having to connect to the internet every time.
This is also the case when you’re installing a fresh copy of your operating system and don’t have the required drivers yet.
Whatever the case may be, we will let you know how to install Windows 10 updates offline.
Why You Need to Stay Updated at All Times
Your PC will function normally even if you don’t install any updates. However, it is always best to keep everything up to date.
This doesn’t only mean the official operating system updates from Microsoft, but also all other software updates and drivers on your system.
Microsoft, along with other software developers release updates to keep their products secure and functioning.
When it comes to your operating system, it is the key to everything on your machine which is why it is crucial to keep it secure.
Every service pack update that has come out for Windows contains tons of different security updates and fixes as well.
The biggest reason why so many security updates come out constantly is because of flaws found within the system by white-hat hackers and bug bounty hunters.
This means once someone has found a flaw in the design, everyone from the malicious side of the user-base will be taking advantage of them as well.
A simple anti-virus or malware software is not enough to keep your files protected, which is why you should download all the updates as soon as they become available.
The only reason you might not need to constantly update your machine is if you never connect to the internet, but this is very rarely the case as nearly every PC user has internet access.
In fact, in order to take full advantage of your system, you need to access the web to even activate it fully. Thankfully we have a bunch of ways to update your Windows 10 offline if you can’t connect to the internet.
Installing Updates Offline via Local Area Network (LAN)
The first method to download Windows updates offline is to grab those updates from another PC in the same network. The only thing this requires is for you to have another machine connected to the same router or network and it needs to have the updates downloaded.
These updates can then be transferred using a brand new feature introduced by Microsoft in Windows 10 operating systems.
Transferring files across a local network is a lot faster than downloading them as the speed is only limited by your routers capacity. It will also spare your internet bandwidth as you don’t need to spend hours downloading the same files twice.
Thankfully the only thing you need to do to enable this feature is to enable Delivery Optimization from the Windows settings.
The only thing you need to do is top open up your Start Menu by pressing the Windows key and typing in Settings.
Open up the Settings app and a new window should open up with a bunch of tabs. Look for the one labelled Update & Security and open it up.
Now that you’re the Updates section of the settings, you should see a Delivery Optimization tab on the left menu.
Click on it to see your delivery optimization settings for Windows. Once opened, you should see a section labelled “Allow downloads from other PCs“.
Now all you need to do is toggle the switch on and select the “PCs on my local network” option to enable local update transferring.
Now you should be able to transfer any updates to your machine as long as you have enabled this setting on your other machines as well.
In some cases, the option to allow downloads from other PCs is disabled or grayed out. This was the case for us, when we tried out this method as well.
We did some research and found a way around this limitation.
How to Fix Grayed Out or Disabled Delivery Optimization
When we were trying to enable Delivery Optimization for our copy of Windows 10 to download and install updates offline, we noticed the option to allow downloads from other PCs was disabled and turned off.
In normal situations this might happen if you are not the system administrator and shouldn’t be messing with these settings in the first place.
However, when using a personal computer while being the System Administrator, this option shouldn’t be disabled.
Note: You can also use this same method to disable downloads from other PCs if you wish.
After some research, we found out a way to turn it on. This method basically requires you to edit your Windows registry to enable the feature manually. This might sound a bit sketchy, but it’s a lot easier than it sounds. We attempted it and everything started working perfectly.
We feel obligated to say: take a backup of your registry and files before doing this, but you should be just fine if you follow these steps.
The first thing you need to do is get to your registry files. You can do this by simply typing run in your start menu and launching it.
Then in the Run window, you need to type in regedit and press OK.
You should now see a long folder hierarchy on the left side of the registry window. Navigate to this path: HKEY_LOCAL_MACHINESoftwarePoliciesMicrosoftWindowsDeliveryOptimization
Then click on the DeliveryOptimization folder to see the registry entries related to it on the right side of the window.
Next up, you should see a file labelled DODownloadMode on the right. You can double click on it to edit the value.
It has basically 3 options. You can either enter 0 for disabled, 1 for PCs on my local network or 2 for PCs on my local network, and PCs on the internet.
The latter 2 will also enable the feature, setting the selection as shown in the screenshot above.
Make sure to select the Base as Decimal then enter either 0, 1 or 2 in the Value data field. Then just press OK and you’re done.
You can always come back and reset it to 0 if it didn’t work for you.
Make sure to restart your PC afterwards to make sure all the settings have fully updated.
Update Windows Offline with the Media Creation Tool
You may have heard of the Microsoft’s official Media Creation Tool. It’s basically a software to format an external drive into a Windows installation format.
It can be used to create a bootable Windows installation from your current operating system. The great thing about it is, if you have installed any service packs or updates, they will be included within the installation.
The reason you need to use this tool is because it’s not possible to just drag and drop Windows update files onto a USB stick.
This is because it needs to be in a official secure format for Windows to accept it. Otherwise there would be a lot higher chance for malicious files and corrupted updates.
To get started with installing Windows 10 updates offline with the Media Creation Tool, you need a few things first. Follow the steps below and you will be set to go.
Setting Up the Media Creation Tool
The obvious first step is to download the tool. You can find the official download page for the tool on the Microsoft website. Follow the link to the website and click on the “Download tool now” button to start the download.
You also need an empty USB flash drive with at least 8 GB of storage space. This is the minimum capacity requirement for the installation files. The drive has to be empty because the tool will overwrite everything on the drive to format it properly. This means if you have files on the drive, they will be deleted.
Now that you have your removable USB storage plugged in, start up the Media Creation Tool. You will have to go through a few prompts like accepting the terms and selecting which format you would like the installation to be in (Language, Windows edition and architecture).
Those settings will default to your current specs, but you can change them as you’d like.
Finally you should see a list of removable drives that can be used for the process.
Once you have found one to use, click on Next to start the installation.
It can take quite a while as the whole USB drive needs to be formatted and a lot of files will be installed on it. Once this has been completed, you can move on to the next step, installing the updates on your target machine.
Installing the Updated Windows to Target System
You should now have a flash drive with an official Windows installation on it. The next step is to plug that drive into the machine you wish to update.
Navigate to your “This PC” in your file explorer to see your connected devices. Look for the USB drive and run the “Setup.exe” within the drive.
You will be greeted with the same media creation window you previously installed the files with. Next you need to select whether you wish to keep all your apps and settings on the current system in tact or if you wish to do a clean install.
In our case we want to select the first option “Keep personal files and apps“, as we wish to only update the operating system. This way no files, apps or settings will be affected by this update process.
Finally, all you need to do is click “Next” and then “Install” in the following screen. Note that you will need approximately 10 GB of free space on your machine to run the installer. If you don’t have enough free space, you will see a screen asking to clear up some space.
If you can’t clear up any useless data, you can insert a secondary USB drive with enough storage to use as a temporary storage device. This way the installer will use that device to store all the temporary files needed for the installer to finish the setup.
The secondary storage device will not be wiped, so you don’t need to worry about any existing files on it.
Now you should be done and your system will have all the same updates you had on your original operating system, all without an internet connection.
Find Updates via Windows Update Catalog
This final method requires you to find specific updates, download them, and finally install them on any device of your choosing at a later date.
Microsoft stores all their existing update files and installers in the cloud. They have made a nifty list of all of them for you to download. The only issue is that you need to know the name or part of the name of each update you wish to download.
You can access the official update catalog on the Microsoft Update website. You can use the search bar at the top of the page to look for the updates you wish to download.
Once you find an update you need, just click on the download button on the right side. This will open up a new window with a link to the specific file. Clicking on that filename will initiate the download.
Most of the updates will be downloadable in an executable (.exe) format which can be ran directly to install them.
However, some files can only be downloaded as cabinet files (.cab) which are a bit more complicated to install. If you wish to install an update through a cabinet file, you can follow the simple instructions below.
How to Install a Windows Update Cabinet File (.cab)
In order to install a Windows update from a cabinet file, you need to use the Command Prompt. We made an extensive guide on how to use the Windows Command Prompt, if you wish to learn more about all the things you can do with it.
Note: This only works for Windows Update KB installers, not driver installers. If you need to install a cabinet formatted driver, you need to extract the files from the .cab file using an extraction tool like 7-zip, then run the setup.exe found within those files.
First you need to launch the Command Prompt as an administrator. If you don’t know how to do that, check the guide linked above, as it contains an easy newbie friendly way to do so.
Now that you have the cmd opened as admin, you can use the DISM command to install cabinet files. All you need to know is the path to the folder where you downloaded the installation file.
In our case, we moved the file to the following path: C:UsersTechTipVaultDownloadswindows_update_file.cab
Now that you know the path, use the following format to run the DISM command in the command prompt:
DISM /Online /Add-Package /PackagePath:"C:UsersTechTipVaultDownloadswindows_update_file.cab"
Although the command has /Online as a parameter, this does not mean you need to be connected to the internet. The parameter just means that this package will be installed to the currently running operating system.
Now you have successfully installed a Windows update or hotfix in a .cab format.
We’ve outlined all the best ways to install Windows updates offline and we hope you found a method that works for you. When it comes to updating an operating system, you should always take a backup of your files as you never now if something goes wrong.
Windows updates are notorious for blue screens and other issues, so it’s better to be safe than sorry. We also recommend checking out how to speed up your Windows 10 to make the updates work faster and smoother in the long run.
WSUS Offline Update
для Windows

WSUS Offline Update — незаменимая программа для пользователей, которым необходимо установить свежие обновления Windows и Microsoft Office на компьютер с отсутствующим подключением к сети Интернет (в режиме оффлайн). Утилита позволяет скачивать обновления для мультиязычных версий Windows 7/8/8.1/10, Microsoft Office 2003/2007/2010/2013/2016, причем для каждой локации можно скачивать отдельные обновления.
В список загружаемых обновлений можно включать (или исключать) сервис-паки, Microsoft Security Essentials, библиотеки C++ Runtime, .NET Frameworks и Windows Defender Definition. По окончании загрузки присутствует возможность провести верификацию загруженных обновлений, сохранить данные в виде ISO-образа, после чего записать их на DVD-диск или USB-носитель.
ТОП-сегодня раздела «Обновления, патчи»

ASUS BIOS Live Update — Фирменная утилита для обновления BIOS материнских плат ASUS через интернет…
MSI LiveUpdate 6.2.0.74
MSI LiveUpdate — это полезные и мощные приложения для автоматической загрузки и обновления BIOS,…
Отзывы о программе WSUS Offline Update
Nejtralist Absoljutnyj про WSUS Offline Update 12.0 [15-02-2021]
Ищите прямую автоматическую ссылку от разработчика на v8.9 в «WebArchive» — а эта версия (v12) поддерживает только всё, что не ниже Office 2013 и Windows 8.1.
| | Ответить
Александр про WSUS Offline Update 11.4 [30-05-2018]
Для офиса 2007 не подходит уже. Печально.
3 | 2 | Ответить
presto next про WSUS Offline Update 10.0.1 [11-09-2015]
Не понятная фигня !! Не потомучто на инглише а каким именно образом она отбирает и скачивает обновления и может ли она ваще понимать установлины ли у меня они ?? Например установит загрузчик IE 11 или SP 1 и к тамуже куда ???
3 | 4 | Ответить
Bey71 про WSUS Offline Update 9.5.3 [16-03-2015]
WSUS Offline Update 9.5.3 — уже не поддерживает Win XP
Плохо. И офис начинается с 2007. Будем искать версию постарше
2 | 2 | Ответить
Tryndec про WSUS Offline Update 8.2 [04-03-2013]
Программа очень полезна. Ставит без ошибок (пока) все фиксы, даже те которые не хотели становиться за один раз все вместе через кривой апдейтер винды. Полезно тем кто занимаеться настройкой и установкой системы очень часто.
9 | 3 | Ответить

Check out our two recommended methods to do this
by Radu Tyrsina
Radu Tyrsina has been a Windows fan ever since he got his first PC, a Pentium III (a monster at that time). For most of the kids of… read more
Updated on October 13, 2022
Reviewed by
Vlad Turiceanu
Passionate about technology, Windows, and everything that has a power button, he spent most of his time developing new skills and learning more about the tech world. Coming… read more
- Windows updates automatically if you have set the Windows update accordingly but the process will take a long time.
- Compared to the online update, the offline update has many advantages such as shorter update times and more secure updates.
- You can perform a Windows 10 offline update if your internet connection is poor or you simply prefer not to use the internet.
XINSTALL BY CLICKING THE DOWNLOAD FILE
This software will repair common computer errors, protect you from file loss, malware, hardware failure and optimize your PC for maximum performance. Fix PC issues and remove viruses now in 3 easy steps:
- Download Restoro PC Repair Tool that comes with Patented Technologies (patent available here).
- Click Start Scan to find Windows issues that could be causing PC problems.
- Click Repair All to fix issues affecting your computer’s security and performance
- Restoro has been downloaded by 0 readers this month.
If you have no Internet connection or a bad network, but you need to update your Windows system, there are a couple of easy methods that you can rely on.
This article will provide solutions to help you quickly and safely install Windows 10 updates offline.
What are the advantages of updating Windows offline?
1. A more secure update
- The offline update does not require a network. This means the installation is more secure and stable.
- No viruses or unknown files are loaded and installed on the PC and nothing breaks or freezes if the network connection suddenly breaks down.
- Some important system drivers are also renewed during the offline update so that errors occur less frequently.
2. Shorter update time
- The offline update does not take as long as the online update.
- Users also do not need to wait for the Internet download and system configuration analysis.
3. Update at any place
- Once you have downloaded the offline update, you can install it anywhere you want, even if you don’t have access to the Internet.
4. System Backup before Windows 10 offline update
- To avoid system errors and unexpected data loss when updating Windows 10 offline, it’s best to first make a full backup for the system and important data.
- Check out our 5 best local data backup software that can easily and quickly back up the system, important data, and even the partitions/hard drives.
How can I update Windows 10 offline?
1. Use updates or patches to update Windows 10 offline manually
1. Download the Windows 10 .msu/.exe update files. All installation files can be found on the official Microsoft download page.
2. Select the desired Windows 10 Update version, and double-click on it.
3. The system will check if the update has been installed before or not. If it’s available on your PC, the installation will begin. All you need to do is follow the on-screen instructions.
4. After the installation, restart your PC.
5. After the installation, restart your PC.
A great method you can use to update Windows 10 offline is to make use of Windows 10 .msu/exe update files, available for download on the Microsoft website.
This will ensure that you can install the OS without requiring an internet connection, in a very short period of time.
- How to Update Bios on Windows 10 PCs
- How to Create a Windows 10 UEFI Bootable USB Drive from ISO
- Install Windows 10 using UEFI [EASY STEPS]
- How to install Windows 10 on a second drive [QUICK GUIDE]
2. Install Windows 10 offline update with the Portable Update
- This method requires the user to install a freeware called Portable Update.
- The advantage is that you can install the same update files on multiple PCs or on one PC multiple times.
- The program will use the standard Windows Update API Service for updating.
- If you don’t like the updated Windows 10, you can roll back to your previous Windows system.
Sometimes the online update will take a long time, but compared to the online update, the offline update has many advantages.
In this article, Windows users found detailed instructions for an easy and safe Windows 10 offline update.
If you have any additional suggestions or questions, be sure to leave them in the comments section below.