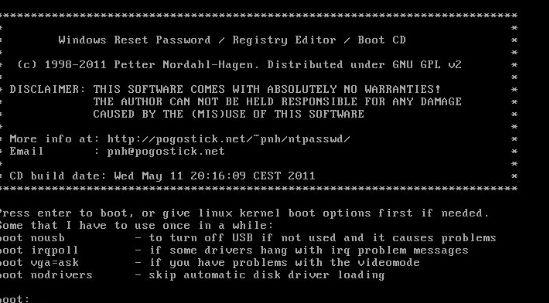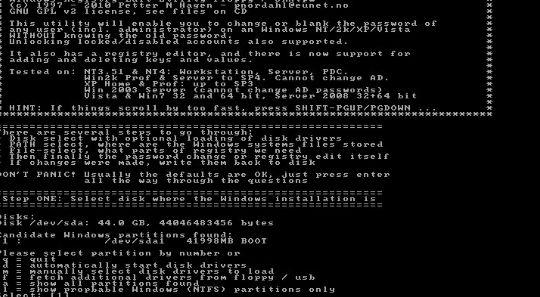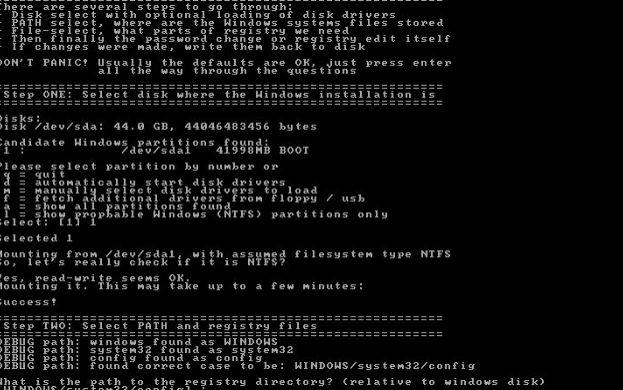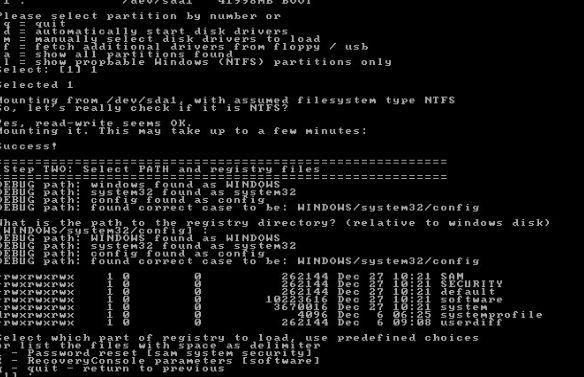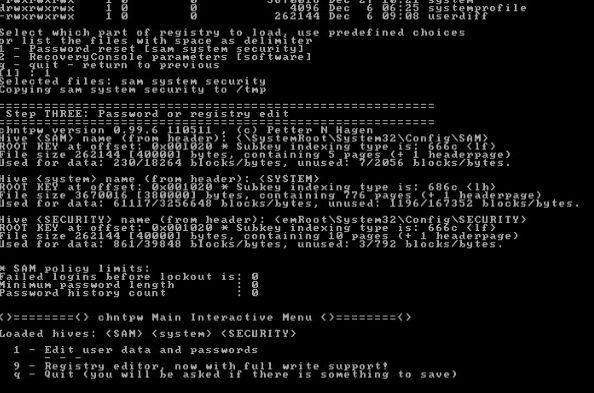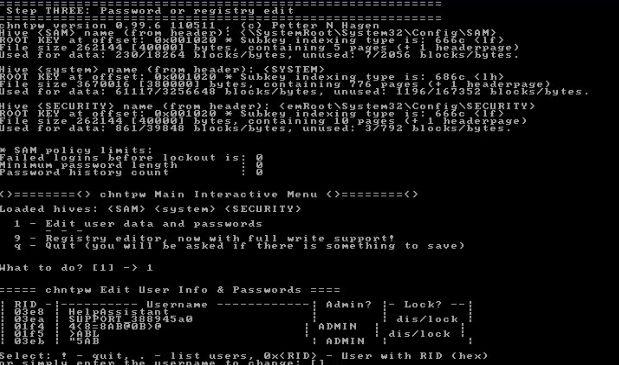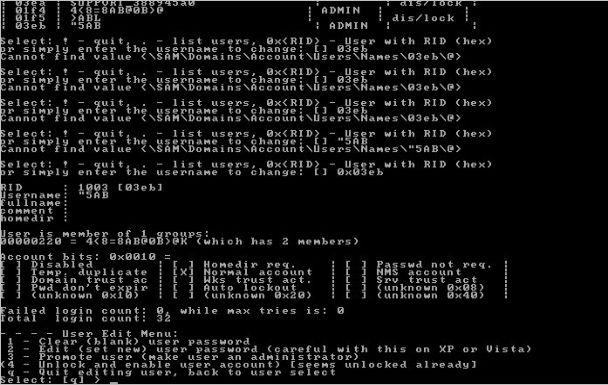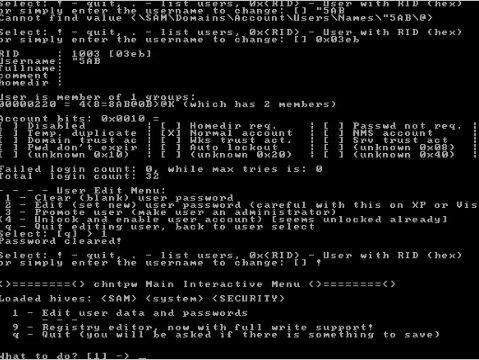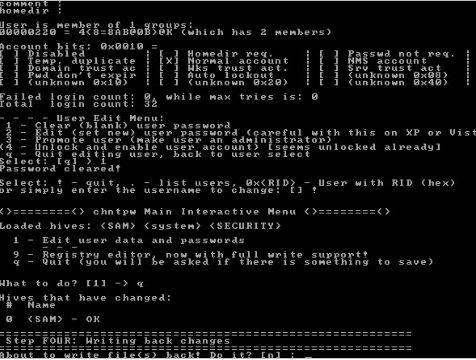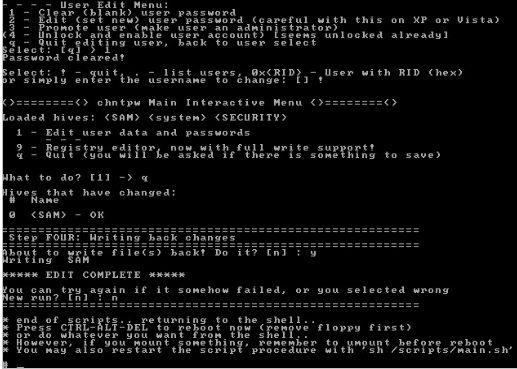В статье подробно описан и продемонстрирован процесс создания и использования загрузочной USB флешки с программой Offline NT Password & Registry Editor для сброса пароля ОС Windows 7, 8, 8.1, 10.
Offline NT Password & Registry Editor — мощный инструмент сброса паролей Windows. Данная программа может быть помещена на загрузочную флешку и использоваться для сброса пароля учетной записи в операционных системах: Windows 7, 8, 8.1, 10 (а также предыдущих версий ОС от Microsoft).
ВАЖНО! Сброс пароля на системах, где используется шифрование файлов EFS приведет к тому, что эти файлы станут недоступны для чтения.
Для создания загрузочной USB флешки с Offline NT Password & Registry Editor понадобятся:
1. USB флешка. Имейте ввиду, что в процессе создания загрузочной USB флешки с Offline NT Password & Registry Editor вся информация находящаяся на флешке будет удалена;
2. Программа Offline NT Password & Registry Editor.
Скачать Offline NT Password & Registry Editor
3. Утилита Rufus для создания загрузочной USB флешки.
Скачать Rufus
.
I. Создание загрузочной USB флешки с Offline NT Password & Registry Editor
1. Вставьте USB флешку в USB разъём. Распакуйте (прим. с помощью WinRAR или просто открыть через Проводник) скачанную Вами ранее программу Offline NT Password & Registry Editor (Рис.1).
Рис.1
.
2. Аналогичным образом распакуйте и запустите скачанную Вами утилиту Rufus. В появившемся окне выберите Да (прим. можно ответить «Нет», тогда программа не будет автоматически проверять обновления) (Рис.2).
Рис.2
.
3. В открывшемся окне программы Rufus, в разделе устройство, выберите из выпадающего списка USB флешку на которую будете записывать ISO-образ с Offline NT Password & Registry Editor, затем нажмите Выбрать (Рис.3).
Рис.3
.
4. В открывшемся окне выберите ISO-образ с Offline NT Password & Registry Editor (прим. в данном примере ISO-образ находится на рабочем столе, однако у Вас после загрузки он может быть в другом месте, например в папке «Загрузки»), затем нажмите Открыть (Рис.4).
Рис.4
.
5. После того, как ISO-образ выбран, нажмите Старт (Рис.5).
Рис.5
.
6. Появится окно предупреждения, информирующее о том, что все данные на USB флешке будут удалены. Нажимаем ОК, после чего начнётся установка ISO-образа (Рис.6).
Рис.6
.
7. После окончания установки ISO-образа, нажмите Закрыть (Рис.7).
Рис.7
.
II. Запуск и использование загрузочной USB флешки с Offline NT Password & Registry Editor
1. Вставьте загрузочную USB флешку с Offline NT Password & Registry Editor в разъём USB. Сразу после запуска компьютера необходимо вызвать Boot menu. Т.к. на разных материнских платах и ноутбуках клавиши вызова Boot menu отличаются, ниже приведена таблица (Рис.8) в соответствии с которой Вам необходимо нажать соответствующую клавишу (прим. если у Вас стационарный компьютер, и Вы не знаете какая материнская на нём стоит, обесточьте компьютер, откройте боковую крышку системного блока и посмотрите модель материнской платы).
Рис.8
.
2. Boot menu незначительно отличается на разных моделях и приблизительно выглядит следующим образом (Рис.9, Рис.10, Рис.11). Выберите загрузку с USB флешки и нажмите Enter.
Рис.9
.
Рис.10
.
Рис.11
.
3. В появившемся окне нажмите Enter (Рис.12).
Рис.12
.
4. Нажмите 1, а затем Enter (прим. если у Вас установлены 2 и более ОС Windows, выберите из списка ту, на которой необходимо произвести сброс пароля) (Рис.13).
Рис.13
.
5. На вопрос: «Do you wish to force it?» нажмите Y, а затем Enter (Рис.14).
Рис.14
.
6. Необходимо выбрать пункт «Password reset [sam]», нажмите 1, а затем Enter (Рис.15).
Рис.15
.
7. Необходимо выбрать пункт «Edit user data and passwords», нажмите 1, а затем Enter (Рис.16).
Рис.16
.
8. Выберите пользователя для которого необходимо сбросить пароль, а затем введите его RID из таблицы (прим. в данном примере RID: 03e9, у Вас он может быть другим) и нажмите Enter (Рис.17).
Рис.17
.
9. Необходимо выбрать пункт «Clear (blank) user password», нажмите 1, а затем Enter (Рис.18).
Рис.18
.
10. Убедитесь, что появилась надпись «Password cleared!», затем необходимо выбрать пункт «Quit editing user, back to user select», нажмите Q, а затем Enter (Рис.19).
Рис.19
.
11. Выберите пункт «Quit (you will be asked if there is somthing to save)», нажмите Q, а затем Enter (Рис.20).
Рис.20
.
12. На вопрос: «About to write file(s) back! Do it?» нажмите Y, а затем Enter (Рис.21).
Рис.21
.
13. На вопрос: «You can try again if it somehow failed, or you selected wrong New run?» нажмите N, а затем Enter (Рис.22).
Рис.22
.
14. Извлеките загрузочную USB флешку и перезапустите компьютер. После загрузки ОС Windows, ввод пароля не потребуется.
.
Надеемся, что данное руководство помогло Вам!
.

Отмечу также, что у меня описан и третий вариант — установочная флешка или диск с дистрибутивом Windows также может быть использован для сброса пароля на уже установленной системе, о чем я писал в статье Простой способ сбросить пароль Windows (должен подойти для всех последних версий ОС, начиная с Windows 7).
Официальный способ сделать USB флешку для сброса пароля
Первый способ создания USB накопителя, который можно использовать, если вы забыли пароль для входа в Windows, предоставляется встроенными средствами операционной системы, но имеет существенные ограничения, которые делают его достаточно редко используемым.
Прежде всего, он подойдет лишь в том случае, если прямо сейчас вы можете зайти в Windows, а флешку создаете на будущее, если вдруг понадобится сбросить забытый пароль (если это не про вас — можно сразу переходить к следующему варианту). Второе ограничение — подойдет он только для сброса пароля локального аккаунта (т.е. если в Windows 8 или Windows 10 вы используете аккаунт Microsoft, данный метод не сработает).
Сам порядок создания флешки выглядит следующим образом (работает одинаково в Windows 7, 8, 10):
- Зайдите в Панель управления Windows (вверху справа выберите «Значки», а не категории), выберите пункт «Учетные записи пользователей».
- Нажмите по пункту «Создание дискеты сброса пароля» в списке слева. Если у вас не локальный аккаунт, то такого пункта не будет.
- Следуйте инструкциям мастера забытых паролей (очень простым, буквально три шага).
В результате на ваш USB накопитель будет записан файл userkey.psw, содержащий информацию, необходимую для сброса (и этот файл, при желании, можно перенести на любую другую флешку, все будет работать).
Чтобы использовать флешку, подключите ее к компьютеру и при входе в систему введите неправильный пароль. Если это локальная учетная запись Windows, то вы увидите, что ниже поля ввода появится пункт для сброса. Нажмите по нему и следуйте указаниям мастера.
Online NT Password & Registry Editor — мощный инструмент сброса паролей Windows и не только
Утилитой Online NT Password & Registry Editor я впервые успешно воспользовался около 10 лет назад и с тех пор она не потеряла актуальности, не забывая регулярно обновляться.
Данная бесплатная программа может быть помещена на загрузочную флешку или диск и использоваться для сброса пароля локальной учетной записи (и не только) Windows 7, 8, 8.1 и Windows 10 (а также предыдущих версий ОС от Microsoft). Если же у вас одна из последних версий и при этом используется не локальный, а онлайн аккаунт Microsoft для входа, с помощью Online NT Password & Registry Editor вы все равно сможете получить доступ к компьютеру обходным путем (тоже покажу).
Внимание: сброс пароля на системах, где используется шифрование файлов EFS приведет к тому, что эти файлы станут недоступны для чтения.
А теперь руководство по созданию загрузочной флешки для сброса пароля и инструкция по ее использованию.
- Зайдите на официальную страницу загрузки образа ISO и файлов загрузочной флешки Online NT Password & Registry Editor http://pogostick.net/~pnh/ntpasswd/bootdisk.html, пролистайте ее ближе к середине и загрузите последний релиз для USB (там же есть и ISO для записи на диск).
- Распакуйте содержимое архива на флешку, желательно на пустую и обязательно не на являющуюся загрузочной в настоящий момент.
- Запустите командную строку от имени администратора (в Windows 8.1 и 10 через правый клик по кнопке Пуск, в Windows 7 — отыскав командную строку в стандартных программах, потом через правый клик).
- В командной строке введите e:syslinux.exe -ma e: (где e — буква вашей флешки). Если увидите сообщение об ошибке, выполните ту же команду, убрав из нее параметр -ma
Примечание: если по какой-то причине данный способ не сработал, то вы можете загрузить ISO образ данной утилиты и записать ее на флешку с помощью WinSetupFromUSB (используется загрузчик SysLinux).
Итак, USB накопитель готов, подключите его к компьютеру, где нужно сбросить пароль или же получить доступ к системе другим способом (если используется учетная запись Microsoft), поставьте загрузку с флешки в БИОС и приступите к активным действиям.
После загрузки, на первом экране вам будет предложено выбрать опции (в большинстве случаев можно просто нажать Enter, ничего не выбирая. Если в этом случае возникают проблемы, то используйте одну из опций, путем ввода указанных параметров, например, boot irqpoll (после этого — нажатие Enter), если возникают ошибки, связанные с IRQ.
На втором экране будет показан список разделов, в которых были обнаружены установленные Windows. Вам требуется указать номер этого раздела (есть и другие опции, в детали которых тут вдаваться не буду, тот кто ими пользуется и без меня знает, зачем. А обычным пользователям они не понадобятся).
После того, как программа убедится в наличии необходимых файлов реестра в выбранном Windows и возможности операций записи на жесткий диск, вам будет предложены несколько вариантов, из которых нас интересует Password reset (сброс пароля), который и выбираем путем ввода 1 (единицы).
Далее выбираем опять 1 — Edit user data and passwords (редактирование пользовательских данных и паролей).
Со следующего экрана начинается самое интересное. Вы увидите таблицу пользователей, являются ли они администраторами, а также заблокированы или задействованы эти учетные записи. В левой части списка указаны номера RID каждого пользователя. Выбираем нужного путем ввода соответствующего номера и нажатием Enter.
Следующий шаг позволяет выбрать нам несколько действий при вводе соответствующей цифры:
- Сбросить пароль выбранного пользователя
- Разблокировать и задействовать пользователя (Как раз эта возможность позволяет на Windows 8 и 10 с аккаунтом Microsoft получить доступ к компьютеру — просто на предыдущем этапе выберите скрытый аккаунт Администратора и включите его с помощью данного пункта).
- Сделать выбранного пользователя администратором.
Если ничего не выбирать, то по нажатию Enter вы вернетесь к выбору пользователей. Итак, для сброса пароля Windows выбираем 1 и нажимаем Enter.
Вы увидите информацию о том, что пароль был сброшен и снова то же меню, что вы видели на предыдущем шаге. Для выхода нажимаем Enter, при следующем выборе — q, и, наконец, для сохранения сделанных изменений вводим y на запрос.
На этом сброс пароля Windows с помощью загрузочной флешки Online NT Password & Registry Editor завершен, вы можете извлечь ее из компьютера и нажать Ctrl+Alt+Del для перезагрузки (и поставить загрузку с жесткого диска в БИОС).
Содержание
- Что делать, если забыли пароль на вход в компьютер. Как взломать, сбросить пароль на вход в Windows. Используем Offline NT Password and Registry editor
- Флешки для сброса пароля Windows
- Официальный способ сделать USB флешку для сброса пароля
- Online NT Password & Registry Editor — мощный инструмент сброса паролей Windows и не только
Что делать, если забыли пароль на вход в компьютер. Как взломать, сбросить пароль на вход в Windows. Используем Offline NT Password and Registry editor
Сегодня рассмотрим ситуацию, с которой уже сталкивались и/или могут еще столкнуться очень многие компьютерные пользователи. А именно, что делать, если забыли пароль на включение компьютера. Случиться такое может с каждым. Забыть или потерять записку с паролем можно тоже в два счета. Особенно, когда часто этот пароль приходиться менять, как делают некоторые пользователи (например, мамы, пытающиеся ограничить время, которое их дети проводят за компьютером).
Итак, сегодня рассмотрим, один из способов эффективного решения данной проблемы. Конечно, есть множество методов сброса или восстановления (или взлома) забытого пароля от входа в Windows или разблокировки пользователя. Постепенно я буду добавлять описания и других.
Этот способ отличает его универсальность. То есть, данный метод сброса забытого пароля от компьютера подходит для различных операционных систем Windows: 2000, XP, Vista, 7, Server 2003, Server 2008 и т.д.
Воспользуемся утилитой Offline NT Password and Registry editor.
Соответственно в первом случае записываем файл образа на диск (читаем, как записать iso-образ на диск), во втором – создаем загрузочную флешку (в данном случае просто копируем на чистую флешку все файлы их архива). Выбирайте, какой вариант для вас удобней.
После того, как это сделано, вставляем наш диск или флешку в компьютер (нам необходимо загрузиться именно с одного из этих носителей) и включаем его. Если у вас все равно запускается операционная система и просит ввести забытый пароль, значит, придется еще немного поколдовать, чтобы запустить утилиту с диска/флешки. Читаем, как загрузиться с внешнего носителя.
Если на экране появилась такая картинка, значит, все сделали правильно, и вам удалось загрузить Offline NT Password and Registry editor с диска/флешки.
Нажимаем Enter и ждем. Теперь программа предлагает нам выбрать раздел, на котором установлена операционная система (иными словами, где будем сбрасываться пароль). Диск выбирается вводом нужной цифры. На экране нам подсказывают, сколько в данный момент программой видится разделов, и какие они имеют объемы. Собственно, это единственная информация, доступная нам здесь о разделах, поэтому ориентироваться можем только на нее. Но не волнуйтесь, если выберите по ошибке не тот раздел, утилита просто не сможет стереть пароль, и вы вернетесь к этому меню, где вы сможете ввести другой номер раздела и попытаться заново.
В моем случае отображаются два раздела: 1 – объемом 10,7 Гб, 2 – 5490Мб. Если вы помните, какого объема был ваш Локальный диск C , то выбирайте раздел, обладающий схожим размером. Я выбираю раздел 1. Ввожу с клавиатуры цифру 1 и нажимаю Enter .
Далее требуется указать каталог, где находиться файл SAM (хранящий ветку реестра). Программа сама предлагает нам каталог по умолчанию ( Windows/System32/config ), где обычно и находиться этот файл. Соглашаемся, жмем Enter .
Далее нам предлагается выбрать, какое действие мы хотим произвести. Вводим цифру 1 , что соответствует обнулению пароля ( Password reset ), и нажимаем Enter .
Следующий шаг – тоже выбрать желаемое действие. Вводим цифру 1 — изменить учетные записи и пароли ( Edit user data and passwords ). Нажимаем Enter .
Перед нами появляется табличка, где приводятся все имена пользователей (Username) и их идентификаторы (RID) . Программа предлагает ввести имя пользователя из списка, для которого нужно сбросить пароль. Мне программа сразу предложила Admin – именно на этой учетной записи я и хочу стереть пароль. Поэтому нажимаю просто Enter .
Отступление. Вы, конечно, можете ввести и другое имя пользователя, но лучше, пожалуй, разблокировать администраторскую учетную запись, а уж потом из нее поменять всем, кому надо, пароли.
Если у вас имя пользователя записано на русском языке, то нормально оно не отразиться из-за кириллицы. В таком случае вместо имени пользователя указываем его RID в следующем виде: 0xRID . То есть в моем случае: 0x01f4 . Жмем Enter .
Теперь программа предлагает нам следующие варианты действий для выбранной учетной записи: 1 – очистить пароль, 2 – изменить пароль, 3 – сделать пользователя администратором, 4 – разблокировать учетную запись, q – выйти и вернуться к выбору учетной записи. Вводим 1 и нажимаем Enter .
Пароль удален! Дело сделано, осталось выйти из приложения. Вводим восклицательный знак и жмем Enter .
Вводим q и жмем Enter .
Подтверждаем внесение изменений. Вводим y и нажимаем Enter .
Отказываемся от продолжения работы в Offline NT Password and Registry editor и вводим n , затем жмем Enter .
Извлекаем диск из провода или флешку из гнезда usb, перезагружаем компьютер и наслаждаемся результатом. Пароль на вход в Windows сброшен!
Естественно, статья предназначена помочь тем, кто действительно забыл пароль и не имел бы иначе другого выхода, как переустанавливать систему. Ни в коем случае приведенные сведения нельзя использовать для каких-либо вредительских целей.
Оцените статью. Вам не сложно, а автору приятно
Источник
Флешки для сброса пароля Windows

Отмечу также, что у меня описан и третий вариант — установочная флешка или диск с дистрибутивом Windows также может быть использован для сброса пароля на уже установленной системе, о чем я писал в статье Простой способ сбросить пароль Windows (должен подойти для всех последних версий ОС, начиная с Windows 7).
Официальный способ сделать USB флешку для сброса пароля
Первый способ создания USB накопителя, который можно использовать, если вы забыли пароль для входа в Windows, предоставляется встроенными средствами операционной системы, но имеет существенные ограничения, которые делают его достаточно редко используемым.
Прежде всего, он подойдет лишь в том случае, если прямо сейчас вы можете зайти в Windows, а флешку создаете на будущее, если вдруг понадобится сбросить забытый пароль (если это не про вас — можно сразу переходить к следующему варианту). Второе ограничение — подойдет он только для сброса пароля локального аккаунта (т.е. если в Windows 8 или Windows 10 вы используете аккаунт Microsoft, данный метод не сработает).
Сам порядок создания флешки выглядит следующим образом (работает одинаково в Windows 7, 8, 10):
- Зайдите в Панель управления Windows (вверху справа выберите «Значки», а не категории), выберите пункт «Учетные записи пользователей».
- Нажмите по пункту «Создание дискеты сброса пароля» в списке слева. Если у вас не локальный аккаунт, то такого пункта не будет.
- Следуйте инструкциям мастера забытых паролей (очень простым, буквально три шага).
В результате на ваш USB накопитель будет записан файл userkey.psw, содержащий информацию, необходимую для сброса (и этот файл, при желании, можно перенести на любую другую флешку, все будет работать).
Чтобы использовать флешку, подключите ее к компьютеру и при входе в систему введите неправильный пароль. Если это локальная учетная запись Windows, то вы увидите, что ниже поля ввода появится пункт для сброса. Нажмите по нему и следуйте указаниям мастера.
Online NT Password & Registry Editor — мощный инструмент сброса паролей Windows и не только
Утилитой Online NT Password & Registry Editor я впервые успешно воспользовался около 10 лет назад и с тех пор она не потеряла актуальности, не забывая регулярно обновляться.
Данная бесплатная программа может быть помещена на загрузочную флешку или диск и использоваться для сброса пароля локальной учетной записи (и не только) Windows 7, 8, 8.1 и Windows 10 (а также предыдущих версий ОС от Microsoft). Если же у вас одна из последних версий и при этом используется не локальный, а онлайн аккаунт Microsoft для входа, с помощью Online NT Password & Registry Editor вы все равно сможете получить доступ к компьютеру обходным путем (тоже покажу).
Внимание: сброс пароля на системах, где используется шифрование файлов EFS приведет к тому, что эти файлы станут недоступны для чтения.
А теперь руководство по созданию загрузочной флешки для сброса пароля и инструкция по ее использованию.
- Зайдите на официальную страницу загрузки образа ISO и файлов загрузочной флешки Online NT Password & Registry Editor http://pogostick.net/
pnh/ntpasswd/bootdisk.html, пролистайте ее ближе к середине и загрузите последний релиз для USB (там же есть и ISO для записи на диск). 
Примечание: если по какой-то причине данный способ не сработал, то вы можете загрузить ISO образ данной утилиты и записать ее на флешку с помощью WinSetupFromUSB (используется загрузчик SysLinux).
Итак, USB накопитель готов, подключите его к компьютеру, где нужно сбросить пароль или же получить доступ к системе другим способом (если используется учетная запись Microsoft), поставьте загрузку с флешки в БИОС и приступите к активным действиям.
После загрузки, на первом экране вам будет предложено выбрать опции (в большинстве случаев можно просто нажать Enter, ничего не выбирая. Если в этом случае возникают проблемы, то используйте одну из опций, путем ввода указанных параметров, например, boot irqpoll (после этого — нажатие Enter), если возникают ошибки, связанные с IRQ.
На втором экране будет показан список разделов, в которых были обнаружены установленные Windows. Вам требуется указать номер этого раздела (есть и другие опции, в детали которых тут вдаваться не буду, тот кто ими пользуется и без меня знает, зачем. А обычным пользователям они не понадобятся).
После того, как программа убедится в наличии необходимых файлов реестра в выбранном Windows и возможности операций записи на жесткий диск, вам будет предложены несколько вариантов, из которых нас интересует Password reset (сброс пароля), который и выбираем путем ввода 1 (единицы).
Далее выбираем опять 1 — Edit user data and passwords (редактирование пользовательских данных и паролей).
Со следующего экрана начинается самое интересное. Вы увидите таблицу пользователей, являются ли они администраторами, а также заблокированы или задействованы эти учетные записи. В левой части списка указаны номера RID каждого пользователя. Выбираем нужного путем ввода соответствующего номера и нажатием Enter.
Следующий шаг позволяет выбрать нам несколько действий при вводе соответствующей цифры:
- Сбросить пароль выбранного пользователя
- Разблокировать и задействовать пользователя (Как раз эта возможность позволяет наWindows 8 и 10 с аккаунтомMicrosoft получить доступ к компьютеру — просто на предыдущем этапе выберите скрытый аккаунт Администратора и включите его с помощью данного пункта).
- Сделать выбранного пользователя администратором.
Если ничего не выбирать, то по нажатию Enter вы вернетесь к выбору пользователей. Итак, для сброса пароля Windows выбираем 1 и нажимаем Enter.
Вы увидите информацию о том, что пароль был сброшен и снова то же меню, что вы видели на предыдущем шаге. Для выхода нажимаем Enter, при следующем выборе — q, и, наконец, для сохранения сделанных изменений вводим y на запрос.
На этом сброс пароля Windows с помощью загрузочной флешки Online NT Password & Registry Editor завершен, вы можете извлечь ее из компьютера и нажать Ctrl+Alt+Del для перезагрузки (и поставить загрузку с жесткого диска в БИОС).
Источник
Сегодня рассмотрим ситуацию, с которой уже сталкивались и/или могут еще столкнуться очень многие компьютерные пользователи. А именно, что делать, если забыли пароль на включение компьютера. Случиться такое может с каждым. Забыть или потерять записку с паролем можно тоже в два счета. Особенно, когда часто этот пароль приходиться менять, как делают некоторые пользователи (например, мамы, пытающиеся ограничить время, которое их дети проводят за компьютером).
Итак, сегодня рассмотрим, один из способов эффективного решения данной проблемы. Конечно, есть множество методов сброса или восстановления (или взлома) забытого пароля от входа в Windows или разблокировки пользователя. Постепенно я буду добавлять описания и других.
Этот способ отличает его универсальность. То есть, данный метод сброса забытого пароля от компьютера подходит для различных операционных систем Windows: 2000, XP, Vista, 7, Server 2003, Server 2008 и т.д.
Воспользуемся утилитой Offline NT Password and Registry editor.
Скачиваем подходящую версию Offline NT Password and Registry editor: для записи на диск или для записи на флешку. Распаковываем архив.
Соответственно в первом случае записываем файл образа на диск (читаем, как записать iso-образ на диск), во втором – создаем загрузочную флешку (в данном случае просто копируем на чистую флешку все файлы их архива). Выбирайте, какой вариант для вас удобней.
После того, как это сделано, вставляем наш диск или флешку в компьютер (нам необходимо загрузиться именно с одного из этих носителей) и включаем его. Если у вас все равно запускается операционная система и просит ввести забытый пароль, значит, придется еще немного поколдовать, чтобы запустить утилиту с диска/флешки. Читаем, как загрузиться с внешнего носителя.
Если на экране появилась такая картинка, значит, все сделали правильно, и вам удалось загрузить Offline NT Password and Registry editor с диска/флешки.
Нажимаем Enter и ждем. Теперь программа предлагает нам выбрать раздел, на котором установлена операционная система (иными словами, где будем сбрасываться пароль). Диск выбирается вводом нужной цифры. На экране нам подсказывают, сколько в данный момент программой видится разделов, и какие они имеют объемы. Собственно, это единственная информация, доступная нам здесь о разделах, поэтому ориентироваться можем только на нее. Но не волнуйтесь, если выберите по ошибке не тот раздел, утилита просто не сможет стереть пароль, и вы вернетесь к этому меню, где вы сможете ввести другой номер раздела и попытаться заново.
В моем случае отображаются два раздела: 1 – объемом 10,7 Гб, 2 – 5490Мб. Если вы помните, какого объема был ваш Локальный диск C, то выбирайте раздел, обладающий схожим размером. Я выбираю раздел 1. Ввожу с клавиатуры цифру 1 и нажимаю Enter.
Далее требуется указать каталог, где находиться файл SAM (хранящий ветку реестра). Программа сама предлагает нам каталог по умолчанию (Windows/System32/config), где обычно и находиться этот файл. Соглашаемся, жмем Enter.
Далее нам предлагается выбрать, какое действие мы хотим произвести. Вводим цифру 1, что соответствует обнулению пароля (Password reset), и нажимаем Enter.
Следующий шаг – тоже выбрать желаемое действие. Вводим цифру 1 — изменить учетные записи и пароли (Edit user data and passwords). Нажимаем Enter.
Перед нами появляется табличка, где приводятся все имена пользователей (Username) и их идентификаторы (RID). Программа предлагает ввести имя пользователя из списка, для которого нужно сбросить пароль. Мне программа сразу предложила Admin – именно на этой учетной записи я и хочу стереть пароль. Поэтому нажимаю просто Enter.
Отступление. Вы, конечно, можете ввести и другое имя пользователя, но лучше, пожалуй, разблокировать администраторскую учетную запись, а уж потом из нее поменять всем, кому надо, пароли.
Если у вас имя пользователя записано на русском языке, то нормально оно не отразиться из-за кириллицы. В таком случае вместо имени пользователя указываем его RID в следующем виде: 0xRID. То есть в моем случае: 0x01f4. Жмем Enter.
Теперь программа предлагает нам следующие варианты действий для выбранной учетной записи: 1 – очистить пароль, 2 – изменить пароль, 3 – сделать пользователя администратором, 4 – разблокировать учетную запись, q – выйти и вернуться к выбору учетной записи. Вводим 1 и нажимаем Enter.
Пароль удален! Дело сделано, осталось выйти из приложения. Вводим восклицательный знак и жмем Enter.
Вводим q и жмем Enter.
Подтверждаем внесение изменений. Вводим y и нажимаем Enter.
Отказываемся от продолжения работы в Offline NT Password and Registry editor и вводим n, затем жмем Enter.
Извлекаем диск из провода или флешку из гнезда usb, перезагружаем компьютер и наслаждаемся результатом. Пароль на вход в Windows сброшен!
Естественно, статья предназначена помочь тем, кто действительно забыл пароль и не имел бы иначе другого выхода, как переустанавливать систему. Ни в коем случае приведенные сведения нельзя использовать для каких-либо вредительских целей.
Оцените статью. Вам не сложно, а автору приятно
Если Вы забыли пароль от своей учетной записи Windows, не стоит сразу думать о том, как переустановить операционную систему. В наше время есть несколько вариантов сброса пароля Windows.
Один из основных способов решения данной проблемы является создание загрузочной флешки для сброса пароля Windows XP, 7, 8 или Windows 10. В этой статье мы рассмотрим 2 способа создания такой флешки, а также информацию о том, как ими воспользоваться.
Создание USB флешки для сброса пароля «официальным» способом
Первый способ создания USB накопителя, который Вы сможете использовать, если забыли пароль для входа в Windows, возможен встроенными средствами операционной системы, но имеет определенные ограничения, которые делают его недостаточно эффективным.
Как правило, он подходит в том случае, если в данный момент вы спокойно можете зайти в Windows, а флешку создаете на будущее, если вдруг понадобится сбросить забытый пароль. Если же это не Ваш случай — можно сразу переходить к следующему варианту. Второе ограничение в том, что подойдет он только для сброса пароля локального аккаунта (т.е. если в Windows 8, Windows 8.1 или Windows 10 вы используете онлайн-аккаунт Microsoft, то данный метод не сработает).
В результате первый способо создания флешки для сброса пароля выглядит следующим образом (он работает идентично в Windows 7, 8, 10):
- Зайдите в Панель управления Windows (вверху справа выберите «Значки», а не Категории), затем выберите пункт «Учетные записи пользователей».
- Выберите пункт «Создание дискеты сброса пароля» в списке слева. Если у вас не локальный аккаунт, то такого пункта не будет.
- Следуйте дальнейшим инструкциям мастера забытых паролей.
В результате на ваш USB-накопитель будет записан файл userkey.psw, содержащий информацию, необходимую для сброса. Этот файл можно перенести на любую другую флешку.
Чтобы использовать флешку, подключите ее к компьютеру и при входе в систему введите неправильный пароль. Если это локальная учетная запись Windows, то вы увидите, что ниже поля ввода появится пункт для сброса. Нажмите по нему и следуйте указаниям мастера.
Offline Windows Password & Registry Editor — утилита сброса паролей Windows
Утилитой Offline Windows Password & Registry Editor существует много лет, и с тех пор она не потеряла актуальности, так как разработчик не забросил ее производство.
Эта бесплатная программа может быть помещена на загрузочную флешку или диск и использоваться для сброса пароля локальной учетной записи в операционных системах 7, 8, 8.1 и Windows 10, а также предыдущих версий от корпорации Microsoft. Если же у вас одна из последних версий и при этом используется не локальный, а онлайн-аккаунт Microsoft для входа, с помощью Offline Windows Password & Registry Editor, Вы все равно сможете получить доступ к компьютеру обходным путем.
ВНИМАНИЕ: сброс пароля на системах, где используется шифрование файлов EFS приведет к тому, что эти файлы станут недоступны для чтения. В этом случае Вы не сможете получить доступ к зашифрованным файлам, пока не вспомните и не используете старый пароль.
Далее будет рассмотрен порядок по созданию загрузочной флешки для сброса пароля с помощью данной программы и инструкция по ее использованию.
- Зайдите на официальную страницу загрузки образа ISO и файлов загрузочной флешки Offline Windows Password & Registry Editor http://pogostick.net/~pnh/ntpasswd/bootdisk.html, пролистайте ее к середине и загрузите последний релиз для USB (там же есть и ISO для записи на диск).
- Распакуйте содержимое скачанного архива на флешку, желательно на отформатированную и обязательно на ту, которая не является загрузочной в настоящий момент.
- Запустите командную строку от имени администратора (в Windows 8, 8.1 и 10 это можно сделать, найдя соответствующий пункт «Командная строка (администратор)» в меню, которое появляется через правый клик мыши по кнопке Пуск; в Windows 7 — отыскав ярлык командной строки в Пуске >> Стандартные программы, затем запустить его, кликнув правой кнопки мыши и выбрав команду «Запустить от имени администратора»).
- В открытой командной строке введите e:syslinux.exe -ma e: (где e — буква вашей флешки).Если увидите сообщение об ошибке, выполните ту же команду, убрав из нее параметр -ma
Примечание: если по какой-то причине данный способ не сработал, то вы можете загрузить ISO образ данной утилиты и записать ее на флешку с помощью WinSetupFromUSB.
Итак, если у Вас получилось выполнить указанные шаги и USB накопитель готов, подключите его к компьютеру, на котором нужно сбросить пароль или же получить доступ к системе другим способом (если используется учетная запись Microsoft), поставьте загрузку с флешки в БИОС (либо в настройках биос укажите явно загрузку флешки первой в очереди, либо при запуске нажмите специальную клавишу, которая вызовет список загружаемых устройств, из которого нужно будет выбрать Вашу флешку — какую клавишу нажимать зависит от того, какая материнская плата установлена в вашем ПК) и приступите к дальнейшим действиям.
После загрузки флешки, на главном экране утилиты Вам будет предложено выбрать опции (в большинстве случаев можно просто нажать Enter, ничего не выбирая. Если в этом случае возникают проблемы, то используйте одну из опций, путем ввода указанных параметров, например, boot irqpoll (после этого — нажатие Enter), если возникают ошибки, связанные с IRQ.
На втором экране будет показан список разделов, в которых были обнаружены установленные Windows. Вам требуется указать номер этого раздела (есть и другие опции, но, как правило, рядовым пользователям они не понадобятся — подгрузка драйверов HDD, возможность показа всех разделов или только тех, на которых вероятно установлена ОС Windows).
После того, как программа определит наличие необходимых файлов реестра в выбранном разделе Windows и возможности операций записи на жесткий диск, Вам будет предложено несколько вариантов, из которых Вас интересует опция Password reset (сброс пароля), который и выбираем путем ввода 1 (единицы).
Далее выбираем опять 1 — опция Edit user data and passwords (редактирование пользовательских данных и паролей).
Со следующего экрана начинается сам процесс сброса пароля. Здесь Вы сможете увидеть таблицу пользователей вашей ОС, являются ли они администраторами или нет, а также узнать, заблокированы или задействованы эти учетные записи. В левой части списка указаны номера RID каждого пользователя. Выбираем нужного путем ввода соответствующего номера и нажатием Enter.
Следующий шаг позволяет выбрать нам несколько действий при вводе соответствующей цифры, а именно:
- Сбросить пароль выбранного пользователя Windows
- Разблокировать и задействовать другого пользователя (именно эта возможность позволяет на Windows 8, 8.1 и 10 с забытым паролем аккаунта Microsoft получить доступ к компьютеру) — в нашем примере на предыдущем этапе выберите скрытый аккаунт Администратора — в поле Lock? для него указано dis/lock и включите его с помощью данного пункта. Данный способ сработает только в том случае, если встроенный пользователь Администратора не был удален своевременно после установки Windows. Эту опцию нельзя использовать, если кроме пользователя, использующего для входа аккаунт Microsoft, другие пользователи были удалены из системы.
- Сделать выбранного Вами пользователя администратором.
- Добавить пользователя в группу
- Удалить пользователя из группы

Если все пройдет успешно, Вы увидите информацию о том, что пароль был сброшен и снова то же меню, что вы видели на предыдущем шаге. Для выхода нажимаем Enter, при следующем выборе — q, и, наконец, для сохранения сделанных изменений вводим команду y на запрос. На последних шагах будьте внимательны, если Вы перепутаете команды, сохранения не будут изменены.
На этом сброс пароля Windows с помощью загрузочной флешки Offline Windows Password & Registry Editor успешно завершается, теперь Вы можете извлечь флешку из компьютера и нажать Ctrl+Alt+Del для перезагрузки. Напоследок, если Вы меняли порядок загрузки флешки непосрдественно в настройках БИОС, то Вам необходимо вернуть порядок загрузки и указать первым в очереди винчестер с ОС Windows.
Здравствуйте, уважаемые читатели! Сегодня поговорим как сбросить пароль администратора.
Думаю, многие из вас заботятся о безопасности своих персональных данных. Одной из мер повышения безопасности является установка пароля на учетную запись администратора Windows.
Случается такое, что приходит момент, когда мы не можем вспомнить свой пароль и зайти в свою операционную систему. Что уж тут темнить, все мы люди ( 
И сегодня я расскажу вам, как можно сбросить давно забытый пароль на свою учетную запись Windows.
Приступим.
-
Offline Windows Password & Registry Editor — программа для сброса пароля
-
Запись образа сброса паролей на диск
-
Установка загрузки с диска
-
Собственно, как теперь сбросить пароль администратора
-
Определяем учетную запись для сброса пароля
-
Послесловие
Offline Windows Password & Registry Editor — программа для сброса пароля
Сделать это не так уж и сложно и в этом нам поможет специальная утилита Offline Windows Password & Registry Editor. Стоит отметить, что это универсальное решение, и оно подходит для разных вариантов Windows: XP, Vista, 7, а также Server 2003 и 2008.
Она представляет собой образ загрузочного диска, загрузившись с которого мы сможем решить нашу проблему. Скачать этот образ можно тут. Просто пролистайте страницу немного вниз до надписи “Download” и под ней нажмите на cd110511.zip, чтобы начать загрузку.
к содержанию ↑
Запись образа сброса паролей на диск
Теперь распаковываем скачанный архив cd110511.zip и извлекаем из него образ диска cd110511.iso. Если вы не знаете, как это сделать, то всегда можете прочитать что такое образ диска в этой моей статье, а записать этот образ можно, например, при помощи программы SCDWriter, описанной мною здесь, либо при помощи любой другой программы поддерживающей запись iso-образов.
к содержанию ↑
Установка загрузки с диска
Итак, перезагружаем компьютер и вставляем записанный диск в свой CD/DVD-привод. Теперь нужно настроить ваш компьютер на загрузку с CD/DVD-Rom, а для этого нужно войти в BIOS и поменять приоритет загрузки. Это операция уже рассматривалась ранее на Заметках Сис.Админа в рамках статьи про установку Windows. Поэтому, чтобы не придумывать велосипед и не заставлять вас искать нужную информацию в достаточно объемном материале, я просто процитирую нужный отрывок:
Нам нужно перезагрузиться и войти в анабиоз биос (от слова Basic Input/Output System). Чтобы в него войти, нужно при загрузке компьютера нажать на кнопочку Del или F2, если у вас ноутбук. Хотя в некоторых случаях нужно нажимать другие клавиши, поэтому смотрите что написано внизу экрана монитора. там будет надпись наподобие “press del to enter setup“.
- “Добро пожаловать в биос” или “А где это я очутился?”
Мы попали в сердце компьютера. Дабы чего-нибудь не сломать, ходим по разделам осторожно. Нас интересует всего одна опция – приоритет загрузки. Далее я расскажу, где и что нужно нажать, чтобы загрузиться с нашего диска. Во многих компьютерах стоит разный биос, поэтому настройки одного производителя биоса могут совершенно отличаться от другого. Но это еще полбеды. Даже у разных версий одного производителя биоса разные настройки. Поэтому я лишь опишу наиболее распространенные варианты.
- Если Вы видите вкладку “Boot“, то заходим в нее и там смотрим 3 поля (они идут подряд)first, second, third boot device соответственно. Ставим в первом поле CD, во втором HDD, а третье нас не интересует. Возвращаемся назад и выходим из биоса (f10). Не забудьте сохранить изменения. После этого компьютер перезагрузится
- Идем в Advanced BIOS features (если такой нет, то BIOS features) и ищем либо поле Boot Sequence, либо 3 поля (они идут подряд) First, Second, Third boot device соответственно. Если у нас Boot Sequence, то выставляем так: CD, HDD, floppy (или по меткам дисков, например D, C, A). Если у нас три поля boot device, то выставляем как в предыдущем пункте. Возвращаемся назад и выходим из биоса (f10). Не забудьте сохранить изменения. После этого компьютер перезагрузится.
к содержанию ↑
Собственно, как теперь сбросить пароль администратора
Теперь, если вы все сделали правильно, пойдет загрузка с диска и вы увидите первое окно приветствия программы. Хочется заметить, что хоть программа имеет полностью англоязычный интерфейс, управление ей не составит никакого труда даже на того кто этот язык не понимает совсем. Тем более, что я постараюсь как можно подробнее расписать каждое свое действие.
Тут предлагается выбрать различные варианты загрузки. В большинстве случаев достаточно стандартных настроек, поэтому просто нажмите клавишу Enter на клавиатуре для перехода к следующему шагу. Теперь будет определен раздел жесткого диска, на котором установлена ваша операционная система.
Как видим, определение произошло автоматически и нам остается только снова нажать Enter на клавиатуре, чтобы продолжить.
На данном этапе происходит поиск директории, в которой лежат файлы реестра Windows. Как видим, умная программа снова справилась сама и нам опять остается только нажать Enter на клавиатуре.
Теперь программа предлагает нам выбрать операцию, которую мы хотим сделать. Нам нужен пункт “Password reset” (сброс пароля), следовательно, нажимаем 1 (единица) на клавиатуре, а затем Enter.
И снова новое меню :). На этот раз нам нужен пункт “Edit user data and passwords” (редактировать данные и пароли пользователя). Значит, снова нажимаем 1 (единица), а затем Enter на клавиатуре, чтобы сбросить пароль администратора (правда его сначала надо выбрать, да?).
И вот, наконец-то, мы попадаем в меню выбора учетной записи пользователя. И тут нас подстерегает самая главная проблема. Дело в том, что Offline Windows Password & Registry Editor совершенно не умеет работать с кириллицей. Вследствие этого все учетные записи с русскоязычными именами будут отображаться бессмысленным набором символов. Но не отчаивайтесь, мы сможем найти выход из ситуации. Есть несколько признаков, по которым мы сможем определить нужную учетку.
к содержанию ↑
Определяем учетную запись для сброса пароля
Это не так сложно:
- Во-первых, напротив её имени в столбце “Admin?” будет стоять значение “ADMIN”;
- Во-вторых, в столбце “Lock?” не должно быть никакого значения напротив нужного имени (значение “dis/lock” стоит только на тех учетных записях, которые отключена или заблокированы, а так как вы до этого пользовались своей учетной записью, то она отключена быть не может”).
На картинке, приведенной выше, этим параметрам соответствуют две учетные записи. Сразу стоит отметить, что первая из них соответствует стандартной учетной записи “Администратор” и нас не интересует (у многих она вообще может быть отключена для повышения безопасности и иметь статус “dis/lock” в столбце “Lock?”). Соответственно нужная нам учетная запись имеет имя “5AB«.
Каждой учетной записи соответствует свой цифро-буквенный идентификатор RID. Теперь просто вводим на клавиатуре 0xRID_нужной учетной записи (в моем случае нужно ввести 0x03eb) и нажимаем Enter.
Теперь нужно выбрать действие, которое нужно сделать с учетной записью. Здесь вы можете очистить пароль пользователя (“Clear (blank) user password”), задать новый пароль (“Edit (set new) user password”), дать учетной записи права администратора (“Promote user”), разблокировать учетную запись (“Unlock and enable user account”).
На данный момент нас интересует пункт “Clear (blank) user password”. (Хочется отметить, что лучше не стоит пользоваться функцией задания нового пароля, особенно если у вас Windows XP или Vista. Об этом предупреждают сами разработчики программы. Лучше сбросьте пароль на нужную учетную запись, а потом из Windows назначьте новый пароль). Теперь просто нажимаем 1 (единица), а затем Enter на клавиатуре.
Вуаля! Программа сообщает, что пароль удален (“Password cleared!”). Нам остается только корректно завершить работу с программой. Для этого нажимаем ! (восклицательный знак), а затем Enter.
Нажимаем q, а дальше Enter.
Теперь нам предлагают записать внесенные изменения, чтобы теперь уже окончательно сбросить пароль администратора. Жмем Y, дальше Enter.
Программа сообщает о том, что редактирование удачно завершено и предлагает произвести новую операцию. Нам сие не нужно, поэтому просто нажимаем Enter.
Это последнее окно, которое вы увидите при работе с программой. Теперь вы можете нажать волшебное сочетание клавиш Ctrl+Alt+Del, чтобы компьютер перезагрузился. Высуньте диск с дисковода и с улыбкой наблюдайте, как загружается ваш Windows и ему не мешают никакие пароли 
к содержанию ↑
Послесловие
Вот такие вот дела. Надеюсь, эта статья сможет вам пригодиться. Будьте здоровы и не забывайте свои пароли, а если и забудете, то вам всегда помогут Заметки Сис.Админа 
Как и всегда, если есть какие-то вопросы, дополнения, благодарности и тп, то буду рад услышать оные в комментариях к этой записи.
PS: За существование оной статьи отдельное спасибо другу проекта и члену нашей команды под ником “MC Dos“.
PS2: Прошу прощения за маленькие скрины. Пользуйтесь масштабированием в браузере (ctrl+колесико мышки).
Для сброса пароля учетной записи пользователя в операционной системе Windows можно воспользоваться утилитой Offline NT Password and Registry Editor.
На данный момент программа протестирована на следующих версиях:
NT 3.51, NT 4, Windows 2000, Windows XP, Windows 2003 Server, Vista, Windows 7 и Server 2008.
Она должна работать со всеми пакетами обновлений (SP) и выпусками (Server, Professional, Home), а так же с 64-битными версиями.
Для того чтобы создать загрузочную USB-flash необходимо:
1. Распаковать файлы из архива на флэшку
— файлы на флэшке должны лежать в корне, а не в каталоге
— для установки нет необходимости форматировать носитель или удалять файлы
2. Установить загрузчик (необходимы права администратора)
— запустить с командной строки файл «syslinyx.exe», например:
J: syslinux.exe -ма J:
J — это буква, присвоенная вашему съемному носителю (замените ее на вашу)
параметр -ma можно убрать, если установщик выдает ошибку
Обратите внимание на то, что вам придется поменять настройки BIOS для загрузи с usb.
Официальная страница разработчика http://pogostick.net/~pnh/ntpasswd/
Архив утилиты Offline NT Password and Registry Editor http://pogostick.net/~pnh/ntpasswd/usb110511.zip
Процесс сброса пароля происходит следующим образом.
После загрузки вы должны увидеть это:
ISOLINUX 3.51 2007-06-10 Copyright (C) 1994-2007 H. Peter Anvin *************************************************************************** * * * Windows NT/2k/XP/Vista Change Password / Registry Editor / Boot CD * * * * (c) 1998-2007 Petter Nordahl-Hagen. Distributed under GNU GPL v2 * * * * DISCLAIMER: THIS SOFTWARE COMES WITH ABSOLUTELY NO WARRANTIES! * * THE AUTHOR CAN NOT BE HELD RESPONSIBLE FOR ANY DAMAGE * * CAUSED BY THE (MIS)USE OF THIS SOFTWARE * * * * More info at: http://pogostick.net/~pnh/ntpasswd/ * * Email : pnh@pogostick.net * * * * CD build date: Sun Sep 23 14:15:35 CEST 2007 * *************************************************************************** Press enter to boot, or give linux kernel boot options first if needed. Some that I have to use once in a while: boot nousb - to turn off USB if not used and it causes problems boot irqpoll - if some drivers hang with irq problem messages boot nodrivers - skip automatic disk driver loading boot:
Здесь достаточно просто нажать клавишу «Enter».
Затем будет показано сообщение об установленном на вашем компьютере оборудовании.
Loading vmlinuz..................
Loading scsi.cgz.........................
Loading initrd.cgz..........
Ready.
Linux version 2.6.22.6 (root@athene) (gcc version 4.1.1 20060724 (prerelease)
(4.1.1-3mdk)) #2 Sun Sep 9 16:59:48 CEST 2007
BIOS-provided physical RAM map:
BIOS-e820: 0000000000000000 - 000000000009f800 (usable)
BIOS-e820: 000000000009f800 - 00000000000a0000 (reserved)
BIOS-e820: 00000000000ca000 - 00000000000cc000 (reserved)
BIOS-e820: 00000000000dc000 - 0000000000100000 (reserved)
BIOS-e820: 0000000000100000 - 00000000316f0000 (usable)
BIOS-e820: 00000000316f0000 - 00000000316ff000 (ACPI data)
BIOS-e820: 00000000316ff000 - 0000000031700000 (ACPI NVS)
BIOS-e820: 0000000031700000 - 0000000031800000 (usable)
BIOS-e820: 00000000fec00000 - 00000000fec10000 (reserved)
BIOS-e820: 00000000fee00000 - 00000000fee01000 (reserved)
BIOS-e820: 00000000fffe0000 - 0000000100000000 (reserved)
792MB LOWMEM available.
Zone PFN ranges:
DMA 0 -> 4096
Normal 4096 -> 202752
early_node_map[1] active PFN ranges
...
Serial: 8250/16550 driver $Revision: 1.90 $ 4 ports, IRQ sharing enabled
serial8250: ttyS0 at I/O 0x3f8 (irq = 4) is a 16550A
Floppy drive(s): fd0 is 1.44M
FDC 0 is a post-1991 82077
RAMDISK driver initialized: 16 RAM disks of 32000K size 1024 blocksize
USB Universal Host Controller Interface driver v3.0
Initializing USB Mass Storage driver...
usbcore: registered new interface driver usb-storage
USB Mass Storage support registered.
serio: i8042 KBD port at 0x60,0x64 irq 1
serio: i8042 AUX port at 0x60,0x64 irq 12
usbcore: registered new interface driver usbhid
drivers/hid/usbhid/hid-core.c: v2.6:USB HID core driver
Using IPI Shortcut mode
BIOS EDD facility v0.16 2004-Jun-25, 1 devices found
Freeing unused kernel memory: 144k freed
Booting ntpasswd
Mounting: proc sys
Ramdisk setup complete, stage separation..
In stage 2
Spawning shells on console 2 - 6
Initialization complete!
** Preparing driver modules to dir /lib/modules/2.6.22.6
input: AT Translated Set 2 keyboard as /class/input/input0
Далее происходит загрузка драйверов дисков.
** Will now try to auto-load relevant drivers based on PCI information
---- AUTO DISK DRIVER select ----
--- PROBE FOUND THE FOLLOWING DRIVERS:
ata_piix
ata_generic
mptspi
--- TRYING TO LOAD THE DRIVERS
### Loading ata_piix
scsi0 : ata_piix
scsi1 : ata_piix
ata1: PATA max UDMA/33 cmd 0x000101f0 ctl 0x000103f6 bmdma 0x00011050 irq 14
ata2: PATA max UDMA/33 cmd 0x00010170 ctl 0x00010376 bmdma 0x00011058 irq 15
ata2.00: ATAPI: VMware Virtual IDE CDROM Drive, 00000001, max UDMA/33
ata2.00: configured for UDMA/33
scsi 1:0:0:0: CD-ROM NECVMWar VMware IDE CDR10 1.00 PQ: 0 ANSI: 5
sr0: scsi3-mmc drive: 1x/1x xa/form2 cdda tray
Uniform CD-ROM driver Revision: 3.20
### Loading ata_generic
### Loading mptspi
Fusion MPT base driver 3.04.04
Copyright (c) 1999-2007 LSI Logic Corporation
Fusion MPT SPI Host driver 3.04.04
PCI: Found IRQ 9 for device 0000:00:10.0
mptbase: Initiating ioc0 bringup
ioc0: 53C1030: Capabilities={Initiator}
scsi2 : ioc0: LSI53C1030, FwRev=01032920h, Ports=1, MaxQ=128, IRQ=9
scsi 2:0:0:0: Direct-Access VMware, VMware Virtual S 1.0 PQ: 0 ANSI: 2
target2:0:0: Beginning Domain Validation
target2:0:0: Domain Validation skipping write tests
target2:0:0: Ending Domain Validation
target2:0:0: FAST-40 WIDE SCSI 80.0 MB/s ST (25 ns, offset 127)
sd 2:0:0:0: [sda] 83886080 512-byte hardware sectors (42950 MB)
sd 2:0:0:0: [sda] Write Protect is off
sd 2:0:0:0: [sda] Cache data unavailable
sd 2:0:0:0: [sda] Assuming drive cache: write through
sd 2:0:0:0: [sda] 83886080 512-byte hardware sectors (42950 MB)
sd 2:0:0:0: [sda] Write Protect is off
sd 2:0:0:0: [sda] Cache data unavailable
sd 2:0:0:0: [sda] Assuming drive cache: write through
sda: sda1
sd 2:0:0:0: [sda] Attached SCSI disk
Эти сообщения драйверов о марке, модели и размерах найденных дисков.
------------------------------------------------------------- Driver load done, if none loaded, you may try manual instead. ------------------------------------------------------------- ** If no disk show up, you may have to try again (d option) or manual (m).
Все драйвера загружены.
Начинается процесс поиска учетных записей и сброса пароля. Здесь нет ничего страшного и обычно достаточно соглашаться с предложенными программой вариантами.
*************************************************************************
* Windows Registry Edit Utility Floppy / chntpw *
* (c) 1997 - 2007 Petter N Hagen - pnh@pogostick.net *
* GNU GPL v2 license, see files on CD *
* *
* This utility will enable you to change or blank the password of *
* any user (incl. administrator) on an Windows NT/2k/XP/Vista *
* WITHOUT knowing the old password. *
* Unlocking locked/disabled accounts also supported. *
* *
* It also has a registry editor, and there is now support for *
* adding and deleting keys and values. *
* *
* Tested on: NT3.51 & NT4: Workstation, Server, PDC. *
* Win2k Prof & Server to SP4. Cannot change AD. *
* XP Home & Prof: up to SP2 *
* Win 2003 Server (cannot change AD passwords) *
* Vista 32 and 64 bit *
* *
* HINT: If things scroll by too fast, press SHIFT-PGUP/PGDOWN ... *
*************************************************************************
=========================================================
There are several steps to go through:
- Disk select with optional loading of disk drivers
- PATH select, where are the Windows systems files stored
- File-select, what parts of registry we need
- Then finally the password change or registry edit itself
- If changes were made, write them back to disk
DON'T PANIC! Usually the defaults are OK, just press enter
all the way through the questions
Шаг 1: Выбор диска, на котором установлена Windows
========================================================= ¤ Step ONE: Select disk where the Windows installation is ========================================================= Disks: Disk /dev/sda: 42.9 GB, 42949672960 bytes Candidate Windows partitions found: 1 : /dev/sda1 40958MB BOOT
Здесь найден один диск с одним разделом
Please select partition by number or q = quit d = automatically start disk drivers m = manually select disk drivers to load f = fetch additional drivers from floppy / usb a = show all partitions found l = show propbable Windows (NTFS) partitions only Select: [1]
Наш выбор 1.
Selected 1 Mounting from /dev/sda1, with filesystem type NTFS NTFS volume version 3.1.
На выбран устройстве смонтирована файловая система NTFS.
Шаг 2: Указываем директорию реестра
========================================================= ¤ Step TWO: Select PATH and registry files ========================================================= What is the path to the registry directory? (relative to windows disk) [WINDOWS/system32/config] :
Показана директория по умолчанию и здесь достаточно просто согласиться и получаем список интересующих файлов.
-rw------- 2 0 0 262144 Feb 28 2007 BCD-Template -rw------- 2 0 0 6815744 Sep 23 12:33 COMPONENTS -rw------- 1 0 0 262144 Sep 23 12:33 DEFAULT drwx------ 1 0 0 0 Nov 2 2006 Journal drwx------ 1 0 0 8192 Sep 23 12:33 RegBack -rw------- 1 0 0 524288 Sep 23 12:33 SAM -rw------- 1 0 0 262144 Sep 23 12:33 SECURITY -rw------- 1 0 0 15728640 Sep 23 12:33 SOFTWARE -rw------- 1 0 0 9175040 Sep 23 12:33 SYSTEM drwx------ 1 0 0 4096 Nov 2 2006 TxR drwx------ 1 0 0 4096 Feb 27 2007 systemprofile Select which part of registry to load, use predefined choices or list the files with space as delimiter 1 - Password reset [sam system security] 2 - RecoveryConsole parameters [software] q - quit - return to previous [1] :
Выбираем 1 для сброса пароля.
Шаг 3: Внесение изменений в учетные записи
Происходит копирование параметров SAM (диспетчер учетных записей безопасности) во временную папку.
Selected files: sam system security
Copying sam system security to /tmp
=========================================================
¤ Step THREE: Password or registry edit
=========================================================
chntpw version 0.99.5 070923 (decade), (c) Petter N Hagen
Hive name (from header): <SystemRootSystem32ConfigSAM>
ROOT KEY at offset: 0x001020 * Subkey indexing type is: 666c
Page at 0x44000 is not 'hbin', assuming file contains garbage at end
File size 524288 [80000] bytes, containing 11 pages (+ 1 headerpage)
Used for data: 288/250904 blocks/bytes, unused: 15/23176 blocks/bytes.
Hive name (from header):
ROOT KEY at offset: 0x001020 * Subkey indexing type is: 686c
Page at 0x8b4000 is not 'hbin', assuming file contains garbage at end
File size 9175040 [8c0000] bytes, containing 2117 pages (+ 1 headerpage)
Used for data: 96982/6224016 blocks/bytes, unused: 4381/2830032 blocks/bytes.
Hive name (from header): <emRootSystem32ConfigSECURITY>
ROOT KEY at offset: 0x001020 * Subkey indexing type is: 666c
Page at 0x6000 is not 'hbin', assuming file contains garbage at end
File size 262144 [40000] bytes, containing 5 pages (+ 1 headerpage)
Used for data: 334/17312 blocks/bytes, unused: 7/3008 blocks/bytes.
* SAM policy limits:
Failed logins before lockout is: 0
Minimum password length : 0
Password history count : 0
======== chntpw Main Interactive Menu ========
Loaded hives:
1 - Edit user data and passwords
2 - Syskey status & change
3 - RecoveryConsole settings
- - -
9 - Registry editor, now with full write support!
q - Quit (you will be asked if there is something to save)
What to do? [1] ->
Выбираем интересующий нас пункт под цифрой 1 и получаем список всех локальных учетных записей, зарегистрированных в нашем Windows.
===== chntpw Edit User Info & Passwords ==== | RID -|---------- Username ------------| Admin? |- Lock? --| | 03e8 | admin | ADMIN | | | 01f4 | Administrator | ADMIN | dis/lock | | 03ec | grumf1 | | | | 03ed | grumf2 | | | | 03ee | grumf3 | | | | 01f5 | Guest | | dis/lock | | 03ea | jalla1 | ADMIN | *BLANK* | | 03eb | jalla2 | | *BLANK* | | 03e9 | petro | ADMIN | *BLANK* |
В крайней правой колонке Lock?отображается статус пароля. Отсутствует / заблокирован (dis/lock) или пустой (*BLANK*). Колонка Admin? показывает нам принадлежит ли учетная запись к группе администраторов. Мы выбираем учетную запись admin, что позволит нам завладеть учетной записью администратора компьютера. Для этого нам необходимо ввести RID или имя учетной записи.
Select: ! - quit, . - list users, 0x - User with RID (hex) or simply enter the username to change: [Administrator] admin RID : 1000 [03e8] Username: admin fullname: comment : homedir : User is member of 1 groups: 00000220 = Administrators (which has 4 members)
Пользователь состоит в группе 220 — группа администраторов.
Account bits: 0x0214 = [ ] Disabled | [ ] Homedir req. | [X] Passwd not req. | [ ] Temp. duplicate | [X] Normal account | [ ] NMS account | [ ] Domain trust ac | [ ] Wks trust act. | [ ] Srv trust act | [X] Pwd don't expir | [ ] Auto lockout | [ ] (unknown 0x08) | [ ] (unknown 0x10) | [ ] (unknown 0x20) | [ ] (unknown 0x40) | Failed login count: 0, while max tries is: 0 Total login count: 3
Показана информация о статусе учетной записи.
- - - - User Edit Menu: 1 - Clear (blank) user password 2 - Edit (set new) user password (careful with this on XP or Vista) 3 - Promote user (make user an administrator) (4 - Unlock and enable user account) [seems unlocked already] q - Quit editing user, back to user select Select: [q] > 1 Password cleared!
Если бы учетная запись была заблокирована, то для разблокирования нужно выбрать 4. Но так как с пользователем все в порядке, то мы выбираем 1 и просто удаляем пароль.
Select: ! - quit, . - list users, 0x - User with RID (hex) or simply enter the username to change: [Administrator] !
Затем возвращаемся в главное меню при помощи выбора символа «!»
======== chntpw Main Interactive Menu ========
Loaded hives:
1 - Edit user data and passwords
2 - Syskey status & change
3 - RecoveryConsole settings
- - -
9 - Registry editor, now with full write support!
q - Quit (you will be asked if there is something to save)
What to do? [1] -> q
Выбираем «q» для выхода.
Шаг 4. Записываем изменения. Отвечаем «y» для записи внесенных изменений
Hives that have changed: # Name 0 - OK ========================================================= ¤ Step FOUR: Writing back changes ========================================================= About to write file(s) back! Do it? [n] : y
Writing sam
Редактирование завершено
***** EDIT COMPLETE ***** You can try again if it somehow failed, or you selected wrong New run? [n] : n ========================================================= * end of scripts.. returning to the shell.. * Press CTRL-ALT-DEL to reboot now (remove floppy first) * or do whatever you want from the shell.. * However, if you mount something, remember to umount before reboot * You may also restart the script procedure with 'sh /scripts/main.sh' (Please ignore the message about job control, it is not relevant) BusyBox v1.1.0-pre1 (2005.12.30-19:45+0000) Built-in shell (ash) Enter 'help' for a list of built-in commands. sh: can't access tty; job control turned off
Выбираем «n» и завершаем работу с программой.
Перейдите к разделу « Как использовать Offline NT Password & Registry Editor » для получения простых инструкций или ознакомьтесь с пошаговым руководством, приведенным выше.
ONTP & RE Плюсы и минусы
Как вы увидите, это один из лучших инструментов сброса пароля для Windows.
- Очень быстрый инструмент взлома паролей
- Нет доступа к Windows или знание старых паролей не требуется
- Программа полностью бесплатная и с открытым исходным кодом, что означает, что она, вероятно, останется бесплатной
- Работает с Windows 10 и Windows 8 (только локальные пароли), а также с Windows 7 , Windows Vista и Windows XP
- Программы ISO образ намного меньше , чем у других инструментов для восстановления пароля
Cons
- Оффлайн NT Password инструмент полностью текстовый, что немного неудобно
- ISO-образ должен быть записан на CD или флэш-накопитель, прежде чем пароли могут быть сброшены
Подробнее о Offline NT Пароль и редактор реестра
- Offline NT Password & Registry Editor может удалить любой пароль практически из любой установки Windows практически мгновенно.
- Установка в Windows не требуется, что делает эту программу легкой альтернативой многим другим инструментам для восстановления пароля.
- Offline NT Password & Registry Editor просто удаляет пароли вместо их отображения, что делает их быстрыми и простыми в использовании.
- Offline NT Password & Registry Editor совершенно бесплатно скачать и использовать.
- Сбрасывает пароли Windows 10 и Windows 8 (только локальные учетные записи, но не учетные записи Microsoft).
- Сбрасывает пароли Windows 7, Windows Vista и Windows XP.
Offline NT Password & Registry Editor также удалит пароли из 64-битных версий Windows.
Как использовать Offline NT Password & Registry Editor
Загрузите файл cd140201.zip, который описывается как «образ загрузочного компакт-диска». Размер этого ZIP-файла составляет всего около 18 МБ, поэтому для большинства из вас его загрузка будет быстрой.
Выберите загрузку «CD», даже если вы планируете установить ONTP & RE на USB-накопитель. Не выбирайте тот, который помечен как «Файлы для установки через USB». Подробнее об этом ниже.
После загрузки извлеките файл ISO ( cd140201.iso ) из файла ZIP. Вы можете сделать это, используя встроенный в Windows инструмент для извлечения, или вы можете использовать бесплатную программу для извлечения файлов, такую как 7-Zip, и делать это таким образом.
После распаковки скопируйте этот ISO-образ на диск, например, на компакт-диск, или на устройство USB, например, на флэш-накопитель:
ONTP & RE на диске
Не стесняйтесь использовать любой метод, который вы использовали для записи файла ISO на диск. Если вы никогда не делали этого раньше, знайте, что запись ISO-файла отличается от записи обычного файла! Если вам нужна помощь, пожалуйста, смотрите Как записать ISO-файл на CD .
После создания диска загрузитесь с него на компьютер, на котором вы сбрасываете пароль. Обычно это делается путем перезагрузки ПК с диском в приводе. Offline NT Password & Registry Editor запустится автоматически.