Используемая вами версия браузера не рекомендована для просмотра этого сайта.
Установите последнюю версию браузера, перейдя по одной из следующих ссылок.
- Safari
- Chrome
- Edge
- Firefox
Драйверы Wi-Fi® для Windows 10 и Windows 11* для беспроводных адаптеров Intel®
Введение
Эта запись загрузки устанавливает драйверы пакетов WiFi для Windows® 10 и Windows 11* 22.190.0 для беспроводных адаптеров Intel® 6E/Wi-Fi 6/9000/8000.
Файлы, доступные для скачивания
-
Windows 11*, Windows 10, 64-bit*
-
Размер: 38.1 MB
-
SHA1: 76D1623BE6726C466950C90003CFA47A1A7F60C3
-
Windows 10, 32-bit*
-
Размер: 8.5 MB
-
SHA1: FC4612F495BEDF96DD323BF704272580B1DCE5DD
Подробное описание
Важное уведомление
- После выпуска пакета Wi-Fi 22.170.X 32-разрядный драйвер Windows® 10 для продукции 7265 (версия D), 3165 и 3168 будет получать обновления только для устранения потенциальных уязвимостей безопасности. Последняя доступная версия 32-разрядного драйвера Win10 : 19.51.40.1 из пакета 22.160.0
- Из пакета Wi-Fi версии 22.100.X будет один файл INF в рамках установочного пакета, который будет поддерживать все адаптеры Intel Wi-Fi 6E. Файл INF (Netwtw06e.INF) обеспечит поддержку установки для текущих и новых адаптеров Wi-Fi 6E. Дополнительная информация, доступная здесь.
Цель
Пакет 22.190.0 устанавливает драйверы Wi-Fi для Windows® 10 и Windows 11* для следующих беспроводных адаптеров Intel®:
64-разрядная ос Windows® 10 и Windows 11*
- 22.190.0.4 для AX411, AX211, AX210, AX203, AX201, AX200, AX101, 9560, 9462, 9461, 9260
- 20.70.32.1 для 8265, 8260
- 19.51.42.2 для 7265 (версия D), 3168, 3165
32-разрядная ОС Windows® 10
- 19.51.40.1 для 7265 (версия D), 3168, 3165
Примечание. Эта версия программного обеспечения не включает в себя новые драйверы для семейства адаптеров Intel® Wireless 7265 (редакция C), двухдиапазонных адаптеров Intel® Wireless-AC 3160 и семейства адаптеров Intel® Wireless 7260. Для получения последних доступных драйверов перейдите по следующей ссылке.
Заметки
- Драйверы для некоторых беспроводных адаптеров Intel, возможно, не были обновлены и являются одинаковыми, как и предыдущий пакет. Нет необходимости устанавливать этот пакет, если версия драйвера одинакова.
- Почему я вижу другую версию драйвера с моими адаптерами семейства беспроводных адаптеров Intel® 7265?
Какой файл выбрать
- WiFi-22.190.0-Driver64-Win10-Win11.exe для 64-разрядных Windows® 10 и Windows 11*
- WiFi-22.160.0-Driver32-Win10.exe для 32-разрядной Ос Windows® 10
Проверьте, является ли ваша ОС Windows 10 32-разрядной или 64-разрядной.
Примечание. Ос Windows* 11 поддерживается только в 64-разрядной версии.
Что нового
См. примечания к выпуску о новых или устраненных, известных проблемах и поддерживаемом аппаратном обеспечении.
Как установить
- Загрузите файл в папку на пк.
- Дважды нажмите на файл для запуска установки.
Иначе вы можете загрузить и запустить Приложение Intel® Driver & Support Assistant для автоматического обнаружения обновления.
Другие темы
Если вам необходимо выполнить настраиваемую или автоматическую установку, см. ПО Intel PROset/Wireless и драйверы для ИТ-администраторов.
Этот скачиваемый файл подходит для нижеуказанных видов продукции.
Автоматическое обновление драйвера и программного обеспечения
Идентифицируйте свою продукцию и установите обновления драйверов Intel® и ПО для вашей ОС Windows*.
Отказ от ответственности1
Информация о продукте и производительности
Корпорация Intel находится в процессе удаления неинклюзивных формулировок из нашей текущей документации, пользовательских интерфейсов и кода. Обратите внимание, что обратные изменения не всегда возможны, и некоторые неинклюзивные формулировки могут остаться в старой документации, пользовательских интерфейсах и коде.
Содержание данной страницы представляет собой сочетание выполненного человеком и компьютерного перевода оригинального содержания на английском языке. Данная информация предоставляется для вашего удобства и в ознакомительных целях и не должна расцениваться как исключительная, либо безошибочная. При обнаружении каких-либо противоречий между версией данной страницы на английском языке и переводом, версия на английском языке будет иметь приоритет и контроль.
Посмотреть английскую версию этой страницы.
Драйвер Wi-Fi — это очень нужное ПО, благодаря которому возможно установить подключение к беспроводной сети. Другими словами, если на вашем ПК или ноутбуке отсутствуют драйвера, то скорее всего, у вас не будет ни единой возможности выйти в Интернет.
Проблема решается очень легко — пользователь может посетить официальный сайт производителя своего компьютера, чтобы попытаться отыскать наиболее актуальную утилиту. Альтернативный вариант — скачать драйвер на Вай Фай с нашего веб-ресурса абсолютно бесплатно.
Инструкция по поиску Драйвера
Вариант №1
- Нажмите на клавиатуре следующие клавиши Win+X, чтобы перейти в Диспетчер устройств.
- Если видите перед глазами длинный перечень имеющихся устройств, то найдите строку с надписью «Сетевые адаптеры». Нажмите на стрелочку, чтобы появился список дополнительного ПО.
Вариант №2
Если в силу каких-то причин не удалось найти нужное ПО, то предлагаем воспользоваться специальной программой Драйвер Пак Солюшен. Утилита сделает всю рутинную работу за вас. Это приложение находится на нашем сайте и доступно для бесплатного скачивания.
Если нужен другой проверенный способ активации драйвера wifi, то обязательно посмотрите 6-минутное видео. Автор специально снял ролик для тех, кто не разбирается в том, что именно нужно сделать, чтобы появилось доступное подключение к сети Интернет.
The browser version you are using is not recommended for this site.
Please consider upgrading to the latest version of your browser by clicking one of the following links.
- Safari
- Chrome
- Edge
- Firefox
Windows® 10 and Windows 11* Wi-Fi Drivers for Intel® Wireless Adapters
Introduction
This download record installs the Windows® 10 and Windows 11* WiFi package drivers 22.190.0 for the Wi-Fi 6E/Wi-Fi 6/9000/8000 series Intel® Wireless Adapters.
Available Downloads
-
Windows 11*, Windows 10, 64-bit*
-
Size: 38.1 MB
-
SHA1: 76D1623BE6726C466950C90003CFA47A1A7F60C3
-
Windows 10, 32-bit*
-
Size: 8.5 MB
-
SHA1: FC4612F495BEDF96DD323BF704272580B1DCE5DD
Detailed Description
Important Notice
- From the Wi-Fi release 22.170.X package onwards, the Windows® 10 32-bit driver for products 7265(Rev. D),3165 and 3168 will only receive updates to address potential security vulnerabilities. Last available Win10 32-bit driver version is 19.51.40.1 from package 22.160.0
- From the Wi-Fi release 22.100.X package onwards, there will be one INF file as part of the installation package that will support all Intel Wi-Fi 6E adapters. The INF file (Netwtw06e.INF) will provide installation support for current and newer Wi-Fi 6E adapters. Additional Information avialable here.
Purpose
The 22.190.0 package installs the Windows® 10 and Windows 11* Wi-Fi drivers for the following Intel® Wireless Adapters:
Windows® 10 64-bit and Windows 11*
- 22.190.0.4 for AX411, AX211, AX210, AX203, AX201, AX200, AX101, 9560, 9462, 9461, 9260
- 20.70.32.1 for 8265, 8260
- 19.51.42.2 for 7265(Rev. D), 3168, 3165
Windows® 10 32-bit
- 19.51.40.1 for 7265(Rev. D), 3168, 3165
Note: This software release version does not include new drivers for the Intel® Wireless 7265 Family (Rev.C), Intel® Dual Band Wireless-AC 3160 and Intel® Wireless 7260 Family adapters. Please refer to the following link for latest available drivers here.
Notes
- Drivers for certain Intel Wireless Adapters may not have been updated and are the same as the previous package. You do not need to install this package if the version of the driver is the same.
- Why do I see a different driver version with my Intel® Wireless 7265 Family adapters?
Which file to choose
- WiFi-22.190.0-Driver64-Win10-Win11.exe for 64-bit of Windows® 10 and Windows 11*
- WiFi-22.160.0-Driver32-Win10.exe for 32-bit of Windows® 10
Check if your Windows 10 is 32-bit or 64-bit.
Note: Windows* 11 is only supported in 64-bit.
What’s new
See the release notes for what’s new or fixed, known issues, and supported hardware.
How to install
- Download the file to a folder on your PC.
- Double-click on the file to launch installation.
Alternatively, you may download and run Intel® Driver & Support Assistant to automatically detect update.
Related topics
If you need to perform customizable or silent installation, see Intel PROset/Wireless software and drivers for IT Admins.
This download is valid for the product(s) listed below.
Automatic Driver and Software Updates
Identify your products and install Intel driver and software updates for your Windows* system.
Disclaimers1
Product and Performance Information
Intel is in the process of removing non-inclusive language from our current documentation, user interfaces, and code. Please note that retroactive changes are not always possible, and some non-inclusive language may remain in older documentation, user interfaces, and code.
Список драйверов для беспроводных WiFi (Wireless) устройств от компании Realtek.
Выберите драйвер для своей операционной системы и ее разрядности. Рекомендуется устанавливать более позднюю версию драйвера (смотрите на дату выхода).
Для перехода к скачиванию файла нажмите на ссылку.
| Драйвер / Устройство | Операционная система |
Дата выхода Версия |
Ссылка на скачивание |
|
|---|---|---|---|---|
 |
Realtek PCI-E Wireless LAN WiFi 6 Driver |
Windows 10, Windows 11 64-bit (x64) |
2022-11-25 6001.10.352.0 1.9.1051.3004 |
 |
 |
Realtek Wireless LAN Driver |
Windows 10, Windows 11 64-bit (x64) |
2022-06-02 6001.16.112.0 |
 |
 |
Realtek WiFi USB Adapter Drivers |
Windows 10 32-bit (x86), 64-bit (x64) |
2022-05-06 1030.45.0422.2022 |
 |
 |
Realtek Wireless 802.11b/g/n USB 2.0 Network Adapter Driver |
Windows XP, Windows Vista, Windows 7, Windows 8, Windows 8.1, Windows 10, Windows 11 32-bit (x86), 64-bit (x64) |
2022-03-18 5001.0.15.110 |
 |
 |
Realtek RTL8852 Wireless LAN Drivers |
Windows 10, Windows 11 64-bit (x64) |
2021-12-24 6001.0.15.111 2024.0.10.225 |
 |
 |
Realtek RTL8852BE Wireless LAN Drivers |
Windows 10 32-bit (x86), 64-bit (x64) |
2021-04-27 6001.0.10.323 2024.0.4.208 2024.0.10.222 |
 |
 |
Realtek WiFi USB Drivers |
Windows XP, Windows Vista, Windows 7, Windows 8, Windows 8.1, Windows 10 32-bit (x86), 64-bit (x64) |
2021-03-07 1030.40.0128.2019 1030.31.0102.2018 |
 |
 |
Realtek RTL8852 WiFi PCI-E Device Driver |
Windows 10 32-bit (x86), 64-bit (x64) |
2021-01-05 6001.0.10.309 2024.0.10.221 2024.0.4.208 |
 |
 |
Realtek USB Wireless Lan Driver |
Windows XP, Windows Vista, Windows 7, Windows 8, Windows 8.1, Windows 10 32-bit (x86), 64-bit (x64) |
2020-04-30 1030.40.0128.2019 1030.38.0304.2019 1030.21.0302.2017 |
 |
 |
Realtek WiFi PCI-E Device Driver |
Windows 10 32-bit (x86), 64-bit (x64) |
2020-02-14 2024.0.10.114 |
 |
 |
Realtek Wireless USB Network Adapter Driver |
Windows 7, Windows 8, Windows 8.1, Windows 10 32-bit (x86), 64-bit (x64) |
2019-07-30 1030.36.0604.2018 |
 |
 |
Realtek WiFi PCI-E Device Driver |
Windows 10 32-bit (x86), 64-bit (x64) |
2018-12-18 2024.0.5.102 2024.0.1.102 2023.66.0330.2018 |
 |
 |
Realtek Wireless USB Network Adapter Driver |
Windows XP, Windows Vista, Windows 7, Windows 8, Windows 8.1, Windows 10 32-bit (x86), 64-bit (x64) |
2018-11-06 1030.31.0102.2018 |
 |
 |
Realtek Wireless SDIO Network Adapter Driver |
Windows 8.1, Windows 10 32-bit (x86), 64-bit (x64) |
2018-11-01 3009.0.4.101 |
 |
 |
Realtek WiFi PCI-E Device Driver |
Windows 7, Windows 8.1, Windows 10 32-bit (x86), 64-bit (x64) |
2017-11-21 2023.67.0925.2017 |
 |
 |
Realtek Wireless SDIO Network Adapter Driver |
Windows 8.1, Windows 10 32-bit (x86), 64-bit (x64) |
2017-11-15 3008.66.1013.2017 |
 |
 |
Realtek RTL USB Wireless LAN 802.11n Adapter Driver |
Windows 7, Windows 8, Windows 8.1, Windows 10 32-bit (x86), 64-bit (x64) |
2016-09-29 1027.4.0912.2016 |
 |
 |
Realtek RTL USB Wireless LAN 802.11n Adapter Driver |
Windows XP, Windows Vista, Windows 7, Windows 8, Windows 8.1 32-bit (x86), 64-bit (x64) |
2015-02-16 1027.4.1120.2014 |
 |
 |
Realtek Wireless LAN 802.11n |
Windows XP, Windows Vista, Windows 7, Windows 8, Windows 8.1, Windows 10 32-bit (x86), 64-bit (x64) |
2015-01-24 2023.4.0115.2015 |
 |
 |
USB WiFi 802.11n Realtek Drivers |
Windows XP, Windows Vista, Windows 7, Windows 8, Windows 8.1 32-bit (x86), 64-bit (x64) |
2014-07-30 1026.13.0625.2014 |
 |
 |
Realtek RTL8723BE Wireless LAN 802.11n |
Windows XP, Windows Vista, Windows 7, Windows 8, Windows 8.1, Windows 10 32-bit (x86), 64-bit (x64) |
2014-04-01 2012.12.0325.2014 |
 |
 |
Realtek RTL8188CE Wireless LAN 802.11b/g |
Windows XP, Windows Vista, Windows 7, Windows 8 32-bit (x86), 64-bit (x64) |
2013-04-19 2007.12.0419.2013 |
 |
 |
Realtek RTL8187B Wireless Network Adapter Drivers |
Windows XP, Windows Vista, Windows 7 32-bit (x86), 64-bit (x64) |
2012-05-31 62.1185.0531.2012 62.1181.1105.2009 |
 |
 |
Realtek RTL8185 Wireless Driver |
Windows XP, Windows Vista, Windows 7 32-bit (x86), 64-bit (x64) |
2010-02-26 6.1123.0226.2010 |
 |
Сайт не содержит материалов, защищенных авторскими правами. Все файлы взяты из открытых источников.
© 2012-2023 DriversLab | Каталог драйверов, новые драйвера для ПК, скачать бесплатно для Windows
kamtizis@mail.ru
Страница сгенерирована за 0.036981 секунд
Windows 10, version 1909, all editions Windows 10, version 1903, all editions Windows 10, version 1809, all editions More…Less
Symptoms
If you are trying to update to the Windows 10 November 2019 Update (Windows 10, version 1909), the Windows 10 May 2019 Feature Update (Windows 10, version 1903), or the Windows 10 October 2018 Update (Windows 10, version 1809), you may encounter an update compatibility hold and receive the message, «Qualcomm wifi driver: Your PC has a driver that isn’t ready for this version of Windows 10. A new version is available.»
Windows 10, version 1909 and Windows 10, version 1903:

Windows 10, version 1809:
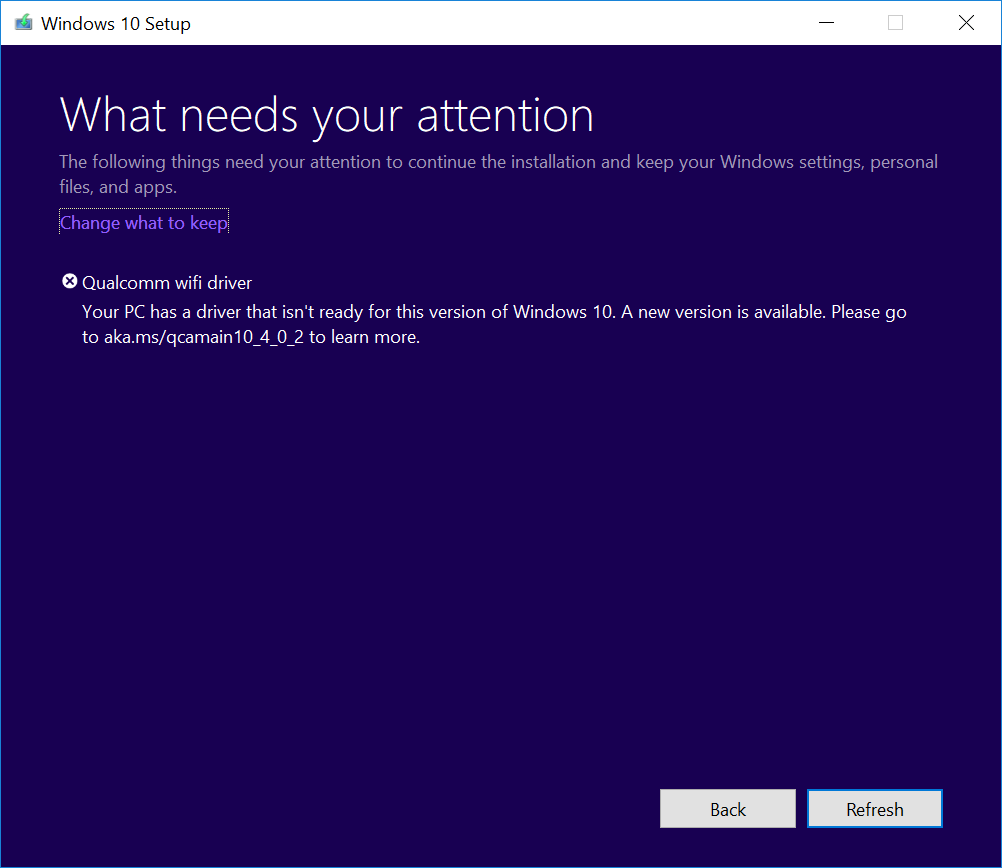
Cause
Microsoft has identified compatibility issues with some driver versions for certain Qualcomm Wi-Fi adapters. Devices with affected driver versions might experience loss of Wi-Fi connectivity after updating to a newer version of Windows 10.
To safeguard your upgrade experience, we have applied a hold on devices with affected Qualcomm driver from being offered Windows 10, version 1809, Windows 10, version 1903, or Windows 10, version 1909, until the updated driver is installed.
Next steps
You should first try manually checking for updates. For instructions, see Update Windows 10. If you are offered Qualcomm Wi-fi drivers and they install successfully, then you should now be able to update to Windows 10, version 1903. Select Check for Updates again, it should be offered and install as expected.
If you are not offered the driver from Windows Update, we recommend you try the following steps:
-
Select Start or the search box in the task bar.
-
type «device manager» and open Device Manager.
-
Within Device Manager, find Network adapters and expand it to see all the currently installed adapters.
-
Right-click or long press on the Qualcomm adapter and select Update driver.
-
Select Search automatically for updated drivers on the dialog that opens.
-
Wait for it to complete the task. If it says, «The best driver for your device are already installed.» then the driver was not updated. If the driver was updated, you should now be able to Check for Updates and install the newer version of Windows 10.
If you are not offered drivers for your affected Qualcomm Wi-fi adapter using either method above, you can follow the steps below to install an updated Wi-Fi driver:
-
Download the Qualcomm Wi-fi adapter drivers to your preferred folder: Driver Note We recommend downloading them to your Documents folder.
-
Open File Explorer. If there is no file explorer icon in the task bar, select the search box and enter file explorer and select it.
-
Within File Explorer, go the Documents folder or the folder you downloaded the drivers to.
-
Find and double click or double tap on the file named qcamainext10x-4-0-3-262-msx64_19fcb71525109fd2831d5a40944ded5663ec6af1.cab
-
Select CTRL+a on the keyboard. This should select all of the files.
-
Right click or long press on any of the files.
-
A warning dialog might open with the text, «Windows Security: Opening these files might be harmful to your computer. Your internet security settings blocked one or more files from being opened. Do you want to open these files anyway?» If you see this warning, select the OK button.
-
Select Extract from the right-click menu.
-
Select the New folder button and rename it Qualcomm Wi-fi driver.
-
Select the Extract button.
-
In the search box on the taskbar, enter device manager, then select Device Manager.
-
Find Network adapters and expand it.
-
Find the device with Qualcomm Wireless Network Adapter or Killer Wireless Network Adapter in the name and right-click or long press on it.
-
Select Update Driver from the context menu.
-
Select the Browse my computer for driver software button.
-
It should default to your Documents folder, if this is where you saved the drivers then just select the Next button. If you did not save the drivers to your Documents folder, select the Browse button and find the folder you downloaded the drivers to and select OK.
-
It should now find the updated drivers and install them. Wait for this to complete and select Close.
After you have updated your Qualcomm Wi-Fi adapter drivers, the safeguard hold should be removed and you should be able to install the newer version of Windows 10.
Note We recommend that you do not attempt to manually update using the Update now button or the Media Creation Tool until a new driver has been installed and the Windows 10, version 1903 or Windows 10, version 1909 feature update has been automatically offered to you.
Need more help?
Главная » Уроки и статьи » Софт
В среднем, человек использует интернет более 5 часов в день. В сети есть все нужные инструменты: от книг до всевозможных сервисов. Кроме того, некоторые пользователи работают дистанционно. Но что делать, если нет интернета на ноутбуке? В большинстве таких случаев помогает обновление WIFI драйверов на Виндовс 10.
Как узнать, установлен ли драйвер Вай-Фай
Перед загрузкой и установкой программного обеспечения стоит убедиться, действительно ли с ним проблемы. Часто неполадки возникают из-за операционной системы или поломки модуля беспроводной сети ноутбука. Проверить наличие ПО для Wifi в ОС Виндовс 10 можно двумя способами:
- использовать диспетчер устройств;
- через настройки адаптера.
Первый способ: через диспетчер
Для проверки наличия драйвера для беспроводного подключения в Windows 10 нужно сделать следующее:
- Сначала нужно открыть диспетчер устройств. Список показывает, какие аппараты подключены к ноутбуку. Для этого необходимо нажать на комбинацию клавиш «Win» + «X». Затем в списке выбрать нужный пункт.
- Второй шаг — раскрыть ветку «Сетевые адаптеры». Как правило, в списке два или более пунктов. Один предназначен для беспроводной сети, второй — для подключения через Ethernet кабель. Wifi часто обозначается словом «Wireless» или «Wi-Fi». Если его нет, то программное обеспечение не установлено.
Имейте в виду, что названия аппаратов от разных производителей отличаются. Стоит обратить внимание на все пункты. Возможно там будет что-то похожее на «802.11g Network Adapter».
Второй способ: зайти в параметры адаптера
Если с помощью предыдущего способа не удалось определить, установлен ли драйвер Вай-Фай, стоит открыть вкладку настройки адаптера:
- Сначала нужно нажать на иконку Вайфая в системном трее. Она находится внизу справа. Если таковой нет — раскрыть панель задач, нажав на стрелку.
- Далее, нажать на кнопку «Параметры сети и Интернета». Она расположена внизу окна доступных подключений, над включением «в самолете» и других функций.
- После этого, зайти в «Настройка параметров адаптера».
Перед пользователем появится окно с несколькими иконками. Это доступные подключения. В списке есть не только Вайфай и Ethernet, но и сети от программ-эмуляторов. Например, Hamachi, Tunngle. Следующий шаг — проверить, есть ли беспроводная сеть Если нет — ПО отсутствует. Но бывает, что пункт неактивный. Для этого нужно нажать правой кнопкой мыши по иконке, выбрать «Включить». Высвечивается ошибка или Wifi не включается — необходимо обновить ПО.
Как скачать драйвер Вай-Фай на ноутбук с Windows 10
Любое программное обеспечение на конкретный ноутбук поставить невозможно. Нужно учитывать производителя модуля беспроводной связи. Вместе с покупкой устройства иногда дают небольшой диск. Но от него, как правило, толку ноль. Поэтому стоит воспользоваться следующими двумя способами.
Скачать с сайта производителя ноутбука
Следующая инструкция зависит от конкретной компании, ведь у всех сайты разные. Но суть похожа. Как пример, был выбран ноутбук Asus:
- Сначала нужно зайти на официальный сайт. Пользоваться сторонними веб-ресурсами нужно в последнюю очередь, чтобы не заразить ноут вирусами. Найти страницу производителя можно в поисковике, написав туда название компании.
- Второй шаг — выбрать «Сервис», затем — «Поддержка».
- Далее, найти модель и линейку ноутбука.
- В разделе с драйверами понадобится выбрать версию ОС — Windows 10, скачать программное обеспечение для Вай-Фай (Wireless).
После загрузки необходимо открыть установщик, дождаться окончания и перезагрузить устройство.
Обратите внимание, что не всегда помогает новая версия ПО. Иногда стоит скачать более ранний софт.
Скачать драйвера для Вай-Фай на Виндовс 10 — сайт производителя Wi-Fi модуля
Иногда первый способ не помогает. Это значит, что компания, создавшая ноутбук, не обслуживает беспроводной адаптер. В таком случае понадобится зайти на страницу производителя самого модуля. Последовательность действий практически идентичная с предыдущей инструкцией:
- Открыть сайт.
- Найти вкладку поддержки.
- Выбрать модель, драйвер и операционную систему.
Модель сетевого адаптера можно узнать из диспетчера устройств. Если его нет, то стоит поискать ноутбук в интернет-магазинах, и поискать характеристики. В крайнем случае — написать в техническую поддержку компании-разработчика или снять заднюю крышку.
Установка ПО для Wi-Fi: AIDA64 и DevId.info
Существует два самых распространенных сервиса для поиска соответствующего программного обеспечения для ноутбука или компьютера. Руководство по использованию AIDA64:
- Скачать софт с официального сайта.
- Открыть утилиту, выбрать вкладку «Сеть». Нажать на «Сеть PCI/PnP».
- В окне написана нужная информация для поиска драйверов. Достаточно просто скопировать текст, и найти файл в поисковике.
Инструкция по сайту DevID.info:
- Сначала нужно скопировать ID адаптера. Для этого необходимо зайти в диспетчер устройств («Win + X»).
- Найти сетевой адаптер, кликнуть по нему дважды. Открыть вкладку «Сведения». Выбрать «ИД оборудования».
- Следующий шаг — скопировать информацию, и найти файл на devid.info.
Как обновить Вай-Фай драйвер на Виндовс 10
Самый лучший способ — зайти на сайт производителя ноутбука или адаптера беспроводной сети и скачать более новый файл, установить его и перезагрузить гаджет. Но нужное программное обеспечение найти удается не всегда, потому что гаджет может больше не поддерживаться разработчиками, потому что он устарел.
Полезная информация. Перед следующим руководством рекомендуется подключить ноутбук к сети при помощи Ethernet кабеля, поскольку диспетчеру нужен интернет для поиска файла.
Обновление программного обеспечения:
- Для начала нужно открыть сам диспетчер нажатием сочетания клавиш «Win + X». Также можно воспользоваться поиском в меню «Пуск», если горячие клавиши не работают.
- Далее, раскрыть ветку с сетевыми адаптерами ноутбука. Выбрать модуль беспроводного подключения.
- Нажать на него правой кнопкой мыши для открытия контекстного меню.
- Выбрать пункт «Обновить драйверы».
- Во всплывшем окне нужно нажать на автоматическое обновление программного обеспечения. Если система предложит выбрать — использовать поиск в интернете.
После обновления ПО для Вай-Фай пропал интернет: что делать
Самая распространенная причина — программное обеспечение не подходит для конкретного устройства. Такие действия приводят к конфликту в операционной системе. Соответственно, интернет пропадает, чтобы Windows мог работать дальше. Решение:
- Открыть диспетчер устройств.
- Выбрать адаптер. Щелкнуть по нему правой кнопкой мыши.
- Нажать на «Свойства».
- Перейти во вкладку «Драйвер». Использовать функцию «Откатить…».
- Дальше — следовать инструкции системы.
Windows вернет более старую версию софта. Загрузка обычно длится 3-4 минуты.
Эти инструкции помогут установить или обновить ПО для ОС Windows 10. Если ничего из вышеперечисленного не помогло, и интернета нет, — стоит обратиться в сервисный центр. Возможно сломан адаптер. Еще одна причина отсутствия подключения — неправильная настройка интернета.
Понравилось? Поделись с друзьями!
Дата: 18.05.2020
Автор/Переводчик: DM
Сегодня мне в комментариях подсказали один интересный способ, которым можно решить некоторые проблемы с работой Wi-Fi в Windows 10. А проблем там достаточно. На странице с инструкциями по Windows 10, можно найти уже более 10 статей с разными советами и решениями. Так вот, сегодня я покажу как обновить драйвер Wi-Fi адаптера в Windows 10 через диспетчер устройств. Мы рассмотрим именно обновление драйвера, когда система ищет драйвер на компьютере, или в интернете (если он подключен).
Этот способ должен помочь решить проблему с ошибкой «Не удается подключиться к этой сети», когда не получается включить Wi-Fi на ноутбуке (не активный переключатель), когда подключение «Ограничено» и т. д.
В любом случае, если у вас не работает Wi-Fi в Windows 10, то советы из этой статьи нужно обязательно попробовать. Эта запись, дополнение к статье Решение проблем с драйвером беспроводного Wi-Fi адаптера в Windows 10, в которой я писал о замене драйвера из списка уставленных, и о том, как его удалить и откатить.
Как обновить драйвер беспроводного адаптера в Windows 10?
Самый лучший способ, это конечно же скачать драйвер с официального сайта, для нашей модели и для Windows 10, и установить его заново. Но, как правило, такой драйвер есть не для всех ноутбуков (адаптеров). Поэтому, попробуем другой способ.
Желательно, что бы ноутбук был подключен к интернету. Да, я знаю что Wi-Fi не работает. Поэтому, если есть возможность, подключите интернет по сетевому кабелю. На время.
Дальше нужно открыть диспетчер устройств. Для этого, нажмите правой кнопкой мыши на меню пуск, и выберите «Диспетчер устройств». Или, найдите его через поиск и откройте.
Открываем вкладку «Сетевые адаптеры», находим адаптер в названии которого есть «Wi-Fi», или «Wireless», нажимаем на него правой кнопкой мыши, и выбираем «Обновить драйверы». Кстати, возле самого адаптера может быть желтый восклицательный знак. Это говорит о том, что он работает неправильно.
Если у вас вообще нет такого адаптера, то скорее всего, система не смогла подобрать драйвер. Нужно искать и устанавливать его вручную (смотрите в конце этой статьи).
Выбираем пункт «Автоматический поиск обновленных драйверов».
Пойдет поиск, и если драйвер будет найден, то вы увидите процесс его установки.
И сообщение об успешной установке.
Поиск драйвера Wi-Fi адаптера по названию
Если на сайте производителя вашего ноутбука, или адаптера вы не можете найти драйвера для вашей модели и десятой версии Windows, но адаптер есть в диспетчере устройств, то можно попробовать найти его по названию самого адаптера.
У меня получилось. На сайте ASUS, для моего ноутбука ASUS K56CM нет драйверов для Windows 10. Но, я нашел их по названию адаптера. Что бы не переписывать название в поиск вручную, его можно скопировать.
Нажимаем на адаптер правой кнопкой мыши и выбираем «Свойства». Затем, переходим на вкладку «Сведения». Нажимаем правой кнопкой мыши на название, и выбираем «Скопировать».
Ищем по названию в Яндексе, или Google.
Установка драйвера через диспетчер устройств (если нет .exe файла)
Возможно, вы скачаете драйвер в архиве (rar, или zip), где не будет установщика (файла с расширением .exe, после запуска которого пойдет установка). Что бы его установить, нужно извлечь содержимое архива, снова открыть диспетчер устройств, на вкладке «Сетевые адаптеры» нажать правой кнопкой на наш адаптер и выбрать «Обновить драйверы» (писал об этом выше).
Если адаптера у вас нет (драйвер еще не установлен), то он будет как «Неизвестное устройство» с желтым значком. Нажимаем на него. Если их несколько, то используем «метод тыка» (проверяем каждый).
Выбираем пункт «Выполнить поиск драйверов на этом компьютере».
Нажав на кнопку «Обзор», выбираем папку, в которую мы извлекли скачанные драйвера. Нажимаем на кнопку «Далее».
Если повезет, то система установит драйвер, и Wi-Fi у вас будет работать.















