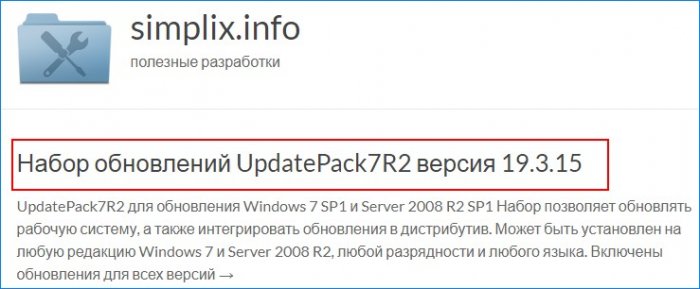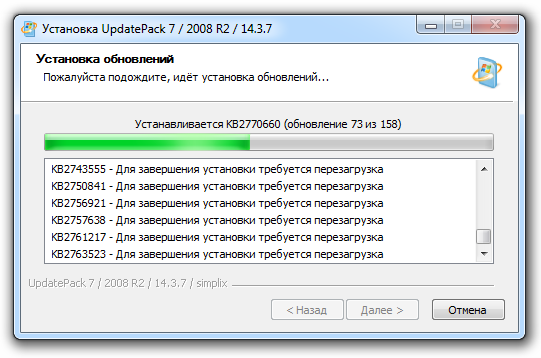Поддержка Windows 7 закончилась 14 января 2020 года.
Чтобы продолжить получать обновления системы безопасности от Майкрософт, мы рекомендуем перейти на Windows 11.
Подробнее
Рекомендуемый (и самый простой) способ получить пакет обновления 1 (SP1) — включить автоматическое обновление в клиентский компонент Центра обновления Windows в панель управления и дождаться уведомления Windows 7 о готовности к установке с пакетом обновления 1 (SP1). Установка занимает около 30 минут, и вам потребуется перезапустить компьютер примерно в половине процесса установки.
Чтобы проверить, Windows 7 пакет обновления 1 (SP1) уже установлен на компьютере, нажмите кнопку «Пуск», щелкните правой кнопкой мыши компьютер и выберите пункт «Свойства».
Если пакет обновления 1 указан в выпуске Windows, пакет обновления 1 (SP1) уже установлен на компьютере.
Перед началом работы
Проверьте, какая версия установлена на компьютере — 32- или 64-разрядная
Необходимо знать, работает ли на компьютере 32-разрядная (x86) или 64-разрядная (x64) версия Windows 7. Нажмите кнопку «Пуск», щелкните правой кнопкой мыши Компьютер, а затем выберите Свойства. Версия Windows 7 отображается рядом с типом system.
Требования к месту на диске
Убедитесь, что на диске достаточно места для установки пакета обновления 1 (SP1).
|
Способ установки |
Примерный объем требуемого места на диске |
|---|---|
|
Центр обновления Windows |
32-разрядная версия (x86): 750 МБ 64-разрядная версия (x64): 1050 МБ |
|
Скачивание пакета обновления 1 (SP1) с веб-сайта Майкрософт |
32-разрядная версия (x86): 4100 МБ 64-разрядная версия (x64): 7400 МБ |
Резервное копирование важных файлов
Перед установкой обновления необходимо создать резервную копию важных файлов, фотографий и видео на внешнем жестком диске, USB-накопителе флэш-памяти или в облаке.
Включение компьютера и подключение к Интернету
Убедитесь, что компьютер включен и подключен к Интернету.
Отключение антивирусного программного обеспечения
Некоторые антивирусные программы могут препятствовать установке пакета обновления 1 (SP1) или замедлять ее. Вы можете временно отключить антивирусную программу перед установкой. При этом следует помнить о возникающих рисках и включить ее после установки пакета обновления 1 (SP1).
Установка Windows 7 с пакетом обновления 1 (SP1) с помощью Центра обновления Windows (рекомендуется)
Если на компьютере настроена автоматическая установка обновлений, вам будет предложено клиентский компонент Центра обновления Windows установить пакет обновления 1 (SP1). Следуйте инструкциям по установке обновления.
Установка пакета обновления 1 (SP1) из Центра обновления Windows.
-
Нажмите кнопку «Пуск», а затем выберите Все программы > Центр обновления Windows.
-
На левой панели выберите Проверить наличие обновлений.
-
Если обнаружены важные обновления, щелкните ссылку, чтобы просмотреть доступные обновления. В списке обновлений выберите Пакет обновления для Microsoft Windows (KB976932), а затем нажмите кнопку OK.
Примечание: Если пакета обновления 1 (SP1) нет в списке, перед его установкой вам может понадобиться установить другие обновления. Установите все важные обновления, а затем выполните следующие действия снова, чтобы проверить наличие пакета обновления 1 (SP1).
-
Выберите Установить обновления.
Может потребоваться ввод пароля администратора или подтверждение выбора.
-
Следуйте инструкциям по установке пакета обновления 1 (SP1).
-
После установки пакета обновления 1 (SP1) войдите на компьютер. Может отобразиться уведомление о том, успешно ли выполнено обновление. Если антивирусная программа была отключена перед установкой, включите ее.
Скачивание и установка Windows с пакетом обновления 1 (SP1) из каталога Центра обновления Майкрософт
Если не удается установить пакет обновления 1 (SP1) из клиентский компонент Центра обновления Windows, можно скачать пакет установки из каталога Центра обновления Майкрософт, а затем установить пакет обновления 1 (SP1) вручную.
-
Перейдите на страницу скачивания Пакета обновления 1 для Windows 7 на веб-сайте Майкрософт.
-
Щелкните ссылку «Скачать», соответствующую вашей версии Windows 7.
-
Выберите каждую из ссылок для скачивания и сохраните их на компьютере. Когда вы будете готовы установить пакет обновления 1 (SP1), запустите .exe файл, скачанный с сайта. Затем следуйте инструкциям по установке пакета обновления 1 (SP1). Во время установки компьютер может перезапуститься несколько раз.
-
После установки пакета обновления 1 (SP1) войдите на компьютер. Может отобразиться уведомление о том, успешно ли выполнено обновление. Если антивирусная программа была отключена перед установкой, включите ее.
Устранение неполадок при установке Windows с пакетом обновления 1 (SP1)
Если при попытке установки пакета обновления 1 (SP1) появляется сообщение о том, что установка не была выполнена, возможно, возникла проблема с Microsoft Store Servicing, который используется для установки обновлений, или антивирусная программа не позволяет установить обновление.
Чтобы устранить проблему, выполните следующие шаги и попробуйте установить пакет обновления 1 (SP1) еще раз.
Запустите средство устранения неполадок Центра обновления Windows
Если при поиске и установке обновлений операционной системы на компьютере возникают проблемы, запустите средство устранения неполадок Центра обновления Windows, чтобы устранить проблему.
-
Нажмите кнопку «Пуск» и выберите пункт Панель управления.
-
В поле поиска введите средство устранения неполадок и выберите Устранение неполадок в списке результатов.
-
В разделе Система и безопасность выберите пункт Устранение проблем с Центром обновления Windows, а затем следуйте инструкциям.
-
После устранения неполадок попытайтесь установить пакет обновления снова.
Нужна дополнительная помощь?
Здравствуйте админ! Вопрос такой. Работаю в закрытом учреждении, в котором есть локальная сеть без доступа к интернету. На одном компьютере пришлось переустановить Windows 7 и теперь встал вопрос, как на Windows 7 установить все обновления сразу, но при полном отсутствии интернета? Конечно я понимаю, что эти обновления как бы и не нужны, ведь интернета всё равно нет, но всё же.
Как на Windows 7 установить все обновления при полном отсутствии интернета
Привет друзья! Поддержка Windows 7 заканчивается 14 января 2020 года, но вопросов от вас об этой винде меньше не становится. На нашем сайте уже есть несколько статей на тему установки всех обновлений сразу после инсталляции Windows 7. Сделать это можно с помощью Центра обновлений, а также путём установки накопительного пакета обновлений (Rollup Update) и ежемесячного набора (Monthly Rollup), но существует ещё один способ, о котором мы не писали ранее и что примечательно, его можно использовать при полном отсутствии интернета на компьютере.
Идём на сайт https://blog.simplix.info/ и жмём на UpdatePack7R2,
затем с помощью торрент-клиента скачиваем UpdatePack7R2-19.3.15.exe (703 Мб), содержащий в архивированном виде все обновления для Win 7.
Содержание
- Описание компонента
- Установка апдейтов через «Автономный установщик обновлений»
- Удаление обновлений
- Отключение компонента
- Решение возможных проблем
- Вопросы и ответы
Описание компонента
«Автономный установщик обновлений» в Windows 7 предназначен для инсталляции тех апдейтов, которые не могут быть получены из стандартного «Центра обновления Windows». Обычно этот компонент запускается при ручной установке файлов, скачанных с официального сайта компании Microsoft или других проверенных источников. Такие объекты в названии имеют приставку KB, а затем идет номер самого обновления. На скриншоте ниже вы видите интерфейс стандартного окна «Автономного установщика обновлений».
Установка апдейтов через «Автономный установщик обновлений»
Вкратце разберемся с тем, как пользователи взаимодействуют с рассматриваемым компонентом при ручной установке описанного типа обновлений. Обычно для этого выполняется стандартный алгоритм:
- Откройте официальный сайт компании Microsoft или выполните поиск обновления по его коду через поисковик в браузере. Если открыта главная страница, на ней нажмите по значку лупы для отображения поисковой строки.
- В ней введите название обновления и нажмите по подходящему результату из выдачи.
- Перейдите к странице обновления через новую вкладку с результатами.
- Нажмите по кнопке «Download» для начала загрузки апдейта на свой компьютер.
- Скачается исполняемый файл, который и следует запустить.
- Появится окно «Автономного установщика обновлений Windows» и начнется проверка возможного наличия этого обновления на компьютере. Дождитесь окончания этой операции, не закрывая текущее окно.
- При отображении уведомления об отсутствии уведомления и установки апдейта подтвердите инсталляцию.
- Остается только ждать завершения установки, следя за прогрессом в отдельном окне. Если вдруг появятся какие-либо ошибки, вы сразу же будете оповещены о них.

Как только операция пройдет успешно, отправьте компьютер на перезагрузку, подтвердив сообщение о необходимости сделать это. При старте следующего сеанса все апдейты уже будут активированы.
Удаление обновлений
Начиная с Windows 7, «Автономный установщик обновлений» может не только инсталлировать их, но и удалять. Деинсталляция тоже производится пользователем вручную через «Командную строку», что осуществляется так:
- Откройте «Пуск», отыщите там консоль, кликните по приложению правой кнопкой мыши и в контекстном меню выберите вариант «Запуск от имени администратора».
- Удаление апдейта с известным путем производится по команде
wusa.exe/uninstall, где в конце строки указывается полный путь. Нажатие по клавише Enter активирует выполнение команды. - Если знаете только код обновления, вставьте команду
wusa.exe/uninstall/kb:и после двоеточия без пробела укажите код этого пакета. - В случае ошибки в команде или при вводе
wusa.exe /helpпоявится отдельный список со всеми доступными функциями, запускаемыми пользователем вручную. Ознакомьтесь с ними и решите, какие из них могут пригодиться.

Отключение компонента
Рассматриваемый сегодня компонент тесно связан с «Центром обновления Windows» и зависит от его статуса. Соответственно, отключить его можно только полностью, избавившись от возможности получать апдейты автоматически. Если вас устраивает такой вариант и вы хотите отключить работу функций, чтобы другие пользователи не смогли запускать исполняемые файлы обновлений, выполните следующие действия:
- Откройте «Пуск» и перейдите в меню «Панель управления».
- В нем вас интересует раздел под названием «Администрирование».
- Среди списка инструментов отыщите элемент «Службы».
- В перечне служб найдите «Центр обновления Windows». Дважды кликните по пункту, чтобы открыть его свойства.
- Выберите тип запуска «Вручную», а затем остановите службу.

Теперь автоматическая проверка обновлений отключена и Автономный установщик тоже не найдет апдейтов при его запуске. Если вы захотите снова сделать службу активной, просто откройте это же меню и включите ее.
Решение возможных проблем
Самая распространенная проблема при использовании «Автономного установщика обновлений Windows» — ошибки в процессе инсталляции апдейтов. Они появляются из-за разных причин, например не подходит разрядность загруженных файлов или на компьютере уже есть этот пакет. Реже неполадки связаны с системными сбоями и ошибками при автоматическом поиске обновлений. Найти информацию по решению этой ситуации вы можете в отдельной статье на нашем сайте по следующей ссылке.
Подробнее: Решение проблем с установкой обновления Windows 7
Еще статьи по данной теме:
Помогла ли Вам статья?
WSUS Offline Update
для Windows

WSUS Offline Update — незаменимая программа для пользователей, которым необходимо установить свежие обновления Windows и Microsoft Office на компьютер с отсутствующим подключением к сети Интернет (в режиме оффлайн). Утилита позволяет скачивать обновления для мультиязычных версий Windows 7/8/8.1/10, Microsoft Office 2003/2007/2010/2013/2016, причем для каждой локации можно скачивать отдельные обновления.
В список загружаемых обновлений можно включать (или исключать) сервис-паки, Microsoft Security Essentials, библиотеки C++ Runtime, .NET Frameworks и Windows Defender Definition. По окончании загрузки присутствует возможность провести верификацию загруженных обновлений, сохранить данные в виде ISO-образа, после чего записать их на DVD-диск или USB-носитель.
ТОП-сегодня раздела «Обновления, патчи»

ASUS BIOS Live Update — Фирменная утилита для обновления BIOS материнских плат ASUS через интернет…
MSI LiveUpdate 6.2.0.74
MSI LiveUpdate — это полезные и мощные приложения для автоматической загрузки и обновления BIOS,…
Отзывы о программе WSUS Offline Update
Nejtralist Absoljutnyj про WSUS Offline Update 12.0 [15-02-2021]
Ищите прямую автоматическую ссылку от разработчика на v8.9 в «WebArchive» — а эта версия (v12) поддерживает только всё, что не ниже Office 2013 и Windows 8.1.
| | Ответить
Александр про WSUS Offline Update 11.4 [30-05-2018]
Для офиса 2007 не подходит уже. Печально.
3 | 2 | Ответить
presto next про WSUS Offline Update 10.0.1 [11-09-2015]
Не понятная фигня !! Не потомучто на инглише а каким именно образом она отбирает и скачивает обновления и может ли она ваще понимать установлины ли у меня они ?? Например установит загрузчик IE 11 или SP 1 и к тамуже куда ???
3 | 4 | Ответить
Bey71 про WSUS Offline Update 9.5.3 [16-03-2015]
WSUS Offline Update 9.5.3 — уже не поддерживает Win XP
Плохо. И офис начинается с 2007. Будем искать версию постарше
2 | 2 | Ответить
Tryndec про WSUS Offline Update 8.2 [04-03-2013]
Программа очень полезна. Ставит без ошибок (пока) все фиксы, даже те которые не хотели становиться за один раз все вместе через кривой апдейтер винды. Полезно тем кто занимаеться настройкой и установкой системы очень часто.
9 | 3 | Ответить

Содержание
- UpdatePack7R2
- О программе
- Что нового
- Системные требования
- Полезные ссылки
- Подробное описание
- Оценка пользователей
- Другие программы
- Обновление Windows без доступа к Интернету
- Обновляем Windows офлайн
- Набор обновлений UpdatePack7R2 для Windows 7 SP1 и Server 2008 R2 SP1
- Описание
- Использование
- Дополнительный функционал
- Примечания
- Содержимое
- Нежелательные обновления
UpdatePack7R2
О программе
Что нового
Новое в UpdatePack7R2 21.10.13 (13.10.2022):
Системные требования
Операционные системы:
Требования к оборудованию:
Полезные ссылки
Подробное описание
Набор обновлений UpdatePack7R2 включает критические и рекомендуемые обновления Microsoft для Windows 7, в которых исправлены ошибки и уязвимости, а также добавлены новые функции. Пакет обновлений не включает нежелательные обновления, которые добавляют телеметрию, сообщения о завершении поддержки и проверку активации системы.
С помощью UpdatePack7R2 можно интегрировать обновления в установочный дистрибутив. Достаточно перетащить ISO-образ на файл UpdatePack7R, и запустится процесс добавления обновлений в дистрибутив системы.
Для опытных пользователей предусмотрены ключи запуска UpdatePack7R2:
Оценка пользователей
Другие программы
Источник
Обновление Windows без доступа к Интернету

Фото @keeptryan. По материалам Make Tech Easier
Обычный процесс обновления Windows проходит без особых трудностей. Вы просто выполняете проверку доступных обновлений и нажимаете кнопку для установки, далее Windows все сделает в автоматическом режиме. Это очень удобно для обычного пользователя, но что делать, когда нужно установить или переустановить Windows несколько раз в процессе вашей работы или Вы используете несколько компьютеров на базе Windows, которые нуждаются в обновлении. Согласитесь, в этом случае индивидуальная загрузка и установка обновлений может отнять много времени и быть не только контрпродуктивным, но и раздражительным процессом.
Выходом может стать загрузка обновлений Windows для офлайн установки на любом количестве компьютеров. Если вам может понадобиться подобный вариант, расскажем в статье, как загрузить, установить или обновить Windows без доступа к сети.
Обновляем Windows офлайн
Для обновления компьютера на Windows, Вам первоначально нужно загрузить все доступные обновления в место, к которому можно легко получить доступ, например, на USB-накопитель флеш-памяти. Для того, чтобы сделать это, воспользуемся бесплатным портативным приложением под названием Portable Update.
Итак, загружаем приложение. После загрузки, распакуйте архив zip и запустите приложение. В нашем примере архив был распакован в папку “PortUp” на рабочем столе. Данную портативную программу можно всегда перемещать на переносной носитель, как только Вы закончите загрузку обновлений.
После открытия приложения Portable Update запросит загрузку нескольких файлов, которые требуются для поиска, загрузки и установки обновлений Windows. Отметьте все галочки с красными надписями и нажмите кнопку Start в верхнем-правом углу окна приложения.
В примере, приложение несколько раз не смогло загрузить файл “wsusscn2.cab”. Если Вы столкнулись с такой же проблемой, загрузите файл вручную и поместите его в папку “Toolbox”.
После загрузки всех требуемых файлов, Вы попадаете в главное окно, где приложение отображает подробную информацию о текущей системе.
Теперь, перейдите на вкладку “Search” и нажмите кнопку “Start” для начала поиска всех доступных обновлений Windows.
После завершения поиска, вкладка “Search” покажет все обновления, доступные для конкретной системы. Данная вкладка игнорирует все обновления, уже установленные в системе.
Если Вы перейдете на вкладку “Download”, то сможете посмотреть обновления, которые доступны для текущей операционной системы. В нашем случае это Windows 10.
Одним из достоинств Portable Update является исчерпывающая информация об обновлении, например, размер загружаемых файлов, тип обновления, приоритет обновления, ссылки на описание KB-пакетов, статус перезагрузки и т.д. Выберите все обновления, которые Вы хотите установить офлайн и нажмите кнопку “Start”.
После этого начнется загрузка выбранных обновлений.
После завершения загрузки обновлений, Вы можете устанавливать загруженные обновления на вкладке “Install”. Для установки выберите соответствующее обновление и нажмите кнопку “Start” в верхнем-правом углу.
Все обновления, загруженные Portable Update, будут храниться в папке под названием “Cache”.
Так как все обновления хранятся локально, Вы можете копировать и перемещать папку Portable Update на переносной носитель и устанавливать требуемые обновления на другом компьютере, при условии, что оба компьютера имеют одинаковые операционные системы.
Как Вы можете видеть, Portable Update обеспечивает удобный способ для загрузки всех доступных обновлений Windows для использования офлайн. Если Вам иногда нужно выполнять подобные задачи, попробуйте использовать эту программу.
Расскажите в комментариях ваши мысли по воду использования Portable Update для установки обновлений Windows.
Источник
Набор обновлений UpdatePack7R2 для Windows 7 SP1 и Server 2008 R2 SP1
Описание
Пакет предназначен для интеграции обновлений в дистрибутивы Windows 7 SP1 x86-x64 и Server 2008 R2 SP1 x64, а также их установки на рабочую систему. Программа установки работает с любой редакцией этих операционных систем, любой разрядности и на любом языке.
Использование
В системе должно быть не меньше 10 ГБ свободного места на винчестере и желательно не меньше 1 ГБ свободной оперативной памяти.
Можно перетянуть мышкой чистый iso-дистрибутив на UpdatePack7R2 и получить готовый обновлённый iso-образ.
Для гибкой установки набора можно использовать следующие ключи и их комбинации:
Нужно автоматически установить все обновления, IE11 и перезагрузить компьютер: UpdatePack7R2.exe /silent /reboot
Нужно скрыто установить все обновления к имеющимся продуктам и компьютер не перезагружать: UpdatePack7R2.exe /S
Следующие ключи предназначены для интеграции обновлений в дистрибутив:
При успешном выполнении набора дистрибутив Windows 7, Server 2008 R2 или рабочая система будут обновлены до актуального состояния, а на экране можно увидеть следующее:
Дополнительный функционал
Нужно автоматически установить набор на рабочую систему вместе с IE11 и перезагрузить компьютер:
переименуйте UpdatePack7R2.exe в UpdatePack7R2−−++.exe
Это будет абсолютно аналогично использованию следующих ключей: UpdatePack7R2.exe /silent /reboot
Примечания
Содержимое
В набор включены следующие обновления:
| Разработчик: | simplix (Украина) |
| Лицензия: | Бесплатно |
| Версия: | 21.10.13 |
| Обновлено: | 2022-10-13 |
| Системы: | Windows 7 / 2008 (32/64-bit) |
| Интерфейс: | Русский / Английский |
| Рейтинг: |  |
| Ваша оценка: |
| Обновление | Версия | Разрядность | Windows 7 | Server 2008 R2 | |
| KB917607 | x86 | x64 | + | + | |
| KB977236 | x64 | — | + | ||
| KB977238 | x64 | — | + | ||
| KB977239 | x64 | — | + | ||
| KB981111 | x64 | — | + | ||
| KB981390 | x64 | — | + | ||
| KB981391 | x64 | — | + | ||
| KB981392 | x64 | — | + | ||
| KB2386667 | x64 | — | + | ||
| KB2518295 | x64 | — | + | ||
| KB2524478 | v2 | x64 | — | + | |
| KB2525835 | x64 | — | + | ||
| KB2533552 | x86 | x64 | + | + | |
| KB2545698 | x86 | x64 | + | + | |
| KB2546250 | x64 | — | + | ||
| KB2547666 | x86 | x64 | + | + | |
| KB2571621 | x64 | — | + | ||
| KB2574819 | v2 | x86 | x64 | + | + |
| KB2592687 | x86 | x64 | + | + | |
| KB2603229 | x64 | + | + | ||
| KB2667402 | v2 | x86 | x64 | + | + |
| KB2670838 | x86 | x64 | + | + | |
| KB2685811 | x86 | x64 | + | + | |
| KB2685813 | x86 | x64 | + | + | |
| KB2698365 | x86 | x64 | + | + | |
| KB2726399 | v3 | x64 | — | + | |
| KB2729094 | v2 | x86 | x64 | + | + |
| KB2732059 | v5 | x86 | x64 | + | + |
| KB2750841 | x86 | x64 | + | + | |
| KB2761217 | x86 | x64 | + | + | |
| KB2773072 | x86 | x64 | + | — | |
| KB2790978 | x64 | — | + | ||
| KB2818604 | x86 | x64 | + | + | |
| KB2823180 | x86 | x64 | + | + | |
| KB2830477 | x86 | x64 | + | + | |
| KB2834140 | v2 | x86 | x64 | + | + |
| KB2835174 | x86 | x64 | + | + | |
| KB2853587 | x86 | x64 | + | + | |
| KB2862330 | v2 | x86 | x64 | + | + |
| KB2868846 | x64 | — | + | ||
| KB2894844 | x86 | x64 | + | + | |
| KB2900986 | x86 | x64 | + | + | |
| KB2919469 | x86 | x64 | + | + | |
| KB2934950 | x64 | — | + | ||
| KB2934953 | x64 | — | + | ||
| KB2970228 | x86 | x64 | + | + | |
| KB2984972 | x86 | x64 | + | + | |
| KB3004375 | v3 | x86 | x64 | + | + |
| KB3006137 | x86 | x64 | + | + | |
| KB3046269 | x86 | x64 | + | + | |
| KB3046339 | x64 | — | + | ||
| KB3054205 | x64 | — | + | ||
| KB3059317 | x86 | x64 | + | + | |
| KB3064209 | x86 | x64 | + | + | |
| KB3102429 | v2 | x86 | x64 | + | + |
| KB3108604 | x64 | — | + | ||
| KB3125574 | v4 | x86 | x64 | + | + |
| KB3138612 | x86 | x64 | + | + | |
| KB3156016 | x86 | x64 | + | + | |
| KB3159398 | x86 | x64 | + | + | |
| KB3161102 | x86 | x64 | + | — | |
| KB3161949 | x86 | x64 | + | + | |
| KB3179573 | x86 | x64 | + | + | |
| KB3184143 | x86 | x64 | + | — | |
| KB4019990 | x86 | x64 | + | + | |
| KB4474419 | v3 | x86 | x64 | + | + |
| KB4490628 | x86 | x64 | + | + | |
| KB4575903 | x86 | x64 | + | + | |
| KB4578952 | x86 | x64 | + | + | |
| KB5006743 | x86 | x64 | + | + | |
| KB5006749 | x86 | x64 | + | + | |
| Обновление | Версия | Разрядность | Windows 7 | Server 2008 R2 |
Кроме того, добавлены следующие обновления:
Нежелательные обновления
Следующие обновления нежелательны и исключены:
Источник

 Может потребоваться ввод пароля администратора или подтверждение выбора.
Может потребоваться ввод пароля администратора или подтверждение выбора.