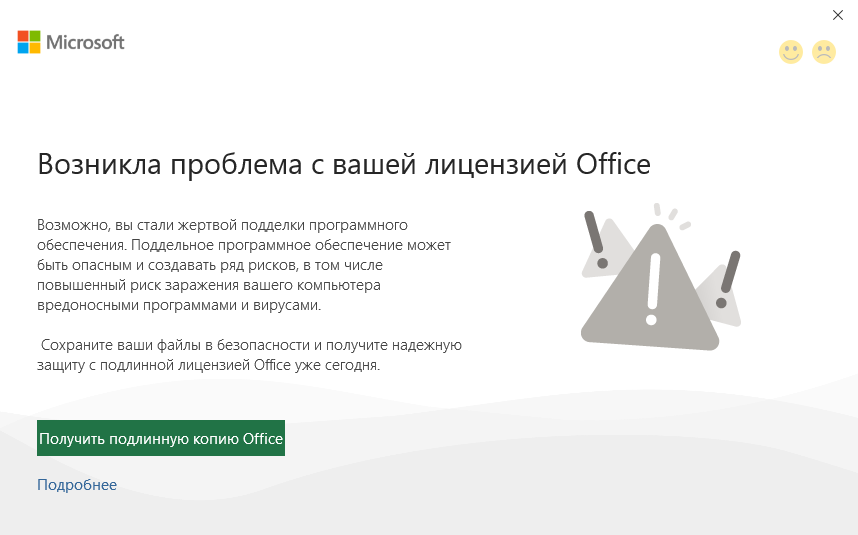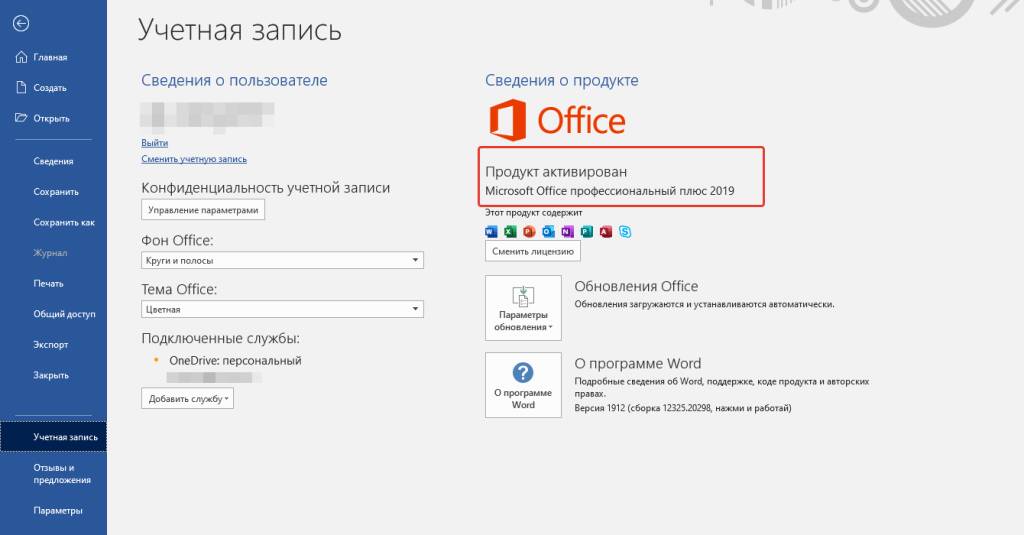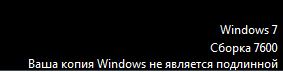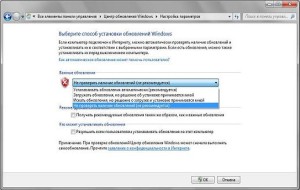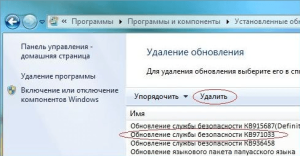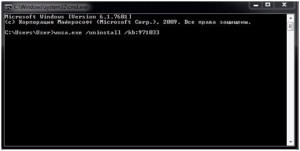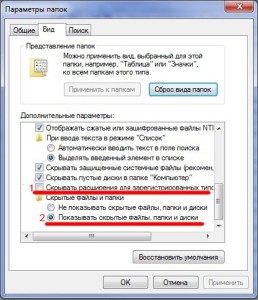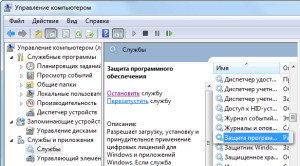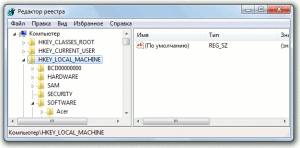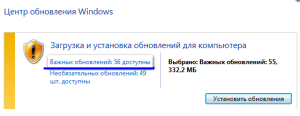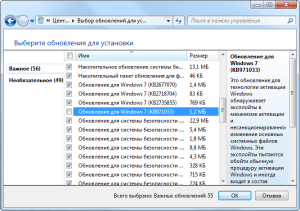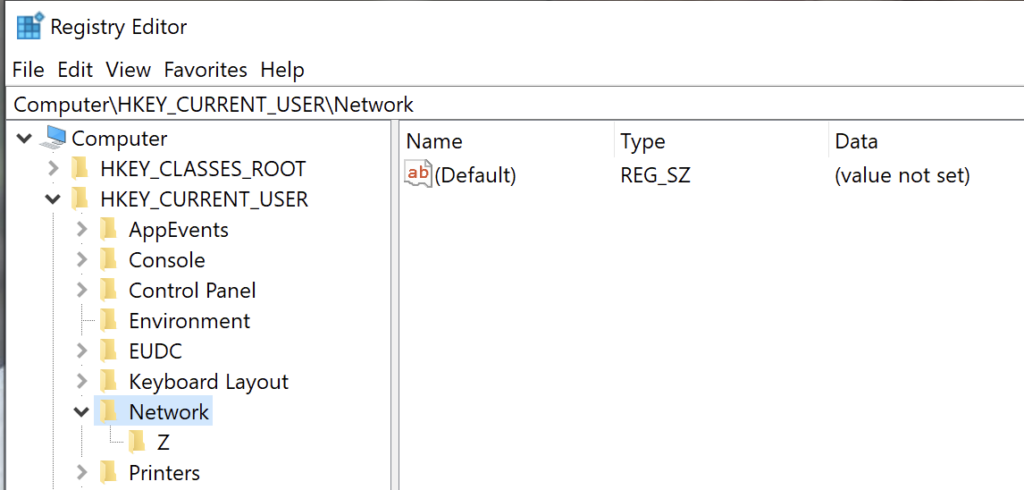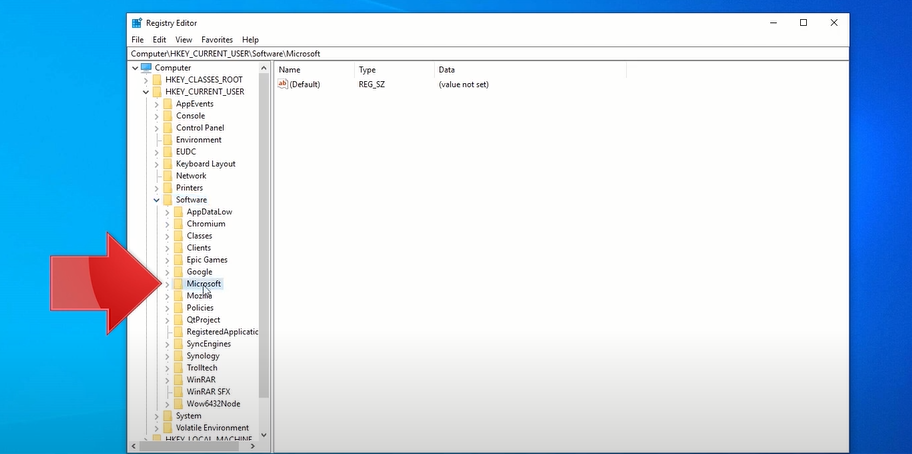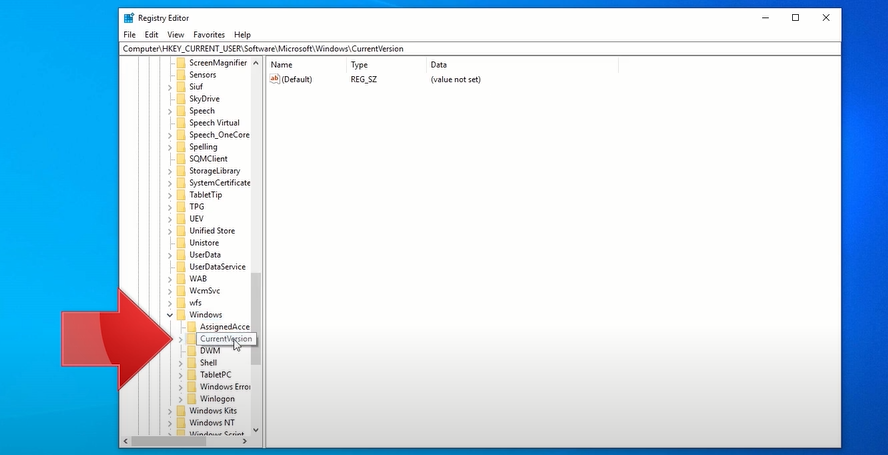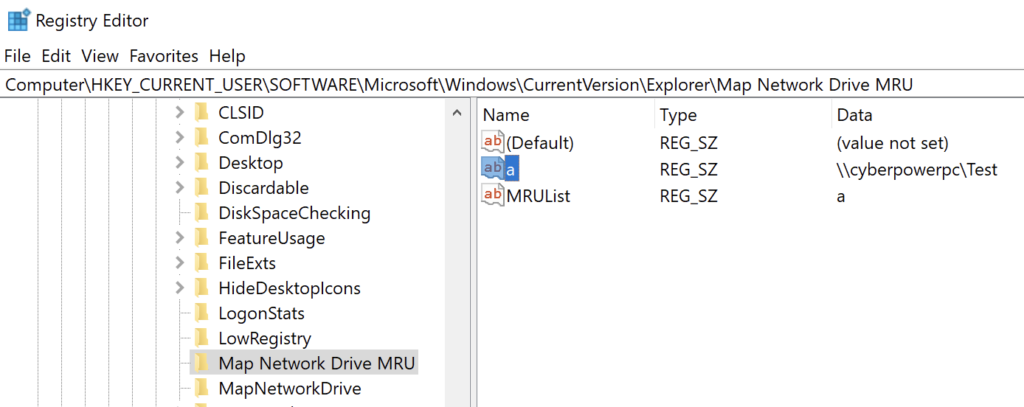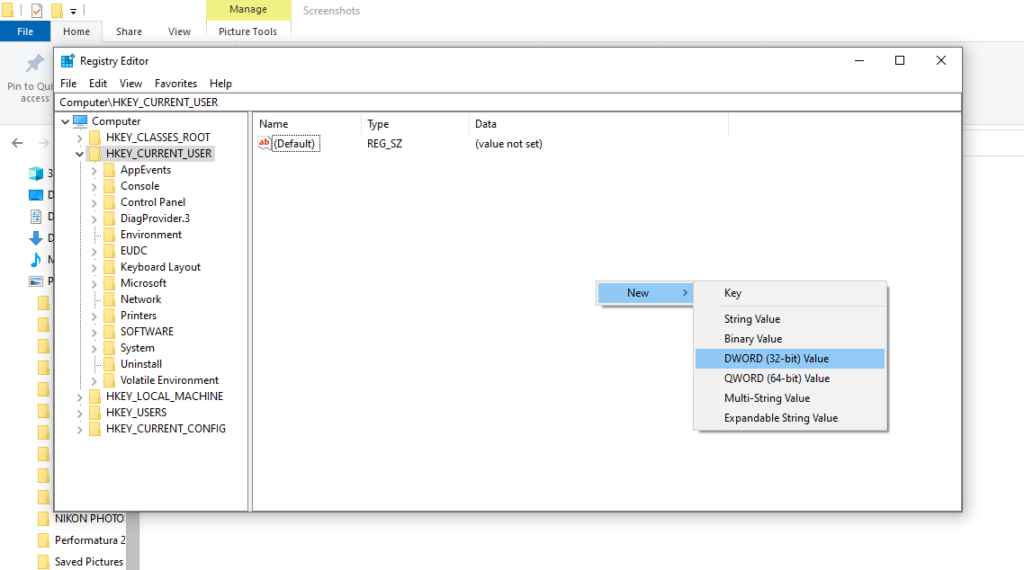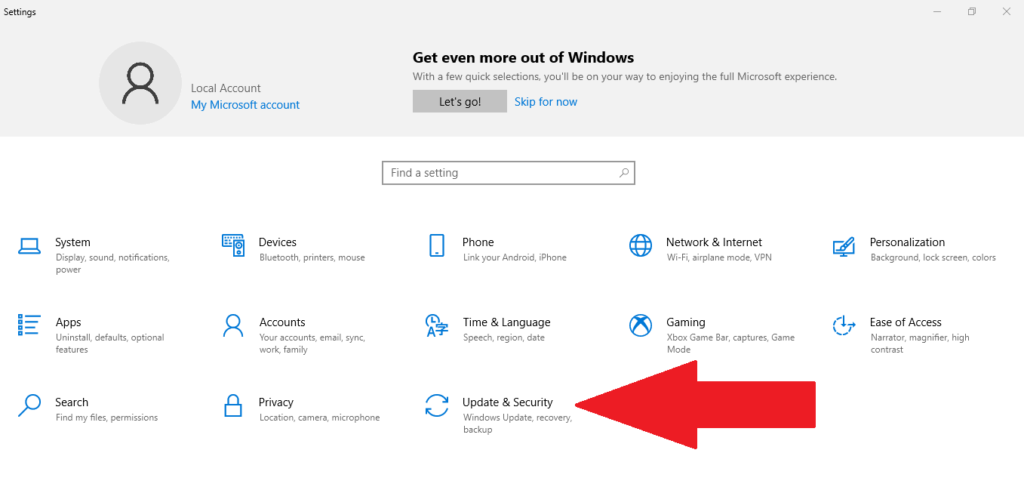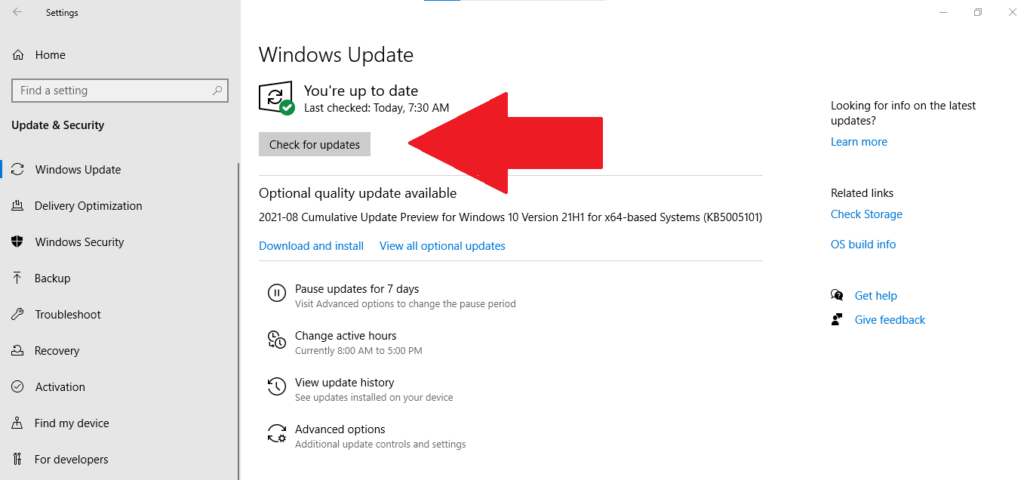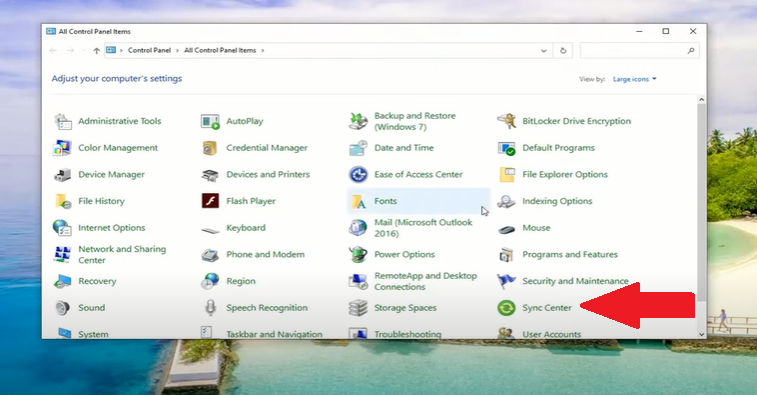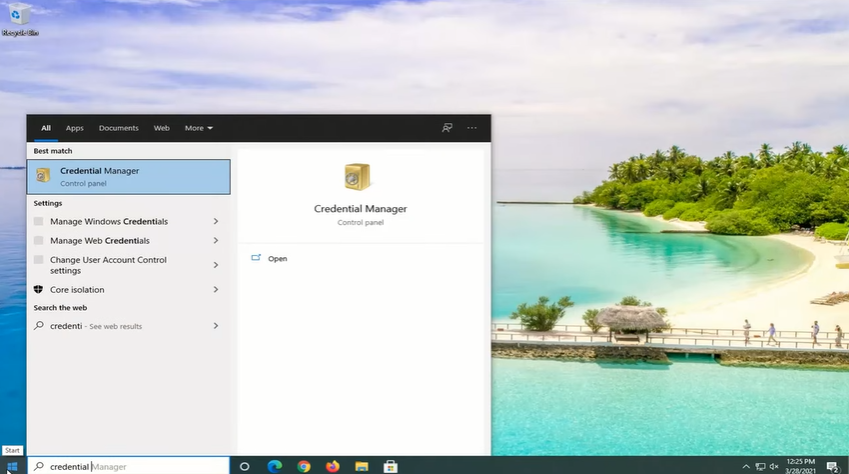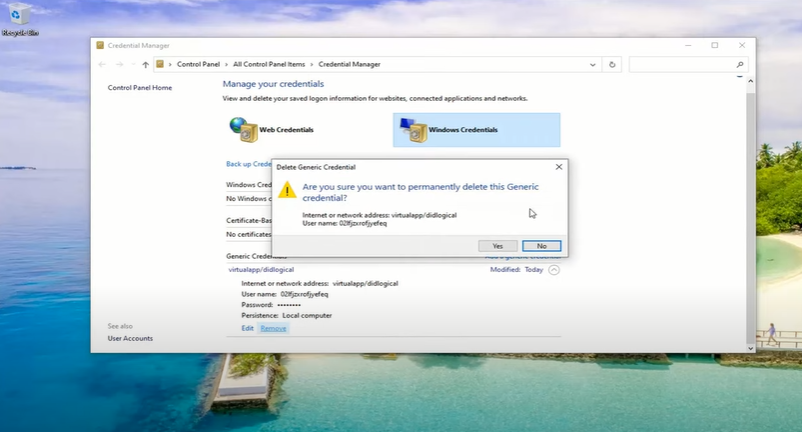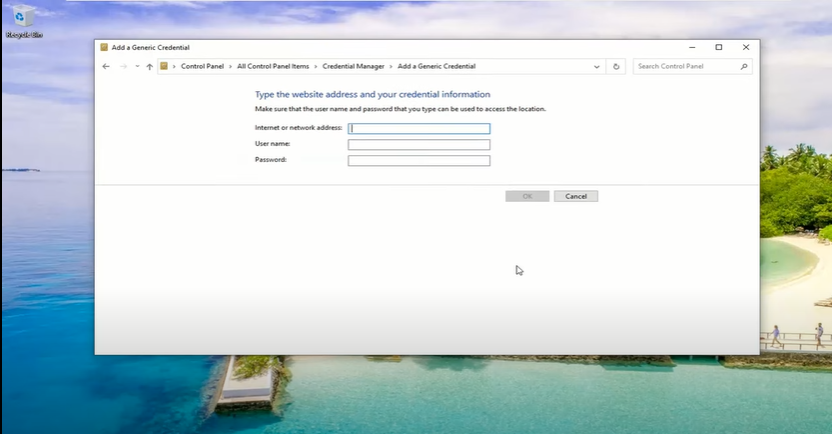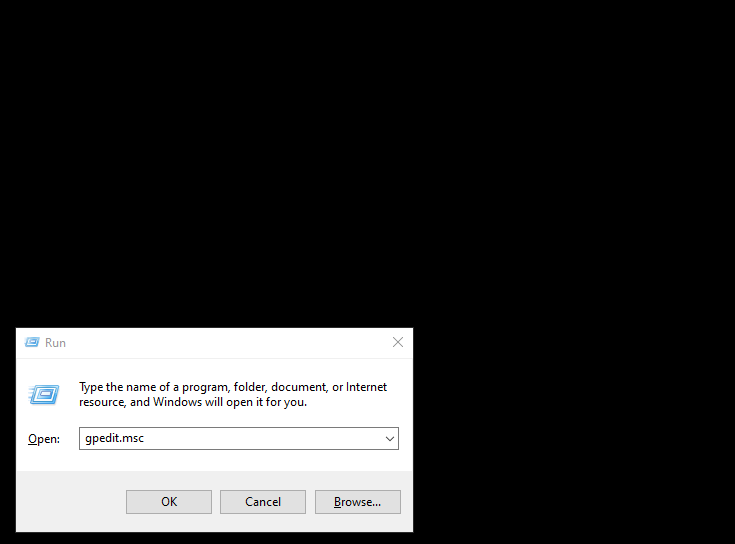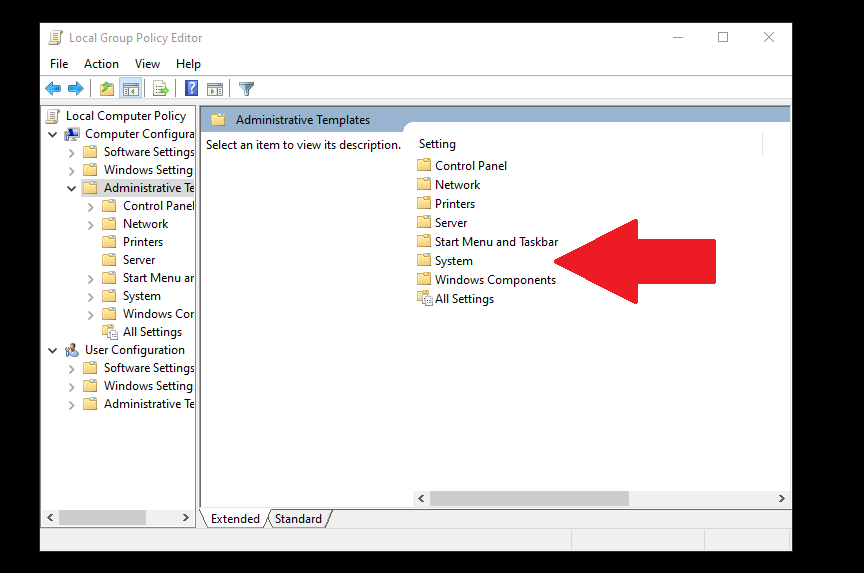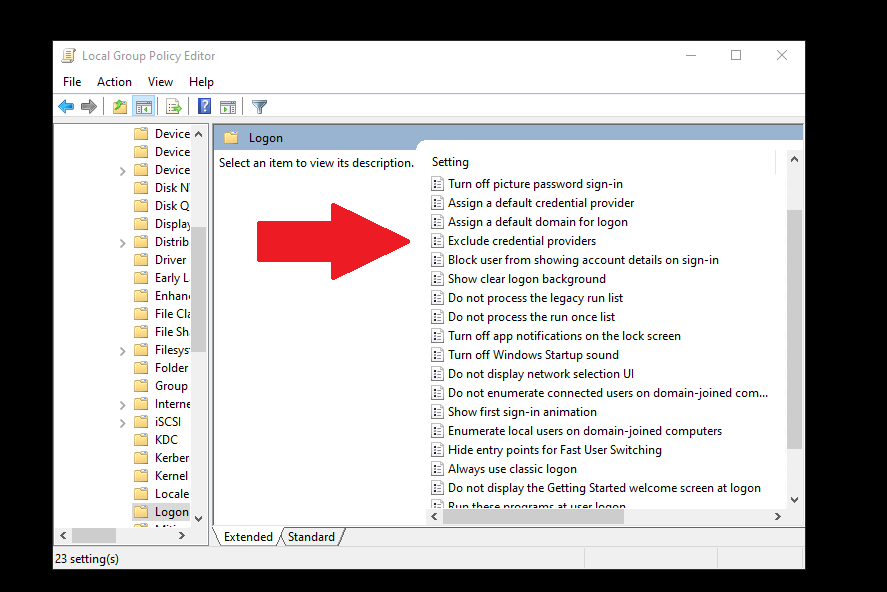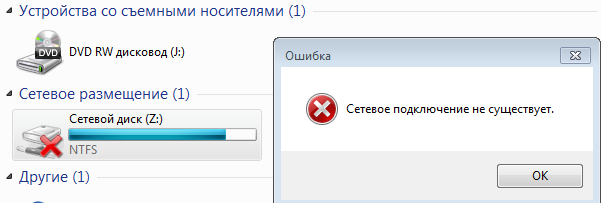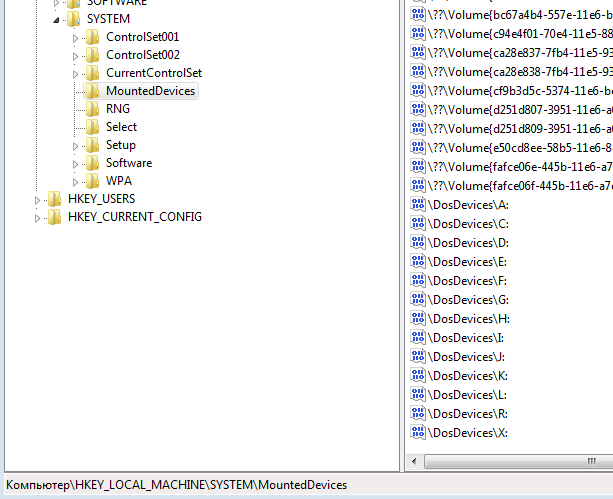More tricks and cool links……..
You will get more tricks and tips from this blog.
Method 1
Change the OGAAddin.connect keys in the System Registry
Run regedit
Search for «OGAAddin.connect» and use the Find Next function until you find an instance of OGAAddin.connect that has a value called Load Behavior in the right-hand pane (you can make this quicker by checking just the Keys check-box in the Find dialog box).
Change this value from 3 to 0.
Do this for all instances of OGAAddin.connect/Load Behavior
Method 2
Remove OGAAddin from Office Applications
Run one of the Office applications (Word, Excel, PowerPoint, Outlook, Publisher, etc) as administrator.
Click the Office button and go to Options >> Add-Ins
Select COM Add-ins in the «Manage» drop-down list, and click Go
Disable or remove the OGAAdmin Add-In
Repeat for every MS Office application installed
Method 3
Remove the OGAAddin registry keys completely
Run regedit
Go to each of the following registry keys, and any other that may contain OGAAddin.connect registry value sub-key:
HKEY_LOCAL_MACHINESOFTWAREMicrosoftOfficeWordAddins
HKEY_LOCAL_MACHINESOFTWAREMicrosoftOfficeExcelAddins
HKEY_LOCAL_MACHINESOFTWAREMicrosoftOfficePowerpointAddins
HKEY_LOCAL_MACHINESOFTWAREMicrosoftOfficeOutlookAddins
Delete the OGAAddin.connect registry value.
Method 4
Remove or rename the OGA components physically
Find the OGA component files in the following location: %SystemDrive%WindowsSystem32 (%SystemDrive%WindowsSysWow64 for 64-bit). These may include OGAAddin.dll, OGACheckControl.dll, OGAEXEC.exe, OGAVerify.exe
Delete, rename or move these files so that MS Office can’t find them
[6 способов + 3 исправления] Как удалить подлинный баннер Office? [Новости MiniTool]
В этой статье, опубликованной на официальном сайте MiniTool, подробно рассказывается о текущем уведомлении о получении подлинного Office. Обсуждаются его причины, возможные побочные эффекты и методы устранения. Кроме того, в этой статье рассказывается, как удалить рекламу Get Office в системном меню «Пуск» Windows 10.
Получите подлинное сообщение Office
Недавно, когда я открываю свои файлы Word или Excel, появляется желтый баннер, предупреждающий меня о подлинной проблеме с Office. Он находится над содержимым и прямо под панелью инструментов. Полное сообщение приведено ниже.
Этот баннер появляется не всегда. Иногда я не вижу его, когда запускаю приложение Office. Тем не менее, он может появиться снова, пока я работаю с документами Office. Вы когда-нибудь получали это предупреждение или страдали от него сейчас? Почему это происходит? И как избавиться от этой проблемы? просто продолжайте читать.
Как удалить значок Get Genuine Office?
Множество методов, которые МОГУТ удалить подлинный баннер Office из программного обеспечения Office.
Решение 1. Удалите Get Genuine Office, отключив Connected Experience в Office
- Откройте любой из продуктов Office, Word, Excel, PowerPoint и т. Д.
- Нажмите Файл в левом верхнем углу и выберите Опции в конце левого меню.
- Появятся новые окна. По умолчанию Общая вкладку, найдите и щелкните значок Настройки конфиденциальности кнопка.
- в Настройки конфиденциальности окно, прокрутите вниз, чтобы найти Включите подключенный опыт и снимите галочку.
- Нажмите хорошо сохранить изменения.
В Outlook 2016 и более поздних версиях необходимо перейти к Файл> Учетная запись Office> Конфиденциальность учетной записи> Управление настройками.
Отключение этой опции подключенного взаимодействия отключит возможности, которые анализируют ваш контент, загружают онлайн-контент, а также другие связанные функции, такие как совместное редактирование и онлайн-хранилище файлов.
Решение 2. Остановите OGAAddin.dll загрузку с приложением Office
OGAAddin.dll и OGAVerify.exe — это несколько файлов, которые были установлены с помощью уведомлений OGA. OGAAddin.dll позволяет устанавливать уведомления OGA в качестве надстройки к приложениям в пакетах повышения производительности Microsoft Office, чтобы показывать ненастоящее предупреждение о незаконной или незаконной копии Office.
Таким образом, отключение OGAAddin.dll при загрузке приведет к удалению сообщения получить подлинный офис.
- нажимать Windows + R клавиши на клавиатуре, чтобы открыть окно ‘Выполнить’ Windows.
- Вход regedit и нажмите хорошо для запуска Registry Editior.
- Используйте Ctrl + F для поиска раздела реестра OGGAAddin.connect.
- В правом разделе редактора реестра будет список результатов поиска. Найдите и щелкните правой кнопкой мыши Поведение при загрузке и выберите Изменить .
- Измените значение данных с 3 на 0 .
- Повторите эти действия для каждого найденного соединения OGAAddin.connect.
Это заставит Windows думать, что OGA установлено. Таким образом, пользователю не будет предлагаться снова установить OGA. Или вы можете напрямую удалить OGAAdmin из Надстройки вкладка окон параметров, упомянутых в Решении 1, или из файлового проводника ( % SystemDrive% Windows System32 или % SystemDrive% Windows SysWow64 ).
Решение 3. Active Office с подлинной лицензией
Если вы ранее приобрели ключ продукта Office, убедитесь, что вы зарегистрировали приложение Office на своем компьютере с ним. Если нет или вы не уверены в регистрации, просто зарегистрируйте текущий офис еще раз!
Решение 4. Установите подлинный Office
Точно так же, если вы когда-либо покупали подлинный Office, но забыли установить его на свой компьютер и заменить установленную неизвестную версию, просто удалите текущую проблемную версию Office и установите подлинную версию.
Решение 5. Переустановите подлинную версию Office.
Если ваша текущая версия Microsoft Office подлинная, но вы все равно заметите получить подлинную ошибку Office , вы можете попробовать переустановить Office, если вы все еще можете найти установочный диск или USB.
Решение 6. Заново войдите в Microsoft Office.
Иногда проблемы могут возникнуть, если вы долгое время не касались своего аккаунта, и официальная сторона не может сказать, являетесь ли вы законным пользователем продукта. Так что получить подлинный баннер Office может исчезнуть после того, как вы выйдете из системы и снова войдете в свою учетную запись Microsoft.
Войдите в учетную запись Microsoft с помощью устройства FIDO2 или Windows Hello.
Теперь вы можете войти в свою учетную запись Microsoft с помощью устройства FIDO2 или Windows Hello, что намного безопаснее для учетной записи и данных.
Почему появляется уведомление Get Genuine Office?
Если вы видите подлинную ошибку Office при открытии приложения Office, это связано с тем, что Microsoft определяет, что продукт Office, установленный на вашем компьютере, является незаконным, и вы можете стать жертвой подделки программного обеспечения.
Риски контрафактного программного обеспечения
Программы контрафактной продукции опасны по своей сути и сопряжены с множеством рисков.
Подвергнуть вас вредоносному ПО или вирусным атакам
Поддельные приложения не имеют достаточных мер безопасности, что оставляет двери открытыми для хакеров. Следовательно, это может нанести серьезный вред вашей работе и бизнесу.
Причина повреждения файлов и потери данных
При использовании поддельного программного обеспечения вы можете потерять важные данные, как личные, так и деловые.
Предотвратить получение критических обновлений безопасности или редактирование файлов
Еще один негативный эффект, который может принести вам поддельный инструмент, — это невозможность получить критические обновления безопасности предоставляется Microsoft Office. Кроме того, вы не сможете редактировать свои файлы, если продолжаете использовать поддельное программное обеспечение.
Подсказка: Чтобы предотвратить потерю данных из-за поддельного Office, вы можете заранее создать резервную копию важных данных с помощью профессионального и надежного программного обеспечения для резервного копирования файлов — MiniTool ShadowMaker.
Скачать бесплатно
Оставайтесь в безопасности с подлинной лицензией Office
Если вы ранее покупали подлинный Office, убедитесь, что вы установили подлинную версию или активировали установленный Office. Если у вас еще нет подлинного продукта Office, вы можете приобрести подлинный Office в Официальный сайт Microsoft , Магазин Microsoft , надежный продавец или другой надежный источник.
Если вы получаете Microsoft Office в своей компании, учебном заведении или других организациях, просто свяжитесь со своим ИТ-администратором и сообщите ему о всплывающем окне получения подлинного Office. Если вы администратор, вы можете узнать кое-что о Варианты лицензирования Microsoft 365 или Office и Office 365 чтобы избавиться от всплывающего окна.
Как узнать, настоящий ли ваш офис?
Определить подлинность программного обеспечения Office можно несколькими способами.
Прежде всего, если ваш продукт Office предустановлен на вашем компьютере, когда он выходит с завода, это должна быть подлинная версия Office.
Если вы покупаете Microsoft Office самостоятельно, а затем устанавливаете его на устройство, это зависит от обстоятельств. Как правило, если вы покупаете Office на официальной странице Microsoft, у авторизованного реселлера или в надежном розничном магазине, ваш Office также должен быть подлинным. Если вы не уверены в авторизации продавца или просто забираете офис в личном порядке, товар может быть поддельным.
[Решено] Эта копия Windows не является подлинной 7600/7601 — Лучшее исправление
Windows 7 build 7600 или 7601 эта копия Windows не является подлинной появляется? Теперь попробуйте 4 полезных метода, чтобы навсегда исправить Windows 7, не являющуюся подлинной.
Во-вторых, вы можете определить, является ли ваш Office подлинным или нет, наблюдая за некоторыми физическими признаками, перечисленными ниже.
Сертификат подлинности розничной коробки (COA)
Этикетка сертификата подлинности наклеена снаружи розничной коробки. В нем объясняется, что это за продукт, страна его предполагаемого использования, а также страна происхождения. COA имеет голографический и меняющий цвет особенность.
Этикетка с ключом продукта
В ключ продукта этикетка — это белая или оранжевая этикетка, расположенная рядом с сертификатом подлинности на установочный CD, DVD или USB . Помимо штрих-кода и ключа продукта, на левом краю и в правом верхнем углу есть небольшой отпечаток.
При внимательном осмотре, возможно, потребуется лупа, название MICROSOFT можно увидеть зеленым цветом с правой стороны и синим с левой стороны. Этикетка с ключом продукта содержит 25-значный ключ продукта и его нельзя продавать отдельно.
Как исправить ситуацию, когда изменение ключа продукта не работает
Пользователи сообщили, что кнопка смены ключа продукта на их компьютере не работает, когда они пытаются ввести новый ключ продукта.
Внешний вид оборудования
Пакетированное программное обеспечение Microsoft до Windows 10, такое как Windows, Windows Server и Office, на компакт-диске / DVD-диске с яркими цветами и трехмерными эффектами на внутренней ступице диска при наклоне диска.
Кроме того, оптические элементы защиты можно увидеть с обеих сторон диска, рядом с внутренним отверстием диска и вдоль внешнего края. Когда диск перевернут, любой текст или числа будут отображаться как зеркальное отображение обратной стороны.
Также имеется голограмма с внутренней зеркальной полосой (IMB), расположенная на внутренней части задней (информационной) стороны DVD. Он меняет цвет при наклоне диска. Внутри области IMB есть индикаторная стрелка, обращенная к внешнему краю диска. Кроме того, на тонкой полосе внешнего зеркала (OMB) есть небольшая соответствующая стрелка индикатора, обращенная к гораздо более крупной версии IMB. Эти 2 элемента должны находиться в прямом соответствии друг с другом.
На тонком кольце OMB есть область, которая показывает, что Microsoft переходит на слово Genuine, если слегка наклонить диск слева направо.
В некоторых странах и регионах по всему миру вы можете получить программу резервного копирования Office 2016 на USB-накопитель, который включает яркие цвета и 3D-эффекты при наклоне USB.
Примечание: Медный голографический материал встроен в DVD / CD / USB и НЕ является наклейкой. То есть, если голограмма отклеивается, вы, вероятно, получаете подделку.
Упаковка
Некачественная упаковка также помогает определить, является ли ваш продукт подлинным или нет. Если вы видите нечеткие слова или изображения, некачественную печать, орфографические ошибки, неправильные или неподходящие логотипы / фотографии и т. Д., Возможно, вы используете поддельное программное обеспечение.
Как удалить рекламу Get Office в Windows 10
Помимо предупреждения о получении подлинного Office в приложениях Office, вы также можете получить сообщение о получении Office при использовании системы Win10. Рекламу запускает определенное приложение, предустановленное в Windows 10. Ее цель — убедить вас загрузить и установить Office, поскольку Office не включен в Win10.
Если вас раздражают объявления Get Office и вы хотите их удалить, есть несколько исправлений.
Исправление 1. Удалите приложение Get Office.
в Начинать меню, найди Получить офис под Все приложения , щелкните его правой кнопкой мыши и выберите Удалить . Вы также можете попробовать удалить это приложение в настройках Windows или на панели управления. Тем не менее, приложение Get Office может автоматически переустанавливаться через некоторое время или после нового обновления Windows. Затем вам придется снова удалить его.
Исправление 2. Окончательно удалите Get Office Ads в настройках Windows
Чтобы навсегда избавиться от рекламы Office, вам необходимо сделать некоторые настройки Windows. Перейти к Пуск> Система> Уведомления и действия прокрутите вниз, чтобы найти Получать уведомления от этих отправителей , Найди Получить офис app в списке приложений и отключите его.
Исправление 3. Удалите плитку Get Office из меню «Пуск».
Вы также можете просмотреть «Попробовать Office 365 на 1 месяц» или аналогичный заголовок в меню «Пуск» Windows 10. Хотя это настройки по умолчанию, вы можете стереть их с начального экрана. Просто щелкните правой кнопкой мыши заголовок и выберите Открепить с начала .
Наконец
Вы наконец удалили значок подлинного Office? Если нет, возможно, вам стоит оставить это в покое или вы можете продолжить поиск дальнейших возможных решений в Интернете. Если вы нашли другие решения, не упомянутые в этой статье, пожалуйста, поделитесь ими с другими в области комментариев ниже. Спасибо!
Если у Вас установлена Microsoft Office 2019 или 2016 и у Вас выходит окно с ошибкой: Возникла проблема с вашей лицензией Office. Возможно, вы стали жертвой подделки программного обеспечения и т.д
И при этом Ваше приложение активировано.
Решение проблемы:
1) Воспользуйтесь официальной утилитой от Microsoft — «Microsoft Support and Recovery Assistant» для удаления остатков Microsoft Office. Скачать приложение и инструкция по использованию в нашей прошлой статье.
2) Далее, скачайте дистрибутив заново по ключу с сайта Microsoft — setup.office.com. Как скачивать с сайта Microsot по ключу Вы так же можете ознакомиться в инструкции.
Если же у Вас нет лицензионного ключа Microsoft Office, приобрести его Вы можете в нашем каталоге.
Microsoft Office 2019 Pro Plus всего за 999р, Microsoft Office 2016 Pro Plus всего за 890р. Доставка ключей моментальная, в автоматическом режиме, на Вашу электронную почту сразу после оплаты. Гарантия и круглосуточная техподдержка нашего магазина.
В случае возникновения дополнительных вопросов, Вы можете обратиться в чат круглосуточной поддержки в правом нижнем углу окна, либо по Email — admin@softcomputers.org
После переустановки приложения и скачивания его заново с сайта Microsoft по ключу — проблема должна уйти и более не возвращаться.
MS Office «Ваша лицензия не является подлинной. «
«Ваша лицензия не является подлинной и вы можете быть жертвой подделки программного обеспечения. Не прерывайте работу и защитите свои файлы с помощью подлинной версии office — такая надпись стала появляться. Я удалила офис с корнями, скачала новый и установила (с активацией), но проблема не пропала. Как это можно убрать? Офис 2019 проф. плюс.
P.S. Не нужно говорить про аналоги офиса, мне нужен именно MS и решение данной проблемы
← →
NewD
(2004-01-08 11:49)
[0]
Извиняюсь за вопрос — но просто надо —
При старте системы — комп. коннектится куда в инет по определенному IP — думаю это какой-то хакер прописал через троян для удаленного управления, до этого на компе лечились сетевые черви и трояны.
Сейчас на компе вирусов нет.
Я думаю — этот коннект при загрузке прописан где-то в реестре — как его распознать и удалить оттуда ?
Спасибо.
← →
REP
(2004-01-08 12:26)
[1]
Посмотри все секции Run в реестре (regedit.exe).
А зачеи для этого D5?
← →
NewD
(2004-01-08 15:34)
[2]
>>REP
а в каком разделе — не нашел
← →
SPeller
(2004-01-08 15:49)
[3]
HKEY_LOCAL_MACHINESoftwareMicrosoftWindowsCurrentVersionRun
HKEY_LOCAL_MACHINESoftwareMicrosoftWindowsCurrentVersionRunServices (для 9х)
HKEY_CURRENT_USERSoftwareMicrosoftWindowsCurrentVersionRun
HKEY_CURRENT_USERSoftwareMicrosoftWindowsCurrentVersionRunServices
Пуск — Программы — Автозагрузка
← →
Романов Р.В.
(2004-01-08 15:49)
[4]
HKEY_LOCAL_MACHINESOFTWAREMicrosoftWindowsCurrentVersionRun
← →
Tano
(2004-01-08 20:28)
[5]
Попробуй программу [Ad-aware 6.0 Personal] (Free) она сканирует комп и реестр на предмет таких закладок.
Еще есть прога [TcpView] (www.sysinternals.com) — кроха, не требует инсталляции, показывает, какой процесс куда стучиться — так и найдешь зловредную прогу.
← →
ak
(2004-01-09 10:20)
[6]
попробуй лучше программу netstat
← →
Danilka
(2004-01-09 10:29)
[7]
какая винда? если 2к и выше, то может быть ввиде сервиса, поройся в них.
← →
NikNik___
(2004-01-09 11:32)
[8]
Было у коллеги:
В Win2k в сетевой идентификаци в качестве домена прописался домен типа www.domain.com и Windows пыталась при старте коннектиться по этому адресу.
← →
NikNik___
(2004-01-09 11:34)
[9]
В догонку: это был результат действий какого-то трояна.
← →
Dimman1
(2004-01-09 13:42)
[10]
не обязательно. Возможно, ты недавно поставил DivX — с ним какая то фигня поставляется, которая постоянно в инет просится. Еще я ставил какую то прогу (не помню как называется), к ней прилагалась (насильно :)) прога, которая в инете погоду услужливо смотрит при каждом запуске системы, а может это просто аська.
Еще можешь запустить msconfig.exe, там тебе наглядно покажут что у тебя запускается автоматом.
← →
FireMan_Alexey
(2004-01-10 15:04)
[11]
Могу обрадывать Вас, при написании свое прокси я заметил, что DIVX 5.0.* отсылает какие-то данные в Инет по адресу TS.GATOR.COM
причем срабатывает он после 5-го или более закрытий Explorer-а.
Призадумайтесь над этим!!!!!!!!!!!!!!!!!!!!!!!!!!
← →
Styx
(2004-01-10 21:28)
[12]
[11] Это не DivX (если верить инфе на их сайте). Это Nimo Codec Pack, ежели ставили такую.
Реестр Windows — это централизованная база данных конфигурации для Windows NT и Windows 2000, а также для приложений. В реестре Windows 10/8/7 хранится информация о параметрах настройки, конфигурации устройства и пользовательских предпочтениях.
На диске реестр Windows — это не просто один большой файл, а набор отдельных файлов, называемых кустами. Каждый куст содержит дерево реестра, в котором есть ключ, который служит корнем (т. Е. Начальной точкой) дерева. Подключи и их значения находятся под корнем.
Расположение этих кустов реестра следующее:
- HKEY_LOCAL_MACHINE SYSTEM: system32 config system
- HKEY_LOCAL_MACHINE SAM: system32 config sam
- HKEY_LOCAL_MACHINE SECURITY: system32 config безопасность
- HKEY_LOCAL_MACHINE ПРОГРАММНОЕ ОБЕСПЕЧЕНИЕ: system32 config программное обеспечение
- HKEY_USERS UserProfile: winnt profiles имя пользователя
- HKEY_USERS.DEFAULT: system32 config по умолчанию
Вспомогательные файлы следующие:
Некоторые ульи нестабильны и не имеют связанных файлов. Система создает и управляет этими ульями полностью в памяти; поэтому крапивница носит временный характер. Система создает нестабильные кусты при каждой загрузке. Примеры:
- HKEY_LOCAL_MACHINE HARDWARE: Неустойчивый улей
- HKEY_LOCAL_MACHINE SYSTEM Clone: Неустойчивый улей
Эти файлы являются файлами базы данных, и только RegEdit, Regedit32 и Kernel32 могут их прочитать. Основным инструментом в Windows 10/8/7 для работы непосредственно с реестром является редактор реестра.
Читайте: Сделайте Windows 10 автоматическим резервным копированием реестра.
Чтобы получить к нему доступ, просто введите Regedit в строке поиска меню «Пуск» и нажмите Enter.
Если вам нужно узнать больше об этом, перейдите на TechNet.
ОБНОВЛЕНИЕ: AccidentalADMIN сделал полезный комментарий. Он говорит:
В каждой Windows есть ключ реестра, в котором перечислены все улья в системе. Запустить regedit , чтобы открыть редактор реестра и перейти к следующему ключу, чтобы получить полный список:
HKEY_LOCAL_MACHINE SYSTEM CurrentControlSet Control hivelist
Говоря о реестре, вы также можете узнать, интересуют ли вас некоторые из этих ссылок:
- Как просматривать и редактировать реестр из проводника
- Как открыть несколько экземпляров реестра.

Чтобы исправить различные проблемы с ПК, мы рекомендуем Restoro PC Repair Tool: это программное обеспечение исправит распространенные компьютерные ошибки, защитит вас от потери файлов, вредоносных программ, сбоев оборудования и оптимизирует ваш компьютер для максимальной производительности. Решите проблемы с ПК и удалите вирусы прямо сейчас, выполнив 3 простых шага:
- Загрузите Restoro PC Repair Tool, который поставляется с запатентованными технологиями (патент доступен здесь ).
- Нажмите Начать сканирование, чтобы найти проблемы Windows, которые могут вызывать проблемы с ПК.
- Нажмите «Восстановить все», чтобы исправить проблемы, влияющие на безопасность и производительность вашего компьютера.
- В этом месяце Restoro скачали 657 095 читателей.
Microsoft Excel является основным компонентом Microsoft Office Suite и действует как официальное программное обеспечение для работы с электронными таблицами.
Из-за этого нет ни одного человека, который бы не использовал или хотя бы слышал о Microsoft Excel. Однако, в конце концов, это всего лишь программа, и ни одна программа не застрахована от случайных проблем и ошибок.
Так будет в случае сообщения об ошибке, о котором сообщают некоторые пользователи, где Microsoft Excel заявляет, что не может получить доступ к файлу.
У меня есть большой файл Excel 2013, который я изменяю. Когда я открываю книгу, я получаю сообщение об ошибке […]
Microsoft Excel не может получить доступ к файлу…
Мнение эксперта
Витальева Анжела, консультант по работе с офисными программами
Со всеми вопросами обращайтесь ко мне!
Задать вопрос эксперту
Еще один негативный эффект, который может принести вам поддельный инструмент, — это невозможность получить критические обновления безопасности предоставляется Microsoft Office. Если же вам нужны дополнительные объяснения, обращайтесь ко мне!
Если ваша текущая версия Microsoft Office подлинная, но вы все равно заметите получить подлинную ошибку Office , вы можете попробовать переустановить Office, если вы все еще можете найти установочный диск или USB.
Сбой активации продукта Word: что делать
- Откройте Microsoft Excel
- Нажмите на файл
- Нажмите Аккаунт
- Выберите параметры обновления
- Выберите Обновить сейчас
- Пусть обновления идут своим чередом
Второе решение для обхода сообщения «Windows не находит условия лицензии на программное обеспечение Microsoft» во время настройки Windows 10 — это подключить USB-устройство к другому USB-порту, а лучше — к USB-порту v2.0 (если на вашем ПК есть Порт USB v2.0).
Способ 2: Исправление сбоев в работе Word
Этот вариант подойдет, если на компьютер установлен пакет программ Microsoft Office, а не только Word. Восстановление работы редактора позволит устранить ошибки, из-за которых отображается уведомление о том, что Ворд является нелицензированным продуктом. Чтобы исправить ошибки в работе, следуйте инструкции:
-
Перейдите в «Панель управления». Найти ее можно через системный поиск Windows.
При обнаружении проблем мастер отобразит список возможных проблем, а также рекомендации по исправлению ошибок.
Мнение эксперта
Витальева Анжела, консультант по работе с офисными программами
Со всеми вопросами обращайтесь ко мне!
Задать вопрос эксперту
Эта ошибка может возникать при попытке активировать Office, предварительно установленный на новом устройстве, но еще не обновленный для распознавания ключей продуктов Office 2019. Если же вам нужны дополнительные объяснения, обращайтесь ко мне!
2) У Вас истекла подписка на Microsoft Office 365. У Вас была ранее оплачена подписка на MS Office 365 на месяц, пол года, или год и она истекла. В этом случае продлите подписку. Либо можете приобрести новую бессрочную подписку Microsoft Office 365 из нашего каталога.
Что делать если powerpoint нелицензированный
Если устройство используется в нескольких сетях, то рекомендуется перед установкой пакета офисных программ Microsoft Office отключить параметры прокси-сервера. Мы рассматривали, как это можно сделать на разных версиях операционной системы Windows.
Как удалить значок Get Genuine Office?
Множество методов, которые МОГУТ удалить подлинный баннер Office из программного обеспечения Office.
Решение 1. Удалите Get Genuine Office, отключив Connected Experience в Office
В Outlook 2016 и более поздних версиях необходимо перейти к Файл> Учетная запись Office> Конфиденциальность учетной записи> Управление настройками.
Отключение этой опции подключенного взаимодействия отключит возможности, которые анализируют ваш контент, загружают онлайн-контент, а также другие связанные функции, такие как совместное редактирование и онлайн-хранилище файлов.
Решение 2. Остановите OGAAddin.dll загрузку с приложением Office
OGAAddin.dll и OGAVerify.exe — это несколько файлов, которые были установлены с помощью уведомлений OGA. OGAAddin.dll позволяет устанавливать уведомления OGA в качестве надстройки к приложениям в пакетах повышения производительности Microsoft Office, чтобы показывать ненастоящее предупреждение о незаконной или незаконной копии Office.
Таким образом, отключение OGAAddin.dll при загрузке приведет к удалению сообщения получить подлинный офис.
- нажимать Windows + R клавиши на клавиатуре, чтобы открыть окно ‘Выполнить’ Windows.
- Вход regedit и нажмите хорошо для запуска Registry Editior.
- Используйте Ctrl + F для поиска раздела реестра OGGAAddin.connect.
- В правом разделе редактора реестра будет список результатов поиска. Найдите и щелкните правой кнопкой мыши Поведение при загрузке и выберите Изменить .
- Измените значение данных с 3 на 0 .
- Повторите эти действия для каждого найденного соединения OGAAddin.connect.
Решение 3. Active Office с подлинной лицензией
Если вы ранее приобрели ключ продукта Office, убедитесь, что вы зарегистрировали приложение Office на своем компьютере с ним. Если нет или вы не уверены в регистрации, просто зарегистрируйте текущий офис еще раз!
Решение 4. Установите подлинный Office
Точно так же, если вы когда-либо покупали подлинный Office, но забыли установить его на свой компьютер и заменить установленную неизвестную версию, просто удалите текущую проблемную версию Office и установите подлинную версию.
Решение 5. Переустановите подлинную версию Office.
Если ваша текущая версия Microsoft Office подлинная, но вы все равно заметите получить подлинную ошибку Office , вы можете попробовать переустановить Office, если вы все еще можете найти установочный диск или USB.
Решение 6. Заново войдите в Microsoft Office.
Иногда проблемы могут возникнуть, если вы долгое время не касались своего аккаунта, и официальная сторона не может сказать, являетесь ли вы законным пользователем продукта. Так что получить подлинный баннер Office может исчезнуть после того, как вы выйдете из системы и снова войдете в свою учетную запись Microsoft.
Войдите в учетную запись Microsoft с помощью устройства FIDO2 или Windows Hello.
Теперь вы можете войти в свою учетную запись Microsoft с помощью устройства FIDO2 или Windows Hello, что намного безопаснее для учетной записи и данных.
Мнение эксперта
Витальева Анжела, консультант по работе с офисными программами
Со всеми вопросами обращайтесь ко мне!
Задать вопрос эксперту
У меня за плечами многолетний опыт работы в области компьютерного программирования, устранения неисправностей и ремонта оборудования. Если же вам нужны дополнительные объяснения, обращайтесь ко мне!
Недавно, когда я открываю свои файлы Word или Excel, появляется желтый баннер, предупреждающий меня о подлинной проблеме с Office. Он находится над содержимым и прямо под панелью инструментов. Полное сообщение приведено ниже.
Исправить ошибку Windows не удается найти условия лицензии на программное обеспечение Microsoft — учебные пособия по Windows
Подсказка: Чтобы предотвратить потерю данных из-за поддельного Office, вы можете заранее создать резервную копию важных данных с помощью профессионального и надежного программного обеспечения для резервного копирования файлов — MiniTool ShadowMaker.
Скачать бесплатно
Содержание
- Как это убрать?
- Отключение автоматических обновлений Windows 7
- Удаление обновления KB971033
- Если обновление KB971033 не удается найти в списке
- Отображение скрытых файлов и отключение службы SPPsvc
- Удаление файлов с расширением .C7483456-A289-439d-8115-601632D005A0
- Редактирование реестра
- Но что делать с обновлениями системы?
- Последние штрихи
- Использование активатора
- Заключение
Теперь заходим диск С папка виндовс, далее папка система 32
и ищем два сркытых файла а ищем так вставляем в верху в поиске
этой папке эту строчку как есть копируй прям отсюда
.C7483456-A289-439d-8115-601632D005A0 как есть и точку впереди тоже
как находим удаляем и все эти два файла) )
потом как удалили все идем и запускаем службу ЗАЩИТА ПРОГРАМНОГО ОБЕСПЕЧЕНИЯ
и ставим в свойствах параметр автоматически как и было на момент отключения!! !
все перезагружаемся и активируем активатором и всЁ БУДЕТ СЧАСТЬЕ) )
P.S Внимание чтоб такой ситуаци больше не было в будущем делаем вот что!! !
После того как мы перезагрузились и еще не активировали систему делаем так!! !
1)Идем в центр обновления Windows и ставим там параметр обновления ТАКОЙ! !
(ИСКАТЬ ОБНОВЛЕНИЯ .НО РЕШЕНИЕ ЗУГРУЗКЕ И УСТАНОВКИ ПРИНИМАЕТСЯ МНОЙ. ) )
И ЖМЕМ ОК СИСТЕМА НАЧНЕТ ИСКАТЬ ОБНОВЛЕНИЕ И ТУТ ВНИМАНИЕ! !
ОНА НАЙДЕТ СРАЗУ ВАЖНОЕ ОБНОВЛЕНИЕ ОДНО ИЛИ ДВА МЫ ЖМЕМ ЧТОБ ПРОСМОТРЕТЬ ИХ
И ВИДИМ ТАМ ОПЯТЬ БУДЕТ ОБНОВЛЕНИЕ КВ 971033 КОТОРОЕ УДАЛИЛИ РАНЕЕ
МЫ ПРОСТО ВЫДЕЛЯЕМ ЕГО И ПРАВОЙ КНОПКОЙ МЫШИ ЖМЕМ И СКРЫВАЕМ ЕГО НА ВСЕГДА!! !
ПОСЛЕ КАК СКРЫЛИ МОЖЕМ СМЕЛО АКТИВИРОВАТЬ СИСТЕМУ И ОПЯТЬ МЕНЯТЬ ПАРАМЕТР
ОБНОВЛЕНИЯ Windows НА АВТОМАТИЧЕСКОЕ ОБНОВЛЕНИЕ))) )
И СЛЕТА АКТИВАЦИИ НЕ БУДЕТ БОЛЬШЕ В БУДУЩЕМ)) )
Если в числе прочих обновлений с сайта Дяди Билла Вам «посчастливилось» скачать и установить обновление KB905474 (Windows Genuine Advantage Notification), – отныне при каждой загрузке операционной системы вы можете «любоваться» (разумеется, если вы юзаете не совсем лицензионную ОС, а точнее, совсем нелицензионную ) – в правом нижнем углу экрана – красивой табличкой « Возможно вы приобрели поддельную копию программного обеспечения . Данная копия Windows не прошла проверку подлинности ».
Чтобы продолжить запуск ОС, в диалоговом окне «Данная копия Windows не прошла проверку подлинности и проблема не разрешена. Данная копия Windows не обладает правами на получение полного спектра обновлений и поддержки корпорации Майкрософт . Чтобы защитить свою копию Windows , нажмите кнопку «Разрешить » нужно нажать кнопку Разрешить (и так – каждый раз!). Ну что, дообновлялись?! Вот вам последствия бездумного скачивания и установки обновлений!
Но не всё потеряно, можно вернуть, так сказать «былую девственность» вашей Винде ( заодно и избежать ответственность microsoft ). За отображение ( активацию ) этой чудо-таблички с уведомлением о том, что Windows не прошёл проверку на подлинность — отвечают два файла: WgaTray.exe (329 КБ) и WgaLogon.dll (231 КБ). Оба расположены в «сердце» Windows XP – C:WINDOWSsystem32WgaTray.exe постоянно «висит» в памяти, и, если его отключать через Диспетчер задач, он запускается заново.
Есть несколько методов решения этой проблемы (в том числе переименование/удаление WgaTray.exe и WgaLogon.dll, а также установка всевозможных патчей), но самый простой – это слегка подредактировать Реестр Windows.
Для этого нужно запустить Редактор реестра: Пуск – Выполнить… – Запуск программы – regedit – OK. Запустится Редактор реестра, в котором нужно найти и удалить раздел HKEY_LOCAL_MACHINESOFTWAREMicrosoftWindows NTCurrentVersionWinlogonNotifyWgaLogon
Внимание! Будьте осторожны при манипуляциях с Реестром !
Если вы испытываете затруднения с ручным редактированием Реестра (или вам просто некогда/лень разбираться с этим), скачайте и разархивируйте файл wga.rar, щелкните файл wga.reg одиночным (или двойным – в зависимости от настроек вашей операционной системы) щелчком. Появится диалоговое окно Редактора реестра «Вы действительно хотите добавить информацию из wga.reg в реестр?» – нажмите Да. Появится диалоговое окно Редактора реестра с сообщением, что данные из файла wga.reg были успешно внесены в реестр – нажмите OK.
После перезагрузки операционной системы сообщение о обнаруженной нелицензионности версии Windows — да не потревожит больше вашу чистую, незапятнанную пиратством совесть!
Примечание
При установке обновления Windows XP Genuine Advantage Notification на локальный компьютер копируются следующие файлы:
– Windows XP Genuine Advantage Validation – C:WINDOWSsystem32LegitCheckControl.dll (1,41 МБ);
– Уведомление о результатах проверки подлинности Windows – C:WINDOWSsystem32WgaLogon.dll (231 КБ);
– Уведомления о проверке подлинности Windows – C:WINDOWSsystem32WgaTray.exe (329 КБ).
При этом в системном кэше DLL создаются копии файлов:
– C:WINDOWSsystem32DllCacheWgaLogon
– C:WINDOWSsystem32DllCacheWgaTray
Хотя вышеуказанного редактирования Реестра вполне достаточно для устранения сообщения о поддельности копии (как в SP3, так и SP2), после перезагрузки ПК лучше удалить и эти файлы.
Так же предпочтительнее будет отключить обновление о KB905474 (Понель Пуск, около часиков — желтый значёк.
Если у вас что-то не получилось, что можно использвать этот алгоритм действий:
- Пуск -> Поиск (Start -> Search)
- Выбрать все файлы и папки
- В дополнительных параметрах (More Advanced Options) выбрать Поиск в скрытых файлах и папках (Search h > Поиск (Start -> Run) ввести regedit
- Идем в куст реестра HKEY_LOCAL_MACHINESOFTWAREMicrosoftWindowsCurrentVersionUninstallWgaNotify
- Убиваем два ключа, которые начинаются: NoRemove
- Панель управления -> Установка и удаление программ (Control Panel -> Add or Remove Programs). Поставить галку «Показать обновления» (Show updates)
- Windows Genuine Advantage Notifications (KB905474) Жмем «Удалить»
- Ушло. Закрываем окна с «Панель управления» и «Установка и удаление программ»
- Возвращаемся в реестр и полностью удаляем папку WgaNotify: кликнуть в левой части и нажать DEL
- Идем в куст HKEY_LOCAL_MACHINESOFTWAREMicrosoftWindowsCurrentVersionApp ManagementARPCacheWgaNotify кликаем на WgaNotify в левой части и жмем DEL
- Идем в куст HKEY_LOCAL_MACHINESYSTEMControlSet001ServicesEventlogSystemWgaNotify кликаем на WgaNotify в левой части и жмем DEL
- Идем в куст HKEY_LOCAL_MACHINESYSTEMControlSet002ServicesEventlogSystemWgaNotify кликаем на WgaNotify в левой части и жмем DEL
- Идем в куст HKEY_LOCAL_MACHINESOFTWAREMicrosoftWindows NTCurrentVersionWinlogonNotifyWgaLogon — выбираем WgaLogon в левой части и жмем DEL
- Перезагружаемся — нет ничего. Загружаемся — нет никакого таймера!
- САМОЕ ГЛАВНОЕ! WGA захочет загрузить и происталлить себя по новой. Поэтому при следующем обновлении снимите галочку с этого обновления и выберите опцию «не отображать это обновление.
При обновлении через встроенную опцию Microsoft Update у вас будет в первых рядах надпись, что вы запретили к установке ВАЖНЕЙШИЕ обновления и будет предложено снова вернуть их и инсталлировать.
НИЧЕГО КРИТИЧЕСКОГО КРОМЕ KB905474 ТАМ НЕТУ! Любые обновления можно слить руками с даунлоад-центра MS.
И самое интересное: Валидацию для слива обновлений проходят даже забаненные MS корпоративные ключи!
Одним словом: можно не переустанавливать Windows — просто не ставьте апдейт 905474!

Данная ошибка (впрочем это не ошибка вовсе) появляется в случае неудачной проверки лицензии Windows обновлением Activation Technologies ( KB971033 ). Это означает, что такого ключа нет в базе Microsoft, либо он уже используется на другом компьютере. Как вы наверняка уже поняли, обновление сие служит для выявления пиратских копий Windows.
Как это убрать?
Нужно проделать некоторые манипуляции, чтобы избавиться от надписи «Ваша копия Windows не является подлинной» и от черного экрана (что вместо заставки) тоже. Если вас интересуют какие-либо конкретные шаги, то можно воспользоваться оглавлением чуть ниже для быстрого перехода к определенному пункту в статье. Для устранения же этого недоразумения рекомендуется проделать все шаги по инструкции от начала до конца статьи. Приступим.
Оглавление (нажмите для быстрого перехода):
Отключение автоматических обновлений Windows 7
Для начала необходимо отключить автоматические обновления Windows, но потом мы все обратно вернем и включим (или нет).
Кстати: Подробно о том, включать или нет автоматические обновления и вообще нужно ли обновлять Windows, рассмотрено в этой статье. Очень рекомендуется для ознакомления.
Пойдем дальше. Теперь собственно, инструкция по отключению автоматических обновлений:
- Заходим в Пуск — Центр обновления Windows — Настройка параметров.
- Из выпадающего списка выбираем пункт «Искать обновления, но решение о загрузке и установке принимается мной».

Удаление обновления KB971033
Теперь, когда автоматические обновления отключены, необходимо найти и удалить обновление KB971033, то самое, что не дает спокойно жить и беспокоит своей активацией при загрузке системы.
- Для этого в том же «Центре обновлений Windows», внизу нажимаем на «Установленные обновления».
- В открывшемся окне ищем обновление KB971033.
- После того как нашли нужное обновление, необходимо его выделить и сверху нажать кнопку «Удалить».
Если обновление KB971033 не удается найти в списке
Если не удается найти обновление KB971033 в списке (хотя это и не сложно, если оно там есть) можно сделать по другому, а именно найти и удалить KB971033 через командную строку:
- Запустить командную строку (Пуск — поиск — cmd).
- Запустится командная строка, в ней необходимо написать:
wusa.exe /uninstall/KB:971033 и нажать Enter. Можно просто скопировать данную строчку и вставить в окне CMD мышью (ПКМ — Вставить), сочетания клавиш Windows, типа Ctrl+C/Ctrl+V в командной строке не работают.
После этого обновление KB971033 удалится.
Но на этом еще не все, необходимо сделать еще кое-что, дабы на 100% избавиться от сообщения «Ваша копия Windows не является подлинной».
Отображение скрытых файлов и отключение службы SPPsvc
Теперь временно необходимо отключить службу «sppsvc» и отобразить скрытые файлы системы, это позволит нам удалить файлы отвечающие за сообщение о не активированной Windows 7.
- Теперь необходимо в Панели управления перейти в Параметры папок — Вид.
- Снять галочку с пункта «Скрывать расширения для зарегистрированных типов файлов».
- Поставить галочку на пункт «Показывать скрытые файлы, папки и диски». Нажать кнопку «Применить» и закрыть окошко.
- Зайти в Панель управления — Администрирование — Службы.
- В списке найти «Защита программного обеспечения».
- Нажать на ней правой кнопкой мыши и выбрать пункт «Остановить».
После того как скрытые файлы отображены и служба Защиты программного обеспечения отключена, необходимо удалить 2 файла с системной папки Виндовс (C:WindowsSystem32), эти файлы так же не дают нам сменить заставку на рабочем столе и уведомляют, что копия Виндовс не является подлинной.
Удаление файлов с расширением .C7483456-A289-439d-8115-601632D005A0
Чтобы избавиться от них, достаточно скопировать — .C7483456-A289-439d-8115-601632D005A0 (не обязательно целиком, можно начало как на скриншоте ниже) и вставить в поиск под крестиком в окне системной папки (см. выше), нажать Enter.
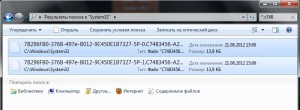
Редактирование реестра
Все что было сделано по инструкции выше, к сожалению, еще не избавит вас от проблемы с не активированной Windows 7 и сообщение «Ваша копия Windows не является подлинной» если и исчезнет, то может появиться снова, в самое неожиданное время.
Обычно, пользователи после данных манипуляций, предпочитают активировать систему с помощью специальных утилит, как например, Removewat и тому подобных, но не рекомендуется этого делать, потому что найти такую утилиту в Интернете и не подхватить вирусы, трояны или другой разновидности вредоносные программы вместе с ней практически нереально.
Для этого и написана данная инструкция, без использования активатора. Манипуляций сложных проводить не придется, к тому же чуть ниже можно найти способ внести изменения в реестр автоматически и даже не придется открывать Regedit (редактор реестра).
В прочем и в ручную никаких сложных действий не придется делать, с инструкцией все это проще чем кажется. Здесь же, в редакторе реестра, достаточно удалить один раздел, который и отвечает за проверку активации Windows.
- Зайти в Пуск, запустить диалоговое меню Выполнить.
- Ввести regedit — нажать Ок. Будет запущен редактор реестра Windows.
- Слева в колонке видны ветки, если нажать на одну из них откроется следующая ветвь, таким образом необходимо открывать ветки и дойти до раздела таким путем — «HKEY_LOCAL_MACHINE — SOFTWARE — Microsoft — Windows NT — CurrentVersion — Winlogon — Notify»
- В последней то и необходимо найти и удалить раздел WpaLogon.
После этого можно смело закрывать редактор реестра Виндовс.
Хотя в этом и нет ничего сложного, многим пользователям просто не хочется лезть в дебри реестра и что-то исправлять там вручную, по этому можно воспользоваться более простым способом — скачать этот архив , распаковать в любое место и запустить .Reg файл с распакованного архива, потребуется нажать кнопку подтверждения. Все, изменения внесены в реестр.
Но что делать с обновлениями системы?
Здесь необходимо кое-что учесть, совсем отключать автоматические обновления Windows не стоит (мы об этом уже говорили), но и пока включать их не нужно, а необходимо сделать следующее:
Открыть «Центр обновления Windows». Напоминаю: в самом начале статьи, при отключении автоматических обновлений мы выбрали пункт «Искать обновления, но решения о загрузке и установке принимается мной». Т.е. обновления будут найдены но не установятся на компьютер автоматически.
- Открыть список доступных обновлений.
- Найти среди них KB971033.
- Нажать на ней правой кнопкой мыши и выбрать пункт «Скрыть обновление».
Все, теперь можно включить автоматические обновления Windows 7. При последующих обновлениях пакет KB971033 будет игнорироваться системой.
Последние штрихи
Теперь, после всего что было сделано, а именно сделали вот что:
- Отключили автоматическое обновление Windows.
- Нашли и удалили обновление KB971033.
- Включили отображение скрытых файлов.
- Отключили службу Защиты ПО.
- Нашли и удалили 2 файла с расширением .C7483456-A289-439d-8115-601632D005A0
- Удалили раздел WpaLogon в Редакторе реестра Windows.
Так же, раз уж начали, то для профилактики удалите, либо просто переименуйте следующие файлы из директории:
- LegitCheckControl.dll
- WgaLogon.dll
- WgaTray.exe
И еще из этой папки, копии двух предыдущих файлов:
Переходите по папкам, находите эти самые файлы и удаляете их (или переименовываете). Если вы уже внесли изменения в реестр, то файлы из папки System32 не найти, они уже удалились, а вот во втором случае (в папке DllCache) все равно необходимо избавиться от файлов вручную.
Вот теперь необходимо перезагрузить компьютер и проверить все ли в порядке. Если надпись пропала «Сборка 7601 (7600) Ваша копия Windows не является подлинной», то пора сменить фоновое изображение с рабочего стола. Так же, включить обратно службу «Защиты ПО» (Пуск -> Панель управления -> Администрирование -> Службы -> Защита программного обеспечения -> щелкнуть левой кнопкой мыши по ней и выбрать пункт «Запустить». И радоваться успешно проделанной работе.
Использование активатора
Если же, проблему так и не удалось устранить, при загрузке система снова просит ключ, а сообщение внизу экрана вновь появилась (или не пропадала вовсе), то можно прибегнуть к крайним мерам — использовать активатор или «кряк» по другому. К сожалению, на этом сайте вам не найти ссылки на скачивание всякого рода активаторов, т.к. ОКомпах.ру не занимается распространением пиратского ПО или программ, которые могут навредить пользователям.
Будьте осторожны, при поиске активатора в сети, часто этим пользуются мошенники и вымогатели, ничего не стоит подцепить вместе с таким активатором вирусы, шпионы и другого рода вредоносные программы.
Если же решились скачать и уверены, что активатор чист, то перед запуском необходимо отключить антивирусные программы, они видят активаторы как потенциально опасное программное обеспечение, которое может нанести вред компьютеру или пользователю.
Заключение
В данной статье описан процесс избавления от прохождения активации системы Windows 7. Инструкция данная может послужить «как вариант», но ни в коем случае не призывает использовать пиратское ПО, если же у вас лицензированная система и имеется ключ, то проще его ввести в окне активации и избавиться от назойливого сообщения раз и навсегда, законным путем.
Где Windows хранит сопоставления сетевых дисков?
Я не могу загрузить Windows 7, но у меня есть доступ к диску, на котором установлена Windows 7.
Можно ли в любом случае восстановить сетевые диски?
1 ответ 1
Где Windows хранит сопоставления сетевых дисков?
Когда мы постоянно подключаем сетевой диск в Windows 7, в реестре создается запись, относящаяся к диску:
HKEY_CURRENT_USERNetwork
Для каждого диска создается ключ с именем в виде буквы диска. Например, если вы подключили сетевой диск с буквой W ключ будет HKEY_CURRENT_USERNetworkW
Ключ будет содержать следующие значения:
Как загрузить реестр из другой установки Windows?
См. Этот вопрос. Отредактируйте реестр другой установки Windows для получения инструкций о том, как загрузить реестр для другой установки Windows, например, если у вас нет загрузочного диска.
А как насчет учетных данных (домен, имя пользователя, пароль)? Где я могу их найти?
Восстановление сетевого пароля из NirSoft можно использовать для восстановления сетевых учетных данных, даже с другого внешнего диска (например, из мертвой системы, которая больше не может загружаться).
Эта утилита восстанавливает все сетевые пароли, хранящиеся в вашей системе для текущего вошедшего в систему пользователя. Он также может восстановить пароли, хранящиеся в файле Credentials внешнего диска, если вы знаете последний пароль для входа в систему.
Где хранятся сетевые пароли?
В старых версиях Windows (Windows 95,98 и ME) сетевые пароли хранились в файлах pwl, расположенных в основной папке Windows.
Начиная с Windows XP, сетевые пароли зашифрованы в файле учетных данных, расположенном в:
«Documents and Settings<User Name>Application DataMicrosoftCredentials<User SID>» .
Некоторые пароли также могут храниться в файле учетных данных в:
«Documents and Settings<User Name>Local SettingsApplication DataMicrosoftCredentials<User SID>» .
В дополнение к паролям общих сетевых ресурсов Windows XP также хранит пароли .NET Passport (MSN Messenger) в тех же файлах учетных данных.
Файл учетных данных на внешнем диске
Начиная с версии 1.20, вы также можете считывать учетные данные из внешнего профиля в вашей текущей операционной системе или с другого внешнего диска (например: из мертвой системы, которая больше не может загружаться).
Чтобы использовать эту функцию, необходимо знать последний пароль для входа в систему, использованный для этого профиля, поскольку файл Credentials зашифрован с помощью хэша SHA пароля для входа в систему, и без этого хеш-файла файл Credentials не может быть расшифрован.
Вы можете использовать эту функцию из пользовательского интерфейса, выбрав «Дополнительные параметры» в меню «Файл», или из командной строки, используя параметр /external.
Путь к профилю пользователя должен быть примерно таким: «C:Documents and Settingsadmin» в Windows XP /2003 или «C:usersmyuser» в Windows Vista /2008.
отказ
Я никоим образом не связан с NirSoft , я просто конечный пользователь программного обеспечения.
4 исправления, когда вы не можете подключить сетевой диск в Windows 10
Подключение сетевого диска имеет много преимуществ, особенно если вы хотите быстрее передавать файлы по сети. Если вы не можете подключить сетевой диск, в Windows 10 есть простое решение, о котором мы расскажем в этом посте.
Создание ярлыка для другой папки или диска, доступного в сети, означает, что вы сопоставляете его местоположение. Более того, вы даже можете создать ярлык для сетевого диска на рабочем столе для облегчения доступа.
Как подключить сетевой диск в Windows 10
Назначение сетевого диска в Windows 10 позволяет быстро получить доступ к данным, хранящимся на другом компьютере. Подключенный диск — это быстрый и простой способ получить доступ к удаленному жесткому диску.
Удаленный жесткий диск может функционировать как локальный, если ему присвоить букву локального диска. Таким образом, он идеально подходит для хранения данных, которые не поместятся на вашем компьютере, просмотра файлов с планшета, резервного копирования контента и предоставления доступа к файлам множеству людей.
Вы можете попробовать эти методы, если не можете подключить сетевой диск в Windows 10.
Метод 1: удалить текущий сетевой диск и переназначить
Один из наиболее распространенных сценариев, когда пользователи не могут подключить сетевой диск в Windows 10, — это обновление с v1909 до v2004. Одним из индикаторов этой проблемы является появление ошибки 0x80070043 всякий раз, когда пользователь рабочего стола пытается подключиться к сетевому диску.
Если вы используете Windows 10 V2004, попробуйте этот метод.
- Нажмите кнопку «Пуск» и введите «Regedit» в строке поиска Windows. Наведите указатель мыши на первый результат редактора реестра и щелкните его правой кнопкой мыши.
- Выберите Запуск от имени администратора из вариантов. Щелкните Да, чтобы продолжить.
- Щелкните папку HKEY_CURRENT_USER, чтобы развернуть ее. Затем нажмите «Сеть», чтобы отобразить текущее имя сетевого диска (например, Z).
- Щелкните правой кнопкой мыши папку сетевого диска (Z в приведенном выше примере) и выберите «Удалить». Щелкните Да.
- Затем снова щелкните папку HKEY_CURRENT_USER, чтобы развернуть ее. Щелкните программное обеспечение. Затем щелкните папку Microsoft, чтобы развернуть ее.
- Прокрутите вниз, пока не увидите папку Windows. Щелкните и разверните его. Затем щелкните папку CurrentVersion и разверните ее. Щелкните и разверните папку проводника.
- Щелкните и разверните папку MRU «Подключить сетевой диск». В правой части окна щелкните правой кнопкой мыши значок имени сети чуть ниже (по умолчанию). Выберите «Удалить» и нажмите «Да».
- Закройте и выйдите из программы редактора реестра.
- Перезагрузите компьютер.
- Переназначьте сетевой диск. Если вы забыли, как это сделать, ознакомьтесь с этим Как подключить сетевой диск в Windows 10 статья.
- Затем повторите шаги с первого по третий.
- Щелкните правой кнопкой мыши любое пустое место в правой половине окна редактора реестра. Наведите указатель мыши на кнопку «Создать» и выберите DWORD (32-битное значение).
- Введите ProviderFlags в качестве имени файла REG_DWORD. Щелкните правой кнопкой мыши раздел ProviderFlags и измените значение Value с 0 на 1. Нажмите OK. Закройте и выйдите из редактора реестра.
Метод 2: обновление до версии 20H2
Несовместимая версия Windows 10 — еще одна потенциальная причина, по которой карта сетевого диска не работает. Как вы помните, Windows уже реализовала обновление 21H1 10 мая 2021 года.
Если сетевой диск был настроен с использованием более старой версии, это может вызвать проблему сопоставления. Чтобы исправить это, вам, возможно, придется перейти на предыдущую стабильную сборку Windows 10, версию 20H2.
- На рабочем столе Windows нажмите кнопку «Пуск» и откройте «Настройки» (значок шестеренки).
- Затем нажмите «Обновление и безопасность».
- Затем выберите Центр обновления Windows в левой части экрана. Нажмите кнопку Проверить наличие обновлений.
- Просмотрите раздел «Просмотр дополнительных обновлений», прежде чем нажать «Загрузить и установить».
- Нажмите кнопку «Перезагрузить сейчас».
Если этот метод по-прежнему не работает, попробуйте следующий вариант ремонта.
Метод 3: отключите автономные файлы и повторно введите свои учетные данные
Многим нравится хранить офлайн-копии сетевой версии, но иногда возникает ошибка из-за проблем с синхронизацией. В этом случае файл не обновляется при повторном подключении к сети.
Мы рекомендуем отключить автономные файлы из вашей системы с помощью этого метода:
- Введите «панель управления» в строке поиска Windows. Щелкните приложение «Панель управления».
- В окне панели управления выберите Центр синхронизации. Если вы не видите этот значок, измените вид, установив его в правом верхнем углу на большие значки.
- Выберите Управление автономными файлами в левой части окна. Во вновь открывшемся окне «Автономные файлы» проверьте, не указано ли в нем «Включить автономные файлы». Если это так, ничего менять не нужно. Но, если он говорит Отключить автономные файлы, нажмите кнопку.
- Закройте окно Центра синхронизации и перезагрузите компьютер.
После перезагрузки компьютера попробуйте получить доступ к сетевому диску, чтобы узнать, устранил ли он проблему. Если нет, выполните следующие рекомендации по ремонту.
- Введите «диспетчер учетных данных» в строке поиска Windows. Щелкните приложение Credential Manager.
- Затем щелкните значок учетных данных Windows и перейдите в раздел «Общие учетные данные» ниже.
- Нажмите кнопку раскрывающегося списка рядом с «Изменено: сегодня» и выберите «Удалить». Затем нажмите Да, чтобы навсегда удалить общие учетные данные.
- Закройте приложение Credential Manager и перезагрузите компьютер.
- После перезагрузки повторите шаги один и два. Затем нажмите кнопку «Добавить общие учетные данные» (с синим текстом).
- Введите учетные данные, которые у вас есть в сети. Если администратор сети изменил эти учетные данные, вам придется запросить у него эту информацию.
- Наконец, проверьте, можете ли вы перейти к целевому сетевому диску.
Метод 4: используйте редактор локальной групповой политики
Другое решение, если вы не можете подключить сетевой диск в Windows 10, — попросить вашего сетевого администратора или владельца диска отредактировать редактор локальной групповой политики.
- На клавиатуре нажмите и удерживайте клавишу Windows, затем нажмите R.
- Введите gpedit.msc в диалоговом окне «Выполнить» и нажмите Enter.
- Затем щелкните и разверните Политика локального компьютера. Затем выберите Конфигурация компьютера.
- Щелкните и разверните папку «Административные шаблоны». Перейдите в правую часть Windows и дважды щелкните системную папку в списке настроек.
- Прокрутите вниз, пока не найдете папку «Вход в систему», и дважды щелкните ее, чтобы открыть.
- Щелкните Исключить поставщиков учетных данных. Затем нажмите кнопку настроек политики в левой части страницы. Отметьте опцию Enabled, прежде чем нажимать Apply. Затем выберите ОК.
- Закройте программу и перезагрузите компьютер. Попробуйте получить доступ к сетевому диску, чтобы узнать, помогли ли эти исправления.
Исправлена проблема с невозможностью подключения сетевого диска в Windows 10.
Подключение сетевого диска в Windows 10 обычно представляет собой простой процесс без особых хлопот. Однако, если у вас возникли проблемы, надеюсь, один из описанных выше методов устранил вашу проблему. Если вы использовали другое решение, дайте нам знать в комментариях.
Как удалить несуществующий сетевой диск?
Да, встречается такая ситуация — сетевой диск удален, но остался в проводнике. При попытке его удалить из проводника стандартными средствами — получаем сообщение «сетевое подключение отсутствует».
Вот так это выглядит в проводнике
При попытке отключить такой диск получаем сообщение «Сетевое подключение не существует».
Что делать? Это баг Windows 7 — т.е. действительно сетевого подключения уже не существует, но информация в проводнике осталась.
Сначала смотрим смонтированные устройства HKEY_LOCAL_MACHINESYSTEMMountedDevices
Да, действительно в списке диска Z нет.
Далее смотрим раздел реестра, который относится к проводнику HKEY_CURRENT_USERSoftwareMicrosoftWindowsCurrentVersionExplorerMountPoints2
Находим в списке наш диск Z и удаляем.
Вы можете сохранить ссылку на эту страницу себе на компьютер в виде htm файла
Почитать в разделе

(Читать полностью. )
- Всего статей в разделе: 9
- Показано статей в списке: 8
- Сортировка: название по алфавиту
IP-адрес и маска подсети

(Читать полностью. )
Загадочные SMB и SAMBA

(Читать полностью. )
Как разбудить компьютер в удаленном режиме?
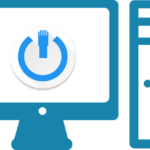
(Читать полностью. )
Как расшарить диск по локальной сети?

(Читать полностью. )
Как удаленно выключить компьютер в локальной сети

(Читать полностью. )
Как установить постоянный IP-адрес для устройства

(Читать полностью. )
Распиновка POE

(Читать полностью. )
Распиновка патч-корда

(Читать полностью. )
Содержание
- Где находится автозагрузка в Windows 10
- Виды автозагрузки
- Пользовательская (специальная системная папка)
- Где она находится
- Как добавлять и удалять из нее программы
- Системная (разделы реестра для автозапуска)
- Где они находятся
- Как удалить или добавить туда новую программу
- Управление автозагрузкой в Диспетчере задач
- Видео
- Вывод
- INFO: Описание разделов реестра Run, RunOnce, RunServices, RunServicesOnce и Startup
- Аннотация
- Дополнительная информация
- Ссылки
- Как открыть автозагрузку в Windows 10, добавить и убрать автозапуск программ
- Как открыть, просмотреть, включить и отключить автозапуск программ в Windows 10
- Параметры Windows
- Автозагрузка в Диспетчере задач
- Автозагрузка в реестре
- Автозапуск программ через планировщик заданий Windows 10
- Папка автозагрузки Windows 10
- Сторонние программы и утилиты для работы с автозагрузкой Виндовс 10
- CCleaner
- Autoruns
- Тонкая настройка автозапуска программ Windows 10.
- Настройка автозапуска программ Windows 10
- Параметры & Диспетчер задач
- Проводник & Редактор реестра
- Планировщик заданий
- CCleaner & AutoRuns
- Как убрать автозагрузку программ Windows 10
- Как добавить автозагрузку программ Windows 10
- Автозагрузка через системный реестр Windows
Где находится автозагрузка в Windows 10
В Windows 10, как и в предшествующих версиях, имеется возможность добавлять программы в автозагрузку для их запуска со стартом операционной системы (ОС). Добавление приложения в автозапуск бывает полезным, но есть и отрицательные последствия у этого действия.
Каждое новое автоматически загружающиеся приложение замедляет работу компьютера. Этим и объясняется, что после инсталляции быстродействие Windows 10 впечатляет, но со временем ОС начинает тормозить, особенно при включении компьютера. Виной тому – многочисленные программы, добавленные в автозагрузку.
Виды автозагрузки
Для того, чтобы удалить или добавить программу в автозапуск, нужно знать, где находится автозагрузка в Windows 10. Различают два вида автоматически загружаемых приложений.
Пользовательская (специальная системная папка)
В данной папке расположены ярлыки приложений, которые будут автоматически запущены сразу же после загрузки системы.
Где она находится
Совет! Для быстрого доступа к папке Автозагрузка текущего пользователя, запустите диалоговое окно Выполнить (нажав Win+R) и введите команду shell:Startup.
Как добавлять и удалять из нее программы
Назначение папки состоит в том, чтобы пользователь мог управлять списком автозапуска Windows 10 точно так же, как обычной папкой на компьютере.
Для добавления приложения в автозагрузку нужно просто переместить ярлык программы в эту папку. А удалив ярлык из папки, программа автоматически удаляется из автозапуска.
Системная (разделы реестра для автозапуска)
Также, существует еще одно место с перечнем автоматически запускаемых приложений. Это специальные разделы в реестре Windows 10. В основном они используются разработчиками, но пользователь тоже имеет к ним доступ.
Где они находятся
Запускается реестр командой regedit, введенной в диалоговом окне Выполнить (Win+R). За автозагрузку отвечают две ветки реестра:
Как удалить или добавить туда новую программу
Удалить программу из автозапуска, можно выделив соответствующую строку и вызвав команду «Удалить» из контекстного меню.
Чтобы включить приложение в автозапуск нужно:
Управление автозагрузкой в Диспетчере задач
Диспетчер задач в Windows 10 также содержит информацию об автозапуске программ. В нём можно просмотреть весь список автозагрузки и отключить выбранные программы, добавить программу таким способом не получится.
Для управления списком автозапуска нужно:
Видео
Наглядно увидеть информацию об автозагрузке поможет это видео.
Вывод
Хотя между приложениями, загружаемыми при старте Windows 10 и общим быстродействием, нет прямой связи, они заметно влияют на скорость загрузки ОС. К счастью, в Windows 10 имеется несколько простых способов удаления и добавления приложений в автозагрузку.
Источник
INFO: Описание разделов реестра Run, RunOnce, RunServices, RunServicesOnce и Startup
Аннотация
В данной статье описано, как разделы реестра Run, RunOnce, RunServices, RunServicesOnce и RunOnceSetup связаны друг с другом и с папкой «Автозагрузка». Также в статье описывается порядок загрузки данных разделов.
Сведения, содержащиеся в этой статье, являются дополнением к следующей статье базы знаний Майкрософт:
137367 Назначение разделов «Run» системного реестра WindowsСм. в данной статье подробные сведения о каждом из этих разделов.
Дополнительная информация
В операционных системах Microsoft Windows 95, Windows 98 и Windows Millennium Edition (Me), в которых поддерживаются все разделы, данные разделы загружаются в следующем порядке:
HKEY_CURRENT_USERSoftwareMicrosoftWindowsCurrentVersionRunOnceЗа исключением раздела HKEY_LOCAL_MACHINE. RunOnce, все разделы и записи в них загружаются асинхронно. Таким образом, все записи в разделах RunServices и RunServicesOnce могут выполняться одновременно.
Записи раздела HKEY_LOCAL_MACHINE. RunOnce загружаются синхронно, в неопределенном порядке.
Поскольку раздел HKEY_LOCAL_MACHINE. RunOnce загружается синхронно, все его записи должны быть загружены до того, как загрузятся записи разделов HKEY_LOCAL_MACHINE. Run, HKEY_CURRENT_USER. Run, HKEY_CURRENT_USER. RunOnce и папки «Автозагрузка».
Разделы RunServicesOnce и RunServices загружаются до входа пользователя в систему Windows 95, Windows 98 или Windows Me. Поскольку эти два раздела запускаются неодновременно с диалоговым окном входа в систему, их запуск может продолжаться и после входа пользователя. Однако, поскольку раздел HKEY_LOCAL_MACHINE. RunOnce должен загружаться синхронно, его записи не начнут загружаться, пока не закончится загрузка разделов RunServicesOnce и RunServices.
Так как конфигурация системы может быть различной (например, компьютер может быть сконфигурирован на автоматический вход в систему), следует иметь в виду, что загрузка приложения, которое зависит от других приложений, выполняющихся по завершении загрузки данных разделов, начнется только после полной загрузки этих приложений. В остальном же приведенное выше описание относится также к Microsoft Windows NT 4.0, Windows 2000 и Windows XP.
Система Windows NT 3.51 не поддерживает разделы RunOnce.
При запуске Windows 2000 и Windows XP в безопасном режиме разделы RunOnce игнорируются.
Ссылки
Дополнительные сведения о разделе реестра RunOnceEx см. в следующей статье базы знаний Майкрософт:
232487 Описание раздела реестра RunOnceEx (эта ссылка может указывать на содержимое полностью или частично на английском языке)Дополнительные сведения см. также в следующей статье базы знаний Майкрософт:
137367Назначение разделов «Run» системного реестра Windows
Источник
Как открыть автозагрузку в Windows 10, добавить и убрать автозапуск программ
Из этой статьи вы узнаете, что такое автозагрузка в Windows 10, где находиться и как ее открыть. Разберемся, как отключить автозапуск программ, добавить приложение в автозагрузку и убрать его оттуда. Рассмотрим вопросы настройки автозапуска ПО и нужна ли нам папка автозагрузки в текущей версии Виндовс 10. Расскажу про пару бесплатных утилит, позволяющих более удобно и наглядно управлять автозапуском приложений.
Программы и утилиты, добавленные в автозагрузку, запускаются сразу после включения ПК или ноутбука. Она позволяет сэкономить ваше время, запуская в автоматическом режиме наиболее часто используемое ПО. Например, у вас по любому стоит на автоматическом запуске антивирус. Так же при старте Windows, можно автоматически загружать Skype, Дискорд, Стим и другие популярные приложения. Для многих из них вы можете видеть значки в области уведомлений
справа внизу на панели задач.
Вместе с полезным софтом, в автозагрузку может добавляться и вредоносное ПО, причем без вашего ведома.
Большое количество приложений, запускаемых автоматически, приводит к замедлению работы компьютера.
Поэтому, даже простому пользователю будет полезно разобраться, как удалять ту или иную утилиту из автозагрузки. Управляя ей, ваш настольный ПК или ноут станет работать быстрее и стабильнее.
Как открыть, просмотреть, включить и отключить автозапуск программ в Windows 10
Контроль автозагрузки различных программ, приложений и утилит, можно осуществлять в параметрах ОС Windows, диспетчере задач, папке автозагрузки, системном реестре, планировщике заданий или через сторонний софт.
Параметры Windows
Самый простой способ открыть, просмотреть, включить или выключить программы, находящиеся в автозагрузке Windows 10 пункт “Параметры” ⇒
и далее “Автозагрузка”
Если вы не понимаете, что можно отключить, а что нет, то лучше ничего не трогать. По большому счету, даже удалив все из автозапуска, вы не навредите компьютеру, так как там нет ничего влияющего на его работоспособность. Только потом придется запускать некоторые программы вручную.
В крайних версиях Windows 10 появилась новая функция.
Программы, которые не были корректно завершены при выключении компьютера или ноутбука, АВТОМАТИЧЕСКИ запускаются при следующем входе в операционную систему.
Это не является автозагрузкой и вы их там не найдете.
Автозагрузка в Диспетчере задач
В “Диспетчере задач” во вкладке “Автозагрузка” вы так же можете посмотреть и настроить работу программ и приложений ⇒
Нажав по любой строке правой кнопкой мыши, вы можете включить или отключить авто запуск того или иного приложения, просмотреть путь к исполняемому файлу и открыть его или найти информацию об этом ПО в сети интернет.
В колонке “Влияние на запуск”
можно приблизительно понять, насколько данная программа влияет на время загрузки ОС. Оно бывает низким, средним и высоким. Если программа имеет статус высокого потребления, и она вам нужна редко, то её лучше убрать. Чем слабее комп, тем более ответственно надо подойти к этому вопросу.
Влияние на скорость запуска Винды, после отключения того или иного приложения, вы можете увидеть в строке “Длительность последнего запуска BIOS”.
Автозагрузка в реестре
Чтобы это сделать, нажмите ПКМ по пустому месту правой части окна редактора ⇒ нажмите кнопку “Создать” и выберите пункт “Строковый параметр”. Переименуйте параметр, дав ему имя запускаемого приложения или любое другое. Далее дважды кликните по нему или нажмите ПКМ и пункт “Изменить”. В нижней строке укажите путь к исполняемому файлу выбранной вами программы. Если не знаете, как посмотреть путь к файлу, то читайте в этой статье.
Автозапуск программ через планировщик заданий Windows 10
В планировщике заданий так же можно создать задачу на автоматический запуск любой программы или приложения.
Открыть планировщика в Windows 10 можно, нажав по кнопке 🔎 поиска с левой стороны панели задач и начать вводить название утилиты
Сама настройка производиться в библиотеке планировщика заданий. В нее включены утилиты, приложения, программы и команды, которые автоматически выполняются при определенных событиях, в том числе и при входе в систему. Вы можете удалить ненужные вам задания или добавить какие-то свои.
Папка автозагрузки Windows 10
Выглядит она как обычная папка, но работает по другому. Когда вы помещаете в нее ярлык от какого либо ПО, то Windows автоматически загружает его при запуске системы.
По большому счету, папка автозагрузки уже устарела. Она была полнофункциональной до версии Винды 1709. Тогда управление программами при запуске осуществлялось только через нее. Сейчас она заменена панелью автоматического запуска приложений, которая намного удобней.
Это можно понять, по тому количеству ярлыков, которые в ней находятся. Их намного меньше, чем активных программ в автозагрузке.
Папку автозагрузки в Виндовс 10 можно найти на своем ПК по адресу ⇒
Нужно только скопировать и ввести указанный путь в адресную строку проводника и нажать Ввод.
Еще один способ ее открыть, это нажать клавиши Win+R и ввести в окно “Выполнить” shell:startup и нажать Ок. У вас откроется папка с ярлыками программ для автозапуска.
Чтобы добавить программу в автозагрузку, вы можете просто создать ярлык для нее в указанной папке.
Не со всеми программами срабатывает. Лучше всего работает раздел автозагрузки в реестре Windows 10, о котором я писал выше.
Сторонние программы и утилиты для работы с автозагрузкой Виндовс 10
Создано много бесплатных программ и утилит, с помощью которых можно просмотреть и удалить любое приложение из автозагрузки. Я советую пользоваться одной из двух ⇒
CCleaner Free попроще в настройке и более понятна неискушенному пользователю, а в Autoruns интерфейс потяжелее и она подойдет тем, кто хочет все контролировать от и до.
CCleaner
Вы можете прямо из рабочего окна CCleaner включить/отключить или удалить приложение. Так же можно перейти в реестр для редактирования уже в нем.
Autoruns
Не требует установки на компьютер и совместима со всеми последними версиями ОС, включая Windows 10.
После запуска вы получите полный список всего, что запускается системой — программы, службы, библиотеки, задания планировщика и многое другое.
Основные возможности, которые могут пригодиться при настройке ПО в автозагрузке ⇒
Так же в Autoruns можно просмотреть и настроить службы, различные задачи выполняемые при входе в систему, элементы планировщика заданий.
Для начинающего пользователя утилита сложновата и не всегда понятна, но это самый функциональный инструмент. Очень рекомендую к использованию.
Если у вас остались вопросы по данной теме, то задавайте их ниже в комментариях, а я, да и другие пользователи постараются на них дать ответ.
Есть три способа добавить программу в автозагрузку — добавление программы (или ярлыка программы) в пользовательскую папку, редактирование реестра или планировщик заданий.
Запускаем редактор реестра, нажав клавиши Win+R и вводим regedit.
Источник
Тонкая настройка автозапуска программ Windows 10.
Настройка автозапуска позволяет убрать ненужные программы, которые обычно включаются после загрузки Windows 10. Об автозагрузке приложений можно сказать много. Особенно интересно будет пользователям слабых компьютеров.
Помните, как раньше приходилось ждать минуту после включения ПК? Сама система грузилась достаточно быстро, а сторонние программы заставляли подождать…
Эта статья расскажет, как выполнить тонкую настройку автозапуска программ Windows 10. Все нужные приложения можно настроить так, чтобы они запускались при входе. В большинстве случаев они запускаются в свёрнутом виде или начинают выполнять только фоновую задачу.
Настройка автозапуска программ Windows 10
Параметры & Диспетчер задач
Теперь в обновлённых параметрах и диспетчере задач определяется влияние всех приложений на запуск. Это степень влияния активности ЦП и диска, измеряемая во время загрузки и обновляемая при каждой перезагрузке. Помогает понять, какие программы в автозагрузке можно отключить.
Перейдите в раздел Параметры > Приложения > Автозагрузка. Перетяните ползунок определённого приложения в нужное состояние. С низким влиянием можно оставить включёнными, а с высоким уже лучше отключить. Если приложение важное и нужно при запуске, то его оставляем.

В предыдущих версиях раздел автозагрузки был в конфигурации системы. И его было очень трудно найти обычному пользователю. Разработчики Майкрософт догадались переместить автозагрузку в диспетчер задач. Так как его используют все, то они точно уже заметят новый раздел автозагрузки.
Нажмите простое сочетание клавиш Ctrl+Shift+Esc. В окне диспетчера задач перейдите на вкладку Автозагрузка. Здесь уже аналогично выделяем ненужное приложение и отключаем его автозагрузку. Это в целом повысит производительность системы на слабых компьютерах особенно при её загрузке.

Проводник & Редактор реестра
В проводнике можно открыть папку автозагрузки. Все ярлыки, которые присутствуют в этой папке будут запускаться после включения компьютера. Это ещё один способ простого добавления программ в автозапуск Windows 10.
Можно её открыть по пути: C: Пользователи Имя_пользователя AppData Roaming Microsoft Windows Главное меню Программы Автозагрузка. Или быстрее будет выполнить команду shell:startup в окне Win+R.

Непосредственно в реестре также содержатся параметры автозагрузки программ. Можно создать новый параметр или же удалить ненужный существующий. Помните, с реестром нужно быть осторожным. Лучше создайте резервную копию реестра.
Для запуска редактора реестра достаточно выполнить команду regedit в окне Win+R. Теперь в расположении KEY_CURRENT_USER SOFTWARE Microsoft Windows CurrentVersion Run можно очистить или добавить ПО в автозагрузку.

Планировщик заданий
О возможностях встроенного планировщика заданий большинство пользователей даже не знает. Перейдите в приложение Планировщик заданий > Библиотека планировщика заданий. Список заданий будет пополняться со временем, чем больше стороннего софта установлено — тем больше заданий можно увидеть.

Например, приложение Advanced SystemCore попадает в планировщика сразу же после установки. Теперь смотрим вкладку Триггеры — При входе в систему и Действие — Запуск программы Monitor.exe. Могут быть и другие триггеры и действия даже с дополнительными условиями.
Их можно самостоятельно создавать. Достаточно указать условие, которое вместе с триггером будет определять необходимость выполнения задачи. Если заданное условие недопустимо, задача не будет выполняться. Изменить условие можно с лёгкостью на странице свойств задачи.
CCleaner & AutoRuns
Программа CCleaner для оптимизации системы доступна на Windows 10. Вам достаточно перейти в раздел Сервис > Автозагрузка. И теперь отключайте / включайте загрузку ненужных приложений. Эти программы запускаются при старте Windows 10.

AutoRuns – это утилита для анализа системы, которая позволяет посмотреть полную информацию о запускаемых программах. Во вкладке Everything собраны все программы, запланированные задачи, службы и даже драйвера оборудования. Нас интересует раздел Logon. Он отображает только приложения, которые запускаются при входе в профиль системы.

Как убрать автозагрузку программ Windows 10
Для включения или отключения автозагрузки достаточно перетянуть ползунок состояния. К сожалению, не со всеми приложениями всё так просто. Например, даже после полного отключения автозапуска uTorrent в настройках программы он также успешно загружается в системе.
Всё изменилось после отключения функции Использования данных пользователя для входа для автоматического завершения настройки устройства и открытия приложений после перезапуска или обновления. См. Как убрать uTorrent из автозагрузки Windows 10.

Важно! Все программы в процессе установки позволяют включить или отключить автозапуск. Если же Вы пропустили этот шаг, ищите опцию непосредственно в настройках программы. Кроме вредоносного софта, там всеми возможными способами ПО попадает в автозагрузку.

Как добавить автозагрузку программ Windows 10
Долго останавливаться на этом не будем. Ранее уже рассматривалось подробно, как добавить приложение в автозагрузку Windows 10. Давайте буквально в двух словах. Добавить программу в автозагрузку действительно просто.
| Папка автозагрузки | Берём ярлык нужной Вам программы и переносим его в нужную папку. Она располагается по пути: C: Пользователи Имя_пользователя AppData Roaming Microsoft Windows Главное меню Программы Автозагрузка. |
| Автозагрузка в реестре | В разделе KEY_CURRENT_USER SOFTWARE Microsoft Windows CurrentVersion Run достаточно создать новый Строковый параметр. Значение которого указываем как путь к выполняемому файлу нужной Вам программы. |
| Планировщик заданий | Новичку достаточно нажать кнопку Создать простую задачу, и заполнить основные параметры. Укажите Имя, Триггер (когда нужно запускать ), Действие (что нужно сделать), и нажав Обзор в проводнике выберите нужную программу. |
Источник
Автозагрузка через системный реестр Windows
Е сли нужно сделать так чтобы, какое либо приложение или программа загружалась автоматически, когда загружается операционная система, да и еще чтобы наверняка, то нету более надежного и точного способа кроме как прописать загрузку этой программы в системный реестр Windows. Да, есть и более простые пути решения этого вопроса, но я их не беру в расчет из-за их малой интересности.
Первое с чего стоит начать это с запуска программы для редактирования системного реестра. Эта маленькая утилита, установленная практически всегда вместе с Windows, называется RegEdit. Для ее запуска нужно зайти в стартовый экран Windows, нажать мышкой на правую кнопку и выбрать пункт Все приложения, где отыскать ярлык Выполнить.
В окошке для выполнения команд написать regedit и нажать ОК.
На вопрос внесения изменения в этот компьютер ответить Да. Должно появиться окно для редактирования реестра.
Так же вы можете запустить редактор реестра – зайдя на диск C: обычно туда устанавливается операционная система. Далее войти в папку C:Windows и в этой папке найти запускной файл с названием regedit.exe и запустить его.
В этом пункте реестра Run вы сможете увидеть какие программы и сервисы прописаны в автозагрузку Windows. А нам же для создания своей программы, которая будет загружаться автоматически при старте системы нужно сделать следующее.
Все теперь при загрузке операционной системы ваша программа будет загружаться автоматически. Соответственно чтобы убрать ее из автозагрузки нужно зайти в реестр и удалить созданный вами строковый параметр.
Источник