С точки зрения начинающего пользователя настройка доступа к удаленному рабочему столу средствами Windows является довольно таки непростой задачей. Проброс портов, изменение параметров доступа, обо всём этом нужно иметь хотя бы общие представления, чем может похвастать далеко не каждый пользователь. Но даже произведя все базовые настройки, в процессе подключения к удаленному компьютеру можно столкнуться с непредвиденными трудностями.
Среди наиболее часто встречающихся ошибок подключения являются ограничения учетных записей, не позволяющие пользователю войти в систему.
Чаще всего с такого рода неполадками приходится сталкиваться пользователям, пытающимся подключиться к удаленному компьютеру под управлением Windows Server 2012 или более поздней версии. В одних случаях ошибка вызывается неправильными настройками групповых политик, в других случаях ее причинами становится использование пустых паролей или паролей с истекшим сроком действия.
К сожалению, Windows не всегда сообщает, какая именно из этих настроек не позволяет подключиться к удаленному хосту, поэтому действовать приходится нередко методом исключения. Так или иначе, проверить эти настройки вам нужно в обязательном порядке. Первым делом уточняем, сняты ли ограничения на делегирование полномочий удаленным сервером, затем проверяем разрешение на юзание пустых паролей.
Откройте командой gpedit.msc редактор локальных групповых политик на обеих компьютерах и проследуйте по пути Конфигурация компьютера -> Административные шаблоны -> Система -> Делегирование полномочий.
Справа Найдите политику «Ограничить делегирование полномочий удаленным серверам» и дважды клацните по ней. В открывшемся окошке установите радиокнопку в положение Disabled (Отключено).
Если отключение приведенной выше политики не принесло результатов, перейдите в том же редакторе политик по указанной на скриншоте цепочке, дважды щелкните по политике «Учетные записи: Разрешить использование пустых паролей только при консольном входе».
Точно так же отключите ее и проверьте, решена ли проблема с подключением.
Загрузка…
По умолчанию пользователям ПК требуется пароль для доступа и использования встроенной функции удаленного рабочего стола в операционной системе Windows. В этом посте мы покажем вам пошаговые инструкции по включению удаленного рабочего стола без пароля в Windows 11/10.

Из-за проблем с проверкой подлинности Windows, связанных с учетной записью пользователя и паролем, при попытке установить подключение к удаленному рабочему столу с удаленным компьютером под управлением Windows для удаленного входа в систему может произойти сбой входа в систему с отображением клиента удаленного рабочего стола любое из следующих сообщений об ошибке.
Ваши учетные данные не сработали.
Не удалось войти в систему из-за ограничения учетной записи.
Произошла ошибка аутентификации. Связаться с местным органом безопасности невозможно.
Удаленный компьютер: , ограничение учетной записи пользователя не позволяет вам войти в систему. Для получения помощи обратитесь к системному администратору или в службу технической поддержки.
Одна из вероятных причин, по которой вы можете получить любую из этих ошибок аутентификации RDP, может заключаться в том, что вы пытаетесь подключиться и войти удаленно через протокол удаленного рабочего стола (RDP) с учетной записью пользователя без установленного пароля или с пустым именем пользователя. ) пароль. Очевидным решением в этом случае является установка пароля, который, тем не менее, рекомендуется из соображений безопасности для учетной записи пользователя, которая требует удаленного входа на компьютер через удаленный рабочий стол. Однако, если по какой-либо причине вы не можете или не можете назначить пароль для учетной записи пользователя, ниже показано, как легко включить удаленный вход с пустыми паролями.
Как правило, удаленный рабочий стол — это клиентское приложение, которое позволяет «клиентскому» компьютеру подключаться к «хост-компьютеру» из удаленного места, позволяя пользователям контролировать и использовать приложения и файлы на хост-устройстве из любого места. В ОС Windows по умолчанию, если у вас нет пароля, удаленный рабочий стол не будет работать из-за настроек в политике безопасности, которая не разрешает или не предоставляет пользователю доступ без пароля.
Однако, если вы хотите включить и использовать удаленный рабочий стол без пароля на компьютере с Windows 11/10 это можно сделать одним из следующих способов:
- Настройка локальной групповой политики
- Настройка локальной политики безопасности
- Изменить реестр Windows
Давайте посмотрим на описание шагов, связанных с каждым из перечисленных методов. Обратите внимание, что эта конфигурация для включения входа с пустыми или нулевыми паролями должна выполняться на главном компьютере, то есть на удаленном компьютере, которым вы собираетесь управлять удаленно.
1]Настроить локальную групповую политику (GPEDIT.msc)
Чтобы настроить локальную групповую политику для включения и использования удаленного рабочего стола без пароля в Windows 11/10, выполните следующие действия:
- Нажмите клавишу Windows + R, чтобы вызвать диалоговое окно «Выполнить».
- В диалоговом окне «Выполнить» введите gpedit.msc и нажмите Enter, чтобы открыть редактор локальной групповой политики.
- В редакторе локальной групповой политики используйте левую панель, чтобы перейти по указанному ниже пути:
Политика локального компьютера > Конфигурация компьютера > Параметры Windows > Параметры безопасности > Локальные политики > Параметры безопасности
- В этом месте на правой панели найдите и дважды щелкните учетные записи: ограничить использование локальной учетной записью пустых паролей только для входа в консоль, чтобы изменить ее свойства.
- В открывшемся окне свойств установите переключатель в положение Отключено.
- Нажмите Применить > ОК, чтобы сохранить изменения.
- Выйдите из редактора локальной групповой политики.
Вы можете включить и использовать удаленный рабочий стол (RDP) в редакции Windows Home, и вы можете легко добавить функцию редактора локальной групповой политики, а затем следовать инструкциям, приведенным выше, или вы можете выполнить локальную политику безопасности или настроить реестр, как описано ниже.
Читать: Ошибка попытки входа в систему при подключении к удаленному рабочему столу
2]Настроить локальную политику безопасности (Secpol.msc)
Чтобы настроить локальную политику безопасности для включения и использования удаленного рабочего стола без пароля в Windows 11/10, выполните следующие действия:
- Нажмите клавишу Windows + R, чтобы вызвать диалоговое окно «Выполнить».
- В диалоговом окне «Выполнить» введите secpol.msc и нажмите Enter, чтобы открыть редактор локальной политики безопасности.
- В редакторе локальной политики безопасности используйте левую панель, чтобы перейти по указанному ниже пути:
Параметры безопасности > Локальные политики > Параметры безопасности
- В этом месте на правой панели найдите и дважды щелкните учетные записи: ограничить использование локальной учетной записью пустых паролей только для входа в консоль, чтобы изменить ее свойства.
- В открывшемся окне свойств установите переключатель в положение Отключено.
- Нажмите Применить > ОК, чтобы сохранить изменения.
- Закройте редактор локальной политики безопасности.
Читать: ужесточить политику пароля для входа в Windows и политику блокировки учетной записи
3]Измените реестр Windows (Regedit.exe)
В разделе реестра «LimitBlankPasswordUse» хранится значение политики, установленной выше в локальной групповой политике и локальной политике безопасности. Чтобы разрешить вход в удаленный рабочий стол с учетной записью пользователя без пароля, просто установите для данных значения для вышеупомянутого раздела реестра значение 0 так что нет ограничений на использование пустого или нулевого пароля.
Чтобы изменить реестр Windows для включения и использования удаленного рабочего стола без пароля в Windows 11/10, выполните следующие действия:
HKEY_LOCAL_MACHINESYSTEMCurrentControlSetControlLsa
- В этом месте на правой панели дважды щелкните ключ LimitBlankPasswordUse, чтобы изменить его свойства.
- Введите 0 в Вценные данные поле.
- Нажмите OK или Enter, чтобы сохранить изменения.
- Выйдите из редактора реестра.
Кроме того, вы можете создать REG-файл, а затем использовать этот файл для автоматической установки значения LimitBlankPasswordUse раздел реестра на 0. Вот как:
- Нажмите клавишу Windows + R, чтобы вызвать диалоговое окно «Выполнить».
- В диалоговом окне «Выполнить» введите блокнот и нажмите Enter, чтобы открыть Блокнот.
- Скопируйте и вставьте приведенный ниже код в текстовый редактор.
Редактор реестра Windows версии 5.00[HKEY_LOCAL_MACHINESYSTEMCurrentControlSetControlLsa]
«LimitBlankPasswordUse»=dword:00000000
- Теперь выберите в меню пункт «Файл» и нажмите кнопку «Сохранить как».
- Выберите место (желательно рабочий стол), где вы хотите сохранить файл.
- Введите имя с расширением .reg (например, SetLBPU0.reg).
- Выбирать Все файлы из раскрывающегося списка Тип файла.
- Дважды щелкните сохраненный файл .reg, чтобы объединить его.
- При появлении запроса нажмите «Выполнить» > «Да» (UAC) > «Да» > «ОК», чтобы подтвердить слияние.
- Теперь вы можете удалить файл .reg, если хотите.
Точно так же вы можете редактировать реестр через командную строку для того же результата, выполнив следующие действия:
- Нажмите клавишу Windows + R, чтобы вызвать диалоговое окно «Выполнить».
- В диалоговом окне «Выполнить» введите команда а затем нажмите CTRL + SHIFT + ENTER, чтобы открыть командную строку в режиме администратора / с повышенными правами.
- В окне командной строки скопируйте и вставьте приведенную ниже команду и нажмите Enter:
reg.exe Добавить «HKLMSYSTEMCurrentControlSetControlLsa» /V «LimitBlankPasswordUse» /T REG_DWORD /D «0»
- Выйдите из командной строки CMD после выполнения команды.
Чтение: Включить или отключить Ваш удаленный сеанс будет отключен Подсказка RDC
Вот и все о том, как включить удаленный рабочий стол без пароля в Windows 11/10! Но вы можете использовать сторонние инструменты удаленного рабочего стола, такие как Google Remote Desktop, VNC, TeamViewer и т. д., поскольку они не полагаются на аутентификацию Windows.
Также читайте:
Как запретить RDP запрашивать учетные данные?
- Откройте редактор реестра.
- Перейдите к ключу ниже:
HKEY_LOCAL_MACHINESOFTWAREMicrosoftWindowsCurrentVersionPolicies
- Выберите Система.
- Найдите и дважды щелкните EnableLUA.
- Измените его значение данных на 0.
- Нажмите «ОК».
- Перезагрузите компьютер, чтобы изменения вступили в силу.
Читать: сохранить настройки подключения к удаленному рабочему столу в файл RDP в Windows
Запретить сохранение паролей?
Этот параметр определяет, можно ли сохранять пароли на этом компьютере из подключения к удаленному рабочему столу. Если этот параметр включен, флажок сохранения пароля в подключении к удаленному рабочему столу будет отключен, и пользователи больше не смогут сохранять пароли.
Читать. Устранение проблем и ошибок с подключением к удаленному рабочему столу в Windows.
Удаленный рабочий стол – это один из самых простых способов удаленного решения проблем на компьютере, но, похоже, у этой функции есть некоторые проблемы в Windows 10.
Пользователи сообщали об ошибке Удаленное соединение было отказано в Windows 10, поэтому давайте посмотрим, как это исправить.
Содержание .
- Исправлено: удаленное подключение было отклонено, поскольку учетная запись пользователя не авторизована для удаленного входа
- Изменить настройки пульта
- Изменить параметры локальной политики безопасности
- Удалить локальный и перемещаемый профиль
- Установите для входа службы удаленных рабочих столов значение Сетевая служба
- Измените свой реестр
- Воссоздать доменные сертификаты
- Создать новый DWORD
- Выровняйте MaxTokenSize для сервера
- Добавить пользователей домена вместо пользователей удаленного рабочего стола
- Исправлено – удаленному соединению было отказано из-за комбинации имени пользователя и пароля
- Включите CHAP и CHAPv2
- Используйте команду rasphone
- Создать NTLMv2 совместимость DWORD
Удаленное подключение было отклонено, поскольку учетная запись пользователя не авторизована для удаленного входа [FIX]
Решение 1. Изменить настройки пульта
По словам пользователей, они не могут запустить сеанс Remote Destkop из-за этой ошибки, поэтому для решения этой проблемы вам необходимо проверить настройки Remote на вашем хост-компьютере. Для этого выполните следующие действия:
- Нажмите Windows Key + S и войдите в систему. Выберите в меню Система .
- Выберите Удаленные настройки на левой панели.
- Убедитесь, что выбран параметр Разрешить удаленные подключения к этому компьютеру , и нажмите Выбрать пользователей .
- Нажмите кнопку Добавить .
- Введите имя пользователя в Введите имена объектов для выбора и нажмите Проверить имена . Обязательно введите имя компьютера перед именем пользователя, например: COMPUTERNAMEusername .
- Сохраните изменения и попробуйте снова использовать Remote Desktop.
Если у вас есть группа «Пользователи удаленного рабочего стола», обязательно добавьте ее, выполнив действия, описанные выше.
Решение 2. Изменить параметры локальной политики безопасности
Иногда вы можете получить сообщение об ошибке Удаленное соединение было отказано , если настройки локальной политики безопасности неверны. Чтобы решить эту проблему, вам нужно отредактировать локальную политику безопасности, выполнив следующие действия:
- Нажмите Windows Key + R и введите secpol.msc . Нажмите ОК или нажмите Enter , чтобы запустить его.
- Когда откроется окно Локальная политика безопасности , перейдите в Локальные политики> Назначение прав пользователя в левой панели.
- На правой панели найдите Разрешить вход в систему через службы удаленных рабочих столов и дважды щелкните его.
- Нажмите кнопку Добавить пользователя или группу .
- Введите имя пользователя или имя группы в поле . Введите имена объектов для выбора и нажмите кнопку Проверить имена . Если введенные данные верны, нажмите ОК , чтобы сохранить изменения. Если у вас есть группа служб удаленных рабочих столов, обязательно добавьте ее.
- ЧИТАЙТЕ ТАКЖЕ: Исправлено: удаленный рабочий стол не подключается в Windows 10
Решение 3. Удалите локальный и перемещаемый профиль .
Немногие пользователи утверждают, что вы можете решить эту проблему, удалив локальный и перемещаемый профиль. Мы не знаем, работает ли это решение, но вы можете попробовать его.
Решение 4. Установите для входа службы удаленных рабочих столов значение «Сетевая служба» .
Пользователи сообщали, что ошибка Удаленное подключение было отклонено появляется, если для входа службы удаленных рабочих столов установлено значение «Локальная система». Чтобы изменить это, выполните следующие действия:
- Нажмите Windows Key + R и введите services.msc . Нажмите Enter или ОК.
- Когда откроется окно Службы , найдите Службы удаленных рабочих столов и дважды щелкните его.
- Когда откроется окно Свойства , перейдите на вкладку Вход в систему и убедитесь, что Локальная системная учетная записьне выбрана . ,
- После выбора службы сети нажмите Применить и ОК , чтобы сохранить изменения.
После изменения входа службы удаленных рабочих столов в службу сети, проблема должна быть полностью решена.
Решение 5 – измените свой реестр
Одним из предложенных пользователями решений является редактирование вашего реестра. Чтобы решить эту проблему, вам нужно предоставить определенные разрешения группе пользователей. Прежде чем мы начнем, мы должны упомянуть, что редактирование вашего реестра может вызвать определенные проблемы, поэтому вы можете создать резервную копию вашего реестра на всякий случай. Чтобы отредактировать реестр, сделайте следующее:
- Нажмите Windows Key + R и введите regedit. Нажмите Ввод или нажмите ОК.
- Перейдите к клавише HKEY_LOCAL_MACHINESOFTWAREMicrosoftWindows NTCurrentVersionWinlogon на левой панели, щелкните правой кнопкой мыши и выберите Разрешения.
- В разделе Группы или имена пользователей выберите Пользователи. Убедитесь, что группе Пользователи присвоено разрешение Чтение , установленное на Разрешить . После установки разрешений на чтение на Разрешить нажмите Применить и ОК , чтобы сохранить изменения.
Решение 6 – воссоздать доменные сертификаты
После небольшого исследования немногие пользователи обнаружили, что их сервер входа в систему предупреждает их о событии 29, и именно это предупреждение стало причиной этой проблемы. Чтобы устранить эту проблему, вам необходимо заново создать доменные сертификаты, выполнив следующие действия:
- На главном контроллере домена нажмите Ключ Windows + R . Введите mmc.exe и нажмите Enter , чтобы запустить его.
- Перейдите в Файл> Добавить/удалить оснастку .
- Выберите Сертификаты и нажмите кнопку Добавить .
- Выберите Аккаунт компьютера и нажмите Далее.
- Теперь нажмите кнопку Готово .
- Нажмите кнопку ОК .
- Перейдите на страницу Сертификаты (локальный компьютер)> Личные> Сертификаты .
- Найдите старый сертификат контроллера домена, щелкните его правой кнопкой мыши и выберите Удалить. Нажмите Да , чтобы подтвердить, что вы хотите удалить сертификат.
- ЧИТАЙТЕ ТАКЖЕ: Исправлено: удаленный сеанс был отключен, клиентские лицензии на доступ к удаленному рабочему столу недоступны
После удаления сертификата вам необходимо запросить новый, выполнив следующие действия:
- Разверните Сертификаты (локальный компьютер) и щелкните правой кнопкой мыши Личные. Выберите Все задачи> Запросить новый сертификат .
- Следуйте инструкциям мастера, чтобы запросить новый сертификат.
Наконец, вам просто нужно проверить сертификат. Для выполнения этого шага вы должны быть членом группы администраторов домена или иметь соответствующие привилегии, назначенные вашей учетной записи вашим администратором. Чтобы проверить Kerberos Key Distribution Center (KDC), выполните следующие действия:
- Откройте Командную строку от имени администратора. Для этого нажмите Ключ Windows + X и выберите в меню Командная строка (Администратор) .
- Когда откроется командная строка, введите certutil -dcinfo verify и нажмите Enter , чтобы запустить ее.
Если процедура прошла успешно, перезагрузите контроллер домена и сервер, к которому вы пытаетесь подключиться, и проблема должна быть решена.
Решение 7. Создайте новый DWORD .
По словам пользователей, вы можете решить эту проблему, создав новый DWORD в реестре. Для этого выполните следующие действия:
- Запустите редактор реестра.
- В левой панели перейдите к ключу HKEY_LOCAL_MACHINESYSTEMCurrentControlSetControlTerminal Server .
- На правой панели щелкните правой кнопкой мыши пустое место и выберите Создать> Значение DWORD (32-разрядное) .
- Введите IgnoreRegUserConfigErrors в качестве имени нового DWORD и дважды щелкните его, чтобы открыть его свойства.
- Когда откроется окно свойств, установите для Значения данных значение 1 . Нажмите ОК , чтобы сохранить изменения.
Решение 8. Настройте MaxTokenSize для сервера .
По словам пользователей, вы должны иметь возможность подключиться к серверу с помощью команды mstsc.exe/admin . После этого вам нужно настроить MaxTokenSize для этого сервера, и это должно решить проблему.
Решение 9. Добавьте пользователей домена вместо пользователей удаленного рабочего стола
Пользователи сообщали об ошибке Удаленное соединение было отказано на их ПК при попытке использовать функцию удаленного рабочего стола, и, по их мнению, по какой-то странной причине они не смогли добавить пользователей удаленного рабочего стола. Чтобы обойти эту проблему, предлагается добавить пользователей домена вместо пользователей удаленного рабочего стола. После этого эта ошибка должна быть исправлена.
- ЧИТАЙТЕ ТАКЖЕ: Исправлено: удаленный рабочий стол перестает работать в Windows 8.1, Windows 10
Исправлено – «Удаленное соединение было отклонено из-за комбинации имени пользователя и пароля» Windows 10
Решение 1. Включите CHAP и CHAPv2 .
Пользователи сообщали об этой проблеме, пытаясь использовать VPN, и для ее устранения вам нужно включить CHAP и CHAPv2. По умолчанию Windows 10 отключает эти функции, поэтому вам необходимо включить их. Для этого просто найдите свою VPN-сеть, щелкните ее правой кнопкой мыши и выберите в меню Свойства . Перейдите на вкладку Безопасность и убедитесь, что вы выбрали Microsoft Chap Version 2 (MS-CHAP v2) . После этого нажмите Применить и ОК , чтобы сохранить изменения.
Решение 2. Используйте команду rasphone
Вы можете быстро подключиться к вашей VPN с помощью команды rasdial , но иногда вы можете получить ошибку Удаленное соединение было отклонено при использовании этой команды. Чтобы обойти эту проблему, пользователи предлагают вместо этого использовать команду rasphone. Чтобы использовать его, просто запустите инструмент командной строки, введите rasphone -d «Имя вашего VPN-подключения» и нажмите Enter.
Решение 3. Создание DWORD совместимости NTLMv2
Вы должны быть в состоянии решить эту проблему, добавив определенный DWORD в реестр. Для этого выполните следующие действия:
- Запустите Редактор реестра и перейдите к ключу HKEY_LOCAL_MACHINESYSTEMCurrentControlSetServicesRemoteAccessPolicy на левой панели.
- На правой панели щелкните правой кнопкой мыши пустое место и выберите Создать> Значение DWORD (32-разрядное) . Введите NTLMv2-совместимость в качестве имени нового DWORD.
- Дважды нажмите NTLMv2-совместимость DWORD, чтобы открыть его свойства.
- Когда откроется окно Свойства , введите 1 в поле Значение данных и нажмите ОК , чтобы сохранить изменения.
- Закройте Редактор реестра .
Удаленное соединение было отклонено . Ошибка может помешать вам использовать удаленный рабочий стол или VPN, но мы надеемся, что вам удалось решить эту проблему с помощью одного из наших решений.
Столкнулся со следующей проблемой: в компании порядка 15 серверов, проверяю подключение к ним по RDP и вот к паре из них не могу подключиться, получаю ошибку «Подключение было запрещено, так как учетная запись пользователя не имеет прав для удаленного входа в систему».
При этом на всех серверах, на первый взгляд, настроено всё абсолютно одинаково (работаю здесь всего пару дней). Проверил и локальные группы на серверах, и групповые политики, и настройку удалённых подключений. Везде всё одинаково, но вот на паре серверов вход не удаётся произвести, на остальных всё работает в штатном режиме. В журналах никаких ошибок не наблюдается.
Подскажите, куда можно копнуть, пересмотрел достаточно тем здесь на форуме и ни в одной не нашёл подходящего решения. Может быть, нужна какая-то дополнительная информация по проблеме?
Заранее благодарю Вас за помощь!
- Изменено moskos 25 ноября 2014 г. 13:01 Орфографические ошибки
Ответы
В разрешения на подключение вас прописали индивидуально. А в политику — кажется, нет.
Есть одно подозрение: у вас в билете Kerberos застряло устаревшее членство в группах.
Для проверки можно попробовать подключится к удаленному рабочему столу не по имени сервера, а по его IP ( в этом случае заведомо будет использоваться NTLM и терминальный сервер запросит аутентификацию на КД — а там членство в группах должно быть «свежим»).
PS И всё-таки: предлагаю удостовериться, что на проблемных серверах таки включен аудит неудачных попыток входа: попробуйте, например, подключиться к нему как к файловому серверу с явным указанием своего имени пользователя и заведомо неправильного пароля:
net use \имя_сервера /user:доменлогин неправильный_пароль
и проконтролируйте потом, что событие неудачного входа появилось в разумный срок (там может быть небольшая задержка).
- Предложено в качестве ответа Vector BCO 26 ноября 2014 г. 15:15
- Отменено предложение в качестве ответа moskos 27 ноября 2014 г. 7:28
- Помечено в качестве ответа moskos 27 ноября 2014 г. 7:28
- Снята пометка об ответе moskos 28 ноября 2014 г. 9:32
- Помечено в качестве ответа moskos 28 ноября 2014 г. 10:50
Все ответы
Это может быть настроено в нескольких местах
1 — группа Remote Desktop Users — Если пользователя там нет то и доступ вы не получите
2 — Локальная политика безопасности
а) Comp.Conf.Windows Set.Security Set.User Rights Ass.Deny log on through Remote Desktop Services
б) Comp.Conf.Windows Set.Security Set.User Rights Ass.Allow log on through Remote Desktop Services
3 — Групповая политика аналогичная локальной (см. п. 2)
- Предложено в качестве ответа Josef_123 21 мая 2018 г. 6:44
А ещё — и в разрешениях для подключения (консоль RD Session Host configuration, вкладка Security свойств подключения), там должно быть разрешение для подключения, по умолчанию оно есть, кроме администраторов, у группы «Пользователи удалённого рабочего стола».
- Изменено M.V.V. _ 25 ноября 2014 г. 15:40
Так в том-то и дело, что везде всё прописано и не работает.
И с этим тоже всё в порядке))
Если есть домен, то доменные политики проверяйте с помощью команды gpresult /h файл.html и просмотра этого файла — тогда увидите все политики и результат их применения (они могут перекрывать локальную).
Включите аудит неудачных попыток входа: в событиях неудачных попыток может быть полезная дополнительная информация.
Если есть домен, то доменные политики проверяйте с помощью команды gpresult /h файл.html и просмотра этого файла — тогда увидите все политики и результат их применения (они могут перекрывать локальную).
Включите аудит неудачных попыток входа: в событиях неудачных попыток может быть полезная дополнительная информация.
Слава России!
Аудит включен. Отказов нет никаких. В безопасности появляется три события :
1. Новому сеансу входа назначены спец. привилегии
2. Вход с учётной записью выполнен успешно
3. Выполнен выход учетной записи из системы.
Какой при этом тип входа в систему? Удаленный рабочий стол — 10.
Что при этом у вас тут?
Покажите, всё-таки до кучи, содержимое вкладки Безопасность подключения (см. мой самый первый пост в этой теме).
Слава России!
Не вижу там «Пользователей удаленного рабочего стола». Зато есть «Удаленный достпум msk. — как понимаю, это не стандартная группа? И еще — там человечек с замазанным именем: на него случаем не запрет стоит? И не у него ли войти не получается?
Оно.
Не вижу там «Пользователей удаленного рабочего стола». Зато есть «Удаленный достпум msk. — как понимаю, это не стандартная группа? И еще — там человечек с замазанным именем: на него случаем не запрет стоит? И не у него ли войти не получается?
Слава России!
- Предложено в качестве ответа allgrit 7 мая 2015 г. 16:38
В разрешения на подключение вас прописали индивидуально. А в политику — кажется, нет.
Есть одно подозрение: у вас в билете Kerberos застряло устаревшее членство в группах.
Для проверки можно попробовать подключится к удаленному рабочему столу не по имени сервера, а по его IP ( в этом случае заведомо будет использоваться NTLM и терминальный сервер запросит аутентификацию на КД — а там членство в группах должно быть «свежим»).
PS И всё-таки: предлагаю удостовериться, что на проблемных серверах таки включен аудит неудачных попыток входа: попробуйте, например, подключиться к нему как к файловому серверу с явным указанием своего имени пользователя и заведомо неправильного пароля:
net use \имя_сервера /user:доменлогин неправильный_пароль
и проконтролируйте потом, что событие неудачного входа появилось в разумный срок (там может быть небольшая задержка).
- Предложено в качестве ответа Vector BCO 26 ноября 2014 г. 15:15
- Отменено предложение в качестве ответа moskos 27 ноября 2014 г. 7:28
- Помечено в качестве ответа moskos 27 ноября 2014 г. 7:28
- Снята пометка об ответе moskos 28 ноября 2014 г. 9:32
- Помечено в качестве ответа moskos 28 ноября 2014 г. 10:50
В разрешения на подключение вас прописали индивидуально. А в политику — кажется, нет.
Есть одно подозрение: у вас в билете Kerberos застряло устаревшее членство в группах.
Для проверки можно попробовать подключится к удаленному рабочему столу не по имени сервера, а по его IP ( в этом случае заведомо будет использоваться NTLM и терминальный сервер запросит аутентификацию на КД — а там членство в группах должно быть «свежим»).
PS И всё-таки: предлагаю удостовериться, что на проблемных серверах таки включен аудит неудачных попыток входа: попробуйте, например, подключиться к нему как к файловому серверу с явным указанием своего имени пользователя и заведомо неправильного пароля:
net use \имя_сервера /user:доменлогин неправильный_пароль
и проконтролируйте потом, что событие неудачного входа появилось в разумный срок (там может быть небольшая задержка).
Слава России!
Да, я Жук, три пары лапок и фасеточные глаза :))
Цитата: «у вас в билете Kerberos застряло устаревшее членство в группах».
Да, я Жук, три пары лапок и фасеточные глаза :))
Ага. Лечение — командой klist purge . Ну, или подождать — дней за десять билеты в кэше всяко устареют.
PS Если очистка кэша не поможет, проблема может оказаться глубже: в репликации AD, например.
В таком раскладе потребуются сведения о топологии AD в вашей организации и проверка репликации между партнёрами (командой repadmin, например).
Исправлено: соединение было отклонено, потому что учетная запись пользователя не авторизована для удаленного входа —
Ошибка ‘В соединении было отказано, поскольку учетная запись пользователя не авторизована для удаленного входаОбычно возникает, когда учетная запись пользователя, которую вы используете для удаленного подключения к целевой системе, не имеет достаточных разрешений. Эта ошибка также случалась со многими пользователями в прошлом, и кажется, что Windows 10 не является исключением. При попытке установить соединение пользователи сообщают, что им предлагается указанное сообщение об ошибке.
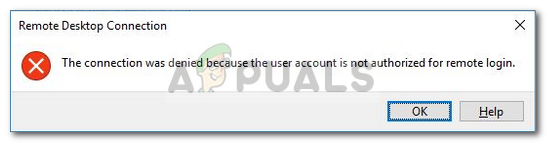
Удаленный рабочий стол может использоваться для разных целей, таких как устранение ошибок в целевой системе и т. Д., Однако сама функция имеет ряд ошибок. Чтобы обойти эту конкретную проблему, вы можете следовать решениям, которые мы изложили ниже.
Что вызывает ошибку «Отказано в соединении, поскольку учетная запись пользователя не авторизована для удаленного входа» в Windows 10?
Причина ошибки заключается в самом сообщении об ошибке, которое —
- Недостаточно прав: ошибка появляется, когда у вашей учетной записи пользователя недостаточно прав для установления соединения с целевым хостом.
- Служба удаленного рабочего стола. В некоторых случаях проблема также может быть в том, что для службы удаленного рабочего стола настроен неверный пользователь.
С учетом сказанного вы можете справиться с ошибкой, применив следующие обходные пути. Убедитесь, что используете учетную запись администратора при реализации данных решений.
Решение 1. Создание новой группы безопасности
Чтобы решить эту проблему, вы можете создать новую группу безопасности, члены которой будут иметь право устанавливать подключение к удаленному рабочему столу. Вот как это сделать:
- Нажмите Windows Key + R открыть Бежать.
- Введите ‘secpol.msc’И нажмите Enter.
- Перейдите к Локальные политики> Назначение прав пользователя.
- Из списка политик найдите Разрешить вход через службы удаленных рабочих столов и дважды щелкните по нему.
Политика локальной безопасности
- Если нет Пользователи удаленного рабочего стола группа под Администраторы, следуйте приведенным ниже инструкциям. Если у вас уже есть, перейдите к следующему решению.
- Нажмите Добавить пользователя или группу и введите Пользователи удаленного рабочего стола под ‘Введите имена объектов для выбора».
Создание группы пользователей удаленного рабочего стола
- Хит ОК.
- Перезагрузите систему, чтобы она вступила в силу, или вы можете просто ввести следующую команду в командной строке с повышенными правами:
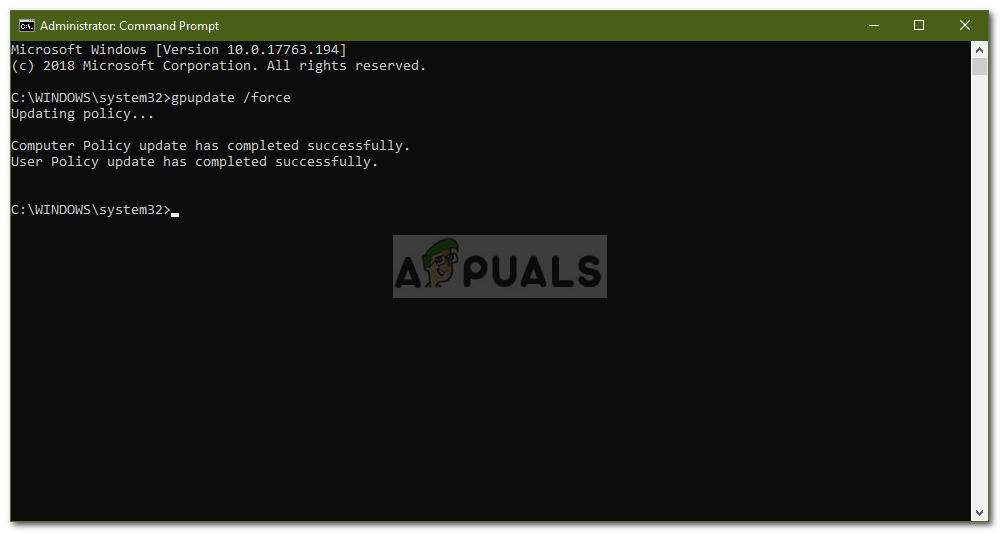
Решение 2. Предоставление доступа к вашей учетной записи
В некоторых случаях, если учетная запись пользователя, которую вы используете для установки удаленного подключения, не является членом группы «Пользователи удаленного рабочего стола», вам будет предложено указать эту ошибку. В таком случае вам придется добавить его в группу «Пользователи удаленного рабочего стола». Вот как это сделать:
- Нажмите Winkey + R открыть Бежать.
- Введите lusrmgr.msc и нажмите Войти.
- Нажмите на пользователей а затем дважды щелкните свою учетную запись пользователя.
- Переключиться на Член Вкладка.
Группы пользователей
- Если нет Пользователи удаленного рабочего стола группа под Администраторы, щелчок добавлять.
- Выбрать продвинутый а затем нажмите Найти сейчас.
- В списке дважды щелкните Пользователи удаленного рабочего стола а затем нажмите Хорошо.
Добавление учетной записи пользователя в группу пользователей удаленного рабочего стола
- Ваша учетная запись пользователя теперь является членом Пользователь удаленного рабочего стола группа.
- Попробуйте установить соединение сейчас.
Решение 3. Проверка входа в службу удаленных рабочих столов пользователя
Если ваша служба удаленного рабочего стола использует локальную службу вместо сетевой службы в качестве пользователя для входа, это также может привести к возникновению проблемы. Вы можете исправить это, изменив его на Network Service. Вот как это сделать:
- Нажмите Windows Key + R открыть Бежать.
- Введите ‘services.msc‘И нажмите Войти.
- разместить Служба удаленного рабочего стола и затем дважды щелкните по нему.
Служба удаленного рабочего стола
- Переключиться на Войти в систему Вкладка.
- Если Местная служба аккаунт выбран, вам придется его изменить. Нажмите Просматривать.
- Выбрать продвинутый а затем нажмите Найти сейчас.
- В списке дважды щелкните Сетевой сервис а затем нажмите Хорошо.
Изменение имени пользователя службы удаленного рабочего стола
- Перезапустите сервис щелкнув правой кнопкой мыши сервис и выбрав Запустить снова.
Удаленные пользователи могут подключаться к своим компьютерам Windows 10 или 11 через службу удаленных рабочих столов (RDP). Достаточно разрешить RDP доступ и подключиться к компьютеру с помощью любого клиента. Но есть ограничение на количество одновременных RDP сессии – допускается одновременная работа только одного удаленного пользователя. Если вы попробуете открыть вторую RDP сессию, появится предупреждение с запросом отключить сеанс первого пользователя.
В систему вошел другой пользователь. Если вы продолжите, он будет отключен. Вы все равно хотите войти в систему?
В английской версии предупреждение такое:
Another user is signed in. If you continue, they’ll be disconnected. Do you want to sign in anyway?
Во всех десктопных версиях Windows (включая Win 10 и 11) есть ряд ограничений на использование службы удаленного рабочего стола
- Вы можете удаленно подключаться по RDP только к старшим редакциям Windows (Professional, Enterprise). В домашних редакциях (Home/Single Language) RDP доступ заблокирован;
- Поддерживается только одно одновременное RDP подключение. При попытке запустить вторую RDP-сессию, пользователю будет предложено завершить активное подключение;
- Если пользователь работает за консолью компьютера (локально), то при удаленном подключении по RDP, его локальный сеанс будет отключен (заблокирован). Правильно и обратное утверждение: удаленный RDP сеанс принудительно завершается, если пользователь входит через консоль Windows.
Ограничение на количество одновременных RDP подключений в Windows является не техническим, но программным и лицензионным. Таким образом Microsoft запрещает создавать терминальный RDP сервер на базе рабочей станции для одновременной работы нескольких пользователей. Логика Microsoft проста: если вам нужен терминальный сервер — купите лицензию Windows Server, лицензии RDS CAL, установите и настройте роль Remote Desktop Session Host (RDSH).
Технически любая редакция Windows при наличии достаточного количества оперативной памяти может обслуживать одновременную работу нескольких десятков удаленных пользователей. В среднем на одну RDP сессию пользователя без учета запускаемых приложений требуется 150-200 Мб памяти. Т.е. максимальное количество одновременных RDP сессий в теории ограничивается только ресурсами компьютера.
Мы рассмотрим два способа убрать ограничение на количество одновременных RDP подключений к Windows 10 и 11: с помощью приложения RDP Wrapper и с помощью модификации системного файла termsrv.dll.
Содержание:
- RDP Wrapper: разрешить несколько RDP сеансов в Windows
- Не работает RDP Wrapper в Windows 10
- Модификация файла termsrv.dll для снятия ограничений RDP в Windows 10 и 11
- Патчинг файл termsrv.dll с помощью PowerShell скрипта
Примечание. Модификации системы, описанные в этой статье, считаются нарушением лицензионного соглашения Windows, и вы можете выполнять их на свой страх и риск.
RDP Wrapper: разрешить несколько RDP сеансов в Windows
OpenSource проект RDP Wrapper Library позволяет включить конкурентные RDP сессии в Windows 10 без замены системного файла termsrv.dll. Эта программа работает в качестве прослойки между менеджером управления службами (SCM — Service Control Manager) и службой терминалов (Remote Desktop Services). RDPWrap позволяет включить не только поддержку нескольких одновременных RDP сессии, но и реализовать RDP сервер на домашних редакциях Windows 10. RDP Wrapper не вносит никаких изменений в файл termsrv.dll, просто подгружая termsrv с изменёнными параметрами.
Таким образом, RDPWrap будет работать даже при обновлении версии файла termsrv.dll, что позволяет не опасаться обновлений Windows.
Важно. Перед установкой RDP Wrapper важно убедится, чтобы у вас использовалась оригинальная (непропатченная) версия файл termsrv.dll. Иначе RDP Wrapper может работать не стабильно, или вообще не запускаться.
Вы можете скачать RDP Wrapper из репозитория GitHub: https://github.com/binarymaster/rdpwrap/releases (последняя доступная версия RDP Wrapper Library v1.6.2). Утилита не развивается с 2017 года, но ее можно использовать на всех билдах Windows 10 и даже в Windows 11.
Архив RDPWrap-v1.6.2.zip содержит несколько файлов:
- RDPWinst.exe —программа установки/удаления RDP Wrapper Library;
- RDPConf.exe — утилита настройки RDP Wrapper;
- RDPCheck.exe — Local RDP Checker — утилита для проверки RDP доступа;
- install.bat, uninstall.bat, update.bat — пакетные файлы для установки, удаления и обновления RDP Wrapper.
Чтобы установить RDPWrap, запустите файл
install.bat
с правами администратора.
После окончания установки запустите RDPConfig.exe. Проверьте, что в секции Diagnostics все элементы окрашены в зеленый цвет.
После окончания установки запустите RDPConfig.exe. Скорее всего сразу после установки утилита покажет, что RDP wrapper запущен (Installed, Running, Listening), но не работает. Обратите внимание на красную надпись. Она сообщает, что данная версий Windows 10 (ver. 10.0.19041.1320) не поддерживается ([not supported]).
Дело в том, что под каждую версию Windows 10 должно быть описание в конфигурационном файле rdpwrap.ini. В вашем файле конфигурации просто нет настроек для вашего билда Windows 10.
Актуальную версию файла rdpwrap.ini можно скачать здесь https://raw.githubusercontent.com/sebaxakerhtc/rdpwrap.ini/master/rdpwrap.ini
Вручную скопируйте содержимое данной страницы в файл «C:Program FilesRDP Wrapperrdpwrap.ini». Или скачайте файл с помощью PowerShell командлета Invoke-WebRequest (предварительно нужно остановить службу Remote Desktop):
Stop-Service termservice -Force
Invoke-WebRequest https://raw.githubusercontent.com/sebaxakerhtc/rdpwrap.ini/master/rdpwrap.ini -outfile "C:Program FilesRDP Wrapperrdpwrap.ini"
Перезагрузите компьютер, запустите утилиту RDPConfig.exe. Проверьте, что в секции Diagnostics все элементы окрашены в зеленый цвет, и появилось сообщение [Fully supported]. На скриншоте ниже показано, что RDP Wrapper с данным конфигом прекрасно работает и в Windows 11.
Осталось перезагрузить компьютер. Попробуйте подключиться к своим компьютерам несколькими RDP сессиями (воспользуйтесь любым RDP клиентом: mstsc.exe, rdcman и т.д.). Все получилось (можно даже использовать сохранённые RDP пароли)! Теперь ваша Windows 10 позволяет одновременно подключаться по RDP сразу двум (и более) удаленным пользователям.
Утилита RDPWrap поддерживается во редакциях Windows, таким образом из любой клиентской версии Windows можно сделать сервер терминалов.
Также из интересных возможностей RDP Wrapper можно выделить:
- Enable Remote Desktop — включить RDP доступ
- Опция Hide users onlogon screen позволяет скрыть список пользователей на экране приветствия;
- При отключении опции Single sessionper user — будут разрешены несколько одновременных RDP сессий под одной учетной записью (устанавливается параметр реестра fSingleSessionPerUser = 0 в ветке HKLMSYSTEM CurrentControlSetControlTerminal ServerfSingleSessionPerUser).
- RDP Port — можно изменить номера порта удаленного рабочего стола со стандартного TCP 3389 на любой другой;
- В секции Session Shadowing Mode вы можете настроить режим теневого подключения к рабочему столу пользователей Windows 10.
Не работает RDP Wrapper в Windows 10
В некоторых случая утилита RDP Wrapper не работает как ожидается, и вы не можете использовать несколько RDP подключений.
Если утилита в окне статуса показывала [not supported], значит в файле rdpwrap.ini отсутствует конфигурация для вашей версии Windows. Обновите файл rdpwrap.ini как описано выше.
Если RDP Wrapper не работает после обновления файла rdpwrap.ini, попробуйте открыть файл rdpwrap.ini и найти в нем описание для вашей версии Windows. Как понять, есть ли поддержка вашей версии Windows в конфиг фафле rdpwrapper?
На скриншоте ниже показано, что для моей версии Windows 10 (10.0.19041.1320) есть две секции с описаниями:
[10.0.19041.1320] ….. [10.0.19041.1320-SLInit] …..
Если для вашей версии Windows нет секции в конфигурационном файле, попробуйте поискать в сети строки rdpwrap.ini для вашего билда. Добавьте найденные строки в самый конец файл.
Также при проблемах с RDPWrap вы можете открыть ветку в https://github.com/stascorp/rdpwrap/issues. Здесь же можно найти актуальные файлы rdpwrap.ini до момента обновления в официальном репозитории.
Если после установки обновлений безопасности или после апгрейда билда Windows 10, RDP Wrapper не работает, проверьте, возможно в секции Diagnostics присутствует надпись Listener state: Not listening.
Попробуйте обновить ini файл, и затем переустановить службу:
rdpwinst.exe -u
rdpwinst.exe -i
Бывает, что при попытке второго RDP подключения под другим пользователем у вас появляется надпись:
Число разрешенных подключений к этому компьютеру ограничено и все подключений уже используются. Попробуйте подключиться позже или обратитесь к системному администратору.
The number of connections to this computer is limited and all connections are in use right now. Try connecting later or contact your system administrator.
В этом случае нужно с помощью редактора групповых политики gpedit.msc в секции Конфигурация компьютера –> Административные шаблоны -> Компоненты Windows -> Службы удаленных рабочих столов -> Узел сеансов удаленных рабочих столов -> Подключения включить политику “Ограничить количество подключений” и изменить ее значение на 999999 (Computer Configuration -> Administrative Templates -> Windows Components ->Remote Desktop Services ->Remote Desktop Session Host -> Connections-> Limit number of connections).
Перезагрузите компьютер для обновления GPO и применения настроек .
Модификация файла termsrv.dll для снятия ограничений RDP в Windows 10 и 11
Чтобы убрать ограничение на количество RDP подключений пользователей в Windows 10 без использования rdpwraper, можно заменить файл termsrv.dll. Это файл библиотеки, которая используется службой Remote Desktop Services. Файл находится в каталоге C:WindowsSystem32.
Прежде, чем править или заменять файл termsrv.dll желательно создать его резервную копию. Это поможет вам в случае необходимости можно будет вернуться к исходной версии файла. Запустите командную строку с правами администратора и выполните команду:
copy c:WindowsSystem32termsrv.dll termsrv.dll_backup
Затем нужно стать владельцем файла. Проще всего это сделать из командной строки. Чтобы сменить владельца файла с TrustedInstaller на группу локальных администраторов с помощью команды:
takeown /F c:WindowsSystem32termsrv.dll /A
Должно появится сообщение: «SUCCESS: The file (or folder): «c:WindowsSystem32termsrv.dll» now owned by the administrators group».
Теперь с помощью icacls.exe предоставьте группе локальных администраторов полные права на файл termsrv.dll (Full Control):
icacls c:WindowsSystem32termsrv.dll /grant Administrators:F
(или
Администраторы
в русской версии Windows). Должно появится сообщение: «processed file: c:WindowsSystem32termsrv.dll Successfully processed 1 files; Failed processing 0 files«.
Теперь нужно остановить службу Remote Desktop Service (TermService) из консоли services.msc или из командной строки:
Net stop TermService
Вместе с ней останавливается служба Remote Desktop Services UserMode Port Redirector.
Прежде чем идти дальше, вам нужно узнать вашу версию (билд) Windows 10. Проще всего это сделать с помощью следующей команды PowerShell:
Get-ComputerInfo | select WindowsProductName, WindowsVersion
В моем случае установлена Windows 10 билд 21H1.
Затем откройте файл termsrv.dll с помощью любого HEX редактора (к примеру, Tiny Hexer). В зависимости от билда нужно найти и заменить строку:
| Версия Windows | Найти строку | Заменить на |
| Windows 11 RTM ( 21H2 22000.258) | 39 81 3C 06 00 00 0F 84 4F 68 01 00 |
B8 00 01 00 00 89 81 38 06 00 00 90 |
| Windows 10 x64 21H2 | 39 81 3C 06 00 00 0F 84 DB 61 01 00 | |
| Windows 10 x64 21H1 | 39 81 3C 06 00 00 0F 84 2B 5F 01 00 | |
| Windows 10 x64 20H2 | 39 81 3C 06 00 00 0F 84 21 68 01 00 | |
| Windows 10 x64 2004 | 39 81 3C 06 00 00 0F 84 D9 51 01 00 | |
| Windows 10 x64 1909 | 39 81 3C 06 00 00 0F 84 5D 61 01 00 | |
| Windows 10 x64 1903 | 39 81 3C 06 00 00 0F 84 5D 61 01 00 | |
| Windows 10 x64 1809 | 39 81 3C 06 00 00 0F 84 3B 2B 01 00 | |
| Windows 10 x64 1803 | 8B 99 3C 06 00 00 8B B9 38 06 00 00 | |
| Windows 10 x64 1709 | 39 81 3C 06 00 00 0F 84 B1 7D 02 00 |
Редактор Tiny Hexer не может редактировать файл termsvr.dll напрямую из папки system32. Скопируйте его на рабочий стол, а после модификации замените исходный файл.
Например, для самой редакции Windows 10 x64 21H1 19043.1320 (версия файла termsrv.dll — 10.0.19041.1320) нужно открыть файл termsrv.dll в Tiny Hexer. Затем найдите строку:
39 81 3C 06 00 00 0F 84 2B 5F 01 00
И замените ее на:
B8 00 01 00 00 89 81 38 06 00 00 90
Сохраните файл и запустите службу TermService.
Если что-то пошло не так, и у вас возникнут проблемы со службой RDP, остановите службу и замените модифицированный файл termsrv.dll исходной версией:
copy termsrv.dll_backup c:WindowsSystem32termsrv.dll
Патчинг файл termsrv.dll с помощью PowerShell скрипта
Чтобы не редактировать файл termsrv.dll вручную с помощью HEX редактора, вы можете использовать следующий PowerShell скрипт для автоматического патчинга файла. Данный скрипт написан для версии Windows PowerShell, и не работает на PowerShell Core. Скрипт универсальный и может использоваться для внесения изменений в файл termsrv.dll на всех версиях Windows 10 и Windows 11.
# Остановить службу, сделать копию файл и изменить разрешения
Stop-Service UmRdpService -Force
Stop-Service TermService -Force
$termsrv_dll_acl = Get-Acl c:windowssystem32termsrv.dll
Copy-Item c:windowssystem32termsrv.dll c:windowssystem32termsrv.dll.copy
takeown /f c:windowssystem32termsrv.dll
$new_termsrv_dll_owner = (Get-Acl c:windowssystem32termsrv.dll).owner
cmd /c "icacls c:windowssystem32termsrv.dll /Grant $($new_termsrv_dll_owner):F /C"
# поиск шаблона в файле termsrv.dll
$dll_as_bytes = Get-Content c:windowssystem32termsrv.dll -Raw -Encoding byte
$dll_as_text = $dll_as_bytes.forEach('ToString', 'X2') -join ' '
$patternregex = ([regex]'39 81 3C 06 00 00(sSS){6}')
$patch = 'B8 00 01 00 00 89 81 38 06 00 00 90'
$checkPattern=Select-String -Pattern $patternregex -InputObject $dll_as_text
If ($checkPattern -ne $null) {
$dll_as_text_replaced = $dll_as_text -replace $patternregex, $patch
}
Elseif (Select-String -Pattern $patch -InputObject $dll_as_text) {
Write-Output 'The termsrv.dll file is already patch, exiting'
Exit
}
else {
Write-Output "Pattern not found"
}
# модификация файла termsrv.dll
[byte[]] $dll_as_bytes_replaced = -split $dll_as_text_replaced -replace '^', '0x'
Set-Content c:windowssystem32termsrv.dll.patched -Encoding Byte -Value $dll_as_bytes_replaced
# Сравним два файла
fc.exe /b c:windowssystem32termsrv.dll.patched c:windowssystem32termsrv.dll
# замена оригинального файла
Copy-Item c:windowssystem32termsrv.dll.patched c:windowssystem32termsrv.dll -Force
Set-Acl c:windowssystem32termsrv.dll $termsrv_dll_acl
Start-Service UmRdpService
Start-Service TermService
Полный код скрипта доступен в моем GitHub репозитарии по ссылке https://github.com/winadm/posh/blob/master/Desktop/RDP_patch.ps1
Чтобы выполнить скрипт, скачайте его на свой компьютер. Измените настройки политики запуска скриптов PowerShell:
Set-ExecutionPolicy Bypass -Scope Process -Force
Запустите скрипт:
C:usersrootdesktoprdp_patch.ps1
Скрипт можно запускать после установки обновлений Windows, чтобы немедленно внести изменения в файл termsrv.dll (защищает вас от ручной правки файла после каждой установки обновлений). Скрипт подходит для всех версий Windows 10 старше 1809 и для Windows 11.
Преимущество способа включения нескольких RDP сессий в Windows 10 путем замены файла termsrv.dll в том, что на него не реагируют антивирусы. В отличии от утилиты RDPWrap, которую многие антивирусов считают Malware/HackTool/Trojan. Основной недостаток — вам придется вручную править файл при каждом обновлении билда Windows 10 (или при обновлении версии файла termsrv.dll в рамках ежемесячных кумулятивных обновлений). А если вы используете RDPWrapper, то после установки обновлений Windows вам придётся обновлять файл rdpwrap.ini.
В этой статье вы рассмотрели, как снять ограничение на количество одновременных RDP подключений пользователей, и запустить бесплатный терминального сервера на клиентской Windows 10 или 11.
Обновлено 2023 января: перестаньте получать сообщения об ошибках и замедлите работу вашей системы с помощью нашего инструмента оптимизации. Получить сейчас в эту ссылку
- Скачайте и установите инструмент для ремонта здесь.
- Пусть он просканирует ваш компьютер.
- Затем инструмент почини свой компьютер.
При попытке подключиться к компьютеру с помощью удаленного рабочего стола и подключиться к учетной записи пользователя, для которой не задан пароль, вы получите сообщение об ошибке «Ошибка входа: ограничение учетной записи пользователя». Возможные причины включают запрет на использование пустых паролей, ограничение времени подключения или применение ограничения политики. Когда вы нажимаете кнопку ОК, вы сразу же запускаете подключение к удаленному рабочему столу.
Ошибка возникает из-за того, что в операционных системах Windows, таких как Windows XP, Windows Vista, Windows 7, Windows Server 2003 и Windows Server 2008 (или их версии R2), локальному пользователю не разрешается удаленно подключаться по сети, если учетная запись пользователя имеет не установить пароль.
Обновление за январь 2023 года:
Теперь вы можете предотвратить проблемы с ПК с помощью этого инструмента, например, защитить вас от потери файлов и вредоносных программ. Кроме того, это отличный способ оптимизировать ваш компьютер для достижения максимальной производительности. Программа с легкостью исправляет типичные ошибки, которые могут возникнуть в системах Windows — нет необходимости часами искать и устранять неполадки, если у вас под рукой есть идеальное решение:
- Шаг 1: Скачать PC Repair & Optimizer Tool (Windows 10, 8, 7, XP, Vista — Microsoft Gold Certified).
- Шаг 2: Нажмите «Начать сканирование”, Чтобы найти проблемы реестра Windows, которые могут вызывать проблемы с ПК.
- Шаг 3: Нажмите «Починить все», Чтобы исправить все проблемы.
Существует ограничение, которое запрещает этой учетной записи пользователя подключаться к целевому компьютеру. Существует ряд возможных причин, наиболее распространенной из которых является пустой пароль для ограничения времени. Убедитесь, что пользователь может подключиться к целевому компьютеру и что все ограничения сняты.
Проверьте редактор групповой политики
По сути, существует новый параметр групповой политики, который может запретить системе передавать идентификационную информацию на удаленный сервер. Это была именно проблема. Как я уже сказал, наша команда безопасности (которая сосредоточилась больше на блокировании доступа к системе, чем на обеспечении хорошего обслуживания наших клиентов) решила применить эти новые параметры групповой политики, не сказав нам.
Если этот параметр включен на компьютере, с которого вы пытаетесь запустить клиент удаленного рабочего стола (а не на целевом удаленном сервере), вы получите сообщение об ошибке, описанное выше.
Итак, если вы сталкиваетесь с таким сообщением и используете текущую операционную систему, вы можете быть уверены, что ваша команда безопасности сыграла с этим новым объектом групповой политики.
Установка пароля
Сообщение об ошибке также может появиться, если используемая вами учетная запись пользователя не имеет пароля. Следовательно, чтобы решить проблему, вы должны установить пароль и посмотреть, решит ли он проблему. В этом случае вам нужно будет вводить пароль каждый раз при входе в систему. Однако, если вы хотите избежать этого, вы можете просто отключить групповую политику Windows. Вот как это сделать:
- Откройте редактор локальной групповой политики, как описано выше.
- Открыв его, перейдите в следующее место:
- Конфигурация компьютера> Параметры Windows> Параметры безопасности> Локальные политики> Параметры безопасности
- С правой стороны вы должны найти «Учетные записи»: ограничьте использование пустых паролей для локальных учетных записей политикой «Только для входа в систему».
- Дважды щелкните по нему, чтобы отредактировать его, а затем просто установите его на Отключено
- Нажмите Применить, затем нажмите ОК.
Понимание учетных записей пользователей и разрешений
Windows 10 требует как минимум одну учетную запись пользователя. Эта учетная запись указывается при завершении процесса установки или при первом запуске компьютера после установки Windows 10. Windows 10 называет эту первую учетную запись учетной записью администратора, поэтому ее можно использовать для управления вашим компьютером. Невозможно подключиться к вашему компьютеру без учетной записи пользователя.
Слова «пользователь» и «учетная запись» используются в этой книге по-разному, особенно в этой главе. Ниже приводится краткое описание использования этих терминов:
- Пользователь — это человек, который использует компьютер.
- Учетная запись пользователя — это учетная запись, с которой человек подключается к компьютеру.
Каждая учетная запись пользователя является одновременно:
- Учетная запись Microsoft, которая является любым адресом электронной почты, зарегистрированным в службе учетных записей Microsoft.
- Локальная учетная запись, которая существует на одном компьютере и не связана с конкретным адресом электронной почты.
https://social.technet.microsoft.com/Forums/en-US/8a41cb2e-03e4-4353-b418-88b067d512d7/quotaccount-restrictions-are-preventing-this-user-from-signing-inquot?forum=winserver8gen
Совет экспертов: Этот инструмент восстановления сканирует репозитории и заменяет поврежденные или отсутствующие файлы, если ни один из этих методов не сработал. Это хорошо работает в большинстве случаев, когда проблема связана с повреждением системы. Этот инструмент также оптимизирует вашу систему, чтобы максимизировать производительность. Его можно скачать по Щелчок Здесь
CCNA, веб-разработчик, ПК для устранения неполадок
Я компьютерный энтузиаст и практикующий ИТ-специалист. У меня за плечами многолетний опыт работы в области компьютерного программирования, устранения неисправностей и ремонта оборудования. Я специализируюсь на веб-разработке и дизайне баз данных. У меня также есть сертификат CCNA для проектирования сетей и устранения неполадок.
Сообщение Просмотров: 320
Содержание
- Ограничения учетной записи, не позволяющие войти в систему при подключении к удаленному рабочему столу
- Исправлено: ограничения учетной записи не позволяют этому пользователю войти в систему —
- Что вызывает сообщение об ошибке «Ограничения учетной записи не позволяют этому пользователю войти в систему»?
- Решение 1. Отключение групповой политики Windows
- Решение 2. Настройка пароля
- Ограничение для учетной записи пользователя не позволяет войти в систему windows 10
- Вопрос
- Ответы
- Все ответы
- Как исправить ограничения учетной записи, препятствующие этому пользователю войти в систему
- Проверьте редактор групповой политики
- Установка пароля
- Понимание учетных записей пользователей и разрешений
- Ограниченные учётные записи Windows 10
- 1. Запуск только одного UWP-приложения
- 2. Режим гостя
- 3. Особенный гость
- 4. Запрет панели управления
- 5. Запуск только UWP-приложений
- 6. Запуск только отдельных программ
Ограничения учетной записи, не позволяющие войти в систему при подключении к удаленному рабочему столу
С точки зрения начинающего пользователя настройка доступа к удаленному рабочему столу средствами Windows является довольно таки непростой задачей. Проброс портов, изменение параметров доступа, обо всём этом нужно иметь хотя бы общие представления, чем может похвастать далеко не каждый пользователь. Но даже произведя все базовые настройки, в процессе подключения к удаленному компьютеру можно столкнуться с непредвиденными трудностями.
Среди наиболее часто встречающихся ошибок подключения являются ограничения учетных записей, не позволяющие пользователю войти в систему.
Чаще всего с такого рода неполадками приходится сталкиваться пользователям, пытающимся подключиться к удаленному компьютеру под управлением Windows Server 2012 или более поздней версии. В одних случаях ошибка вызывается неправильными настройками групповых политик, в других случаях ее причинами становится использование пустых паролей или паролей с истекшим сроком действия.
К сожалению, Windows не всегда сообщает, какая именно из этих настроек не позволяет подключиться к удаленному хосту, поэтому действовать приходится нередко методом исключения. Так или иначе, проверить эти настройки вам нужно в обязательном порядке. Первым делом уточняем, сняты ли ограничения на делегирование полномочий удаленным сервером, затем проверяем разрешение на юзание пустых паролей.
Если отключение приведенной выше политики не принесло результатов, перейдите в том же редакторе политик по указанной на скриншоте цепочке, дважды щелкните по политике «Учетные записи: Разрешить использование пустых паролей только при консольном входе».
Точно так же отключите ее и проверьте, решена ли проблема с подключением.
Источник
Исправлено: ограничения учетной записи не позволяют этому пользователю войти в систему —
Сообщение об ошибке ‘Ограничения учетной записи не позволяют этому пользователю войти в систему’Раскрывается, когда пользователь не может установить соединение с удаленным рабочим столом с целевой системой с использованием Windows Server 2012 или более поздней версии. Эта ошибка может быть вызвана вашей групповой политикой Windows, которая не позволяет передавать учетные данные в удаленную систему. Напротив, многие люди предполагают, что проблема часто связана с паролями с истекшим сроком действия или пустыми паролями, что иногда может иметь место, однако, если это не так, то многие остаются без какой-либо подсказки.
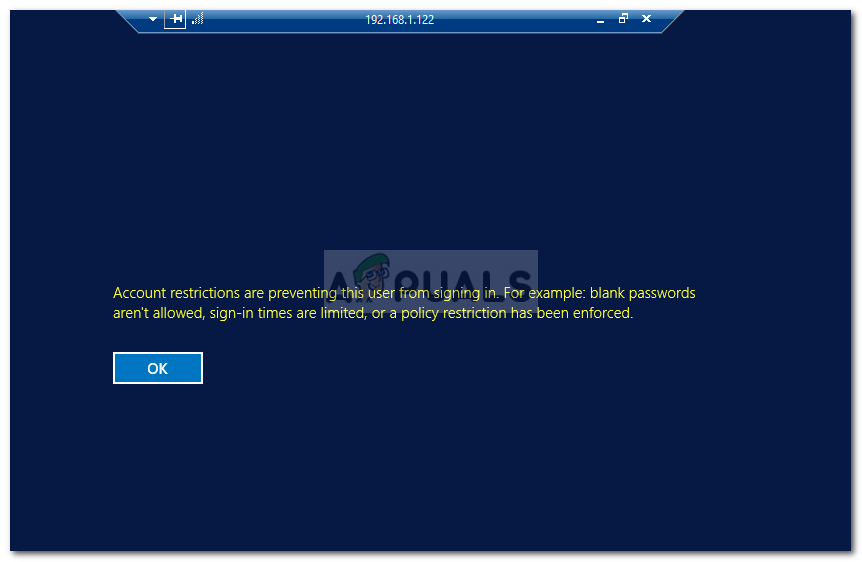
Подключения к удаленному рабочему столу широко используются администраторами безопасности или другими сторонами, и его использование постепенно увеличивается. Таким образом, следует ожидать ошибок, поскольку каждое приложение содержит ошибки, которые просто необходимо раскрыть. Тем не менее, вы можете легко изолировать вашу проблему, внедряя решения, представленные ниже.
Что вызывает сообщение об ошибке «Ограничения учетной записи не позволяют этому пользователю войти в систему»?
Это сообщение об ошибке может быть вызвано в разных сценариях, однако чаще всего причиной являются следующие вещи:
Теперь, когда вы знаете о возможных причинах появления сообщения об ошибке, вы можете изолировать свою проблему, используя приведенные ниже решения.
Решение 1. Отключение групповой политики Windows
Как мы уже упоминали выше, существует политика безопасности, которая запрещает RD-клиенту предоставлять предоставленные учетные данные. Эта политика, однако, кажется, вызывает указанное сообщение об ошибке в некоторых сценариях. Таким образом, чтобы избавиться от сообщения об ошибке и установить соединение, вам придется его отключить. Вот как это сделать:
Решение 2. Настройка пароля
Сообщение об ошибке также может появиться, если используемая учетная запись пользователя не имеет установленного пароля. Поэтому, чтобы устранить проблему, вам нужно будет установить пароль и посмотреть, решит ли он проблему. Если это произойдет, вам придется вводить пароль каждый раз, когда вы хотите войти. Однако, если вы хотите, вы можете избежать этого, просто отключив групповую политику Windows. Вот как это сделать:
Источник
Ограничение для учетной записи пользователя не позволяет войти в систему windows 10
Вопрос
При попытке войти на доменный компютер выдает сообщение, что в учетной записи есть какие то ограничения.
Учетная запись делалась путем копирование из другой и допонительних ограничений не устанавливалось.
Пробовал переподключать компютер в домен, но безуспешно.
С учетной записью администратора домена захожу без проблем.
Ответы
Это нормальное поведение при условии что в параметрах учетной записи пользователя активно ограничение, а именно активна опция «Вход На»: Установите переключатель на «All Computers» и будет вам счастье
Я не волшебник, я только учусь MCP CCNA. Если Вам помог чей-либо ответ, пожалуйста, не забывайте жать на кнопку «Пометить как ответ» или проголосовать «полезное сообщение». Мнения, высказанные здесь, являются отражением моих личных взглядов, а не позиции работодателя. Вся информация предоставляется как есть без каких-либо гарантий. Блог IT Инженера, Twitter, YouTube, GitHub.
Все ответы
Самый простой метод, взять учетную запись которая имеет доступ и скопировать ее!
Неизвестно эта УЗ в какие группы в домене входит, какие политики безопасности у нее, сам компьютер в какой группе, может у вас конфликт именно из за этого.
Вариантов много на описанное состояние.
Если Вам помог чей-либо ответ, пожалуйста, не забывайте жать на кнопку «Предложить как ответ» или «Проголосовать за полезное сообщение» Мнения, высказанные здесь, являются отражение моих личных взглядов, а не позиции корпорации Microsoft. Вся информация предоставляется «как есть» без каких-либо гарантий.
Источник
Как исправить ограничения учетной записи, препятствующие этому пользователю войти в систему
Обновление: Перестаньте получать сообщения об ошибках и замедляйте работу своей системы с помощью нашего инструмента оптимизации. Получите это сейчас на эту ссылку
При попытке подключиться к компьютеру с помощью удаленного рабочего стола и подключиться к учетной записи пользователя, для которой не задан пароль, вы получите сообщение об ошибке «Ошибка входа: ограничение учетной записи пользователя». Возможные причины включают запрет на использование пустых паролей, ограничение времени подключения или применение ограничения политики. Когда вы нажимаете кнопку ОК, вы сразу же запускаете подключение к удаленному рабочему столу.
Ошибка возникает из-за того, что в операционных системах Windows, таких как Windows XP, Windows Vista, Windows 7, Windows Server 2003 и Windows Server 2008 (или их версии R2), локальному пользователю не разрешается удаленно подключаться по сети, если учетная запись пользователя имеет не установить пароль.
Существует ограничение, которое запрещает этой учетной записи пользователя подключаться к целевому компьютеру. Существует ряд возможных причин, наиболее распространенной из которых является пустой пароль для ограничения времени. Убедитесь, что пользователь может подключиться к целевому компьютеру и что все ограничения сняты.
Проверьте редактор групповой политики
По сути, существует новый параметр групповой политики, который может запретить системе передавать идентификационную информацию на удаленный сервер. Это была именно проблема. Как я уже сказал, наша команда безопасности (которая сосредоточилась больше на блокировании доступа к системе, чем на обеспечении хорошего обслуживания наших клиентов) решила применить эти новые параметры групповой политики, не сказав нам.
Если этот параметр включен на компьютере, с которого вы пытаетесь запустить клиент удаленного рабочего стола (а не на целевом удаленном сервере), вы получите сообщение об ошибке, описанное выше.
Итак, если вы сталкиваетесь с таким сообщением и используете текущую операционную систему, вы можете быть уверены, что ваша команда безопасности сыграла с этим новым объектом групповой политики.
Установка пароля
Сообщение об ошибке также может появиться, если используемая вами учетная запись пользователя не имеет пароля. Следовательно, чтобы решить проблему, вы должны установить пароль и посмотреть, решит ли он проблему. В этом случае вам нужно будет вводить пароль каждый раз при входе в систему. Однако, если вы хотите избежать этого, вы можете просто отключить групповую политику Windows. Вот как это сделать:
Понимание учетных записей пользователей и разрешений
Windows 10 требует как минимум одну учетную запись пользователя. Эта учетная запись указывается при завершении процесса установки или при первом запуске компьютера после установки Windows 10. Windows 10 называет эту первую учетную запись учетной записью администратора, поэтому ее можно использовать для управления вашим компьютером. Невозможно подключиться к вашему компьютеру без учетной записи пользователя.
Слова «пользователь» и «учетная запись» используются в этой книге по-разному, особенно в этой главе. Ниже приводится краткое описание использования этих терминов:
Каждая учетная запись пользователя является одновременно:
CCNA, веб-разработчик, ПК для устранения неполадок
Я компьютерный энтузиаст и практикующий ИТ-специалист. У меня за плечами многолетний опыт работы в области компьютерного программирования, устранения неисправностей и ремонта оборудования. Я специализируюсь на веб-разработке и дизайне баз данных. У меня также есть сертификат CCNA для проектирования сетей и устранения неполадок.
Источник
Ограниченные учётные записи Windows 10
Делить с кем-то из близких или сотрудников по работе один компьютер – не самая приятная задача. Чтобы упредить споры, каждый из имеющих право пользования компьютером в среде Windows может создать свою, с парольной защитой учётную запись. И таким образом хоть как-то оградить своё личное виртуальное пространство. Полноправные владельцы компьютеров вправе ограничивать тех, кто время от времени использует их Windows-устройства.
Причём не только методами создания учётных записей со статусом стандартного пользователя, лишённого прав администратора. Обладая правами последнего, возможности по использованию компьютера для отдельных людей, чьи неопытные или намеренные действия могут приводить к проблемам, можно урезать в большей степени.
Как в среде Windows 10 задействовать ограниченные учётные записи?
1. Запуск только одного UWP-приложения
Более гибко настроить ограничения для отдельных пользователей можно с помощью функционала редакций Windows 10, начиная с Pro.
2. Режим гостя
Чтобы включить учётку гостя в Windows 10, запускаем штатную утилиту:
lusrmgr.msc
Раскрываем каталог «Пользователи», в нём двойным кликом кликаем по «Гостю». В отрывшихся свойствах убираем все установленные галочки. Применяем.
Теперь нужно кое-что подправить в локальных групповых политиках. Открываем редактор:
gpedit.msc
Раскрываем путь, указанный на скриншоте. Открываем параметр, запрещающий локальный вход.
И тем самым активируем его учётную запись.
3. Особенный гость
Затем делаем двойной клик на бабушкиной учётке и в окне свойств переключаемся на вкладку «Членство в группах». Удаляем группу «Пользователи».
И добавляем группу «Гости».
Если бабушка станет реже приходить, её учётку, чтобы она не болталась на экране блокировки, можно временно отключать. Делается это в том же окошке свойств учётной записи.
mmc.exe
Необходимо добавить новую оснастку.
Выбираем нужного пользователя.
С этого места и будем впредь запускать эту оснастку. И ограничивать в ней права юзеров. Например, тройкой предложенных ниже способов.
4. Запрет панели управления
Режим гостя, как упоминалось, защищён от вмешательства в настройки, находящиеся в приложении «Параметры». А вот панель управления в части настроек, не требующих прав администратора, гостю доступна. Это легко можно исправить и запретить её запуск.
В созданной оснастке раскрываем путь, показанный на скриншоте. Открываем параметр, запрещающий работу с панелью управления.
В учётке со статусом стандартного пользователя этот параметр ещё и отключит приложение «Параметры».
5. Запуск только UWP-приложений
6. Запуск только отдельных программ
При попытке запуска запрещённых программ гость увидит такое вот сообщение.
Источник
Терминальный сервер Windows 10
Как и во всех пользовательских версиях Windows, в Windows 10 присутствует ограничение на одновременное подключение нескольких пользователей по RDP (через удаленный рабочий стол). То есть, если один пользователь уже вошел в систему (не важно – через RDP или непосредственно сидя за компьютером), то никто другой уже подключиться не может. Как настроить удаленный рабочий стол Windows и как убрать ограничение на количество одновременных сессии RDP на Windows 7, было рассмотрено ранее. Теперь опишем способ, как открыть возможность одновременного подключения нескольких пользователей в Windows 10.
Напоминаю, что возможность открытия удаленного подключения к компьютеру по RDP есть только у версий Windows 10 Pro и Windows 10 Enterprise. Владельцы Windows 10 Home со своих машин могут подключаться к другим компьютерам по RDP, но организовать подключение к своему компьютеру через удаленный рабочий стол у них возможности нет.
Также напоминаю, что данное ограничение носит исключительно лицензионный характер. Действия, описанные в статье, возможно, могут быть расценены как нарушение лицензионного соглашения Windows.
Итак, чтобы снять ограничение на несколько сессий RDP в Windows 10, как и в Windows 7 необходимо было внести изменения в системный файл termsrv.dll. Однако данная процедура на Windows 10 осуществляется вручную, весьма трудоемка и длительна. Кроме того, при каждом обновлении Windows процедуру придется повторять. Поэтому в данной статье мы не будем рассматривать метод исправления файла termsrv.dll вручную, а рассмотрим использование программы RDP Wrapper Library.
RDP Wrapper Library для снятия ограничения на несколько одновременных сессий RDP в Windows 10
RDP Wrapper Library не вносит никаких физических изменений в файл termsrv.dll, а работает как своеобразная прослойка между службами. RDP Wrapper Library подгружает файл termsrv.dll с нужными параметрами, не затрагивая исходник.
Таким образом, даже при обновлении Windows 10 ограничение на количество одновременных сеансов RDP не будет восстанавливаться по умолчанию.
Внимание! Корректная работа RDP Wrapper Library не гарантируется, если используется уже пропатченный (не оригинальный) файл termsrv.dll.
Итак, приступим.
Внимание! Чтобы установить RDP Wrapper Library ваша учетная запись должна обладать правами администратора.
1. Скачиваем RDP Wrapper Library
Файлы находятся в архиве, воспользуемся архиватором. Пароль на архив: 123.
Пара слов о содержимом архива:
RDPWInst.exe – запуск установки или удаления RDP Wrapper Library
RDPConf.exe – приложение для настройки
RDPCheck.exe – приложение для проверки работы RDP
install.bat, update.bat, uninstall.bat – пакетные файлы запуска установки, обновления и удаления RDP Wrapper Library
2. Для установки RDP Wrapper Library запускаем файл install.bat под правами администратора (правой кнопкой мыши на файл и Запуск от имени администратора)
Откроется окно с командной строкой. Дожидаемся окончания установки.
3. По окончании установки запускаем файл RDPConf.exe – приложение настроек и проверки состояния
4. Необходимо убедиться, что все сообщения подсвечены зеленым.
Если у вас все, как на картинке, то поздравляю! Ваш терминальный сервер на Windows 10 готов! Можно подключаться по RDP без ограничений.
Примечание. Если одна из строк в RDPConf.exe у вас горит красным (или стала гореть после обновления Windows), как на картинке ниже, то:
1. проверьте подключение к Интернет
2. запустите пакетный файл update.bat (все есть в архиве с программой)
Снова откройте RDPConf.exe. Все должно гореть зеленым.
RDP Wrapper Library поддерживает работу на ОС Windows 7, Windows 8, Windows 8.1, Windows 10.
На этом все, всем удачи!
Оцените статью. Вам не сложно, а автору приятно
Исправлено: ограничения учетной записи не позволяют этому пользователю войти в систему —
Содержание
- 1 Что вызывает сообщение об ошибке «Ограничения учетной записи не позволяют этому пользователю войти в систему»?
- 1.1 Решение 1. Отключение групповой политики Windows
- 1.2 Решение 2. Настройка пароля
Сообщение об ошибке ‘Ограничения учетной записи не позволяют этому пользователю войти в систему’Раскрывается, когда пользователь не может установить соединение с удаленным рабочим столом с целевой системой с использованием Windows Server 2012 или более поздней версии. Эта ошибка может быть вызвана вашей групповой политикой Windows, которая не позволяет передавать учетные данные в удаленную систему. Напротив, многие люди предполагают, что проблема часто связана с паролями с истекшим сроком действия или пустыми паролями, что иногда может иметь место, однако, если это не так, то многие остаются без какой-либо подсказки.
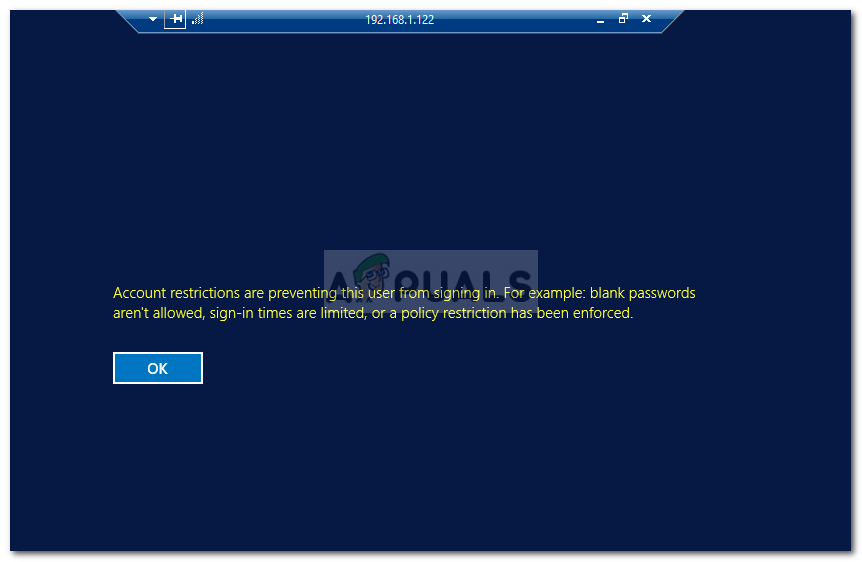
Подключения к удаленному рабочему столу широко используются администраторами безопасности или другими сторонами, и его использование постепенно увеличивается. Таким образом, следует ожидать ошибок, поскольку каждое приложение содержит ошибки, которые просто необходимо раскрыть. Тем не менее, вы можете легко изолировать вашу проблему, внедряя решения, представленные ниже.
Что вызывает сообщение об ошибке «Ограничения учетной записи не позволяют этому пользователю войти в систему»?
Это сообщение об ошибке может быть вызвано в разных сценариях, однако чаще всего причиной являются следующие вещи:
- Групповая политика Windows. Политики Windows отвечают за некоторые действия, выполняемые вашей системой. Это сообщение об ошибке иногда связано с определенной групповой политикой Windows, которая не позволяет клиенту удаленного рабочего стола предоставлять учетные данные для входа на удаленный хост. Отключение политики, похоже, решает проблему.
- Без пароля: в некоторых случаях сообщение об ошибке также может появляться, если учетная запись пользователя, которую вы используете для установки удаленного соединения, не имеет пароля. В таком случае вам придется либо установить пароль, либо просто отключить эту политику.
Теперь, когда вы знаете о возможных причинах появления сообщения об ошибке, вы можете изолировать свою проблему, используя приведенные ниже решения.
Решение 1. Отключение групповой политики Windows
Как мы уже упоминали выше, существует политика безопасности, которая запрещает RD-клиенту предоставлять предоставленные учетные данные. Эта политика, однако, кажется, вызывает указанное сообщение об ошибке в некоторых сценариях. Таким образом, чтобы избавиться от сообщения об ошибке и установить соединение, вам придется его отключить. Вот как это сделать:
- Нажмите Windows Key + R открыть Бежать диалоговое окно.
- Введите ‘gpedit.msc’В окне поиска и нажмите Enter.
- Однажды Windows Редактор локальной групповой политики открывается, перейдите в следующий каталог:
Конфигурация компьютера> Административные шаблоны> Система> Делегирование полномочий
- Там, с правой стороны, найдите ‘Ограничить делегирование учетных данных удаленным серверамПолитика
- Дважды щелкните по нему, чтобы отредактировать. Установите это инвалид, щелчок Применять а затем ударил Хорошо.
Отключение политики безопасности
- Посмотрите, исправит ли это проблему.
Решение 2. Настройка пароля
Сообщение об ошибке также может появиться, если используемая учетная запись пользователя не имеет установленного пароля. Поэтому, чтобы устранить проблему, вам нужно будет установить пароль и посмотреть, решит ли он проблему. Если это произойдет, вам придется вводить пароль каждый раз, когда вы хотите войти. Однако, если вы хотите, вы можете избежать этого, просто отключив групповую политику Windows. Вот как это сделать:
- Откройте Редактор локальной групповой политики как показано выше.
- Открыв его, перейдите в следующее место:
Конфигурация компьютера> Настройки Windows> Параметры безопасности> Локальные политики> Параметры безопасности
- На правой стороне, вам нужно найти ‘Учетные записи: ограничить использование локальной учетной записи пустыми паролями только для входа в консольПолитика
- Дважды щелкните, чтобы изменить его, а затем просто установите его инвалид.
Отключение политики
- Нажмите Применить, а затем нажмите ОК.



































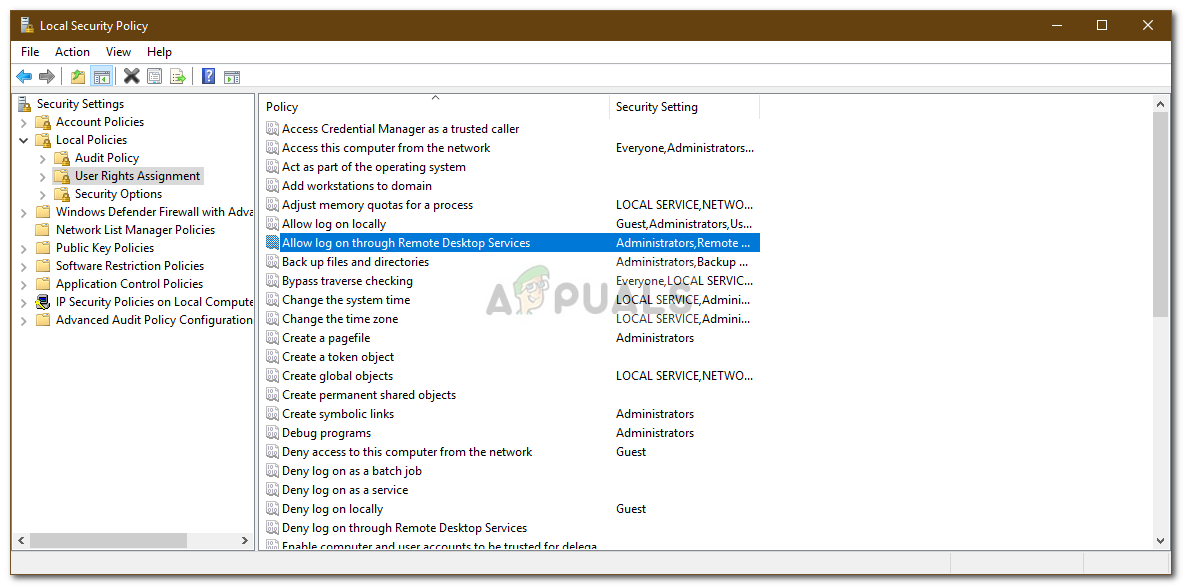 Политика локальной безопасности
Политика локальной безопасности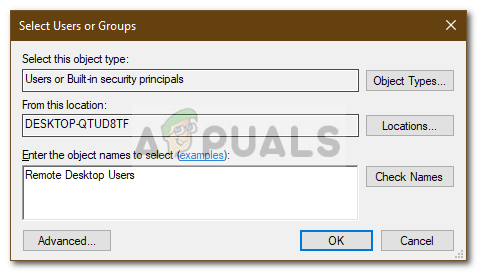 Создание группы пользователей удаленного рабочего стола
Создание группы пользователей удаленного рабочего стола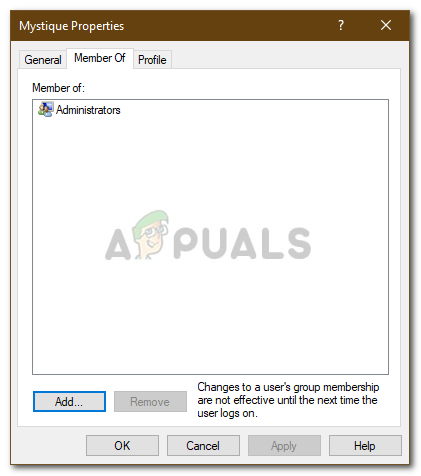 Группы пользователей
Группы пользователей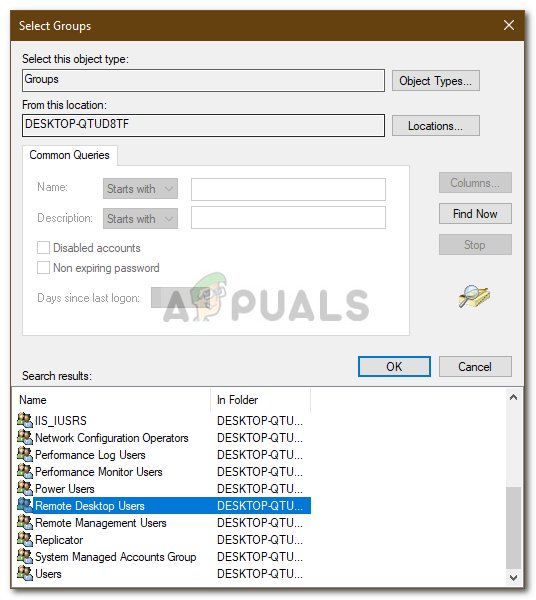 Добавление учетной записи пользователя в группу пользователей удаленного рабочего стола
Добавление учетной записи пользователя в группу пользователей удаленного рабочего стола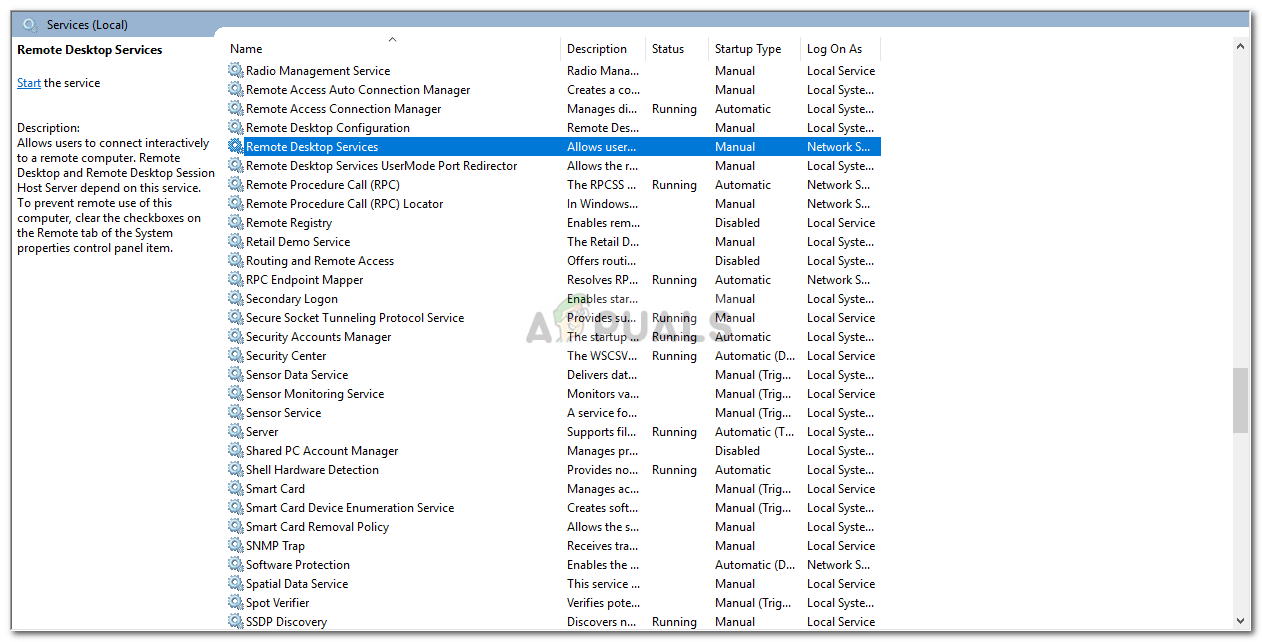 Служба удаленного рабочего стола
Служба удаленного рабочего стола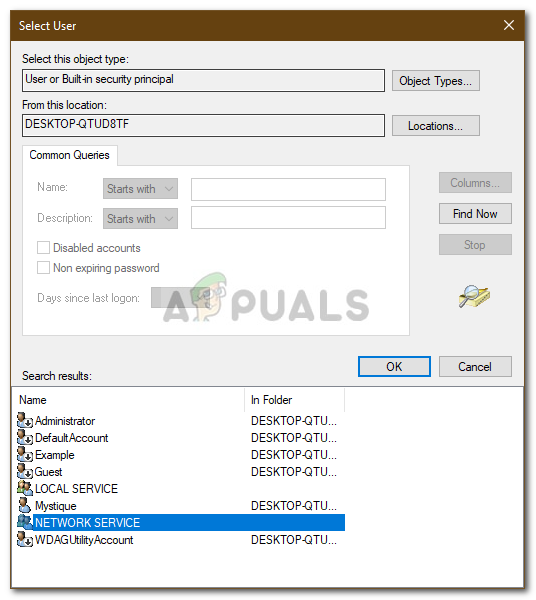 Изменение имени пользователя службы удаленного рабочего стола
Изменение имени пользователя службы удаленного рабочего стола


![rdp-wrapper: красная надпись не поддерживается [not supported]](https://winitpro.ru/wp-content/uploads/2015/09/rdp-wrapper-ne-podderzhivaetsya.jpg)



















































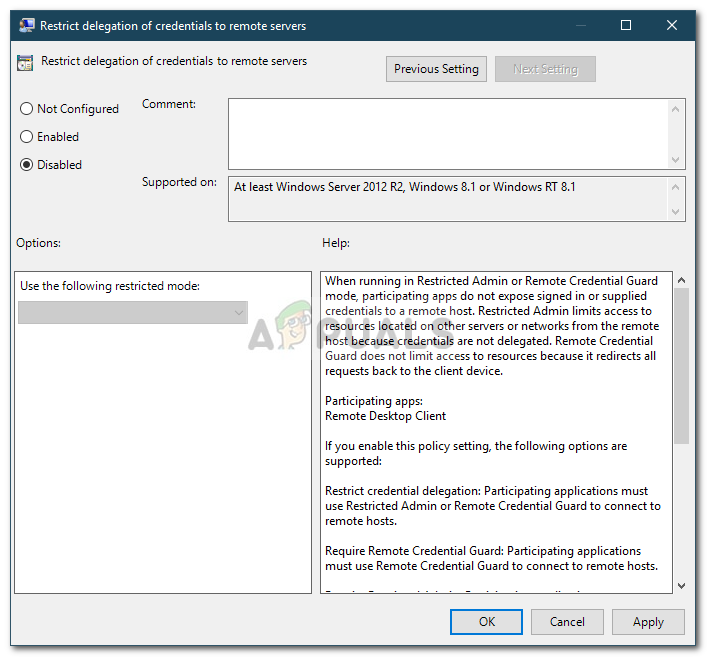 Отключение политики безопасности
Отключение политики безопасности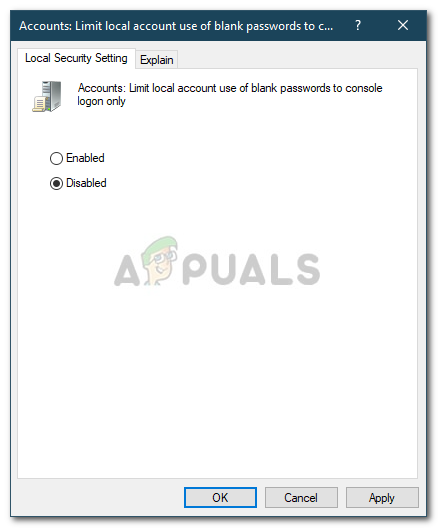 Отключение политики
Отключение политики