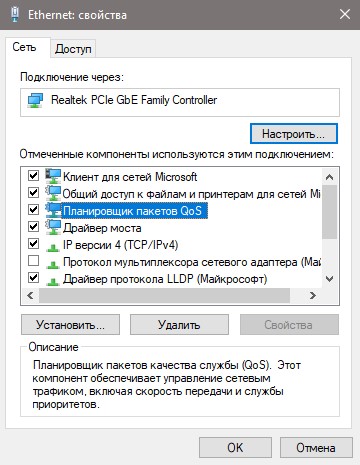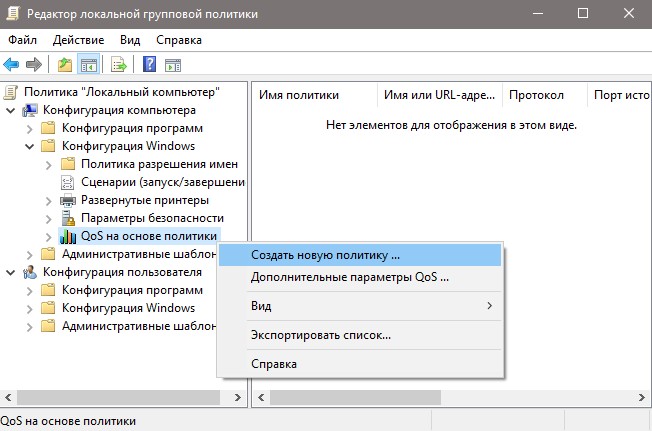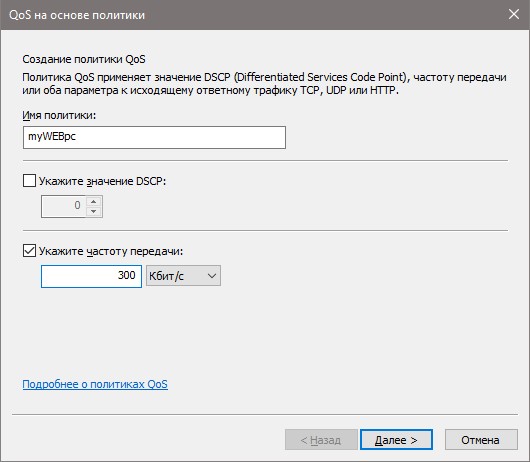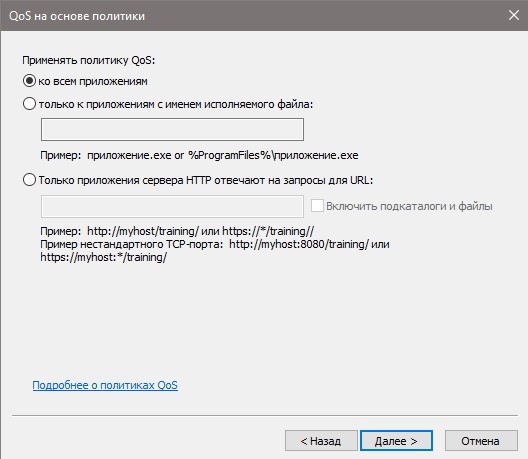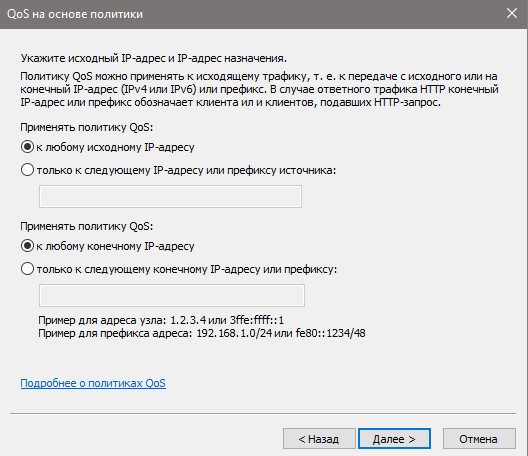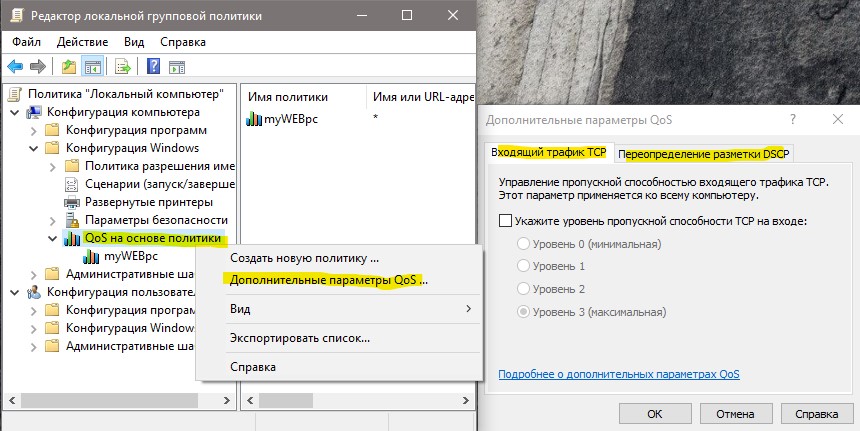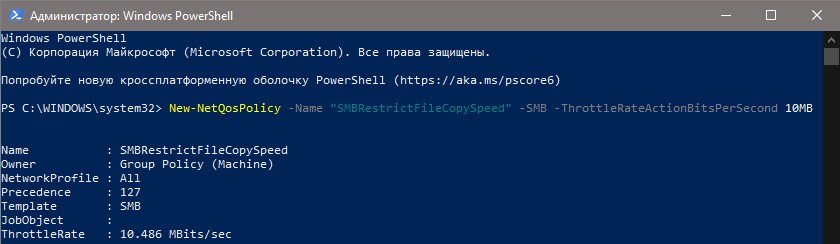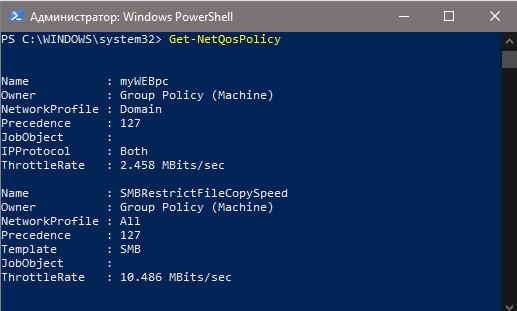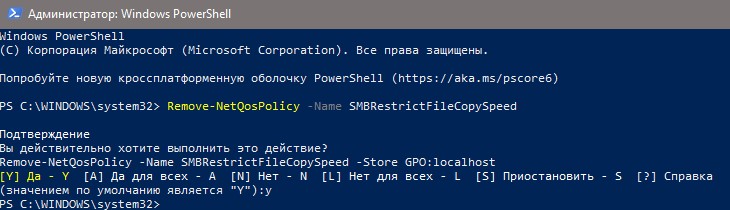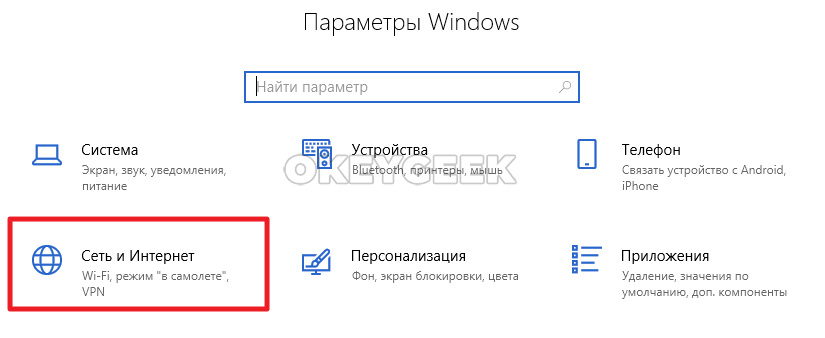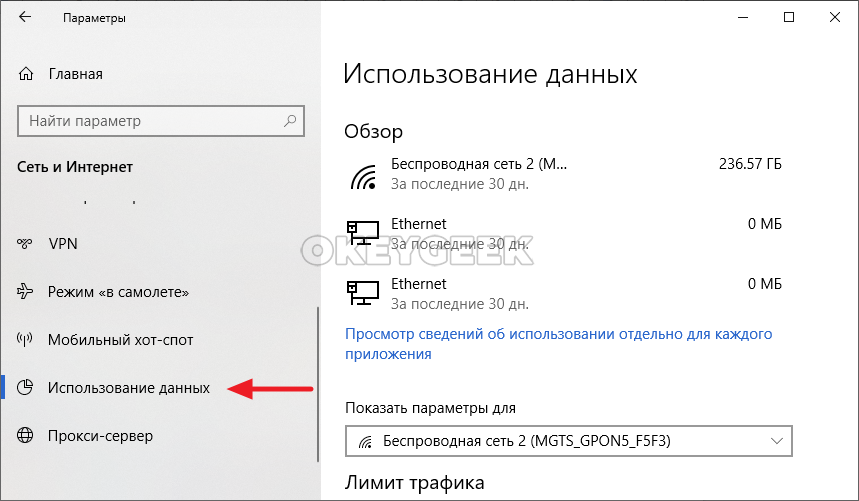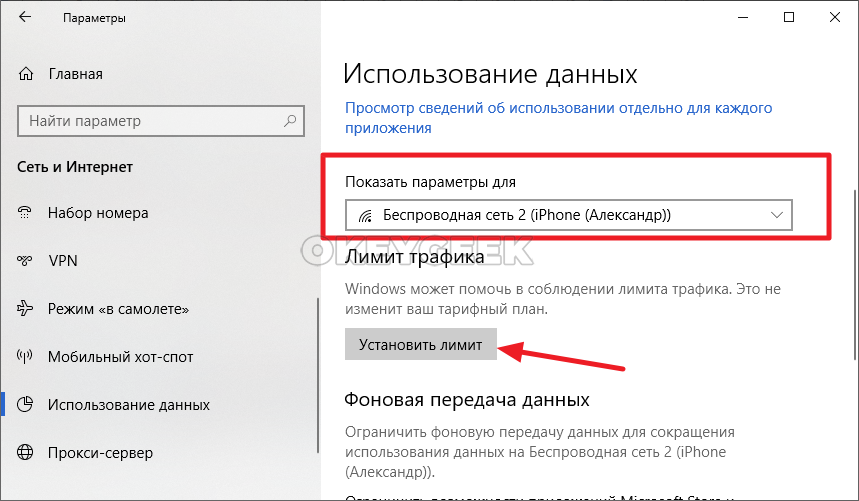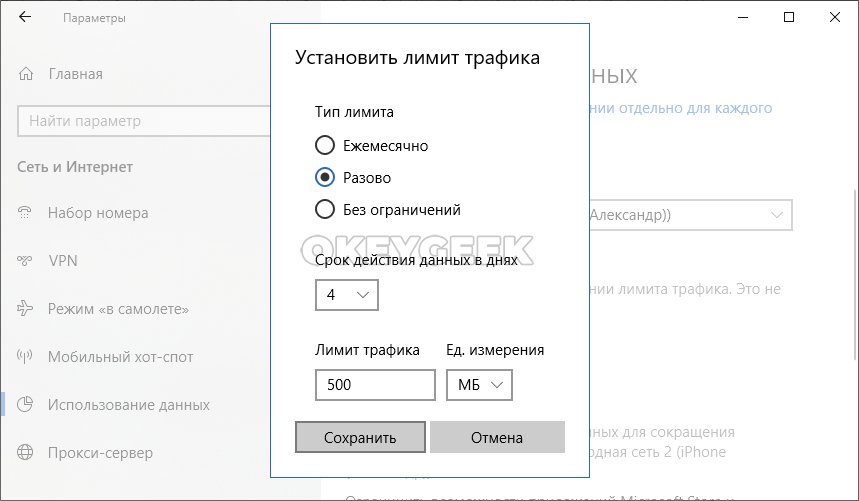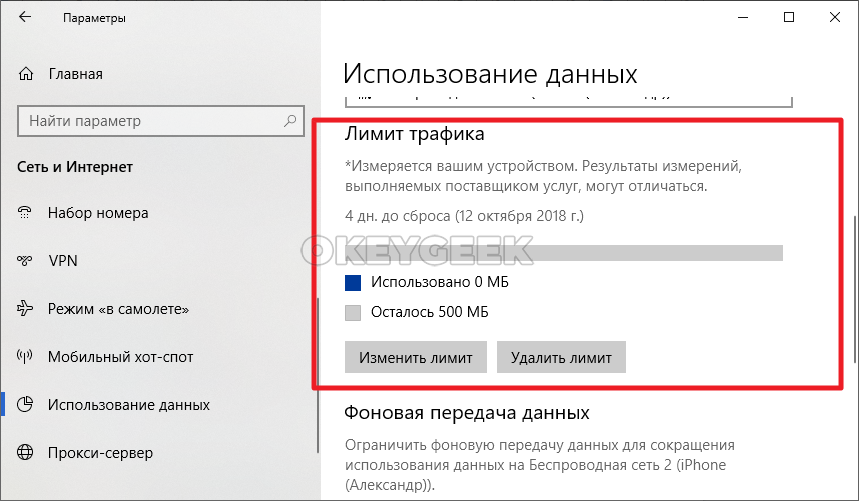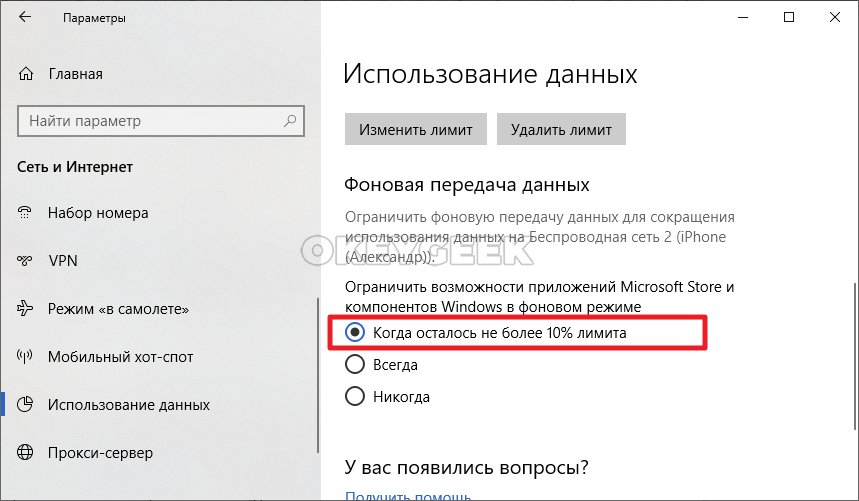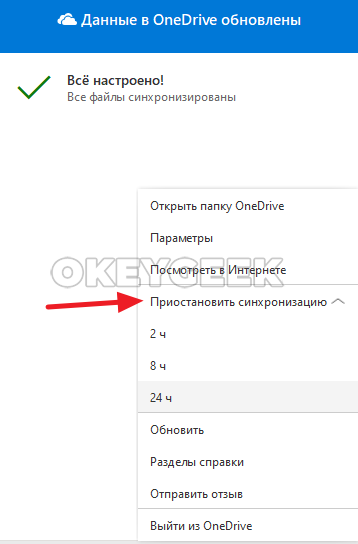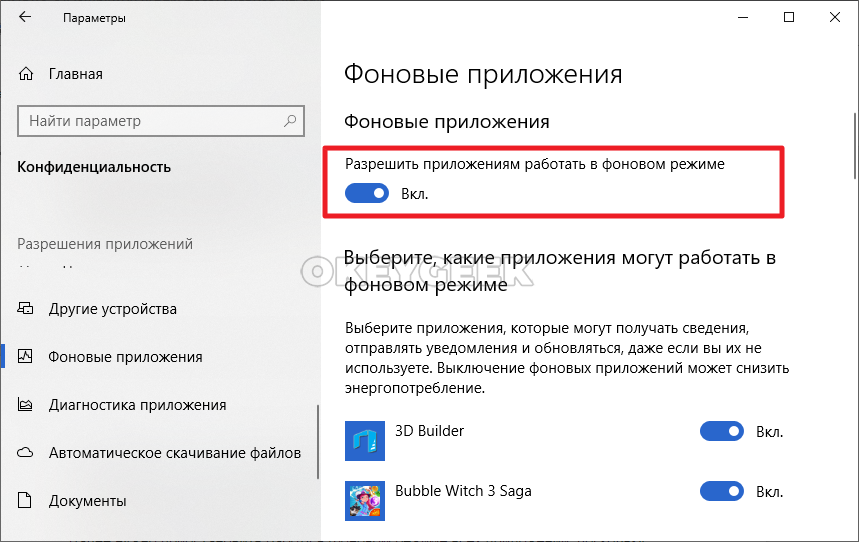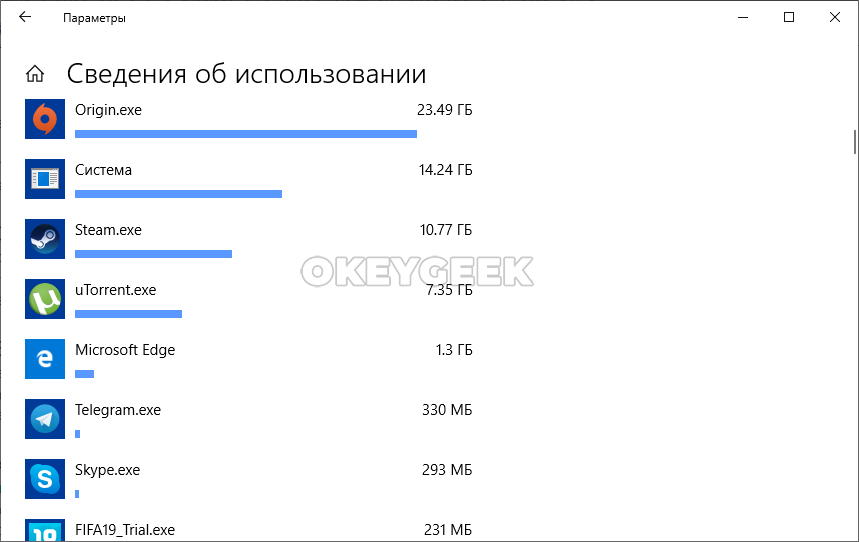Windows может контролировать соблюдение лимита тарифного плана и находить способы уменьшения объема используемых данных. После установки лимита трафика вы будете получать уведомления о приближении к лимиту.
-
Выберите кнопку Начните, а затем введите параметры. Выберите Параметры > Сетевой & Интернете.
-
В верхней части состояния сетевого подключения для подключенной сети выберите Использование данных.
-
Чтобы ввести ограничение для сети, выберите Ввести ограничение ,выберите тип ограничения для своего плана данных, введите другие сведения о лимите и выберите Сохранить.
Открыть состояние сети
Windows может контролировать соблюдение лимита тарифного плана и находить способы уменьшения объема используемых данных. После установки лимита трафика вы будете получать уведомления о приближении к лимиту.
-
Выберите Начните, а затем выберите Параметры > Сетевой & состояние >Интернете.
-
В разделе сети, к которой вы подключены, выберите Использование данных.
-
В разделе Выбрать сеть выберите сеть, для которой необходимо настроить лимит трафика.
-
Выберите Ввести лимит, затем Тип лимита для своего тарифного плана данных, введите другие сведения о лимите и нажмите кнопку Сохранить.
Открыть состояние сети
Наверняка вы хотите ограничить скорость передачи данных в локальной сети с помощью встроенных инструментов Windows 10, но не знаете, как это сделать. Вот и разберем, как ограничить максимальную скорость копирования файлов из общей сетевой папки, тем самым, предоставим гарантированные ресурсы сетевого адаптера для других приложений.
Настройка QoS в групповой политике
Можем управлять приоритетом трафика в Windows с помощью настроек QoS. Давайте ограничим скорость данных всех исходящих подключений. Это применимо, даже тогда, когда пользователи копируют файлы с вашего сервера. Используя этот маневр, сможем ограничить скорость для любого приложения, порта или хоста (сайта). Прежде чем начать, убедитесь, что Qos Packet Scheduler включена в сетевом адаптере.
Шаг 1. Нажмите Win+R и введите gpedit.msc, чтобы открыть редактор групповых политик. Перейдите по параметрам «Конфигурация компьютера» > «Конфигурация Windows» > «QoS на основе политики«. Нажмите правой кнопкой мыши по QoS на основе политики и выберите «Создать новую политику«.
Шаг 2. В новом окне придумайте любое имя и ниже в графе «Укажите частоту передачи«, задайте нужном вам скорость для ограничения. Также, уберите галочку с DSCP.
Шаг 3. В этом окне вы можете выбрать приложение, процесс или указать сайт. Я в этом примере выбрал ко всем приложениям.
Шаг 4. Если у вас несколько сетевых адаптеров, то можно указать IP-интерфейса на своем компьютере, к которому будет применяться данная политика. Также, можено установить IP-адрес назначения, чтобы ограничить для него скорость передачи.
Шаг 5. В этом коне можем выбрать протокол TCP, UDP к которому будет применяться политика. Также, можем выбрать порты назначения. Если не уверены, то выбирайте протокол TCP и UDP. Если желаете ограничить скорость доступа к общим файлам в папке SMB, то TCP и порт 445.
Всё! В итоге, я выбрал все приложения, порты, протоколы и политика ограничивает максимальную скорость передачи файлов по сети в 300 Кбс.
Если вернуть в групповые политики и нажать правой кнопкой мыши по «QoS на основе политики«, то появятся дополнительные параметры, где мы сможем ограничить входящий TCP-трафик в самой первой вкладке. Выбрав нужные уровни пропускной способности. Ниже будет приведена максимальная скорость данных уровней:
- 64 КБ
- 256 КБ
- 1 МБ
- 16 МБ
Управление сетевыми политиками QoS через PowerShell
Для гурманов PowerShell разберем, как создать и управлять политикой QoS. Запускаем естественно PowerShell от имени администратора и:
1. Создать политику QoS, ограничивающую полосу пропускания для SMB в 10 Мбит/с
New-NetQosPolicy -Name "SMBRestrictFileCopySpeed" -SMB -ThrottleRateActionBitsPerSecond 10MB
2. Отобразить список примененных политик QoS на компьютере
Get-NetQosPolicy
3. Для редактирования или удаления политики QoS используются Set-NetQosPolicy и Remove-NetQosPolicy
Remove-NetQosPolicy -Name SMBRestrictFileCopySpeed
4. Настройка ограничения полосы пропускания SMB
Set-SmbBandwidthLimit позволяет ограничить скорость передачи файлов по протоколу SMB. Обычно это используется для настройки ограничения пропускной способности для динамической миграции Hyper-V. FS-SMBBW доступен в Windows Server 2012 R2 или выше.
Для начало нужно установить компонент Windows Server SMB Bandwidth Limit с помощью PowerShell:
Add-WindowsFeature -Name FS-SMBBW
Далее ограничим максимальную скорость миграции виртуальной машины 100 МБ/с:
Set-SmbBandwidthLimit -Category LiveMigration -BytesPerSecond 100MB
Чтобы ограничить общий трафик передачи файлов по SMB:
Set-SmbBandwidthLimit -Category Default -BytesPerSecond 10MB
Смотрите еще:
- Как ограничить скорость интернета для скачивания обновлений Windows 10
- Ограничить скорость скачивания и отправку файлов в OneDive Windows 10
- Как узнать пропускную скорость сетевой карты на компьютере
- Как включить сетевой протокол SMB 1 в Windows 10
- Не найден сетевой путь ошибка 0x80070035
[ Telegram | Поддержать ]
Содержание
- Способ 1: Отключение QoS
- Вариант 1: Редактирование групповой политики
- Вариант 2: «Редактор реестра»
- Способ 2: Настройки приемника
- Способ 3: Встроенное средство устранения неполадок
- Дополнительные рекомендации
- Проверка загруженности сети
- Сканирование на вирусы
- Изменение качества потокового видео
- Сторонняя программа
- Настройка роутера/модема
- Вопросы и ответы
Некоторые интернет-провайдеры устанавливают различные ограничения на скачивание и загрузку данных в сеть. Особенно это касается мобильных операторов и торрент-клиентов. В этом случае ничего поделать нельзя, если говорить об официальных способах. Если же ограничение интернета и низкая скорость наблюдаются из-за некорректных настроек в операционной системе, то исправить ситуацию будет легче.
Читайте также: Как отключить лимитное подключение в Windows 10
Способ 1: Отключение QoS
Функция в QoS существует еще со времен Windows XP и используется для определения приоритетов определенного трафика сети. То есть активная функция гарантирует, что важные действия в ОС, например, обновление, получат увеличенную пропускную способность. Это важно для обеспечения безопасности и стабильности работы системы, но при этом во время скачивания апдейтов и других важных компонентов пользовательский обмен данными ухудшается. Заметьте, что после завершения скачивания обновлений скорость интернета всегда нормализуется, поэтому перед отключением QoS подумайте, есть ли в этом смысл. Возможно, есть смысл поставить их загрузку паузу.
Читайте также: Отключение автообновлений в ОС Windows 10
Прежде чем вносить изменения в настройки операционной системы, проверьте, активен ли пакет:
- Перейдите в «Параметры» через кнопку «Пуск».
- Выберите раздел «Сеть и Интернет».
- В центральной части окна кликните по строке «Настройка параметров адаптера».
- Отыщите используемое подключение и нажмите по нему правой кнопкой мыши, затем перейдите в «Свойства».
- Проверьте, отмечен ли пункт «Планировщик пакетов QoS» в блоке со списком компонентов.

Если функция активна, то это значит, что планировщик действительно вмешивается в процесс загрузки, ограничивая скорость интернета. Чтобы грамотно настроить его, переходите к вариантам ниже и следуйте инструкциям.
Вариант 1: Редактирование групповой политики
Через «Редактор локальной групповой политики» можно убрать ограничение пропускной способности, тем самым увеличив максимальный объем информации, который передает или принимает компьютер.
Следует отметить, что способ подойдет только для таких редакций Windows 10, как Pro и Enterprise. Обладателям домашней версии (Home) следует перейти к другому варианту.
- Одновременно зажмите клавиши «Win + R», затем в поле «Открыть» вставьте
gpedit.mscи нажмите на кнопку «ОК». - На панели слева выберите меню «Конфигурация компьютера», затем разверните «Административные шаблоны», а потом – «Сеть».
- Слева выберите подраздел «Планировщик пакетов QoS», а в центральной части окна найдите строку «Ограничить резервируемую пропускную способность». Дважды щелкните по ней левой кнопкой мыши.
- В новом окне отметьте опцию «Включено», а ниже в процентном соотношении ограничения пропускной способности выставьте значение 0%. Примените и сохраните настройки.


Таким образом мы активировали ограничение пропускной способности, но значение параметра приравняли нулю, что может позволить снять ограничение скорости интернета в Windows 10. После внесения изменений не забудьте перезагрузить компьютер.
Вариант 2: «Редактор реестра»
Другой метод – это редактирование системного реестра. И, в отличие от предыдущего способа, он подойдет для всех редакций Windows 10, но при этом он требует внимательности от пользователя при внесении изменений.
- Через приложение «Выполнить» (вызывается клавишами Win + R) запустите «Редактор реестра», введя команду
regeditи выполнив ее. - В адресную строку вставьте
HKEY_LOCAL_MACHINESOFTWAREPoliciesMicrosoftи нажмите Enter, чтобы ветки на левой панели развернулись автоматически. По подразделу «Windows» кликните правой кнопкой мыши, наведите курсор на пункт «Создать» и выберите «Раздел». - Задайте имя новому разделу – «Psched». Нажмите на него левой кнопкой мыши, затем в центральной части окна щелкните ПКМ по свободной области и создайте «Параметр DWORD (32 бита)».
- Имя у нового параметра должно быть таким – «NonBestEffortLimit». Затем переходите к его непосредственной настройке – кликните дважды по нему ЛКМ, а в новом окне пропишите «0» в строке «Значение», систему исчисления оставьте шестнадцатеричную и сохраните настройки.


После внесения изменений можно закрыть «Редактор реестра» и перезагружать компьютер. Если проблема со скоростью действительно была в ограничении пропускной способности, ситуация с подключением должна нормализоваться.
Способ 2: Настройки приемника
Если вы пользуетесь торрент-клиентом, чтобы скачивать различные объемные файлы, скорость интернета может проседать из-за исходящих раздач. Также некоторые провайдеры ставят ограничение для входящих загрузок, чтобы не забивать канал. Другие операторы, преимущественно мобильные, и вовсе ограничивают скачивание до минимальных значений, но вам в этом случае ничего сделать не удастся.
Чтобы увеличить общую скорость сети, отключите раздачу и скачивание в клиенте. Достаточно щелкнуть правой кнопкой мыши по значку в трее и выбрать пункт «Выход».
Если нужно, чтобы скачивание продолжалось, то отключите раздачу или поставьте ограничение на нее. В первом случае нужно открыть интерфейс клиента, выделить ненужные торренты и нажать на кнопку остановки. Обычно она располагается на верхней панели инструментов или в контекстном меню каждой раздачи.
Чтобы поставить ограничение, потребуется зайти в настройки клиента. В популярном решении uTorrent это делается проще: кликните по значку в трее ПКМ, наведите курсор мыши на пункт «Ограничение отдачи» и из дополнительного меню выберите нужное значение.
А если вас не устраивает скорость скачивания, то, вероятно, на загрузку также установлено ограничение. Убрать его можно аналогичным образом: через контекстное меню значка клиента в трее. Только в этом случае выбирается «Ограничение загрузки».
Так будет увеличена пропускная способность интернета, что повысит его скорость.
Способ 3: Встроенное средство устранения неполадок
Когда скорость сети низкая, это не всегда означает, что установлено какое-либо ограничение. Бывает, что в результате вирусных атак или системных ошибок появляются проблемы с подключением на программном уровне. Их может быть множество, и порой найти истинную причину неполадки бывает сложно. В Windows 10 предусмотрено встроенное средство устранения неполадок, которое автоматически проверяет корректность настроек сетевого подключения и восстанавливает работу оборудования.
- Откройте приложение «Параметры», использовав кнопку «Пуск», так же, как в Способе 1. Затем выберите раздел «Обновление и безопасность».
- На панели слева кликните по вкладке «Устранение неполадок», затем в центральной части окна по строке «Дополнительные средства устранения неполадок».
- Нажмите на пункт «Подключения к Интернету», затем по появившейся кнопке «Запустить средство устранения неполадок».


После этого останется дождаться окончания проверки сетевых подключений. Если неполадка будет выявлена, сканировавшее средство ее должно исправить.
Дополнительные рекомендации
Следующие методы не предназначены для того, чтобы убрать ограничение подключения к сети, но они могут оказаться полезными, если нужно устранить причины, мешающие стабильной работе интернет-подключения.
Проверка загруженности сети
Даже когда все приложения, использующие интернет, например браузер и игровые клиенты, закрыты, то это не значит, что в фоне на компьютере не работает софт, потребляющий трафик сети. Проверить это несложно, как и отключить такие программы:
- Запустите «Диспетчер задач»: в «десятке» проще всего кликнуть правой кнопкой мыши по нижней рабочей панели и выбрать соответствующий пункт из меню.
- На вкладке «Процессы» обратите внимание на столбец «Сеть». Для удобства упорядочьте данные по убыванию, кликнув по названию столбца. Слева вверху отобразятся те процессы, которые используют интернет. Для закрытия выделите их и нажмите на кнопку «Снять задачу».
- Также можно воспользоваться другой встроенной утилитой – «Монитор ресурсов». Перейдите на вкладку «Производительность» в «Диспетчере задач», затем кликните по ссылке «Открыть монитор ресурсов» внизу.
- В новом окне перейдите на вкладку «Сеть» и проанализируйте деятельность программ и их влияние на сетевые подключения. При необходимости можно убрать любую задачу, кликнув по ней правой кнопкой мыши и выбрав пункт «Завершить процесс».


После того как работа с приложениями проделана, и действительно было выявлено, что некоторые из них «подъедают» трафик, скорость подключения к сети должна восстановиться.
Сканирование на вирусы
Бывает и так, что в фоновом режиме работают вирусные утилиты, причем далеко не всегда сразу становится понятно, что это именно вредоносный софт. Он потребляет трафик в своих целях, и ручное завершение процессов обычно не приносит результата, так как вирусы умеют перезапускаться автоматически. Лучше просканировать систему на наличие такого ПО, затем удалить его. Наиболее действенные способы поиска вирусов мы разбирали в нашей отдельной статье.
Подробнее: Методы удаления вируса с компьютера под управлением Windows 10

Изменение качества потокового видео
Скорость интернета зависит и от качества просматриваемого потокового контента. Алгоритмы, которые используют видеохостинги и другие площадки с видео, повышают четкость изображения, но при этом потребляют довольно много трафика, что может сказываться на качестве работы остальных сетевых программ. Особенно сильно это заметно по вечерам, когда нагрузка на сеть вырастает, и при использовании домашнего интернета несколькими людьми одновременно. Обычно во встроенных проигрывателях есть кнопка, нажав на которую, можно выбрать (в нашем случае — понизить) качество видео.
Сторонняя программа
Увеличить скорость интернета и убрать возможные ограничения могут помочь специализированные программы от сторонних разработчиков. Все необходимые настройки системы и закрытие фоновых приложений, потребляющих трафик, происходит в автоматическом режиме – нужно просто нажать несколько кнопок в интерфейсе такого софта. Он избавляет от необходимости копаться в параметрах Windows 10, поэтому можно попробовать использовать его. О наиболее эффективных и популярных решениях мы писали в нашей отдельной статье на сайте.
Подробнее: Программы для увеличения скорости интернета
Настройка роутера/модема
Порой проблема может крыться вовсе не в операционной системе, а в настройках роутера или модема. Если говорить о роутерах, то сниженная скорость может стать как следствием неверно выставленных настроек (обычно касается Wi-Fi-подключений), так и некорректно работающей прошивки самого устройства. Проверить, так ли это, можете при помощи нашей отдельной статьи по ссылке ниже.
Подробнее: Почему роутер режет скорость
Есть и несколько общих советов по улучшению скорости беспроводного интернета, ознакомиться с которыми предлагаем в другом материале.
Подробнее: Как усилить сигнал Wi-Fi роутера
3G/4G-модемами уже мало кто пользуется, но, как правило, именно такие пользователи и испытывают больше всего трудностей при подключении к интернету. В их случае проверить, работает ли устройство корректно, можно при помощи следующих советов (на примере Yota).
Подробнее: Увеличение скорости интернета на модеме
Содержание
- Как установить, изменить и удалить лимит трафика в Windows 10?
- Что делает ваш компьютер с Windows 10 в сети, пока вы не видите, и как это отключить
- Раздача обновлений другим пользователям Windows
- Автоматическая отправка ваших файлов в Microsoft антивирусом
- Телеметрия
- Синхронизация файлов с OneDrive
- Лимит трафика в Windows 10
Как установить, изменить и удалить лимит трафика в Windows 10?
Ограничение потребления трафика системой и приложениями задаётся в панели Параметры → Сеть и Интернет → Использование данных. Из поиска на панели задач перейти сразу в нужный раздел параметров поможет запрос Параметры использования данных.
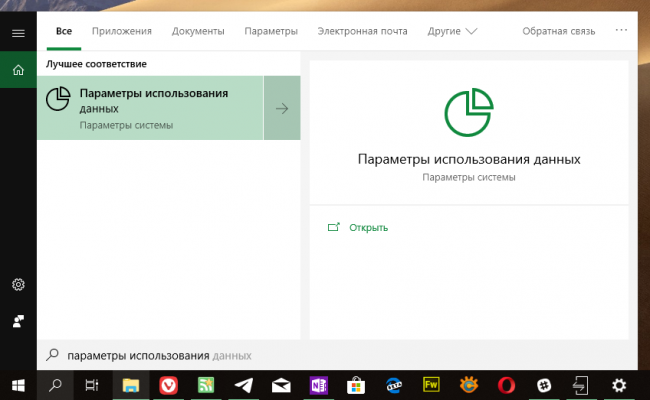
На странице Использование данных нужно выбрать сетевое соединение, для которого требуется задать лимит потребления трафика в выпадающем списке Показать параметры для.
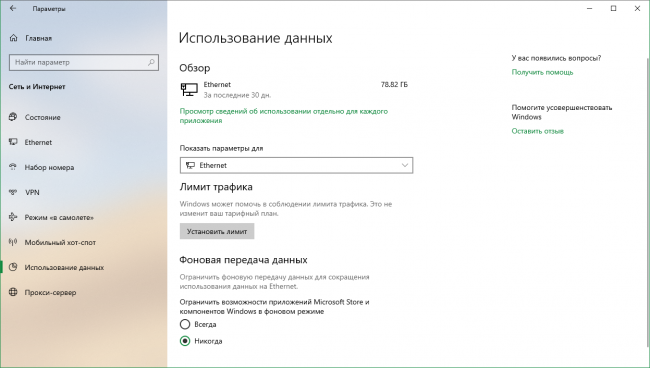
Кликом по кнопке Установить лимит вызывается окно настройки лимита трафика. Лимит может быть ежемесячным, разовым или без ограничений. В первом случае пользователю предлагается указать дату отсчёта потребления трафика, задать его лимит и единицы измерения, во втором — вместо даты отсчёта указать продолжительность действия пакета данных в днях, в третьем — выбрать только дату отсчёта. Изменения применяются нажатием на кнопку Сохранить.
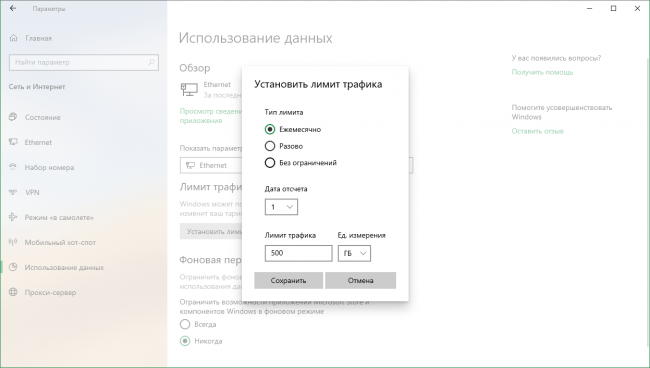
Для изменения ранее установленного лимита достаточно воспользоваться кнопкой Изменить лимит и задать новые параметры в том же окне Установить лимит трафика. После установки или изменения лимита следить за его расходом можно при помощи наглядных индикаторов, указывающих на объём потреблённого и доступного трафика в блоке Лимит трафика.
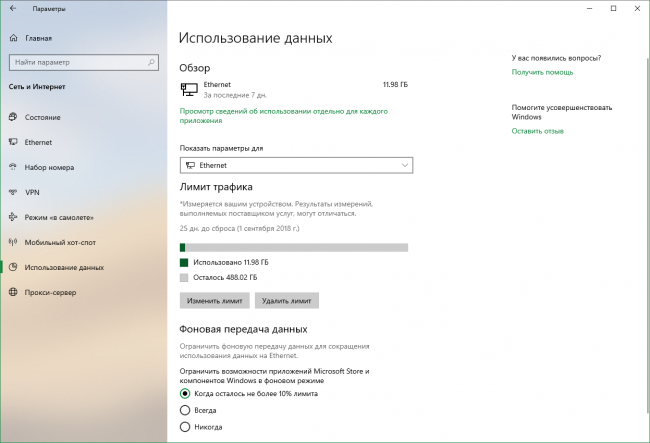
Удалить установленные ограничения поможет кнопка с говорящим названием Удалить лимит. Эта операция требует подтверждения во избежание случайного удаления настроек.
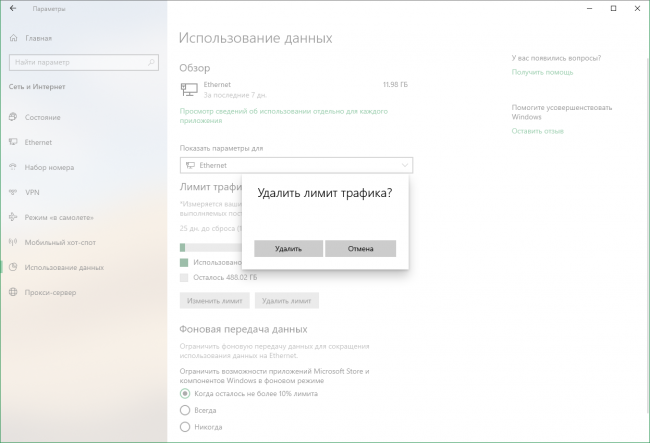
Обратите внимание на то, что при использовании лимита трафика, новая опция становится доступна и для родственного инструмента Фоновая передача данных. Ограничивать фоновую передачу данных системой и приложениями Microsoft Store можно будет как только будет израсходовано 90% лимита, что удобнее категоричных опций Всегда или Никогда, предлагаемых по умолчанию.
Что делает ваш компьютер с Windows 10 в сети, пока вы не видите, и как это отключить
Windows 10 достаточно свободно чувствует себя на компьютере и может без персонального разрешения со стороны пользователя решать свои задачи (формально разрешение было получено в момент установки, но вы об этом могли не знать или забыть). Если обратить внимание на фоновый трафик в системе, то вы легко заметите достаточно приличную активность системных компонентов. Особенно сильно это проявляется в режиме простоя, когда вы ничего не делаете за компьютером.
Если у вас быстрый интернет, то это будет практически незаметно. Но если канал не такой широкий, и если кому-то дома еще нужен интернет, то тут могут возникнуть проблемы. Вроде бы вы не пользуетесь компьютером, а он что-то активно делает в сети. Остальные пользователи при этом не могут нормально пользоваться интернетом. Например, у нас в офисе достаточно часто случалась ситуация, когда пропускная способность сети падала практически до нуля. Как потом выяснилось, весь канал забивал какой-то один из компьютеров (всегда разный), который в этот момент что-то делал в сети, когда его пользователь отошел в уборную или на обед.
Оказалось, что Windows 10 достаточно активно работает в сети! Отправка статистики использования, получение и раздача обновлений системы и других продуктов корпорации незнакомым вам людям в сети. Также это может быть отправка ваших личных файлов в рамках синхронизации с облаком OneDrive или в результате сканирования встроенным антивирусом. Это может очень сильно забивать интернет-канал и снижать его пропускную способность для остальных в вашей локальной сети. Потому к настройке этих пунктов необходимо подойти очень серьезно.
Чтобы снизить нагрузку, можно либо вовсе отключить некоторые функции операционки, либо переключить в режим пониженной активности. Давайте пойдем по порядку.
Раздача обновлений другим пользователям Windows
Автоматическая раздача обновлений Windows пользователям вокруг вас создана для оптимизации доставки. Это действительно очень удобно, когда обновления загружаются не с серверов Майкрософт, а с ближайших к вам компьютеров. Но не всегда это необходимо. Чтобы избавиться от этого, необходимо отключить встроенный в Windows 10 torrent-клиент.
В настройках выберите раздел «Обновление и безопасность» и перейдите в раздел «Оптимизация доставки».
Тут нам интересен пункт «Разрешить загрузки с других компьютеров». Внимательно прочитайте описание, чтобы четко понимать, что именно делает данная функция.
И если она вам не нужна, то отключите ее, либо установите ограничение, переключив на «Компьютеры в локальной сети», как сделано у меня.
Если перейти в «Дополнительные параметры», то там вы сможете задать лимиты загрузки и передачи обновлений и других продуктов корпорации.
Это на тот случай, если вы все же оставите функцию с целью раздавать обновления другим пользователям вокруг вас в интернете.
Автоматическая отправка ваших файлов в Microsoft антивирусом
Если вы пользуетесь встроенным в Windows 10 антивирусом, то у вас скорее всего активна опция автоматической отправки ваших файлов на сервера Майкрософт для детальной проверки. Она нужна в том случае, если защита обнаруживает подозрительный файл, который никак не определяется по антивирусным базам. В этом случае антивирус отправляет файл на сервер компании для анализа.
Если вы не хотите делиться личными файлами с сотрудниками Microsoft (хотя анализом там вероятнее всего занимаются алгоритмы), то можно отключить такую отправку.
Откройте настройки и перейдите в раздел «Обновление и безопасность». Там активируйте пункт «Безопасность Windows» и нажмите на кнопку «Открыть службу «Безопасность Windows».
В появившемся окне переключитесь на «Защита от вирусов и угроз». Найдите пункт «Параметры защиты от вирусов и других угроз» и выберите текстовую ссылку «Управление настройками».
Нас интересует пункт «Автоматическая отправка образцов». Прокрутите чуть ниже и отключите данный пункт.
Телеметрия
Телеметрия — это данные о том, как вы пользуетесь Windows 10. Какие приложения у вас установлены, какие модули стоят в вашем ПК, как и когда вы пользуетесь приложениями и интернет-сайтами. Данных достаточно много, но далеко не все готовы делиться такой информацией. Если вам это не нужно, то в настройках системы отключите отправку необязательных данных в корпорацию.
Откройте «Настройки» и выберите пункт «Конфиденциальность».
В разделе «Общее» отключите пункты, которые вам не нужны.
В разделе «Диагностика и отзывы» активируйте режим «Обязательные диагностические данные». При нем передача данных все равно будет осуществляться, но в малых количествах.
В разделе «Журнал действий» снимите галочку с пункта «Отправить мой журнал активности в Microsoft», если не хотите делиться вашими действиями с сотрудниками корпорации.
Синхронизация файлов с OneDrive
OneDrive — это облачное хранилище Microsoft, которое по умолчанию устанавливается в Windows 10 и активирует хранение всех ваших документов как на локальной машине, так и в облаке на серверах Microsoft.
Если вы не пользуетесь OneDrive, то скорее всего его клиент все равно висит у вас в памяти и что-то делает. Можно либо отключить синхронизацию в настройках, которые доступны по правому клику мышки на иконке в трее, либо вовсе удалить клиент этого сервиса через настройки. Главное помните, что там могут быть ваши файлы. Проверьте через Проводник папки в OneDrive.
После отключения данных функций фоновая нагрузка Windows 10 на сеть снизилась примерно на 80%. Да, это не полное отключение фоновой активности. Если вы посмотрите другие пункты в настройках, то сможете заметить там и другие пункты, которые возможно могут быть вам не нужны.
На 100% отучить систему что-то делать в сети, на мой взгляд, не получится. Да и нет в этом никакого смысла. Сейчас практически все программы обмениваются с удаленными серверами информацией, чтобы сделать нашу жизнь лучше. Главное, чтобы это не мешало работать вам и другим пользователям вашей домашней сети.
Обратите внимание! Данные пункты время от времени необходимо проверять. После обновлений системы они снова могут активироваться автоматически.
Лимит трафика в Windows 10
Использование интернет соединения в современных реалиях – это именно та составляющая, которая необходима огромному количеству пользователей по всему земному шару, но даже при такой необходимости, большинство пользователей ПК, до сих пор задумываются о том, чтоб использовать ограниченный лимит трафика в Windows 10. Связанно данное действие с тем, что у них нет возможности не только оплачивать, но еще и использовать целиком и полностью безлимитное интернет соединение. По этой причине, многие пытаются самостоятельно построить свой «ритм» работы за компьютером таким образом, чтоб расход интернет трафика был минимален или же, его вообще не было, кроме тех моментов, когда без интернет соединения вообще не обойтись.
Постепенно, пользовательские попытки настроить систему под себя превратились в нечто обыденное и не кто уже не удивлялся тому, что им приходится использовать сторонние дополнения для ограничения интернет трафика, на что компания Майкрософт моментально отреагировала и предложила всем желающим воспользоваться уникальной настройкой, которая очень грамотно и качественно настраивает используемый интернет трафик. Вот именно об этой настройке, мы сегодня вам и постараемся рассказать в максимальных подробностях.
Как настроить лимит трафика в Windows 10?
Как это часто бывает, в «десятке», все основные опции по настройке ОС, лежат на поверхности, а значит и все лимиты трафика вы имеете возможность настроить пройдя по не хитрому пути, перемещаясь из раздела в раздел: открываете панель «Параметры» → переходите в «тематический» раздел «Сеть и Интернет» → углубляетесь в «Использование данных».
Попав в раздел системы с говорящем названием «Использование данных», остается только выполнить клик по «Установить лимит» для того, чтоб с его помощью, возможно было произвести выбор той системной настройки, которая для вас, является наиболее приоритетной.
Далее, вы заметите, что появилось дополнительное «всплывающее окно», в котором, необходимо остановить свой выбор на одном из трех параметров: «Ежемесячный», «Разовый» и «Без ограничений».
- 1й – потребует от вас установки даты, от которой и будет выполняться отсчет использованного трафика. Так же, в данном пункте, придется произвести выбор единиц измерения в которых, будет исчисляться израсходованный интернет трафик.
- 2й – потребует от вас выбрать количество дней, которое будет действовать данный пакет.
- 3й – потребует только ввода даты и не более того, так как он не имеет ограничений и как итог, с его помощью можно будет просто своевременно проверять израсходованный интернет трафик.
Тем пользователям ПК, которые уже использовали настройки системы затрагивающие «лимиты трафика», необходимо использовать в своих настройках кнопку «Изменить лимит», что позволит им повторно произвести перенастройку параметров выбранного ранее «пакета».
Для более удобного отслеживания количества израсходованного интернет трафика, лучше всего обращаться каждый раз к разделу «Лимит трафика» и просматривать все самостоятельно, используя шкалы с индикаторами.
При условии, что в вашей жизни больше не нужно использовать лимиты трафика в Windows 10, лучше всего отказаться от всех «пакетов» и произвести удаление всего, при помощи кнопки «Удалить лимит». Данная операция защищена системно и для того, чтоб убедить ОС в правильности своего решения, необходимо будет произвести подтверждение своего действия, в противном же случае, у вас удаление «пакета» будет отменено автоматически.
Обратите пристальное внимание на раздел «Фоновая передача данных», так как если оставить его без своего внимания, то вы можете отказаться в ситуации, когда операционная система израсходовала столь ценный для вас интернет трафик на различные «глупости», которые вам уж точно не нужны: рекламу, загрузку рекомендованных приложений, всплывающие окна и тп.
Соответственно, необходимо выбрать один из трех предлагаемых ОС вариантов в виде: «Когда осталось не более 10% лимита», «Всегда» и «Никогда».
- 1й – подразумевает под собой, отключение фоновой передачи данных только при израсходованных 90% лимита трафика;
- 2й – подразумевает под собой, постоянное использование фоновой передачи данных;
- 3й – подразумевает под собой, полное отключение в любых проявлениях фоновой передачи данных.
Как нам кажется, теперь, вы сможете самостоятельно настроить лимит трафика в Windows 10 таким образом, что он будет удовлетворять все ваши потребности. Непредвиденных ситуаций, когда необходимо подключиться к «глобальной сети», а у вас оказался израсходован весь пакет интернет трафика, вам не прочувствовать, ведь контроль «пакетов» всегда будет происходить со стороны системы и вас, а это в двойне лучше и надежнее, по сравнению с тем, что вы могли использовать ранее.
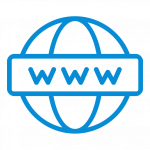
Оглавление:
Как установить лимит трафика на компьютере с Windows 10
Как оптимизировать использование трафика в Windows 10
Как установить лимит трафика на компьютере с Windows 10
Среди стандартных утилит операционной системы Windows 10 имеется программа, которая способна контролировать используемый трафик. Чтобы ею воспользоваться, выполните следующие действия:
- Зайдите в “Параметры” (нажав на шестеренку в меню “Пуск” или с помощью сочетания Win+I на клавиатуре). Перейдите в раздел “Сеть и интернет”;
- В левой части окна параметров переключитесь на подраздел “Использование данных”;
- Далее нужно выбрать сетевое подключение, для которого на компьютере будет установлен лимит по потреблению трафика. Выбирается подключение в списке “Показать параметры для”. И нажмите “Установить лимит”;
- Откроется окно для настройки параметров лимита. Здесь можно выбрать, какой именно лимит активировать для данного соединения: ежемесячный, разовый или без ограничений. Также настраивается срок действия лимита и количество разрешенного для данного устройства трафика по соединению — можно установить, как в мегабайтах, так и в гигабайтах. Задав необходимые параметры, нажмите “Сохранить”;
- После этого в настройках появятся сведения о лимите трафика для соединения. Будет указываться, сколько трафика уже использовано, и сколько осталось. Если нужно убрать лимит по трафику, нажмите “Удалить лимит”. Если необходимо установить больше или меньше лимит допустимого трафика, нажмите “Изменить лимит”.
Важно отметить, что при установленном лимите на передачу данных, также доступна опция ограничения фоновой работы приложений и компонентов Microsoft, когда осталось меньше 10% от трафика.
Как оптимизировать использование трафика в Windows 10
Если трафик лимитирован, не лишним будет провести оптимизацию компьютера, чтобы быстро не истратить доступные мегабайты. Малая часть программ, которые задействуют интернет в фоновом режиме, самостоятельно умерят свои аппетиты при активации функции лимита трафика. Рекомендуется выполнить следующие действия для оптимизации потребления интернета:
- Отключить синхронизацию с облачными сервисами. По умолчанию на компьютерах под управлением Windows 10 установлена программа OneDrive. Нажмите на значок программы правой кнопкой мыши в панели задач, после чего выберите вариант “Приостановить синхронизацию”. Можно выбрать период, на который будет остановлена работа OneDrive — 1, 3 или 24 часа. Выберите нужный вариант. Если на компьютере используются другие облачные сервисы, попробуйте их приостановить похожим образом, например, Dropbox или Google Backup. Если используемые сервисы не предполагают временную остановку, отключите их полностью на период использования лимитированного соединения с интернетом;
- Далее нужно приостановить работу в фоновом режиме всех приложений, поскольку они могут обращаться к интернету, в том числе и с целью обновления, что может потратить значительное количество лимитированного трафика. Зайдите в “Параметры” на компьютере, перейдите в раздел “Конфиденциальность” и подраздел “Фоновые приложения”. Запретите работу приложениям в фоновом режиме, отключив некоторые из них или все сразу при помощи единого переключателя в верхней части страницы параметров;
- Выключите на компьютере приложения, которые могут потенциально использовать интернет в фоновом режиме, но не относятся к программам Microsoft Windows 10. Например, это игровые приложения (Steam, UPlay, Origin, Battle NET и другие), программы для загрузки файлов (uTorrent), различные сервисы обновлений (драйверов, приложений);
- Снизьте потребление трафика интернета браузером. Для этого можно использовать встроенные в браузер решения или сторонние расширения. Например, для браузера Google Chrome достаточно установить официальное расширение от Google под названием Data Saver (Экономия трафика). Это расширение позволяет экономить интернет при серфинге через браузер Google Chrome. Оно будет отображаться в верхней панели задач браузера. Когда расширение активно, оно горит синим, а когда отключено — серым;
- Посмотрите, какие программы на компьютере используют больше всего трафика. Это можно сделать из параметров системы. Перейдите в раздел “Параметры” — “Сеть и интернет” — “Использование данных”. Нажмите на ссылку “Просмотр сведений об использовании отдельно для каждого приложения”. Откроется окно, в котором содержится конкретная информация о том, сколько трафика истратило каждое приложение на компьютере за последние 30 дней. Отключите программы, работа которых не требуется в фоновом режиме при использовании лимитированного трафика.
Оптимизировав потребление компьютером на Windows 10 трафика при использовании мобильного интернета, можно не волноваться, что доступные мегабайты закончатся из-за действий, которые вы не выполняли.
(25 голос., средний: 4,36 из 5)
Загрузка…
Многие владельцы ПК утверждают, что Windows 10 интернет трафик тратит довольно интенсивно. Даже если не запущена ни одна программа, обменивающаяся данными с сетью, гигабайты данных куда-то улетучиваются. В чем причина?
Большой расход трафика на компьютере Виндовс 10?
Это реальная проблема для тех, у кого не безлимитный тариф, а есть ограничение на количество гигабайт полученных/отправленных в месяц.
Примечательно, что на предыдущих версиях ОС от Майкрософт эта проблема не возникала. Хорошо, что разработчики новой ОС подумали о своих клиентах и предусмотрели некоторые встроенные возможности по ограничению трафика. Сейчас будем рассматривать эти варианты.
Проводим мониторинг
- Открываем «Параметры» через меню «Пуск» или нажатием комбинации Win + I :
- Переходим к разделу «Сеть…», в новом окне видим слева несколько вкладок. Выбираем «Использование данных»:
- Кликнув по ссылке «Просмотр сведений», можно переключиться в расширенный режим. Это простейший контроль трафика Windows 10:
- Осталось только пройтись по списку и просмотреть, кто сколько «жрёт».
Вы можете спросить – а какой толк от этой информации? Ну увидели Вы цифры, и что дальше? Как изменить ситуацию?
В первую очередь, если в перечне есть приложения, которые вы не используете, то лучше от них избавиться (удалить через «Программы и компоненты»).
Во-вторых, постарайтесь деактивировать автоматическое обновление в некоторых утилитах, если для Вас это не критично.
Очень часто причиной расхода трафика становятся неизвестные процессы. Можете сначала поискать информацию о них в Гугле или Яндексе. Если ничего не найдете, то советую скачать качественный антишпионский софт (вот перечень эффективных решений) и запустить сканирование системы.
Ограничиваем обновления
Ваш ПК работает стабильно, и Вас всё устраивает? Тогда может нет смысла скачивать обновления «десятки»? Отключив автоматический поиск и установку Вы сэкономите не один гигабайт дискового пространства и трафика.
Для владельцев ноутбуков будет полезна следующая «фишка». Допустим, Вы используете беспроводные сети или же у Вас ограниченный трафик. Можно поступить следующим образом.
- В «Параметрах» идем в настройки сети, слева выбираем вкладку «Wi-fi», а справа – «Управление известными…». Указываем точку доступа, к которой подключены для просмотра её свойств. Откроется очередное окошко, где следует активировать опцию «Задать как лимитное подключение»:
Теперь расскажу о хитром приеме компании Microsoft. Чтобы обновления быстрее скачивались на Ваш ПК, по умолчанию включен режим загрузки апдейтов из нескольких мест. Что это значит?
Работает схема по принципу P2P. Скачивание обнов осуществляется не только с серверов разработчика, но и удаленных пользовательских ПК. То есть, ведется раздача с разных источников. И когда Вы получаете все обновки, то система тоже начинает «отгружать» файлы по сети другим юзерам, которые в этом нуждаются. Вот так Windows 10 жрет трафик!
Как отключить?
Просто! Идем в «Параметры» — раздел «Обновления…».
Справа в окне увидите «Дополнительные параметры», кликаем по этой надписи, оказываемся на странице, в самом низу которой есть пункт — «Оптимизация доставки». Переходим в новое окно, где деактивируем загрузку с других компьютеров или же настраиваем ограничения отдачи (по ссылке ниже):
Еще немножко фишек
- Просмотрев информацию о расходе гигабайт, можете увидеть, что первое место по прожорливости занимают браузеры. Значит не Windows 10 съедает трафик, а сторонние приложения. Просто пользуйтесь ими более экономно. Помните, просмотр видео в сети или онлайн ТВ – это одна из причин растущих затрат (если у Вас установлен лимит);
- Никогда не оставляйте торрент-клиенты без присмотра. После загрузки нужной информации, останавливайте процесс или полностью отключайте приложение. Не держите его в автозагрузке;
- Skype и прочие видео мессенджеры тоже умеют кушать мегабайты, причем очень быстро;
- Используйте браузеры с функцией экономии трафика (Opera, Яндекс).

В этой статье подробно о том, как ограничить потребление Интернета в Windows 10 на тот случай, если он у вас ограничен, отключив некоторые функции, включенные в системе по умолчанию и расходующие трафик.
Мониторинг программ, расходующих трафик
Если вы столкнулись с тем, что Windows 10 жрет трафик, для начала рекомендую заглянуть в раздел параметров Windows 10 «Использование данных», находящийся в «Параметры» — «Сеть и Интернет» — «Использование данных».
Там вы увидите общее количество данных, принятых за период 30 дней. Чтобы увидеть, какие именно приложения и программы использовали этот трафик, нажмите ниже «Сведения об использовании» и изучите список.
В чем это может помочь? Например, если какими-то приложениями из списка вы не пользуетесь, их можно удалить. Или, если вы видите, что какая-то из программ использовала значительное количество трафика, причем вы в ней не использовали какие-либо интернет-функции, то можно предположить, что это были автоматические обновления и имеет смысл зайти в настройки программы и отключить их.
Также может оказаться, что в списке вы увидите какой-нибудь странный неизвестный вам процесс, активно качающий что-то из Интернета. В этом случае попробуйте найти в Интернете, что это за процесс, если есть предположения о его вредоносности, проверить компьютер чем-то наподобие Malwarebytes Anti-Malware или другими средствами удаления вредоносных программ.
Отключение автоматической загрузки обновлений Windows 10
Одна из первых вещей, которые следует сделать, если трафик на вашем подключении ограничен, «сообщить» об этом самой Windows 10, задав подключение как лимитное. Помимо прочего, это отключит автоматическое скачивание обновлений системы.
Чтобы сделать это, кликните по значку подключения (левой кнопкой), выберите пункт «Сеть» и на вкладке Wi-Fi (при условии, что речь идет о Wi-Fi подключении, как то же самое выглядит для 3G и LTE модемов точно не знаю, проверю в ближайшее время) пролистайте до конца списка Wi-Fi сетей, нажмите «Дополнительные параметры» (при этом ваше беспроводное подключение должно быть активно).
На вкладке параметров беспроводного подключения включите «Задать как лимитное подключение» (применяется только к текущему Wi-Fi подключению). См. также: как отключить обновления Windows 10.
Отключение обновлений из нескольких мест
По умолчанию в Windows 10 включено «получение обновлений из нескольких мест». Это означает, что обновления системы получаются не только с сайта Microsoft, но и с других компьютеров в локальной сети и в Интернете, для увеличения скорости их получения. Однако, эта же функция ведет к тому, что части обновлений могут скачиваться другими компьютерами с вашего компьютера, что ведет к расходованию трафика (примерно как в торрентах).
Чтобы отключить эту функцию, зайдите в Параметры — Обновление и безопасность и в пункте «Центр обновления Windows» выберите «Дополнительные параметры». В следующем окне нажмите «Выберите, как и когда получать обновления».
И наконец отключите опцию «Обновления из нескольких мест».
Отключение автоматического обновления приложений Windows 10
По умолчанию установленные на компьютере приложения из магазина Windows 10 обновляются автоматически (кроме лимитных подключений). Однако, вы можете отключить их автоматическое обновление с помощью параметров магазина.
- Запустите магазин приложений Windows 10.
- Кликните по значку вашего профиля вверху, затем выберите «Параметры».
- Отключите пункт «Обновлять приложения автоматически».
Здесь же вы можете отключить обновления живых плиток, которые также используют трафик, подгружая новые данные (для плиток новостей, погоды и подобных).
Дополнительная информация
Если на первом шаге этой инструкции вы увидели, что основной расход трафика приходится на ваши браузеры и торрент-клиенты, то дело не в Windows 10, а в том, как именно вы пользуетесь Интернетом и этими программами.
Например, многие не знают, что даже если ничего не качать через торрент-клиент, он все равно расходует трафик пока запущен (решение — убрать из автозагрузки, запускать по необходимости), о том, что просмотр онлайн-видео или видео звонки в Skype — это дичайшие объемы трафика для лимитных подключений и о других подобных вещах.
Чтобы сократить использование трафика в браузерах вы можете использовать режим «Турбо» в Opera или расширения для сжатия трафика Google Chrome (официальное бесплатное расширение Google называется «Экономия трафика», доступно в их магазине расширений) и Mozilla Firefox, однако на том, сколько Интернета расходуется для видео-контента, а также для некоторых картинок это не скажется.
Главная » Уроки и статьи » Интернет
С выходом новейшей операционной системы у людей с ограниченным трафиком начались серьезные проблемы. Многие пользователи оставляли свои жалобы на сайте разработчика. Причиной тому стало постоянная трата трафика. Происходит подобное даже при условии, что никакие приложения не используются. Чтобы решить данную проблему, важно рассмотреть, как снизить расход интернет-трафика в Windows 10 разными способами.
Специальная функция
Итак, в первую очередь следует обратить внимание на «Лимитное подключение». Эта функция присутствует в любой версии ОС и может быть активирована через «Параметры». Если ее включить, система поймет, что количество трафика ограничено, а потому начнет его экономить. Осуществляется это путем отключения автоматических обновлений ОС и максимального сокращения используемых приложениями данных (последнее влияет не на все программы).
Чтобы включить лимитное подключение в Windows 10, нужно открыть параметры. Наиболее быстрым вариантом будет кликнуть ЛКМ по иконке подключения к интернету, которая расположена на панели задач справа. Далее следует нажать на надпись снизу:
После в первой же вкладке нужно найти свойства подключения. Выглядят они следующим образом:
Среди подзаголовков должно быть «Лимитное подключение». Под его описанием есть единственный ползунок, который и отвечает за активацию функции. Достаточно лишь нажать на него ЛКМ.
Деактивация автоматических обновлений у различных программ
Это полезно в том случае, если у пользователя установлен магазин Windows 10 (присутствует в ОС по умолчанию). Все приложения, которые в нем доступны, можно немного настраивать. И эти самые параметры важны для сетевого трафика.
Чтобы снизить расход, необходимо зайти в магазин. Если кликнуть по изображению своей учетной записи, можно будет перейти в параметры. После этого требуется лишь найти пункт, отвечающий за автоматические обновления.
В дополнение рекомендуется отключать живую плитку, т. к. она тоже пользуется интернетом (например, чтобы показать актуальную погоду).
Удаление приложений, «поедающих» сетевой трафик
Нередко бывает такое, что люди, установив однажды программу, забывают о ее существовании. Однако это никак не мешает ей проявлять активность и тем самым тратить трафик. Чтобы посмотреть, какие приложения его расходуют, следует сделать следующее:
- Снова, как и в первом способе, открыть параметры.
- Найти среди вкладок слева ту, что отвечает за применение данных.
- Кликнуть по надписи, подчеркнутой на скриншоте ниже.
После этого откроется подробный перечень приложений. В самом начале списка будут находиться самые затратные по количеству интернет-трафика утилиты. Справа от каждой также можно будет увидеть точную цифру.
Подводя итоги, необходимо обратить внимание на то, что обновления в новейшей ОС также можно откладывать, причем на довольно большой срок (осуществляется процедура в соответствующем разделе параметров). Однако к основным способам экономии все-таки относят только те методы, которые были перечислены выше.
Понравилось? Поделись с друзьями!
Дата: 17.07.2021
Автор/Переводчик: Wolf