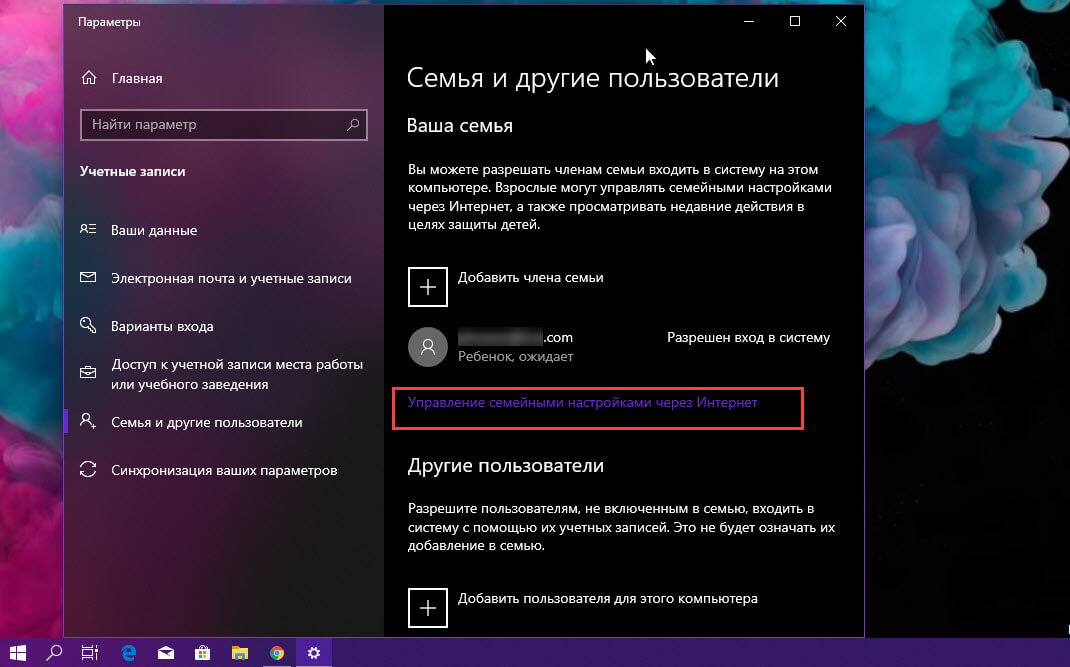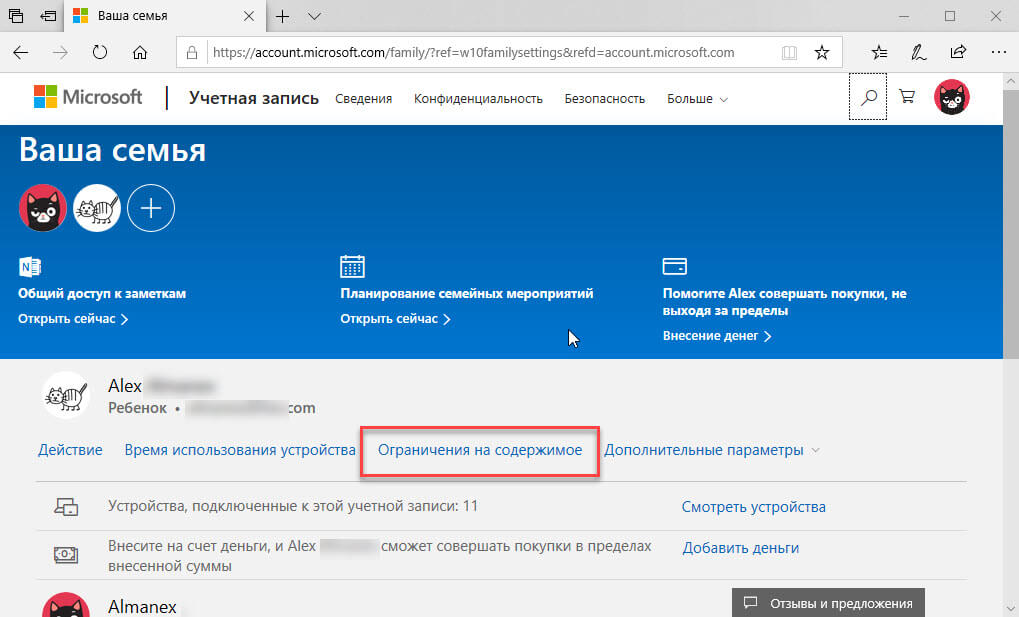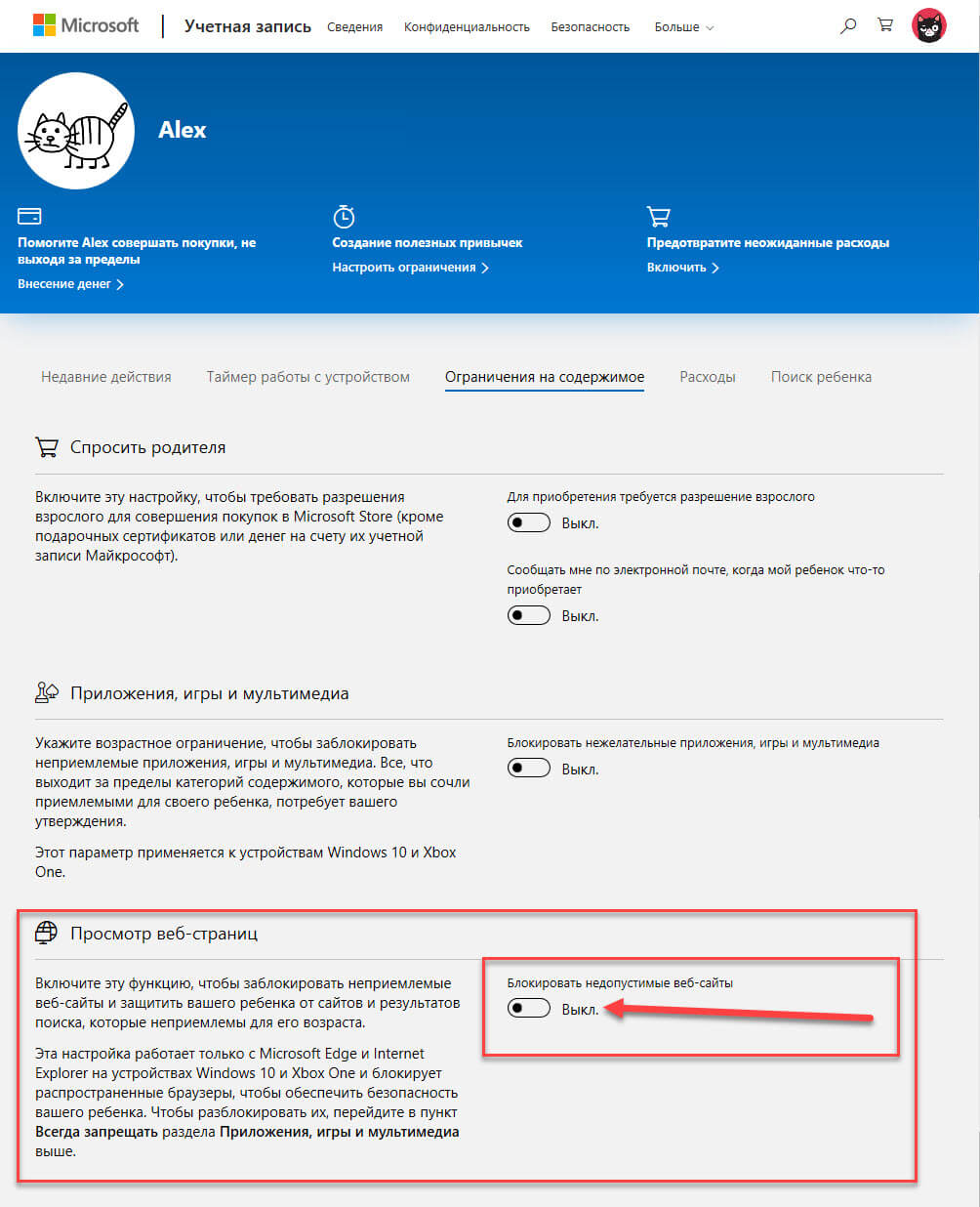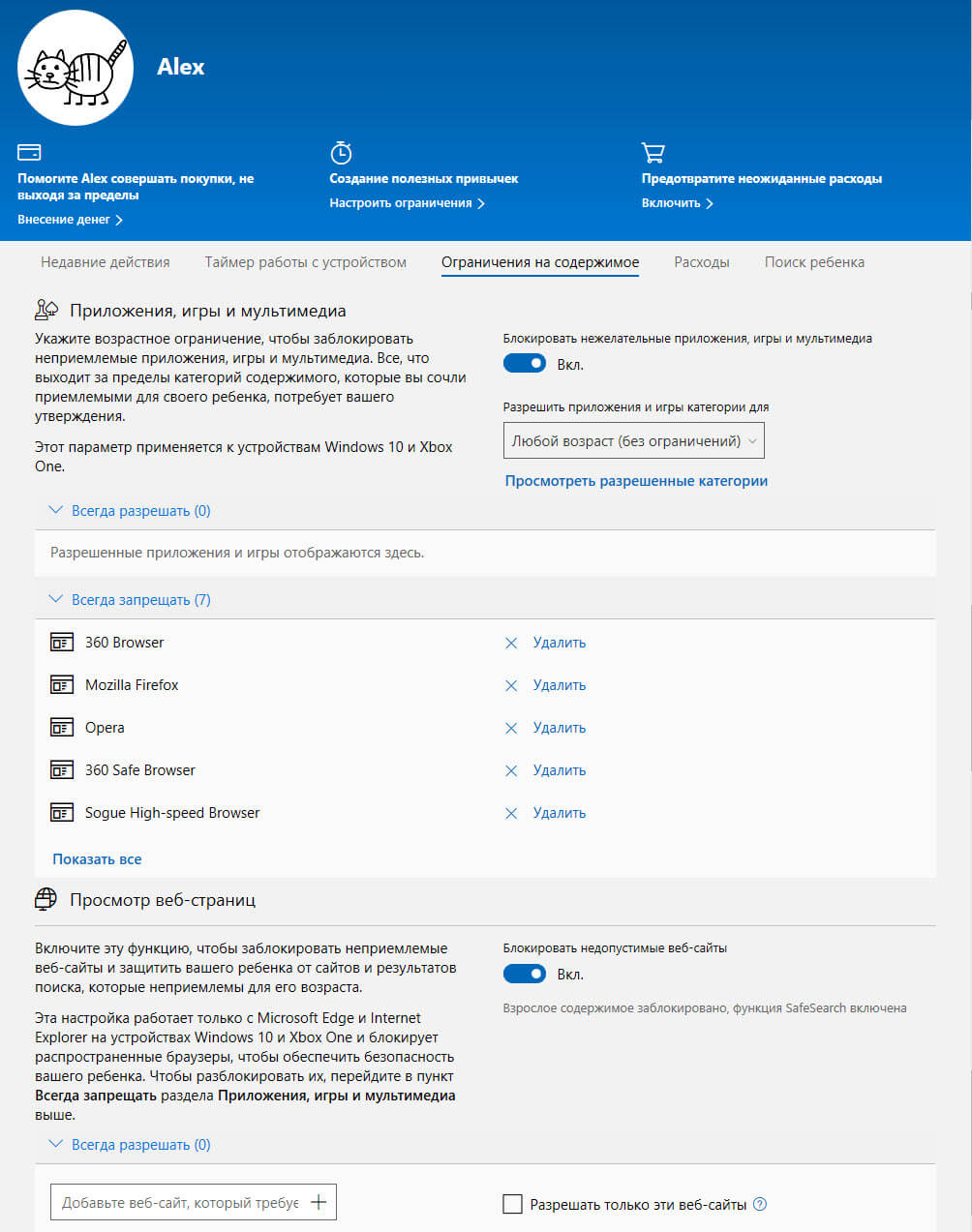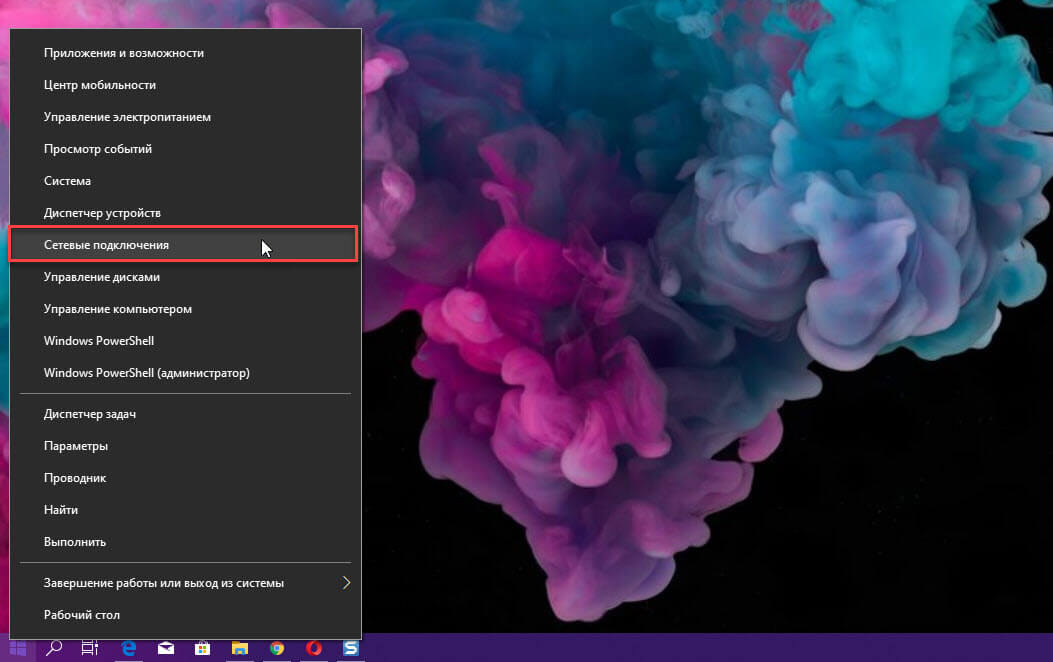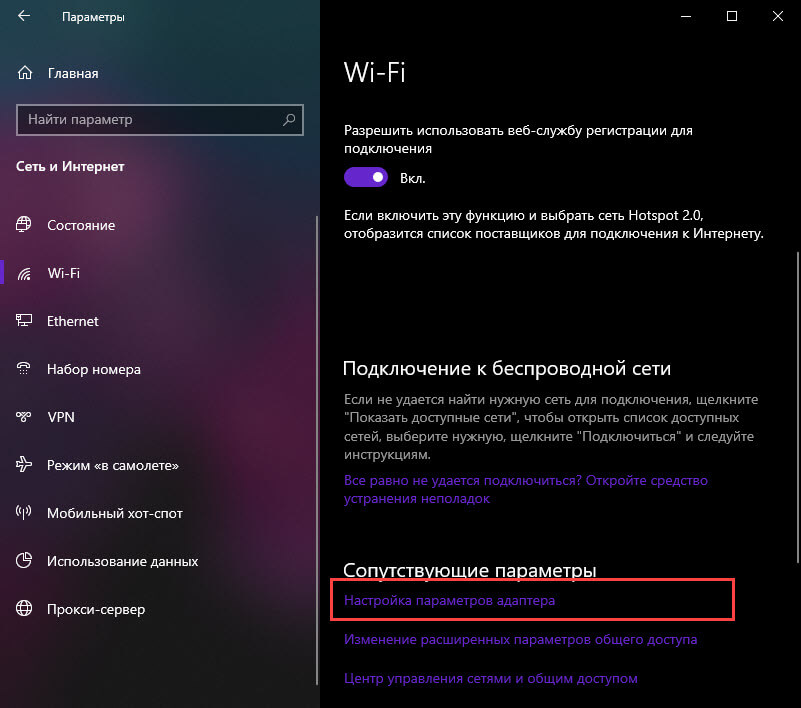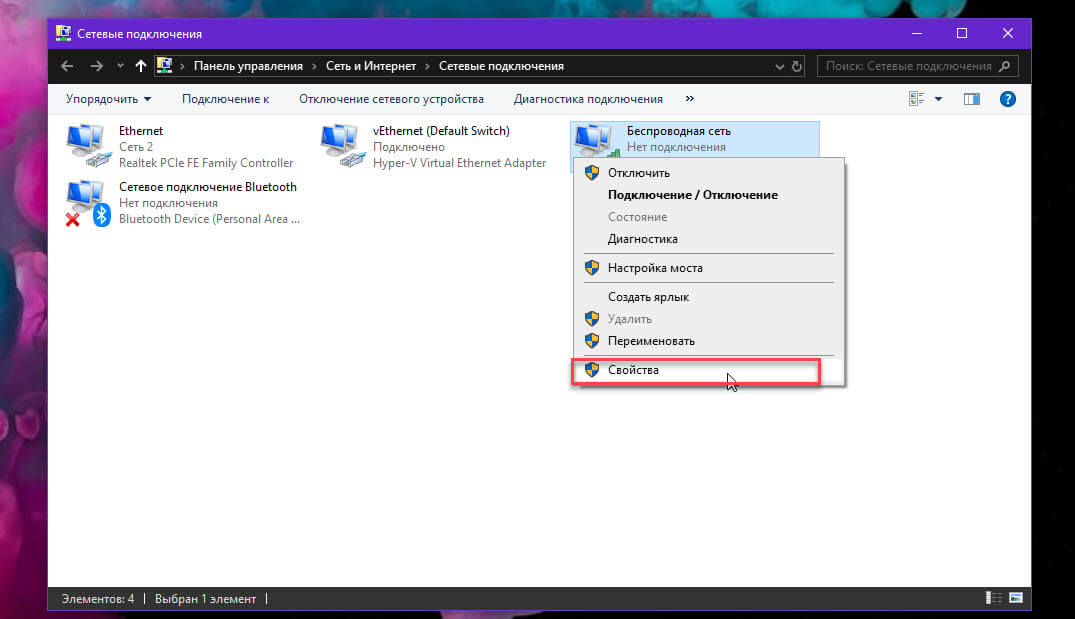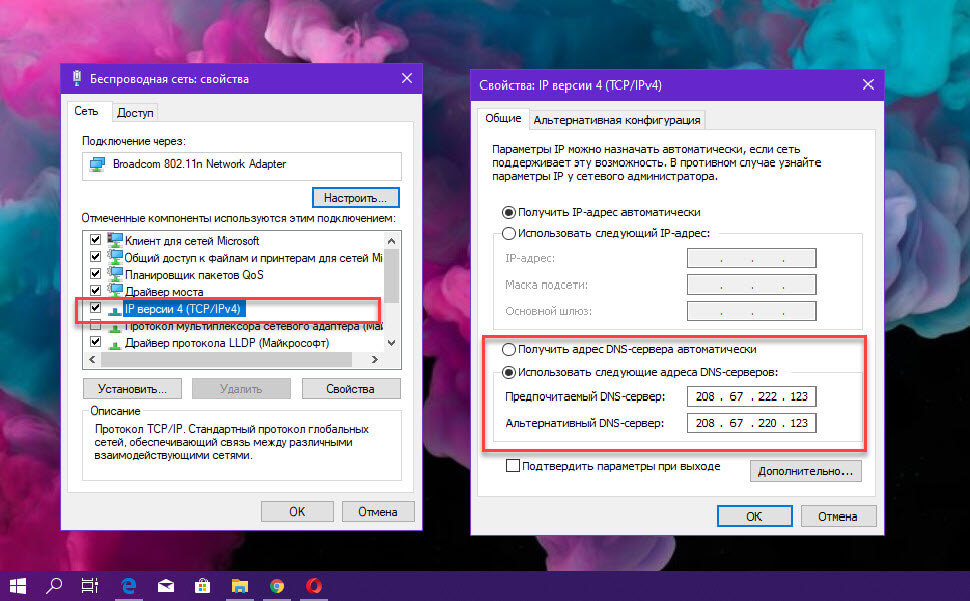На мой взгляд, родительский контроль (семейная безопасность) Windows 10 реализован несколько менее удобным способом, чем в предыдущей версии ОС. Главное появившееся ограничение — необходимость использовать учетные записи Microsoft и подключение к Интернету, в то время как в 8-ке функции контроля и отслеживания были доступны и в оффлайн-режиме. Но это мое субъективное мнение. См. также: Родительский контроль Windows 11, Установка ограничений для локальной учетной записи Windows 10. Еще две возможности: Режим киоска Windows 10 (ограничение пользователя использованием только одного приложения), Учетная запись Гость в Windows 10, Как заблокировать Windows 10 при попытках угадать пароль.
Создание учетной записи ребенка с настройками родительского контроля по умолчанию
Первое действие при настройке родительского контроля в Windows 10 — создание учетной записи вашего ребенка. Сделать это можно в разделе «Параметры» (можно вызывать клавишами Win+I) — «Учетные записи» — «Семья и другие пользователи» — «Добавить члена семьи».
В следующем окне выберите пункт «Добавить учетную запись ребенка» и укажите его адрес электронной почты. Если таковой отсутствует, нажмите пункт «Нет адреса электронной почты» (вас принудят его создать на следующем шаге).
Следующий этап — указать фамилию и имя, придумать адрес почты (если не был задан), указать пароль, страну и дату рождения ребенка. Обратите внимание: если вашему ребенку менее 8 лет, автоматически будут включены повышенные меры безопасности для его учетной записи. Если он старше — стоит настроить желаемые параметры вручную (но сделать это можно в обоих случаях, о чем будет написано далее).
На следующем шаге вас попросят ввести номер телефона или адрес электронной почты на случай необходимости восстановить учетную запись — это могут быть ваши данные, а могут быть данные ваших детей, на ваше усмотрение. На завершающем этапе вам предложат включить разрешения для служб Microsoft Advertising. Я подобные вещи всегда отключаю, не вижу особенной пользы от себя или ребенка в том, что сведения о нем используются для показа рекламы.
Готово. Теперь на вашем компьютере появилась новая учетная запись, под которой может войти ребенок, однако, если вы — родитель и настраиваете родительский контроль Windows 10, рекомендую первый вход выполнить самостоятельно (Пуск — клик по имени пользователя), так как могут потребоваться дополнительные настройки нового пользователя (на уровне самой Windows 10, не имеющие отношения к родительскому контролю) плюс при первом входе появляется уведомление о том, что «Взрослые члены семьи могут просматривать отчеты о ваших действиях».
В свою очередь, управление ограничениями для учетной записи ребенка осуществляется онлайн при входе из учетной записи родителя на account.microsoft.com/family (быстро попасть на эту страницу можно также из Windows через Параметры — Учетные записи — Семья и другие пользователи — Управление семейными настройками через Интернет).
Управление учетной записью ребенка
После входа в управление семейными настройками Windows 10 на сайте Microsoft, вы увидите список учетных записей вашей семьи. Выберите созданную учетную запись ребенка.
На главной странице вы увидите следующие настройки:
- Отчеты о действиях — по умолчанию включены, также включена функция отправки на электронную почту.
- Просмотр InPrivate — просмотр страниц в режиме «Инкогнито» без сбора сведений о посещаемых сайтах. Для детей младше 8 лет по умолчанию заблокирован.
Ниже (и слева) — список отдельных настроек и сведений (сведения появляются после того, как учетная запись начала использоваться), касающихся следующих действий:
- Просмотр веб-страниц в Интернете. По умолчанию нежелательные сайты блокируются автоматически, кроме этого включен безопасный поиск. Также вы можете вручную заблокировать указанные вами сайты. Важно: собираются сведения только для браузеров Microsoft Edge и Internet Explorer, сайты блокируются также только для этих браузеров. То есть, если вы хотите установить ограничения на посещение сайтов, вам потребуется также заблокировать другие браузеры для ребенка.
- Приложения и игры. Здесь отображаются сведения об используемых программах, включая приложения Windows 10 и обычные программы и игры для рабочего стола, включая информацию о времени их использования. Также вы имеете возможность заблокировать запуск тех или иных программ, но только после того, как они появятся в списке (т.е. уже были запущены в учетной записи ребенка), либо по возрасту (только для контента из магазина приложений Windows 10).
- Таймер работы с компьютером. Показывает информацию о том, когда и сколько ребенок сидел за компьютером и позволяет настроить время, в какие периоды времени ему это можно делать, а когда вход в учетную запись невозможен.
- Покупки и траты. Здесь вы можете отследить покупки ребенка в магазине Windows 10 или внутри приложений, а также «положить» ему денег на счет, не давая доступа к своей банковской карте.
- Поиск ребенка — используется для поиска месторасположения ребенка при использовании переносных устройств на Windows 10 с функциями определения местоположения (смартфон, планшет, некоторые модели ноутбуков).
В целом, все параметры и настройки родительского контроля вполне понятны, единственная проблема которая может возникнуть — невозможность заблокировать приложения до того, как их уже использовали в учетной записи ребенка (т.е. до их появления в списке действий).
Также, во время моей собственной проверки функций родительского контроля столкнулся с тем, что сведения на странице управления семейными настройками обновляются с задержкой (коснусь этого далее).
Работа родительского контроля в Windows 10
После настройки учетной записи ребенка я некоторое время решил попользоваться ею для проверки работы различных функций родительского контроля. Вот некоторые наблюдения, которые были сделаны:
- Сайты со взрослым контентом успешно блокируются в Edge и Internet Explorer. В Google Chrome открываются. При блокировке есть возможность отправить взрослому запрос на разрешение доступа.
- Сведения о запущенных программах и времени использования компьютера в управлении родительским контролем появляются с задержкой. В моей проверке они не появились даже через два часа после окончания работы под видом ребенка и выхода из учетной записи. На следующий день информация отобразилась (и, соответственно, появилась возможность заблокировать запуск программ).
- Информация о посещенных сайтах так и не отобразилась. Причин не знаю — какие-либо функции слежения Windows 10 отключены не были, сайты посещал через браузер Edge. В качестве предположения — отображаются лишь те сайты, на которых проведено больше определенного количества времени (а я больше 2-х минут нигде не задерживался).
- Информация об установленном из Магазина бесплатном приложении не появилась в покупках (хотя это считается покупкой), только в сведениях о запущенных приложениях.
Ну и самый, наверное, главный момент — ребенок, не имея доступа к учетной записи родителя, легко может выключить все эти ограничения родительского контроля, не прибегая к каким-либо особенным ухищрениям. Правда, это не получится сделать незаметно. Не знаю, стоит ли писать здесь о том, как именно это сделать. Обновление: написал кратко в статье про ограничения локальных учетных записей, упомянутую в начале этой инструкции.

Интернет, компьютер — эти вещи уже давно не роскошь, а самый необходимый атрибут для учебы и, вообще, нормальной повседневной жизни.
И на мой взгляд, в нашем веке неправильно совсем уж запрещать ребенку работать за ПК и пользоваться сетью. Гораздо важнее настроить компьютер таким образом, чтобы он там случайно не наткнулся на что-нибудь «лишнее»… 😉
Собственно, в этой статье хочу привести несколько способов, которые помогут вам сделать Интернет безопасным для ребенка, ограничив доступ к различным сайтам для взрослых.
Причем так, чтобы вы сами могли посещать любые сайты (и устанавливать любые приложения), а ребенок (не зная пароль администратора) — мог только то, что вы разрешите.
Итак, теперь ближе к делу…
Постер к записи
*
Содержание статьи
- 1 Способы ограничить Интернет для ребенка
- 1.1 Родительский контроль в ОС
- 1.1.1 Windows 10/11
- 1.1.2 Rosa Linux
- 1.2 Защита в антивирусах (на примере Касперского)
- 1.3 Настройка роутера и брандмауэра
- 1.4 Подключиться к «детскому тарифу» Интернет
- 1.1 Родительский контроль в ОС
→ Задать вопрос | дополнить
Способы ограничить Интернет для ребенка
Родительский контроль в ОС
Windows 10/11
Должен отметить, что современная ОС Windows 10 (11) в этом плане стала достаточно продвинута: в ее арсенале уже есть возможность легко и быстро ограничить детей от различных «опасностей» в сети Интернет (причем, никакие дополнительные программы устанавливать не придется).
*
Покажу на своем примере, как это можно настроить…
1) Первое, что нужно — это зайти в параметры Windows (либо через меню «ПУСК», либо просто нажмите сочетание Win+i) и открыть раздел по настройке учетных записей. См. пример ниже. 👇
Параметры Windows — учетные записи
2) Далее открыть вкладку «Семья и другие люди» и нажать кнопку «Добавить члена семьи».
Добавить члена семьи
3) Затем обратите внимание, что создать можно разные учетные записи: нам нужно выбрать вариант для ребенка. См. скрин ниже. 👇
Если у него нет электронной почты — то ее можно сразу же создать, как у меня в примере ниже.
Учетная запись ребенка
4) Для регистрации почты, почти, ничего не нужно указывать: достаточно желаемого написания e-mail и дня рождения ребенка (см. пример ниже 👇).
Создание учетной записи
После регистрации, вам нужно будет согласиться с условиями, и нажать кнопку «Далее» (этот шаг я опустил, т.к. он не информативен).
5) Если все прошло как нужно — вы увидите, что появилась учетная запись ребенка, которому разрешен вход в систему.
Но это еще не все, необходимо настроить систему таким образом, чтобы у него были «соответствующие права». Для этого под учетной записью есть ссылка «Управление семейными настройками через Интернет».
Готово! Управление настройками
6) В настройках можно указать время использования устройства и ограничить запуск определенных приложений, запретить (разрешить) посещать определенные веб-сайты и пр.
Время использования, ограничение на содержимое
Отмечу, что задание этих параметров достаточно простое: вы просто меняете «переключатели» и указываете требуемые параметры (никаких сложных администраторских команд!).
Можно включить и указать часы работы
Кстати, разработчики Windows 10 добавили даже такой параметр, как возраст ребенка (система будет запрещать приложения, игры, мультимедиа, которые не соответствуют указанному возрасту).
Ограничение игр, приложений
Есть опции, которые позволяет ограничить использование определенных программ (например, удобно закрыть некоторые браузеры и игры).
Запрет использования приложений
*
👉 Как это работает…
И так, все учетные записи созданы, все настройки заданы, теперь посмотрим, как это работает.
После включения ПК/ноутбука перед вами предстанет выбор учетной записи: ваша «старая» и наша новая созданная (для ребенка). См. пример ниже.
👉 Важно!
Если вы создали ребенку учетную запись с ограниченными правами, рекомендуется на свою учетную запись поставить пароль. Иначе, он зайдет под вами и у него будут администраторские полномочия…
Вход в Windows
Зайдя под учетной записью ребенка, открыв браузер и введя поисковой запрос для взрослых — вы ничего не сможете найти… Windows 10 просто будет скрывать эту информацию, фильтруя и ограничивая контент. Весьма неплохо, на мой взгляд.
По взрослым запросам ничего не находится…
👉 Дополнение!
Отмечу, что данный способ не панацея, опытные пользователи без проблем обойдут эту защиту.
Однако, у нас и задача стояла — не борьба с хакерами… На мой взгляд, для начальной защиты — вполне не плохой вариант.
*
Rosa Linux
📌 Офиц. сайт (страница загрузок): https://www.rosalinux.ru/rosa-linux-download-links/
Мой пример установки + мини-обзор: https://ocomp.info/kak-ustanovit-rosa-linux.html
*
Российская ОС Linux, которая как нельзя кстати подходит под наши реалии! У этой системы хорошая безопасность, широкие настройки, она полностью на русском, множество встроенных приложений — среди которых есть даже род. контроль.
Чтобы открыть эту «штуковину» — нужно перейти в параметры системы (значок рядом с часами, в углу), и меню слева «промотать» до низу… 👇
Скриншот. Панель управления в Rosa Linux
Далее кликнуть по пункту «Родительский контроль» — в открывшемся окне можно установить свои ограничения: например, запретить доступ к определенным веб-сайтам, установить время работы и т.п.
Скриншот. Встроенный родительский контроль — Rosa Linux
*
Защита в антивирусах (на примере Касперского)
Во многих современных антивирусах — есть специальный модуль родительского контроля. На мой взгляд, один из лучших в этом плане (а самое главное очень гибкий и легко настраиваемый) — это Антивирус Касперского. Собственно, из него и приведу несколько скринов.
👉 Примечание!
Лучшие антивирусные продукты этого года — см. в этой заметке —>
*
Сама по себе настройка антивируса очень комплексная:
- можно указать время работы за ПК;
- какие программы разрешено запускать, а какие нет;
- детально настроить доступ к различным веб-сайтам;
- можно добавить различные фильтры и «стоп-слова» (если стоп-слово будет обнаружено на веб-странице — то страница просто будет заблокирована, и ребенок ее не увидит).
Задавать параметры очень легко: антивирус на русском, все параметры удобно «рассортированы» по разделам.
Например, в разделе «Компьютер» можно указать допустимые часы работы (в том числе и в выходные дни), часы перерыва, общее время работы и т.д.
Антивирус Касперского — настройка работы за компьютером для ребенка
Также бы отметил отдельно контроль за Интернетом:
- можно ограничить время работы;
- включить безопасный поиск;
- выбрать, что разрешить к загрузке, а что запретить (например, можно запретить загрузку программ/игр);
- указать категории веб-сайтов, которые запрещены к просмотру.
Ограничение работы в Интернет (Касперский)
Добавлю, что блокировать можно не только сайты для взрослых, но и те, где упоминается об алкоголе, табаке, встречается нецензурная лексика, религиозные учения и т.д.
Достаточно мощные фильтры
В общем и целом, весьма приятные впечатления от использования продукта. Но также добавлю, что хоть и обеспечивается весьма высокий уровень безопасности — тем не менее, «прошаренный» ребенок достаточно легко его обойдет… 😉
*
Настройка роутера и брандмауэра
Что касается ограничения Интернета — то частично, его также можно «отфильтровать» с помощью настроек брандмауэра и роутера.
Правда, сразу отмечу, что в этом плане они довольно «бедны». Как правило, все сводится к блокировке конкретных URL (сайтов), либо к белому списку (когда все веб-странички запрещены, кроме тех, что вы открыли).
👉 В помощь!
Как запретить доступ к интернету любой из программ, установленных на ПК (с помощью встроенного брандмауэра).
*
Например, в моем роутере Tenda — есть специальный раздел «Родительский контроль». 👇
В нем для каждого подключенного устройства к Интернет можно указать определенное время работы (причем, для каждого дня недели в отдельности), а также разрешить/запретит определенные адреса. С одной стороны удобно, с другой — гибкости явно недостаточно…
👉 В помощь!
Как войти в панель управления роутером — см. пошаговую инструкцию
Раздача ограничений в роутере (кликабельно)
Тем не менее, подобный способ имеет также право на жизнь…
К тому же, обойти такую блокировку в роутере сложнее, чем те же настройки безопасности в самой Windows. К примеру, даже если к этому роутеру ребенок подключится с планшета/телефона* по Wi-Fi — он все равно не получит доступ к запрещенным сайтам…
*
👉 Главное не забыть, чтобы у ребенка на телефоне был соответствующий тариф для детей (👇). Иначе все, что мы заблокировали на ПК — ребенок сможет открыть в браузере на телефоне…
*
Подключиться к «детскому тарифу» Интернет
У многих крупных операторов, предоставляющих доступ к Интернет и услуги мобильной связи, есть сегодня спец. «детские» тарифы (см. пример ниже 👇, не реклама, просто как вариант…).
В них по умолчанию заблокированы все сайты ля взрослых, отключены короткие платные номера. В некоторых случаях можно доп. установить свои ограничения.
Скриншот рекламы с офиц. сайта МТС (mts.ru)
На мой взгляд этот вариант защиты (+ один из вышеприведенных) один из самых надежных: ребенку будет тяжело обойти ограничения оператора (при условии, что у них все достаточно хорошо настроено… 😉).
*
Дополнения по теме приветствуются…
Удачи!
👋
Первая публикация: 22.07.2018
Корректировка: 29.07.2022


Полезный софт:
-
- Видео-Монтаж
Отличное ПО для создания своих первых видеороликов (все действия идут по шагам!).
Видео сделает даже новичок!
-
- Ускоритель компьютера
Программа для очистки Windows от «мусора» (удаляет временные файлы, ускоряет систему, оптимизирует реестр).
Родительский контроль в ОС Windows 10 – это уже не локальная функция, как было в версиях-предшественницах системы, а веб-сервис, работающий в единой связке с учётными записями (аккаунтами) Microsoft членов семьи. Управление родительским контролем реализовано в веб-интерфейсе сервиса Microsoft, доступ к которому возможен при наличии у родителей, соответственно, аккаунтов Microsoft. С конкретными же компьютерами на базе Windows 10 сервис начинает взаимодействовать после настройки в них учётных записей семьи.
Принцип разграничения учётных записей на таковые для взрослых и для детей, собственно, и положен в основу функционирования родительского контроля. Механизм задействования этой функции витиеват, и обывателю так сходу в нём не разобраться. Что, впрочем, неудивительно для продуктов Microsoft. Во всём будем разбираться поэтапно.
1. Доступ к функции
В обновлённой до Creators Update Windows 10 у родительского контроля от Microsoft теперь имеется своё место дислокации, и это штатное приложение «Центр безопасности Защитника Windows». Что это за приложение? Это новое, появившееся вместе с Creators Update универсальное приложение, в котором собраны отдельные функции операционной системы по части безопасности, в том числе и родительский контроль. Место дислокации – конечно, громко сказано. Тем не менее ранее, до выпуска Creators Update у функции родительского контроля и вовсе не было, так сказать, представительства в системе. В этом приложении имеется раздел «Параметры для семьи», внутри него размещается ссылка, ведущая в веб-интерфейс авторизованной учётной записи Microsoft в окне браузера. А точнее – в раздел «Семья», где непосредственно реализован механизм родительского контроля.
Здесь можно отслеживать действия ребёнка, ограничивать его времяпровождение за компьютером, запрещать доступ к определённому контенту, добавлять других взрослых, которые также будут осуществлять родительский контроль и т.п. А чтобы всё это стало доступным, прежде необходимо ребёнка добавить в круг семьи, закреплённой за конкретным аккаунтом Microsoft взрослого. На самом же компьютере с Windows 10 нужно настроить работу с учётными записями семьи.
2. Добавление ребёнка в члены семьи
Попав в веб-интерфейс аккаунта Microsoft в окне браузера, авторизуемся в нём, если это не было сделано ранее.
Далее нажимаем кнопку добавления ребёнка.
В открывшейся форме вводим адрес почтового ящика, он же логин аккаунта Microsoft ребёнка. Наличие последнего – обязательное условие, открывающее доступ к возможностям родительского контроля на устройствах с Windows 10. Если у ребёнка нет аккаунта Microsoft, его, соответственно, нужно зарегистрировать. Далее жмём кнопку выполнения входа.
Заходим на почтовый ящик ребёнка, открываем присланное от Microsoft Family письмо-приглашение и жмём в нём кнопку-ссылку с надписью «Примите».
В форме, открывшейся по ссылке, необходимо подтвердить намерение вступить в семью.
После этого в веб-интерфейсе родительского аккаунта Microsoft аккаунт ребёнка будет отображаться в разделе «Семья», в графе «Дети». Другие дети добавляются таким же образом: для этого необходимо нажать кнопку добавления ребёнка, расположенную ниже аккаунта уже добавленного ребёнка. Таким же образом в аккаунт Microsoft взрослого добавляются другие взрослые, имеющие отношение к ребёнку, на пару с которыми можно осуществлять контроль этого ребёнка. Эти другие взрослые также будут иметь доступ к механизму родительского контроля в веб-интерфейсе своих акантов Microsoft и без ведома взрослого, на базе аккаунта которого создана семья, самостоятельно принимать решения, что разрешать, а что запрещать ребёнку.
3. Настройка учётных записей семьи на компьютере с Windows 10
После формирования в веб-интерфейсе аккаунта Microsoft состава семьи следующим этапом является настройка компьютера на базе Windows 10, которым пользуется ребёнок. Для этого в приложении «Параметры» заходим в раздел учётных записей.
Внутри раздела открываем вкладку «Семья и другие люди» и осуществляем вход с помощью аккаунта Microsoft одного из взрослых.
После синхронизации настроек учётные записи членов семьи появятся сами. Все они, естественно, будут подключены к аккаунтам Microsoft. Но по умолчанию работа с учётных записей членов семьи запрещается. Доступ к компьютеру с них должен разрешить администратор.
Добавленные учётные записи семьи – детей и других взрослых — по умолчанию получают статус стандартных. При необходимости статус стандартного пользователя можно сменить на статус администратора.
После выхода из системы на экране блокировки Windows 10 обнаружим возможность выполнения входа во все разрешённые учётные записи членов семьи. Ребёнку и другим взрослым для выполнения входа нужно ввести пароль от своей учётной записи Microsoft.
4. Возможности родительского контроля
Доступ к возможностям родительского контроля, как упоминалось, осуществляется в веб-интерфейсе аккаунта Microsoft. Преимуществом веб-формата функционала является то, что родители смогут контролировать своих детей, в частности, запрещать доступ к компьютеру удалённо, по Интернету, будучи, например, на работе или в командировке. В разделе «Семья» возле каждого из добавленных в члены семьи детей отображается перечень возможных действий.
Кликнув опцию «Действие», можем:
— просматривать, какие сайты посещает ребёнок;
— блокировать нежелательные или разрешать только желательные сайты;
— устанавливать ограничения по возрасту для контента, который ребёнок может скачивать с магазина Windows Store;
— запрещать покупку приложений, предлагаемых на Windows Store за деньги;
— работать с планировщиком-таймером, ограничивающим времяпровождение ребёнка за компьютером;
— использовать функцию отслеживания на карте местонахождения ребёнка, если тот пользуется смартфоном с прошивкой Windows 10 Mobile.
Загрузка…
Функция родительский контроль в Windows 10 предназначена для того, чтобы родители могли следить за действиями, которые их чадо совершает за компьютером, ограничивать ребенка от посещения нежелательных ресурсов и устанавливать длительность времяпровождения за компьютером.
Также эта возможность сведет на нет вероятность сломать что-либо в системе путем удаления системных файлов или изменения критических для нее настроек. Более подробно обо всем этом узнаете из предложенной статьи, в ней же приведена детальная инструкция по созданию учетной записи и правил пользования компьютером для маленького пользователя.
В Windows 10 родительский контроль стал менее свободным — появились ограничения на использование этой функции. Они заключаются в том, что для эксплуатации семейной безопасности необходимо обязательно работать из-под учетной записи Microsoft (обо всем софт-гигант хочет знать, даже об ограничениях, которые родители накладывают на времяпрепровождение детей в виртуальном мире) и быть подключенным к глобальной сети. Без интернета функция не работает. Для пользователей такие решения не принесут никакой пользы.
Содержание
- Создаем аккаунт для ребенка с настройками, предложенными Майкрософт
- Настраиваем ограниченную учетную запись
- Принципы функционирования родительского контроля
Создаем аккаунт для ребенка с настройками, предложенными Майкрософт
[shortcod1]
Первым шагом в конфигурировании родительского контроля является формирование учетной записи для маленького пользователя. Проще всего задача решается через новое меню «Параметры».
- Вызываем его, зажав Win+I.
- Переходим в раздел «Учетные записи».
- Активируем вкладку «Семья/другие пользователи».
- Жмем по пиктограмме с плюсиком «Добавить члена семьи».
Останавливаемся на первом варианте «Добавить аккаунт ребенка», после чего задаем адрес личной электронной почты, при ее отсутствии или нежелании вводить эти данные, выбираем пункт «Нет адреса почтового ящика». Хотя при выполнении следующей итерации его придется ввести или принять предложение завести электронную почту.
Следующая итерация — указание личных данных (имя и фамилия), а также почты, если на предыдущем шаге этого сделано не было. Далее придется ввести дату рождения ребенка (Майкрософт хочет знать все, потому здесь можно слукавить, как и в случае с именем), город проживания и задать пароль для создаваемой учетной записи. Если укажете, что чадо младше 8 лет, Windows 10 автоматически активирует повышенные меры предосторожности для нового аккаунта, а если ребенок старше 8 лет — все настройки можно изменять вручную.
Затем разработчик идет еще дальше и попросит указать личный номер телефона и еще один почтовый адрес, вдруг придется проводить восстановление учетной записи. Телефонный номер придется подтвердить, потому схитрить здесь не получиться.
[shortcod2]
На финальном этапе будет предложено задействовать сервис Microsoft Advertising, чего делать не стоит. Эта служба собирает данные о пользователей и использует их для демонстрации рекламных сообщений на основе его интересов.
Закрываем окно и можем авторизоваться в новой учетной записи. Для этого, как упоминалось, необходимо соединение с интернетом. После входа в новый аккаунт нужно выполнить его дополнительную настройку, да и сообщение с данными, что родители могут следить за действиями ребенка, выскакивает только при первой авторизации в учетной записи.
Настройка ограничений для аккаунта осуществляется по ссылке account.microsoft.com/family после авторизации на ресурсе Майкрософт из-под аккаунта создававшего ограниченную учетную запись родителя. На эту страницу можно попасть и через «Параметры». Во вкладке «Семья/другие пользователи» нажимаем по кнопке «Управление параметрами через Интернет».
Настраиваем ограниченную учетную запись
После авторизации на microsoft.com появится список учетных записей всех членов семьи. В нем выбираем аккаунт ребенка.
В главном окне станут доступными следующие опции:
- Отчеты о совершенных действиях — активирована по умолчанию с функцией оповещения по электронной почте;
- Просмотр InPrivate — функция анонимного посещения web-ресурсов без хранения истории навигации (для детей до восьми лет по умолчанию отключена).
[shortcod3]
Ниже размещен перечень других параметров и настроек.
1. Просмотр web-страниц. По умолчанию вредоносные и нежелательные для посещения детьми ресурсы блокируются, а в поисковой системе включён безопасный поиск. При необходимости можно подкорректировать перечень запрещенных сайтов.
Настройки (фильтр сайтов, безопасный поиск и сбор сведений о навигации по сети) применимы только для интегрированных интернет-обозревателей (IE и Edge). Если необходим полный отчет о поведении пользователя за компьютером, иные браузеры следует заблокировать.
2. Приложения и игры. В окне отображается перечень инсталлированных на компьютере программ, в том числе интегрированных в операционную систему, установленных пользователем. В их число входят как портативные приложения, так и все обнаруженные игры. Здесь содержатся данные о времени запуска и выключения софта.
Меню позволяет провести блокировку приложений, которые появятся в списке (такое случится только после первого запуска программы/игры из-под ограниченной учетной записи), независимо от того, инсталлирована игра/программа, или является портативной. Получение контента из Магазина Windows можно ограничить по возрасту.
3. Таймеры работы за ПК. В окне выводится информация о длительности, времени начала и завершения сеанса. Здесь можно указывать длительность рабочих сеансов и указывать время, когда чадо может заходить в учетную запись.
4. Покупки/траты. При наличии денег на счету маленького пользователя можно отслеживать расход его личных средств, потраченных на приобретение цифрового контента в Магазине Виндовс или совершение покупок через встроенные в игры функции. Здесь можно пополнить опустевший счет, не предоставляя доступа к прикрепленной банковской карточке.
5. Поиск ребенка — функция необходима родителям, чье дитя берет с собой портативное устройство, например, на учебу. Она поможет отследить место нахождения пользователя во время эксплуатации девайса (ноутбука, планшета).
В принципе, ничего сложного или непонятного с работой родительского контроля в «десятке» нет, помимо пары огорчений:
- обязательное наличие интернета;
- ввод конфиденциальной информации о себе и других членах семьи;
- невозможность блокировки приложений до их первого запуска из-под ограниченного аккаунта;
- обновление конфигурации детского аккаунта со значительной задержкой (на этом стоит немного остановиться).
Принципы функционирования родительского контроля
После осуществления конфигурации детской учетной записи приходится некоторое время ждать, пока настройки не вступят в силу. Из особенностей работы этой функции следует отметить следующее.
1. Сайты, содержащие контент для взрослых практически всегда безошибочно блокируются интегрированными в Windows 10 интернет-обозревателями, но в Chrome и иных браузера открываются, запросив разрешение на их посещение у родителей.
2. Информация о работающих приложениях и времени эксплуатации ПК появляются со значительной задержкой (до нескольких часов). В таком случае автоматически становится невозможным запретить ребенку работать дольше указанного времени (видя, что на часах скоро полночь, нельзя завершить сеанс работы).
3. Информация о посещенных web-ресурсах отображается далеко не всегда даже для Edge и IE.
4. Сведения о покупках также отображаются с задержкой или вообще не выводятся, зато данные о запущенных играх и софте представляются в лучшем виде.
Еще одним неприятным для родителей моментом является то, что ребенок, овладев некоторыми знаниями и навыками работы за компьютером, сможет легко снять все установленные ограничения. Для этого не нужно иметь доступ к родительской почте или аккаунтам Microsoft. Но сделать это бесследно не получится — соответствующие оповещения сразу же придут на указанный почтовый ящик. Останавливаться на этом механизме не будем.
Microsoft account Панель мониторинга учетной записи Майкрософт Еще…Меньше
Помогите членам семьи сбалансировать свое время в сети, установив ограничения для приложений и игр. Ограничения распространяются на все устройства Windows, Xbox и Android, подключенные через приложение Microsoft Family Safety.
Чтобы установить ограничения для приложений и игр, выполните следующие действия.
-
Откройте приложение «Семейная безопасность» (Майкрософт).
-
Найдите члена семьи и коснитесь его имени. Нажмите Установите временные ограничения > Приложения и игры.
-
Включите Ограничения для приложений и игр.
-
Выберите приложение или игру, для которых требуется задать ограничения.
-
Задайте продолжительность использования приложения или игры членом семьи в день и время, когда ими можно пользоваться. Используйте одинаковые ограничения каждый день или составьте отдельное расписание для каждого дня недели.
-
Перейдите на сайт family.microsoft.com. Войдите в учетную запись «Семейной безопасности».
-
Найдите имя члена семьи и нажмите Дополнительные параметры > Время работы экрана.
-
Выберите вкладку Приложения и игры. Включите Ограничения для приложений и игр.
-
Щелкните приложение или игру, для которых требуется задать ограничения.
-
Задайте продолжительность использования приложения или игры членом семьи в день и время, когда ими можно пользоваться. Используйте одинаковые ограничения каждый день или составьте отдельное расписание для каждого дня недели.
Ограничения для веб-сайтов
Ограничения времени не работают на веб-сайтах. Чтобы ограничить доступ члена семьи к приложению или игре в Интернете, выполните следующие действия.
-
В веб-браузере откройте страницу family.microsoft.com. Войдите в учетную запись «Семейной безопасности».
-
Найдите члена семьи и нажмите Дополнительные параметры > Время работы экрана > Приложения и игры.
-
Выберите приложение или игру, на использование которых вы хотите наложить ограничения.
-
Прокрутите страницу вниз до Блокировка связанных веб-сайтов и установите флажок рядом с веб-сайтом, посещение которого вы хотите ограничить.
Вы можете увидеть приложение или игру в списке несколько раз, если член вашей семьи установил их на нескольких устройствах. Это временно, пока данные не будут обработаны. Пока что вы можете установить ограничение для каждого приложения или игры из списка.
Нужна дополнительная помощь?
Родительский контроль на Виндовс 10 – бесплатная опция, с помощью которой можно ограничить детям доступ к сайтам, играм, программам, а также выставить суммарное время работы за компьютером или ноутбуком. Имеется по умолчанию в данной ОС, поэтому ее нужно лишь включить.
Разумеется, родительский контроль претерпел некоторые изменения по сравнению с «восьмеркой». Если вкратце, то пользоваться данной функцией стало гораздо сложнее. Во-первых, в offline-режиме родительский контроль в Виндовс 10 больше не работает – требуется постоянное интернет-подключение. Во-вторых, нужны еще и учетные записи Microsoft (если их нет – придется создавать). Впрочем, обо всем по порядку.
Кстати, если у вас имеется еще один ПК или ноутбук и там установлена «семерка» или «восьмерка», тогда рекомендую прочитать следующее:
Родительский контроль в Windows 8
Родительский контроль в Windows 7
Содержание
- Как включить родительский контроль в Windows 10
- Как настроить родительский контроль в Windows 10
- Некоторые нюансы родительского контроля в Виндовс 10
Как включить родительский контроль в Windows 10
Итак, первый шаг – создание детской учетной записи. Ведь для локальных учет. профилей включить родительский контроль на Windows 10 не получится.
Создать ее очень просто:
- Нажмите Пуск – Параметры.
- Выберите пункт «Учет. записи».
- Откройте раздел «Семья» и нажмите на кнопку «Добавить».
- В новом окне выберите «Добавить учет. запись ребенка», введите его почту и нажмите «Далее». Если нет e-mail, тогда нажмите на строчку «Нет электрон. адреса» (после этого откроется окно, где нужно будет зарегистрироваться).
- Затем введите ФИО пользователя, e-mail (если он не был указан раньше), страну проживания и год рождения ребенка.
Если ему менее 8 лет, то для такой учет. записи будет в автоматическом режиме включена максимальная безопасность. Если дети старше – тогда настройка параметров осуществляется вручную. Хотя в первом случае тоже можно изменить любые параметры на выбор.
И последний этап – ввод телефона или e-mail адреса для возможности восстановления учет. записи (например, если забудете пароль). Также у вас спросят разрешения использования введенных данных компанией Microsoft. Разумеется, лучше всего отключить эту опцию. После этого новый профиль будет успешно создан.
Если хотите установить родительский контроль на ОС Windows 10 для ребенка, то вход и первичную настройку желательно выполнить самому (чтобы войти в новый профиль, откройте «Пуск» и щелкните на нужную учетную запись). Зачем это надо? Во-первых, вам, возможно, придется установить дополнительные настройки. Во-вторых, при первом включении выскочит вот такое сообщение:
В дальнейшем настройка родительского контроля осуществляется через профиль администратора в режиме онлайн.
Читайте также: Как заблокировать сайт через hosts?
Как настроить родительский контроль в Windows 10
Чтобы перейти к настройке родительского контроля, зайдите в:
- Пуск – Параметры – Учет. записи.
- Семья и др. пользователи.
- Управление семейными настройками.
После этого откроется вот такое окошко:
Именно здесь осуществляется настройка родительского контроля в ОС Windows 10. Поскольку функций достаточно много, рассмотрим вкратце каждую из них:
- Отчеты. Каждую неделю формирует отчеты и отправляет их на родительский e-mail. Данная опция активирована по умолчанию, но ее можно отключить.
- Просмотр inPrivate. Функция, которая позволяет заходить на сайты без сбора данных о них. Для детишек до 8 лет отключена по умолчанию.
- Просмотр web-страниц. Опция, с помощью которой можно поставить родительский контроль на сайты. То есть, указать, какие разрешить, а какие запретить. По умолчанию включена блокировка веб-сайтов с контентом для взрослых и безопасный поиск. Но она работает только для браузеров Microsoft Edge и IE. Для остальных браузеров блокировку надо настраивать вручную.
- Приложения и игры. Опция, позволяющая ограничить доступ к выбранным игрушкам или программам. Но это можно сделать лишь, когда они будут отображаться в списке (для этого надо их запустить хотя бы один раз). Также показывает время использования конкретных приложений.
- Таймер. Старое доброе ограничение работы за компом или ноутбуком по времени. Можно установить отдельные часы для каждого дня недели, а также ограничение в сутки (например, не более 6 часов).
- Покупки. Отслеживает покупки детей в магазине Виндовс 10. Также с помощью данной опции можно пополнить им счет, не предоставляя доступ к банковской кредитке.
- Поиск ребенка. Позволяет определить местонахождение детей, если они пользуются смартфоном или планшетом под управлением Виндовс 10.
В принципе, все опции стандартные и уже знакомы рядовому пользователю, поэтому разбираться в них не придется.
Это тоже интересно: Программы включения и выключения компьютера по расписанию
Кстати, если в родительском контроле Windows 10 установлено ограничение по времени, то ребенок может попросить получить несколько дополнительных часов.
В итоге родителю придет на e-mail соответствующее письмо, через которое можно продлить время сеанса.
Некоторые нюансы родительского контроля в Виндовс 10
Непонятно, зачем разработчики сломали все то, что прекрасно работало в «восьмерке», плюс вставили пару палок в колеса.
Во-первых, блокировка сайтов с запрещенным контентом работает только в браузерах Internet Explorer и Microsoft Edge. Понятно, что это реклама своих продуктов, но кто сегодня ними пользуется? В итоге пользователям приходится вручную выполнять настройку родительского контроля для других браузеров (Google Chrome, Opera, Firefox).
Кстати, при открытии любого заблокированного сайта можно отправить запрос для получения доступа к нему.
Во-вторых, нельзя блокировать игры и программы до тех пор, пока ребенок их не запустит. Хотя они все равно появляются с очень большой задержкой (минимум 1 день).
И самое главное: умный ребенок, который умеет пользоваться Гуглом и Яндексом, может с легкостью обойти все ограничения родительского контроля в Windows 10. Достаточно лишь зайти под детской учет. записью, а затем активировать локальный профиль – и все установленные вами ограничения больше работать не будут. Конечно, незаметно отключить его не получится, вы обязательно об этом узнаете. Но какой в этом толк, если ребенок получит неограниченный доступ к компьютеру или ноутбуку? И что это вообще такое – ляп разработчиков, или они специально так сделали – остается только гадать.
Читайте также: Как настроить время выключения компьютера?
Содержание
- Наиболее важное – создайте «детский» аккаунт
- Если у Вас есть еще один аккаунт Microsoft
- Если же еще одного аккаунта Microsoft у Вас нет
- Настройки детской учётной записи
- Фильтрация Интернет-трафика через DNS серверы
- Настройте защиту от вирусов
- Контроль прав учётной записи
- Настройка UAC
- Непрограммный контроль действий ребёнка
- Заключение
Ваш ребенок начал проводить время за компьютером? Осваивает онлайн игры, делает домашние задания, используя вспомогательную информацию из Сети, создал и ведёт свой канал в Youtube или создает альбом на основе своих любимых аудиотреков? Да, у каждого подростка, в каждой семье, этот момент рано или поздно приходит.
Одновременно, это тот самый момент, когда родителям пришла пора задуматься о безопасности ребенка во время его работы за компьютером, а особенно в той части действий, когда он пользуется Интернетом.
Известные неприятные моменты поджидают юного пользователя ПК – контент для взрослых (откровенные сцены, а также сцены насилия и убийств), страницы вирусных (заражённых) сайтов, или же это страницы, действия на которых приводят к скрытой платной мобильной подписке. Также существует великое множество сайтов и групп в соцсетях, содержащих контент и призывы, которые могут деструктивно повлиять на психику ребенка и его последующее поведение в социуме.
Рассмотрим возможности Windows 10, которые позволят контролировать работу Вашего ребёнка на персональном компьютере, видеть историю переходов в браузере, вводить ограничения и запреты на определённые действия и медиа-контент, а также на запуск определённого программного обеспечения.
Наиболее важное – создайте «детский» аккаунт
Встроенная в функционал Windows 10 возможность создавать подконтрольные пользователю «детские» аккаунты даёт практически всё, что необходимо для контроля деятельности ребёнка, в то время когда он сидит за компьютером. Вы можете вводить ограничения по времени нахождения Вашего чада в Windows, блокировать доступ к определённым приложениям и компьютерным играм, видеть историю посещения сайтов.
Для создания новой учётной записи в Windows 10 именно для ребёнка — у Вас должен быть заведён еще один аккаунт в сервисе Microsoft Live, который и привяжется к новому создаваемому «детскому» аккаунту в операционной системе. Если же такой учётной записи Microsoft Live у Вас нет, то её можно здесь же, из Windows, создать. По тексту рассмотрим оба варианта создания учётной записи.
Итак, начнём – откройте окно параметров («Win» + «I»), выберите раздел «Учётные записи», кликнув на него:
В новом раскрывшемся окне выберите пункт меню «Семья и другие люди»:
После чего нажмите кнопку «Добавить члена семьи».
Откроется новое окно — добавление пользователя Windows 10. Здесь всего 2 пункта выбора, нас будет интересовать первый — «Добавить учётную запись ребёнка».
Если у Вас есть еще один аккаунт Microsoft
Подтверждаем выбор варианта создания детского аккаунта, в новом окне вводим адрес электронной почты для нового аккаунта Windows. Помним, что данный адрес должен быть привязан к существующей учётной записи Microsoft Live, под которой и будет работать ребёнок:
В появившемся следующем окне подтвердите привязку аккаунта к текущей операционной системе (и Вашему главному аккаунту):
Очередное окно уведомит Вас о том, что на указанный адрес электронной почты отправлено приглашение. Ознакомьтесь с содержимым окна и закройте его:
Вновь созданный аккаунт будет находиться в состоянии ожидания подтверждения:
Проверьте свою электронную почту, указанную при данной регистрации, на наличие письма от Microsoft. Подтвердите приглашение системы:
После нажатия кнопки принятия приглашения в браузере откроется окно с уведомлением. Подтвердите присоединение аккаунта нажатием на соответствующую кнопку:
Введите пароль от присоединяемого аккаунта:
И заполните дополнительные данные о ребёнке:
На этом всё, данная учётная запись Microsoft привязана к Вашей учётной записи со статусом «ребёнок»:
Если же еще одного аккаунта Microsoft у Вас нет
В таком случае можно выбрать альтернативный вариант – регистрация нового аккаунта Microsoft. Для этого нажмите ссылку «У меня нет адреса электронной почты»:
Далее нужно сделать выбор – регистрировать новый аккаунт с одновременной регистрацией новой электронной почты в сервисе Outlook, или же указать свою действующую электронную почту, которая еще не привязана к аккаунту Microsoft.
Рассмотрим первый вариант – зарегистрируем учётную запись с созданием новой электронной почты. Придумываем название для электронной почты, а также пароль для новой учётной записи. Вводим дату рождения ребёнка:
В следующем окне введите номер мобильного телефона (как правило, родитель вводит свой номер), для возможности дополнительной защиты аккаунта, для сброса пароля и т.п.:
В последующем окне уберите галочки с 2 пунктов, которые касаются рекламных действий со стороны Microsoft, если не хотите участвовать в рекламной сети компании Microsoft и получать рекламные предложения. Жмём «Далее»:
Регистрация окончена, новый аккаунт Microsoft создан:
и данный аккаунт автоматически добавлен в виде учётной записи в Вашу Windows 10:
На Вашу электронную почту придёт соответствующее уведомление об успешной регистрации, довольно-таки забавно и изящно оформленное, а не просто текст в письме:
Настройки детской учётной записи
Для осуществления детальных настроек аккаунта ребёнка перейдите в раздел управления семейными настройками:
При выборе данного пункта будет осуществлён вход через браузер на страницу Вашего аккаунта Microsoft Live.
Используйте свой логин, чтобы зайти в систему: https://account.microsoft.com/family
Для детских аккаунтов доступны ряд настроек, позволяющих контролировать действия ребёнка за компьютером.
Раздел «Действия» позволяет видеть, какие сайты посещал ребенок, а также какие программы он запускал на компьютере. Для этого Вам необходимо включить опцию записи действия пользователя Windows, а также можете включить функцию отправки еженедельного отчета Вам на e-mail.
Раздел «Таймер работы устройства» позволяет настроить временные интервалы, когда работа в Windows данному аккаунта разрешена. Очень удобная функция, позволяющая контролировать время нахождения ребёнка за персональным компьютером.
Следующий раздел, «Ограничение на содержимое», позволяет ввести ограничения на покупки из данного аккаунта в сервисе Microsoft Store, контролировать Вам эти действия.
Также здесь Вы можете настроить возрастные ограничения для использования контента и программного обеспечения, в том числе и компьютерных игр:
В этом же окне Вы можете управлять ограничениями на запуск программного обеспечения. По умолчанию в Windows 10 для детского аккаунта блокирована работа всех веб-браузеров, кроме Microsoft Edge или Internet Explorer — только при условии использования ребёнком конкретно этих 2 браузеров (оба разработаны и принадлежат корпорации Microsoft) возможен контроль детского аккаунта со стороны Windows 10 в плане работы пользователя в сети Интернет, контроля просматриваемого в браузере содержимого (контента) сайтов. Поэтому, без большой надобности не разрешайте работу такого аккаунта с другими браузерами, иначе контроль будет утерян:
Заодно включите опцию контроля контента в веб-браузере, дабы исключить пока ребёнку сайтов, содержащих контент, неприемлемый для просмотра несовершеннолетним человеком.
Раздел «Расходы» своим функционалом позволяет внести на детский аккаунт денежные средства для того, чтобы ребёнок самостоятельно мог распоряжаться этими деньгами, совершая покупки услуг и ПО в сервисах Microsoft. Пополните аккаунт на ту сумму, которую считаете приемлемой:
К сожалению, если Ваш ребёнок имеет знания по работе в Windows, он может с лёгкостью обойти ограничение в использование Интернета, установив какой-либо альтернативный браузер, коих сейчас достаточно большое количество. Вам придётся вручную контролировать использование ребёнком стороннего программного обеспечения, наблюдая в истории работы аккаунта виды приложений, которые были запущены из детского аккаунта.
Фильтрация Интернет-трафика через DNS серверы
Если Ваш ребенок, предположительно, все-таки сможет обойти защиту Windows путём установки альтернативного браузера, для беспрепятственного сёрфинга по глобальной сети, то Вам на помощь придёт вариант использования DNS фильтров, которые настраиваются на уровне сетевой карты компьютера. Это очень действенный способ для блокировки нежелательного веб-контента для детского аккаунта. Как вариант, используйте сервис Яндекс.DNS для фильтрации контента в Интернете.
Настройте защиту от вирусов
Полноценная защита от вирусов — извечный вопрос всех пользователей. Должна быть установлена и настроена антивирусная программа, которая возьмёт на себя основные моменты защиты Windows от внешних посягательств.
Посмотрите свежий рейтинг антивирусов на нашем сайте.
Контроль прав учётной записи
Проследите, чтобы детский аккаунт в Windows 10 не имел прав уровня «Администратор», т.к. при наличии прав такого уровня Ваш ребёнок получит доступ к системным настройкам Windows, что может привести к печальным последствиям, вплоть до утери работоспособности самой операционной системы.
И еще посмотрите статью про основные принципы защиты компьютера от вирусов и зловредов,
в ней рассказывается, почему работать под «Администратором» — в принципе, плохая идея.
Кликните в разделе «Семья и другие люди» на имя пользователя, для которого хотите изменить права доступа, и нажмите кнопку «Изменить тип учётной записи»:
В окне выбора типа аккаунта выберите «Стандартный пользователь», если установлено «Администратор»:
Настройка UAC
Windows UAC – сервис операционной системы, позволяющий контролировать работу приложений. При установке высокого уровня защиты UAC уведомляет пользователя практически о любом действии, которое пытается совершить то или иное приложение. Конечно, это несколько надоедливо, когда при работе в системе Вам постоянно выпадают окна-предупреждения о действиях программ, но зато эта опция во включенном состоянии в разы повышает безопасность Windows, позволяя контролировать установку и изменение приложений, а также UAC позволяет дополнительно защититься от действий вирусов, которые скрытно, как правило, пытаются вносить различные изменения в операционную систему для совершения зловредных действий.
Для установки должного уровня UAC нажмите левой кнопкой мыши кнопку «Пуск». Далее наберите с клавиатуры фразу «UAC», выберите появившийся раздел «Изменение параметров контроля учётных записей»:
Откроется окно установки уровня контроля приложений. Изменяйте положение бегунка, чтобы ознакомиться с настройками каждого из уровней, определите оптимальный для себя, и нажмите «Ок» для применения:
Выбранная настройка будет применена после перезагрузки операционной системы.
Непрограммный контроль действий ребёнка
Будет очень хорошо, если помимо специальных настроек Windows 10 для контроля работы ребёнка на персональном компьютере Вы также будете самостоятельно, «вживую» выполнять определённые контролирующие действия. Так, например, не предоставлять доступ к электронной почте ребёнку, чтобы он не мог самостоятельно регистрироваться на различных сайтах, сервисах в Интернете.
Разместите компьютер, на котором работает подросток, в том месте внутри квартиры или дома, где ребёнок не будет уединён один на один с ПК – в гостиной, неподалёку от кухни и т.п, то есть в проходном месте, что позволит Вам и другим членам Вашей семьи время от времени видеть, что именно делает ребёнок, сидя перед экраном.
Помимо этого, введите правила работы за ПК, огласите их своему ребёнку и контролируйте их выполнение – запреты на посещение определённых веб-сайтов, регистрацию в различных популярных интернет-сервисах, где присутствие ребёнка нежелательно в силу его возраста. Со временем такое взаимодействие даст свои плоды, подросток привыкнет к дисциплине в своей работе.
Заключение
Вводя ограничения на использование детского аккаунта, всё же не забывайте, что Ваше чадо живёт в эру цифровых технологий, и сильные ограничения, наложенные на взаимодействие с компьютером, сетью Интернет – могут навредить, не дать развития подрастающему человеку, будущему сознательному гражданину общества.
Взаимодействуйте с ребёнком, уточняйте его интересы, помогайте ему реализовывать свои идеи, помогайте искать информацию в Сети. Возможно, понадобится установить дополнительные развивающие, познавательные программы, в соответствии с интересами подростка.
Простое же ограничение в работе может лишь дать еще больший толчок ребёнку для уже скрытной работы с ПК, исследования просторов Интернета, а Вы не сможете ежеминутно присутствовать и контролировать эту деятельность.
Вполне возможно, что уже с определённого времени Ваш сын, или Ваша дочь, покажут уровень знаний Windows и её составляющих гораздо выше, чем он есть у Вас. И это хорошо, т.к. современные подростки плотно взаимодействуют с цифровым миром, практически связывая свою повседневную жизнь с этими технологиями, и вряд ли этому можно и стоит мешать!
Какие опции Вы используете для безопасной работы Вашего ребенка в интернете? Были ли какие-то печальные инциденты, связанные с сетевой активностью ребенка? Поделитесь в комментариях!
Вы хотите заблокировать контент для взрослых на вашем компьютере или неподходящие для вашего ребенка веб-сайты? Вот как можно заблокировать сайты для взрослых на ПК с Windows 10.
Как заблокировать сайты для взрослых на компьютере и как заблокировать неподходящие сайты для ребенка на телефоне?
Это два самых распространенных вопроса, которые в наши дни ищут почти все родители в мире.
Большинство родителей уже достаточно разбираются в технологиях в наши дни. Все мы ежедневно посещаем тонны веб-сайтов, и некоторые из них не совсем подходят для детей в наших семьях.
Сегодня мы рассмотрим, как блокировать неподходящие веб-сайты и как блокировать контент для взрослых на компьютере, чтобы дети в семье не могли получить к нему доступ без нашего разрешения.
Мы рассмотрим два различных способа, с помощью которых вы можете легко заблокировать опасные веб-сайты и сайты для взрослых на ПК с Windows 10. Мы надеемся, что благодаря этому руководству мы сможем ответить на все ваши вопросы о блокировке сайтов под управлением Windows 10. Итак, начнем.
Несомненно, сайты для взрослых являются головной болью в своем классе, и для блокировки всех неподходящих сайтов мы рекомендуем один из следующих способов:
Как заблокировать контент для взрослых в Windows 10
Запретить пользователю возможность просмотра недопустимого содержимого в Интернете — это очень просто, потому что для ограничения просмотра веб-страниц в браузерах Internet Explorer и Edge, Microsoft предоставила особую возможность блокировать неподходящие сайты на устройствах с Windows 10.
Чтобы заблокировать сайты для взрослых на компьютерах с Windows 10, выполните следующие действия:
Шаг 1: Прежде всего, нажмите одновременно клавиши Win + I или на значок шестеренки в меню «Пуск», чтобы открыть «Параметры», а затем перейдите в группу настроек «Учетные записи».
Шаг 2: Затем перейдите на панель «Семья и другие пользователи» и нажмите ссылку «Управление настройками семьи через интернет».
Важное примечание: если вы не добавили своих детей в систему в качестве отдельных участников, вам придется это сделать, прежде чем продолжить, иначе вы не сможете увидеть ссылку «Управление настройками семьи через Интернет».
Следуйте этому руководству и узнайте: Как создать учетную запись в Windows 10 для мониторинга активности вашего ребенка на ПК
Шаг 3: После нажатия на ссылку, вы будете перенаправлены на страницу учетной записи Microsoft | Ваша семейная веб-страница. Здесь вы должны войти в свою учетную запись Microsoft ( если вы еще этого не сделали ).
Шаг 4: После того, как вы вошли в свою семейную учетную запись, кликните ссылку «Ограничения на содержимое» под учетной записью вашего ребенка.
Шаг 5: Теперь в разделе «Ограничения на содержимое» прокрутите вниз до раздела «Просмотр веб-страниц» и передвиньте ползунок переключателя «Блокировать недопустимые веб-сайты.» в положение «Вкл .».
Включение этого параметра предотвратит доступ детской учетной записи к сайтам для взрослых и всем видам нежелательного содержимого в интернете. Еще раз напомним, что этот способ позволяет заблокировать неприемлемые страницы и защитит вашего ребенка от сайтов и результатов поиска, которые неприемлемы для его возраста.
Эта настройка работает только с Microsoft Edge и Internet Explorer на устройствах Windows 10 и Xbox One и блокирует распространенные браузеры, чтобы обеспечить безопасность вашего ребенка. Чтобы разблокировать их, перейдите в пункт «Всегда запрещать» раздела «Приложения, игры и мультимедиа» выше.
Но большинство людей не используют эти два интернет-браузера ( браузер Google Chrome используют более 61% людей во всем мире ). Таким образом, следующий способ заблокирует нежелательный контент во всех веб-браузерах.
Как заблокировать сайты для взрослых в Google Chrome?
В случае, если вы хотите заблокировать неподобающие веб-сайты в браузере Google Chrome, вы можете легко установить родительский контроль Google или использовать мощное расширение родительского контроля Google Chrome. Следуйте этим пошаговым инструкциям, чтобы узнать:
Как заблокировать сайты для взрослых в Windows 10 с помощью OpenDNS
Если вам интересно, как вы можете настроить свой компьютер или мобильные устройства таким образом, чтобы любые сайты с контентом для взрослых автоматически блокировались, вам следует попробовать OpenDNS.
OpenDNS — это бесплатная служба интернет-безопасности, которая определенно блокирует все сайты для взрослых, но некоторые конкретные домены, такие как YouTube.com, которые могут содержать контент с рейтингом r, будут по-прежнему доступны.
Прежде всего, посетите веб-страницу OpenDNS Family Shield, чтобы получить серверы имен FamilyShield.
Как только вы нашли серверы имен OpenDNS FamilyShield, теперь вам нужно изменить настройки DNS на вашем компьютере. Вот как изменить DNS-сервер на ПК с Windows 10:
Шаг 1: Во — первых, кликните правой кнопкой мыши на кнопке «Пуск», а затем выберите вариант «Сетевые подключения» или просто откройте «Сеть и Интернет» в приложении Параметры.
Шаг 2: В окне «Сеть и Интернет» перейдите к Wi-Fi или Ethernet подключению, а затем нажмите ссылку «Настройка параметров адаптера».
Шаг 3: Затем кликните правой кнопкой мыши на используемом сетевом подключении (будь то WiFi или Ethernet ) и откройте «Свойства».
Шаг 4: Теперь на вкладке «Сеть» в диалоговом окне «Свойства» дважды кликните параметр «IP версии 4 (TCP / IPv4)».
Шаг 5: Теперь на вкладке «Общие» в диалоговом окне «Свойства протокола Интернета версии 4 (TCP / IPv4)» измените второй параметр «Получить адрес DNS-сервера автоматически» на «Использовать следующие адреса DNS-серверов», а затем введите:
208.67.222.123 в опции Предпочитаемый DNS
208.67.220.123 в опции Альтернативный DNS
Шаг 6: После изменения параметров Предпочитаемый и Альтернативный DNS нажмите кнопку «OK», чтобы сохранить изменения.
Изменение настроек DNS в Windows 10, как описано выше, поможет вам заблокировать весь нежелательный контент и заблокировать сайты для взрослых.
Заключение
Итак, я надеюсь, вы получили ответ на вопрос, как заблокировать сайты для взрослых на ПК с Windows 10. Это пошаговое руководство поможет вам научиться блокировать плохие сайты на компьютере без использования стороннего программного обеспечения для обеспечения безопасности ваших детей в Интернете.
Если у вас есть еще вопросы относительно блокировки контента для взрослых в Windows 10 или если вы не можете заблокировать сайты для взрослых на вашем компьютере, не стесняйтесь спрашивать нас в комментариях ниже.