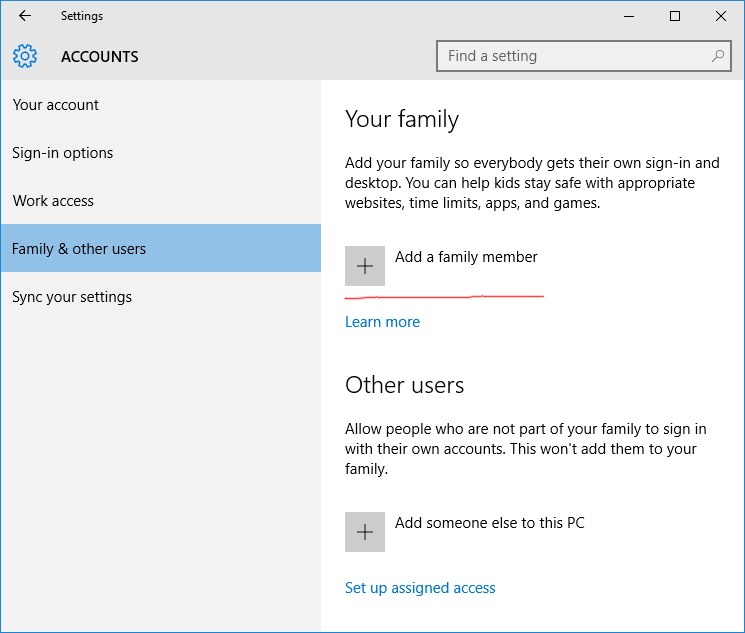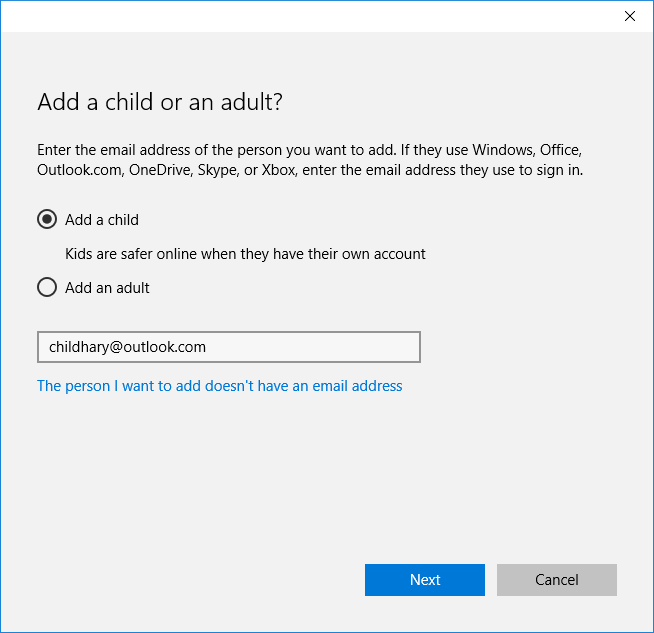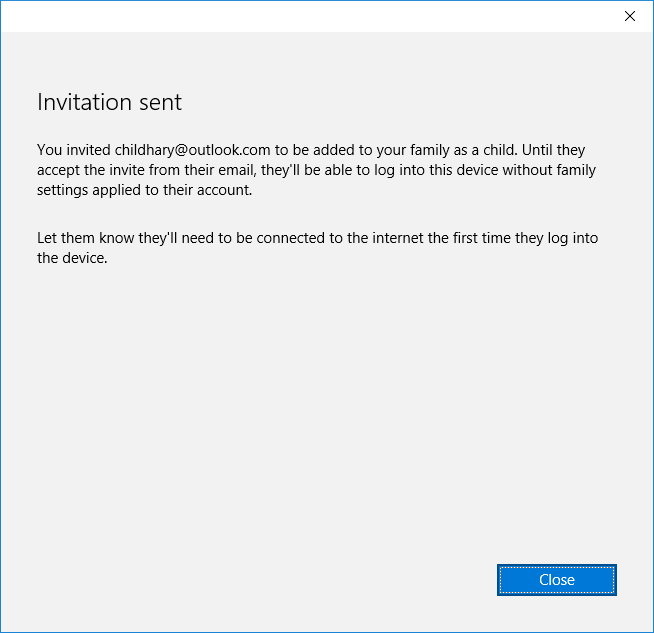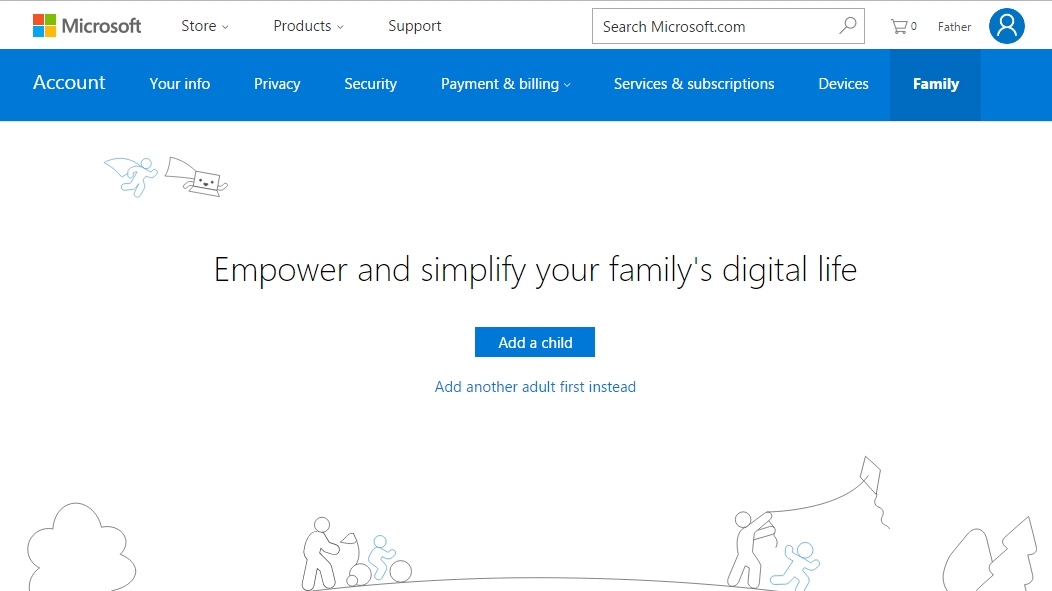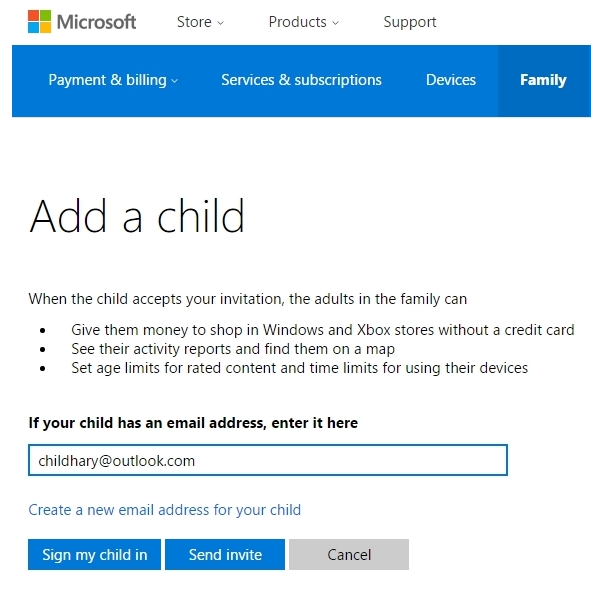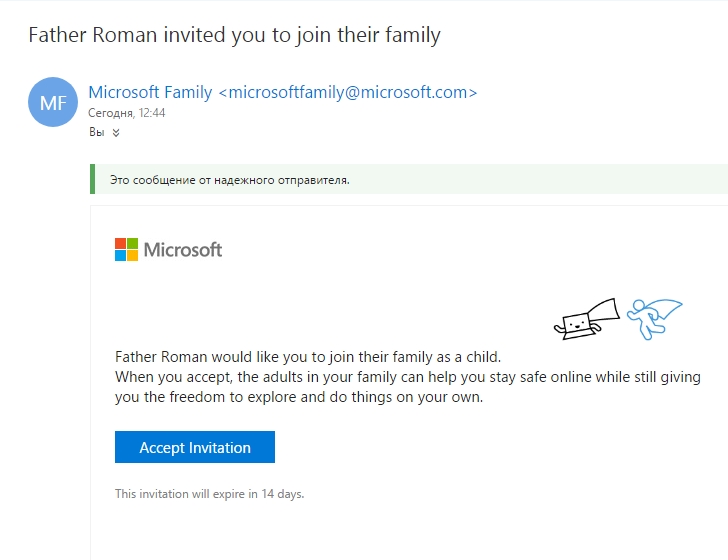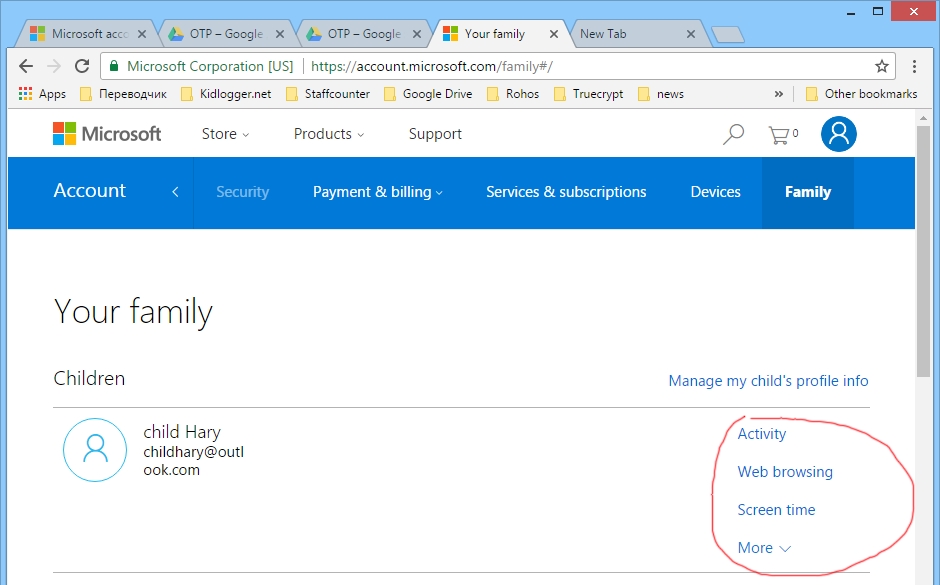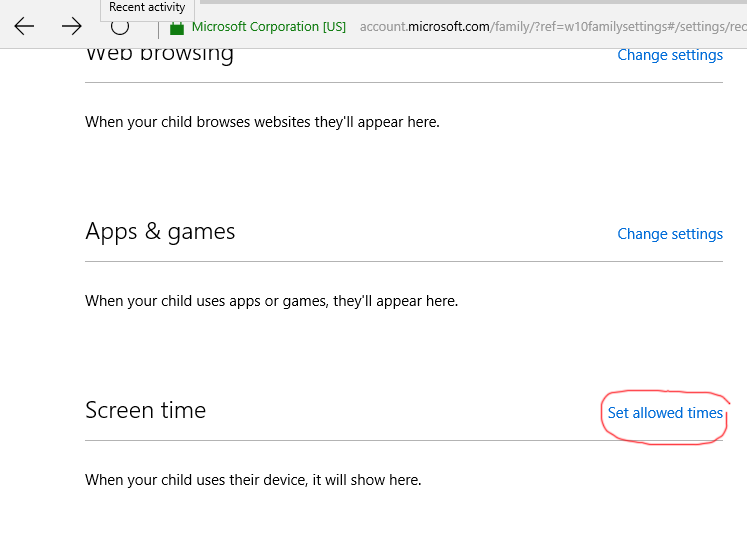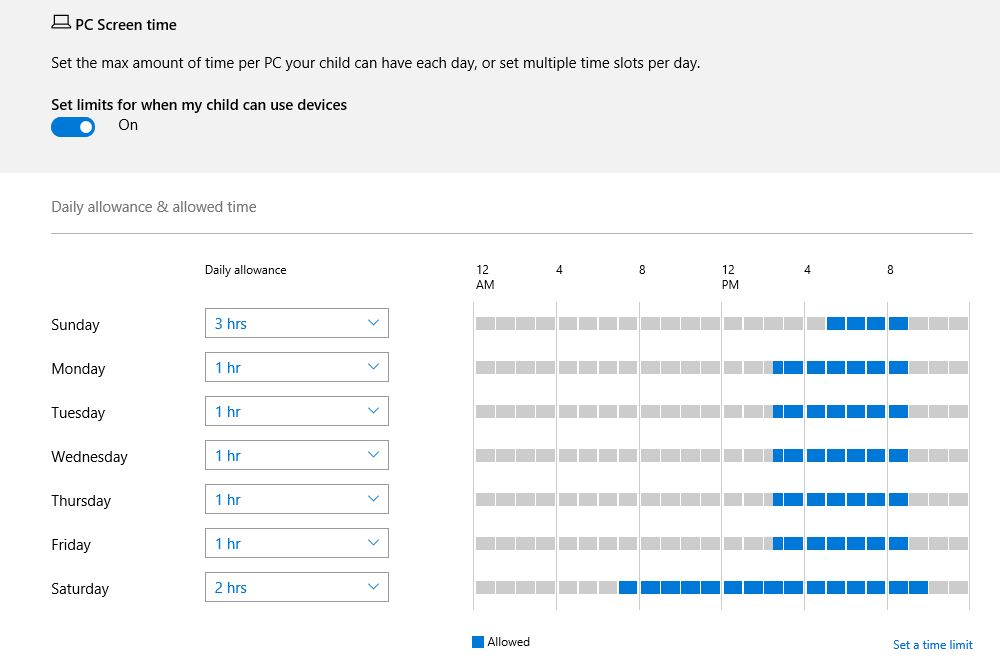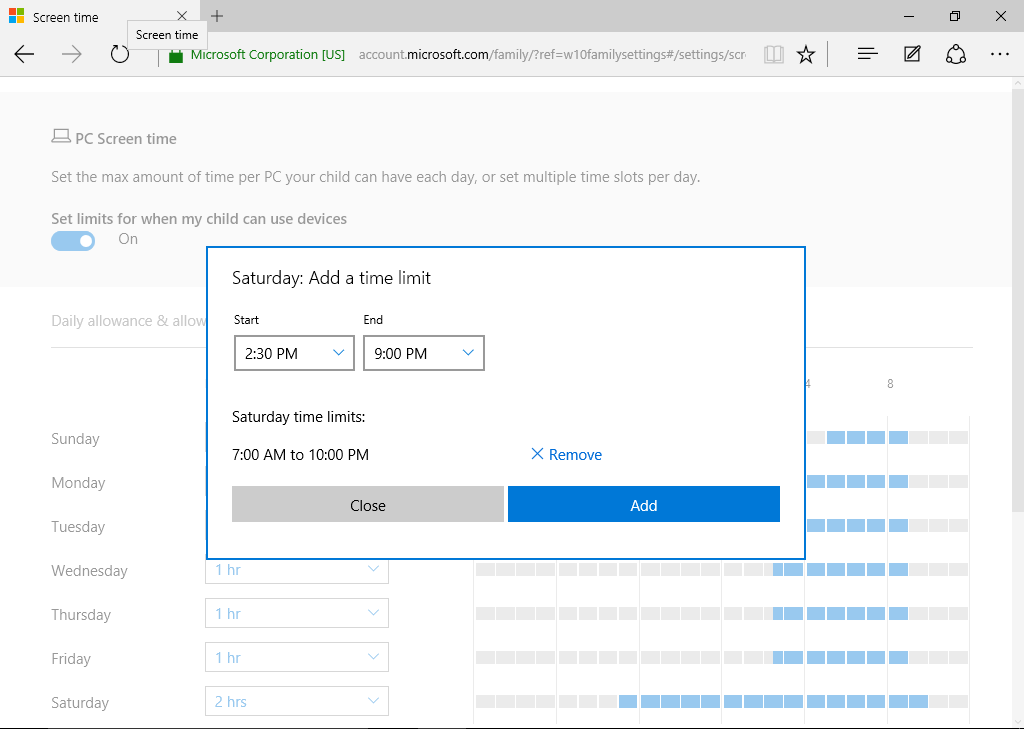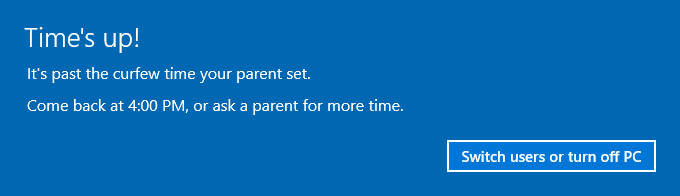Но при этом, указанные ограничения можно настроить только для учетной записи Microsoft, а не для локального аккаунта. И еще одна деталь: при проверке функций родительского контроля Windows 10 обнаружил, что если зайти под контролируемой учетной записью ребенка, а в ней — в настройки учетной записи и включить локальную учетную запись вместо учетной записи Microsoft, функции родительского контроля перестают работать. См. также: Как заблокировать Windows 10, если кто-то пытается угадать пароль.
В этой инструкции — о том, как ограничить по времени использование компьютера с Windows 10 для локальной учетной записи с помощью командной строки. Запретить же выполнение программ или посещение определенных сайтов (а также получать отчет о них) данным способом не получится, это можно сделать с помощью родительского контроля, стороннего ПО, ну и некоторыми встроенными средствами системы. На тему блокировки сайтов и запуска программ средствами Windows могут быть полезны материалы Как заблокировать сайт, Редактор локальной групповой политики для начинающих (в этой статье в качестве примера приводится запрет выполнения отдельных программ).
Установка ограничений времени работы для локальной учетной записи Windows 10
Для начала вам потребуется локальная учетная запись пользователя (не администратора), для которой будут устанавливаться ограничения. Создать ее можно следующим образом:
- Пуск — Параметры — Учетные записи — Семья и другие пользователи.
- В разделе «Другие пользователи» нажать «Добавить пользователя для этого компьютера».
- В окне с запросом адреса почты нажать «У меня нет данных для входа этого человека».
- В следующем окне нажать «Добавить пользователя без учетной записи Майкрософт».
- Заполнить информацию о пользователе.
Сами же действия по установке ограничений требуется выполнять из учетной записи с правами администратора, запустив командную строку от имени Администратора (сделать это можно через меню правого клика по кнопке «Пуск»).
Команда, используемая для того, чтобы установить время, когда пользователь может войти в Windows 10 выглядит следующим образом:
net user имя_пользователя /time:день,время
В этой команде:
- Имя пользователя — имя учетной записи пользователя Windows 10 для которой устанавливаются ограничения.
- День — день или дни недели (или диапазон), в которые можно заходить. Используются английские сокращения дней (или их полные наименования): M, T, W, Th, F, S, Su (понедельник — воскресенье соответственно).
- Время — диапазон времени в формате ЧЧ:ММ, например 14:00-18:00
В качестве примера: нужно ограничить вход любыми днями недели только по вечерам, с 19 до 21 часа для пользователя remontka. В этом случае используем команду
net user remontka /time:M-Su,19:00-21:00
Если нам нужно задать несколько диапазонов, например, вход возможен с понедельника по пятницу с 19 до 21, а в воскресенье — с 7 утра до 21 часа, команду можно написать следующим образом:
net user remontka /time:M-F,19:00-21:00;Su,07:00-21:00
При входе в промежуток времени, отличающийся от разрешенного командой, пользователь увидит сообщение «Вы не можете сейчас войти в систему из-за ограничений вашей учетной записи. Попробуйте еще раз позже».
Для того, чтобы снять все ограничения с учетной записи, используйте команду net user имя_пользователя /time:all в командной строке от имени администратора.
Вот, пожалуй, и все на тему того, как запретить вход в Windows в определенное время без средств родительского контроля Windows 10. Еще одна интересная возможность — Установка только одного приложения, которое можно запускать пользователю Windows 10 (режим киоска).
В завершение отмечу, что если тот пользователь, для которого вы устанавливаете эти ограничения достаточно смышлен и умеет задавать правильные вопросы гуглу, он сможет найти способ использовать компьютер. Это касается почти любых способов такого рода запретов на домашних компьютерах — паролей, программ родительского контроля и подобных.
Если вы обеспокоились временем проведенным вашими детьми за компьютером вам не надо покупать программное обеспечение, которое ограничивает время использования компьютера для детей.
В этой статье мы увидим, как можно ограничить или установить лимит времени для любой Учетной записи Windows 10 / 8, используя Net User command. Net User инструмент командной строки, который помогает системным администраторам добавлять или изменять поведение учетной записи пользователя. Давайте посмотрим, как установить временные рамки для локальных учетных записей.
Как ограничить или установить промежуток времени для доступа учетной записи пользователя
Хотя вы всегда можете использовать Родительский контроль или Microsoft Family Safety. Но в Windows 10, это Встроенная функция связана с аккаунтом Microsoft. А при использовании локальной учетной записи, эта команда может быть весьма полезнной для вас.
- Для начала, запустите командную строку от имени администратора .
- Теперь скопируйте и вставьте следующую команду и нажмите клавишу ВВОД, заменив имя пользователя на имя необходимой учетной записи пользователя которой надо ограничить или установить лимит:
Net UserИмяПользователя/times:M-F,09:00-19:00; Sa-Su,10:00-21:00
Это означает, что выбранный пользователь будет иметь доступ к операционной системе Windows 10 с понедельника по пятницу, с 9 утра до 7 вечера и в субботу и воскресенье с 10 утра до 9 вечера.
Когда вы установили лимит времени для выбранного пользователя, этот пользователь сможет войти и получить доступ к ПК только в этих временные рамках. Вы можете изменить время согласно вашим предпочтениям.
Вот синтаксис команды:
Net User <ИмяПользователя> /times:{day[-day][,day[-day]] ,time[-time][,time[-time]] [;] |
Время когда пользователям разрешено использовать компьютер- ограничено шагом 1 час. Для обозначений дня, вы можете использовать аббревиатуры (M,T,W,Th,F,Sa,Su).
Таким образом, вы будете иметь возможность ограничить время доступа пользователя в Windows 10.
Чтобы восстановить значение по умолчанию и разрешить пользователю доступ в любое время, Воспользуйтесь следующей командой:
net userимя пользователя/time:all
Вот и все!
Рекомендуем: Как ограничить локальную учетную запись пользователя так, чтобы она имела доступ только к одному приложению.
Обновлено 12.06.2017
Добрый день товарищи, сегодня я хочу вам рассказать, как определить время работы windows 10 и как это время можно ограничить, например для детей, которые вместо уроков сидят и играют в компьютер. Данная функциональная возможность уже давно является частью операционной системы, но к сожалению не все пользователи об этом знают и должным образом не применяют данную технологию, я же постараюсь исправить эти пробелы в знаниях в ваших светлых головах.
Как узнать время работы компьютера windows 10
И так ранее у нас было обновление на Windows 10 Anniversary Update 1607, после чего мы получили с вами операционную систему Windows 10 Redstone. Перед вами встала задача, или интерес как узнать время работы компьютера windows 10 и я вам в этом помогу.
- Первый способ
В решении это задачи нам поможет Диспетчер задач десятки. Для попадания в него щелкните по области пуска, правым кликом и из контекстного меню выберите Диспетчер задач, либо можете нажать горячие клавиши Windows 10 CRTL+SHIFT+ESC.
Переходим на вкладку Производительность и в самом низу вы обнаружите пункт Время работы Windows 10 Redstone. В моем примере я только, что загрузился и у меня оно равно 5 минутам и 53 секундам.
Это самый простой метод из всех.
- Второй способ
Второй способ будет выполнен из командной строки Windows. Щелкаете правым кликом по кнопке пуск и выбираете из контекстного меню пункт Командная строка.
Чтобы узнать время работы компьютера windows 10 в cmd окне, вы должны ввести вот такую команду
После выполнения команды, вы так же обнаружите время загрузки системы, полезно еще узнать время установки Windows.
- Третий способ
Для того чтобы узнать время работы windows 10, мы воспользуемся еще одной командой командной строки, а именно
net statistics workstation
После ее отработки вы увидите поле Статистика после и дата, это и есть время загрузки операционной системы.
- Четвертый способ
Нажимаем с вами WIN+R и в открывшемся окне вводим ncpa.cpl.
У вас откроется Сетевые приключения, выбираете активный сетевой интерфейс и щелкаете по нему правым кликом мыши, из контекстного меню выбираем пункт Состояние.
В открывшемся окне Состояние сетевого интерфейса, найдите поле Длительность, это и есть время работы windows 10.
- Пятый способ
Тут мы воспользуемся powershell возможностями, чтобы определить время работы windows 10 и WMI данными. Сначала сделаем вывод WMI.
$wmi = Get-WmiObject Win32_OperatingSystem
$wmi.LastBootUpTime
Далее вводим команду, так как данные не читабельны
$wmi.ConvertToDateTime($wmi.LastBootUpTime)
В итоге видим, то что нам нужно.
Еще можно вывести время работы с точностью до миллисекунды.
$wmi.ConvertToDateTime($wmi.LocalDateTime) — wmi.ConvertToDateTime($wmi.LastBootUpTime)
- Шестой способ
В данном методе мы воспользуемся логами Windows 10, щелкаем опять правым кликом по кнопке пуск и выбираем Просмотр событий.
Переходим в журнал Система, нажимаем Фильтр текущего журнала, в открывшемся окне вводим код 6005 и жмем ок.
В итоге данный журнал Система отфильтруется и вы получите нужные события. Видим, наше время загрузки системы.
Ограничение работы компьютера по времени windows 10
И так вычислять uptime мы научились, теперь давайте научимся делать ограничение работы компьютера по времени windows 10. У нас стоит задача, ограничить локальную учетную запись, принадлежащую вашему ребенку, чтобы делал урока. Почему мы не пользуемся родительским контролем, если зайти под контролируемой учетной записью ребенка, а в ней — в настройки учетной записи и включить локальную учетную запись вместо учетной записи Microsoft, функции родительского контроля перестают работать.
Как установить ограничение времени работы для локальной учетной записи Windows 10 Redstone
Что нам нужно, во первых если у вашего ребенка локальная учетная запись обладает права администратора, то сделать ее нужно обычным пользователем. Для этого открываем панель управления.
В панели управления выбираем Учетные записи пользователей.
Далее нажимаем Управление другой учетной записью.
У меня есть учетная запись Дети, и у нее полные права администратора. Если же у вас нет другой учетной записи, то в этом же пункте вы можете его создать.
Далее нажимаем Изменение типа учетной записи.
И делаем ее стандартной.
В итоге видим она стала обычной учетной записью.
Теперь, чтобы произвести ограничение работы компьютера по времени windows 10, вам нужно открыть командную строку от имени администратора. Вводим команду:
net user имя_пользователя /time:день,время
В этой команде:
- Имя пользователя — имя учетной записи пользователя Windows 10 для которой устанавливаются ограничения.
- День — день или дни недели (или диапазон), в которые можно заходить. Используются английские сокращения дней (или их полные наименования): M, T, W, Th, F, Sa, Su (понедельник — воскресенье соответственно).
- Время — диапазон времени в формате ЧЧ:ММ, например 14:00-15:00
Если нам нужно задать несколько диапазонов, например, вход возможен с понедельника по пятницу с 19 до 21, а в воскресенье — с 7 утра до 21 часа, команду можно написать следующим образом:
net user имя_пользователя /time:M-F,19:00-21:00;Su,07:00-21:00
Чтобы снять все ограничения с учетной записи введите
net user имя_пользователя /time:all
Пробуем теперь зайти под учетной записью Дети после 15-00, и видим надпись. Вы не можете сейчас войти в систему из-за ограничений вашей учетной записи. Попробуйте еще раз позже.
Цель достигнута, но учтите, что дети сейчас смышленые и смогут правильно погуглить и обойти данное ограничение, так что самым правильным методом будет разговор с папой)))
Для подрастающего поколения компьютер является важным инструментом для организации образовательного процесса. Но некоторые дети проводят за монитором много времени, что не только вызывает беспокойство у родителей, но и непосредственным образом влияет на качество сна. Поэтому взрослым важно знать, как ограничить время работы ребенка за компьютером на операционной системе Windows 10. Сделать это можно как средствами ПК, так и при помощи специальных программ.
Как ограничить время работы за компьютером для детей встроенным «Родительским контролем»
Функция ограничения времени есть в настройках Windows 10. Она реализуется средствами «Родительского контроля». И, прежде чем выставить ограничение, взрослые должны создать отдельную учетную запись для своих детей:
- Откройте параметры через меню «Пуск».
- Перейдите в раздел «Учетные записи», а затем – «Семья и другие люди».
- Нажмите на кнопку добавления пользователя.
- Отметьте, что учетная запись предназначена для детей. Если e-mail есть – то введите его. Если нет, то на следующей странице будет предложено создать его, придумав логин и пароль. Для этого нужно кликнуть по соответствующему заголовку.
- Нажмите на кнопку «Далее» и введите свой номер телефона.
- Завершите регистрацию УЗ.
Теперь вы сможете управлять настройками ПК для аккаунтов детей. Для активации ограничения времени, понадобится:
- Щелкнуть ЛКМ по надписи «Управление семейными настройками через интернет», а затем – «Просмотр параметров для семьи».
- Перейти в категорию «Таймер работы за компьютером».
- Установить ограничение по количеству времени или выставить конкретный промежуток для работы за ПК.
На этом настройку можно считать законченной. Далее не забудьте установить для своего аккаунта пароль и отдавайте детям ПК только после входа в их профиль. По истечении обозначенного времени доступ к рабочему столу для них будет заблокирован.
Стороннее ПО для установки таймера
Также доступ можно ограничить при помощи специальных программ. Среди наиболее популярных стоит отметить следующие:
- Adguard;
- ESET NOD32 Smart Security;
- Kaspersky Internet Security;
- Web Security Space.
По аналогии со встроенными средствами Windows 10 родителю предлагается создать отдельные профили детей, а затем в настройках аккаунта установить ограничение времени. Но, в любом случае, стандартный инструмент ОС выглядит более предпочтительным за счет глубины настроек, а также удобства использования.
Вам помогло? Поделитесь с друзьями — помогите и нам!
Содержание
- Настройка ограничений времени на устройствах
- Windows 10 ограничение времени работы для локальной учетной записи
- Как узнать время работы компьютера windows 10
- Ограничение работы компьютера по времени windows 10
- Как установить ограничение времени работы для локальной учетной записи Windows 10 Redstone
- Как ограничить по времени использование компьютера с Windows 10
- Установка ограничений времени работы для локальной учетной записи Windows 10
- Как ограничить или установить ограничение по времени для учетной записи пользователя в Windows 10/8/7
- Ограничить или установить ограничение по времени для учетных записей пользователей
- Доступ в Windows 10 по времени.
- Как ограничить или установить промежуток времени для доступа учетной записи пользователя
Настройка ограничений времени на устройствах
Ограничение времени работы экрана в Microsoft Family Safety — это отличный способ сбалансировать привычки пользования Интернетом в семейной группе. Определите, когда и в течение какого времени члены семьи могут использовать свои подключенные устройства с Windows, Xbox и мобильные устройства. Ограничения можно настроить в соответствии со своими потребностями — используйте отдельное расписание на каждый день или одно и то же в течение всей недели. Регулируйте расписание по мере использования, предоставляя дополнительное время или определяя, что время истекло. Вы даже можете установить ограничения для определенных устройств!
Примечание: Напоминайте членам семьи выходить с консоли Xbox, если они не используют ее активно, так как отсчет времени работы экрана продолжается до тех пор, пока они не выйдут. Ограничения времени работы экрана можно установить только на устройствах, подключенных к семейной группе.
Подключите устройства и ознакомьтесь с возможностями для ограничения времени работы экрана, чтобы задать необходимые настройки для своей семейной группы.
Перейдите на сайт family.microsoft.com. Войдите в учетную запись Microsoft Family Safety.
Найдите нужного члена семьи и щелкните Время работы экрана.
Чтобы установить одно расписание для всех устройств, включите параметр Использовать одно расписание для всех устройств.
Чтобы установить расписание или ограничения для отдельных устройств,
Прокрутите до раздела Xbox или Windows 10. Щелкните Включить ограничения в каждой соответствующей категории.
Поочередно выберите каждый из дней, чтобы установить диапазоны времени и общее число часов, в течение которых можно использовать устройство. Максимальное запланированное число часов — это параметр по умолчанию, позволяющий члену семьи использовать свое устройство в течение всего установленного диапазона времени.
Чтобы изменить расписание, нажмите кнопку Добавить, внесите изменения и сохраните их.
Выберите члена семьи, для которого вы настраиваете ограничения времени работы экрана.
Коснитесь карточки времени работы экрана или выберите Установить ограничения.
Чтобы установить ограничения для всех устройств, включите параметр Использовать одно расписание для всех устройств. Это позволит члену семьи использовать заданное количество времени на любом из его устройств.
Чтобы установить расписание или ограничения для отдельных устройств,
выберите устройство, для которого вы устанавливаете ограничения.
Включите переключатель Ограничения времени.
Выберите день, на который нужно установить расписание времени работы экрана.
Задайте общее количество времени, которое член вашей семьи может использовать на своем устройстве в течение всего дня, или выберите Установить расписание доступного времени, чтобы задать диапазон времени.
Источник
Windows 10 ограничение времени работы для локальной учетной записи
Добрый день товарищи, сегодня я хочу вам рассказать, как определить время работы windows 10 и как это время можно ограничить, например для детей, которые вместо уроков сидят и играют в компьютер. Данная функциональная возможность уже давно является частью операционной системы, но к сожалению не все пользователи об этом знают и должным образом не применяют данную технологию, я же постараюсь исправить эти пробелы в знаниях в ваших светлых головах.
Как узнать время работы компьютера windows 10
И так ранее у нас было обновление на Windows 10 Anniversary Update 1607, после чего мы получили с вами операционную систему Windows 10 Redstone. Перед вами встала задача, или интерес как узнать время работы компьютера windows 10 и я вам в этом помогу.
В решении это задачи нам поможет Диспетчер задач десятки. Для попадания в него щелкните по области пуска, правым кликом и из контекстного меню выберите Диспетчер задач, либо можете нажать горячие клавиши Windows 10 CRTL+SHIFT+ESC.
Переходим на вкладку Производительность и в самом низу вы обнаружите пункт Время работы Windows 10 Redstone. В моем примере я только, что загрузился и у меня оно равно 5 минутам и 53 секундам.
Это самый простой метод из всех.
Второй способ будет выполнен из командной строки Windows. Щелкаете правым кликом по кнопке пуск и выбираете из контекстного меню пункт Командная строка.
Чтобы узнать время работы компьютера windows 10 в cmd окне, вы должны ввести вот такую команду
После выполнения команды, вы так же обнаружите время загрузки системы, полезно еще узнать время установки Windows.
Для того чтобы узнать время работы windows 10, мы воспользуемся еще одной командой командной строки, а именно
После ее отработки вы увидите поле Статистика после и дата, это и есть время загрузки операционной системы.
Нажимаем с вами WIN+R и в открывшемся окне вводим ncpa.cpl.
У вас откроется Сетевые приключения, выбираете активный сетевой интерфейс и щелкаете по нему правым кликом мыши, из контекстного меню выбираем пункт Состояние.
В открывшемся окне Состояние сетевого интерфейса, найдите поле Длительность, это и есть время работы windows 10.
Тут мы воспользуемся powershell возможностями, чтобы определить время работы windows 10 и WMI данными. Сначала сделаем вывод WMI.
Далее вводим команду, так как данные не читабельны
В итоге видим, то что нам нужно.
Еще можно вывести время работы с точностью до миллисекунды.
В данном методе мы воспользуемся логами Windows 10, щелкаем опять правым кликом по кнопке пуск и выбираем Просмотр событий.
Переходим в журнал Система, нажимаем Фильтр текущего журнала, в открывшемся окне вводим код 6005 и жмем ок.
В итоге данный журнал Система отфильтруется и вы получите нужные события. Видим, наше время загрузки системы.
Ограничение работы компьютера по времени windows 10
И так вычислять uptime мы научились, теперь давайте научимся делать ограничение работы компьютера по времени windows 10. У нас стоит задача, ограничить локальную учетную запись, принадлежащую вашему ребенку, чтобы делал урока. Почему мы не пользуемся родительским контролем, если зайти под контролируемой учетной записью ребенка, а в ней — в настройки учетной записи и включить локальную учетную запись вместо учетной записи Microsoft, функции родительского контроля перестают работать.
Как установить ограничение времени работы для локальной учетной записи Windows 10 Redstone
Что нам нужно, во первых если у вашего ребенка локальная учетная запись обладает права администратора, то сделать ее нужно обычным пользователем. Для этого открываем панель управления.
В панели управления выбираем Учетные записи пользователей.
Далее нажимаем Управление другой учетной записью.
У меня есть учетная запись Дети, и у нее полные права администратора. Если же у вас нет другой учетной записи, то в этом же пункте вы можете его создать.
Далее нажимаем Изменение типа учетной записи.
И делаем ее стандартной.
В итоге видим она стала обычной учетной записью.
Теперь, чтобы произвести ограничение работы компьютера по времени windows 10, вам нужно открыть командную строку от имени администратора. Вводим команду:
Если нам нужно задать несколько диапазонов, например, вход возможен с понедельника по пятницу с 19 до 21, а в воскресенье — с 7 утра до 21 часа, команду можно написать следующим образом:
Чтобы снять все ограничения с учетной записи введите
Пробуем теперь зайти под учетной записью Дети после 15-00, и видим надпись. Вы не можете сейчас войти в систему из-за ограничений вашей учетной записи. Попробуйте еще раз позже.
Цель достигнута, но учтите, что дети сейчас смышленые и смогут правильно погуглить и обойти данное ограничение, так что самым правильным методом будет разговор с папой)))
Источник
Как ограничить по времени использование компьютера с Windows 10
В Windows 10 предусмотрены функции родительского контроля, позволяющие ограничивать время использования компьютера, запуск программ, а также запрещать доступ к определенным сайтам, подробно об этом описано в статье Родительский контроль Windows 10 (настройка ограничений времени работы за компьютером членов семьи).
Но при этом, указанные ограничения можно настроить только для учетной записи Microsoft, а не для локального аккаунта.
Установка ограничений времени работы для локальной учетной записи Windows 10
Нам потребуется локальная учетная запись пользователя (не администратора), для которой будут устанавливаться ограничения.
Создаем ее по инструкции:
Сами же действия по установке ограничений требуется выполнять из учетной записи с правами администратора, запустив командную строку от имени Администратора (сделать это можно через меню правого клика по кнопке «Пуск»).
Команда, используемая для того, чтобы установить время, когда пользователь может войти в Windows 10 выглядит следующим образом:
Например: ограничим вход в любой день недели по вечерам, с 18 до 22 часа для пользователя bootmenu.
Для этого используем команду
Если Вам нужно задать несколько диапазонов, например, вход возможен с понедельника по пятницу с 15 до 20, а в воскресенье — с 7 утра до 21 часа, команду можно написать следующим образом:
При входе в промежуток времени, отличающийся от разрешенного командой, пользователь увидит сообщение «Вы не можете сейчас войти в систему из-за ограничений вашей учетной записи. Попробуйте еще раз позже».
Для того, чтобы снять все ограничения с учетной записи, используйте команду
Вот, пожалуй, и все на тему того, как запретить вход в Windows в определенное время без средств родительского контроля Windows 10.
Источник
Как ограничить или установить ограничение по времени для учетной записи пользователя в Windows 10/8/7
В этом посте мы увидим, как вы можете ограничить или установить ограничение по времени для любой учетной записи пользователя в Windows 10/8/7, используя команду Net User. Net User – это инструмент командной строки, который помогает системным администраторам добавлять или изменять поведение учетных записей пользователей. Мы уже рассмотрели некоторые команды Net User для администраторов, теперь давайте посмотрим, как установить ограничения по времени для локальных учетных записей.
Ограничить или установить ограничение по времени для учетных записей пользователей
Хотя вы всегда можете использовать Родительский контроль или Microsoft Family Safety, чтобы сделать это и многое другое. Но в Windows 10 эта встроенная функция привязана к вашей учетной записи Microsoft.
Если вы используете локальную учетную запись для входа на ПК с Windows 10, эта команда может быть вам очень полезна.
Для начала запустите командную строку от имени администратора. Теперь скопируйте и вставьте следующую команду и нажмите Enter, заменив username именем учетной записи пользователя:
Это означает, что выбранный пользователь будет иметь доступ к своей учетной записи с понедельника по пятницу с 10:00 до 22:00, а также в субботу и воскресенье с 9:00 до 23:00.
Когда вы устанавливаете ограничение по времени для конкретного пользователя, тогда этот пользователь сможет войти в систему и получить доступ к ПК только в это время. Синтаксис использования следующий:
Чистый пользователь/время: все
Определяет время, в которое пользователям разрешено использовать компьютер. Время ограничено шагом в 1 час. Для значений дня вы можете прописать или использовать сокращения (то есть M, T, W, Th, F, Sa, Su). Вы можете использовать 12-часовую или 24-часовую нотацию для часов. Если вы используете 12-часовую запись, используйте AM и PM, или A.M. и П.М. Значение all означает, что пользователь всегда может войти в систему. Нулевое значение (пусто) означает, что пользователь никогда не сможет войти в систему. Разделяйте день и время запятыми, а единицы дня и времени – точками с запятой (например, M, 4 AM-5PM; T, 1 PM-3PM). Не используйте пробелы при указании времени.
Таким образом, вы сможете ограничить время входа пользователя в систему на ПК с Windows.
Вы можете использовать любой из этих синтаксисов – 08:00 или 8:00. Например:
Чтобы восстановить настройки по умолчанию и разрешить доступ пользователям в любое время, используйте:
Источник
Доступ в Windows 10 по времени.
Публикация: 18 February 2016 Обновлено: 23 January 2022
Если вы обеспокоились временем проведенным вашими детьми за компьютером вам не надо покупать программное обеспечение, которое ограничивает время использования компьютера для детей.
В этой статье мы увидим, как можно ограничить или установить лимит времени для любой Учетной записи Windows 10 / 8, используя Net User command. Net User инструмент командной строки, который помогает системным администраторам добавлять или изменять поведение учетной записи пользователя. Давайте посмотрим, как установить временные рамки для локальных учетных записей.
Как ограничить или установить промежуток времени для доступа учетной записи пользователя
Хотя вы всегда можете использовать Родительский контроль или Microsoft Family Safety. Но в Windows 10, это Встроенная функция связана с аккаунтом Microsoft. А при использовании локальной учетной записи, эта команда может быть весьма полезнной для вас.
Это означает, что выбранный пользователь будет иметь доступ к операционной системе Windows 10 с понедельника по пятницу, с 9 утра до 7 вечера и в субботу и воскресенье с 10 утра до 9 вечера.
Когда вы установили лимит времени для выбранного пользователя, этот пользователь сможет войти и получить доступ к ПК только в этих временные рамках. Вы можете изменить время согласно вашим предпочтениям.
Вот синтаксис команды:
Время когда пользователям разрешено использовать компьютер- ограничено шагом 1 час. Для обозначений дня, вы можете использовать аббревиатуры (M,T,W,Th,F,Sa,Su).
Таким образом, вы будете иметь возможность ограничить время доступа пользователя в Windows 10.
Чтобы восстановить значение по умолчанию и разрешить пользователю доступ в любое время, Воспользуйтесь следующей командой:
Источник
Ограничение времени работы экрана в Microsoft Family Safety — это отличный способ сбалансировать привычки пользования Интернетом в семейной группе. Определите, когда и в течение какого времени члены семьи могут использовать свои подключенные устройства с Windows, Xbox и мобильные устройства. Ограничения можно настроить в соответствии со своими потребностями — используйте отдельное расписание на каждый день или одно и то же в течение всей недели. Регулируйте расписание по мере использования, предоставляя дополнительное время или определяя, что время истекло. Вы даже можете установить ограничения для определенных устройств!
Примечание: Напоминайте членам семьи выходить с консоли Xbox, если они не используют ее активно, так как отсчет времени работы экрана продолжается до тех пор, пока они не выйдут.Ограничения времени работы экрана можно установить только на устройствах, подключенных к семейной группе.
-
Перейдите на сайт family.microsoft.com. Войдите в учетную запись Microsoft Family Safety.
-
Найдите члена семьи, выберите его и нажмите Время использования устройства.
-
Чтобы установить одно расписание на всех устройствах, включите параметр Использовать одно расписание для всех устройств.
-
Чтобы установить расписание или ограничения для отдельных устройств,
-
Прокрутите страницу вниз до раздела Консоли Xbox и Устройства с Windows 10. При необходимости нажмите Включение ограничений в каждой соответствующей категории.
-
Выберите день, чтобы установить диапазоны времени и общее число часов, в течение которых можно использовать устройство.
-
Чтобы снова отключить ограничения, выберите «Дополнительно» и нажмите Отключить ограничения.
-
-
Откройте приложение.
-
Выберите члена семьи, для которого вы настраиваете ограничения времени работы экрана.
-
Коснитесь карточки Экранное время или Управление.
-
Чтобы установить ограничения для всех устройств, включите параметр Использовать одно расписание для всех устройств. Это позволит члену семьи легко настроить количество времени использования для разных устройств.
-
Чтобы установить расписание или ограничения для отдельных устройств:
-
Выберите устройство, для которого вы устанавливаете ограничения.
-
Включите переключатель Ограничения по времени.
-
Выберите день, для которого нужно создать расписание времени использования устройства.
-
Настройте общее количество времени, которое член вашей семьи может проводить на своем устройстве в течение дня, или настройте периоды времени (один или несколько) в разделе Настройка расписания доступного времени, чтобы установить допустимое время использования.
-
Нужна дополнительная помощь?
В этом посте мы увидим, как вы можете ограничить или установить ограничение по времени для любой учетной записи пользователя в Windows 10/8/7, используя команду Net User. Net User – это инструмент командной строки, который помогает системным администраторам добавлять или изменять поведение учетных записей пользователей. Мы уже рассмотрели некоторые команды Net User для администраторов, теперь давайте посмотрим, как установить ограничения по времени для локальных учетных записей.
Ограничить или установить ограничение по времени для учетных записей пользователей

Хотя вы всегда можете использовать Родительский контроль или Microsoft Family Safety, чтобы сделать это и многое другое. Но в Windows 10 эта встроенная функция привязана к вашей учетной записи Microsoft.
Если вы используете локальную учетную запись для входа на ПК с Windows 10, эта команда может быть вам очень полезна.
Для начала запустите командную строку от имени администратора. Теперь скопируйте и вставьте следующую команду и нажмите Enter, заменив username именем учетной записи пользователя:
чистое имя пользователя/время: M-F, 10: 00-22: 00; Sa-Su, 09: 00-23: 00
Это означает, что выбранный пользователь будет иметь доступ к своей учетной записи с понедельника по пятницу с 10:00 до 22:00, а также в субботу и воскресенье с 9:00 до 23:00.
Когда вы устанавливаете ограничение по времени для конкретного пользователя, тогда этот пользователь сможет войти в систему и получить доступ к ПК только в это время. Синтаксис использования следующий:
Чистый пользователь/время: все
Определяет время, в которое пользователям разрешено использовать компьютер. Время ограничено шагом в 1 час. Для значений дня вы можете прописать или использовать сокращения (то есть M, T, W, Th, F, Sa, Su). Вы можете использовать 12-часовую или 24-часовую нотацию для часов. Если вы используете 12-часовую запись, используйте AM и PM, или A.M. и П.М. Значение all означает, что пользователь всегда может войти в систему. Нулевое значение (пусто) означает, что пользователь никогда не сможет войти в систему. Разделяйте день и время запятыми, а единицы дня и времени – точками с запятой (например, M, 4 AM-5PM; T, 1 PM-3PM). Не используйте пробелы при указании времени.
Таким образом, вы сможете ограничить время входа пользователя в систему на ПК с Windows.
Вы можете использовать любой из этих синтаксисов – 08:00 или 8:00. Например:
- чистое имя пользователя/время: M-F, 08: 00-17: 00
- чистое имя пользователя/время: M-F, 8 утра до 5 вечера
Чтобы восстановить настройки по умолчанию и разрешить доступ пользователям в любое время, используйте:
net username/time: all
Поверьте, это работает для вас!
Самый лучший способ сделать так, чтобы никто из домочадцев не испытывал интерес к вашему личному компьютеру – купить каждому из них по своему компьютеру. Но, увы, не каждая семья может себе позволить такую роскошь. Ведь если покупать не ноутбук, а десктоп, нужно ещё и позаботиться об обустройстве компьютерного места в доме. Если своё виртуальное пространство всё же приходится делить с близкими, чтобы не накалять обстановку, тогда как хотя бы защитить его? Как минимум от ненамеренных действий детей или взрослых людей, но полных новичков. Ниже рассмотрим 5 способов такой защиты, реализуемых в среде Windows 10. Итак…
При установке любой версии Windows всегда создаётся учётная запись администратора, а внутри неё уже можно формировать сколь угодно учётных записей типа «Стандартный пользователь». Именно посредством таких и нужно делить компьютер с неопытными домочадцами. В Windows 10 создать другим пользователям отдельную среду для работы с компьютером можно в приложении «Параметры», в разделе «Учётные записи».
Тогда как с учётной записи администратора с Windows можно делать практически всё – устанавливать и запускать какой угодно софт, вносить в систему свои настройки, удалять любые, даже некоторые системные файлы, с учётной записи стандартного пользователя эти действия будут блокироваться. Стандартный пользователь сможет работать с Интернетом и программами, запуск которых неограничен получением разрешения на запрос UAC.
Подробнее о создании учётных записей в среде Windows 10 читайте здесь.
Такой подход не решит всех проблем, которые порождает совместное использование технологий в доме, но как минимум снизит риск заражения компьютера вирусами. И в части случаев предотвратит сбой работы Windows. По всем вопросам запуска программ, требующих прав администратора, стандартному пользователю придётся обращаться к вам. И вы сможете контролировать действия того, кому доверили своё устройство.
Права стандартного пользователя в актуальной версии Windows 10 (обновлённой до Creators Update) можно ещё больше ограничить, запретив установку в систему десктопного ПО. В учётной записи администратора открываем приложение «Параметры» и проходим в раздел «Приложения». В первой вкладке раздела нам нужна функция «Установка приложений». В её выпадающем перечне выбираем опцию, разрешающую установку на компьютер только универсальных приложений из магазина Windows Store.
Для администратора это ограничение действовать не будет. А вот стандартный пользователь теперь не сможет установить в Windows ни одну десктопную программу. Как только он запустит инсталлятор, увидит такое вот сообщение.
В плане исследования новинок ему придётся довольствоваться только выбором контента из Windows Store. Ну или искать портативные программы, не требующие разрешения UAC.
Свести совсем уж к минимуму возможности стандартного пользователя можно, ограничив его работу только с одним универсальным приложением. Редакция Windows 10 Pro предусматривает доступ к одному из приложений только из числа универсальных. А вот в редакциях системы Enterprise и Education в качестве единственного окна доступа учётной записи можно назначать браузер или десктопную программу. Такое ограничение настраивается в разделе управления учётными записями внутри приложения «Параметры».
В настройках ограниченного доступа необходимо указать учётную запись стандартного пользователя и единственное доступное ему приложение.
Выход из учётной записи, работающей в режиме ограничения, осуществляется клавишами Ctrl+Alt+Del.
Примечание: друзья, в предыдущих версиях Windows существовал ещё один тип учётной записи — «Гость». Microsoft её специально предусмотрела для случаев временной работы встречных-поперечных пользователей, которым владелец компьютера вынужден давать его на время попользоваться, чтобы не прослыть скупердяем. В версии системы 10 этот тип учётной записи упразднён, но при желании её всё же можно организовать. Как это делается, читайте в этой статье.
Более гибкие настройки ограничения использования Интернета может предложить ПО типа «Родительский контроль», в том числе и штатный функционал Windows 10, который будет рассмотрен ниже. Пока же такое ПО в системе не настроено, от случая к случаю ограничивать стандартных пользователей в работе с Интернетом можно за счёт отключения сетевой карты или Wi-Fi адаптера и правки файла hosts. Включение/отключение сетевых устройств и замена редакции файла hosts требуют наличия прав администратора. Следовательно, стандартному пользователю без пароля администраторской учётной записи эти ограничения никак не удастся обойти.
Чтобы полностью отключить Интернет на компьютере, на значке сети в системном трее вызываем контекстное меню и отправляемся раздел сетевых настроек системы.
Переключаемся на раздел «Изменение параметров адаптера» и с помощью контекстного меню отключаем активность сетевой карты или Wi-Fi.
Включаем, соответственно, обратным способом.
Чтобы ограничить доступ только к отдельным интернет-сайтам, жмём клавиши Win+R, вводим:
%systemroot%system32driversetc
После нажатия «Ок» в системном проводнике обнаружим путь хранения файла hosts. Открываем его с помощью любого редактора TXT-файлов, например, штатного блокнота.
В самом низу файла вносим записи блокировки сайтов по типу:
127.0.0.1 домен_сайта
Домен указывается через пробел после цифровых значений, как показано на скриншоте. После чего сохраняем файл как текстовый в любом месте компьютера.
Включаем в проводнике отображение расширений файлов и переименовываем (клавиша F2) — убираем из имени «hosts.txt» расширение, то есть часть имени «.txt». Жмём Enter.
Теперь отправляемся по пути нахождения исходного файла hosts, удаляем его (или перемещаем куда-нибудь для хранения в качестве резервной копии), а на его место переносим только что отредактированный файл hosts с заблокированными сайтами. Для возврата настроек системы в исходное состояние либо возвращаем на место первую редакцию файла hosts, либо таким же образом правим текст существующей редакции и удаляем значения блокировки сайтов.
Каждое ПО, реализуемое в среде Windows функцию родительского контроля, имеет свои особенности. Возможности такой функции в составе Windows 10 позволяют гибко устанавливать и снимать ограничения для детских учётных записей, причём ещё и удалённо по Интернету — из веб-интерфейса учётной записи Microsoft. Правда, без Интернета управлять этой функцией нельзя. Применение к учётной записи родительского контроля позволит гибко ограничивать пользователя в действиях:
- Разрешать или запрещать доступ к определённому перечню сайтов;
- Запрещать покупку приложений из Windows Store;
- Разрешать доступ к компьютеру по графику;
- Блокировать запуск отдельного ПО (причём как универсальных приложений, так и десктопных программ);
- Отслеживать действия пользователя и т.п.
Для использования штатной функции родительского контроля и у родителя, и у ребёнка должны быть зарегистрированы учётные записи Microsoft. И, соответственно, с помощью последней должен быть выполнен вход в систему. В разделе управления семейными учётными записями добавляем нового члена семьи.
Указываем, что это ребёнок, вводим адрес электронной почты, к которой подвязана его учётная запись Microsoft.
Затем заходим в почтовый ящик ребёнка и по ссылке в письме от Microsoft подтверждаем его присоединение к семье. После этого в разделе «Семья» веб-интерфейса учётной записи Microsoft взрослого откроется доступ к настройкам родительского контроля ребёнка.
Как ограничить время работы в windows 10 Redstone
Как ограничить время работы в windows 10 Redstone
Добрый день товарищи, сегодня я хочу вам рассказать, как определить время работы windows 10 и как это время можно ограничить, например для детей, которые вместо уроков сидят и играют в компьютер. Данная функциональная возможность уже давно является частью операционной системы, но к сожалению не все пользователи об этом знают и должным образом не применяют данную технологию, я же постараюсь исправить эти пробелы в знаниях в ваших светлых головах.
Как узнать время работы компьютера windows 10
И так ранее у нас было обновление на Windows 10 Anniversary Update 1607, после чего мы получили с вами операционную систему Windows 10 Redstone. Перед вами встала задача, или интерес как узнать время работы компьютера windows 10 и я вам в этом помогу.
В решении это задачи нам поможет Диспетчер задач десятки. Для попадания в него щелкните по области пуска, правым кликом и из контекстного меню выберите Диспетчер задач, либо можете нажать горячие клавиши Windows 10 CRTL+SHIFT+ESC.
Переходим на вкладку Производительность и в самом низу вы обнаружите пункт Время работы Windows 10 Redstone. В моем примере я только, что загрузился и у меня оно равно 5 минутам и 53 секундам.
Это самый простой метод из всех.
Второй способ будет выполнен из командной строки Windows. Щелкаете правым кликом по кнопке пуск и выбираете из контекстного меню пункт Командная строка.
Чтобы узнать время работы компьютера windows 10 в cmd окне, вы должны ввести вот такую команду
После выполнения команды, вы так же обнаружите время загрузки системы, полезно еще узнать время установки Windows.
Для того чтобы узнать время работы windows 10, мы воспользуемся еще одной командой командной строки, а именно
После ее отработки вы увидите поле Статистика после и дата, это и есть время загрузки операционной системы.
Нажимаем с вами WIN+R и в открывшемся окне вводим ncpa.cpl.
У вас откроется Сетевые приключения, выбираете активный сетевой интерфейс и щелкаете по нему правым кликом мыши, из контекстного меню выбираем пункт Состояние.
В открывшемся окне Состояние сетевого интерфейса, найдите поле Длительность, это и есть время работы windows 10.
Тут мы воспользуемся powershell возможностями, чтобы определить время работы windows 10 и WMI данными. Сначала сделаем вывод WMI.
Далее вводим команду, так как данные не читабельны
В итоге видим, то что нам нужно.
Еще можно вывести время работы с точностью до миллисекунды.
В данном методе мы воспользуемся логами Windows 10, щелкаем опять правым кликом по кнопке пуск и выбираем Просмотр событий.
Переходим в журнал Система, нажимаем Фильтр текущего журнала, в открывшемся окне вводим код 6005 и жмем ок.
В итоге данный журнал Система отфильтруется и вы получите нужные события. Видим, наше время загрузки системы.
Ограничение работы компьютера по времени windows 10
И так вычислять uptime мы научились, теперь давайте научимся делать ограничение работы компьютера по времени windows 10. У нас стоит задача, ограничить локальную учетную запись, принадлежащую вашему ребенку, чтобы делал урока. Почему мы не пользуемся родительским контролем, если зайти под контролируемой учетной записью ребенка, а в ней — в настройки учетной записи и включить локальную учетную запись вместо учетной записи Microsoft, функции родительского контроля перестают работать.
Как установить ограничение времени работы для локальной учетной записи Windows 10 Redstone
Что нам нужно, во первых если у вашего ребенка локальная учетная запись обладает права администратора, то сделать ее нужно обычным пользователем. Для этого открываем панель управления.
В панели управления выбираем Учетные записи пользователей.
Далее нажимаем Управление другой учетной записью.
У меня есть учетная запись Дети, и у нее полные права администратора. Если же у вас нет другой учетной записи, то в этом же пункте вы можете его создать.
Далее нажимаем Изменение типа учетной записи.
И делаем ее стандартной.
В итоге видим она стала обычной учетной записью.
Теперь, чтобы произвести ограничение работы компьютера по времени windows 10, вам нужно открыть командную строку от имени администратора. Вводим команду:
- Имя пользователя — имя учетной записи пользователя Windows 10 для которой устанавливаются ограничения.
- День — день или дни недели (или диапазон), в которые можно заходить. Используются английские сокращения дней (или их полные наименования): M, T, W, Th, F, Sa, Su (понедельник — воскресенье соответственно).
- Время — диапазон времени в формате ЧЧ:ММ, например 14:00-15:00
Если нам нужно задать несколько диапазонов, например, вход возможен с понедельника по пятницу с 19 до 21, а в воскресенье — с 7 утра до 21 часа, команду можно написать следующим образом:
Чтобы снять все ограничения с учетной записи введите
Пробуем теперь зайти под учетной записью Дети после 15-00, и видим надпись. Вы не можете сейчас войти в систему из-за ограничений вашей учетной записи. Попробуйте еще раз позже.
Цель достигнута, но учтите, что дети сейчас смышленые и смогут правильно погуглить и обойти данное ограничение, так что самым правильным методом будет разговор с папой)))
Ограничение времени работы в Windows 10

Но при этом, указанные ограничения можно настроить только для учетной записи Microsoft, а не для локального аккаунта. И еще одна деталь: при проверке функций родительского контроля Windows 10 обнаружил, что если зайти под контролируемой учетной записью ребенка, а в ней — в настройки учетной записи и включить локальную учетную запись вместо учетной записи Microsoft, функции родительского контроля перестают работать. См. также: Как заблокировать Windows 10, если кто-то пытается угадать пароль.
В этой инструкции — о том, как ограничить по времени использование компьютера с Windows 10 для локальной учетной записи с помощью командной строки. Запретить же выполнение программ или посещение определенных сайтов (а также получать отчет о них) данным способом не получится, это можно сделать с помощью родительского контроля, стороннего ПО, ну и некоторыми встроенными средствами системы. На тему блокировки сайтов и запуска программ средствами Windows могут быть полезны материалы Как заблокировать сайт, Редактор локальной групповой политики для начинающих (в этой статье в качестве примера приводится запрет выполнения отдельных программ).
Установка ограничений времени работы для локальной учетной записи Windows 10
Для начала вам потребуется локальная учетная запись пользователя (не администратора), для которой будут устанавливаться ограничения. Создать ее можно следующим образом:
- Пуск — Параметры — Учетные записи — Семья и другие пользователи.
- В разделе «Другие пользователи» нажать «Добавить пользователя для этого компьютера».
- В окне с запросом адреса почты нажать «У меня нет данных для входа этого человека».
- В следующем окне нажать «Добавить пользователя без учетной записи Майкрософт».
- Заполнить информацию о пользователе.
Сами же действия по установке ограничений требуется выполнять из учетной записи с правами администратора, запустив командную строку от имени Администратора (сделать это можно через меню правого клика по кнопке «Пуск»).
Команда, используемая для того, чтобы установить время, когда пользователь может войти в Windows 10 выглядит следующим образом:
net user имя_пользователя /time:день,время
- Имя пользователя — имя учетной записи пользователя Windows 10 для которой устанавливаются ограничения.
- День — день или дни недели (или диапазон), в которые можно заходить. Используются английские сокращения дней (или их полные наименования): M, T, W, Th, F, S, Su (понедельник — воскресенье соответственно).
- Время — диапазон времени в формате ЧЧ:ММ, например 14:00-18:00
В качестве примера: нужно ограничить вход любыми днями недели только по вечерам, с 19 до 21 часа для пользователя remontka. В этом случае используем команду
net user remontka /time:M-Su,19:00-21:00
Если нам нужно задать несколько диапазонов, например, вход возможен с понедельника по пятницу с 19 до 21, а в воскресенье — с 7 утра до 21 часа, команду можно написать следующим образом:
net user remontka /time:M-F,19:00-21:00;Su,07:00-21:00
При входе в промежуток времени, отличающийся от разрешенного командой, пользователь увидит сообщение «Вы не можете сейчас войти в систему из-за ограничений вашей учетной записи. Попробуйте еще раз позже».
Для того, чтобы снять все ограничения с учетной записи, используйте команду net user имя_пользователя /time:all в командной строке от имени администратора.
Вот, пожалуй, и все на тему того, как запретить вход в Windows в определенное время без средств родительского контроля Windows 10. Еще одна интересная возможность — Установка только одного приложения, которое можно запускать пользователю Windows 10 (режим киоска).
В завершение отмечу, что если тот пользователь, для которого вы устанавливаете эти ограничения достаточно смышлен и умеет задавать правильные вопросы гуглу, он сможет найти способ использовать компьютер. Это касается почти любых способов такого рода запретов на домашних компьютерах — паролей, программ родительского контроля и подобных.
А вдруг и это будет интересно:
Почему бы не подписаться?
Рассылка новых, иногда интересных и полезных, материалов сайта remontka.pro. Никакой рекламы и бесплатная компьютерная помощь подписчикам от автора. Другие способы подписки (ВК, Одноклассники, Телеграм, Facebook, Twitter, Youtube, Яндекс.Дзен)
02.09.2016 в 23:20
Добрый день!
В виндовс 10 1607 не работает — выдаёт ошибку.
An illegal time range has been supplied.
More help is available by typing NET HELPMSG 3769.
Время необходимо установить в формате 0-24, а при 12-ти часовом формате
0-12 and A.M. и P.M (пример 9AM-4PM)
03.09.2016 в 08:23
Видимо, у вас другие региональные стандарты заняты или система изначально англоязычная. Задайте в форматах AM PM время, как просят.
12.10.2016 в 15:40
Добрый день, вечер….
Попробовал снять ограничение и вот что мне выдает командная строка…. тупичек, поможете?
net user egor/time:all
Синтаксис данной команды:
(информация о синтаксисе)
13.10.2016 в 12:00
у вас в команде отсутствует пробел после egor
Думаю, в этом дело.
13.10.2016 в 12:46
Пробовал по разному.. и с пробелом, и без, и all и al, и т.д. и т.п.
13.10.2016 в 12:53
Допробовался до того, что при вводе команды set user egor /time:M-Su,00:00-06:00 — могу зайти в акк только с нолей до шести утра. загадка млин. С админ акка можно попасть на Егор? в командную строку? Исправить то, что начудил?
14.10.2016 в 11:18
да, можно. точно так же пропишите новое время для egor, будучи под акком админа.
16.10.2016 в 15:18
Пробую из своего акка (админ) задать для egor новые параметры входа и:
set user Egor /time:all
Переменная среды user Egor /time:all не определена
set user egor /time:M-Su,00:00-06:00
Переменная среды user egor /time:M-Su,00:00-06:00 не определена
17.10.2016 в 10:48
А почему set, а не net?
Вообще, сейчас специально перепроверил (вы посеяли сомнения своими комментариями) разные варианты использования команды на последней сборке Win 10, всё работает так как и было описано изначально.
24.10.2016 в 11:44
Уменя не работает пишет системная ошибка 5 отказано в доступе что делать
25.10.2016 в 10:24
А командную строку от имени администратора запускаете?
08.11.2016 в 10:51
получилось. после имени ПРОБЕЛ
11.12.2016 в 17:13
Это работает, но несколько неправильно. Да, до наступления разрешенного времени пользователю вход заблокирован, но если пользователь вошел, то по окончании разрешенного времени пользователь не блокируется и продолжает работать.
26.09.2018 в 01:25
Полностью согласен. Я уже обрадовался, но рано. При окончании время пользователь не блокируется. Хотя задумка была хорошая
15.12.2016 в 07:11
Здравствуйте! Не могу отключить родительский контроль на компьютере у сына! Устанавливал на своем компе через сайт Майкрософт ограничение работы компьютера сына с 17 до 19. Теперь хочу снять ограничения, не получается, даже удалил его из семьи на сайте поставил без ограничений, не чего не получается, комп все равно включается в 17 и отключается 19. Запрос на продление времени не отсылает. Теперь включаю комп только через биос изменением времени в биосе. Вход по локальной тоже не получается, пишет время истекло и включение будет только в 17:00. Помоги пожалуйста исправить эту ошибку!
15.12.2016 в 09:37
Виктор, странно. я даже не знаю, что именно посоветовать (просто действий на сайте Майкрософт при условии, что комп подключен к интернету должно бы быть достаточно).
Из идей — создать новую учетную запись.
30.12.2016 в 07:01
а как включить время пользования например 2 часа!
21.04.2018 в 07:45
Исправьте ошибку в параметрах днях. Суббота это S
21.04.2018 в 11:39
Официальная справка по команде говорит, что Sa (хотя может и S срабатывать в принципе).
05.11.2018 в 18:36
Sa — на сборке 1803 ошибка
31.10.2018 в 09:36
А можно поставить два ограничения на один день. Например, 7-13 и 14-20? Спасибо.
31.10.2018 в 12:10
Здравствуйте. Да, можно, просто через запятую эти промежутки укажите: net user remontka /time:M-Su,07:00-13:00,14:00-20:00
31.10.2018 в 13:03
17.12.2018 в 12:36
А возможно ли установить лимит на продолжительность сеанса работы не привязываясь ко времени? Допустим, в любое время, но не больше часа в день.
17.12.2018 в 13:13
Здравствуйте.
Да, но только с помощью родительского контроля: https://remontka.pro/parental-controls-windows-10/
03.04.2019 в 18:48
Спасибо! Еще бы добавили информацию по команде для блокировки (win+l) профиля по окончанию времени в планировщике.
04.11.2019 в 16:32
у меня не проходит команда net user Вадим /time:M,18:00-21:00;T,15:00-21:00;W-Th,18:00-21:00;F,15:00-21:00;Sa-Su,17:00-21:00. Сообщает, что введен недопустимый диапазон дней. Подскажите, пожалуйста, что нужно исправить?
05.11.2019 в 10:54
Здравствуйте.
Хм… странно. Но проблему нашел, вводя диапазоны по одному: вместо Sa — просто S (раньше такого не было).
Примечание: после отправки комментария он не появляется на странице сразу. Всё в порядке — ваше сообщение получено. Ответы на комментарии и их публикация выполняются ежедневно днём, иногда чаще. Возвращайтесь.
Установка ограничений времени работы для локальной учетной записи Windows 10
Для начала вам потребуется локальная учетная запись пользователя (не администратора), для которой будут устанавливаться ограничения. Создать ее можно следующим образом:
- Пуск — Параметры — Учетные записи — Семья и другие пользователи.
- В разделе «Другие пользователи» нажать «Добавить пользователя для этого компьютера».
- В окне с запросом адреса почты нажать «У меня нет данных для входа этого человека».
- В следующем окне нажать «Добавить пользователя без учетной записи Майкрософт».
- Заполнить информацию о пользователе.
Сами же действия по установке ограничений требуется выполнять из учетной записи с правами администратора, запустив командную строку от имени Администратора (сделать это можно через меню правого клика по кнопке «Пуск»).
Команда, используемая для того, чтобы установить время, когда пользователь может войти в Windows 10 выглядит следующим образом:
- Имя пользователя — имя учетной записи пользователя Windows 10 для которой устанавливаются ограничения.
- День — день или дни недели (или диапазон), в которые можно заходить. Используются английские сокращения дней (или их полные наименования): M, T, W, Th, F, Sa, Su (понедельник — воскресенье соответственно).
- Время — диапазон времени в формате ЧЧ:ММ, например 14:00-18:00
В качестве примера: нужно ограничить вход любыми днями недели только по вечерам, с 19 до 21 часа для пользователя elementarnov. В этом случае используем команду
Если нам нужно задать несколько диапазонов, например, вход возможен с понедельника по пятницу с 19 до 21, а в воскресенье — с 7 утра до 21 часа, команду можно написать следующим образом:
При входе в промежуток времени, отличающийся от разрешенного командой, пользователь увидит сообщение «Вы не можете сейчас войти в систему из-за ограничений вашей учетной записи. Попробуйте еще раз позже».
Для того, чтобы снять все ограничения с учетной записи, используйте команду
в командной строке от имени администратора.
Вот, пожалуй, и все на тему того, как запретить вход в Windows в определенное время без средств родительского контроля Windows 10.
Рекомендую для просмотра веселые видео на моем новом канале Comedy Coub
Свежая подборка приколов
Посмотрев это видео время жизни увеличится на год
Смеялся до слез
Лучшие приколы в сети
Последнее от Элементарно Ватсон
Похожие материалы (по тегу)
Одно из самых интересных нововведений последней версии Windows 10 — Песочница (Windows Sandbox), специальное окружение, позволяющее запускать ненадежные программы без последствий для основной операционной системы.
В Windows 10 присутствует встроенный «Режим игры» (игровой режим, Game Mode), призванный увеличить производительность и, в частности, FPS в играх за счет приостановки фоновых процессов во время игры.
Microsoft выпустила тестовую сборку Windows 10, в которую добавлена возможность связать смартфон с компьютером.
В Windows 10 впервые были представлены виртуальные рабочие столы. В данной инструкции расскажу подробно о том, как пользоваться виртуальными рабочими столами Windows 10 для более удобной организации рабочего процесса.
Некоторые службы в Windows 10 можно отключить, разберём какие именно? Например, для пользователей, не использующих дисковод и функцию записи на диск, можно отключить службу, отвечающую за это.
3 комментарии
- Комментировать
Вторник, 14 Ноябрь 2017 22:46 написал sddsffsdfds
Плюсую,долго не понимал почему не работает,теперь все робит:
.
Вот здесь не так написано:
«В качестве примера: нужно ограничить вход любыми днями недели только по вечерам, с 19 до 21 часа для пользователя elementarnov. В этом случае используем команду
net user elementarnov /time:M-Su,19:00-21:00″
Эта команда наоборот, разрешит зайти пользователю в систему с 19:00 до 21:00, а в остальное время вход будет запрещен. А у вас написано так, что в это время вход будет запрещён, а в остальное разрешен. Как раз наоборот все получается.
.
Вот здесь не так написано:
«В качестве примера: нужно ограничить вход любыми днями недели только по вечерам, с 19 до 21 часа для пользователя elementarnov. В этом случае используем команду
net user elementarnov /time:M-Su,19:00-21:00″
Эта команда наоборот, разрешит зайти пользователю в систему с 19:00 до 21:00, а в остальное время вход будет запрещен. А у вас написано так, что в это время вход будет запрещён, а в остальное разрешен. Как раз наоборот все получается.
Очень нужный материал ! Буду пользоваться всегда ! Спасибо автору
Как ограничить время игр на компьютере в Windows 10
Многие родители сталкиваются с проблемой контроля времени игр на компьютере. Если для телефона и планшета можно использовать KidLogger Parental Control, то что делать с ноутбуками и ПК? Мы уже говорили об использовании одноразовых паролей, которые позволяют ограничить доступ в систему. Сегодня мы расскажем, как контролировать время игр и использования компьютера, а именно о встроенном родительском контроле в Windows 10.
Включаем родительский контроль в Windows 10
В первую очередь, необходимо создать учетную запись Microsoft для себя и для ребенкаю. После входа в свою учетную запись на сервере, найдите в разделе «Семья и другие люди» учетную запись ребенка и подключите ее в качестве управляемой.
После подключения учетной записи, нужно указать, кем она будет использоваться: ребенком или взрослым. Тут же следует указать e-mail ребенка.
Microsoft отправит запрос на этот e-mail.
То же самое можно сделать и из учетной записи родителя на сервере Microsoft в разделе Family.
Здесь также появится окно для ввода электронного адреса ребенка.
Для того чтобы подтвердить запрос, нужно зайти через hotmail.com на почту ребенка и, найдя соответствующее письмо, нажать кнопку Accept Invitation.
После того, как вы выполните все эти шаги, в вашей учетной записи добавится панель управления, в которой вы сможете:
- Осуществить мониторинг деятельности ребенка;
- Запретить иили разрешить посещение определенных web-сайтов (Доступно только для браузера Microsoft Edge);
- Разрешить или запретить использование компьютера в определенное время суток и ограничить общую продолжительность работы за компьютером.
Чтобы ограничить продолжительность работы за компьютером, необходимо выбрать раздел Screen time
Тут вы можете указать ограничения по времени для каждого дня недели, назначив один или несколько периодов времени, когда ребенку можно будет входить в учетную запись.
Чтобы изменить временной интервал, следует щелкнуть по нему курсором и в появившимся окне, сначала удалите существующий, затем определить начало и конец нового и после этого кликните по кнопке Add.
После изменений параметров родительского контроля на компьютере необходимо выполнить перезагрузку.
Родительской контроль в Windows 10 – это удобный инструмент, который позволяет ограничивать доступ ребенка к компьютеру и интернету, когда вас нет рядом. Система контролирует время работы за компьютером и не разрешит ребенку играть в игры дольше, чем вы разрешили. Например, при попытке войти в неположенное время на экране появится таблица с сообщением, когда начинается ближайший разрешенный период.
Однако у защиты, предоставляемой компанией Microsoft, есть серьезные недостатки:
1. необнодимо создать учетную запись Microsoft для ребенка, где нужно указать его возраст, имя, придумать ему пароль.
2. Учетная запись ребенка в Windows автоматически будет переключена на online login. т.е. чтобы войти в систему теперь необходимо ввоодить сложный пароль. И если вдуг соединение с Internet оборвется, то вход для ребенка будет невозможен.
3. Для того чтобы избавиться от сложного пароля для входа в Windows необходимо добавить функию PIN кода для защиты учетной записи Windows.
4. Иногда по неизвестной причине система не показывает последнюю активность ПК. Вероятно это связано с ошибками при обработке данных.
У системы KidLogger таких проблем нет:
- Можно отслеживать действия любого пользователя компьютера;
- При отсутствии Internet мониторинг продолжается;
- Пароль может быть любой сложности;
- При завершении работы пользователя за компьютером, программа KidLogger отсылает последние данные о его активности.
- Программа KidLogger отправляет данные на сервер каждые 5 минут, что позволяет вам постоянно находиться в курсе событий.
В самом мониторинге Microsoft все также далеко от совершеннства:
- нет детального журнала действий, невозможно понять в какой последовательности и как ребенок работает за ПК.
- нет функции анализа поисковых запросов
- нет функции кейлогера — невозможно понять с кем ребенок общается, набирает ли он текст самостоятельно или копирует его из интернета.
- нет функции скриншотов — совместно с кейлогером, скриншоты позволяют выяснить с кем общаестя ребенок, что конкретно он делает в сети, его онлайн деятельность. Например зашел на сайт и пытается зарегистрировваться или отправить коментарий в твитере , facebook или инстаграме.
- Мониторит только браузер Micorosoft Internet Explrer/ Edge
- Подсчитывает общее время включеного ПК. Даже когда ребенок ничего не делает. Т.е. ребенок, чтобы отойти от ПК должен его заблокироать.
В то время как сервис KidLogger предоставляет:
- Детальный журнал действий в хронологической последовательности;
- Web-адреса сайтов, посещенных ребенком, причем весьма детальные;
- Кейлоггер — все что набрал ребенок, включая пароли вам будет известно, а также названия программ, где ребенок вводил эти символы;
- KidLogger для Windows делает скриншоты каждые 5 минут, и, если необходимо он сделает скриншот сразу после того как ребенок наберет определенное слово: например «деньги» «Наркотики» «Секс» «Я в игре» и т.д.
- Программа KidLogger позволяет отслеживать Web-адреса во многих браузерах — Google chrome, Mozilla Firefox, Internet explorer, Opera.
- KidLogger подсчитывает точно время пребывания ребенка за компьютером. Паузы учитываются начитая со 2-й минуты.
Поэтому мы советуем не пренебрегать возможностями сервиса KidLogger а использовать его вместе c защитой Microsoft.
Здесь вы можете найти новости программы KidLogger, интересные статьи и советы по использованию нашего сервиса. Новые возможности, рекомендации по установке и настройке приложения для Windows, Mac, Android, Symbian, Blackberry и iOS.
Поделиться в социальных сетях
Adblock
detector

Но при этом, указанные ограничения можно настроить только для учетной записи Microsoft, а не для локального аккаунта. И еще одна деталь: при проверке функций родительского контроля Windows 10 обнаружил, что если зайти под контролируемой учетной записью ребенка, а в ней — в настройки учетной записи и включить локальную учетную запись вместо учетной записи Microsoft , функции родительского контроля перестают работать. См. также: Как заблокировать Windows 10, если кто-то пытается угадать пароль .
В этой инструкции — о том, как ограничить по времени использование компьютера с Windows 10 для локальной учетной записи с помощью командной строки. Запретить же выполнение программ или посещение определенных сайтов (а также получать отчет о них) данным способом не получится, это можно сделать с помощью родительского контроля, стороннего ПО, ну и некоторыми встроенными средствами системы. На тему блокировки сайтов и запуска программ средствами Windows могут быть полезны материалы Как заблокировать сайт , Редактор локальной групповой политики для начинающих (в этой статье в качестве примера приводится запрет выполнения отдельных программ).
Для начала вам потребуется локальная учетная запись пользователя (не администратора), для которой будут устанавливаться ограничения. Создать ее можно следующим образом:
- Пуск — Параметры — Учетные записи — Семья и другие пользователи.
- В разделе «Другие пользователи» нажать «Добавить пользователя для этого компьютера».
- В окне с запросом адреса почты нажать «У меня нет данных для входа этого человека».
- В следующем окне нажать «Добавить пользователя без учетной записи Майкрософт».
- Заполнить информацию о пользователе.
Сами же действия по установке ограничений требуется выполнять из учетной записи с правами администратора, запустив командную строку от имени Администратора (сделать это можно через меню правого клика по кнопке «Пуск»).
Команда, используемая для того, чтобы установить время, когда пользователь может войти в Windows 10 выглядит следующим образом:
net user имя_пользователя /time:день,время
В этой команде:
- Имя пользователя — имя учетной записи пользователя Windows 10 для которой устанавливаются ограничения.
- День — день или дни недели (или диапазон), в которые можно заходить. Используются английские сокращения дней (или их полные наименования): M, T, W, Th, F, S, Su (понедельник — воскресенье соответственно).
- Время — диапазон времени в формате ЧЧ:ММ, например 14:00-18:00
В качестве примера: нужно ограничить вход любыми днями недели только по вечерам, с 19 до 21 часа для пользователя remontka. В этом случае используем команду
net user remontka /time:M-Su,19:00-21:00
Если нам нужно задать несколько диапазонов, например, вход возможен с понедельника по пятницу с 19 до 21, а в воскресенье — с 7 утра до 21 часа, команду можно написать следующим образом:
net user remontka /time:M-F,19:00-21:00;Su,07:00-21:00
При входе в промежуток времени, отличающийся от разрешенного командой, пользователь увидит сообщение «Вы не можете сейчас войти в систему из-за ограничений вашей учетной записи. Попробуйте еще раз позже».
Для того, чтобы снять все ограничения с учетной записи, используйте команду net user имя_пользователя /time:all в командной строке от имени администратора.
Вот, пожалуй, и все на тему того, как запретить вход в Windows в определенное время без средств родительского контроля Windows 10. Еще одна интересная возможность — Установка только одного приложения, которое можно запускать пользователю Windows 10 (режим киоска) .
В завершение отмечу, что если тот пользователь, для которого вы устанавливаете эти ограничения достаточно смышлен и умеет задавать правильные вопросы гуглу, он сможет найти способ использовать компьютер. Это касается почти любых способов такого рода запретов на домашних компьютерах — паролей, программ родительского контроля и подобных.



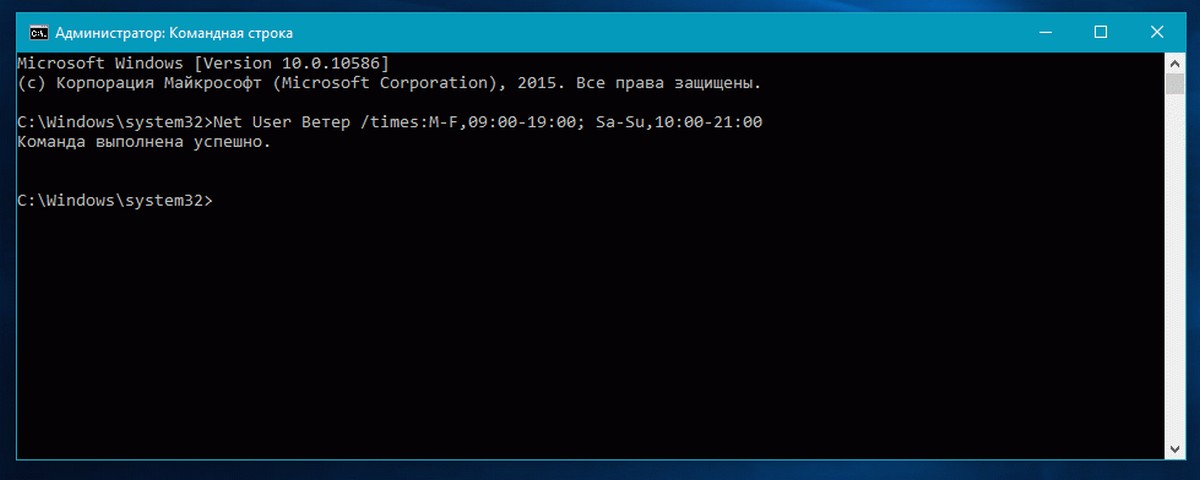
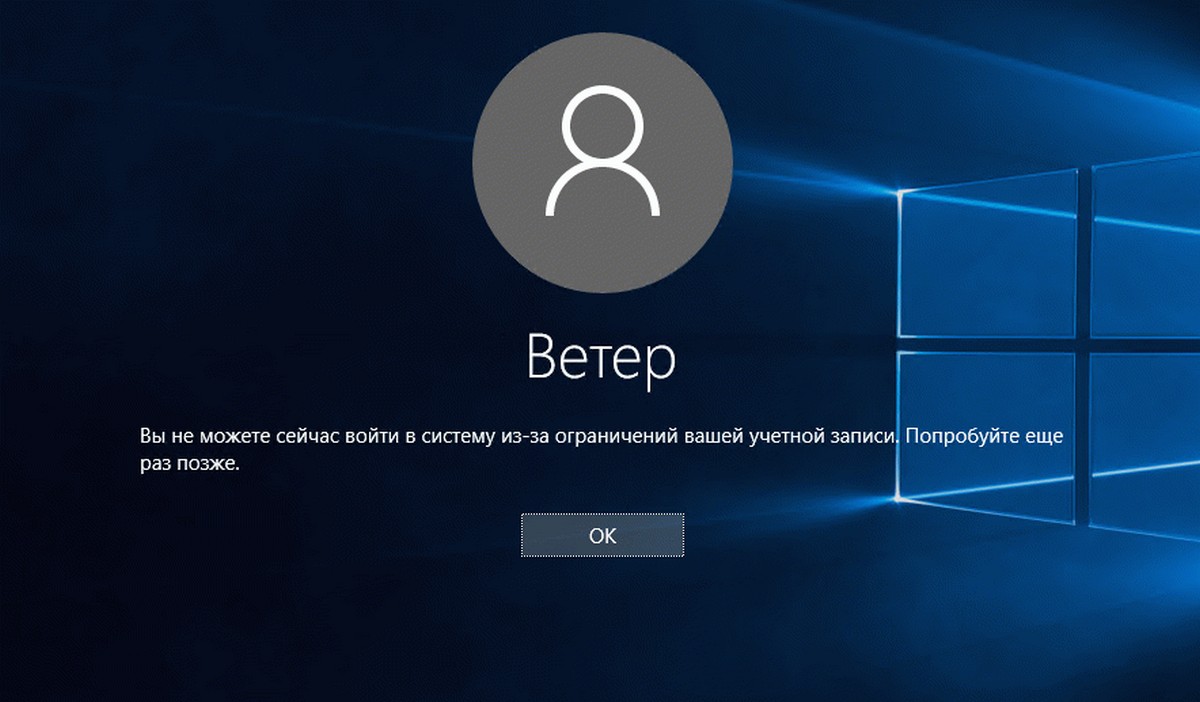




















































 Вторник, 14 Ноябрь 2017 22:46 написал sddsffsdfds
Вторник, 14 Ноябрь 2017 22:46 написал sddsffsdfds