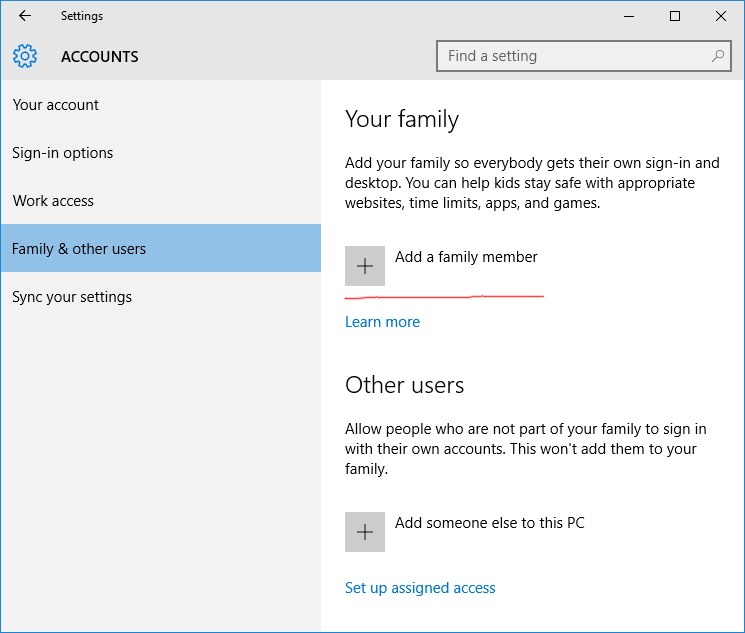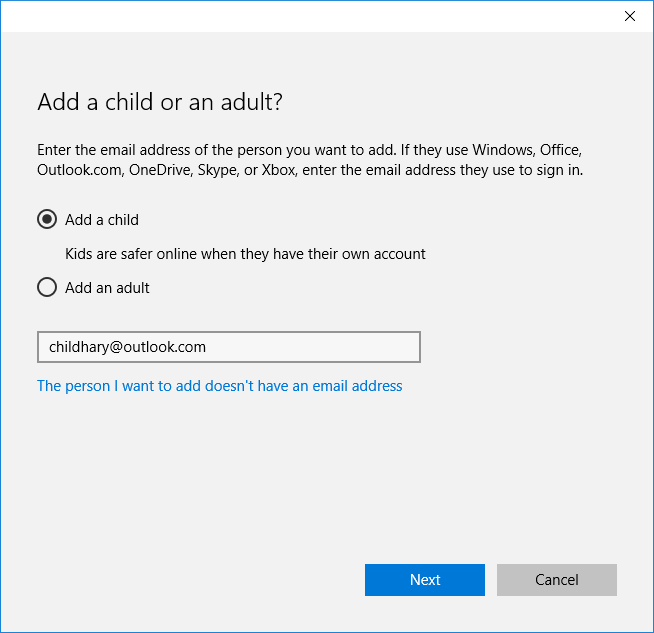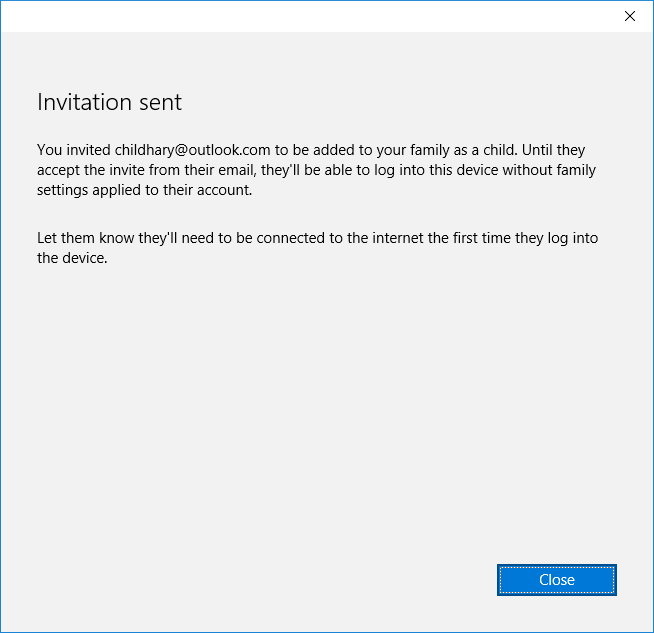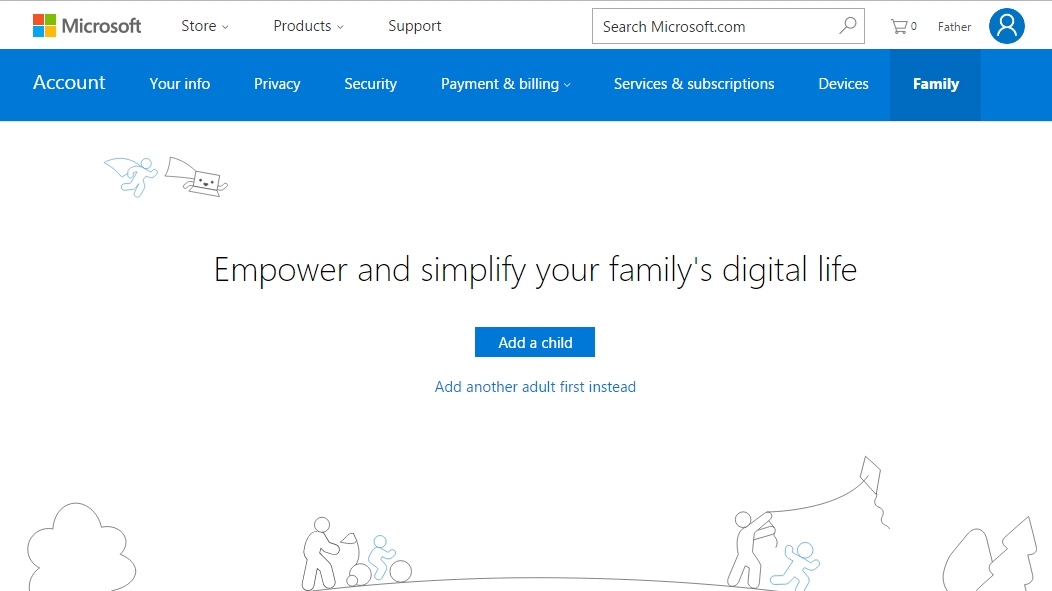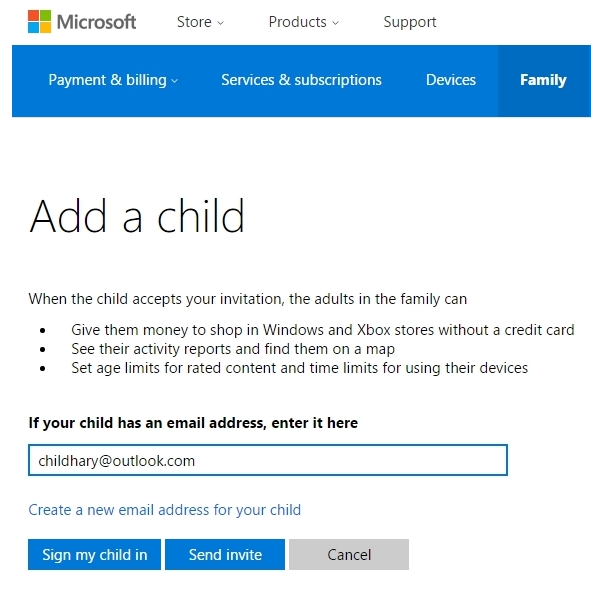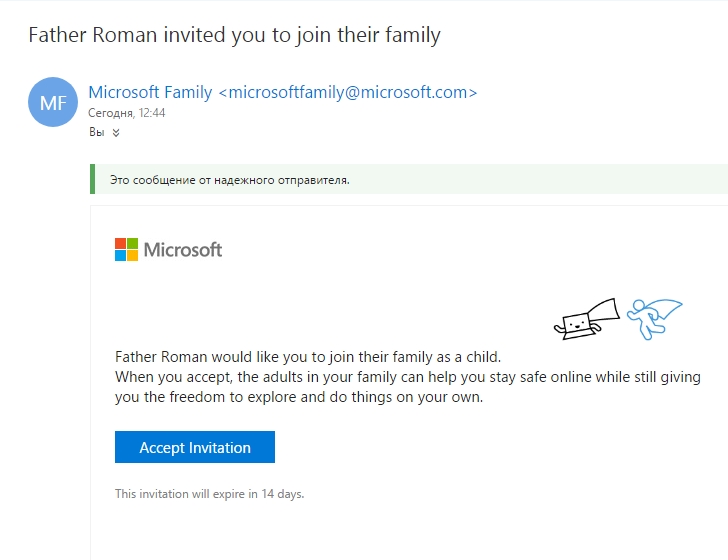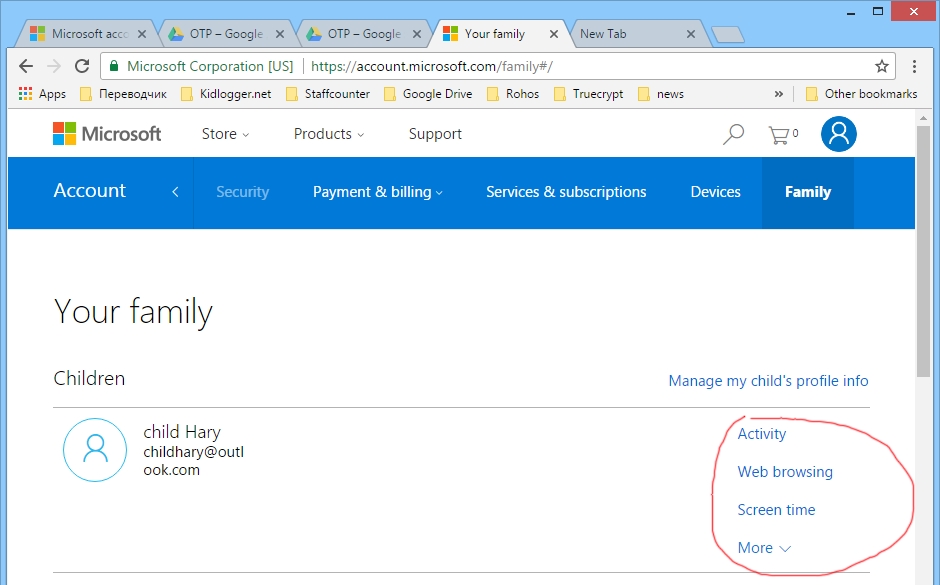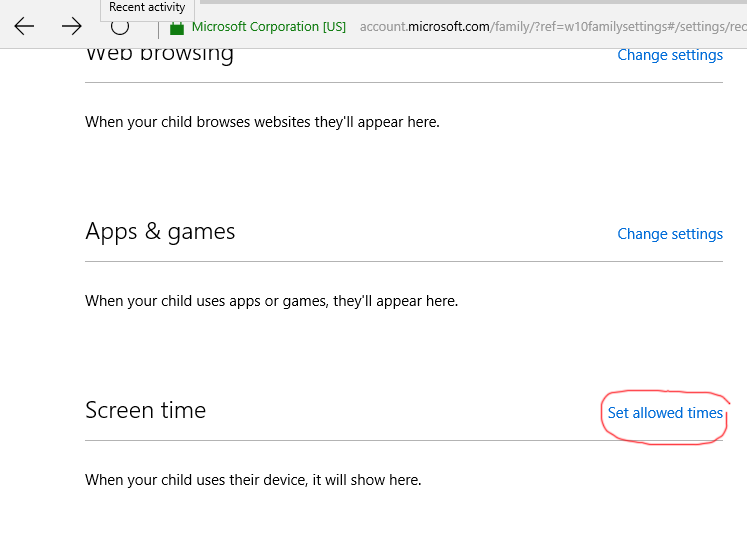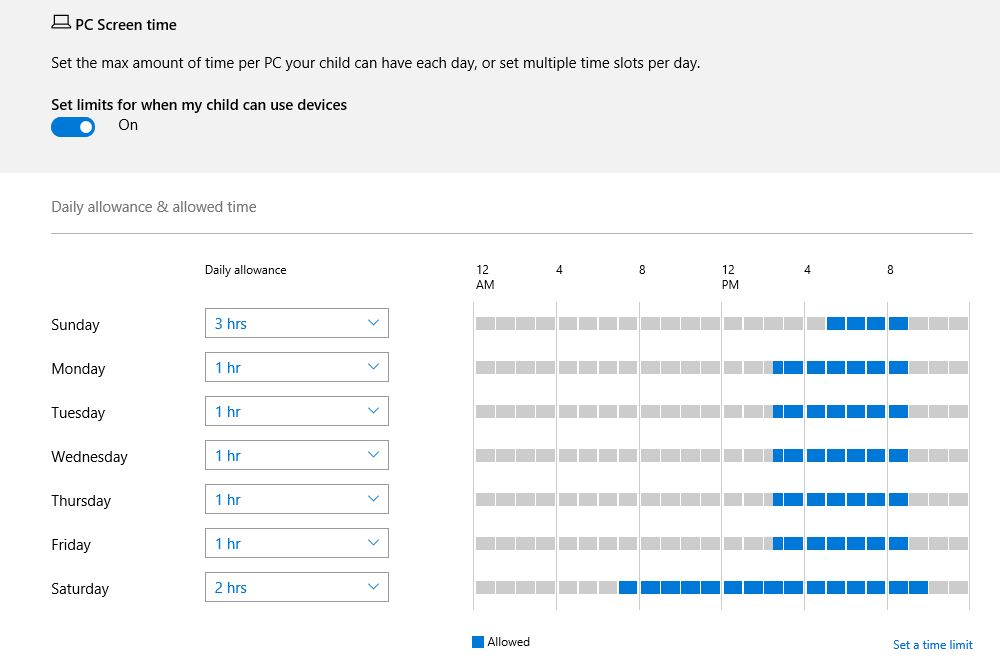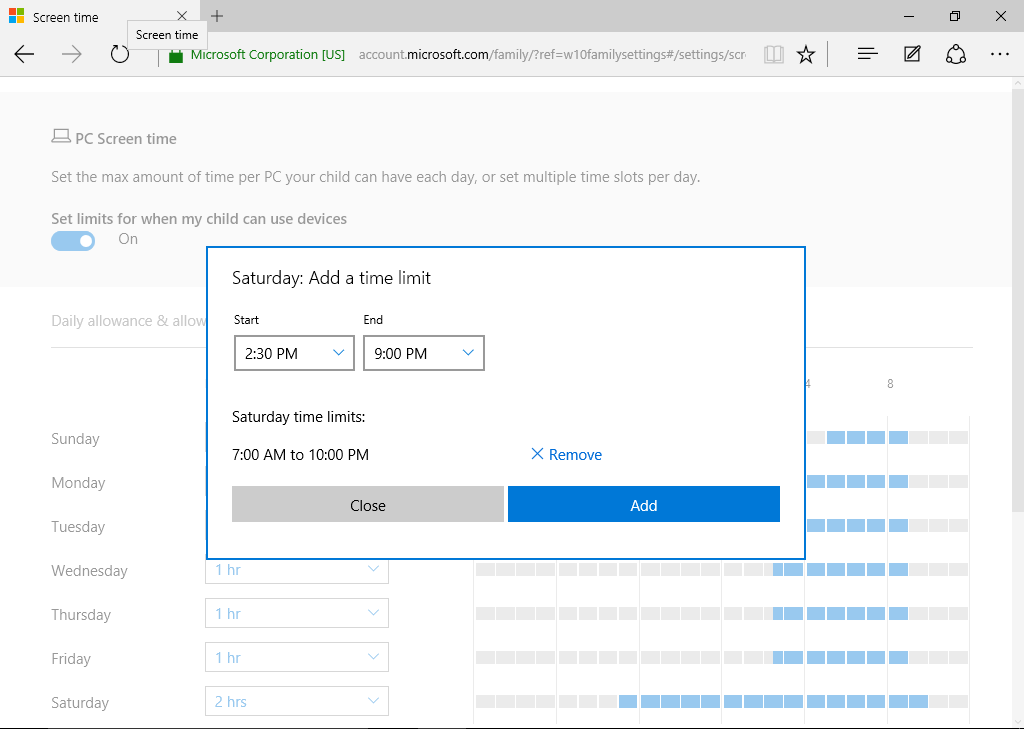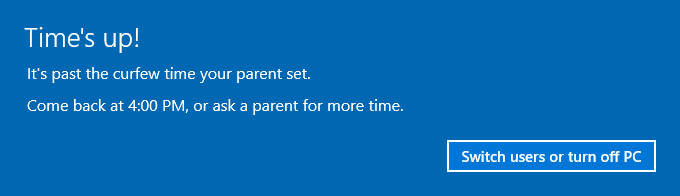Но при этом, указанные ограничения можно настроить только для учетной записи Microsoft, а не для локального аккаунта. И еще одна деталь: при проверке функций родительского контроля Windows 10 обнаружил, что если зайти под контролируемой учетной записью ребенка, а в ней — в настройки учетной записи и включить локальную учетную запись вместо учетной записи Microsoft, функции родительского контроля перестают работать. См. также: Как заблокировать Windows 10, если кто-то пытается угадать пароль.
В этой инструкции — о том, как ограничить по времени использование компьютера с Windows 10 для локальной учетной записи с помощью командной строки. Запретить же выполнение программ или посещение определенных сайтов (а также получать отчет о них) данным способом не получится, это можно сделать с помощью родительского контроля, стороннего ПО, ну и некоторыми встроенными средствами системы. На тему блокировки сайтов и запуска программ средствами Windows могут быть полезны материалы Как заблокировать сайт, Редактор локальной групповой политики для начинающих (в этой статье в качестве примера приводится запрет выполнения отдельных программ).
Установка ограничений времени работы для локальной учетной записи Windows 10
Для начала вам потребуется локальная учетная запись пользователя (не администратора), для которой будут устанавливаться ограничения. Создать ее можно следующим образом:
- Пуск — Параметры — Учетные записи — Семья и другие пользователи.
- В разделе «Другие пользователи» нажать «Добавить пользователя для этого компьютера».
- В окне с запросом адреса почты нажать «У меня нет данных для входа этого человека».
- В следующем окне нажать «Добавить пользователя без учетной записи Майкрософт».
- Заполнить информацию о пользователе.
Сами же действия по установке ограничений требуется выполнять из учетной записи с правами администратора, запустив командную строку от имени Администратора (сделать это можно через меню правого клика по кнопке «Пуск»).
Команда, используемая для того, чтобы установить время, когда пользователь может войти в Windows 10 выглядит следующим образом:
net user имя_пользователя /time:день,время
В этой команде:
- Имя пользователя — имя учетной записи пользователя Windows 10 для которой устанавливаются ограничения.
- День — день или дни недели (или диапазон), в которые можно заходить. Используются английские сокращения дней (или их полные наименования): M, T, W, Th, F, S, Su (понедельник — воскресенье соответственно).
- Время — диапазон времени в формате ЧЧ:ММ, например 14:00-18:00
В качестве примера: нужно ограничить вход любыми днями недели только по вечерам, с 19 до 21 часа для пользователя remontka. В этом случае используем команду
net user remontka /time:M-Su,19:00-21:00
Если нам нужно задать несколько диапазонов, например, вход возможен с понедельника по пятницу с 19 до 21, а в воскресенье — с 7 утра до 21 часа, команду можно написать следующим образом:
net user remontka /time:M-F,19:00-21:00;Su,07:00-21:00
При входе в промежуток времени, отличающийся от разрешенного командой, пользователь увидит сообщение «Вы не можете сейчас войти в систему из-за ограничений вашей учетной записи. Попробуйте еще раз позже».
Для того, чтобы снять все ограничения с учетной записи, используйте команду net user имя_пользователя /time:all в командной строке от имени администратора.
Вот, пожалуй, и все на тему того, как запретить вход в Windows в определенное время без средств родительского контроля Windows 10. Еще одна интересная возможность — Установка только одного приложения, которое можно запускать пользователю Windows 10 (режим киоска).
В завершение отмечу, что если тот пользователь, для которого вы устанавливаете эти ограничения достаточно смышлен и умеет задавать правильные вопросы гуглу, он сможет найти способ использовать компьютер. Это касается почти любых способов такого рода запретов на домашних компьютерах — паролей, программ родительского контроля и подобных.
Содержание
- Настройка ограничений времени на устройствах
- Как установить ограничение по времени пользования компьютером в 2022 году
- Встроенный «родительский контроль»
- Возможности родительского контроля
- Настройка функций в Windows 7
- Настройки для ОС Windows 10
- Удобная программа для установки таймера
- Возможности проекта
- Настройка и использование
- Как ограничить по времени использование компьютера с Windows 10
- Установка ограничений времени работы для локальной учетной записи Windows 10
- Настройка ограничений для приложений и игр
- Ограничения для веб-сайтов
- Как ограничить время компьютера: узурпаторский метод для непослушных детей и безвольных взрослых
- Как ограничить время компьютера
- Похожие статьи:
- 17 Comments
Настройка ограничений времени на устройствах
Ограничение времени работы экрана в Microsoft Family Safety — это отличный способ сбалансировать привычки пользования Интернетом в семейной группе. Определите, когда и в течение какого времени члены семьи могут использовать свои подключенные устройства с Windows, Xbox и мобильные устройства. Ограничения можно настроить в соответствии со своими потребностями — используйте отдельное расписание на каждый день или одно и то же в течение всей недели. Регулируйте расписание по мере использования, предоставляя дополнительное время или определяя, что время истекло. Вы даже можете установить ограничения для определенных устройств!
Примечание: Напоминайте членам семьи выходить с консоли Xbox, если они не используют ее активно, так как отсчет времени работы экрана продолжается до тех пор, пока они не выйдут. Ограничения времени работы экрана можно установить только на устройствах, подключенных к семейной группе.
Подключите устройства и ознакомьтесь с возможностями для ограничения времени работы экрана, чтобы задать необходимые настройки для своей семейной группы.
Перейдите на сайт family.microsoft.com. Войдите в учетную запись Microsoft Family Safety.
Найдите нужного члена семьи и щелкните Время работы экрана.
Чтобы установить одно расписание для всех устройств, включите параметр Использовать одно расписание для всех устройств.
Чтобы установить расписание или ограничения для отдельных устройств,
Прокрутите до раздела Xbox или Windows 10. Щелкните Включить ограничения в каждой соответствующей категории.
Поочередно выберите каждый из дней, чтобы установить диапазоны времени и общее число часов, в течение которых можно использовать устройство. Максимальное запланированное число часов — это параметр по умолчанию, позволяющий члену семьи использовать свое устройство в течение всего установленного диапазона времени.
Чтобы изменить расписание, нажмите кнопку Добавить, внесите изменения и сохраните их.
Выберите члена семьи, для которого вы настраиваете ограничения времени работы экрана.
Коснитесь карточки времени работы экрана или выберите Установить ограничения.
Чтобы установить ограничения для всех устройств, включите параметр Использовать одно расписание для всех устройств. Это позволит члену семьи использовать заданное количество времени на любом из его устройств.
Чтобы установить расписание или ограничения для отдельных устройств,
выберите устройство, для которого вы устанавливаете ограничения.
Включите переключатель Ограничения времени.
Выберите день, на который нужно установить расписание времени работы экрана.
Задайте общее количество времени, которое член вашей семьи может использовать на своем устройстве в течение всего дня, или выберите Установить расписание доступного времени, чтобы задать диапазон времени.
Источник
Как установить ограничение по времени пользования компьютером в 2022 году
Практически во всех современных операционных системах есть встроенная функция, которая позволит ограничить время компьютера. Через определенный промежуток или в конкретное значение времени устройство выключится. Такая функция полезна для родителей, у которых есть непослушные дети или взрослых, что не контролируют реальность, попадая в игру или социальную сеть. Также можно использовать для подобных целей специальные продукты.
Встроенный «родительский контроль»
Встроенный инструмент позволяет не только настраивать время отключения компьютера, но и следить за активностью пользователя. Здесь можно просмотреть, какие сайты посещают, сколько времени тратят на конкретный ресурс, а также ограничить время посещения и запретить некоторые программы и сайты.
Возможности родительского контроля
Благодаря настройке встроенной функции «родительский контроль» можно сразу решить несколько проблем по ограничению работы ребенка с компьютером. Среди основных востребованных функций инструмента можно выделить:
Перед тем как включают родительский контроль, создают две учетные записи: одна для взрослого с правами администратора, вторая для ребенка.
Учетная запись администратора должна обязательно быть с паролем. В противном случае другой пользователь просто зайдет в нее, минуя все возрастные ограничения.
Настройка функций в Windows 7
Через «Пуск-Панель управления» открывают окно «Родительский контроль». Если учетная запись ребенка еще не создана, то ее создают кликом по соответствующей кнопке «Создать новую учетную запись». Здесь же при необходимости задают пароль для учетной записи администратора.
По умолчанию функция контроля выключена. Включают ее открытием раздела «Выбор разрешенных действий». Для изменения нужно установить значения для предложенных вариантов ограничений.
После выполнения всех настроек для их сохранения нажимают кнопку «ОК».
Настройки для ОС Windows 10
Операционная система Windows 10 предлагает заботливым родителям еще больше функционала. Среди возможностей инструмента в Виндовс 10 будут полезны:
Система предложит создать свой аккаунт и настроить. Здесь устанавливают все ограничения и критерии работы ПК. Дополнительная учетная запись автоматически привязывается к администратору.
Удобная программа для установки таймера
Кроме родительского контроля есть масса продуктов, позволяющих контролировать и ограничивать время использования. Очень удобная бесплатная программа PClimiter позволяет установить ограничения по времени.
Возможности проекта
Приложение отличается простым интерфейсом и бесплатной лицензией. Среди основных функций выделяют:
Несмотря на простоту интерфейса, обмануть приложение не получится. Смена системного времени не позволит пользователю дольше поработать с устройством. Также нельзя удалить PClimiter без введения пароля, удалить его из диспетчера задач или автозапуска.
Настройка и использование
При первом включении вводят родительский пароль. Его запоминают или записывают, так как потом не получится восстановить и разблокировать устройство.
После установки значок программы появится в правом углу внизу около системных часов. Открывают окошко кликом по значку. В появившемся окошке кликают по зеленому замочку в правом верхнем углу, вводят пароль.
Настройку выполняют на каждый день недели. Если можно включать в любое время суток, то устанавливают с 0.00 до 24.00. Максимально можно выбрать 4 периода.
Ограничения работы выполняют настройкой 3 параметров:
После установки всех значений выбирают пользователя, к которому будут применимы ограничения.
Для того чтобы программа включила режим работы с отсчетом времени, перед выходом кликают по изображению замка. Он загорается зеленым цветом. Пока замочек горит красным, PClimiter находится в режиме настройки.
Такие простые инструменты помогут контролировать свою работу за компьютером или любого из членов семьи. При желании для отдельного человека можно создать свою учетную запись и ограничить его времяпровождение за устройством.
Источник
Как ограничить по времени использование компьютера с Windows 10
В Windows 10 предусмотрены функции родительского контроля, позволяющие ограничивать время использования компьютера, запуск программ, а также запрещать доступ к определенным сайтам, подробно об этом описано в статье Родительский контроль Windows 10 (настройка ограничений времени работы за компьютером членов семьи).
Но при этом, указанные ограничения можно настроить только для учетной записи Microsoft, а не для локального аккаунта.
Установка ограничений времени работы для локальной учетной записи Windows 10
Нам потребуется локальная учетная запись пользователя (не администратора), для которой будут устанавливаться ограничения.
Создаем ее по инструкции:
Сами же действия по установке ограничений требуется выполнять из учетной записи с правами администратора, запустив командную строку от имени Администратора (сделать это можно через меню правого клика по кнопке «Пуск»).
Команда, используемая для того, чтобы установить время, когда пользователь может войти в Windows 10 выглядит следующим образом:
Например: ограничим вход в любой день недели по вечерам, с 18 до 22 часа для пользователя bootmenu.
Для этого используем команду
Если Вам нужно задать несколько диапазонов, например, вход возможен с понедельника по пятницу с 15 до 20, а в воскресенье — с 7 утра до 21 часа, команду можно написать следующим образом:
При входе в промежуток времени, отличающийся от разрешенного командой, пользователь увидит сообщение «Вы не можете сейчас войти в систему из-за ограничений вашей учетной записи. Попробуйте еще раз позже».
Для того, чтобы снять все ограничения с учетной записи, используйте команду
Вот, пожалуй, и все на тему того, как запретить вход в Windows в определенное время без средств родительского контроля Windows 10.
Источник
Настройка ограничений для приложений и игр
Помогите членам семьи сбалансировать свое время в сети, установив ограничения для приложений и игр. Ограничения распространяются на все устройства Windows, Xbox и Android, подключенные через приложение Microsoft Family Safety.
Чтобы установить ограничения для приложений и игр, выполните следующие действия.
Откройте приложение «Семейная безопасность» (Майкрософт).
Найдите члена семьи и коснитесь его имени. Нажмите Установите временные ограничения > Приложения и игры.
Включите Ограничения для приложений и игр.
Выберите приложение или игру, для которых требуется задать ограничения.
Задайте продолжительность использования приложения или игры членом семьи в день и время, когда ими можно пользоваться. Используйте одинаковые ограничения каждый день или составьте отдельное расписание для каждого дня недели.
Перейдите на сайт family.microsoft.com. Войдите в учетную запись «Семейной безопасности».
Найдите имя члена семьи и нажмите Дополнительные параметры > Время работы экрана.
Выберите вкладку Приложения и игры. Включите Ограничения для приложений и игр.
Щелкните приложение или игру, для которых требуется задать ограничения.
Задайте продолжительность использования приложения или игры членом семьи в день и время, когда ими можно пользоваться. Используйте одинаковые ограничения каждый день или составьте отдельное расписание для каждого дня недели.
Ограничения для веб-сайтов
Ограничения времени не работают на веб-сайтах. Чтобы ограничить доступ члена семьи к приложению или игре в Интернете, выполните следующие действия.
В веб-браузере откройте страницу family.microsoft.com. Войдите в учетную запись «Семейной безопасности».
Найдите члена семьи и нажмите Дополнительные параметры > Время работы экрана > Приложения и игры.
Выберите приложение или игру, на использование которых вы хотите наложить ограничения.
Прокрутите страницу вниз до Блокировка связанных веб-сайтов и установите флажок рядом с веб-сайтом, посещение которого вы хотите ограничить.
Вы можете увидеть приложение или игру в списке несколько раз, если член вашей семьи установил их на нескольких устройствах. Это временно, пока данные не будут обработаны. Пока что вы можете установить ограничение для каждого приложения или игры из списка.
Источник
Как ограничить время компьютера: узурпаторский метод для непослушных детей и безвольных взрослых
В этой статье я покажу вам, как ограничить время компьютера, то есть сделать так, чтобы он выключался, отработав определённое время. Этот узурпаторский метод будет полезен тем, у кого есть непослушные дети, которых никак не оторвать от компа, а также взрослым, которых затянуло в социальные сети или игры.
Как ограничить время компьютера
Для того чтобы ограничить время компьютера, мы будем использовать программу PClimiter. Она бесплатная, русифицированная и работает на всех версиях Windows.
Если вы хотите ограничить время компьютера ребёнку или себе, то это лучший способ. Ни вы, ни ваше чадо не смогут обойти преграду.
Скачайте её по ссылке ниже.
В процессе установки будет одна особенности. В самом начале необходимо ввести пароль родителя и подтвердить его. В остальном установка обычная.
После запуска установленной программы она свернётся в системный трей около часов. Разверните её левым кликом мышки. Сейчас мы будем настраивать её.
В самом начале нужно нажать на зелёный замочек вверху справа, чтобы перейти к управлению. Нужно будет ввести пароль родителя, который вы придумали.
Затем в списке сверху слева выбираем пользователя, к которому будет применена эта программа. Это значит, что если вам нужно ограничить время компьютера ребёнку, то у него должен быть собственный профиль на этом компьютере.
После этого переходим к настройкам ограничений. Во-первых, обратите внимание на дни недели. Можно ограничить время компьютера отдельно для каждого дня недели.
Немного ниже, в таблице, укажите в какое время разрешено использовать компьютер. Если нужно, чтобы компьютер включали в любое время, то укажите диапазон с 00:00 до 24:00.
Обратите внимание, что можно выбрать 4 периода времени, когда компьютер можно включать.
Для примера я указал, что компьютер можно включать в два периода в течение суток – с 08-00 до 09-00 и с 16-00 до 18-00.
Далее настраиваем поле «Баланс». Этот параметр определяет, сколько всего времени можно работать за компьютером в текущий день. Я указал там два часа. Теперь пользователь может использовать компьютер не более двух часов и только в указанные выше часы.
Немного ниже есть поле «Бонус». Можно разрешить ещё некоторое дополнительное время в сутках для работы за компьютером, например, чтобы закончить все дела, когда лимит времени подходит к концу. Я написал там 15 минут. Это значит, что у пользователя появляется 15 дополнительных минут.
Поле лимит показывает, сколько всего есть времени у пользователя, то есть это поле «Баланс» плюс поле «Бонус». У меня там написано 2 часа и 15 минут. Сколько я и разрешил.
Последнее, что нужно сделать, чтобы ограничить время компьютера – это нажать на иконку пользователя вверху справа, и выбрать «Включить временные ограничения». При необходимости их также можно будет выключить, но только со знанием родительского пароля.
Если горит зелёная галочка, значит отсчёт времени уже идёт.
И самое главное, перед выходом не забудьте нажать на красный замочек вверху справа, чтобы он стал зеленным. Пока замок красный можно управлять настройками этой программы. Как только он стал зелёным – настройки доступны только по паролю.
Похожие статьи:
Некоторые люди полагают, что для офисного компьютера, на котором используются, в основном, приложения от Microsoft,…
Некоторые люди полагают, что для офисного компьютера, на котором используются, в основном, приложения от Microsoft,…
Некоторые люди полагают, что для офисного компьютера, на котором используются, в основном, приложения от Microsoft,…
spasibo. no rebenok (10 let) srazu zhe udalil etu programmu cherez safe mode. parol na programme ustanovil.
Удивительные дети пошли, однако.
Мой умник удалил за 5 минут через безопасный режим.
Может он родительский пароль угадал. Так как не должно удаляться без пароля, даже через безопасный.
Мой научился время продлять. а мне не говорит как. и поменял пароль, Но про изменнение пароля я узнал позже. Если вы его забыли то запускаете программу для удаления Revo Uninstaller Pro. до момента пока не появится чёрное окно, там просят ввести новый пароль, вот его устанавливаете и запоминаете и нажимаете отмену деинсталяции. а как сын продлевает время я так и не понял, он даже умудряется при рабочей программе поменять системное время.
Владимир. У тебя сын молодец!
У всех, у кого ребенок подобрал пароль, он, возможно, использовал шпионскую программу для слежения за действиями на компьютере. Будьте немного впереди своего ребенка!
Чтобы такого не было надо лишить ребенка прав администратора на компьютере.
Конечно, достоинства программы и её надежность, указанных в самом верху, сильно вдохновили и приятно подняли настроение; но после прочитав все комменты, все эти ПОНТЫ этой программы стали как то не актуальны и сошли на нет. БЛИН, неужели не фига не сделать чтобы эти мелкие недоразвитые глупыши не могли даже подойти к компу, и уж тем более включить его. Спасибо.
У любой программой есть свои бреши в защите. Иногда программа кажется плохой от того, что она оказалась в кривых руках. Попробуйте сначала и зацените сами. Если правильно настроите, то будет отлично защищать компьютер.
Виталий, выше уже дали Вам ответ: не создавайте учетную запись с правами администратора. Без админских прав программу удалить будет куда сложнее. Кстати, системное время без них тоже особо не поменяешь.
Чтобы не меняли системное время до входа в Windows — поставьте пароль на BIOS, отключив там же возможность загрузки с других носителей. Правда, нужно отдавать себе отчет, что пароль на BIOS можно сбросить, раскрутив корпус. Тут, уж извините, только замок вешать.
Есть и более серьезные методы защиты, но они требуют значительно больше знаний и, наверняка, повлекут за собой серьезные финансовые затраты (разного рода аппаратные блокираторы). Но, судя по Вашему посту, «недоразвитые глупыши» освоят эту технологию куда раньше, чем «умный, умудренный опытом» родитель. Так что радуйтесь, что Вам до сих пор доступ не заблокировали 🙂
ХХХХХХТа я не про свою и говорю то, моя вот тока недавно научилась комп включать, какие там BIOSы или удаления программ, но в интернете дак научилась сидеть, лучше меня даже шарит, знает тока одно и всё, даже не знает что такое «гугл хром». Я то уж просто за ребят переживаю, что выше пишут, какие то там программы, шпионские да, впервые про такие слышу я дак, если честно.
Рамиль, да, не пользовался сам ещё, поэтому я и думаю моей дак точно не обойти будет ничего, если всё сделать (заблокировать) умело, я вообще думаю даже если я и не нажму на этот красный замочек, всё равно сработает эта прога на «УРА!», ей у меня я думаю будет не догадаться, что можно куда то там зайти и поменять где-то чего то пароли или настройки программы, но как знать, можт так через пару лет будет и это всё обходить, даже с зелёным замком. Мне то если честно даже чего хочется, чтобы это всё было как то незаметно и непонятно, не знаю, просто вырубался комп или зависало всё и всё, ну короче чтобы она не догадалась, что это я умышленно сделал, тем самым ограничив и переместив на более раннее время пребывание её за компом, а не то ещё застонет, заноет, запсихует, что не дали посидеть поиграть. Чтобы допустим — она спросит: «Ой, а чего случилось, Виташ не знаешь, чего то всё скинулось?» и дальше чисто дурака включать: «ооойй слушай-ко, даже и не знаю чего такое с ним (компом) чего правда и есть, можт инет заглючил или отключили за неуплату, или комп завис или сломался, да уж, не знаю даже, завтра можт попробовать включить, вдруг развиснет, попробуй тогда можт завтра включить его, можт перегрелся, отдохнёт за ночь, остынет». Просто ребят оч. обидно, когда ты ложишься спать (ну рано вставать дак), а твой ребёнок дальше продолжает сидеть ролики там всякие смотреть и в игры играть, да стулом скрипеть, ну короче не давать спать; а рано утром еле-еле встаёшь не выспавшийся, уходишь на работу, а твой ребёночек всё ещё спит сладким сном, как убитый, и даже на будильник не реагирует. Можно так интересно сделать, чтобы она не догадалась, что это моих рук дело? или хотя когда там пойдёт это бонусное время, это как предупреждение о закруглении, то будет заранее понятно, что скоро всё отрубится.
P.S. кстати даже и не знал, что когда забываешь пароль от БИОСа — есть шанс, что можно там чего то разобрать, скинуть пароль; а я раньше думал, если забыл пароль, то это значит, что материнку можно уже только выкидывать, или об колено её …))))))))
Любую программу и любой ограничитель можно обойти. Программы, что даёт 100% защиту не существует, и существовать не будет. Например, эта программа легко обходится с помощью Process Explorer. PC Limiter как бы замораживается этой программой, и время останавливается.
Можно взломать и без всяких лишних программ, например, активировав системного администратора, убрав программу из автозагрузки, а позже удалив её.
Если же системный администратор уже активирован, можно сбросить пароль всех аккаунтов. Тут 2 варианта. Либо путем разборки системного блока, и переподключения одного из компонентов, что отвечает за все временные настройки BIOS (В него входят и пароли). Таким образом, все временные настройки сбросятся, и ребёнок сможет спокойно зайти, позже деактивировав и удалив программу. А может поставить её и вам 🙂
Либо же загрузиться с установочного диска Windows, и через восстановление системы сбросить пароль. Способов много.
Будьте осторожнее, когда ставите это. Ваш ребёнок может оказаться умнее вас, и заблокировать доступ вам. Как говорится «Не делай другим то, чего не желаешь себе».
Это конечно не то что я искал, но близко. Знает ли кто, есть ли такая программа, которая устанавливает время работы выбранных программ/игр и прочего? Допустим- скайп: 1час 30мин, игра(любая) допустим 1час. После этого программа закрывает то приложение, у которого закончилось время в этот день, и не открывает до следующего дня. Подскажите пожалуйста
В программе очень неприятный глюк. Если подконтрольная учетная запись с ограниченными правами попытается в окошке программы выбрать отключенную учетную запись гостя, то программу можно выключить и продолжить работать
Источник
Содержание
- Настройка ограничений для приложений и игр
- Ограничения для веб-сайтов
- Как ограничить время компьютера: узурпаторский метод для непослушных детей и безвольных взрослых
- Как ограничить время компьютера
- Похожие статьи:
- 17 Comments
- Как ограничить по времени использование компьютера с Windows 10
- Установка ограничений времени работы для локальной учетной записи Windows 10
- Как установить ограничение по времени пользования компьютером в 2021 году
- Встроенный «родительский контроль»
- Возможности родительского контроля
- Настройка функций в Windows 7
- Настройки для ОС Windows 10
- Удобная программа для установки таймера
- Возможности проекта
- Настройка и использование
- 10 программ для родительского контроля на ПК: выбор ZOOM
- Блокировка контента
- Удаленный контроль активности в Сети
- Программы родительского контроля, встроенные в ОС
Настройка ограничений для приложений и игр
Помогите членам семьи сбалансировать свое время в сети, установив ограничения для приложений и игр. Ограничения распространяются на все устройства Windows, Xbox и Android, подключенные через приложение Microsoft Family Safety.
Чтобы установить ограничения для приложений и игр, выполните следующие действия.
Откройте приложение «Семейная безопасность» (Майкрософт).
Найдите члена семьи и коснитесь его имени. Нажмите Установите временные ограничения > Приложения и игры.
Включите Ограничения для приложений и игр.
Выберите приложение или игру, для которых требуется задать ограничения.
Задайте продолжительность использования приложения или игры членом семьи в день и время, когда ими можно пользоваться. Используйте одинаковые ограничения каждый день или составьте отдельное расписание для каждого дня недели.
Перейдите на сайт family.microsoft.com. Войдите в учетную запись «Семейной безопасности».
Найдите имя члена семьи и нажмите Дополнительные параметры > Время работы экрана.
Выберите вкладку Приложения и игры. Включите Ограничения для приложений и игр.
Щелкните приложение или игру, для которых требуется задать ограничения.
Задайте продолжительность использования приложения или игры членом семьи в день и время, когда ими можно пользоваться. Используйте одинаковые ограничения каждый день или составьте отдельное расписание для каждого дня недели.
Ограничения для веб-сайтов
Ограничения времени не работают на веб-сайтах. Чтобы ограничить доступ члена семьи к приложению или игре в Интернете, выполните следующие действия.
В веб-браузере откройте страницу family.microsoft.com. Войдите в учетную запись «Семейной безопасности».
Найдите члена семьи и нажмите Дополнительные параметры > Время работы экрана > Приложения и игры.
Выберите приложение или игру, на использование которых вы хотите наложить ограничения.
Прокрутите страницу вниз до Блокировка связанных веб-сайтов и установите флажок рядом с веб-сайтом, посещение которого вы хотите ограничить.
Вы можете увидеть приложение или игру в списке несколько раз, если член вашей семьи установил их на нескольких устройствах. Это временно, пока данные не будут обработаны. Пока что вы можете установить ограничение для каждого приложения или игры из списка.
Источник
Как ограничить время компьютера: узурпаторский метод для непослушных детей и безвольных взрослых
В этой статье я покажу вам, как ограничить время компьютера, то есть сделать так, чтобы он выключался, отработав определённое время. Этот узурпаторский метод будет полезен тем, у кого есть непослушные дети, которых никак не оторвать от компа, а также взрослым, которых затянуло в социальные сети или игры.
Как ограничить время компьютера
Для того чтобы ограничить время компьютера, мы будем использовать программу PClimiter. Она бесплатная, русифицированная и работает на всех версиях Windows.
Если вы хотите ограничить время компьютера ребёнку или себе, то это лучший способ. Ни вы, ни ваше чадо не смогут обойти преграду.
Скачайте её по ссылке ниже.
В процессе установки будет одна особенности. В самом начале необходимо ввести пароль родителя и подтвердить его. В остальном установка обычная.
После запуска установленной программы она свернётся в системный трей около часов. Разверните её левым кликом мышки. Сейчас мы будем настраивать её.
В самом начале нужно нажать на зелёный замочек вверху справа, чтобы перейти к управлению. Нужно будет ввести пароль родителя, который вы придумали.
Затем в списке сверху слева выбираем пользователя, к которому будет применена эта программа. Это значит, что если вам нужно ограничить время компьютера ребёнку, то у него должен быть собственный профиль на этом компьютере.
После этого переходим к настройкам ограничений. Во-первых, обратите внимание на дни недели. Можно ограничить время компьютера отдельно для каждого дня недели.
Немного ниже, в таблице, укажите в какое время разрешено использовать компьютер. Если нужно, чтобы компьютер включали в любое время, то укажите диапазон с 00:00 до 24:00.
Обратите внимание, что можно выбрать 4 периода времени, когда компьютер можно включать.
Для примера я указал, что компьютер можно включать в два периода в течение суток – с 08-00 до 09-00 и с 16-00 до 18-00.
Далее настраиваем поле «Баланс». Этот параметр определяет, сколько всего времени можно работать за компьютером в текущий день. Я указал там два часа. Теперь пользователь может использовать компьютер не более двух часов и только в указанные выше часы.
Немного ниже есть поле «Бонус». Можно разрешить ещё некоторое дополнительное время в сутках для работы за компьютером, например, чтобы закончить все дела, когда лимит времени подходит к концу. Я написал там 15 минут. Это значит, что у пользователя появляется 15 дополнительных минут.
Поле лимит показывает, сколько всего есть времени у пользователя, то есть это поле «Баланс» плюс поле «Бонус». У меня там написано 2 часа и 15 минут. Сколько я и разрешил.
Последнее, что нужно сделать, чтобы ограничить время компьютера – это нажать на иконку пользователя вверху справа, и выбрать «Включить временные ограничения». При необходимости их также можно будет выключить, но только со знанием родительского пароля.
Если горит зелёная галочка, значит отсчёт времени уже идёт.
И самое главное, перед выходом не забудьте нажать на красный замочек вверху справа, чтобы он стал зеленным. Пока замок красный можно управлять настройками этой программы. Как только он стал зелёным – настройки доступны только по паролю.
Похожие статьи:
Некоторые люди полагают, что для офисного компьютера, на котором используются, в основном, приложения от Microsoft,…
Некоторые люди полагают, что для офисного компьютера, на котором используются, в основном, приложения от Microsoft,…
Некоторые люди полагают, что для офисного компьютера, на котором используются, в основном, приложения от Microsoft,…
spasibo. no rebenok (10 let) srazu zhe udalil etu programmu cherez safe mode. parol na programme ustanovil.
Удивительные дети пошли, однако.
Мой умник удалил за 5 минут через безопасный режим.
Может он родительский пароль угадал. Так как не должно удаляться без пароля, даже через безопасный.
Мой научился время продлять. а мне не говорит как. и поменял пароль, Но про изменнение пароля я узнал позже. Если вы его забыли то запускаете программу для удаления Revo Uninstaller Pro. до момента пока не появится чёрное окно, там просят ввести новый пароль, вот его устанавливаете и запоминаете и нажимаете отмену деинсталяции. а как сын продлевает время я так и не понял, он даже умудряется при рабочей программе поменять системное время.
Владимир. У тебя сын молодец!
У всех, у кого ребенок подобрал пароль, он, возможно, использовал шпионскую программу для слежения за действиями на компьютере. Будьте немного впереди своего ребенка!
Чтобы такого не было надо лишить ребенка прав администратора на компьютере.
Конечно, достоинства программы и её надежность, указанных в самом верху, сильно вдохновили и приятно подняли настроение; но после прочитав все комменты, все эти ПОНТЫ этой программы стали как то не актуальны и сошли на нет. БЛИН, неужели не фига не сделать чтобы эти мелкие недоразвитые глупыши не могли даже подойти к компу, и уж тем более включить его. Спасибо.
У любой программой есть свои бреши в защите. Иногда программа кажется плохой от того, что она оказалась в кривых руках. Попробуйте сначала и зацените сами. Если правильно настроите, то будет отлично защищать компьютер.
Виталий, выше уже дали Вам ответ: не создавайте учетную запись с правами администратора. Без админских прав программу удалить будет куда сложнее. Кстати, системное время без них тоже особо не поменяешь.
Чтобы не меняли системное время до входа в Windows — поставьте пароль на BIOS, отключив там же возможность загрузки с других носителей. Правда, нужно отдавать себе отчет, что пароль на BIOS можно сбросить, раскрутив корпус. Тут, уж извините, только замок вешать.
Есть и более серьезные методы защиты, но они требуют значительно больше знаний и, наверняка, повлекут за собой серьезные финансовые затраты (разного рода аппаратные блокираторы). Но, судя по Вашему посту, «недоразвитые глупыши» освоят эту технологию куда раньше, чем «умный, умудренный опытом» родитель. Так что радуйтесь, что Вам до сих пор доступ не заблокировали 🙂
ХХХХХХТа я не про свою и говорю то, моя вот тока недавно научилась комп включать, какие там BIOSы или удаления программ, но в интернете дак научилась сидеть, лучше меня даже шарит, знает тока одно и всё, даже не знает что такое «гугл хром». Я то уж просто за ребят переживаю, что выше пишут, какие то там программы, шпионские да, впервые про такие слышу я дак, если честно.
Рамиль, да, не пользовался сам ещё, поэтому я и думаю моей дак точно не обойти будет ничего, если всё сделать (заблокировать) умело, я вообще думаю даже если я и не нажму на этот красный замочек, всё равно сработает эта прога на «УРА!», ей у меня я думаю будет не догадаться, что можно куда то там зайти и поменять где-то чего то пароли или настройки программы, но как знать, можт так через пару лет будет и это всё обходить, даже с зелёным замком. Мне то если честно даже чего хочется, чтобы это всё было как то незаметно и непонятно, не знаю, просто вырубался комп или зависало всё и всё, ну короче чтобы она не догадалась, что это я умышленно сделал, тем самым ограничив и переместив на более раннее время пребывание её за компом, а не то ещё застонет, заноет, запсихует, что не дали посидеть поиграть. Чтобы допустим — она спросит: «Ой, а чего случилось, Виташ не знаешь, чего то всё скинулось?» и дальше чисто дурака включать: «ооойй слушай-ко, даже и не знаю чего такое с ним (компом) чего правда и есть, можт инет заглючил или отключили за неуплату, или комп завис или сломался, да уж, не знаю даже, завтра можт попробовать включить, вдруг развиснет, попробуй тогда можт завтра включить его, можт перегрелся, отдохнёт за ночь, остынет». Просто ребят оч. обидно, когда ты ложишься спать (ну рано вставать дак), а твой ребёнок дальше продолжает сидеть ролики там всякие смотреть и в игры играть, да стулом скрипеть, ну короче не давать спать; а рано утром еле-еле встаёшь не выспавшийся, уходишь на работу, а твой ребёночек всё ещё спит сладким сном, как убитый, и даже на будильник не реагирует. Можно так интересно сделать, чтобы она не догадалась, что это моих рук дело? или хотя когда там пойдёт это бонусное время, это как предупреждение о закруглении, то будет заранее понятно, что скоро всё отрубится.
P.S. кстати даже и не знал, что когда забываешь пароль от БИОСа — есть шанс, что можно там чего то разобрать, скинуть пароль; а я раньше думал, если забыл пароль, то это значит, что материнку можно уже только выкидывать, или об колено её …))))))))
Любую программу и любой ограничитель можно обойти. Программы, что даёт 100% защиту не существует, и существовать не будет. Например, эта программа легко обходится с помощью Process Explorer. PC Limiter как бы замораживается этой программой, и время останавливается.
Можно взломать и без всяких лишних программ, например, активировав системного администратора, убрав программу из автозагрузки, а позже удалив её.
Если же системный администратор уже активирован, можно сбросить пароль всех аккаунтов. Тут 2 варианта. Либо путем разборки системного блока, и переподключения одного из компонентов, что отвечает за все временные настройки BIOS (В него входят и пароли). Таким образом, все временные настройки сбросятся, и ребёнок сможет спокойно зайти, позже деактивировав и удалив программу. А может поставить её и вам 🙂
Либо же загрузиться с установочного диска Windows, и через восстановление системы сбросить пароль. Способов много.
Будьте осторожнее, когда ставите это. Ваш ребёнок может оказаться умнее вас, и заблокировать доступ вам. Как говорится «Не делай другим то, чего не желаешь себе».
Это конечно не то что я искал, но близко. Знает ли кто, есть ли такая программа, которая устанавливает время работы выбранных программ/игр и прочего? Допустим- скайп: 1час 30мин, игра(любая) допустим 1час. После этого программа закрывает то приложение, у которого закончилось время в этот день, и не открывает до следующего дня. Подскажите пожалуйста
В программе очень неприятный глюк. Если подконтрольная учетная запись с ограниченными правами попытается в окошке программы выбрать отключенную учетную запись гостя, то программу можно выключить и продолжить работать
Источник
Как ограничить по времени использование компьютера с Windows 10
В Windows 10 предусмотрены функции родительского контроля, позволяющие ограничивать время использования компьютера, запуск программ, а также запрещать доступ к определенным сайтам, подробно об этом описано в статье Родительский контроль Windows 10 (настройка ограничений времени работы за компьютером членов семьи).
Но при этом, указанные ограничения можно настроить только для учетной записи Microsoft, а не для локального аккаунта.
Установка ограничений времени работы для локальной учетной записи Windows 10
Нам потребуется локальная учетная запись пользователя (не администратора), для которой будут устанавливаться ограничения.
Создаем ее по инструкции:
Сами же действия по установке ограничений требуется выполнять из учетной записи с правами администратора, запустив командную строку от имени Администратора (сделать это можно через меню правого клика по кнопке «Пуск»).
Команда, используемая для того, чтобы установить время, когда пользователь может войти в Windows 10 выглядит следующим образом:
Например: ограничим вход в любой день недели по вечерам, с 18 до 22 часа для пользователя bootmenu.
Для этого используем команду
Если Вам нужно задать несколько диапазонов, например, вход возможен с понедельника по пятницу с 15 до 20, а в воскресенье — с 7 утра до 21 часа, команду можно написать следующим образом:
При входе в промежуток времени, отличающийся от разрешенного командой, пользователь увидит сообщение «Вы не можете сейчас войти в систему из-за ограничений вашей учетной записи. Попробуйте еще раз позже».
Для того, чтобы снять все ограничения с учетной записи, используйте команду
Вот, пожалуй, и все на тему того, как запретить вход в Windows в определенное время без средств родительского контроля Windows 10.
Источник
Как установить ограничение по времени пользования компьютером в 2021 году
Практически во всех современных операционных системах есть встроенная функция, которая позволит ограничить время компьютера. Через определенный промежуток или в конкретное значение времени устройство выключится. Такая функция полезна для родителей, у которых есть непослушные дети или взрослых, что не контролируют реальность, попадая в игру или социальную сеть. Также можно использовать для подобных целей специальные продукты.
Встроенный «родительский контроль»
Встроенный инструмент позволяет не только настраивать время отключения компьютера, но и следить за активностью пользователя. Здесь можно просмотреть, какие сайты посещают, сколько времени тратят на конкретный ресурс, а также ограничить время посещения и запретить некоторые программы и сайты.
Возможности родительского контроля
Благодаря настройке встроенной функции «родительский контроль» можно сразу решить несколько проблем по ограничению работы ребенка с компьютером. Среди основных востребованных функций инструмента можно выделить:
Перед тем как включают родительский контроль, создают две учетные записи: одна для взрослого с правами администратора, вторая для ребенка.
Учетная запись администратора должна обязательно быть с паролем. В противном случае другой пользователь просто зайдет в нее, минуя все возрастные ограничения.
Настройка функций в Windows 7
Через «Пуск-Панель управления» открывают окно «Родительский контроль». Если учетная запись ребенка еще не создана, то ее создают кликом по соответствующей кнопке «Создать новую учетную запись». Здесь же при необходимости задают пароль для учетной записи администратора.
По умолчанию функция контроля выключена. Включают ее открытием раздела «Выбор разрешенных действий». Для изменения нужно установить значения для предложенных вариантов ограничений.
После выполнения всех настроек для их сохранения нажимают кнопку «ОК».
Настройки для ОС Windows 10
Операционная система Windows 10 предлагает заботливым родителям еще больше функционала. Среди возможностей инструмента в Виндовс 10 будут полезны:
Система предложит создать свой аккаунт и настроить. Здесь устанавливают все ограничения и критерии работы ПК. Дополнительная учетная запись автоматически привязывается к администратору.
Удобная программа для установки таймера
Кроме родительского контроля есть масса продуктов, позволяющих контролировать и ограничивать время использования. Очень удобная бесплатная программа PClimiter позволяет установить ограничения по времени.
Возможности проекта
Приложение отличается простым интерфейсом и бесплатной лицензией. Среди основных функций выделяют:
Несмотря на простоту интерфейса, обмануть приложение не получится. Смена системного времени не позволит пользователю дольше поработать с устройством. Также нельзя удалить PClimiter без введения пароля, удалить его из диспетчера задач или автозапуска.
Настройка и использование
При первом включении вводят родительский пароль. Его запоминают или записывают, так как потом не получится восстановить и разблокировать устройство.
После установки значок программы появится в правом углу внизу около системных часов. Открывают окошко кликом по значку. В появившемся окошке кликают по зеленому замочку в правом верхнем углу, вводят пароль.
Настройку выполняют на каждый день недели. Если можно включать в любое время суток, то устанавливают с 0.00 до 24.00. Максимально можно выбрать 4 периода.
Ограничения работы выполняют настройкой 3 параметров:
После установки всех значений выбирают пользователя, к которому будут применимы ограничения.
Для того чтобы программа включила режим работы с отсчетом времени, перед выходом кликают по изображению замка. Он загорается зеленым цветом. Пока замочек горит красным, PClimiter находится в режиме настройки.
Такие простые инструменты помогут контролировать свою работу за компьютером или любого из членов семьи. При желании для отдельного человека можно создать свою учетную запись и ограничить его времяпровождение за устройством.
Источник
10 программ для родительского контроля на ПК: выбор ZOOM
Блокировка контента
Эффективнее всего защитить ребенка от не предназначенной для его психики информации – полностью закрыв к ней доступ. Для этой цели предназначены инструменты родительского контроля с функцией фильтрации и блокировки. Некоторые из них подходят для конкретной операционной системы, другие универсальны и работают даже на телефонных платформах.
Qustodio
У этой программы есть бесплатная версия, которой можно пользоваться без каких-либо ограничений по времени. С ее помощью можно устанавливать расписание и правила запуска для отдельных приложений на ПК и блокировать контент «18+». При использовании платного варианта утилиты можно получать уведомления по СМС об активности ребенка и фильтровать информацию в соцсетях.
Список функций утилиты позволяет считать ее одной из самых эффективных бесплатных программ для контроля действий и блокировки доступа в Сеть. Тем более, что она поддерживает не только Windows и Mac OS, но еще iOS, Android и даже Fire OS на электронных книгах марки Kindle.
McAfee Safe Family
Программа McAfee Safe Family – универсальный инструмент для Mac и ПК на Windows, а также смартфонов, обеспечивающий фильтрацию контента в Сети и легко настраиваемый под требования родителей. С ее помощью можно:
Среди особенностей использования – установка ограничений по времени для работы в интернете, мониторинг разговоров и сообщений, блокировка онлайн-игр и составление отчетов. К преимуществам программы также относят мультиплатформенность и эффективную техническую поддержку пользователей. Еще один плюс – контроль работы в мессенджерах, в которых дети тоже могут столкнуться с не предназначенной для них информацией.
Программой можно пользоваться бесплатно до 30 дней. Правда, потом придется платить 349 руб. ежемесячно – или 3190 руб. в год.
Witigo Parental Filter
OpenDNS FamilyShield
Инструмент под названием FamilyShield встроен в сервис OpenDNS и предназначен для блокировки доменов, на которых может находиться небезопасный контент или видео для взрослых. Для того чтобы ребенок не обошел запрет через прокси-сервер или анонимайзер, доступ к таким сервисам тоже блокируется.
Среди преимуществ утилиты – возможность использования вместе с другими средствами родительского контроля и запуск на уровне роутера. Это значит, что достаточно настроить утилиту один раз, а не делать это отдельно для каждого устройства. Кроме того, программа полностью бесплатная и поддерживает как Windows, так и Mac OS.
Удаленный контроль активности в Сети
Несмотря на ухищрения родителей, дети могут обойти запреты и блокировки, и все равно получат доступ к запретному содержимому. Поэтому родителям школьников, которые неплохо разбираются в компьютерах, стоит поставить программу не для блокировки, а для контроля, вроде TeamViewer – то есть, слежки за действиями, которые совершает ребенок на компьютере.
Avira Free SocialShield
Утилита Avira Free SocialShield следит за активностью ребенка в социальных сетях, выполняя дополнительную проверку аккаунтов на популярных ресурсах. При наличии подозрительной активности, ненормативной лексики или контактов с незнакомцами, утилита сообщает о них родителям.
Среди возможностей SocialShield – постоянный анализ публичных и частных сообщений, фотографий и комментариев к ним. При проверке обращается внимание на слова о наркотиках, сексе и самоубийствах, а также на признаки запугивания. Создаваемые отчеты отправляются родителям по электронной почте.
MSPY
Программа относится к родительскому программному обеспечению, подходящему для операционных систем Mac OS, Windows, iOS и Android. Среди возможностей версии для ПК – создание скриншотов рабочего стола и сохранение всей информации, которую ребенок набрал на клавиатуре (функция keylogger). Утилита может контролировать, сколько времени использовался компьютер и какие приложения на нем запускались.
KidLogger
Если ребенок оказался более талантливым, чем родители, и обошел защиту, контролировать его поможет утилита KidLogger. Она записывает все, что было введено с клавиатуры, делает снимки экрана и даже записывает голосовые сообщения, поступившие через ПК. Хотя, если родители более или менее доверяют своему ребенку, можно настроить контроль не всех, а только определенных действий.
Spyrix Free Keylogger
Утилиты, которые контролируют вводимую с клавиатуры информацию, не ограничат доступ ни к программам, ни к сайтам, ни к взрослому контенту. Зато с их помощью легко проверить, чем занимался ребенок за компьютером. Надежная запись всего происходящего позволит своевременно обнаружить и предотвратить ряд проблем – от общения с подозрительными личностями до участия в торговле наркотиками, к которой могут привлекаться дети.
Среди плюсов программы – возможность проверить информацию, которая была введена с клавиатуры несколько недель назад, контроль буфера обмена и даже отправляемых на принтер документов. А еще Free Keylogger может делать скриншоты экрана и удаленно управляться с ПК родителя.
Программы родительского контроля, встроенные в ОС
Для ограничения доступа детей к не предназначенному для них контенту необязательно скачивать дополнительное программное обеспечение. Иногда задачу можно решить с помощью уже встроенных функций операционных систем Windows и Mac OS.
Родительский контроль: панель на Mac
Операционная система Apple получила встроенные инструменты, благодаря которым можно контролировать проведенное за компьютером время и настраивать доступ к определенным программам и сайтам. Родительский контроль есть на всех платформах Mac OS, начиная с версии X 10.7. Для блокировки ресурсов в интернете следует настроить фильтр, указав, какие программы разрешается запускать. Есть возможность запретить даже отправку электронной почты и сообщений в iChat – общаться можно будет только с указанными контактами.
Для использования функций контроля не требуется установка дополнительных утилит. Кроме полного ограничения доступа, можно установить временные интервалы, сокращающие время работы на компьютере и в Сети.
Windows Live Family Safety
Программа Live Family Safety входит в список основных компонентов операционной системы Windows. С ее помощью можно ограничить запуск игр и приложений, а также время их использования на ПК. Утилита составляет отчеты с полной информацией о скачанном ПО, посещенных веб-страницах и запущенных играх – так что вы всегда будете в курсе, чем занимался ваш ребенок за компьютером.
Утилита легко настраивается, но требует создания учетной записи Live ID. Для настройки под требования пользователей используется сайт «Семейная безопасность».
Решение является полностью бесплатным и может устанавливаться на любом ПК или ноутбуке с системой Windows, начиная с версии Vista. Эффективность блокировки у него немного ниже по сравнению с другими, не встраиваемыми в систему программами. Но для блокировки большинства не предназначенных для детей ресурсов возможностей Live Family Safety будет достаточно.
Источник
Содержание
- 1 Установка ограничений времени работы для локальной учетной записи Windows 10
- 2 Функции Родительского контроля
- 3 Создание учетной записи с настройками родительского контроля в Windows 10
- 4 Администратор или стандартный пользователь?
- 5 Настройка параметров Родительского контроля
- 6 Родительский контроль в Windows Defender
- 7 Удаление учётной записи ребёнка
- 8 Родительский контроль Windows 10 на практике
- 9 Как ограничить время работы в windows 10 Redstone
- 10 Как ограничить время работы в windows 10 Redstone
- 11 Ограничение работы компьютера по времени windows 10
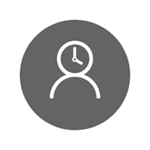
Но при этом, указанные ограничения можно настроить только для учетной записи Microsoft, а не для локального аккаунта. И еще одна деталь: при проверке функций родительского контроля Windows 10 обнаружил, что если зайти под контролируемой учетной записью ребенка, а в ней — в настройки учетной записи и включить локальную учетную запись вместо учетной записи Microsoft, функции родительского контроля перестают работать. См. также: Как заблокировать Windows 10, если кто-то пытается угадать пароль.
В этой инструкции — о том, как ограничить по времени использование компьютера с Windows 10 для локальной учетной записи с помощью командной строки. Запретить же выполнение программ или посещение определенных сайтов (а также получать отчет о них) данным способом не получится, это можно сделать с помощью родительского контроля, стороннего ПО, ну и некоторыми встроенными средствами системы. На тему блокировки сайтов и запуска программ средствами Windows могут быть полезны материалы Как заблокировать сайт, Редактор локальной групповой политики для начинающих (в этой статье в качестве примера приводится запрет выполнения отдельных программ).
Установка ограничений времени работы для локальной учетной записи Windows 10
Для начала вам потребуется локальная учетная запись пользователя (не администратора), для которой будут устанавливаться ограничения. Создать ее можно следующим образом:
- Пуск — Параметры — Учетные записи — Семья и другие пользователи.
- В разделе «Другие пользователи» нажать «Добавить пользователя для этого компьютера».
- В окне с запросом адреса почты нажать «У меня нет данных для входа этого человека».
- В следующем окне нажать «Добавить пользователя без учетной записи Майкрософт».
- Заполнить информацию о пользователе.
Сами же действия по установке ограничений требуется выполнять из учетной записи с правами администратора, запустив командную строку от имени Администратора (сделать это можно через меню правого клика по кнопке «Пуск»).
Команда, используемая для того, чтобы установить время, когда пользователь может войти в Windows 10 выглядит следующим образом:
net user имя_пользователя /time:день,время
В этой команде:
- Имя пользователя — имя учетной записи пользователя Windows 10 для которой устанавливаются ограничения.
- День — день или дни недели (или диапазон), в которые можно заходить. Используются английские сокращения дней (или их полные наименования): M, T, W, Th, F, S, Su (понедельник — воскресенье соответственно).
- Время — диапазон времени в формате ЧЧ:ММ, например 14:00-18:00
В качестве примера: нужно ограничить вход любыми днями недели только по вечерам, с 19 до 21 часа для пользователя remontka. В этом случае используем команду
net user remontka /time:M-Su,19:00-21:00
Если нам нужно задать несколько диапазонов, например, вход возможен с понедельника по пятницу с 19 до 21, а в воскресенье — с 7 утра до 21 часа, команду можно написать следующим образом:
net user remontka /time:M-F,19:00-21:00;Su,07:00-21:00
При входе в промежуток времени, отличающийся от разрешенного командой, пользователь увидит сообщение «Вы не можете сейчас войти в систему из-за ограничений вашей учетной записи. Попробуйте еще раз позже».
Для того, чтобы снять все ограничения с учетной записи, используйте команду net user имя_пользователя /time:all в командной строке от имени администратора.
Вот, пожалуй, и все на тему того, как запретить вход в Windows в определенное время без средств родительского контроля Windows 10. Еще одна интересная возможность — Установка только одного приложения, которое можно запускать пользователю Windows 10 (режим киоска).
В завершение отмечу, что если тот пользователь, для которого вы устанавливаете эти ограничения достаточно смышлен и умеет задавать правильные вопросы гуглу, он сможет найти способ использовать компьютер. Это касается почти любых способов такого рода запретов на домашних компьютерах — паролей, программ родительского контроля и подобных.
Root NationСтатьиWindowsКак пользоваться функцией «Родительский контроль» в Windows 10
Виртуальное пространство – увлекательный мир, его возможности безграничны. Интернет, как огонь, может принести пользу, а может навлечь беду и неприятности. Он таит в себе много опасностей, неискушённое чадо может быть очень легко обмануто, его доверие несложно завоевать посредством Интернета даже при помощи обычной переписки. Этим, как правило, и пользуются киберпреступники. Чтобы обезопасить юного пользователя от возможных бед, надо провести подробный инструктаж перед тем, как он начнёт осваивать киберпространство. Важно научить его правильно пользоваться благами цивилизации, быть внимательным и осторожным в сети, не поддаваться на искушения лёгкой наживы.
Функции Родительского контроля
С помощью этого программного компонента ребёнок может использовать компьютер и интернет более безопасно. Родительский контроль открывает родителям доступ к таким функциям:
- Мониторинг действий, которые выполнял ребенок.
- Позволяет загружать и устанавливать игры в зависимости от возрастного ценза.
- Контролирует использование браузеров, сохраняет историю посещений веб-сайтов.
- Ограничивает время работы ребенка за устройством.
После проведения доработки в Windows 10 появились дополнительные возможности этого программного компонента. С их помощью вы сможете контролировать покупку приложений и игр в онлайн-магазине Windows в соответствии с пятью возрастными категориями:
Создание учетной записи с настройками родительского контроля в Windows 10
Вы не сможете работать с функцией Родительского контроля, если не создать учётную запись Microsoft для ребёнка. Увы, любая иная учётная запись не позволит вам этого сделать. Для создания учётной записи ребёнка необходимо открыть в Параметрах раздел Учётные записи, где во вкладке «Семья и другие пользователи» кликните на ссылку “Добавить члена семьи”.
В диалоговом окне выбираете опцию «Добавить учётную запись ребёнка» и введите действующую учётную запись вашего ребёнка, если она у него уже имеется.
Если же у вашего чада нет учётной записи Microsoft, то система естественно предложит её создать. Это займёт немного времени и потребует немного знаний и навыков. Просто следуйте подсказкам самой системы и через пару минут справитесь с задачей. Только не забудьте пароль от учётной записи, а то он пригодится потом для входа в систему.
Администратор или стандартный пользователь?
После создания и введения аккаунта ребёнка в перечень учётных записей, он будет автоматически добавлен в члены семьи с правом входить в систему.
Теперь на вашем компьютере появилась новая учётная запись под которой ребёнок может войти в систему, однако, если вы — родитель и настраиваете родительский контроль Windows 10, рекомендую первый вход выполнить самостоятельно (Пуск — клик по имени пользователя), так как могут потребоваться дополнительные настройки нового пользователя (на уровне самой Windows 10, не имеющие отношения к родительскому контролю) плюс при первом входе появляется уведомление о том, что «Взрослые члены семьи могут просматривать отчёты о ваших действиях».
Также я бы посоветовал немного настроить права молодого члена семьи, ограничив его права только как стандартному пользователю. А всё потому, что если предоставить ребёнку права администратора, то он сможет убрать все ваши ограничения его действий в сети. А уж он то сумеет снять все ограничения и вы точно не добьётесь никакого «Родительского контроля».
Настройка параметров Родительского контроля
После того, как вы создали учётную запись ребёнка и добавили его в пользователи устройства, перейдем к настройкам функции «Родительский контроль». Взрослому члену семьи необходимо воспользоваться ссылкой «Управление семейными настройками через интернет».
Данная ссылка автоматически откроется в вашем браузере по умолчанию, как только вы на неё кликните. На странице выберите учётную запись ребёнка для настройки функции мониторинга и контроля за его действиями в интернете. Вы сможете контролировать действия ребёнка, видеть в какие игры он играл и даже как долго он находился на игровом ресурсе, где и когда совершал покупки, а то и вовсе запретить их совершать, заблокировав возможность оплаты кредитной картой. О каждом подпункте я расскажу более детально.
Недавние действия
В этом разделе сможете отслеживать действиями своего ребёнка в Интернете, знать на какие сайты он заходил, что просматривал, а также общее время пребывание его за компьютером. Естественно, ваш ребёнок уже не сможет соврать, что только чуть-чуть поиграл, а так делал уроки.
Обязательно включите опцию «Отчёты о действиях включены», иначе ваш ребёнок сможет заходить в сеть инкогнито. А всё потому, что будет возможность включить режим InPrivate, который позволит ребёнку анонимно просматривать сайты или бывать на игровых ресурсах. При этом, вы этого не будете видеть, так как сайты не будут сохранять никакой информации об открытых страницах. Простыми словами, вы не сможете видеть, какие сайты посещало ваше чадо, так как не сохранилась история их посещения. Детям до восьми лет автоматически нельзя включить этот режим.
Просмотр веб-страниц
Данный раздел один из главных, так как именно в нем вы можете разрешить использовать или поместить в список заблокированных тот или иной сайт. Все довольно просто и ясно. Стоит включить ползунок на опции «Блокировка нежелательных веб-сайтов», как все сайты для взрослых, а также сайты со сценами насилия и жестокости будут автоматически заблокированы. Несомненно, большинство родителей будут рады такой блокировке. Важно знать, что все ваши настройки по ограничению работают только исключительно для стандартных браузеров Microsoft. Значит вам придётся дополнительно поработать над блокировкой возможностей сторонних браузеров для учётной записи ребёнка.
Чуть ниже самые главные настройки этого раздела. Стоит поставить галочку в опции «Просмотр только веб-сайтов из списка разрешённых», как ваш малыш сможет заходить только на те сайты, которые вы ему разрешили. Теперь, когда ваш ребёнок захочет посмотреть определённый фильм или мультфильм, то в списке будет только тот сайт, который разрешён ему для просмотра. Поверьте, вы спасете своё устройство от загрузки нежелательных вирусов и троянов. Очень часто под видом сайтов с детскими фильмами, мультфильмами или играми могут быть ресурсы, которые распространяют нежелательное программное обеспечение, а проще говоря — вирусы.
Теперь у вас есть возможность отдельным списком запретить определённые сайты или социальные сети. Достаточно ввести адрес ресурса, чтобы ваш сын не смог зайти на определённый сайт. Многие жалуются, что ребёнок очень долго играет в игры через сервис Steam, и придя сразу со школы не делает уроки. Так запретите ему играть пока вас нет дома, а при желании снова позвольте, убрав игровой ресурс из списка заблокированных сайтов. В воспитательных целях это будет иметь свой эффект, ибо вы решаете, когда он играет и насколько долго.
Приложения, игры и мультимедиа
Раздел «Приложения, игры и мультимедиа» поможет родителям контролировать во что играет их ребёнок, совершать мониторинг фильмов, сериалов и мультфильмов, которые ему разрешены. Автоматически для вашего сына или дочери будут запрещены фильмы и игры для взрослых, что порадует, уверен, большинство родителей.
Также родители могут определить возрастной ценз приложений и игр, которые будут загружены из Магазина. Для этого достаточно выбрать возраст ребёнка, а система самостоятельно установит возрастные ограничения.
Самое интересное в этом разделе находится в самом низу. Выше я писал о том, что все ограничения по сайтам и ресурсам будут касаться исключительно стандартных браузеров компании Microsoft. Поэтому здесь вы увидите, что почти все известные браузеры уже находятся в списке заблокированных приложений и игр для вашего ребёнка.
Если же считаете, что какой-то определённый браузер или приложение крайне необходимы для использования, то попросту удалите его из данного списка. Ребёнок сможет использовать его на своё усмотрение. Но придётся в выбранном браузере потрудиться над блокировкой запрещённого контента. Стоит ли это делать, решать только вам.
Таймер работы с устройством
Большинство родителей сталкивались с проблемой времени, которое проводит ребёнок за компьютером. В интернете можно найти сторонние программы, которые устанавливали своеобразный таймер работы за устройством. Уверен, что некоторые из родителей раньше устанавливали такие программы, а некоторые даже сейчас пользуются ими.
Хочу вас порадовать: надобность в подобных программах полностью отпала. Достаточно зайти в раздел «Таймер работы с устройством», где сможете установить время нахождения вашего отпрыска не только за компьютером, но и за игровой приставкой XBox, если она у вас есть.
Расскажу как это сделать на примере подраздела «Время использования компьютера». Прежде всего необходимо включить возможность задать лимит работы. Для этого при помощи ползунка активируем опцию Set limits for when my child can use devices (Установить лимиты, когда мой ребёнок может использовать устройства).
Сразу же получаете возможность самостоятельно по дням недели определять необходимый лимит использования ПК. На каждый день недели устанавливается определённое количество часов, которые ребёнок может использовать в удобное для него время, но, например, не раньше и не позже установленного времени. В качестве наказания компьютер может быть заблокирован на весь день. Сейчас я так и слышу возмущённые возгласы мам и пап о том, что таким образом ребёнок может потерять бонусы, не доиграв до какого-то уровня. Не нужно беспокоится об этом, ведь дети могут выпросить у родителей дополнительное время работы с компьютером. Как только они увидят на экране сообщение о том, что их время прошло, в этом же сообщении они смогут воспользоваться кнопкой «Получить дополнительное время».
На почту родителей отправляется письмо с просьбой о продлении времени нахождения за компьютером. Папа или мама сами решают, сколько времени ещё можно добавить молодому человеку для игры, выбрав нужную ссылку. Система автоматически добавит время, а ребёнок сумеет доиграть в игру или ещё пообщаться в чате с друзьями.
Покупки и траты
В наше время уже никого не удивишь тем, что в интернет-магазине можно купить практически всё. Вряд ли найдётся человек, который бы хоть раз ничего не покупал в интернете. Даже на игровых ресурсах можно купить различные дополнения к игре, которые могут помочь пройти определённый уровень или и вовсе выиграть сражение. Для этого нужны денежные ресурсы с кредитных карточек. Об этом прекрасно осведомлены мошенники. Ваш ребёнок может стать лёгкой добычей для них, ведь у него нет вашего жизненного опыта.
Но не всё ещё потеряно. Теперь в разделе «Покупки и траты» родители смогут контролировать, что покупает их ребёнок. Также можете установить, какие приложения и игры он может скачивать из Магазина, чтобы сохранить или контролировать свои денежные средства. А в делах, которые касаются денежных расходов, родительский контроль крайне важен.
Поиск ребёнка
Этот раздел используется для поиска месторасположения ребёнка при использовании переносных устройств на Windows 10 с функциями определения местоположения (смартфон, планшет, некоторые модели ноутбуков). Вы сможете увидеть местоположение вашего отпрыска, а также определять, где в данный момент находится его смартфон или планшет, даже если он был украден. В устройстве ребёнка должна быть постоянно включена функция определения местоположения, иначе настройки не смогут работать.
Параметры конфиденциальности Xbox
Если у вас есть игровая консоль от Microsoft Xbox, то в следующем разделе сможете настроить доступ ребёнка к консоли. Также необходимо настроить возможность записывать или передавать видео с экрана устройства во время игры и многое другое. Родители могут контролировать счет ребёнка, видеть какие игры он покупал или загрузил бесплатно.
После некоторых манипуляций дети и подростки не могут изменять настройки безопасности в сети и конфиденциальности Xbox для своих учётных записей. Только отец или другой взрослый член семьи сможет просматривать и изменять эти настройки для детской учётной записи (как с консоли, так и по сети).
Родительский контроль в Windows Defender
Долгое время не мог понять, почему в настройках антивируса Windows Defender нет настроек или хотя бы доступа к настройкам функции Родительский контроль. Всё изменилось после выхода последнего обновления Windows 10 Creators Update, которое предоставило пользователю возможность доступа к данной функции. В Центре безопасности Защитника Windows есть целый раздел «Параметры для семьи», который даёт возможность получать доступ к настройкам и просмотру функции Родительский контроль в Windows 10.
Нажав на ссылку Просмотр параметров для семьи, вы попадаете сразу на веб-сайт Family Safety. Тот самый, на котором можно настроить данную функцию. Конечно же это облегчит вашу задачу по контролю за действиями ребёнка в интернете.
Также чуть ниже в разделе «Быстрый обзор устройств семьи» взрослый член семьи может получить доступ к устройствам ребёнка или другого члена семьи.
Удаление учётной записи ребёнка
Если же родитель решил удалить учётную запись ребёнка из настольного компьютера, ноутбука или планшета, то необходимо зайти на веб-сайт программы «Семейная безопасность». Попасть туда можно либо по ссылке в разделе Учётные записи — Семья и другие люди, либо через «Параметры семьи» Защитника Windows. Находите нужную учётную запись ребёнка и кликаете по ссылке «Дополнительные параметры».
Буквально через минуту учётная запись будет удалена, о чём вы будете уведомлены сообщением по электронной почте.
Родительский контроль Windows 10 на практике
Закончив настройку необходимых параметров Родительского контроля, я решил попробовать, как он работает. Сейчас поделюсь с вами некоторыми, самыми интересными заметками, которые будут полезны родителям при использовании функции.
Приятно порадовал тот факт, что нежелательные сайты с вредным контентом были заблокированы настройками браузеров Internet Explorer и Microsoft Edge. Но браузер Google Chrome и любой другой браузер спокойно этот контент открывают. Так что следует подумать о настройках данной функции и в других браузерах. Очень понравилось, что когда сайт заблокирован, ребёнок мог попросить у меня доступ к нему, отправив соответствующий запрос, который приходил мне на почту. Что очень хорошо для родителей. Хоть запрос часто и приходит с запозданием, но все-таки приходит.
В первые дни я так и не понял, почему не смог получить нужную информацию о сайте, который открывал ребёнок, ведь все нужные настройки были заранее включены. О истинных причинах сбоев могу только гадать, потому что со временем все каким-то чудом заработало. Следует быть готовым к тому, что будут отображаться только те сайты, на которых ребёнок провёл большой промежуток времени или чаще их посещал. То есть, еще не всё разработчиками до конца продумано.
Большую тревогу у меня вызвал тот факт, что информация, какое приложение ребёнок запускал в данный период времени, приходила не всегда вовремя. Иногда сообщение появлялось через несколько часов, а иногда и через день. Иными словами, вы не сможете заблокировать нежелательную программу сразу, а только после сообщения о ее запуске на устройстве.
Информация о том, что ребёнок загрузил бесплатное приложение, нигде не отображалась. А должно было приходить уведомление о бесплатной покупке. О ней я узнавал только после запуска самой программы.
Ещё одно замечание по производительности устройства. Заметил такую неприятную вещь, касающуюся процессора. Если ребёнок не вышел из сеанса, а вы сразу же сели за ноутбук, то процессор сильно нагружается, что отражается на общей производительности устройства. Необходимо, чтобы сеанс работы ребёнка был завершён. Это создаёт некоторые неудобства.
Самый главный минус функции «Родительский контроль» в Windows 10 состоит в том, что продвинутый подросток сможет найти в интернете пути обхода или отключения ваших настроек. На некоторых сайтах имеются публикации, которые могут помочь ребенку в поиске таких путей. Но напомните своему отпрыску, что рано или поздно обман всё равно будет раскрыт, а значит наказание неминуемо.
Как ограничить время работы в windows 10 Redstone
Как ограничить время работы в windows 10 Redstone
Добрый день товарищи, сегодня я хочу вам рассказать, как определить время работы windows 10 и как это время можно ограничить, например для детей, которые вместо уроков сидят и играют в компьютер. Данная функциональная возможность уже давно является частью операционной системы, но к сожалению не все пользователи об этом знают и должным образом не применяют данную технологию, я же постараюсь исправить эти пробелы в знаниях в ваших светлых головах.
Как узнать время работы компьютера windows 10
И так ранее у нас было обновление на Windows 10 Anniversary Update 1607, после чего мы получили с вами операционную систему Windows 10 Redstone. Перед вами встала задача, или интерес как узнать время работы компьютера windows 10 и я вам в этом помогу.
- Первый способ
В решении это задачи нам поможет Диспетчер задач десятки. Для попадания в него щелкните по области пуска, правым кликом и из контекстного меню выберите Диспетчер задач, либо можете нажать горячие клавиши Windows 10 CRTL+SHIFT+ESC.
Переходим на вкладку Производительность и в самом низу вы обнаружите пункт Время работы Windows 10 Redstone. В моем примере я только, что загрузился и у меня оно равно 5 минутам и 53 секундам.
Это самый простой метод из всех.
- Второй способ
Второй способ будет выполнен из командной строки Windows. Щелкаете правым кликом по кнопке пуск и выбираете из контекстного меню пункт Командная строка.
Чтобы узнать время работы компьютера windows 10 в cmd окне, вы должны ввести вот такую команду
systeminfo
После выполнения команды, вы так же обнаружите время загрузки системы, полезно еще узнать время установки Windows.
- Третий способ
Для того чтобы узнать время работы windows 10, мы воспользуемся еще одной командой командной строки, а именно
net statistics workstation
После ее отработки вы увидите поле Статистика после и дата, это и есть время загрузки операционной системы.
- Четвертый способ
Нажимаем с вами WIN+R и в открывшемся окне вводим ncpa.cpl.
У вас откроется Сетевые приключения, выбираете активный сетевой интерфейс и щелкаете по нему правым кликом мыши, из контекстного меню выбираем пункт Состояние.
В открывшемся окне Состояние сетевого интерфейса, найдите поле Длительность, это и есть время работы windows 10.
- Пятый способ
Тут мы воспользуемся powershell возможностями, чтобы определить время работы windows 10 и WMI данными. Сначала сделаем вывод WMI.
Далее вводим команду, так как данные не читабельны
$wmi.ConvertToDateTime($wmi.LastBootUpTime)
В итоге видим, то что нам нужно.
Еще можно вывести время работы с точностью до миллисекунды.
$wmi.ConvertToDateTime($wmi.LocalDateTime) — wmi.ConvertToDateTime($wmi.LastBootUpTime)
- Шестой способ
В данном методе мы воспользуемся логами Windows 10, щелкаем опять правым кликом по кнопке пуск и выбираем Просмотр событий.
Переходим в журнал Система, нажимаем Фильтр текущего журнала, в открывшемся окне вводим код 6005 и жмем ок.
В итоге данный журнал Система отфильтруется и вы получите нужные события. Видим, наше время загрузки системы.
Ограничение работы компьютера по времени windows 10
И так вычислять uptime мы научились, теперь давайте научимся делать ограничение работы компьютера по времени windows 10. У нас стоит задача, ограничить локальную учетную запись, принадлежащую вашему ребенку, чтобы делал урока. Почему мы не пользуемся родительским контролем, если зайти под контролируемой учетной записью ребенка, а в ней — в настройки учетной записи и включить локальную учетную запись вместо учетной записи Microsoft, функции родительского контроля перестают работать.
Как установить ограничение времени работы для локальной учетной записи Windows 10 Redstone
Что нам нужно, во первых если у вашего ребенка локальная учетная запись обладает права администратора, то сделать ее нужно обычным пользователем. Для этого открываем панель управления.
В панели управления выбираем Учетные записи пользователей.
Далее нажимаем Управление другой учетной записью.
У меня есть учетная запись Дети, и у нее полные права администратора. Если же у вас нет другой учетной записи, то в этом же пункте вы можете его создать.
Далее нажимаем Изменение типа учетной записи.
И делаем ее стандартной.
В итоге видим она стала обычной учетной записью.
Теперь, чтобы произвести ограничение работы компьютера по времени windows 10, вам нужно открыть командную строку от имени администратора. Вводим команду:
net user имя_пользователя /time:день,время
В этой команде:
- Имя пользователя — имя учетной записи пользователя Windows 10 для которой устанавливаются ограничения.
- День — день или дни недели (или диапазон), в которые можно заходить. Используются английские сокращения дней (или их полные наименования): M, T, W, Th, F, Sa, Su (понедельник — воскресенье соответственно).
- Время — диапазон времени в формате ЧЧ:ММ, например 14:00-15:00
Если нам нужно задать несколько диапазонов, например, вход возможен с понедельника по пятницу с 19 до 21, а в воскресенье — с 7 утра до 21 часа, команду можно написать следующим образом:
net user имя_пользователя /time:M-F,19:00-21:00;Su,07:00-21:00
Чтобы снять все ограничения с учетной записи введите
net user имя_пользователя /time:all
Пробуем теперь зайти под учетной записью Дети после 15-00, и видим надпись. Вы не можете сейчас войти в систему из-за ограничений вашей учетной записи. Попробуйте еще раз позже.
Цель достигнута, но учтите, что дети сейчас смышленые и смогут правильно погуглить и обойти данное ограничение, так что самым правильным методом будет разговор с папой)))
Авг 21, 2016 15:50Используемые источники:
- https://remontka.pro/set-time-limits-windows-10/
- https://root-nation.com/soft-all/howto-ru/ru-parental-control-windows-10/
- http://pyatilistnik.org/kak-ogranichit-vremya-rabotyi-v-windows-10-redstone/
Самый лучший способ сделать так, чтобы никто из домочадцев не испытывал интерес к вашему личному компьютеру – купить каждому из них по своему компьютеру. Но, увы, не каждая семья может себе позволить такую роскошь. Ведь если покупать не ноутбук, а десктоп, нужно ещё и позаботиться об обустройстве компьютерного места в доме. Если своё виртуальное пространство всё же приходится делить с близкими, чтобы не накалять обстановку, тогда как хотя бы защитить его? Как минимум от ненамеренных действий детей или взрослых людей, но полных новичков. Ниже рассмотрим 5 способов такой защиты, реализуемых в среде Windows 10. Итак…
При установке любой версии Windows всегда создаётся учётная запись администратора, а внутри неё уже можно формировать сколь угодно учётных записей типа «Стандартный пользователь». Именно посредством таких и нужно делить компьютер с неопытными домочадцами. В Windows 10 создать другим пользователям отдельную среду для работы с компьютером можно в приложении «Параметры», в разделе «Учётные записи».
Тогда как с учётной записи администратора с Windows можно делать практически всё – устанавливать и запускать какой угодно софт, вносить в систему свои настройки, удалять любые, даже некоторые системные файлы, с учётной записи стандартного пользователя эти действия будут блокироваться. Стандартный пользователь сможет работать с Интернетом и программами, запуск которых неограничен получением разрешения на запрос UAC.
Подробнее о создании учётных записей в среде Windows 10 читайте здесь.
Такой подход не решит всех проблем, которые порождает совместное использование технологий в доме, но как минимум снизит риск заражения компьютера вирусами. И в части случаев предотвратит сбой работы Windows. По всем вопросам запуска программ, требующих прав администратора, стандартному пользователю придётся обращаться к вам. И вы сможете контролировать действия того, кому доверили своё устройство.
Права стандартного пользователя в актуальной версии Windows 10 (обновлённой до Creators Update) можно ещё больше ограничить, запретив установку в систему десктопного ПО. В учётной записи администратора открываем приложение «Параметры» и проходим в раздел «Приложения». В первой вкладке раздела нам нужна функция «Установка приложений». В её выпадающем перечне выбираем опцию, разрешающую установку на компьютер только универсальных приложений из магазина Windows Store.
Для администратора это ограничение действовать не будет. А вот стандартный пользователь теперь не сможет установить в Windows ни одну десктопную программу. Как только он запустит инсталлятор, увидит такое вот сообщение.
В плане исследования новинок ему придётся довольствоваться только выбором контента из Windows Store. Ну или искать портативные программы, не требующие разрешения UAC.
Свести совсем уж к минимуму возможности стандартного пользователя можно, ограничив его работу только с одним универсальным приложением. Редакция Windows 10 Pro предусматривает доступ к одному из приложений только из числа универсальных. А вот в редакциях системы Enterprise и Education в качестве единственного окна доступа учётной записи можно назначать браузер или десктопную программу. Такое ограничение настраивается в разделе управления учётными записями внутри приложения «Параметры».
В настройках ограниченного доступа необходимо указать учётную запись стандартного пользователя и единственное доступное ему приложение.
Выход из учётной записи, работающей в режиме ограничения, осуществляется клавишами Ctrl+Alt+Del.
Примечание: друзья, в предыдущих версиях Windows существовал ещё один тип учётной записи — «Гость». Microsoft её специально предусмотрела для случаев временной работы встречных-поперечных пользователей, которым владелец компьютера вынужден давать его на время попользоваться, чтобы не прослыть скупердяем. В версии системы 10 этот тип учётной записи упразднён, но при желании её всё же можно организовать. Как это делается, читайте в этой статье.
Более гибкие настройки ограничения использования Интернета может предложить ПО типа «Родительский контроль», в том числе и штатный функционал Windows 10, который будет рассмотрен ниже. Пока же такое ПО в системе не настроено, от случая к случаю ограничивать стандартных пользователей в работе с Интернетом можно за счёт отключения сетевой карты или Wi-Fi адаптера и правки файла hosts. Включение/отключение сетевых устройств и замена редакции файла hosts требуют наличия прав администратора. Следовательно, стандартному пользователю без пароля администраторской учётной записи эти ограничения никак не удастся обойти.
Чтобы полностью отключить Интернет на компьютере, на значке сети в системном трее вызываем контекстное меню и отправляемся раздел сетевых настроек системы.
Переключаемся на раздел «Изменение параметров адаптера» и с помощью контекстного меню отключаем активность сетевой карты или Wi-Fi.
Включаем, соответственно, обратным способом.
Чтобы ограничить доступ только к отдельным интернет-сайтам, жмём клавиши Win+R, вводим:
%systemroot%system32driversetc
После нажатия «Ок» в системном проводнике обнаружим путь хранения файла hosts. Открываем его с помощью любого редактора TXT-файлов, например, штатного блокнота.
В самом низу файла вносим записи блокировки сайтов по типу:
127.0.0.1 домен_сайта
Домен указывается через пробел после цифровых значений, как показано на скриншоте. После чего сохраняем файл как текстовый в любом месте компьютера.
Включаем в проводнике отображение расширений файлов и переименовываем (клавиша F2) — убираем из имени «hosts.txt» расширение, то есть часть имени «.txt». Жмём Enter.
Теперь отправляемся по пути нахождения исходного файла hosts, удаляем его (или перемещаем куда-нибудь для хранения в качестве резервной копии), а на его место переносим только что отредактированный файл hosts с заблокированными сайтами. Для возврата настроек системы в исходное состояние либо возвращаем на место первую редакцию файла hosts, либо таким же образом правим текст существующей редакции и удаляем значения блокировки сайтов.
Каждое ПО, реализуемое в среде Windows функцию родительского контроля, имеет свои особенности. Возможности такой функции в составе Windows 10 позволяют гибко устанавливать и снимать ограничения для детских учётных записей, причём ещё и удалённо по Интернету — из веб-интерфейса учётной записи Microsoft. Правда, без Интернета управлять этой функцией нельзя. Применение к учётной записи родительского контроля позволит гибко ограничивать пользователя в действиях:
- Разрешать или запрещать доступ к определённому перечню сайтов;
- Запрещать покупку приложений из Windows Store;
- Разрешать доступ к компьютеру по графику;
- Блокировать запуск отдельного ПО (причём как универсальных приложений, так и десктопных программ);
- Отслеживать действия пользователя и т.п.
Для использования штатной функции родительского контроля и у родителя, и у ребёнка должны быть зарегистрированы учётные записи Microsoft. И, соответственно, с помощью последней должен быть выполнен вход в систему. В разделе управления семейными учётными записями добавляем нового члена семьи.
Указываем, что это ребёнок, вводим адрес электронной почты, к которой подвязана его учётная запись Microsoft.
Затем заходим в почтовый ящик ребёнка и по ссылке в письме от Microsoft подтверждаем его присоединение к семье. После этого в разделе «Семья» веб-интерфейса учётной записи Microsoft взрослого откроется доступ к настройкам родительского контроля ребёнка.
Практически во всех современных операционных системах есть встроенная функция, которая позволит ограничить время компьютера. Через определенный промежуток или в конкретное значение времени устройство выключится. Такая функция полезна для родителей, у которых есть непослушные дети или взрослых, что не контролируют реальность, попадая в игру или социальную сеть. Также можно использовать для подобных целей специальные продукты.
Содержание:
- Встроенный «родительский контроль»
- Возможности родительского контроля
- Настройка функций в Windows 7
- Настройки для ОС Windows 10
- Удобная программа для установки таймера
- Возможности проекта
- Настройка и использование
Встроенный «родительский контроль»
Встроенный инструмент позволяет не только настраивать время отключения компьютера, но и следить за активностью пользователя. Здесь можно просмотреть, какие сайты посещают, сколько времени тратят на конкретный ресурс, а также ограничить время посещения и запретить некоторые программы и сайты.
Возможности родительского контроля
Благодаря настройке встроенной функции «родительский контроль» можно сразу решить несколько проблем по ограничению работы ребенка с компьютером. Среди основных востребованных функций инструмента можно выделить:
- Контроль выполненных действий на компьютере. Система предоставляет полный отчет обо всех выполненных действиях контролируемым пользователем. Легко провести оценку взаимодействия ребенка с компьютером.
- Можно устанавливать для ребенка игры, которые соответствуют определенному возрасту. Если разрешенный возраст выше определенной границы, то пользователь получит сообщение об ошибке системы.
- Полный контроль над использованием браузера и открываемых ресурсов.
- Ограничения по времени для работы с ПК. После истечения установленного времени компьютер просто выключится.
Перед тем как включают родительский контроль, создают две учетные записи: одна для взрослого с правами администратора, вторая для ребенка.
На заметку!
Учетная запись администратора должна обязательно быть с паролем. В противном случае другой пользователь просто зайдет в нее, минуя все возрастные ограничения.
Настройка функций в Windows 7
Через «Пуск-Панель управления» открывают окно «Родительский контроль». Если учетная запись ребенка еще не создана, то ее создают кликом по соответствующей кнопке «Создать новую учетную запись». Здесь же при необходимости задают пароль для учетной записи администратора.
По умолчанию функция контроля выключена. Включают ее открытием раздела «Выбор разрешенных действий». Для изменения нужно установить значения для предложенных вариантов ограничений.
- Время работы компьютера. Причем выбрать временной интервал можно для каждого дня недели отдельно. С помощью мышки отмечают синими квадратами разрешенное для использования время.
- Настройка установленных приложений. Здесь можно выбрать список разрешенных и запрещенных игр, установить ограничения по возрасту.
После выполнения всех настроек для их сохранения нажимают кнопку «ОК».
Настройки для ОС Windows 10
Операционная система Windows 10 предлагает заботливым родителям еще больше функционала. Среди возможностей инструмента в Виндовс 10 будут полезны:
- ограничения покупок в интернет-магазинах;
- Отчеты о действиях;
- Установка разрешенных ресурсов;
- Установка таймера по времени использования;
- Определение местоположения ребенка (возможна установка, если пользователь использует переносной гаджет с этой операционной системой).
Система предложит создать свой аккаунт и настроить. Здесь устанавливают все ограничения и критерии работы ПК. Дополнительная учетная запись автоматически привязывается к администратору.
Удобная программа для установки таймера
Кроме родительского контроля есть масса продуктов, позволяющих контролировать и ограничивать время использования. Очень удобная бесплатная программа PClimiter позволяет установить ограничения по времени.
Возможности проекта
Приложение отличается простым интерфейсом и бесплатной лицензией. Среди основных функций выделяют:
- отключение компьютер в заданный временной промежуток;
- установка различных параметров для каждого дня недели;
- определение периода работы для определенного интервала (например, 3 часа в промежутке с 9.00 до 23.00).
На заметку!
Несмотря на простоту интерфейса, обмануть приложение не получится. Смена системного времени не позволит пользователю дольше поработать с устройством. Также нельзя удалить PClimiter без введения пароля, удалить его из диспетчера задач или автозапуска.
Настройка и использование
При первом включении вводят родительский пароль. Его запоминают или записывают, так как потом не получится восстановить и разблокировать устройство.
После установки значок программы появится в правом углу внизу около системных часов. Открывают окошко кликом по значку. В появившемся окошке кликают по зеленому замочку в правом верхнем углу, вводят пароль.
Настройку выполняют на каждый день недели. Если можно включать в любое время суток, то устанавливают с 0.00 до 24.00. Максимально можно выбрать 4 периода.
Ограничения работы выполняют настройкой 3 параметров:
- Баланс. Период, в который пользователю будет доступна работа с компьютером.
- Бонус. Это дополнительное время. Его можно установить для любого дня.
- Лимит – максимально допустимое время для работы с компьютером.
После установки всех значений выбирают пользователя, к которому будут применимы ограничения.
Для того чтобы программа включила режим работы с отсчетом времени, перед выходом кликают по изображению замка. Он загорается зеленым цветом. Пока замочек горит красным, PClimiter находится в режиме настройки.
Такие простые инструменты помогут контролировать свою работу за компьютером или любого из членов семьи. При желании для отдельного человека можно создать свою учетную запись и ограничить его времяпровождение за устройством.
Загрузка…
Как ограничить время работы в windows 10 Redstone
Как ограничить время работы в windows 10 Redstone
Добрый день товарищи, сегодня я хочу вам рассказать, как определить время работы windows 10 и как это время можно ограничить, например для детей, которые вместо уроков сидят и играют в компьютер. Данная функциональная возможность уже давно является частью операционной системы, но к сожалению не все пользователи об этом знают и должным образом не применяют данную технологию, я же постараюсь исправить эти пробелы в знаниях в ваших светлых головах.
Как узнать время работы компьютера windows 10
И так ранее у нас было обновление на Windows 10 Anniversary Update 1607, после чего мы получили с вами операционную систему Windows 10 Redstone. Перед вами встала задача, или интерес как узнать время работы компьютера windows 10 и я вам в этом помогу.
В решении это задачи нам поможет Диспетчер задач десятки. Для попадания в него щелкните по области пуска, правым кликом и из контекстного меню выберите Диспетчер задач, либо можете нажать горячие клавиши Windows 10 CRTL+SHIFT+ESC.
Переходим на вкладку Производительность и в самом низу вы обнаружите пункт Время работы Windows 10 Redstone. В моем примере я только, что загрузился и у меня оно равно 5 минутам и 53 секундам.
Это самый простой метод из всех.
Второй способ будет выполнен из командной строки Windows. Щелкаете правым кликом по кнопке пуск и выбираете из контекстного меню пункт Командная строка.
Чтобы узнать время работы компьютера windows 10 в cmd окне, вы должны ввести вот такую команду
После выполнения команды, вы так же обнаружите время загрузки системы, полезно еще узнать время установки Windows.
Для того чтобы узнать время работы windows 10, мы воспользуемся еще одной командой командной строки, а именно
После ее отработки вы увидите поле Статистика после и дата, это и есть время загрузки операционной системы.
Нажимаем с вами WIN+R и в открывшемся окне вводим ncpa.cpl.
У вас откроется Сетевые приключения, выбираете активный сетевой интерфейс и щелкаете по нему правым кликом мыши, из контекстного меню выбираем пункт Состояние.
В открывшемся окне Состояние сетевого интерфейса, найдите поле Длительность, это и есть время работы windows 10.
Тут мы воспользуемся powershell возможностями, чтобы определить время работы windows 10 и WMI данными. Сначала сделаем вывод WMI.
Далее вводим команду, так как данные не читабельны
В итоге видим, то что нам нужно.
Еще можно вывести время работы с точностью до миллисекунды.
В данном методе мы воспользуемся логами Windows 10, щелкаем опять правым кликом по кнопке пуск и выбираем Просмотр событий.
Переходим в журнал Система, нажимаем Фильтр текущего журнала, в открывшемся окне вводим код 6005 и жмем ок.
В итоге данный журнал Система отфильтруется и вы получите нужные события. Видим, наше время загрузки системы.
Ограничение работы компьютера по времени windows 10
И так вычислять uptime мы научились, теперь давайте научимся делать ограничение работы компьютера по времени windows 10. У нас стоит задача, ограничить локальную учетную запись, принадлежащую вашему ребенку, чтобы делал урока. Почему мы не пользуемся родительским контролем, если зайти под контролируемой учетной записью ребенка, а в ней — в настройки учетной записи и включить локальную учетную запись вместо учетной записи Microsoft, функции родительского контроля перестают работать.
Как установить ограничение времени работы для локальной учетной записи Windows 10 Redstone
Что нам нужно, во первых если у вашего ребенка локальная учетная запись обладает права администратора, то сделать ее нужно обычным пользователем. Для этого открываем панель управления.
В панели управления выбираем Учетные записи пользователей.
Далее нажимаем Управление другой учетной записью.
У меня есть учетная запись Дети, и у нее полные права администратора. Если же у вас нет другой учетной записи, то в этом же пункте вы можете его создать.
Далее нажимаем Изменение типа учетной записи.
И делаем ее стандартной.
В итоге видим она стала обычной учетной записью.
Теперь, чтобы произвести ограничение работы компьютера по времени windows 10, вам нужно открыть командную строку от имени администратора. Вводим команду:
- Имя пользователя — имя учетной записи пользователя Windows 10 для которой устанавливаются ограничения.
- День — день или дни недели (или диапазон), в которые можно заходить. Используются английские сокращения дней (или их полные наименования): M, T, W, Th, F, Sa, Su (понедельник — воскресенье соответственно).
- Время — диапазон времени в формате ЧЧ:ММ, например 14:00-15:00
Если нам нужно задать несколько диапазонов, например, вход возможен с понедельника по пятницу с 19 до 21, а в воскресенье — с 7 утра до 21 часа, команду можно написать следующим образом:
Чтобы снять все ограничения с учетной записи введите
Пробуем теперь зайти под учетной записью Дети после 15-00, и видим надпись. Вы не можете сейчас войти в систему из-за ограничений вашей учетной записи. Попробуйте еще раз позже.
Цель достигнута, но учтите, что дети сейчас смышленые и смогут правильно погуглить и обойти данное ограничение, так что самым правильным методом будет разговор с папой)))
Ограничение времени работы в Windows 10

Но при этом, указанные ограничения можно настроить только для учетной записи Microsoft, а не для локального аккаунта. И еще одна деталь: при проверке функций родительского контроля Windows 10 обнаружил, что если зайти под контролируемой учетной записью ребенка, а в ней — в настройки учетной записи и включить локальную учетную запись вместо учетной записи Microsoft, функции родительского контроля перестают работать. См. также: Как заблокировать Windows 10, если кто-то пытается угадать пароль.
В этой инструкции — о том, как ограничить по времени использование компьютера с Windows 10 для локальной учетной записи с помощью командной строки. Запретить же выполнение программ или посещение определенных сайтов (а также получать отчет о них) данным способом не получится, это можно сделать с помощью родительского контроля, стороннего ПО, ну и некоторыми встроенными средствами системы. На тему блокировки сайтов и запуска программ средствами Windows могут быть полезны материалы Как заблокировать сайт, Редактор локальной групповой политики для начинающих (в этой статье в качестве примера приводится запрет выполнения отдельных программ).
Установка ограничений времени работы для локальной учетной записи Windows 10
Для начала вам потребуется локальная учетная запись пользователя (не администратора), для которой будут устанавливаться ограничения. Создать ее можно следующим образом:
- Пуск — Параметры — Учетные записи — Семья и другие пользователи.
- В разделе «Другие пользователи» нажать «Добавить пользователя для этого компьютера».
- В окне с запросом адреса почты нажать «У меня нет данных для входа этого человека».
- В следующем окне нажать «Добавить пользователя без учетной записи Майкрософт».
- Заполнить информацию о пользователе.
Сами же действия по установке ограничений требуется выполнять из учетной записи с правами администратора, запустив командную строку от имени Администратора (сделать это можно через меню правого клика по кнопке «Пуск»).
Команда, используемая для того, чтобы установить время, когда пользователь может войти в Windows 10 выглядит следующим образом:
net user имя_пользователя /time:день,время
- Имя пользователя — имя учетной записи пользователя Windows 10 для которой устанавливаются ограничения.
- День — день или дни недели (или диапазон), в которые можно заходить. Используются английские сокращения дней (или их полные наименования): M, T, W, Th, F, S, Su (понедельник — воскресенье соответственно).
- Время — диапазон времени в формате ЧЧ:ММ, например 14:00-18:00
В качестве примера: нужно ограничить вход любыми днями недели только по вечерам, с 19 до 21 часа для пользователя remontka. В этом случае используем команду
net user remontka /time:M-Su,19:00-21:00
Если нам нужно задать несколько диапазонов, например, вход возможен с понедельника по пятницу с 19 до 21, а в воскресенье — с 7 утра до 21 часа, команду можно написать следующим образом:
net user remontka /time:M-F,19:00-21:00;Su,07:00-21:00
При входе в промежуток времени, отличающийся от разрешенного командой, пользователь увидит сообщение «Вы не можете сейчас войти в систему из-за ограничений вашей учетной записи. Попробуйте еще раз позже».
Для того, чтобы снять все ограничения с учетной записи, используйте команду net user имя_пользователя /time:all в командной строке от имени администратора.
Вот, пожалуй, и все на тему того, как запретить вход в Windows в определенное время без средств родительского контроля Windows 10. Еще одна интересная возможность — Установка только одного приложения, которое можно запускать пользователю Windows 10 (режим киоска).
В завершение отмечу, что если тот пользователь, для которого вы устанавливаете эти ограничения достаточно смышлен и умеет задавать правильные вопросы гуглу, он сможет найти способ использовать компьютер. Это касается почти любых способов такого рода запретов на домашних компьютерах — паролей, программ родительского контроля и подобных.
А вдруг и это будет интересно:
Почему бы не подписаться?
Рассылка новых, иногда интересных и полезных, материалов сайта remontka.pro. Никакой рекламы и бесплатная компьютерная помощь подписчикам от автора. Другие способы подписки (ВК, Одноклассники, Телеграм, Facebook, Twitter, Youtube, Яндекс.Дзен)
02.09.2016 в 23:20
Добрый день!
В виндовс 10 1607 не работает — выдаёт ошибку.
An illegal time range has been supplied.
More help is available by typing NET HELPMSG 3769.
Время необходимо установить в формате 0-24, а при 12-ти часовом формате
0-12 and A.M. и P.M (пример 9AM-4PM)
03.09.2016 в 08:23
Видимо, у вас другие региональные стандарты заняты или система изначально англоязычная. Задайте в форматах AM PM время, как просят.
12.10.2016 в 15:40
Добрый день, вечер….
Попробовал снять ограничение и вот что мне выдает командная строка…. тупичек, поможете?
net user egor/time:all
Синтаксис данной команды:
(информация о синтаксисе)
13.10.2016 в 12:00
у вас в команде отсутствует пробел после egor
Думаю, в этом дело.
13.10.2016 в 12:46
Пробовал по разному.. и с пробелом, и без, и all и al, и т.д. и т.п.
13.10.2016 в 12:53
Допробовался до того, что при вводе команды set user egor /time:M-Su,00:00-06:00 — могу зайти в акк только с нолей до шести утра. загадка млин. С админ акка можно попасть на Егор? в командную строку? Исправить то, что начудил?
14.10.2016 в 11:18
да, можно. точно так же пропишите новое время для egor, будучи под акком админа.
16.10.2016 в 15:18
Пробую из своего акка (админ) задать для egor новые параметры входа и:
set user Egor /time:all
Переменная среды user Egor /time:all не определена
set user egor /time:M-Su,00:00-06:00
Переменная среды user egor /time:M-Su,00:00-06:00 не определена
17.10.2016 в 10:48
А почему set, а не net?
Вообще, сейчас специально перепроверил (вы посеяли сомнения своими комментариями) разные варианты использования команды на последней сборке Win 10, всё работает так как и было описано изначально.
24.10.2016 в 11:44
Уменя не работает пишет системная ошибка 5 отказано в доступе что делать
25.10.2016 в 10:24
А командную строку от имени администратора запускаете?
08.11.2016 в 10:51
получилось. после имени ПРОБЕЛ
11.12.2016 в 17:13
Это работает, но несколько неправильно. Да, до наступления разрешенного времени пользователю вход заблокирован, но если пользователь вошел, то по окончании разрешенного времени пользователь не блокируется и продолжает работать.
26.09.2018 в 01:25
Полностью согласен. Я уже обрадовался, но рано. При окончании время пользователь не блокируется. Хотя задумка была хорошая
15.12.2016 в 07:11
Здравствуйте! Не могу отключить родительский контроль на компьютере у сына! Устанавливал на своем компе через сайт Майкрософт ограничение работы компьютера сына с 17 до 19. Теперь хочу снять ограничения, не получается, даже удалил его из семьи на сайте поставил без ограничений, не чего не получается, комп все равно включается в 17 и отключается 19. Запрос на продление времени не отсылает. Теперь включаю комп только через биос изменением времени в биосе. Вход по локальной тоже не получается, пишет время истекло и включение будет только в 17:00. Помоги пожалуйста исправить эту ошибку!
15.12.2016 в 09:37
Виктор, странно. я даже не знаю, что именно посоветовать (просто действий на сайте Майкрософт при условии, что комп подключен к интернету должно бы быть достаточно).
Из идей — создать новую учетную запись.
30.12.2016 в 07:01
а как включить время пользования например 2 часа!
21.04.2018 в 07:45
Исправьте ошибку в параметрах днях. Суббота это S
21.04.2018 в 11:39
Официальная справка по команде говорит, что Sa (хотя может и S срабатывать в принципе).
05.11.2018 в 18:36
Sa — на сборке 1803 ошибка
31.10.2018 в 09:36
А можно поставить два ограничения на один день. Например, 7-13 и 14-20? Спасибо.
31.10.2018 в 12:10
Здравствуйте. Да, можно, просто через запятую эти промежутки укажите: net user remontka /time:M-Su,07:00-13:00,14:00-20:00
31.10.2018 в 13:03
17.12.2018 в 12:36
А возможно ли установить лимит на продолжительность сеанса работы не привязываясь ко времени? Допустим, в любое время, но не больше часа в день.
17.12.2018 в 13:13
Здравствуйте.
Да, но только с помощью родительского контроля: https://remontka.pro/parental-controls-windows-10/
03.04.2019 в 18:48
Спасибо! Еще бы добавили информацию по команде для блокировки (win+l) профиля по окончанию времени в планировщике.
04.11.2019 в 16:32
у меня не проходит команда net user Вадим /time:M,18:00-21:00;T,15:00-21:00;W-Th,18:00-21:00;F,15:00-21:00;Sa-Su,17:00-21:00. Сообщает, что введен недопустимый диапазон дней. Подскажите, пожалуйста, что нужно исправить?
05.11.2019 в 10:54
Здравствуйте.
Хм… странно. Но проблему нашел, вводя диапазоны по одному: вместо Sa — просто S (раньше такого не было).
Примечание: после отправки комментария он не появляется на странице сразу. Всё в порядке — ваше сообщение получено. Ответы на комментарии и их публикация выполняются ежедневно днём, иногда чаще. Возвращайтесь.
Установка ограничений времени работы для локальной учетной записи Windows 10
Для начала вам потребуется локальная учетная запись пользователя (не администратора), для которой будут устанавливаться ограничения. Создать ее можно следующим образом:
- Пуск — Параметры — Учетные записи — Семья и другие пользователи.
- В разделе «Другие пользователи» нажать «Добавить пользователя для этого компьютера».
- В окне с запросом адреса почты нажать «У меня нет данных для входа этого человека».
- В следующем окне нажать «Добавить пользователя без учетной записи Майкрософт».
- Заполнить информацию о пользователе.
Сами же действия по установке ограничений требуется выполнять из учетной записи с правами администратора, запустив командную строку от имени Администратора (сделать это можно через меню правого клика по кнопке «Пуск»).
Команда, используемая для того, чтобы установить время, когда пользователь может войти в Windows 10 выглядит следующим образом:
- Имя пользователя — имя учетной записи пользователя Windows 10 для которой устанавливаются ограничения.
- День — день или дни недели (или диапазон), в которые можно заходить. Используются английские сокращения дней (или их полные наименования): M, T, W, Th, F, Sa, Su (понедельник — воскресенье соответственно).
- Время — диапазон времени в формате ЧЧ:ММ, например 14:00-18:00
В качестве примера: нужно ограничить вход любыми днями недели только по вечерам, с 19 до 21 часа для пользователя elementarnov. В этом случае используем команду
Если нам нужно задать несколько диапазонов, например, вход возможен с понедельника по пятницу с 19 до 21, а в воскресенье — с 7 утра до 21 часа, команду можно написать следующим образом:
При входе в промежуток времени, отличающийся от разрешенного командой, пользователь увидит сообщение «Вы не можете сейчас войти в систему из-за ограничений вашей учетной записи. Попробуйте еще раз позже».
Для того, чтобы снять все ограничения с учетной записи, используйте команду
в командной строке от имени администратора.
Вот, пожалуй, и все на тему того, как запретить вход в Windows в определенное время без средств родительского контроля Windows 10.
Рекомендую для просмотра веселые видео на моем новом канале Comedy Coub
Свежая подборка приколов
Посмотрев это видео время жизни увеличится на год
Смеялся до слез
Лучшие приколы в сети
Последнее от Элементарно Ватсон
Похожие материалы (по тегу)
Одно из самых интересных нововведений последней версии Windows 10 — Песочница (Windows Sandbox), специальное окружение, позволяющее запускать ненадежные программы без последствий для основной операционной системы.
В Windows 10 присутствует встроенный «Режим игры» (игровой режим, Game Mode), призванный увеличить производительность и, в частности, FPS в играх за счет приостановки фоновых процессов во время игры.
Microsoft выпустила тестовую сборку Windows 10, в которую добавлена возможность связать смартфон с компьютером.
В Windows 10 впервые были представлены виртуальные рабочие столы. В данной инструкции расскажу подробно о том, как пользоваться виртуальными рабочими столами Windows 10 для более удобной организации рабочего процесса.
Некоторые службы в Windows 10 можно отключить, разберём какие именно? Например, для пользователей, не использующих дисковод и функцию записи на диск, можно отключить службу, отвечающую за это.
3 комментарии
- Комментировать
Вторник, 14 Ноябрь 2017 22:46 написал sddsffsdfds
Плюсую,долго не понимал почему не работает,теперь все робит:
.
Вот здесь не так написано:
«В качестве примера: нужно ограничить вход любыми днями недели только по вечерам, с 19 до 21 часа для пользователя elementarnov. В этом случае используем команду
net user elementarnov /time:M-Su,19:00-21:00″
Эта команда наоборот, разрешит зайти пользователю в систему с 19:00 до 21:00, а в остальное время вход будет запрещен. А у вас написано так, что в это время вход будет запрещён, а в остальное разрешен. Как раз наоборот все получается.
.
Вот здесь не так написано:
«В качестве примера: нужно ограничить вход любыми днями недели только по вечерам, с 19 до 21 часа для пользователя elementarnov. В этом случае используем команду
net user elementarnov /time:M-Su,19:00-21:00″
Эта команда наоборот, разрешит зайти пользователю в систему с 19:00 до 21:00, а в остальное время вход будет запрещен. А у вас написано так, что в это время вход будет запрещён, а в остальное разрешен. Как раз наоборот все получается.
Очень нужный материал ! Буду пользоваться всегда ! Спасибо автору
Как ограничить время игр на компьютере в Windows 10
Многие родители сталкиваются с проблемой контроля времени игр на компьютере. Если для телефона и планшета можно использовать KidLogger Parental Control, то что делать с ноутбуками и ПК? Мы уже говорили об использовании одноразовых паролей, которые позволяют ограничить доступ в систему. Сегодня мы расскажем, как контролировать время игр и использования компьютера, а именно о встроенном родительском контроле в Windows 10.
Включаем родительский контроль в Windows 10
В первую очередь, необходимо создать учетную запись Microsoft для себя и для ребенкаю. После входа в свою учетную запись на сервере, найдите в разделе «Семья и другие люди» учетную запись ребенка и подключите ее в качестве управляемой.
После подключения учетной записи, нужно указать, кем она будет использоваться: ребенком или взрослым. Тут же следует указать e-mail ребенка.
Microsoft отправит запрос на этот e-mail.
То же самое можно сделать и из учетной записи родителя на сервере Microsoft в разделе Family.
Здесь также появится окно для ввода электронного адреса ребенка.
Для того чтобы подтвердить запрос, нужно зайти через hotmail.com на почту ребенка и, найдя соответствующее письмо, нажать кнопку Accept Invitation.
После того, как вы выполните все эти шаги, в вашей учетной записи добавится панель управления, в которой вы сможете:
- Осуществить мониторинг деятельности ребенка;
- Запретить иили разрешить посещение определенных web-сайтов (Доступно только для браузера Microsoft Edge);
- Разрешить или запретить использование компьютера в определенное время суток и ограничить общую продолжительность работы за компьютером.
Чтобы ограничить продолжительность работы за компьютером, необходимо выбрать раздел Screen time
Тут вы можете указать ограничения по времени для каждого дня недели, назначив один или несколько периодов времени, когда ребенку можно будет входить в учетную запись.
Чтобы изменить временной интервал, следует щелкнуть по нему курсором и в появившимся окне, сначала удалите существующий, затем определить начало и конец нового и после этого кликните по кнопке Add.
После изменений параметров родительского контроля на компьютере необходимо выполнить перезагрузку.
Родительской контроль в Windows 10 – это удобный инструмент, который позволяет ограничивать доступ ребенка к компьютеру и интернету, когда вас нет рядом. Система контролирует время работы за компьютером и не разрешит ребенку играть в игры дольше, чем вы разрешили. Например, при попытке войти в неположенное время на экране появится таблица с сообщением, когда начинается ближайший разрешенный период.
Однако у защиты, предоставляемой компанией Microsoft, есть серьезные недостатки:
1. необнодимо создать учетную запись Microsoft для ребенка, где нужно указать его возраст, имя, придумать ему пароль.
2. Учетная запись ребенка в Windows автоматически будет переключена на online login. т.е. чтобы войти в систему теперь необходимо ввоодить сложный пароль. И если вдуг соединение с Internet оборвется, то вход для ребенка будет невозможен.
3. Для того чтобы избавиться от сложного пароля для входа в Windows необходимо добавить функию PIN кода для защиты учетной записи Windows.
4. Иногда по неизвестной причине система не показывает последнюю активность ПК. Вероятно это связано с ошибками при обработке данных.
У системы KidLogger таких проблем нет:
- Можно отслеживать действия любого пользователя компьютера;
- При отсутствии Internet мониторинг продолжается;
- Пароль может быть любой сложности;
- При завершении работы пользователя за компьютером, программа KidLogger отсылает последние данные о его активности.
- Программа KidLogger отправляет данные на сервер каждые 5 минут, что позволяет вам постоянно находиться в курсе событий.
В самом мониторинге Microsoft все также далеко от совершеннства:
- нет детального журнала действий, невозможно понять в какой последовательности и как ребенок работает за ПК.
- нет функции анализа поисковых запросов
- нет функции кейлогера — невозможно понять с кем ребенок общается, набирает ли он текст самостоятельно или копирует его из интернета.
- нет функции скриншотов — совместно с кейлогером, скриншоты позволяют выяснить с кем общаестя ребенок, что конкретно он делает в сети, его онлайн деятельность. Например зашел на сайт и пытается зарегистрировваться или отправить коментарий в твитере , facebook или инстаграме.
- Мониторит только браузер Micorosoft Internet Explrer/ Edge
- Подсчитывает общее время включеного ПК. Даже когда ребенок ничего не делает. Т.е. ребенок, чтобы отойти от ПК должен его заблокироать.
В то время как сервис KidLogger предоставляет:
- Детальный журнал действий в хронологической последовательности;
- Web-адреса сайтов, посещенных ребенком, причем весьма детальные;
- Кейлоггер — все что набрал ребенок, включая пароли вам будет известно, а также названия программ, где ребенок вводил эти символы;
- KidLogger для Windows делает скриншоты каждые 5 минут, и, если необходимо он сделает скриншот сразу после того как ребенок наберет определенное слово: например «деньги» «Наркотики» «Секс» «Я в игре» и т.д.
- Программа KidLogger позволяет отслеживать Web-адреса во многих браузерах — Google chrome, Mozilla Firefox, Internet explorer, Opera.
- KidLogger подсчитывает точно время пребывания ребенка за компьютером. Паузы учитываются начитая со 2-й минуты.
Поэтому мы советуем не пренебрегать возможностями сервиса KidLogger а использовать его вместе c защитой Microsoft.
Здесь вы можете найти новости программы KidLogger, интересные статьи и советы по использованию нашего сервиса. Новые возможности, рекомендации по установке и настройке приложения для Windows, Mac, Android, Symbian, Blackberry и iOS.
Поделиться в социальных сетях
Adblock
detector

Но при этом, указанные ограничения можно настроить только для учетной записи Microsoft, а не для локального аккаунта. И еще одна деталь: при проверке функций родительского контроля Windows 10 обнаружил, что если зайти под контролируемой учетной записью ребенка, а в ней — в настройки учетной записи и включить локальную учетную запись вместо учетной записи Microsoft , функции родительского контроля перестают работать. См. также: Как заблокировать Windows 10, если кто-то пытается угадать пароль .
В этой инструкции — о том, как ограничить по времени использование компьютера с Windows 10 для локальной учетной записи с помощью командной строки. Запретить же выполнение программ или посещение определенных сайтов (а также получать отчет о них) данным способом не получится, это можно сделать с помощью родительского контроля, стороннего ПО, ну и некоторыми встроенными средствами системы. На тему блокировки сайтов и запуска программ средствами Windows могут быть полезны материалы Как заблокировать сайт , Редактор локальной групповой политики для начинающих (в этой статье в качестве примера приводится запрет выполнения отдельных программ).
Для начала вам потребуется локальная учетная запись пользователя (не администратора), для которой будут устанавливаться ограничения. Создать ее можно следующим образом:
- Пуск — Параметры — Учетные записи — Семья и другие пользователи.
- В разделе «Другие пользователи» нажать «Добавить пользователя для этого компьютера».
- В окне с запросом адреса почты нажать «У меня нет данных для входа этого человека».
- В следующем окне нажать «Добавить пользователя без учетной записи Майкрософт».
- Заполнить информацию о пользователе.
Сами же действия по установке ограничений требуется выполнять из учетной записи с правами администратора, запустив командную строку от имени Администратора (сделать это можно через меню правого клика по кнопке «Пуск»).
Команда, используемая для того, чтобы установить время, когда пользователь может войти в Windows 10 выглядит следующим образом:
net user имя_пользователя /time:день,время
В этой команде:
- Имя пользователя — имя учетной записи пользователя Windows 10 для которой устанавливаются ограничения.
- День — день или дни недели (или диапазон), в которые можно заходить. Используются английские сокращения дней (или их полные наименования): M, T, W, Th, F, S, Su (понедельник — воскресенье соответственно).
- Время — диапазон времени в формате ЧЧ:ММ, например 14:00-18:00
В качестве примера: нужно ограничить вход любыми днями недели только по вечерам, с 19 до 21 часа для пользователя remontka. В этом случае используем команду
net user remontka /time:M-Su,19:00-21:00
Если нам нужно задать несколько диапазонов, например, вход возможен с понедельника по пятницу с 19 до 21, а в воскресенье — с 7 утра до 21 часа, команду можно написать следующим образом:
net user remontka /time:M-F,19:00-21:00;Su,07:00-21:00
При входе в промежуток времени, отличающийся от разрешенного командой, пользователь увидит сообщение «Вы не можете сейчас войти в систему из-за ограничений вашей учетной записи. Попробуйте еще раз позже».
Для того, чтобы снять все ограничения с учетной записи, используйте команду net user имя_пользователя /time:all в командной строке от имени администратора.
Вот, пожалуй, и все на тему того, как запретить вход в Windows в определенное время без средств родительского контроля Windows 10. Еще одна интересная возможность — Установка только одного приложения, которое можно запускать пользователю Windows 10 (режим киоска) .
В завершение отмечу, что если тот пользователь, для которого вы устанавливаете эти ограничения достаточно смышлен и умеет задавать правильные вопросы гуглу, он сможет найти способ использовать компьютер. Это касается почти любых способов такого рода запретов на домашних компьютерах — паролей, программ родительского контроля и подобных.

Семейные группы Microsoft позволяют легко блокировать определенные приложения и игры для отдельных профилей на любом компьютере с Windows 10. Вы также можете создавать собственные ограничения по времени для приложений, чтобы ограничить экранное время для работы или игры.
Доступ к этим элементам управления для большинства ваших компьютеров Microsoft, включая устройства Xbox One и Android с Microsoft Launcher установлено, вам нужно создать Семейная группа Microsoft, После того как вы использовали свою бесплатную учетную запись Microsoft для создания собственной семейной группы Microsoft, вы захотите создать бесплатную дочернюю учетную запись.
Как только вы настроите дочернюю учетную запись, перейдите на компьютер с Windows 10, к которому вы хотите ограничить доступ, и войдите в нее. Это свяжет устройство с учетной записью вашего ребенка. Когда вы прошли обычные вводные сообщения от Windows 10, выйдите из дочерней учетной записи и войдите в свою учетную запись. Затем откройте меню «Пуск» и выберите «Настройки».
Выберите «Учетные записи», чтобы получить доступ к меню, в котором вы можете управлять различными семейными настройками и элементами управления.
В меню «Учетные записи» выберите вкладку «Семья и другие пользователи» с левой стороны. Затем выберите дочернюю учетную запись, которую вы хотите настроить на этом компьютере, и выберите «Разрешить».
Далее, используйте любой веб-браузер, чтобы вернуться на главную страницу вашего Семейная группа Microsoft, Прокрутите вниз, чтобы найти дочернюю учетную запись, и нажмите «Ограничения приложений и игр».
На вкладке «Ограничения приложений и игр» вы можете увидеть различные устройства, к которым подключена дочерняя учетная запись, а также список всех приложений, установленных на любых подключенных устройствах. Если вы хотите включить ограничения времени для экрана в определенных приложениях и играх, убедитесь, что переключатель «Ограничения времени» включен.
Прокрутите вниз список приложений и игр и нажмите на любые названия, которые вы хотите ограничить, чтобы развернуть полное меню. Слайдер позволит вам установить временные ограничения, а выпадающие меню рядом с «От» и «Кому» позволят вам создать окно, когда это приложение или игра будут доступны для дочерней учетной записи. Если вы хотите полностью заблокировать приложение, нажмите кнопку «Блокировать приложение» и подтвердите свой выбор.
Если вы хотите заблокировать доступ к веб-сайту приложения через веб-браузеры на устройстве Windows 10, а также на самом устройстве, убедитесь, что установлен флажок «Блокировка веб-сайта».
СВЯЗАННЫЕ С: Как использовать родительский контроль в Windows 10
Хотя технически подкованные дети обычно находят способ обойти ограничения, вы все равно можете использовать эти элементы управления, чтобы ограничить время, затрачиваемое на экран на ваших устройствах Microsoft.
После старта Windows на компьютере запускается группа программ, настроенная под определённого пользователя. Эти «элементы запуска» могут быть как сторонними программами, установленными пользователем и настроенными для запуска при загрузке системы, до встроенных программ Windows, которые система должна запускать при старте автоматически. Windows – это операционная система, которая передаёт полный контроль над компьютером пользователю. В этом случае пользователи Windows также имеют право определять, какие программы должны при старте запускаться, а какие нет.
Пользователям Windows иногда необходимо запретить запуск некоторых программ по ряду причин (начиная с того, что целевая программа является вредоносной или иным образом опасной, и заканчивая тем, что целевая программа поглощает много ресурсов компьютера). К счастью, предотвратить запуск программы при запуске на компьютере под управлением Windows довольно легко. Для разных версий операционной системы используются одни и те же решения, реализованные по-разному. Рассмотрим их более подробно.
Чтобы отключить запуск программ в Windows, поочерёдно выполняйте описанные дальше действия, пока не добьётесь положительного результата. Например, если первый метод не работает, только тогда переходите ко второму, а затем к третьему, пока полностью не предотвратите выполнение целевой программы при запуске.
Запрет запуска программ через редактор групповых политик
Первое решение оказывается эффективным в большинстве случаев, поэтому начинать нужно именно с него. Чтобы запретить запуск приложений через редактор групповых политик, выполните следующие действия:
Готово! Теперь запуск указанных приложений запрещён на уровне системы локальной политики. Перезагрузите ПК и убедитесь, что изменения вступили в силу. В противном случае переходите к следующему решению.
Запрет запуска программ через реестр Windows
Возможность запретить запуск программ в Windows при старте также есть в реестре. В таком случае вы можете запретить запуск некоторых программ при старте Windows, только если вы это сделаете через Реестр на вашем компьютере.
ВАЖНО. Содержит инструкции по редактированию реестра. Если вы сделаете какую-либо ошибку при редактировании реестра, вы можете вызвать сбой или невозможность загрузки Windows, что потребует переустановки Windows. Редактируйте реестр на свой страх и риск. Всегда делайте резервную копию реестра, прежде чем вносить какие-либо изменения. Если вам неудобно редактировать реестр, не пытайтесь выполнить эти инструкции. Вместо этого обратитесь за помощью к поставщику компьютерной поддержки.
Чтобы удалить загрузочную запись из реестра:
- Нажмите Win-R. В поле «Открыть:» введите regedit и нажмите Enter.
- Чтобы сохранить резервную копию реестра, в меню Файл выберите Экспорт ….
- Обязательно отметьте место назначения файла; по умолчанию он будет сохранён на рабочем столе.
- Дайте файлу понятное имя, например, реестр или регбэк, чтобы вы помнили, что этот файл является резервной копией реестра.
- В поле «Диапазон экспорта» убедитесь, что выбрано «Всё», и нажмите «Сохранить». Это создаст резервную копию рабочего реестра.
- Чтобы развернуть HKEY LOCAL MACHINE, нажмите + (знак плюс) слева.
- Разверните дерево Software, затем Microsoft, затем Windows, а затем CurrentVersion.
- Выделите папку «Run». В правой части экрана вы увидите программы, настроенные на запуск при старте, которые могут отсутствовать в папке «Автозагрузка». Некоторые из них могут быть важными, такими как антивирусные программы или брандмауэры. Также могут быть нежелательные или ненужные программы, такие как шпионское и рекламное программное обеспечение. Вам нужно будет выяснить, что нужно, а что нет.
- Выделите любую программу (программы), которую вы хотите запретить для автоматического запуска, а затем нажмите клавишу Del. Помните, что удаление программ здесь не удаляет их с вашего компьютера; это только останавливает их автоматический запуск.
Изменения в реестре вносятся немедленно, поэтому вам не нужно сохранять свои изменения. На этом этапе вы можете просто закрыть редактор реестра.
Ещё один вариант ограничения запуска программ в Windows через реестр:
- Откройте реестр Windows и перейдите в каталог: HKEY_CURRENT_USER/Software/Microsoft/Windows/CurrentVersion/Policies/Explorer
- Щёлкните правой кнопкой мыши пустую область с правой стороны и добавьте новое «DWORD (32-разрядное) значение» с именем «DisallowRun».
- Откройте «DisallowRun» и присвойте ему значение «1».
- Щёлкните правой кнопкой мыши и добавьте новый «Ключ», также называемый «DisallowRun». Будет создана новая папка.
- Выберите папку «DisallowRun» на левой панели.
- Щёлкните правой кнопкой мыши пустую область с правой стороны и добавьте новое «DWORD (32-разрядное) значение» с именем «1».
- Откройте «1» и в поле значение введите название программы, которую вы хотите заблокировать, например, «itunes.exe».
- Повторите описанные шаги с любыми приложениями, которые необходимо заблокировать, только увеличивайте число, используемое в «DWORD (32-битном) значении» каждый раз (2, 3, 4, 5 и т. д.)
После этого даже при попытке принудительного запуска программы вы увидите сообщение «Эта операция была отменена из-за действующих на этом компьютере ограничений. Пожалуйста, обратитесь к системному администратору».
Запрет запуска программ с помощью сторонних программ
Кажется, что какой бы мощный компьютер ни был с точки зрения аппаратного обеспечения, он никогда не бывает достаточно быстрым, чтобы всё делать то, что вы хотите. Будь то новейшие игры или редактирование/создание/кодирование видео, большинству пользователей захочется выжать каждую единицу производительности, которую только можно получить. Конечно, вы можете прибегнуть к разгону, но для некоторых пользователей это просто не вариант.
Некоторые приложения требуют значительных системных ресурсов. Фоновое обновление компонентов Windows, запуск запланированных заданий, дефрагментация жёсткого диска или другие системные процессы, которые запускаются в автоматическом режиме, могут препятствовать стабильной работе компьютера. Многие задачи на ПК также требуют закрытия всех запущенных в данный момент программ, и при установке большинства программного обеспечения необходимо закрывать все другие приложения, чтобы минимизировать конфликты и избежать замены используемых файлов.
Один из способов запрета запуска программ и определённых служб – использовать инструмент, который может сделать это автоматически. Теоретически, чем меньше вы работаете в фоновом режиме, занимая процессорное время, память и используя жёсткий диск, тем быстрее и стабильнее будет запускаться игра или интенсивное приложение. Вот несколько самых популярных программ, с помощью которых можно запретить автозагрузку приложений.
AlacrityPC
AlacrityPC основан на старом инструменте повышения производительности, называемом FSAutoStart, который был создан специально для разгона Microsoft Flight Simulator. Теперь он разработан, чтобы помочь вам максимально эффективно использовать свой компьютер при выполнении любых ресурсоёмких задач, заранее отключив ненужные службы и заблокировав запуск приложений. AlacrityPC работает с профилями, и вы можете использовать одно из значений по умолчанию или задать собственный настройки, чтобы отключить именно те процессы и службы, которые вы хотите. Перетащите значок профиля на рабочий стол, чтобы запустить его автоматически.
Существуют некоторые дополнительные оптимизации, такие как дефрагментация памяти, выключение оболочки рабочего стола, удаление обоев и выключение/перезагрузка системы после закрытия программы автозапуска. Автозапуск запустит программу после применения форсирования, а затем вернётся обратно после закрытия программы.
AlacrityPC не обновлялся с 2008 года, хотя известно, что он работает с Windows 7, и на сайте есть небольшое обновление, но вы должны вручную скопировать файлы в папку ProgramFiles. Чтобы отключить сообщение об ошибке обновления при запуске, выберите Сервис/Параметры. Для работы приложения требуется .NET Framework 2.0.
JetBoost
Если вы ищете удобное приложение-бустер, которое не требует большого количества настроек, вам обязательно стоит попробовать JetBoost. Интерфейс приложения прост и понятен – для запуска программы в Windows просто нажмите кнопку Boost.
Метод увеличение производительности по умолчанию не слишком агрессивен и просто отключит некоторые службы, очистит системную память, буфер обмена, изменит профиль питания на высокую производительность и предотвратит запуск автоматических обновлений. Если вы хотите получить больше контроля, отключив больше функций, нажмите кнопку «Настроить». Здесь можно отключить запущенные процессы, сторонние службы и Explorer.exe.
Немного странная, но полезная функция – возможность создавать переносную версию из установленного приложения. Для этого нажмите значок «Дополнительно» в правом верхнем углу окна. JetBoost работает от Windows 2000 до Windows 10 32-разрядных и 64-разрядных.
ToolWiz GameBoost
ToolWiz GameBoost – это ещё один простой в использовании инструмент. Он не будет путать вас множеством опций, которые потенциально могут вызвать системные проблемы. Как и в JetBoost, если вы хотите использовать программу без каких-либо настроек, просто загрузите её и нажмите EnterGameBoostMode – она начнёт закрываться и оптимизировать перечисленные компоненты системы.
Фактически, GameBoost не имеет много параметров для настройки. Здесь только 2 раздела, которые называются BootOption 1 и BoostOption 2. У Option 1 есть единственная опция по умолчанию, которая не включена: вы можете дефрагментировать файлы и папки, в которых находится игра.
Память и все параметры Option2, такие как отключение запланированных задач, обновление Windows, поддержка принтера, Aeroglass, ввод с планшета, сетевое окружение и т. д., включены по умолчанию. Работает от WindowsXP до Windows10.
Wise Game Booster
Wiseбольше известен своими приложениями для очистки и оптимизации дисков/реестра. GameBooster – ещё один отличный инструмент, который может помочь максимизировать количество системных ресурсов, доступных для игр или интенсивных приложений. Чтобы быстро оптимизировать систему, просто нажмите кнопку «Оптимизировать все» на вкладке «Мои игры». Вкладка «Мои игры» – это область ярлыков, в которую можно поместить любимые приложения, запускаемые во время использования программы.
Помимо ряда системных служб и любых ненужных процессов, которые отключаются при оптимизации системы, можно настроить около 20 системных параметров, таких как запуск Explorer в отдельном процессе, оптимизация 5 сетевых настроек и повышение скорости отклика нескольких систем.
К сожалению, в программе нет простой кнопки восстановления, чтобы вернуть все настройки пользователя по умолчанию, и вам придётся настраивать каждый раздел отдельно. Работает на Windows XP и выше, доступна портативная версия.
GBoost
Внешне GBoost напоминает приложение для разгона компонентов ПК. Программа необходима для быстрого и лёгкогоотключения ненужных служб и процессов, чтобы получить последние единицы производительности своего компьютера. Кнопка «Нажать для ускорения» отключит компоненты по умолчанию и, чтобы восстановить всё обратно, снова нажмите эту же кнопку.
Циферблат вокруг кнопки ускорения – это показатель того, насколько оптимизированной GBoost считает систему: чем ближе к 100, тем лучше. Нажмите стрелку вниз или поле «Расширенный режим», чтобы получить список всего, что можно отключить. Опытным пользователям могут не понравиться общие названия для параметров отключения, таких как Gamer Utils, Graphic Artist или Music Players и т. д.
SmartClose
SmartClose – это инструмент, который в некоторых случаях легче использовать, чем другие аналогичные программы, а в других – сложнее. То, как работает программа, больше похоже на ПО для резервного копирования, использующее образы «До» и «После», чтобы отключить процессы и службы, а затем восстановить их снова. Полезной функцией является мастер настройки Windows, который поможет вам в процессе создания образа системы.
На этапе настройки мастера вы можете закрыть все открытые процессы, закрыть окна (Internet) Explorer, отключить заставку, остановить службы и создать файл образа. Если вы хотите, чтобы SmartClose никогда не останавливал определённый процесс, его необходимо настроить и добавить в качестве защищённой программы.
Если вы хотите остановить или защитить выбранные службы, они должны быть настроены в текстовом файле INI с помощью Блокнота. Вы можете сохранить несколько образов для разных сценариев, а затем восстановить или отредактировать любой из них с помощью мастера. Работает на Windows XP, Vista и 7.
Game Booster
Game Booster от IObit– это, пожалуй, самый тщательный и продвинутый бесплатный инструмент для улучшения системы из всех, если вы серьёзный геймер и хотите выжать из своей системы каждый последний кадр в секунду. Он работает, как и большинство других инструментов, временно отключая фоновые процессы, останавливая службы, очищая оперативную память, очищая буфер обмена и отключая обновление Windows. Если вы хотите попробовать и посмотреть, как это работает без особых настроек, просто нажмите на большую кнопку Start Boost.
Вы можете сами перейти к настройке процесса, сервиса и других общих настроек с помощью кнопки «Настроить» и добавить игры в Песочницу, которая скорее представляет собой окно быстрого запуска и ускорения. Game Booster идёт ещё дальше, предоставляя возможность проверять наличие обновлений драйверов, дефрагментировать файлы для каждой отдельной игры в Game Box и применять несколько общих системных настроек. В нижней части окна также есть монитор температуры.
Другие полезные дополнительные инструменты для геймеров – это возможность сохранить скриншот или даже видео вашей сессии и установить счётчик FPS на игровом экране. Они управляются через настраиваемые горячие клавиши.
В последней версии Game Booster IObit сотрудничал с производителем периферийных устройств для ПК Razer, и теперь вам необходимо создать учётную запись в Razer для использования этой программы. Многие давние пользователи Game Booster рекомендуют более раннюю бета-версию 3.4 или 3.5, поскольку они не требуют регистрации, в два раза меньше по размеру, но имеют схожие функции.
Эффективность этих инструментов, очевидно, зависит от нескольких факторов, и результат от компьютера к компьютеру будет отличаться. Если ваша система в хорошем состоянии, и вы строго контролируете, какие службы включены и какие программы запускаются в вашем трее и т. д., результативность, скорее всего, будет слишком минимальной, чтобы её заметить. Однако, если у вас есть несколько задач, выполняющихся в фоновом режиме, или ваша система не очень мощная, отключение всего возможного может дать достаточный прирост производительности для заметного ускорения.



































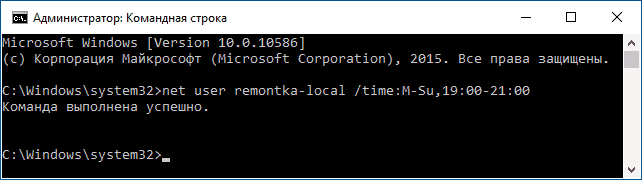
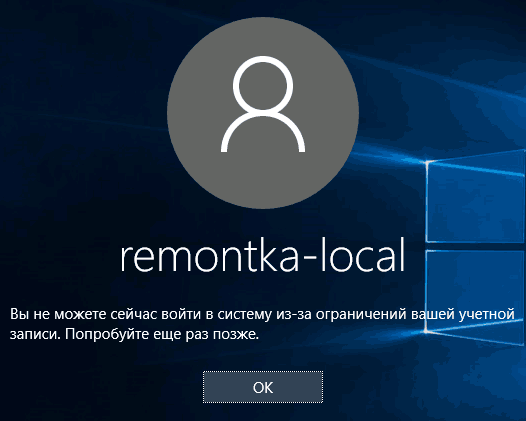

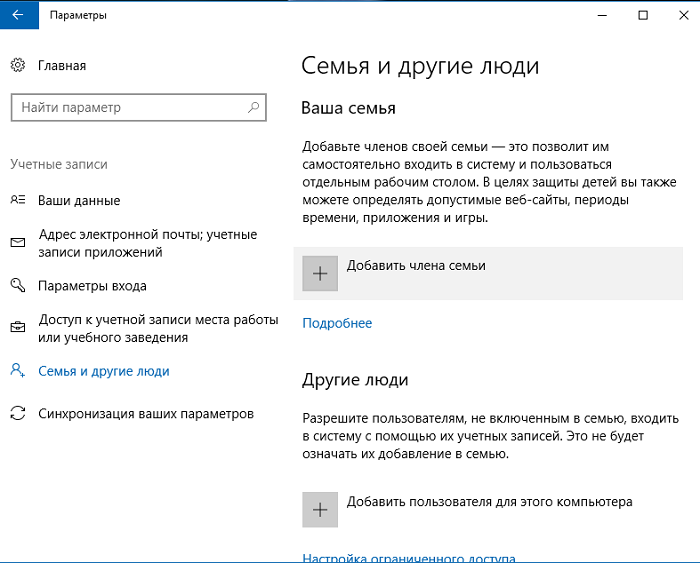
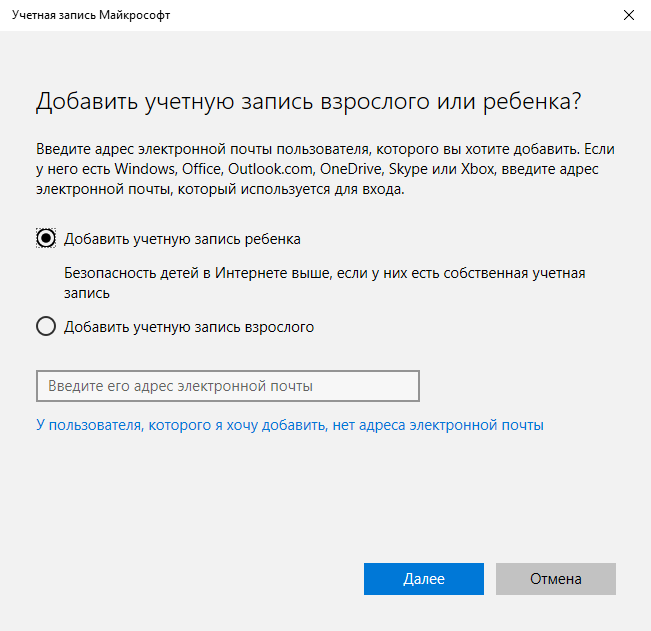
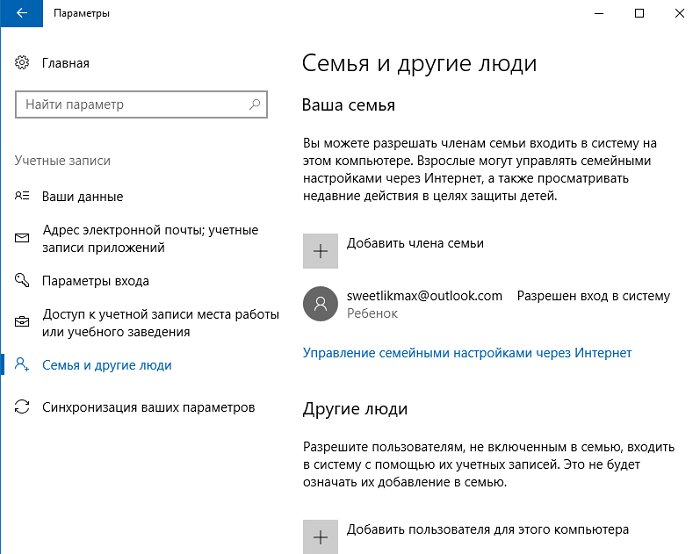
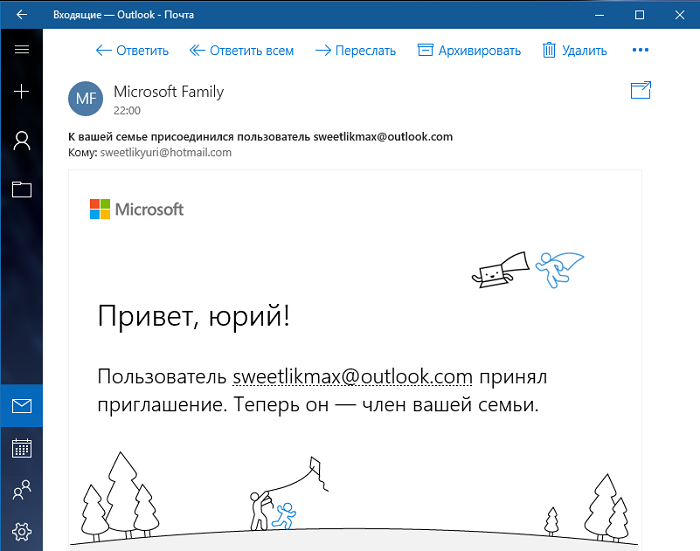
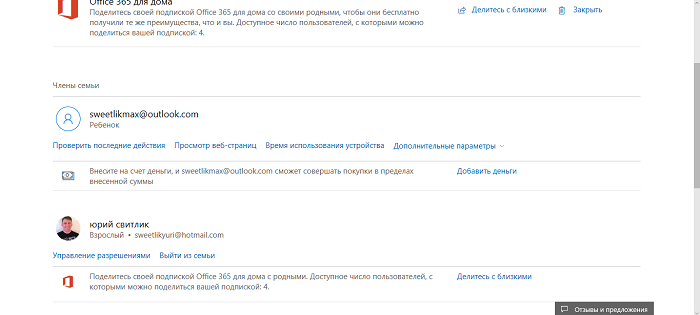
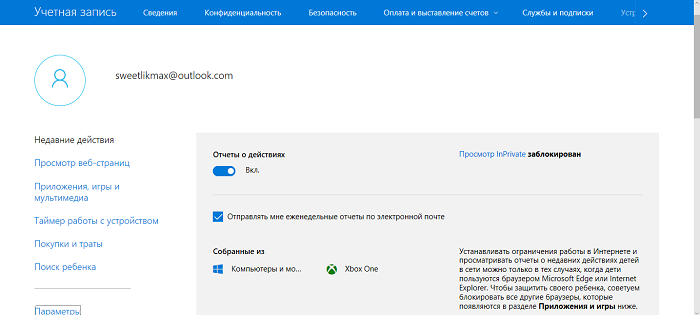

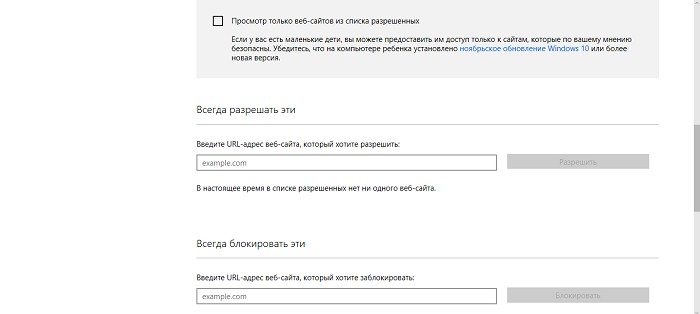
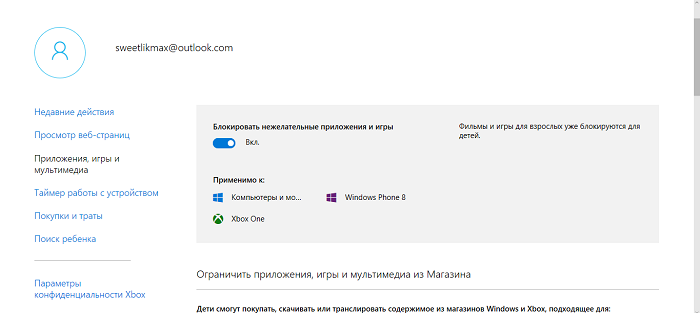
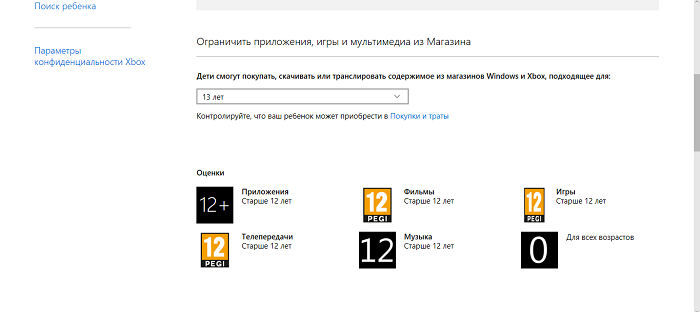
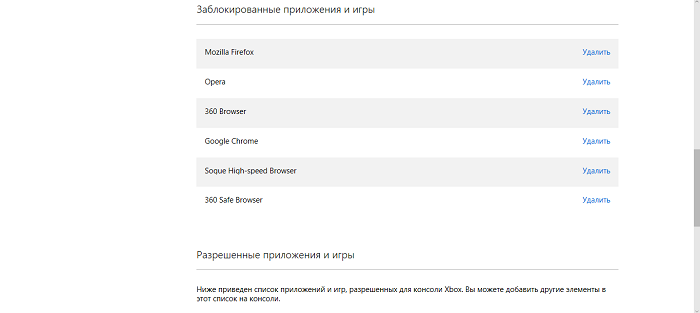

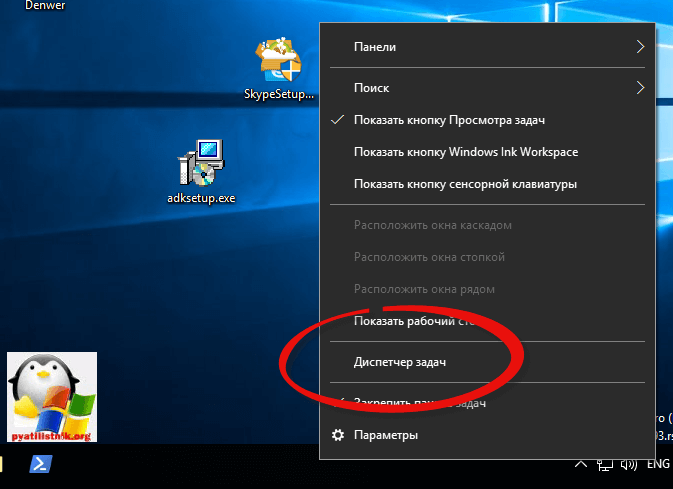
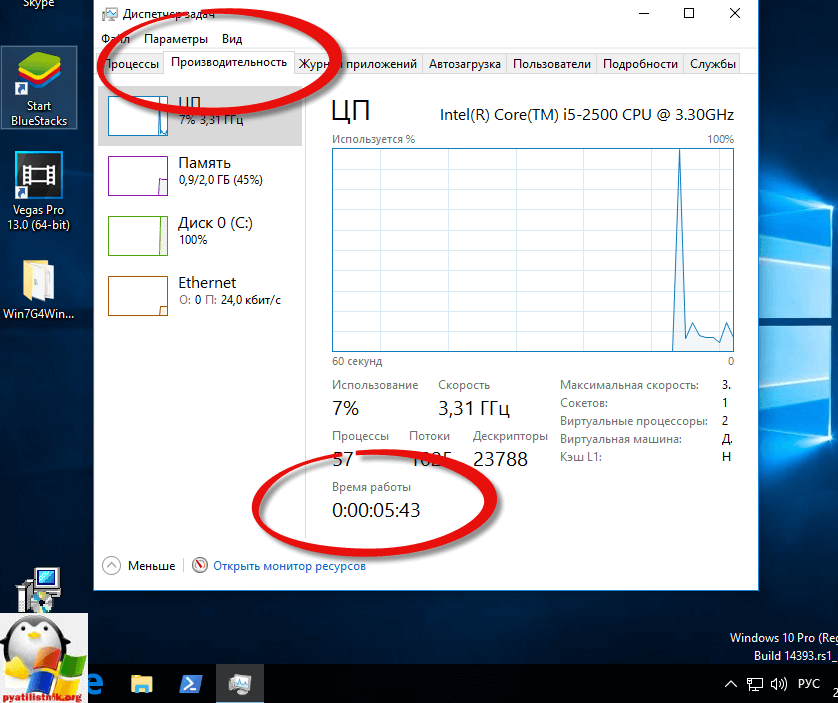
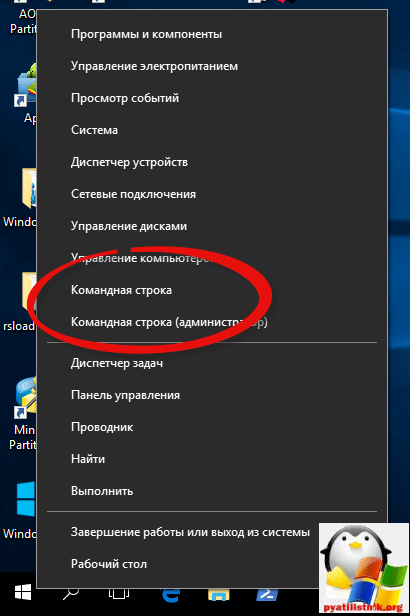
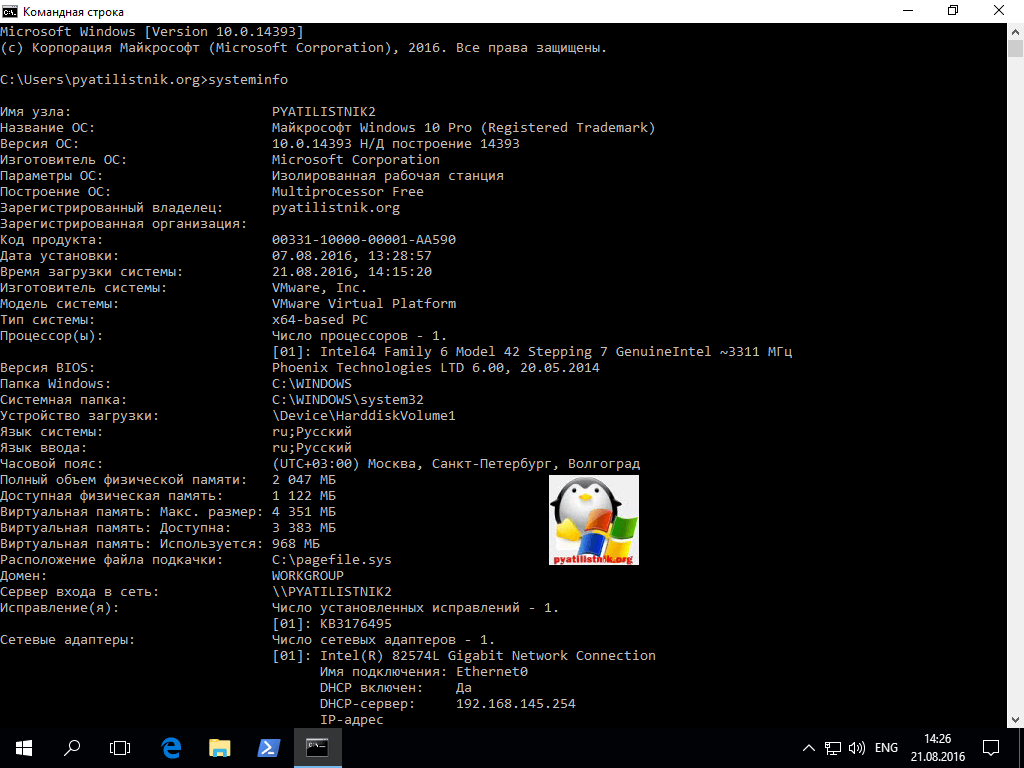
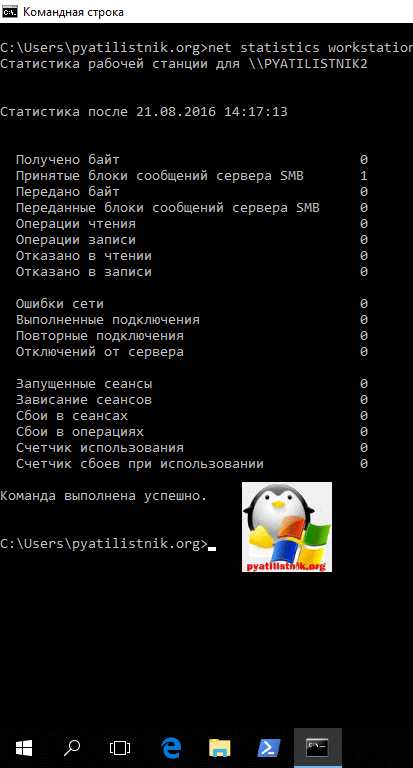
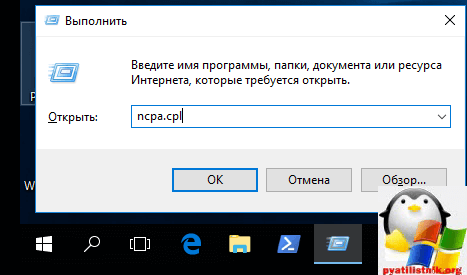
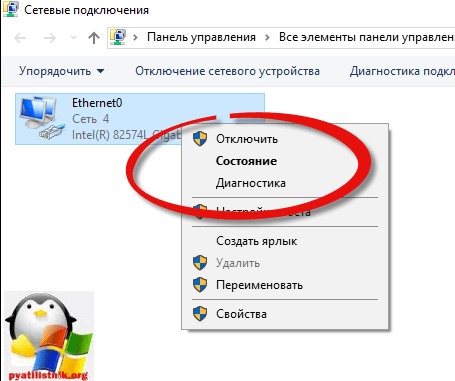
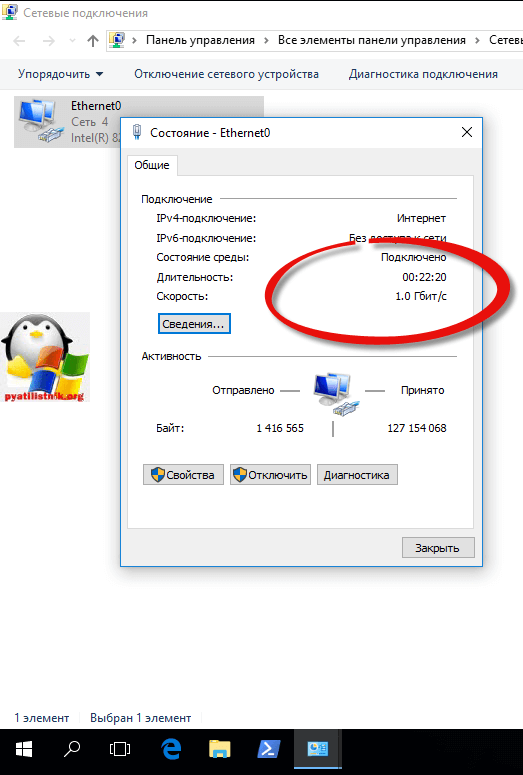
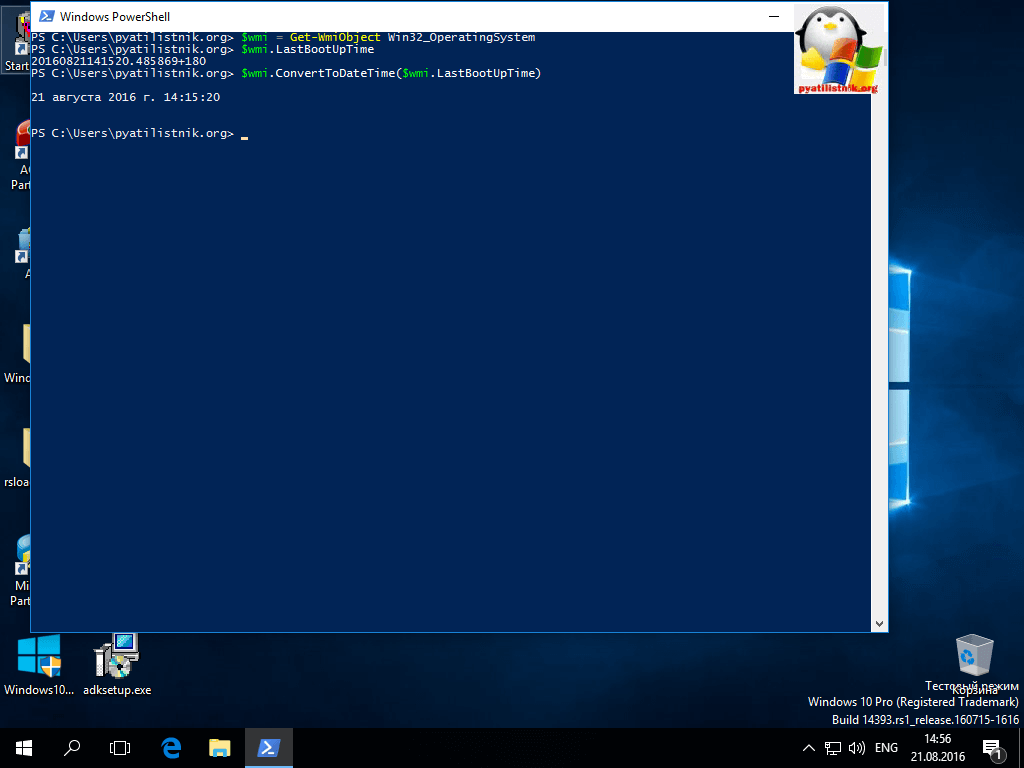
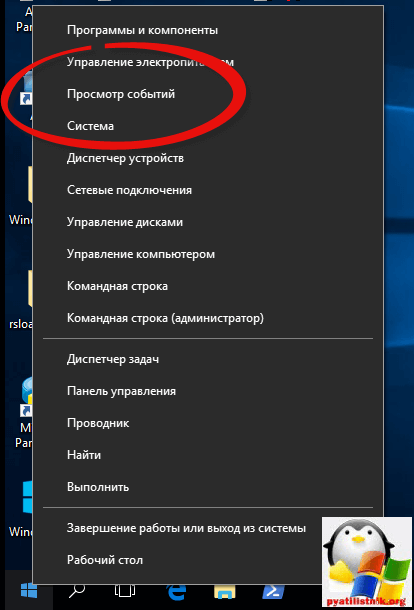
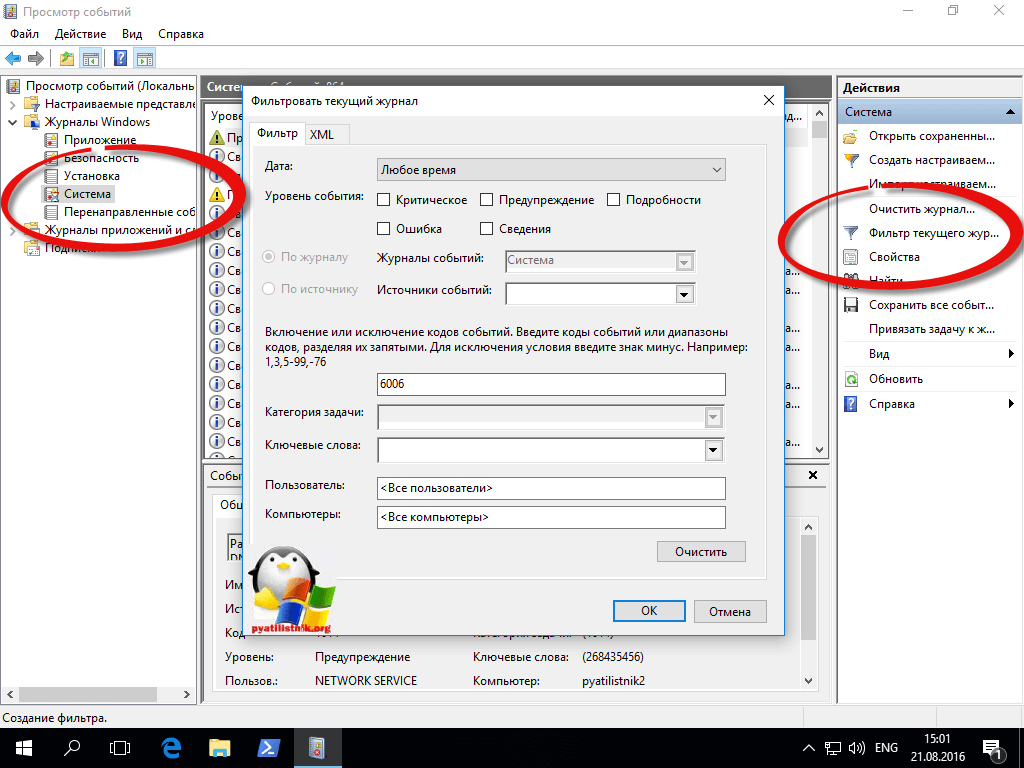
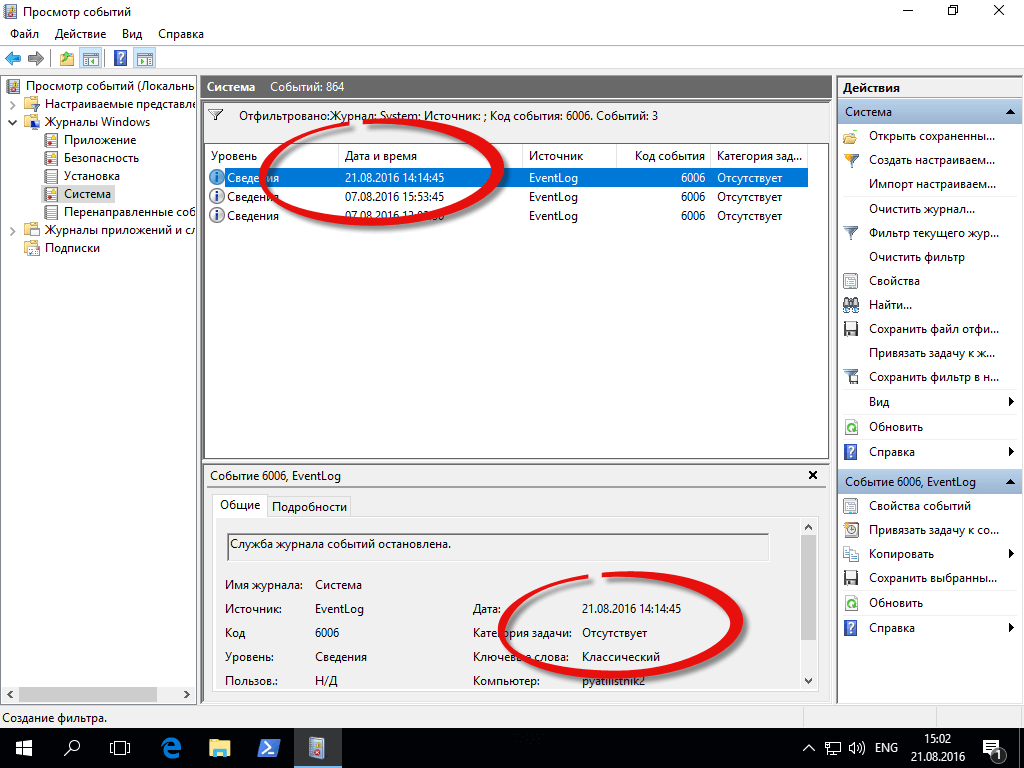
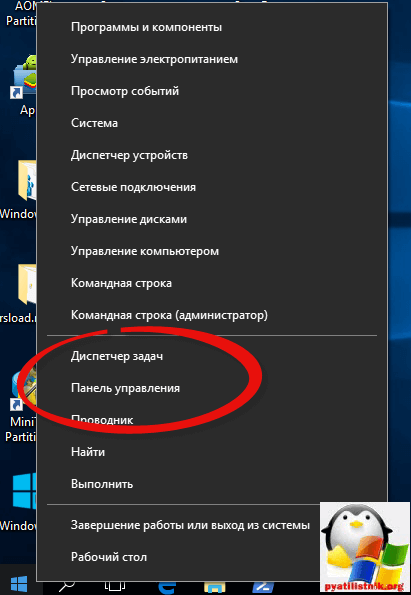
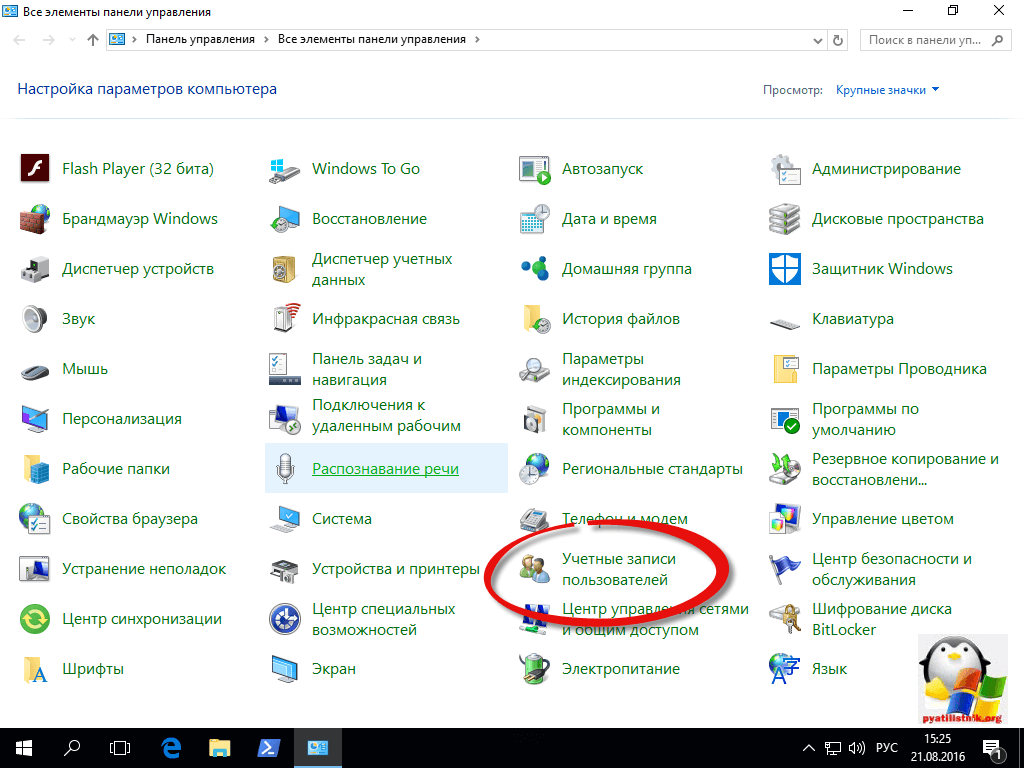
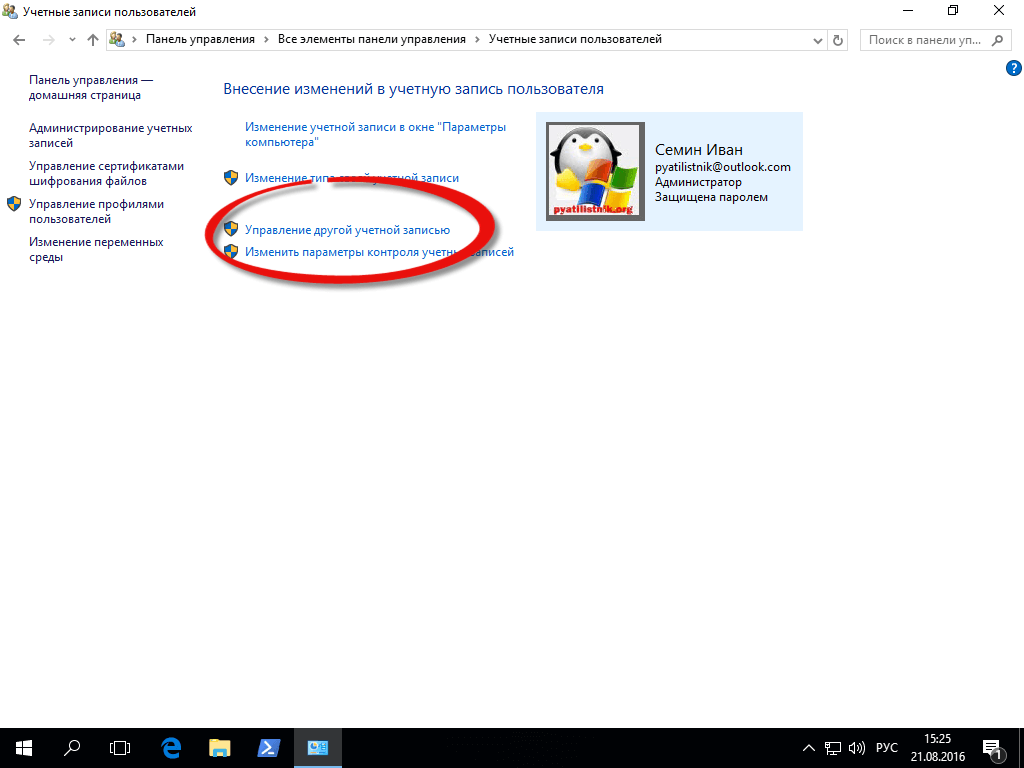
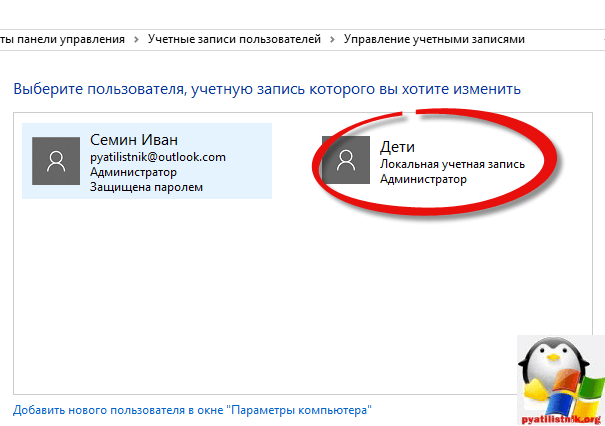
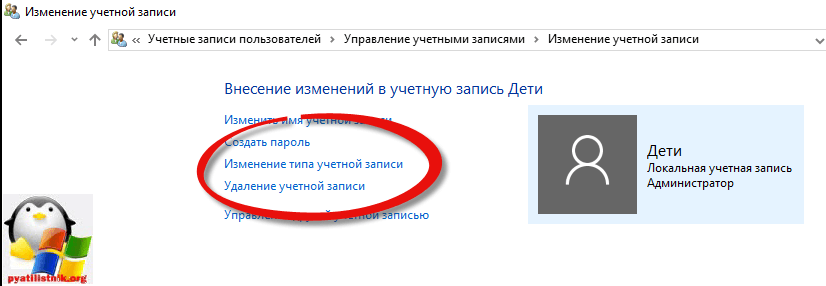
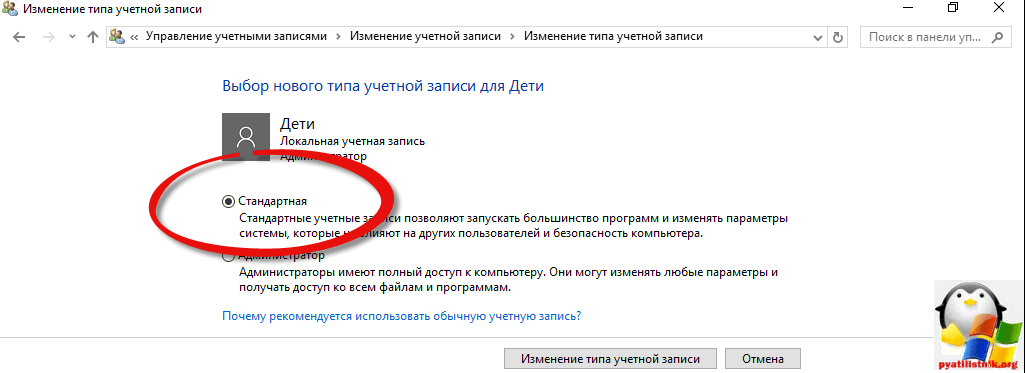
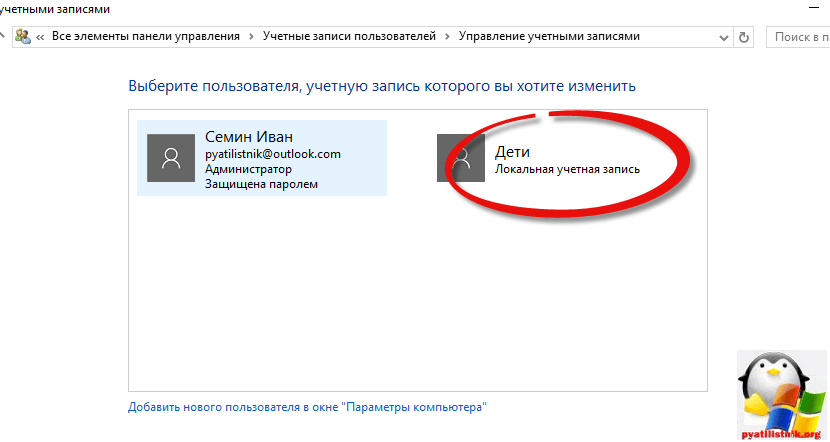
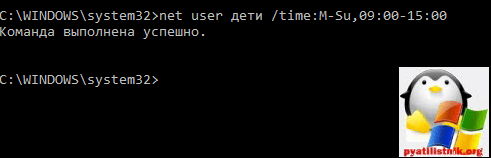
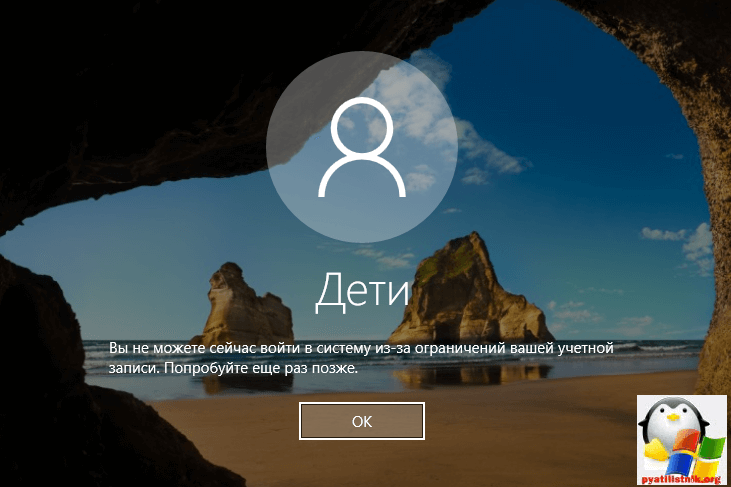







































 Вторник, 14 Ноябрь 2017 22:46 написал sddsffsdfds
Вторник, 14 Ноябрь 2017 22:46 написал sddsffsdfds