Выполняемые операции зависят от версии приложения PC Manager, которая была установлена на ваш компьютер.
Благодаря функции защиты батареи вы можете подключить компьютер к зарядному устройству, и он зарядится до определенного уровня, заранее установленного в настройках. Это позволяет сократить количество циклов зарядки и длительность каждого цикла, что, в свою очередь, продлевает срок службы батареи. Диспетчер компьютера способен настраивать энергопотребление батареи в соответствии с настройками в меню Защита батареи. В диспетчере компьютера доступны три режима.
- Семейным режим: выберите этот режим, если компьютер будет долгое время подключен к зарядному устройству.
- Когда компьютер подключен к источнику питания в данном режиме впервые, компьютер автоматически начинает зарядку, если уровень заряда батареи опускается ниже 70%, и прекращает зарядку, когда уровень заряда батареи достигает 70%.
- Во время зарядки в данном режиме компьютер автоматически начинает зарядку, если уровень заряда батареи опускается ниже 40%, и прекращает зарядку, когда уровень заряда батареи достигает 70%.
- Офисный режим: выберите данный режим, чтобы подключать или отключать зарядное устройство, когда вам нужно.
- Когда компьютер подключен к источнику питания в данном режиме впервые, компьютер автоматически начинает зарядку, если уровень заряда батареи опускается ниже 90%, и прекращает зарядку, когда уровень заряда батареи достигает 90%.
- Во время зарядки в данном режиме компьютер автоматически начинает зарядку, если уровень заряда батареи опускается ниже 70%, и прекращает зарядку, когда уровень заряда батареи достигает 90%.
- Путешествия: подходит для ситуаций, когда подключение к зарядному устройству невозможно в течение долгого времени. В этом режиме зарядка начинается, когда уровень заряда батареи опускается ниже 95%, и останавливается, когда уровень заряда батареи достигает 100%.
Чтобы включить нужный вам режим в диспетчере компьютера, выполните следующие действия.
- Откройте диспетчер компьютера (PC Manager), нажмите на значок настроек в верхнем правом углу экрана и выберите раздел Настройки.
- Выберите раздел Батарея (Питание в некоторых версиях диспетчера компьютера) и включите переключатель раздела Защита батареи.
- Затем выберите подходящий вам режим.
Когда выбран Семейный режим или Офисный режим, батарея компьютера заряжается не полностью.
Последние версии Apple macOS определяют, используете ли вы ноутбук от сети переменного тока в течение длительного времени. Он автоматически ограничивает максимальный уровень заряда батареи до 80%, чтобы продлить срок службы батареи.
На момент написания этой статьи ни в Windows 10, ни в 11 этой функции не было, но если вы хотите, чтобы аналогичная опция продлила срок службы батареи на вашем ноутбуке с Windows, у вас есть несколько вариантов.
Зачем ограничивать уровень зарядки аккумулятора ноутбука?
Почему ограничение максимального заряда аккумулятора вашего ноутбука продлевает его работу? Это связано с химическим составом литий-ионных аккумуляторов и принципом их работы. Вы можете получить подробное объяснение в нашем Полном руководстве по зарядке аккумулятора.
Короткая версия заключается в том, что литиевые батареи не любят, когда их максимально заряжают в течение длительного времени. Это нагружает аккумулятор и быстрее изнашивает его. Вы приближаете момент, когда вы должны заменить его. Это серьезная проблема, если у вас есть один из многих современных тонких ноутбуков, в которых аккумулятор несъемный, а профессиональная замена довольно дорогая.
Ограничивая максимальный заряд до 80%, вы максимально продлеваете срок службы аккумулятора. Благодаря тому, как быстро современные литиевые батареи могут заряжаться, заполнение последних 20% емкости перед отключением адаптера переменного тока не имеет большого значения.
Ограниченные настройки батареи Windows
Если вы откроете «Параметры электропитания» в Windows 10 или 11, откроете дополнительные параметры питания и развернете раздел «Аккумулятор», вы не найдете там многого.
Все настройки связаны с тем, что должна делать Windows при низком уровне заряда батареи.
Важно не допускать, чтобы ваша батарея достигла критического уровня, так как это также увеличивает срок службы батареи, поэтому, по крайней мере, вы можете установить удобный критический уровень отключения.
Использование стороннего приложения
Поскольку в Windows нет этой встроенной функции, вы можете использовать стороннее приложение для достижения аналогичного результата. К сожалению, ни одно из этих приложений не может контролировать, когда ваш ноутбук начнет заряжаться или на каком проценте он перестанет заряжаться. Вместо этого они предоставят вам информацию о вашей батарее и посоветуют изменить настройки или вручную отключить ноутбук, когда придет время.
Ограничитель батареи (бесплатно)
Battery Limiter — это простое бесплатное приложение, которое просто издает звуковой сигнал, когда ваш ноутбук заряжается до заданного порога. Это не очень полезно, если вы хотите ограничить заряд батареи при использовании ноутбука в качестве настольного компьютера. Тем не менее, это отличный способ убедиться, что вы не перезаряжаете свой компьютер для пользователей, которые в основном всегда работают от батареи.
По умолчанию порог установлен на 90%, но вы можете настроить его до 96%, чуть меньше полного заряда. Разработчик приложения считает, что вы найдете баланс между максимальным зарядом и износом батареи в пределах диапазона.
Оптимизатор батареи (бесплатно)
Battery Optimizer использует запатентованные методы анализа для проверки существующего состояния аккумулятора вашего ноутбука и предлагает меры, которые вы можете предпринять для его сохранения.
Основываясь на отзывах пользователей, которые мы прочитали о приложении, кажется, что оно помогает продлить срок службы батареи и срок службы батареи, но последнее трудно доказать.
Помимо запатентованного фирменного ограничителя заряда, Battery Optimizer — еще один лучший способ поддерживать аккумулятор в хорошем состоянии в течение длительного времени.
Ограничение заряда аккумулятора на ноутбуках распространенных марок
Хотя никакое стороннее программное обеспечение, которое мы обнаружили, не может остановить зарядку вашей батареи выше определенного процента, производители ноутбуков могут встроить эту функцию в свое оборудование.
Если ваш ноутбук поддерживает порог зарядки, вы, скорее всего, найдете ручную настройку в меню UEFI (замена старой технологии BIOS). Поскольку доступ к нему неудобен, многие производители ноутбуков предлагают собственное приложение для переключения этих настроек на уровне оборудования без перезагрузки системы.
Ниже мы рассмотрим несколько самых популярных брендов ноутбуков, но даже если у вас есть один из них, ваша конкретная модель может отличаться в зависимости от того, поддерживает ли она эту функцию или как получить к ней доступ. Обратитесь к руководству вашего ноутбука и имейте в виду, что вам, возможно, придется выполнить обновление прошивки на старых ноутбуках, чтобы получить доступ к настройкам порога заряда батареи.
Ограничение заряда ноутбуков Asus
У Asus есть официальная функция порога зарядки, которая называется Asus Battery Health Charging. Это приложение предустановлено на ноутбуках Asus как часть MyASUS, но его легко пропустить. Сначала вы получите сообщение «Настройка питания батареи сейчас находится в режиме полной емкости», но вы получите другое уведомление только через 90 дней, если отклоните это сообщение.
Чтобы получить доступ к различным режимам, вы можете щелкнуть правой кнопкой мыши значок аккумулятора и выбрать режим максимального срока службы, который останавливает зарядку на 60%. Это идеально подходит для пользователей, которые постоянно работают с подключенными к сети ноутбуками. Просто не забудьте переключить его в режим полной емкости за достаточно долгое время до поездки, чтобы было время для зарядки.
Сбалансированный режим ограничивает ваш заряд до 80%, поэтому, если вам нужно уйти без предупреждения, у вас должно остаться достаточное количество времени автономной работы, при этом предотвратив наихудшую деградацию батареи.
Если вам нравится проводить время в Linux, ноутбуки ASUS также поддерживают пороговые значения батареи в этой операционной системе.
Ограничение заряда ноутбуков Dell
Ноутбуки Dell поставляются с предустановленной утилитой Dell Power Manager. Все, что вам нужно сделать, это запустить приложение, открыть вкладку «Информация о батарее» и выбрать настройки.
Выберите параметр «Использование в основном от сети переменного тока», который будет автоматически ограничивать зарядку, чтобы продлить срок службы батареи.
Ограничение заряда ноутбуков HP
Если вы используете ноутбук HP, вы можете активировать Adaptive Battery Optimizer. Не каждый ноутбук HP имеет эту функцию, поэтому вам нужно будет проверить, включена ли она в вашу конкретную модель.
Чтобы активировать функцию:
- Запустите или перезагрузите компьютер.
- Нажмите F10, чтобы войти в программу настройки компьютера HP.
- Выберите Конфигурация.
- Измените Adaptive Battery Optimizer на Enabled.
Чтобы проверить статус функции:
- Запустите или перезагрузите компьютер.
- Нажмите Escape, чтобы открыть меню запуска.
- Нажмите F2, чтобы открыть HP PC Diagnostic UEFI.
- Выберите «Питание» > «Аккумулятор» > «Выполнить один раз».
- После завершения теста выберите Сведения о батарее.
Теперь просто проверьте статус Adaptive Battery Optimizer в результатах. Он должен быть включен/активирован.
Ограничение заряда ноутбуков Lenovo
Лучший способ установить лимит заряда на ноутбуке Lenovo — использовать собственное программное обеспечение Lenovo Vantage. Это универсальная утилита для ноутбуков Lenovo с расширенными параметрами питания, включая режим экономии, который ограничивает заряд батареи от 55% до 60%.
Ограничение заряда ноутбуков Microsoft Surface
По иронии судьбы собственные ноутбуки Microsoft Surface имеют встроенную функцию ограничения зарядки аккумулятора в меню UEFI. После загрузки в меню UEFI выберите «Конфигурация загрузки» > «Дополнительные параметры» и включите «Включить режим ограничения заряда батареи».
Ограничение заряда ноутбуков MSI
Пользователи MSI могут использовать приложения Dragon Center или Creator Center (в зависимости от типа ноутбука), чтобы установить пороговое значение заряда батареи. Выберите значок панели инструментов в левой части приложения. В разделе «Параметры состояния батареи» вы увидите три варианта.
Best for Mobility просто заряжает аккумулятор до полного заряда. Сбалансированный режим заряжает аккумулятор ниже 70%, но прекращает зарядку на 80%. В режиме Best for Battery эта цель смещается на 50–60 % ниже.
Почему бы не удалить батарею?
Если у вас есть ноутбук со съемной батареей, вы можете подумать, что можете просто извлечь батарею и вставить ее только тогда, когда хотите использовать ноутбук в дороге. Это вариант, так как большинство ноутбуков прекрасно работают от зарядного устройства без батареи.
Однако это устраняет встроенную систему защиты от потери данных ноутбуков. Если питание колеблется или происходит отключение, вы можете потерять важную информацию. Также может быть небезопасно заменять или извлекать батарею при включенном ноутбуке, что затрудняет извлечение и повторную установку батареи.
С другой стороны, если у вас есть ноутбук со съемной батареей, вы можете не заботиться об увеличении срока его службы. В конце концов, вы можете просто заказать новый и заменить его на изношенный блок за считанные секунды.
Аккумуляторы ноутбуков изнашиваются раньше, чем любой другой компонент. Причиной этого является перезарядка. Перезарядка происходит, когда вы заряжаете аккумулятор после того, как он заряжен до полной емкости. Проще говоря, зарядка аккумулятора выше 100% является перезарядкой. В литий-ионном аккумуляторе перезарядка вызывает тепловой разгон и увеличивает давление, что создает нестабильные условия внутри аккумулятора. Это снижает срок службы батареи. Литий-ионные аккумуляторы наиболее широко используются в ноутбуках. Перезарядка в ноутбуке происходит, когда вы забываете вынуть зарядное устройство после полной зарядки ноутбука. Перезарядки можно избежать, если ограничить заряд батареи после определенного процента. В этой статье мы увидим, как ограничить заряд батареи в Windows 11/10.

Чтобы ограничить заряд батареи на компьютере с Windows 11/10, вы можете установить бесплатное программное обеспечение Battery Limiter. Это программное обеспечение Battery Limiter не отключает заряд, когда ваша батарея пересекает определенный уровень заряда. Вместо этого они напоминают вам выключить зарядное устройство, когда батарея вашего ноутбука достигает определенного уровня заряда или процента.
Чтобы помочь пользователям увеличить время автономной работы своих ноутбуков, некоторые производители ноутбуков включили функцию аппаратного ограничения заряда батареи. Вы можете получить доступ к этим настройкам непосредственно из системного BIOS. Но все не дружат с технологиями. Следовательно, доступ к системным настройкам BIOS без надлежащих знаний может привести к критическому повреждению системы. Поэтому некоторые бренды ноутбуков также разработали приложения, которые пользователи могут использовать для доступа к настройкам аппаратного уровня без входа в BIOS.
Здесь мы увидим процесс ограничения заряда батареи в ноутбуках следующих марок.
- HP
- Леново
- Делл
- ASUS
- Асер
- Майкрософт
Давайте посмотрим, как ограничить заряд батареи в этих ноутбуках.
1]Как ограничить заряд батареи в ноутбуках HP
Вы можете ограничить заряд батареи до определенного процента на своем ноутбуке HP, настроив параметры BIOS. Шаги для этого следующие:
- Выключите компьютер.
- Подождите несколько секунд.
- Включите компьютер и сразу же начинайте нажимать клавишу Esc, пока не появится меню запуска.
- Нажмите функциональную клавишу F10, чтобы войти в BIOS вашей системы.
- После входа в BIOS выберите вкладку «Конфигурация системы» с помощью клавиш со стрелками.
- Вы увидите опцию Battery Care Function. Выделите его с помощью клавиш со стрелками и нажмите Enter, чтобы изменить его значение.
- По умолчанию функция ухода за батареей установлена на 100%. Вы должны изменить его на 80%.
- Сохраните изменения и выйдите из BIOS.
2]Как ограничить заряд батареи в ноутбуках Lenovo
Пользователи ноутбуков Lenovo могут использовать Приложение Lenovo Vantage из Microsoft Store для ограничения заряда батареи. Это позволяет вам установить различные пороговые значения батареи для запуска и остановки зарядки. Шаги по ограничению заряда батареи в ноутбуках Lenovo с помощью приложения Lenovo Vantage описаны ниже:
- Установите приложение Lenovo Vantage из Microsoft Store.
- Откройте приложение и перейдите в «Устройство > Питание».
- Прокрутите вниз и перейдите в раздел «Настройки батареи».
- Включите кнопку «Порог заряда батареи».
- Нажмите на раскрывающиеся меню НАЧАТЬ ЗАРЯДКУ, КОГДА НИЖЕ, и ОСТАНОВИТЬ ЗАРЯДКУ В, и выберите желаемый процент.
После установки процентных значений батарея вашего ноутбука начнет заряжаться, когда мощность упадет ниже значения, введенного вами в первом варианте, и перестанет заряжаться, когда мощность превысит значение, введенное вами во втором варианте.
3]Как установить лимит зарядки аккумулятора в ноутбуках Dell
Как и у Lenovo, у Dell также есть официальное приложение, которое позволяет пользователям ограничивать заряд батареи на своих ноутбуках Dell. Вы можете установить Dell Power Manager с Магазин Майкрософт. После установки Dell Power Manager выполните шаги, описанные ниже, чтобы ограничить заряд аккумулятора на ноутбуке Dell:
- Откройте приложение Dell Power Manager.
- Выберите «Информация о батарее» с левой стороны, а затем откройте настройки батареи.
- Когда появится окно «Настройки батареи», выберите «Пользовательский» с левой стороны.
- Переместите ползунки, чтобы установить ограничение для запуска и прекращения зарядки аккумулятора ноутбука.
- Нажмите OK, чтобы сохранить изменения.
4]Как установить лимит зарядки аккумулятора в ноутбуках ASUS
У ASUS также есть официальное приложение под названием MyASUS. Он доступен на Магазин Майкрософт. Когда вы открываете приложение в первый раз, вы должны войти в приложение, используя свою учетную запись ASUS Member. После входа в приложение ASUS следуйте приведенным ниже инструкциям, чтобы установить лимит зарядки для вашей батареи.
- Выберите категорию «Настройка» с левой стороны.
- Выберите вкладку Мощность и производительность.
- Выберите нужный вариант в разделе «Зарядка батареи».
В разделе Battery Health Charging есть следующие три опции:
- Режим полной емкости: это настройка по умолчанию для аккумулятора вашего ноутбука ASUS. Когда этот параметр включен, аккумулятор вашего ноутбука будет заряжен до 100%.
- Сбалансированный режим: если вы выберете этот параметр, батарея вашего ноутбука перестанет заряжаться, когда мощность превысит 80%, и возобновит зарядку, когда мощность упадет ниже 78%.
- Режим максимального срока службы: режим максимального срока службы прекращает зарядку аккумулятора ноутбука, когда мощность становится выше 60%, и возобновляет зарядку аккумулятора ноутбука, когда мощность падает ниже 58%.
Если вы не найдете параметр «Зарядка состояния батареи» в разделе «Питание и производительность», посетите официальный сайт асус чтобы проверить, поддерживает ли ваша модель ноутбука эту функцию или нет.
5]Как ограничить заряд батареи в ноутбуках Acer
Вы можете установить ограничение на зарядку аккумулятора вашего ноутбука Acer через Acer Care Center. Acer Care Center — это приложение, разработанное Acer. Чтобы загрузить приложение Acer Care Center, выполните следующие действия:
- Посетите страницу драйверов и руководств Acer.
- Найдите свой ноутбук, введя номер модели или серийный номер.
- Теперь выберите «Приложение» и нажмите кнопку «Загрузить» рядом с Acer Care Center.
- Файлы будут загружены в формате zip. Извлеките папку zip и запустите исполняемый файл, чтобы установить приложение.
Выполните следующие инструкции, чтобы установить максимальный предел зарядки аккумулятора вашего ноутбука Acer.
- Запустите Acer Care Center.
- Выберите категорию Checkup с левой стороны.
- Нажмите на стрелку рядом с параметром «Состояние аккумулятора», чтобы открыть параметр «Ограничение заряда аккумулятора».
- Включите кнопку.
После выполнения вышеуказанных действий батарея вашего ноутбука перестанет заряжаться, когда мощность превысит 80%. В приложении Acer Care Center нет возможности установить пользовательское значение предела заряда аккумулятора.
6]Как установить максимальный предел зарядки аккумулятора на устройствах Microsoft Surface
Microsoft представила функцию ограничения заряда батареи на устройствах Surface. Вы можете включить функцию ограничения заряда батареи на устройствах Surface из UEFI. После включения этой функции аккумулятор вашего устройства Surface будет заряжен до 50% от общей емкости.
Как установить лимит батареи?
Вы можете установить лимит батареи на своем ноутбуке, настроив параметры BIOS или UEFI. Некоторые бренды разработали приложение, которое позволяет пользователям устанавливать лимит заряда батареи без входа в системный BIOS или UEFI. В этой статье мы объяснили, как установить лимит заряда батареи на ноутбуках некоторых популярных брендов.
Как изменить настройки зарядки в Windows 11?
В Windows 11 нет такой опции, которая позволяла бы вам установить лимит зарядки для запуска и прекращения зарядки аккумулятора вашего ноутбука. Если вы хотите изменить настройки зарядки и установить лимит зарядки для аккумулятора вашего ноутбука, вам необходимо изменить необходимые настройки в системном BIOS. или установите специальное приложение, разработанное производителем вашего ноутбука.
Надеюсь это поможет.
Читать далее . Как исправить проблемы с разрядкой аккумулятора в Windows 11/10.

Как ограничить заряд аккумулятора на ноутбуке
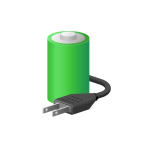
В этой инструкции подробно о возможных способах ограничить заряд аккумулятора ноутбука так, чтобы при достижении указанного уровня заряда в процентах, он переставал заряжаться и тем самым продлить срок его службы. Также может быть полезным: Простое переключение схем электропитания на ноутбуке, Что делать, если быстро разряжается ноутбук.
Настройки лимита заряда батареи в БИОС (UEFI)
Прежде чем искать какие-то дополнительные утилиты для установки уровня заряда аккумулятора, рекомендую заглянуть в БИОС/UEFI ноутбука (как зайти в БИОС на компьютере или ноутбуке). Некоторые производители для отдельных моделей своих ноутбуков делают соответствующие опции доступными там.
Например, на одном из моих ноутбуков Dell можно настроить «Primary Battery Charge Configuration» в разделе «Power Management»: выбрать один из предустановленных профилей, либо указать собственные параметры начала и окончания зарядки.
Аналогичные настройки есть у устройств Dell Alienware, отдельных ноутбуков HP, Microsoft Surface и, не исключаю, что у некоторых других — тоже.
Фирменные утилиты от производителей ноутбуков для ограничения заряда аккумулятора
Многие производители ноутбуков предлагают собственные инструменты управления ноутбуком, которые можно использовать в том числе для ограничения заряда батареи. Где-то заряд можно указать вручную, а где-то есть предустановленные профили для продления срока жизни батареи, ограничивающие заряд на уровне ниже 100%. Учитывайте, что иногда функция доступна лишь для отдельных ноутбуков производителя.
Среди таких приложений:
Возможно, у вас есть собственные решения для настройки уровня заряда батареи или известны приложения и подходы, реализованные на неуказанных здесь марках ноутбуков? Если так — ваш комментарий к статье может оказаться полезным.
One of the things that we can not take for granted is our battery life. If you are using a Windows laptop, you may want to use Battery Saver to extend the battery life of your computer. In this article, we are going to see some easy methods to enable or disable Battery Saver in Windows 11/10.
Battery Saver is a great way to increase the longevity of your battery when you are not near a power source. In this post, we will be seeing how to enable or disable Battery Saver in Windows 11. There are three ways by which you can enable or disable Battery Saver in Windows 11. They are.
- From Quick Settings
- From Settings
- Using Command Prompt.
Let us talk about them in detail.
1] From Quick Settings
Quick Settings is like a shortcut to access some of your Windows settings and you can enable or disable Battery Saver from it.
You can click on the Quick Settings icon from the taskbar or hit Win + A to open Quick Settings. Now, click on the Battery Saver icon to enable or disable it.
2] From Settings
To enable or disable Battery Saver from the Settings, follow the given steps.
- Open Settings from the Start Menu or by Win + I.
- Click System > Power & Battery.
- Then click Battery Saver.
- Now, click Turn on now from the Battery saver section.
3] Using Command Prompt
The Command Prompt does not allow you to enable or disable Battery Saver instead you can configure Battery Saver via it. So, launch Command Prompt as an administrator from the Start Menu, type the following command and hit Enter.
powercfg /setdcvalueindex scheme_current sub_energysaver esbattthreshold <Batterypercentage>
Replace, <Batterypercentage> with the percentage after which you want your Battery Saver to be enabled.
This way you can easily Battery Saver on Windows 11 as well as Windows 10 using the command prompt.
Read: Useful PowerCFG commands.
How to automatically enable Battery Saver in Windows 11?
As mentioned earlier, in Windows 11, once your battery percentage reaches 20%, your system automatically enables the Battery Saver. To change the percentage after which you want your Battery Saver to be enabled automatically, follow the given steps.
- Open Settings from the Start Menu or by keyboard shortcut Win + I.
- Click System > Power & Battery.
- Then click Battery Saver.
- Now, from “Turn the battery saver on automatically after” to the percentage of your choice.
If you want the Battery Saver to be enabled all the time, you can select Always from the drop-down menu. But even after setting a percentage of your choice, you can still manually enable or disable the Battery Saver.
Usually, when you enable the Battery Saver, your brightness gets lowered, but if you don’t want this to happen, turn off the toggle “Lower screen brightness when using battery saver”.
Enable or Disable Battery Saver in Windows 10
Battery Saver can really help in extending the Battery life of your computer if you have a long day. If you enable the Battery Saver in Windows 10, your computer’s settings will be altered in a way to save battery. It will decrease your system’s speed, brightness, and other feature in order to preserve the battery.
These are the ways by which you can enable or disable Battery Saver in Windows 10.
- From Action Center
- From Settings
- From Taskbar Notification icon.
Let us talk about them in detail.
1] From Action Center
Let us start with the simplest method of them all. Windows 10 Action Center has a shortcut to enable or disable Battery Saver in Windows 10.
So, click on the “Notification” icon from the Taskbar to enter Action Center and click on the Battery Saver icon to enable or disable it. This is the easiest method to enable or disable Battery Saver in Windows 10.
2] From Settings
If you are not seeing the Battery Saver icon or Action Center in general you can use Settings to enable Battery Saver. To do that, follow the prescribed steps:
- Launch Settings by Win + X > Settings.
- Click System > Battery.
- Use the toggle from the “Battery Saver” section to enable or disable it.
You can even configure Battery Saver here by setting a percentage after which you want the Battery Saver to enabled from the “Turn battery saver on automatically at”option.
Read: How to fix Battery drain issues in Windows.
3] From Taskbar Notification icon
Another easy method to enable Battery Saver is via Taskbar. It is a shortcut and can be a great alternative if the first method didn’t work for you.
So, to enable Battery Saver, click on the Battery icon from the Taskbar and select Battery Saver. This way you can enable or disable Battery Saver instantly.
These were the methods by which you can enable or disable Battery Saver in Windows 10.
How does Battery Saver work in Windows 11?
In Windows 11, the moment your battery percentage reaches 20, your Battery Saver gets enabled. This will decrease your computer’s performance, such as its ability to store apps in the background, to increase its life. But of course, you can enable or disable it whenever you want and in this article, we will be seeing how to do the same.
You might want to also take a look at Tips to extend Battery Life and this Laptop Battery Usage Tips & Optimization Guide.
One of the things that we can not take for granted is our battery life. If you are using a Windows laptop, you may want to use Battery Saver to extend the battery life of your computer. In this article, we are going to see some easy methods to enable or disable Battery Saver in Windows 11/10.
Battery Saver is a great way to increase the longevity of your battery when you are not near a power source. In this post, we will be seeing how to enable or disable Battery Saver in Windows 11. There are three ways by which you can enable or disable Battery Saver in Windows 11. They are.
- From Quick Settings
- From Settings
- Using Command Prompt.
Let us talk about them in detail.
1] From Quick Settings
Quick Settings is like a shortcut to access some of your Windows settings and you can enable or disable Battery Saver from it.
You can click on the Quick Settings icon from the taskbar or hit Win + A to open Quick Settings. Now, click on the Battery Saver icon to enable or disable it.
2] From Settings
To enable or disable Battery Saver from the Settings, follow the given steps.
- Open Settings from the Start Menu or by Win + I.
- Click System > Power & Battery.
- Then click Battery Saver.
- Now, click Turn on now from the Battery saver section.
3] Using Command Prompt
The Command Prompt does not allow you to enable or disable Battery Saver instead you can configure Battery Saver via it. So, launch Command Prompt as an administrator from the Start Menu, type the following command and hit Enter.
powercfg /setdcvalueindex scheme_current sub_energysaver esbattthreshold <Batterypercentage>
Replace, <Batterypercentage> with the percentage after which you want your Battery Saver to be enabled.
This way you can easily Battery Saver on Windows 11 as well as Windows 10 using the command prompt.
Read: Useful PowerCFG commands.
How to automatically enable Battery Saver in Windows 11?
As mentioned earlier, in Windows 11, once your battery percentage reaches 20%, your system automatically enables the Battery Saver. To change the percentage after which you want your Battery Saver to be enabled automatically, follow the given steps.
- Open Settings from the Start Menu or by keyboard shortcut Win + I.
- Click System > Power & Battery.
- Then click Battery Saver.
- Now, from “Turn the battery saver on automatically after” to the percentage of your choice.
If you want the Battery Saver to be enabled all the time, you can select Always from the drop-down menu. But even after setting a percentage of your choice, you can still manually enable or disable the Battery Saver.
Usually, when you enable the Battery Saver, your brightness gets lowered, but if you don’t want this to happen, turn off the toggle “Lower screen brightness when using battery saver”.
Enable or Disable Battery Saver in Windows 10
Battery Saver can really help in extending the Battery life of your computer if you have a long day. If you enable the Battery Saver in Windows 10, your computer’s settings will be altered in a way to save battery. It will decrease your system’s speed, brightness, and other feature in order to preserve the battery.
These are the ways by which you can enable or disable Battery Saver in Windows 10.
- From Action Center
- From Settings
- From Taskbar Notification icon.
Let us talk about them in detail.
1] From Action Center
Let us start with the simplest method of them all. Windows 10 Action Center has a shortcut to enable or disable Battery Saver in Windows 10.
So, click on the “Notification” icon from the Taskbar to enter Action Center and click on the Battery Saver icon to enable or disable it. This is the easiest method to enable or disable Battery Saver in Windows 10.
2] From Settings
If you are not seeing the Battery Saver icon or Action Center in general you can use Settings to enable Battery Saver. To do that, follow the prescribed steps:
- Launch Settings by Win + X > Settings.
- Click System > Battery.
- Use the toggle from the “Battery Saver” section to enable or disable it.
You can even configure Battery Saver here by setting a percentage after which you want the Battery Saver to enabled from the “Turn battery saver on automatically at”option.
Read: How to fix Battery drain issues in Windows.
3] From Taskbar Notification icon
Another easy method to enable Battery Saver is via Taskbar. It is a shortcut and can be a great alternative if the first method didn’t work for you.
So, to enable Battery Saver, click on the Battery icon from the Taskbar and select Battery Saver. This way you can enable or disable Battery Saver instantly.
These were the methods by which you can enable or disable Battery Saver in Windows 10.
How does Battery Saver work in Windows 11?
In Windows 11, the moment your battery percentage reaches 20, your Battery Saver gets enabled. This will decrease your computer’s performance, such as its ability to store apps in the background, to increase its life. But of course, you can enable or disable it whenever you want and in this article, we will be seeing how to do the same.
You might want to also take a look at Tips to extend Battery Life and this Laptop Battery Usage Tips & Optimization Guide.
Есть несколько способов сделать это. Откройте Пуск> Настройки> Конфиденциальность> Фоновые приложения. Прокрутите вниз и отключите приложения, которые могут мешать вашему устройству полностью зарядить.
В строке Cortana / Search введите «Зарядка работоспособности аккумулятора»И откройте его. Выберите «Режим максимального срока службы» и нажмите «ОК». Вы также можете выбрать сбалансированный режим, если вам нужно использовать ноутбук от аккумулятора в течение более длительного периода.
Как изменить лимит зарядки в Windows 10?
Классическая панель управления откроется в разделе «Электропитание» — щелкните гиперссылку «Изменить параметры плана». Затем щелкните гиперссылку «Изменить дополнительные параметры питания». Теперь прокрутите вниз и разверните дерево Батареи, затем Зарезервируйте уровень заряда батареи и измените процентное значение на то, что хотите.
Почему аккумулятор моего ноутбука заряжается только до 80?
Если аккумулятор вашего компьютера заряжается только до 80%, это, вероятно, потому, что Увеличенный срок службы батареи включен. Battery Life Extender устанавливает максимальный уровень заряда аккумулятора на 80%, чтобы продлить срок его службы.
Как отключить зарядку аккумулятора Windows 10?
Перейдите на вкладку «Экономия энергии» и нажмите «Экономия заряда батареи». Включить режим сохранения, что позволит избежать полной зарядки аккумулятора при каждой зарядке или отключить его, тогда аккумулятор будет заряжен полностью.
Как предотвратить перезарядку ноутбука?
Вы не можете перезарядить аккумулятор ноутбука
Эти батареи невозможно «перезарядить». Когда вы достигнете 100% заряда и оставите ноутбук подключенным, зарядное устройство перестанет заряжать аккумулятор. Ноутбук просто будет работать напрямую от кабеля питания.
Как отключить зарядку ноутбука, когда он полностью заряжен?
Если вы хотите прекратить зарядку, чтобы поддерживать уровень заряда 70–80% для максимального срока службы, то единственный реальный способ — это снять аккумуляторили модифицировать свой ноутбук, добавив переключатель, позволяющий вручную отключать аккумулятор.
Как отключить зарядку ноутбука Lenovo на 80?
Откройте Lenovo Vantage> Настройки оборудования> Питание а затем прокрутите вниз, вы получите опцию Порог заряда батареи. Надеюсь, приведенная выше информация вам помогла.
Как зарядить аккумулятор ноутбука на 100%?
Если аккумулятор вашего ноутбука не заряжается до 100%, возможно, вам потребуется откалибровать аккумулятор.
…
Цикл питания аккумулятора ноутбука:
- Выключите компьютер.
- Отключите сетевой адаптер.
- Снимите аккумулятор.
- Нажмите и удерживайте кнопку питания в течение 30 секунд.
- Установите аккумулятор на место.
- Подключите сетевой адаптер.
- Включи компьютер.
Плохо ли оставлять ноутбук постоянно включенным в розетку?
Однако качество ноутбуков зависит от их аккумуляторов, и надлежащий уход за аккумулятором необходим для обеспечения его долгого срока службы и заряда. Постоянное подключение ноутбука к электросети неплохо для вашей батареи, но вам нужно быть осторожным с другими факторами, такими как нагрев, чтобы предотвратить повреждение аккумулятора.
Как мне ограничить зарядку аккумулятора до 80?
Подождите, пока телефон не батарея падает ниже 75% а затем снова зарядит до 80%. Этот цикл будет повторяться до тех пор, пока я не отключу телефон (обычно это около 7 или 8 часов следующего утра).
Почему у меня батарея застряла на 80?
If ваше устройство перестало заряжаться при 80 процентах
Чтобы продлить срок службы батареи, если она станет слишком горячей, программное обеспечение может ограничить зарядку выше 80 процентов. Ваш iPhone снова зарядится, когда температура упадет.

















