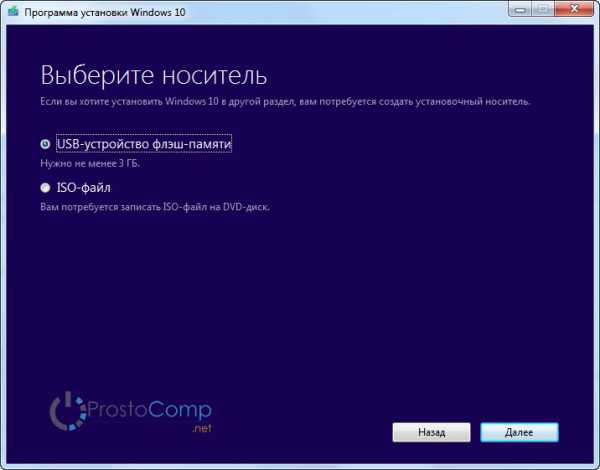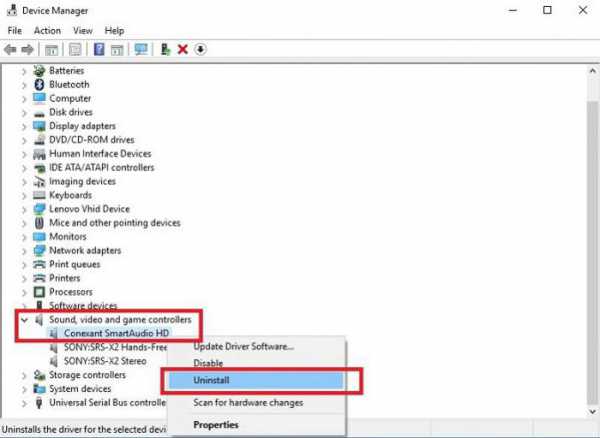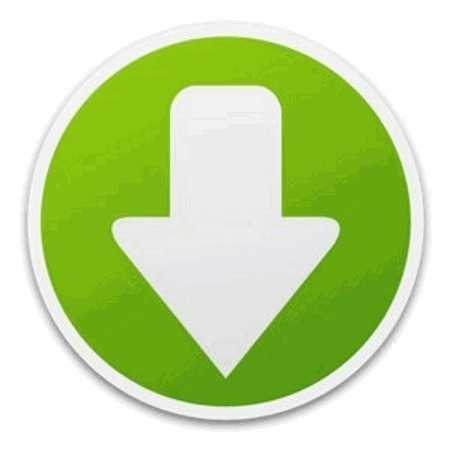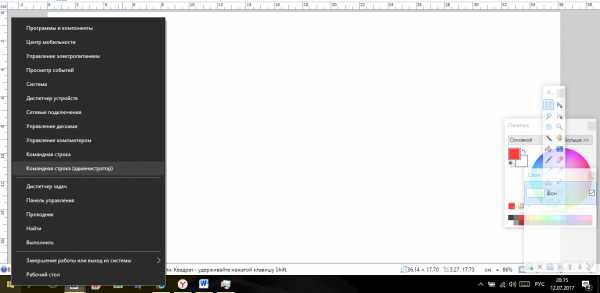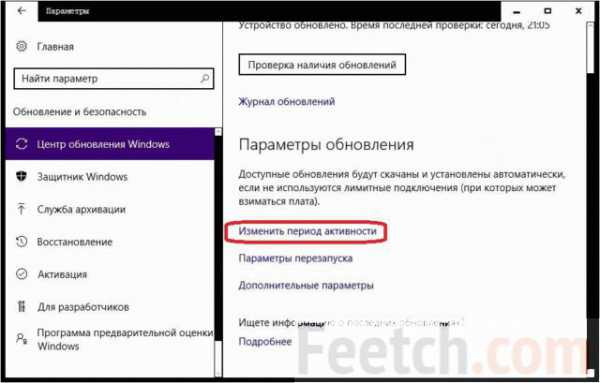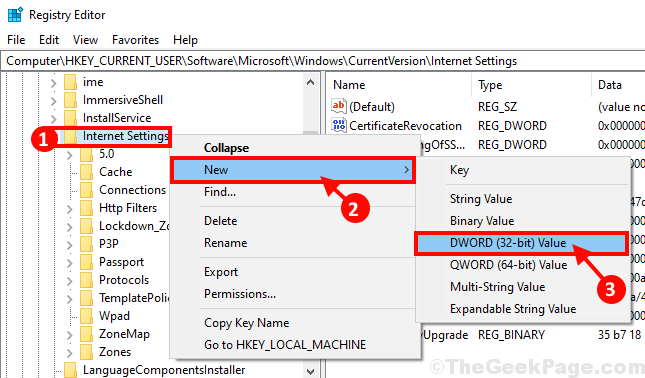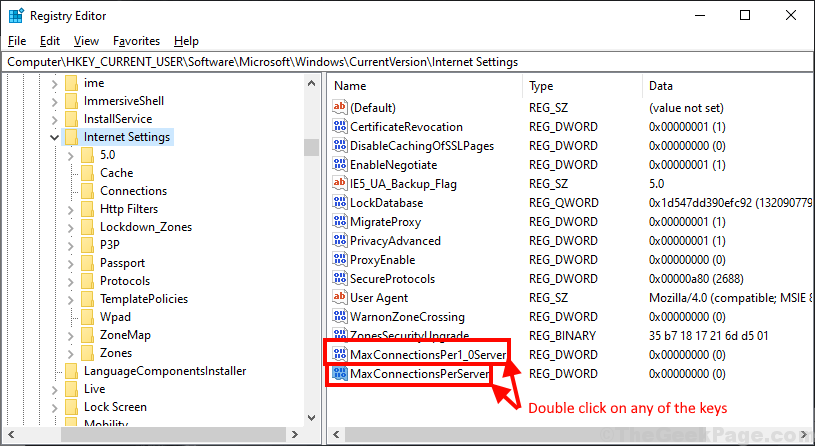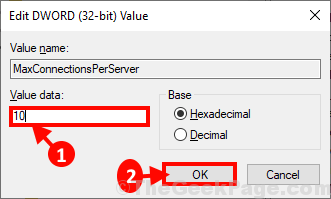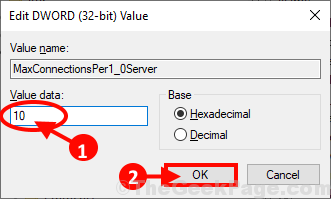Содержание
- Ограничение на количество одновременных сетевых подключений
- Как увеличить порог TCP-соединений?
- Windows 10 home ограничения сети
- Windows 10 home ограничения сети
Ограничение на количество одновременных сетевых подключений
Собственно необходима информация по ограничению на количество одновременных сетевых подключений в Windows 10 Home.
Собственно необходима информация по ограничению на количество одновременных сетевых подключений в Windows 10 Home.
Ответ на Ваш вопрос содержится в лицензионном соглашении с конечным пользователем (EULA), условия которого Вы принимали при установке, либо при обновлении до Windows 10. Где совершенно однозначно сказано:
(iii) Подключение устройств. К программному обеспечению, установленному на лицензированном устройстве, могут иметь доступ до 20 других устройств в целях использования следующих функций программного обеспечения: файловых служб, служб печати, служб IIS и служб общего доступа к подключению Интернета, а также служб телефонии на лицензированном устройстве. Вы можете разрешить любому количеству устройств обращаться к программному обеспечению, установленному на лицензированном устройстве, для синхронизации данных между устройствами. Однако это не означает, что вы имеете право устанавливать программное обеспечение или использовать его основную функцию (за исключением возможностей, указанных в данном разделе) на таких других устройствах.
13 польз. нашли этот ответ полезным
Был ли этот ответ полезным?
К сожалению, это не помогло.
Отлично! Благодарим за отзыв.
Насколько Вы удовлетворены этим ответом?
Благодарим за отзыв, он поможет улучшить наш сайт.
Как увеличить порог TCP-соединений?
Wireshark — Анализ TCP соединений
Привет всем! Никто не подскажет где можно найти почитать про принципы анализа TCP соединений.
Как увеличить (оптимизировать) скорость TCP сервера?
Всем привет. Я написал свой асинхронный TCP сервер на шарпах, использую его для игры. Запускаю.
[Qt] Получить список tcp соединений и прослушиваемых портов
Никак не могу найти, как получить список текущих подключений. Нужна такая же информация, как при.
Вывод всех tcp, udp соединений. Аналог tcpview
Здравствуйте. Насколько сложно написать софт, аналог tcpview? Я так понимаю для таких целей лучше.
Если есть желание:
» Увеличение максимального количества одновременных TCP/IP-соединений в Windows 7/8/10
1. Запустите Редактор реестра (Win+R -> regedit -> Enter)
2. Перейдите по пути:
3. Создайте параметр DWORD (32-бита) с наименованием MaxUserPort и значением FFFE
4. Создайте параметр DWORD (32-бита) с наименованием EnableConnectionRateLimiting и значением 0
5. Перезагрузите компьютер».
«FFFE» в десятичной системе будет равно 65534.
Заказываю контрольные, курсовые, дипломные и любые другие студенческие работы здесь или здесь.
Понятия: Интервал маяка, Порог RTS, Порог фрагментации, Интервал DTIM ?
Доброго времени суток всем. Поясните, пожалуйста, как выставлять некоторые пункты в настройках.

Добрый день. На циске 1921 начали сыпаться следующие сообщения: Apr 18 06:07:51.558.
TCP/IP пакеты. Как можно изменить служебные параметры заголовка TCP или UDP?
Всем привет! Работаю с передачей данных через интернет. Как можно изменить служебные параметры.
как создать TCP клиент, TCP сервер ? На С++
Очень нужна помощь!Как написать TCP клиент, TCP сервер. Например,клиент вводит строку с клавиатуры.
Windows 10 home ограничения сети
Сообщения: 35936
Благодарности: 6473
| Конфигурация компьютера | ||||
| ОС: Windows 10 Pro x64 Release Preview | ||||
|
Читайте также: Export lib in linux Клиентская ОС для серверных нужд — плохо. Домашняя — еще хуже. Используйте Linux или типа того, раз уж хотите экономить. Это сообщение посчитали полезным следующие участники: Если же вы забыли свой пароль на форуме, то воспользуйтесь данной ссылкой для восстановления пароля. Сообщения: 25636 Собираюсь брать комп и ОС для серверных нужд под одно ПО. Ранее 10ку не брал, но шеф хочет экономить на всём, включая ОС. Поэтому Home. Странная позиция: пытаться сэкономить и не взять бесплатное ПО: Zentyal, FreeNAS или просто Ubuntu. есть ли в Windows 10 Home какие-либо ограничения по одновременным подключениям К программному обеспечению, установленному на лицензированном устройстве, могут иметь доступ до 20 других устройств в целях использования следующих функций программного обеспечения: файловых служб, служб печати, служб IIS и служб общего доступа к подключению Интернета, а также служб телефонии на лицензированном устройстве. Сообщение оказалось полезным? Поблагодарите автора, нажав ссылку Это сообщение посчитали полезным следующие участники: Странная позиция: пытаться сэкономить и не взять бесплатное ПО: Zentyal, FreeNAS или просто Ubuntu. Этот вариант отметается по причине того, что ПО поддерживается только под Windows. Пляски с бубном под Wine не удовлетворяют. К программному обеспечению, установленному на лицензированном устройстве, могут иметь доступ до 20 других устройств в целях использования следующих функций программного обеспечения: файловых служб, служб печати, служб IIS и служб общего доступа к подключению Интернета, а также служб телефонии на лицензированном устройстве. Сообщения: 25636 Сообщение оказалось полезным? Поблагодарите автора, нажав ссылку Сообщения: 25636 NickAmber, если вас распирает ваше ЧСВ, то незачем его выпячивать и хамить другим. А мой ответ был именно по сути. » width=»100%» style=»BORDER-RIGHT: #719bd9 1px solid; BORDER-LEFT: #719bd9 1px solid; BORDER-BOTTOM: #719bd9 1px solid» cellpadding=»6″ cellspacing=»0″ border=»0″> К примеру «клиентская оболочка базы данных» Сообщение оказалось полезным? Поблагодарите автора, нажав ссылку Это сообщение посчитали полезным следующие участники: Сообщения: 35936 Сообщения: 135
Цитата: Как я понял этот раздел EULA касается подключения 20 устройств к компьютеру, а у меня вопрос скорее о подключении клиент-оболочек с компьютеров сети к сервер-оболочке, которая будет установлена на этом компе под Windows 10 Home. » |
EULA.
b.***** Устройство. В рамках настоящего соглашения «устройство» ― это аппаратная система (физическая или виртуальная) со встроенным запоминающим устройством, в которой может быть запущено программное обеспечение.
c.***** Ограничения. Изготовитель или установщик и Microsoft сохраняют все права (например, права, предусмотренные законами о защите интеллектуальной собственности), которые не предоставляются явным образом в рамках настоящего соглашения. Например, эта лицензия не предоставляет вам права:
(v)**** использовать программное обеспечение в качестве серверного программного обеспечения, для предоставления к услуг размещения на коммерческой основе, предоставлять данное программное обеспечение для одновременного использования несколькими пользователями в сети, устанавливать программное обеспечение на сервере и предоставлять пользователям удаленный доступ к нему или устанавливать программное обеспечение на устройстве для использования только удаленными пользователями;
Windows 10 home ограничения сети
Сообщения: 35936
Благодарности: 6473
Если же вы забыли свой пароль на форуме, то воспользуйтесь данной ссылкой для восстановления пароля.
| Конфигурация компьютера | |
| ОС: Windows 10 Pro x64 Release Preview | |
Сообщения: 25636
Благодарности: 4279
Собираюсь брать комп и ОС для серверных нужд под одно ПО. Ранее 10ку не брал, но шеф хочет экономить на всём, включая ОС. Поэтому Home.
Странная позиция: пытаться сэкономить и не взять бесплатное ПО: Zentyal, FreeNAS или просто Ubuntu.
есть ли в Windows 10 Home какие-либо ограничения по одновременным подключениям
К программному обеспечению, установленному на лицензированном устройстве, могут иметь доступ до 20 других устройств в целях использования следующих функций программного обеспечения: файловых служб, служб печати, служб IIS и служб общего доступа к подключению Интернета, а также служб телефонии на лицензированном устройстве.
Сообщение оказалось полезным? Поблагодарите автора, нажав ссылку 
Это сообщение посчитали полезным следующие участники:
Странная позиция: пытаться сэкономить и не взять бесплатное ПО: Zentyal, FreeNAS или просто Ubuntu.
Этот вариант отметается по причине того, что ПО поддерживается только под Windows. Пляски с бубном под Wine не удовлетворяют.
К программному обеспечению, установленному на лицензированном устройстве, могут иметь доступ до 20 других устройств в целях использования следующих функций программного обеспечения: файловых служб, служб печати, служб IIS и служб общего доступа к подключению Интернета, а также служб телефонии на лицензированном устройстве.
Сообщения: 25636
Благодарности: 4279
Сообщение оказалось полезным? Поблагодарите автора, нажав ссылку 
Сообщения: 25636
Благодарности: 4279
NickAmber, если вас распирает ваше ЧСВ, то незачем его выпячивать и хамить другим.
За хамство легко схлопотать бан.
А мой ответ был именно по сути.
» width=»100%» style=»BORDER-RIGHT: #719bd9 1px solid; BORDER-LEFT: #719bd9 1px solid; BORDER-BOTTOM: #719bd9 1px solid» cellpadding=»6″ cellspacing=»0″ border=»0″>
К примеру «клиентская оболочка базы данных»
Сообщение оказалось полезным? Поблагодарите автора, нажав ссылку 
Это сообщение посчитали полезным следующие участники:
Сообщения: 35936
Благодарности: 6473
Сообщения: 135
Благодарности: 40
| Конфигурация компьютера | |
| ОС: Windows 10 Pro x64 Release Preview | |
| » width=»100%» style=»BORDER-RIGHT: #719bd9 1px solid; BORDER-LEFT: #719bd9 1px solid; BORDER-BOTTOM: #719bd9 1px solid» cellpadding=»6″ cellspacing=»0″ border=»0″> | |
Цитата:
К программному обеспечению, установленному на лицензированном устройстве, могут иметь доступ до 20 других устройств в целях использования следующих функций программного обеспечения: файловых служб, служб печати, служб IIS и служб общего доступа к подключению Интернета, а также служб телефонии на лицензированном устройстве.
Как я понял этот раздел EULA касается подключения 20 устройств к компьютеру, а у меня вопрос скорее о подключении клиент-оболочек с компьютеров сети к сервер-оболочке, которая будет установлена на этом компе под Windows 10 Home. »
EULA.
b.***** Устройство. В рамках настоящего соглашения «устройство» ― это аппаратная система (физическая или виртуальная) со встроенным запоминающим устройством, в которой может быть запущено программное обеспечение.
c.***** Ограничения. Изготовитель или установщик и Microsoft сохраняют все права (например, права, предусмотренные законами о защите интеллектуальной собственности), которые не предоставляются явным образом в рамках настоящего соглашения. Например, эта лицензия не предоставляет вам права:
(v)**** использовать программное обеспечение в качестве серверного программного обеспечения, для предоставления к услуг размещения на коммерческой основе, предоставлять данное программное обеспечение для одновременного использования несколькими пользователями в сети, устанавливать программное обеспечение на сервере и предоставлять пользователям удаленный доступ к нему или устанавливать программное обеспечение на устройстве для использования только удаленными пользователями;
Изменяем пропускную способность Windows 10.
В операционной системе Windows по умолчанию резервируется 20% от общей пропускной способности Интернета. Система резервирует часть пропускной способности интернет соединения для QoS.
QoS (качество обслуживания) – технология предоставления различным классам трафика различных приоритетов в обслуживании.
Резервирование части пропускной способности Интернета чаще всего нужно для получения обновлений и управлением статусом лицензирования. Если вы желаете, чтобы операционная система не ограничивала пропускную способность на вашем компьютере или просто хотите изменить процент резервирования, то давайте рассмотрим как это сделать двумя способами.
1. С помощью редактора реестра.
Нажав клавиши Win + R, в диалоговом окне «Выполнить» пишем regedit , затем «ОК» или клавишу Enter.
В окне редактора реестра слева раскрываем ветку HKEY_LOCAL_MACHINE SOFTWARE Policies Microsoft Windows . Если в разделе Windows отсутствует Psched , то создаем его, выделив Windows, кликаем по разделу правой кнопкой мыши → Создать → Раздел. Называем его соответственно Psched. Затем выделив уже созданный раздел, в правой части окна на свободном месте опять нажимаем правую кнопку мыши → Создать → Параметр DWORD (32 бита). Называем его NonBestEffortLimit .
Раскрыв двойным щелчком левой кнопки мыши созданный параметр, устанавливаем систему исчисления «Десятичная». В поле «Значения» устанавливаем желаемый процент резервирования пропускной способности. Если установить 0, то резервирование пропускной способности будет отключено. Для вступления изменений в силу перезагружаем компьютер.
2. С помощью редактора локальной групповой политики.
Открываем окно «Редактор локальной групповой политики»: Win + R → gpedit.msc → «ОК». Слева открываем ветку Конфигурация компьютера / Административные шаблоны / Сеть / Планировщик пакетов QoS .
В правой части окна раскрываем параметр «Ограничить резервируемую пропускную способность».
Задаем для параметра значение «Включено», ниже в поле «Параметры» ставим значение 0, затем «Применить» и «ОК». Для вступления изменений в силу перезагружаем компьютер.
Источник
Как увеличить скорость интернета на Windows 10
Ваше интернет-соединение не всегда является виновником медленной загрузки и скорости загрузки. Иногда ваш ПК с Windows 10 ограничивает вашу скорость по разным причинам. К счастью, вы можете изменить эти параметры регулирования скорости и получить более высокую скорость загрузки и выгрузки на вашем компьютере с Windows 10.
Вы можете изменить все эти параметры самостоятельно, без какой-либо помощи со стороны вашего интернет-провайдера.
Изменение ограничения пропускной способности
Windows 10 использует определенную часть вашей пропускной способности для загрузки обновлений для ОС Windows и приложений. Если он использует слишком большую пропускную способность, вы можете добавить ограничение.
- Откройте приложение Настройки .
- Нажмите кнопку Обновление и безопасность .
- Выберите Дополнительные параметры .
- Вы увидите ползунок как для параметров загрузки , так и для параметров передачи . Здесь можно указать объем пропускной способности, который Windows может использовать для выполнения основных задач.
Закройте приложения, использующие слишком большую пропускную способность
Некоторые приложения используют ваше подключение к Интернету для загрузки, выгрузки и синхронизации файлов. Чтобы повысить скорость загрузки и выгрузки, вы должны держать эти приложения закрытыми или отключенными, когда вы что-то загружаете или загружаете.
Вы можете найти эти приложения для сбора данных в меню на вашем ПК с Windows 10.
- Запустите приложение Настройки .
- Выберите Сеть и Интернет .
- Выберите пункт Использование данных на левой боковой панели.
- Нажмите кнопку Просмотр использования для каждого приложения на правой боковой панели.
- Вы увидите свои приложения и данные, которые они используют. Найдите приложения, которые используют слишком много ваших данных, и отключите или закройте эти приложения.
Отключить лимитное подключение
Дозированное подключение позволяет установить ограничение на использование данных вашего интернет-соединения. Если в вашем текущем соединении включена эта функция, вы должны отключить ее, чтобы получить более быструю загрузку и скорость загрузки.
- Откройте Настройки на вашем компьютере.
- Выберите опцию Сеть и Интернет .
- Выберите опцию Изменить свойства подключения .
- Прокрутите вниз, пока не увидите Лимитное подключение . Поверните переключатель для этой опции в положение ВЫКЛ .
Выключите фоновые приложения
Многие приложения, работающие в фоновом режиме, используют ваше подключение к интернету. В результате вы получаете более медленную скорость загрузки и выгрузки.
Вы можете отключить опцию фоновых приложений на вашем компьютере. Это предотвратит запуск всех ваших приложений в фоновом режиме.
- Запустите приложение Настройки .
- Выберите опцию Конфиденциальность .
- Прокрутите вниз на левой боковой панели и выберите Фоновые приложения .
- На правой боковой панели установите флажок Разрешить приложениям работать в фоновом режиме в положение ВЫКЛ .
- Вы также можете выбрать отдельные приложения, чтобы остановить их работу в фоновом режиме.
Удаление временных файлов
Слишком много временных файлов может замедлить работу вашего компьютера. Это может повлиять на скорость загрузки и выгрузки. Вы можете избавиться от этих временных файлов, чтобы увеличить скорость загрузки и загрузки.
Удаление временных файлов не повлияет на работу ваших приложений.
- Одновременно нажмите клавиши Windows + R,чтобы открыть окно Выполнить .
- Введите %температура% в поле Выполнить и нажмите клавишу Ввод.
- Выберите все файлы в папке temp, щелкните правой кнопкой мыши и выберите Удалить .
- Щелкните правой кнопкой мыши корзину на рабочем столе и выберите пункт Очистить корзину .
- А ещё можно удалять файлы, минуя корзину, при помощи комбинации Shift + Delete .
Используйте программу менеджер загрузок
Большинство распространенных способов загрузки и выгрузки файлов в Windows 10 недостаточно быстры. Есть лучшие и более быстрые способы загружать и скачивать ваши файлы.
Вы можете использовать менеджер загрузок вместо вашего инструмента по умолчанию для загрузки файлов. Эти менеджеры загрузки используют многопоточную загрузку, которая повышает вашу скорость.
Для загрузки файлов можно использовать инструмент загрузки, который предоставляет служба, в которую вы загружаете файлы. Это иногда обеспечивает лучшую скорость загрузки, чем веб-метод.
Используйте другой веб-браузер
Если ваш веб-браузер по умолчанию загружает файлы недостаточно быстро,вы можете изменить свой браузер, чтобы ускорить загрузку. Некоторые браузеры не оптимизированы для полного использования скорости вашего интернета.
Если вы используете Chrome, вы можете переключиться на Firefox и посмотреть, поможет ли это улучшить вашу скорость и так далее.
Измените свой пароль Wi-Fi
Возможно, кто-то знает ваш пароль Wi-Fi и использует ваше соединение для загрузки файлов или потоковой передачи контента. Это потребляет пропускную способность вашего интернета. В результате вы будете испытывать более медленную загрузку и скорость загрузки.
Один из способов выгнать других из вашей сети — это изменить свой пароль Wi-Fi. Тогда не делитесь паролем ни с кем.
- Откройте страницу настроек вашего маршрутизатора. На большинстве маршрутизаторов вы можете получить доступ к этой странице, введя 192.168.1.1 в своем веб-браузере.
- Войдите в свой маршрутизатор в качестве администратора. Большинство маршрутизаторов используют admin и как имя пользователя, и как пароль.
- На экране настроек нажмите кнопку беспроводные настройки вверху.
- Выберите пункт беспроводная безопасность на левой боковой панели. Ваш маршрутизатор может не иметь этой точной опции, но это должно быть что-то похожее.
- На правой боковой панели введите новый пароль для вашей сети Wi-Fi в поле Ключ безопасности .
- Нажмите кнопку ОК внизу, чтобы сохранить внесенные изменения.
Источник
Как убрать ограничение скорости интернета на windows 10
Как увеличить скорость интернета Windows 10
Каждый пользователь компьютера, у которого подключен интернет, хотел бы получать максимальную скорость интернета. В данной статье я покажу вам, как увеличить скорость интернета Windows 10 выполнив некоторые настройки системы.
По дефолту настройки операционной системы стоит ограничение на пропускную способность интернета. Для данной статьи задача будет состоять в том, что бы увеличить и убрать барьер, который препятствует максимальной пропускной способности вашего интернета!
Повышаем скорость интернета Windows 10:
Нажимаем сочетание клавиш WIN+R и появившимся окне выполнить вводим команду: gpedit.msc после ввода жмем Ок




Разберем второй способ
Для этого заходим в Панель управления






Как увеличить скорость интернета на Windows 10: алгоритм действий
Для пользователя очень важно получить не ограниченный доступ к быстрому интернету. Поэтому нужно знать, как увеличить скорость интернета на Windows 10 на компьютере, чтобы можно было работать эффективно и быстро.
Ограничение скорости доступа к интернету в системе
По умолчанию в операционной системе Windows 10 установлено ограничение скорости доступа к интернету на 20%. Это резервирование канала связи, выполняемое автоматически. Для увеличения скорости измените в первую очередь именно этот параметр.
- Запустите с помощью окна «Выполнить» командой gpedit.msc «Редактор локальной групповой политики» (работает только в Windows 10 Pro).
- Конфигурация компьютера –> Административные шаблоны –> Сеть –> Планировщик пакетов QoS –> Ограничить резервируемую пропускную способность
- В окне «Ограничить резервную пропускную способность» установите маркер в положение «Включено», а в поле «Ограничение пропускной способности» впишите «0». Сохраните изменения.
Проверьте, использует ли ваше сетевое подключение планировщик пакетов QoS:
Панель управления –> Центр управления сетями и общим доступом –> Изменить дополнительные параметры общего доступа –> выберите адаптер, через который выполняется подключение –> Свойства –> на пункте «Планировщик пакетов QoS» должна быть установлена галочка
Нередко в настройках программ по умолчанию устанавливается ограничение доступа к интернету. Убрать его можно в настройках приложения. Посмотрим, как увеличить скорость доступа к интернету на примере наиболее распространенного загрузчика – μTorrent:
- Откройте трей, куда сворачивается μTorrent во время работы.
- Нажмите по иконке приложения правой кнопкой мыши –> пункт Ограничение приема –> Не ограничено (для использования максимально доступной скорости).
Проверка загрузки сети
Чтобы увеличить скорость доступа к интернету проверьте, не используют ли какие-то фоновые приложения трафик. Это может быть скачивание обновлений, отправка статистики, передача данных.
- Запустите Диспетчер задач (нажатием комбинаций клавиш Ctrl+Alt+Esc или вызвав Контекстное меню Панели задач) –> вкладка Процессы –>Сеть.
- Закройте ненужные программы, использующие трафик.
Важно! Занимать весь трафик может вирусное или вредоносное ПО. Поэтому, чтобы исключить вероятность заражения компьютера, проверьте его антивирусными программами.
Включение Турбо-режима
Современные браузеры поддерживают функцию «Турбо-режим» для ускорения загрузки сайтов. Но он доступен только в Opera, Яндекс-браузер. В других браузерах используйте расширения, такие как Data Saver (для Google Chrome) из официального магазина.
Opera
Нажмите левой кнопкой мыши по значку браузера –> установите галочку «Opera Turbo»
Яндекс-браузер
Настройки –> Показать дополнительные настройки –> блок «Турбо» –> Всегда включен
Если вы используете для подключения к интернету беспроводную сеть Wi-Fi, проверьте правильность работы роутера. Для начала обновите прошивку. Информация о том, как это сделать, есть в инструкции по эксплуатации. Последнюю версию прошивки скачайте на официальном сайте разработчика маршрутизатора.
Видео
Посмотреть инструкцию по увеличению скорости интернета можно в этом видео.
Вывод
Для увеличения скорости доступа к сети интернет на компьютере Windows 10 выполните правильную настройку системы, отключив резервирование трафика. Проверьте устройство на наличие вирусов и ограничение доступа к интернету непосредственно в программах. Используйте Турбо-режим или расширения для оптимизации загрузки пакетов данных.
Как ускорить работу интернета в Windows 10
Для активного пользователя важен высокоскоростной доступ к интернету. Поэтому каждому пользователю следует знать, как ускорить интернет в Windows 10. Сегодня коснёмся этой темы, рассмотрев все возможные методы повышения скорости обмена данными.
Изменение тарифного плана или провайдера
Проще всего заменить тарифный план на более дорогой и, соответственно, предоставляющий повышенную скорость доступа к глобальной сети. Такая возможность ввиду множества причин есть не у всех и не всегда (новый план начинает действовать в следующем месяце, финансовые проблемы).
Вторым способом обзавестись нормальным качеством интернет-соединения является переход на иного провайдера. Зачастую, различные поставщики услуг предлагают существенно отличающиеся пакеты услуг за аналогичную цену. Для жителей частных квартир актуальным в данный момент является использование оптоволоконного подключения, для обитателей отдаленных от города местностей лучшим решением является беспроводной интернет. Во втором случае погодные факторы (дождь, туман, снегопад) и наличие преград (деревья, стены) сильно влияют на качество передачи сигнала.
Настройки Windows 10
С настройками по умолчанию в «десятке» максимальная скорость интернет-канала уменьшена на 20% (скорее всего, они используются для получения обновлений и передачи конфиденциальной информации Microsoft). Изменить ситуацию поможет редактирование соответствующего ключа реестра, например, через «Редактор локальной групповой политики» (для Home-версии не актуально).
1. Запускаем утилиту, выполнив «gpedit.msc» в строке поиска или окне командного интерпретатора (Win+R).
2. В разделе «Конфигурация компьютера» разворачиваем ветку «Административные шаблоны».
4. Переходим в «Планировщик пакетов QoS».
5. Выполняем двойной клик по параметру «Ограничить резервируемую пропускную способность».
6. Заходим в «Свойства параметра» и активируем опцию.
7. В качестве ограничения пропускной способности вводим «0» и сохраняем новую конфигурацию системы.
Осталось проверить, используется ли планировщик пакетов QoS активным сетевым соединением.
- Вызываем «Панель управления» (Win→X).
- Переходим в «Сетевые подключения».
- Жмём по пункту «Настройка параметров подключения».
- Переходим в окно свойств активного сетевого соединения и проверяем, чтобы возле «Планировщик пакетов QoS» стоял флажок.
Низкая скорость обмена файлами
Скачивание файлов через торрент-клиент или менеджер загрузки может происходить долго из-за настроек самых приложений или отсутствия достаточного количества источников раздачи (в случае работы с пиринговыми сетями).
Первым делом, что касается торрент-клиентов (Bit-, qBit-, uTorrent), необходимо проверить наличие достаточного количества сидов (доступность раздачи). Второй момент — ограничение скорости приема/передачи в приложении или для раздачи. Убирается оно в настройках самой программы.
- Отрываем наш клиент для скачивания файлов через торрент-трекер.
- Вызываем контекстное меню программы через иконку в трее (возле часов).
- Из списка поочередно выбираем команды «Ограничение загрузки/приема» и «Ограничение отдачи/раздачи» и устанавливаем их значения как 0 или «Не ограничено».
Загрузка интернет-канала
При низкой скорости сетевого соединения вполне возможно, что какое-либо приложение, работающее в фоновом режиме, активно использует исходящий канал. Это может быть загрузка обновления или антивирусных баз, работа менеджера загрузки.
- Открываем «Диспетчер задач» посредством меню Win→X или комбинации Ctrl+Shift+Esc.
- Переключаемся на «Процессы».
- Нажимаем по названию столбца «Сеть» для сортировки списка.
- Находим программы, активно передающие/принимающие данные и завершаем их или ограничиваем пропускную способность.
Используем Турборежим
Некоторые из браузеров умеют сжимать трафик, что ускоряет процесс загрузки интернет-страниц. К таким программам относятся Opera и Яндекс-браузер. Для остальных интернет-обозревателей следует инсталлировать соответствующие плагины. В Опере, например, активация Турборежима осуществляется через главное меню: нажимаем по пиктограмме обозревателя и отмечаем флажком опцию «Opera Turbo».
В браузере от Яндекс следует посетить настройки, кликнуть «Показать дополнительные настройки», а в блоке «Турбо» чекбокс перенести в положение «Всегда включен».
При использовании WiFi роутера
Проблема может касаться и беспроводного маршрутизатора. Если скорость далеко не соответствует заявленной, следует обновить прошивку и драйверы для роутера, скачав их с официального ресурса поддержки устройства. Дополнительно необходимо убедиться, что между маршрутизатором и беспроводным устройством нет преград, значительно гасящих уровень сигнала (стены, металлические предметы), и источников электромагнитного излучения.
Увеличение скорости интернета в Windows 10 представляет собой правильную настройку менеджеров загрузки, отключение 20%-го ограничения и соблюдение правил эксплуатации роутера.
Увеличиваем скорость Интернета в Windows 10
woodhummer 10.04.2016 — 18:08 Практикум
Вы, наверное, удивитесь, если узнаете что в настройках Windows 10 по умолчанию выставлено ограничение на пропускную способность Интернет. В данной статье мы не будем выяснять, для чего это сделали разработчики, а разберемся, как снять существующие лимиты.
Убираем резервирование трафика
Чтобы наше Интернет-подключение работало «на полную катушку», выполним небольшой системный твик с помощью редактирования групповых политик. Нажимаем «Win + R», в окошке вводим gpedit.msc.
Заходим в параграф «Конфигурация компьютера», находим и кликаем «Административные шаблоны», затем переходим в подраздел «Сеть». Там кликаем и раскрываем «Планировщик пакетов QoS».
В половине окна «Свойства» (справа) кликаем «Ограничить резервируемую пропускную способность». Выставляем переключатель в позицию «Включено», а в подразделе «Параметры» выставляем соответствующую величину ограничения равную нулю:
Сохраняем изменения, кликаем «Применить» и «ОК»
Надеемся, теперь Интернет-подключение будет работать на вашем компьютере на полной скорости без системных ограничений.
Как снять ограничение скорости интернета в Windows
Категория: Полезные статьи
Уважаемый посетитель, Вы зашли на сайт как незарегистрированный пользователь. Мы рекомендуем Вам зарегистрироваться либо войти на сайт под своим именем.
Смотрите также
Copyright (c) 2020 HTFI. Копирование информации разрешено, при условии указания активных ссылок на источники.
Источник
Ошибка Дополнительные подключения к этому удаленному компьютеру сейчас невозможны, так как их число достигло предела.
В Winows 10, как и в предыдущих версиях имеется ограничение на максимальное число подключений пользователей к компьютеру, например к сетевому диску. При превышении ограничения подключения к сетевому диску выходит ошибка «Дополнительные подключения к этому удаленному компьютеру сейчас невозможны, так как их число достигло предела.»
Как узнать текущее ограничение в Windows 10 при подключении к сетевому диску?
Максимальное количество пользователей (подключений), в Windows, можно узнать, открыв командную строку от имени администратора.
В командной строке необходимо ввести команду:
net config server
В выводе команды мы видим следующие значения параметров и ограничение в 20 подключенийпользователей:
Как увидеть активные подключения к сетевому диску?
Для просмотра активных сессий необходимо ввести команду:
net session
В выводе команды net session мы увидим текущие сессии:
Как сбросить активные подключения к сетевому диску?
Для сброса всех активных подключений к сетевому диску необходимо ввести команду:
net session /delete
или сбросить сессию определённого ПК:
net session имя компьютера /delete
Как изменить время холостого хода сеанса (мин).
Есть временное решение, которое позволит отключить пользователей, которые в течении определенного времени не проявляют активности с сетевым диском. Это параметр называется: Время холостого хода сеанса (мин) и стандартное время равняется 15 минутам.
Для изменения этого параметра необходимо ввести команду:
После ввода команды, время холостого хода сеанса уменьшится до 10 минут.
Для проверки параметра вводим команду net config server.
Если изменение данного параметра не сильно изменило ситуацию, то рекомендуется установка операционной системы Windows Server, где отсутствуют какие-либо ограничения для подключения.
Добавить комментарий Отменить ответ
Этот сайт использует Akismet для борьбы со спамом. Узнайте, как обрабатываются ваши данные комментариев.
Источник
Количество подключений к этому компьютеру ограничено. Проблема в Windows 10/11.
Столкнулись с проблемой ограничения подключения к компьютеру в Windows 10? Если ответ «да», то вы не одиноки. Некоторые пользователи Windows 10 также жалуются на подобные проблемы на форуме. Если вы столкнулись с такой ситуацией, не волнуйтесь. Мы обсудили некоторые простые решения для вашей проблемы, следуя им, вы сможете решить свою проблему очень легко. Но прежде чем перейти к основным решениям, просмотрите эти начальные обходные пути, чтобы попробовать какое-нибудь более простое решение вашей проблемы.
Программы для Windows, мобильные приложения, игры — ВСЁ БЕСПЛАТНО, в нашем закрытом телеграмм канале — Подписывайтесь:)
1. Если эта проблема возникает на вашем компьютере впервые, простая перезагрузка может решить вашу проблему.
2. Если эта проблема возникает в системе, не входящей в домен, последовательно выполните следующие действия, чтобы решить проблему:
а. Выключите компьютер.
б. Отсоедините кабель Ethernet или выключите маршрутизатор.
в. Теперь включите компьютер и войдите в него в автономном режиме.
д. Подключите кабель Ethernet к компьютеру или включите маршрутизатор.
Ваша проблема должна быть исправлена.
Если вы все еще сталкиваетесь с проблемой, воспользуйтесь этим решением:
Fix- Добавьте раздел реестра в настройки Интернета-
Изменение Редактор реестра может решить вашу проблему.
1. Нажмите клавишу Windows + R, чтобы запустить Бегать. Теперь введите «regedit» и нажмите Enter.
2. В Редактор реестра окно, перейдите в это место-
Теперь на левой панели щелкните правой кнопкой мыши «Настройки Интернета», затем нажмите «Создать», а затем нажмите «Значение DWORD (32-разрядное)».
3. Назовите ключ «MaxConnectionsPer1_0Server».
4. Теперь снова щелкните правой кнопкой мыши «Настройки Интернета», затем нажмите «Создать», а затем нажмите «Значение DWORD (32-разрядное)». Но на этот раз переименуйте ключ в «MaxConnectionsPerServer».
5. Теперь дважды щелкните любой из ключей, чтобы изменить их значение. (Пример. Мы выбрали «MaxConnectionsPerServer».)
6. Теперь в разделе «Данные значения:» введите «10», а затем нажмите «ОК», чтобы сохранить изменения на вашем компьютере.
7. Повторите шаг 6 для другого ключа (например, для нас мы собираемся изменить значение данных «MaxConnectionsPer1_oServer».)
Закрывать Редактор реестра окно.
Перезагрузите компьютер, и после перезагрузки компьютера ваша проблема должна быть решена.
Программы для Windows, мобильные приложения, игры — ВСЁ БЕСПЛАТНО, в нашем закрытом телеграмм канале — Подписывайтесь:)
Источник
Windows ограничивает количество подключений
Вопрос
Ответы
Может для этого нужно сделать вот это
Конфигурация компьютера –> Административные шаблоны -> Компоненты Windows -> Службы удаленных рабочих столов -> Узел сеансов удаленных рабочих столов -> Подключения включить политику “ Ограничить количество подключений ” и изменить ее значение на 999999 (Computer Configuration -> Administrative Templates -> Windows Components ->Remote Desktop Services ->Remote Desktop Session Host -> Connections-> Limit number of connections).
- Помечено в качестве ответа Petko Krushev Microsoft contingent staff, Owner 28 апреля 2020 г. 6:52
Все ответы
число разрешенных подключений к этому компьютеру ограничено и все подключения уже используются, почему появляется такая ошибка и где можно посмотреть, свободных лицензий 5.
Ваш вопрос не полон. Где когда и при каких обстоятельствах у вас появляется ошибка, о каких свободных лицензиях идет речь? Что вы предпринимали для реения проблемы? Каковы результаты ваших исследований?
Если речь про терминальный сервер, то он требует настройки и по умолчанию при включении RDP можнт быть использован исключительно администраторами (двумя) для управления и настройки этого сервера. Следовательно возникает вопрос что вы настраивали и как? Добавлен ли сервер в домен? Есть ли антивирус?
The opinion expressed by me is not an official position of Microsoft
Источник
Снять ограничение на количество подключений windows 7
Начиная с Windows XP, в операционной системе корпорации Microsoft имеется ограничение на количество одновременных подключений к компьютеру. Технически данная операционная система может поддерживать почти любое количество одновременных подключений (их число ограничено только аппаратными возможностями). MS установила искусственные ограничения для того, чтобы продвинуть свой другой продукт – Windows Server.
В виду того, что данные ограничения созданы искусственно, от них можно достаточно легко избавиться. Однако для этого придется устанавливать патчи, которые поменяют некоторые параметры операционной системы, которые нельзя изменить через панель управления или редактор реестра.
Несколько RDP сессий в Windows 7
Как увеличить количество сетевых подключений
Программ для устранения соответствующих ограничений существует достаточно много, но когда речь заходит о вмешательстве во внутреннюю структуру ОС лучше пользоваться проверенным софтом. Для Windows 7 (любых версий) таким ПО является «FixLimUserWindows». Программа умеет работать как с 32-ух, так и с 64-ех битными платформами.
Скачать FixLimUserWindows — https://yadi.sk/d/j49CyT5zjWiQS
Использовать ее рекомендуется в «безопасном режиме». Для того чтобы загрузить операционную в этом режиме нужно еще до появления логотипа «Windows» на загрузочном экране нажать на клавишу «F8» и выбрать в появившемся списке «загрузиться в безопасном режиме». После попадания на рабочий стол понадобится запустить скаченную программу, а затем она сама заменит все нужные файлы.
Если патчить в режиме «обычная загрузка», то после запуска программы на рабочем столе появится новый файл, который придется скопировать в папку «C:WindowsSystem32». Следует отметить, что последнее опять возможно либо в безопасном режиме, либо меняя права доступа.
Вне зависимости от выбранного способа, после того, как файлы будут пропатчины, ограничение на количество подключений снимется. Но для того чтобы сразу убедиться в этом можно открыть командную строку («Ctrl+R» -> «cmd» -> «Ok») и ввести команду «net config server». После нажатия на клавишу «Enter» должно появиться сообщение: «максимальное число пользователей без ограничений».
Если сообщение появилось, значит теперь можно подключать любое количество устройств, главное, чтобы мощности компьютера хватило для поддержания нагрузки от них.
Следует отметить, что изменение файлов операционной системы Widnows является нарушением лицензионного соглашения Microsoft.
Соответственно и использование указанного софта и другого программного обеспечения аналогичного функционала может формально привести к разрыву договора между пользователем и корпорацией MS. Однако после патча активация остается работоспособной.
Как снять ограничение TCP/IP подключений

(x86)/SP2(x86,x64), Vista без SP(x86,x64) и с SP1(x86,x64) существует ограничение
на количество одновременных попыток сетевых подключений,установленное в режим 10.
В Windows 7 Professional, основная проблема
в том, что количество одновременных подключений tcp ip в этой системе равно 20,
Весьма распространено заблуждение о том, что ограничено максимальное количество соединений вообще.
Попытка подключения
Для установления TCP/IP соединения локальный компьютер сперва посылает удалённому компьютеру приглашение к соединению (так называемый SYN пакет). Состояние, в котором при этом находится локальный компьютер, называют полуоткрытым соединением (англ. half-open connection) или попыткой подключения (англ. connection attempt).
Далее в зависимости от ответа удалённого компьютера полуоткрытое соединение либо закрывается либо переходит в нормальное установленное TCP соединение.
В чем суть ограничения
Ограничение заключается в том, что компьютеру не разрешается иметь более 10 одновременных полуоткрытых исходящих соединений. При достижении предела новые попытки подключений ставятся в очередь.
Таким способом, фактически ограничена скорость подключения к другим компьютерам.
На количество установленных соединений жесткого предела в системе нет.
Кроме того, ограничение никак не затрагивает входящие соединения.
Ограничение введено компанией Microsoft в попытке замедлить распространение вирусов с зараженного компьютера, а также ограничить возможности участия компьютера в DoS-атаках.
Как проверить срабатывание ограничения
Чтобы проверить, срабатывает ли на вашем компьютере это ограничение, загляните в Event Viewer (например через Control Panel — Administrative Tools; или Пуск — Выполнить — EventVwr.msc).
Каждое сообщение «EventID 4226: TCP/IP has reached the security limit
imposed on the number of concurrent TCP connect attempts» говорит о том, что ограничение сработало.
Причем в XP это реализовано на уровне системного файла TCPIP.SYS, который необходимо патчить с помощью программы: EventID 4226 Patcher Version 2.23d которая увеличит это число до 50.
Как снять ограничение
Для того чтобы увеличить до максимума число возможных сессий в виндовой сетке, следует сделать следующее: запустить глобальные политики CTRL+R ->
читайте далее
Вступите в группу, и вы сможете просматривать изображения в полном размере
Как известно в Windows 7 искусственно ограничивается количество сетевых подключений к папкам, для которых предоставлен общий доступ. Да-да, это уже всеми известный факт и корпорация Майкрософт установила ограничения для того, чтобы продвигать линейку серверных операционных систем Windows Server. По умолчанию максимальное количество соединений в Windows 7 равно 20. В целом этого количества может даже хватить, если в офисе пара-тройка компьютеров, но если их намного больше, то можно сушить весла… Со стороны пользователей проблема плавающая, то есть сетевой ресурс может открываться, а может и нет, причем иногда сетевая папка может открываться через Проводник по IP, но не открываться по имени, и наоборот.
В итоге пришлось перерыть немало различных ресурсов в Интернете, но «лекарство» обычно находилось только для Windows XP, а следовательно нам не подходит. Решение найдено, но хочу сразу предупредить, что любой подобный способ несет за собой потерю вашей Windows-лицензии, так как любые патчи, как и любые изменения в системных файлов запрещены.
Технически операционная система Windows 7 поддерживает любое количество одновременных подключений, которое может ограничиваться лишь аппаратными возможностями нашего компьютера и именно этот факт мы должны проверить.
Установка роли файлового сервера на Windows 7
Итак, как увеличить количество сетевых подключений Windows 7, чтобы сделать рабочий файловый сервер? Было испытано немалое количество различных программ и лишь одна справилась с этой задачей — «FixLimUserWindows”, программа, работающая, к слову, и в 32 в 64-битных версиях Windows 7.
Загрузка Windows 7 в «безопасном режиме»
Для этого необходимо нажать на клавишу “F8” еще до появления эмблемы “Windows” и выбрать в появившемся списке «Загрузиться в безопасном режиме».
Сделать полный доступ к системным файлам
Заходим в папку C:WindowsSystem32, становимся владельцем файла srvsvc.dll и предоставляем полный доступ к нему для текущего пользователя, тоже самое для файла C:WindowsSystem32drivers cpip.sys.
Запуск патча
Первым делом нам необходимо скачать FixLimUserWindows ну и, соответственно, запустить его.
Программа сама заменит все нужные файлы и останется лишь перезапустить систему. После чего перезагрузки ограничение на количество подключений снимется, в чем можно убедиться на практике, попросив пользователей зайти в какую-нибудь сетевую папку на нашем Windows 7 сервере либо проведя предварительную проверку через командную строку (быстрое открытие через «CTRL+R» -> «cmd» -> «Ok») и ввести команду:
Нажимаем на клавишу «Enter” и убеждаемся, что у нас “максимальное число пользователей без ограничений”:
Если у вас похожее сообщение, значит Windows полностью готов к подключению любого количества пользователей и устройств, главное, чтобы аппаратной пропускной способности сетевой карты и мощности процессора хватило для того, чтобы выдержать запланированную нагрузку. Обращаю внимание, что в разделе «Общие ресурсы» оснастки «Управление компьютером» система по прежнему показывает не более 20 подключений, но на практике клиентские компьютеры перестают тормозить и начинают молниеносно подключаться к сетевым папкам нашего новоиспеченного Windows 7 Server.
Во время тестирования выяснилось, что к общим сетевым папкам нашего сервера невозможно подключиться с компов, на которых установлена Windows XP. Решение проблемы следующее:
1. На нашем компьютере с Windows 7 (сервере) открываем редактор реестра (regedit)
2. Находим ключик HKLMSYSTEMCurrentControlSetControlSession ManagerMemory ManagementLargeSystemCache и меняем его значение на 1
3. Находим ключик HKLMSYSTEMCurrentControlSetServicesLanmanServerParametersSize и меняем его значение на 3
Создать значение DWORD32 — Имя: DisableStrictNameChecking , Значение: 1
После внесения изменений в реестр и перезагрузки компьютера ни каких проблем не наблюдается.
Установка роли сервера терминалов на Windows 7
Такая возможность тоже имеется, следите за изменениями на сайте!
Еще раз повторяю — изменение файлов в операционной системе Windows — это нарушение лицензионного соглашения Microsoft, хотя после патча активация Windows остается вполне работоспособной. :)) В любом случае, все вышеописанные действия написаны лишь в ознакомительных целях: покупайте только лицензионное ПО от компании Microsoft и ни в коем случае не ломайте его! 😉
Источник
Содержание
- Способ 1: Отключение QoS
- Вариант 1: Редактирование групповой политики
- Вариант 2: «Редактор реестра»
- Способ 2: Настройки приемника
- Способ 3: Встроенное средство устранения неполадок
- Дополнительные рекомендации
- Проверка загруженности сети
- Сканирование на вирусы
- Изменение качества потокового видео
- Сторонняя программа
- Настройка роутера/модема
- Вопросы и ответы
Некоторые интернет-провайдеры устанавливают различные ограничения на скачивание и загрузку данных в сеть. Особенно это касается мобильных операторов и торрент-клиентов. В этом случае ничего поделать нельзя, если говорить об официальных способах. Если же ограничение интернета и низкая скорость наблюдаются из-за некорректных настроек в операционной системе, то исправить ситуацию будет легче.
Читайте также: Как отключить лимитное подключение в Windows 10
Способ 1: Отключение QoS
Функция в QoS существует еще со времен Windows XP и используется для определения приоритетов определенного трафика сети. То есть активная функция гарантирует, что важные действия в ОС, например, обновление, получат увеличенную пропускную способность. Это важно для обеспечения безопасности и стабильности работы системы, но при этом во время скачивания апдейтов и других важных компонентов пользовательский обмен данными ухудшается. Заметьте, что после завершения скачивания обновлений скорость интернета всегда нормализуется, поэтому перед отключением QoS подумайте, есть ли в этом смысл. Возможно, есть смысл поставить их загрузку паузу.
Читайте также: Отключение автообновлений в ОС Windows 10
Прежде чем вносить изменения в настройки операционной системы, проверьте, активен ли пакет:
- Перейдите в «Параметры» через кнопку «Пуск».
- Выберите раздел «Сеть и Интернет».
- В центральной части окна кликните по строке «Настройка параметров адаптера».
- Отыщите используемое подключение и нажмите по нему правой кнопкой мыши, затем перейдите в «Свойства».
- Проверьте, отмечен ли пункт «Планировщик пакетов QoS» в блоке со списком компонентов.

Если функция активна, то это значит, что планировщик действительно вмешивается в процесс загрузки, ограничивая скорость интернета. Чтобы грамотно настроить его, переходите к вариантам ниже и следуйте инструкциям.
Вариант 1: Редактирование групповой политики
Через «Редактор локальной групповой политики» можно убрать ограничение пропускной способности, тем самым увеличив максимальный объем информации, который передает или принимает компьютер.
Следует отметить, что способ подойдет только для таких редакций Windows 10, как Pro и Enterprise. Обладателям домашней версии (Home) следует перейти к другому варианту.
- Одновременно зажмите клавиши «Win + R», затем в поле «Открыть» вставьте
gpedit.mscи нажмите на кнопку «ОК». - На панели слева выберите меню «Конфигурация компьютера», затем разверните «Административные шаблоны», а потом – «Сеть».
- Слева выберите подраздел «Планировщик пакетов QoS», а в центральной части окна найдите строку «Ограничить резервируемую пропускную способность». Дважды щелкните по ней левой кнопкой мыши.
- В новом окне отметьте опцию «Включено», а ниже в процентном соотношении ограничения пропускной способности выставьте значение 0%. Примените и сохраните настройки.


Таким образом мы активировали ограничение пропускной способности, но значение параметра приравняли нулю, что может позволить снять ограничение скорости интернета в Windows 10. После внесения изменений не забудьте перезагрузить компьютер.
Вариант 2: «Редактор реестра»
Другой метод – это редактирование системного реестра. И, в отличие от предыдущего способа, он подойдет для всех редакций Windows 10, но при этом он требует внимательности от пользователя при внесении изменений.
- Через приложение «Выполнить» (вызывается клавишами Win + R) запустите «Редактор реестра», введя команду
regeditи выполнив ее. - В адресную строку вставьте
HKEY_LOCAL_MACHINESOFTWAREPoliciesMicrosoftи нажмите Enter, чтобы ветки на левой панели развернулись автоматически. По подразделу «Windows» кликните правой кнопкой мыши, наведите курсор на пункт «Создать» и выберите «Раздел». - Задайте имя новому разделу – «Psched». Нажмите на него левой кнопкой мыши, затем в центральной части окна щелкните ПКМ по свободной области и создайте «Параметр DWORD (32 бита)».
- Имя у нового параметра должно быть таким – «NonBestEffortLimit». Затем переходите к его непосредственной настройке – кликните дважды по нему ЛКМ, а в новом окне пропишите «0» в строке «Значение», систему исчисления оставьте шестнадцатеричную и сохраните настройки.


После внесения изменений можно закрыть «Редактор реестра» и перезагружать компьютер. Если проблема со скоростью действительно была в ограничении пропускной способности, ситуация с подключением должна нормализоваться.
Способ 2: Настройки приемника
Если вы пользуетесь торрент-клиентом, чтобы скачивать различные объемные файлы, скорость интернета может проседать из-за исходящих раздач. Также некоторые провайдеры ставят ограничение для входящих загрузок, чтобы не забивать канал. Другие операторы, преимущественно мобильные, и вовсе ограничивают скачивание до минимальных значений, но вам в этом случае ничего сделать не удастся.
Чтобы увеличить общую скорость сети, отключите раздачу и скачивание в клиенте. Достаточно щелкнуть правой кнопкой мыши по значку в трее и выбрать пункт «Выход».
Если нужно, чтобы скачивание продолжалось, то отключите раздачу или поставьте ограничение на нее. В первом случае нужно открыть интерфейс клиента, выделить ненужные торренты и нажать на кнопку остановки. Обычно она располагается на верхней панели инструментов или в контекстном меню каждой раздачи.
Чтобы поставить ограничение, потребуется зайти в настройки клиента. В популярном решении uTorrent это делается проще: кликните по значку в трее ПКМ, наведите курсор мыши на пункт «Ограничение отдачи» и из дополнительного меню выберите нужное значение.
А если вас не устраивает скорость скачивания, то, вероятно, на загрузку также установлено ограничение. Убрать его можно аналогичным образом: через контекстное меню значка клиента в трее. Только в этом случае выбирается «Ограничение загрузки».
Так будет увеличена пропускная способность интернета, что повысит его скорость.
Способ 3: Встроенное средство устранения неполадок
Когда скорость сети низкая, это не всегда означает, что установлено какое-либо ограничение. Бывает, что в результате вирусных атак или системных ошибок появляются проблемы с подключением на программном уровне. Их может быть множество, и порой найти истинную причину неполадки бывает сложно. В Windows 10 предусмотрено встроенное средство устранения неполадок, которое автоматически проверяет корректность настроек сетевого подключения и восстанавливает работу оборудования.
- Откройте приложение «Параметры», использовав кнопку «Пуск», так же, как в Способе 1. Затем выберите раздел «Обновление и безопасность».
- На панели слева кликните по вкладке «Устранение неполадок», затем в центральной части окна по строке «Дополнительные средства устранения неполадок».
- Нажмите на пункт «Подключения к Интернету», затем по появившейся кнопке «Запустить средство устранения неполадок».


После этого останется дождаться окончания проверки сетевых подключений. Если неполадка будет выявлена, сканировавшее средство ее должно исправить.
Дополнительные рекомендации
Следующие методы не предназначены для того, чтобы убрать ограничение подключения к сети, но они могут оказаться полезными, если нужно устранить причины, мешающие стабильной работе интернет-подключения.
Проверка загруженности сети
Даже когда все приложения, использующие интернет, например браузер и игровые клиенты, закрыты, то это не значит, что в фоне на компьютере не работает софт, потребляющий трафик сети. Проверить это несложно, как и отключить такие программы:
- Запустите «Диспетчер задач»: в «десятке» проще всего кликнуть правой кнопкой мыши по нижней рабочей панели и выбрать соответствующий пункт из меню.
- На вкладке «Процессы» обратите внимание на столбец «Сеть». Для удобства упорядочьте данные по убыванию, кликнув по названию столбца. Слева вверху отобразятся те процессы, которые используют интернет. Для закрытия выделите их и нажмите на кнопку «Снять задачу».
- Также можно воспользоваться другой встроенной утилитой – «Монитор ресурсов». Перейдите на вкладку «Производительность» в «Диспетчере задач», затем кликните по ссылке «Открыть монитор ресурсов» внизу.
- В новом окне перейдите на вкладку «Сеть» и проанализируйте деятельность программ и их влияние на сетевые подключения. При необходимости можно убрать любую задачу, кликнув по ней правой кнопкой мыши и выбрав пункт «Завершить процесс».


После того как работа с приложениями проделана, и действительно было выявлено, что некоторые из них «подъедают» трафик, скорость подключения к сети должна восстановиться.
Сканирование на вирусы
Бывает и так, что в фоновом режиме работают вирусные утилиты, причем далеко не всегда сразу становится понятно, что это именно вредоносный софт. Он потребляет трафик в своих целях, и ручное завершение процессов обычно не приносит результата, так как вирусы умеют перезапускаться автоматически. Лучше просканировать систему на наличие такого ПО, затем удалить его. Наиболее действенные способы поиска вирусов мы разбирали в нашей отдельной статье.
Подробнее: Методы удаления вируса с компьютера под управлением Windows 10

Изменение качества потокового видео
Скорость интернета зависит и от качества просматриваемого потокового контента. Алгоритмы, которые используют видеохостинги и другие площадки с видео, повышают четкость изображения, но при этом потребляют довольно много трафика, что может сказываться на качестве работы остальных сетевых программ. Особенно сильно это заметно по вечерам, когда нагрузка на сеть вырастает, и при использовании домашнего интернета несколькими людьми одновременно. Обычно во встроенных проигрывателях есть кнопка, нажав на которую, можно выбрать (в нашем случае — понизить) качество видео.
Сторонняя программа
Увеличить скорость интернета и убрать возможные ограничения могут помочь специализированные программы от сторонних разработчиков. Все необходимые настройки системы и закрытие фоновых приложений, потребляющих трафик, происходит в автоматическом режиме – нужно просто нажать несколько кнопок в интерфейсе такого софта. Он избавляет от необходимости копаться в параметрах Windows 10, поэтому можно попробовать использовать его. О наиболее эффективных и популярных решениях мы писали в нашей отдельной статье на сайте.
Подробнее: Программы для увеличения скорости интернета
Настройка роутера/модема
Порой проблема может крыться вовсе не в операционной системе, а в настройках роутера или модема. Если говорить о роутерах, то сниженная скорость может стать как следствием неверно выставленных настроек (обычно касается Wi-Fi-подключений), так и некорректно работающей прошивки самого устройства. Проверить, так ли это, можете при помощи нашей отдельной статьи по ссылке ниже.
Подробнее: Почему роутер режет скорость
Есть и несколько общих советов по улучшению скорости беспроводного интернета, ознакомиться с которыми предлагаем в другом материале.
Подробнее: Как усилить сигнал Wi-Fi роутера
3G/4G-модемами уже мало кто пользуется, но, как правило, именно такие пользователи и испытывают больше всего трудностей при подключении к интернету. В их случае проверить, работает ли устройство корректно, можно при помощи следующих советов (на примере Yota).
Подробнее: Увеличение скорости интернета на модеме
Десятая версия операционной системы предлагает пользователям некоторые дополнительные опции, которых не было в предыдущих вариантах операционки. Например, установку ограничений на трафик подключений к ресурсам сети. Пользователю необходимо знать, как отключить функционал лимитного подключения на ОС Windows 10. Существует несколько нюансов и рекомендаций, которые стоит учитывать.
Что такое «Лимитное подключение», и в каких случаях оно полезно
Чтобы отследить объем расходуемого трафика на персональном компьютере, используется отдельный встроенный инструмент. В момент, когда установленный предел почти достигнут, на Рабочий стол устройства (стационарного или портативного) направляется отдельное уведомление.
Внимание! Главное преимущество функционала – экономия задействованного ресурса. После полученного сообщения можно выбрать один из подходящих вариантов работы (приостановить деятельность или приобрести дополнительный пакет) и не переплачивать за превышение лимита.
Отключение функции
Чтобы убрать закрепленный функционал, необходимо выполнить несколько простых этапов:
- найти раздел «Параметры» (в данном блоке выполняется настройка основных характеристик операционной системы Виндовс);
- откроется дополнительное рабочее окно, в левой части которого нужно перейти к пункту «Использование данных»;
- в правой части используемого блока нажать на кнопку «Удалить лимит»;
- встроенная защита запросит подтверждение выполняемой операции, где требуется нажать «Да» и закрыть окно.
После выполненных шагов операционка вернется к работе в безлимитном режиме. При необходимости характеристики можно снова ограничить.
Почему не получается изменить параметр
В некоторых случаях сменить настройки не получается. Существует несколько стандартных ситуаций и путей решения:
- внести корректировки можно через учетную запись с правами Администратора – в противном случае изменения не сохранятся;
- операционку нужно проверить антивирусной программой (некоторые вредоносные софты лишают пользователя возможности корректировать настройки ОС);
- если операционная система пиратская, некоторые функции могут отсутствовать или не работать.
Если стандартные способы решения проблем не помогают, можно написать оператору горячей линии Windows или Microsoft.
Отключение функции ограничения лимита используемого трафика интернета – достаточно простая процедура. Установление пределов помогает контролировать расходы и не переплачивать за превышение. Способы несложные, подойдут начинающим пользователям.
Вам помогло? Поделитесь с друзьями — помогите и нам!
- Remove From My Forums
-
Вопрос
-
какое предельное ограничение количества подключений по TCP-протоколу к компьютеру с
операционной системой Windows 10 HOME и PRO?
Ответы
-
20. читайте лиц. соглашение
-
Помечено в качестве ответа
28 октября 2016 г. 11:26
-
Помечено в качестве ответа
-
Если вы про входящие (или исходящие) TCP подключения, то ограничений нет (ну или точнее сколько компьютер потянет).
This posting is provided «AS IS» with no warranties, and confers no rights.
-
Помечено в качестве ответа
Anton Sashev Ivanov
28 октября 2016 г. 11:26
-
Помечено в качестве ответа