|
0 / 0 / 0 Регистрация: 24.05.2013 Сообщений: 11 |
|
|
1 |
|
Убрать ограниченную учетную запись24.05.2013, 21:21. Показов 13615. Ответов 11
Я создал ограниченный учетный запись! Как ее убрать? Нигде невижу «удаЯ создал ограниченный учетный запись! Как ее убрать? Нигде невижу «удалить»! лить»! Миниатюры
__________________
0 |
|
13175 / 4623 / 168 Регистрация: 25.10.2010 Сообщений: 9,412 |
|
|
24.05.2013, 21:24 |
2 |
|
Ну так нажми мышем на свой ограниченный учетный запись — и должен буш увидеть где там чё удалять
0 |
|
0 / 0 / 0 Регистрация: 24.05.2013 Сообщений: 11 |
|
|
24.05.2013, 21:30 [ТС] |
3 |
|
вот ответ Миниатюры
0 |
|
Ушел с форума 16454 / 7418 / 1186 Регистрация: 02.05.2013 Сообщений: 11,617 Записей в блоге: 1 |
|
|
24.05.2013, 21:33 |
4 |
|
Зайдите в «Пуск -> Панель управления -> Администрирование -> Управление компьютером»,
2 |
|
0 / 0 / 0 Регистрация: 24.05.2013 Сообщений: 11 |
|
|
24.05.2013, 21:48 [ТС] |
5 |
|
Зайдите в «Пуск -> Панель управления -> Администрирование -> Управление компьютером», СПАСИБО БОЛЬШОЕ!!! Добавлено через 10 минут
0 |
|
Ушел с форума 16454 / 7418 / 1186 Регистрация: 02.05.2013 Сообщений: 11,617 Записей в блоге: 1 |
|
|
24.05.2013, 21:52 |
6 |
|
Залогиниться пользователем, у которого есть администраторские права,
0 |
|
0 / 0 / 0 Регистрация: 24.05.2013 Сообщений: 11 |
|
|
24.05.2013, 21:57 [ТС] |
7 |
|
в этом и проблема. Не могу зайти на другие записи! Миниатюры
0 |
|
Ушел с форума 16454 / 7418 / 1186 Регистрация: 02.05.2013 Сообщений: 11,617 Записей в блоге: 1 |
|
|
24.05.2013, 22:02 |
8 |
|
Тогда загрузитесь в безопасном режиме (надеюсь, знаете, как это делается).
0 |
|
0 / 0 / 0 Регистрация: 24.05.2013 Сообщений: 11 |
|
|
24.05.2013, 22:11 [ТС] |
9 |
|
Убежденный, извините, как можно запустить безопасный режим?
0 |
|
Ушел с форума 16454 / 7418 / 1186 Регистрация: 02.05.2013 Сообщений: 11,617 Записей в блоге: 1 |
|
|
24.05.2013, 22:17 |
10 |
|
При включении компьютера жмите F8, лучше не один раз, а много, с интервалом в
1 |
|
142 / 148 / 116 Регистрация: 15.11.2012 Сообщений: 537 Записей в блоге: 2 |
|
|
24.05.2013, 22:58 |
11 |
|
в этом и проблема. Не могу зайти на другие записи! Нажми 2 раза ctrl+alt+delete когда находишься в диалоге выбора учетной записи для входа. Затем логин «Администратор», пароля нет
1 |
|
0 / 0 / 0 Регистрация: 12.05.2017 Сообщений: 1 |
|
|
12.05.2017, 08:42 |
12 |
|
отказно в доступе раскажет
0 |
Содержание
- 1 Исправляем ошибку ограниченного использования учетной записи в групповых политиках
- 2 Сетевые ошибки Windows
Если вы настолько доверяете другим пользователям своей локальной сети и не ставите пароль на свой компьютер, то при попытке зайти по этой же сети на другой ПК вы наверняка получите уведомление «Ошибка ограниченного использования учетной записи пользователя». В окошке с уведомлением помимо прочего будет указана возможная причина ошибки, а именно использование пустых паролей или наличие ограничений в локальных групповых политиках.
С аналогичной ошибкой вам придётся столкнуться при создании задачи для всех пользователей в Планировщике заданий.
Устранить эту ошибку проще простого, достаточно установить пароль для учётной записи администратора, но как быть, если вы хотите по-прежнему не использовать пароль для своей учётки? Решение тоже очень простое. Если вы работаете в Windows Pro или выше, задать нужную конфигурацию можно будет в редакторе локальных групповых политик, в домашней версии то же самое можно сделать через редактор реестра.
Откройте командой gpedit.msc редактор локальных групповых политик и перейдите по цепочке Конфигурация компьютера -> Конфигурация Windows -> Параметры безопасности -> Локальные политики -> Параметры безопасности. В правой колонке отыщите политику «Учетные записи: разрешить использования пустых паролей только при консольном входе».
Дважды кликните по ней и установите радиокнопку в положение «Отключено».
Сохраните настройки.Они должны вступить в силу сразу же.
Точно такой же результат вы получите, воспользовавшись редактором реестра.
Откройте его командой regedit и перейдите по пути:
HKEY_LOCAL_MACHINESYSTEMCurrentControlSetControlLsa
В правой колонке редактора отыщите параметр LimitBlankPasswordUse и измените его значение с 1 на .
Сохранив настройки и закрыв редактор реестра, перезайдите в систему или перезагрузите компьютер. Требование пароля будет отключено и вы сможете беспрепятственно создавать задачи для всех пользователей и подключаться к другим компьютерам в локальной сети.
Исправляем ошибку ограниченного использования учетной записи в групповых политиках
Данный способ работает в Windows 10 Pro, Enterprise или Education, если у вас домашняя версия десятки — переходите к первому способу.
1. Откройте групповые политики: в строке поиска или в меню выполнить (выполнить вызывается клавишами Win+R) введите gpedit.msc и нажмите клавишу Enter.
2. Зайдите в «Конфигурация компьютера» => Конфигурация Windows => Параметры безопасности => Локальные политики => Параметры безопасности => в правой колонке откройте Учетные записи: разрешить использования пустых паролей только при консольном входе => поставьте точку напротив «Отключен» и нажмите «ОК». Закройте окно редактора локальной групповой политики, изменения должны вступить в силу сразу же.
Настройка другой функциональности удаленного доступа
В окне подключения к удаленному компьютеру есть вкладки с настраиваемыми параметрами.
| Вкладка | Назначение |
| «Экран» | |
| «Локальные ресурсы» | Для экономии системных ресурсов можно отключить воспроизведение звука на удаленном компьютере. В разделе локальных устройств и можно выбрать принтер и другие устройства основного компьютера, которые будут доступны на удаленном ПК, например, USB-устройства, карты памяти, внешние диски. |
Подробности настройки удаленного рабочего стола в Windows 10 – в этом видео. А теперь вернемся к безопасности RDP.
Сетевые ошибки Windows
Итак, по умолчанию в стандартной Windows XP Professional доступ к сетевым ресурсам без пароля запрещен. В бездоменной сети или необходимо создать пользователей с одинаковыми паролями для на всех машинах, или же включить учетные записи гостей, после чего обязательно расшарить ресурс или для пользователя «Все» (если используется авторизация через Гостя) или же назначить тех пользователей, которые будут авторизоваться на на машине (в случае авторизации по имени пользователя и паролю).
И здесь могут возникнуть 2 типовые ошибки:
- Вход в систему не произведен. Имеются ограничения, связанные с учетной записью.
- Вход в систему не возможен: выбранный режим входа для данного пользователя на этом компьютере не предусмотрен.
Обе они вызваны настройками локальных политик безопасности на том компьютере, к которому производится подключение.
Подключение к удаленному рабочему столу
Для подключения по RDP необходимо, на удаленном компьютере была учетная запись с паролем, в системе должны быть разрешены удаленные подключения, а чтобы не менять данные доступа при постоянно меняющемся динамическом IP-адресе, в настройках сети можно присвоить статический IP-адрес. Удаленный доступ возможен только на компьютерах с Windows Pro, Enterprise или Ultimate. Для удаленного подключения к компьютеру нужно разрешить подключение в «Свойствах Системы» и задать пароль для текущего пользователя, либо создать для RDP нового пользователя. Пользователи обычных аккаунтов не имеют права самостоятельно предоставлять компьютер для удаленного управления. Такое право им может дать администратор. Препятствием использования протокола RDP может стать его блокировка антивирусами. В таком случае RDP нужно разрешить в настройках антивирусных программ. Стоит отметить особенность некоторых серверных ОС: если один и тот же пользователь попытается зайти на сервер локально и удаленно, то локальный сеанс закроется и на том же месте откроется удаленный. И наоборот, при локальном входе закроется удаленный сеанс. Если же зайти локально под одним пользователем, а удаленно — под другим, то система завершит локальный сеанс. Подключение по протоколу RDP осуществляется между компьютерами, находящимися в одной локальной сети, или по интернету, но для этого потребуются дополнительные действия – проброс порта 3389 на роутере, либо соединение с удаленным компьютером по VPN. Чтобы подключиться к удаленному рабочему столу в Windows 10, можно разрешить удаленное подключение в «Параметры — Система — Удаленный рабочий стол» и указать пользователей, которым нужно предоставить доступ, либо создать отдельного пользователя для подключения. По умолчанию доступ имеют текущий пользователь и администратор. На удаленной системе запустите утилиту для подключения. Нажмите Win+R, введите MSTSC и нажмите Enter. В окне введите IP-адрес или имя компьютера, выберите «Подключить», введите имя пользователя и пароль. Появится экран удаленного компьютера. При подключении к удаленному рабочему столу через командную строку (MSTSC) можно задать дополнительные параметры RDP:
Для Mac OS компания Microsoft выпустила официальный RDP-клиент, который стабильно работает при подключении к любым версиям ОС Windows. В Mac OS X для подключения к компьютеру Windows нужно скачать из App Store приложение Microsoft Remote Desktop. В нем кнопкой «Плюс» можно добавить удаленный компьютер: введите его IP-адрес, имя пользователя и пароль. Двойной щелчок на имени удаленного рабочего стола в списке для подключения откроет рабочий стол Windows. На смартфонах и планшетах под Android и iOS нужно установить приложение Microsoft Remote Desktop («Удаленный рабочий стол Майкрософт») и запустить его. Выберите «Добавить» введите параметры подключения — IP-адрес компьютера, логин и пароль для входа в Windows. Еще один способ — проброс на роутере порта 3389 на IP-адрес компьютера и подключение к публичному адресу роутера с указанием данного порта. Это делается с помощью опции Port Forwarding роутера. Выберите Add и введите:
Name: RDP Type: TCP & UDP Start port: 3389 End port: 3389 Server IP: IP-адрес компьютера для подключения.А что насчет Linux? RDP –закрытый протокол Microsoft, она не выпускает RDP-клиентов для ОС Linux, но можно воспользоваться клиентом Remmina. Для пользователей Ubuntu есть специальные репозитории с Remmina и RDP. Протокол RDP также используется для подключения к виртуальным машинам Hyper-V. В отличие от окна подключения гипервизора, при подключении по RDP виртуальная машина видит различные устройства, подсоединенных к физическому компьютеру, поддерживает работу со звуком, дает более качественное изображение рабочего стола гостевой ОС и т.д. У провайдеров виртуального хостинга серверы VPS под Windows по умолчанию обычно также доступны для подключения по стандартному протоколу RDP. При использовании стандартной операционной системы Windows для подключения к серверу достаточно выбрать: «Пуск — Программы — Стандартные — Подключение к удаленному рабочему столу» или нажать Win+R и в открывшемся окне набрать MSTSC. В окне вводится IP-адрес VPS-сервера. Нажав кнопку «Подключить», вы увидите окно с полями авторизации. Чтобы серверу были доступны подключенные к вашему ПК USB-устройства и сетевые принтеры, при первом подключении к серверу выберите «Показать параметры» в левом нижнем углу. В окне откройте вкладку «Локальные ресурсы» и выберите требуемые параметры. С помощью опции сохранения данных авторизации на удаленном компьютере параметры подключения (IP-адрес, имя пользователя и пароль) можно сохранить в отдельном RDP-файлом и использовать его на другом компьютере. RDP также можно использовать для подключения к виртуальным машинам Azure.Используемые источники:
- https://www.white-windows.ru/kak-v-windows-10-ispravit-oshibku-zapreta-ispolzovaniya-pustyh-parolej-pri-podklyuchenii-k-kompyuteram-v-lokalnoj-seti/
- https://vynesimozg.com/zapreshheny-pustye-paroli-ili-v-politike-vklyucheno-ogranichenie-ispolzovaniya/
- https://m.habr.com/en/company/ruvds/blog/358630/
- https://hww.ru/wp/2012/02/windows-vxod-ne-vypolnen-setevye-problemy/
«Noadmin» – ограничение разрешений
Очень эффективный способ избежать многих инфекций – это работать без административных прав, то есть с учетной записью с ограниченными разрешениями. Каждая вредоносная программа автоматически получает доступ вошедшего в систему пользователя после получения доступа к компьютеру, поэтому, будучи администратором, мы даем ей полный контроль над системой. Эта учетная запись позволяет устанавливать руткит на уровне ядра, устанавливать и запускать вредоносные службы и драйверы, а также иметь полный доступ к реестру.
Аналогичная запись:
Изменение Windows Vista и 7 пользовательских разрешений
Связанная запись: Отказано в доступе: удаление файлов и папок без разрешений
Учетные записи пользователей
По умолчанию Windows XP создает два типа учетных записей пользователей:
- администратор с полными разрешениями
- ограничено с ограниченными правами
Большинство проблем безопасности в этой системе связано с тем, что пользователи работают с учетными записями с правами администратора. Администратор может делать все на компьютере: устанавливать программы, устройства, драйверы, обновлять, изменять реестр. Это удобно, но с другой стороны опасно: любая вредоносная программа после установки сможет нанести серьезный ущерб вашему компьютеру. Решение заключается в создании учетной записи с более низкими привилегиями, которая позволяет выполнять только основные задачи, но подходит для повседневной работы: работа в Интернете, получение почты, использование мессенджера, создание и воспроизведение документов, музыки и фильмов. Мы не можем изменять системные настройки или устанавливать программы, которым требуются дополнительные привилегии, например, вредоносные программы. Однако работа с такой учетной записью не удобна для пользователей, поэтому они быстро отказываются от нее.
Способы создания учетных записей пользователей
1. Панель управления
– Меню Пуск >>> Панель управления >>> Аккаунты пользователей
– меню «Пуск» >>> «Выполнить» >>> введите «control userpasswords» (или клавиши Win + R)
Мы можем создать новую учетную запись, нажав «Создать новую учетную запись». Запустится мастер, где вы введете имя для учетной записи и выберите его тип: администратор (по умолчанию) или ограниченный. Мы также можем редактировать каждую учетную запись в системе, например, изменять ее тип, устанавливать пароль, удалять учетную запись.
Здесь мы также можем изменить экран входа в систему, нажав кнопку Изменить способ входа в систему. Мы можем выбрать экран приветствия, где мы просто нажимаем на имя пользователя и вводим пароль или классическое приглашение для входа в систему, где мы вводим имя учетной записи и пароль.
Расширенная панель учетной записи пользователя .
– меню Пуск >>> Выполнить >>> введите “control userpasswords2”
Здесь мы можем создать новую учетную запись пользователя, но у нас есть доступ ко всем типам, а не только к двум стандартным, например, мы можем создать учетную запись, принадлежащую группе «Репликатор» или «Гости».
Автоматический вход для данного пользователя
Мы выбираем пользователя для автоматического входа. Затем снимите флажок «Чтобы использовать этот компьютер, пользователь должен ввести имя пользователя и пароль». Нажмите ОК, появится окно «Автоматический вход», где вы вводите пароль учетной записи. OK.
Примечание: чтобы войти в другую учетную запись, мы должны удерживать клавишу Shift после того, как сообщения BIOS завершены и логотип Windows отображается. Чтобы предотвратить это, в ключе HKEY_LOCAL_MACHINESOFTWAREMicrosoftWindows NTCurrentVersionWinlogon мы создаем новое значение для строки IgnoreShiftOverride, устанавливая значение 1. Теперь, когда вы включаете компьютер, система автоматически войдет в выбранную учетную запись.
Однако, когда система работает, выход из учетной записи отобразит экран входа в систему. Чтобы предотвратить это, мы создаем значение DWORD с именем ForceAutoLogon и значением в ключе 1. Это автоматически снова входит в систему, если пользователь пытается выйти из системы.
Скрытие имен пользователей на экране входа
В ключе HKEY_LOCAL_MACHINESOFTWAREMicrosoftWindowsCurrentVersionPoliciesSystem мы редактируем параметр DWORD dontdisplaylastusername, изменяя значение с 0 на 1. То же самое можно сделать с помощью оснастки «Локальная политика безопасности» >>> Локальные политики >>> Параметры безопасности >>> Правило интерактивного входа в систему: не отображать последнее имя пользователя, отображать последнее имя пользователя, не отображать последнее имя пользователя, отображать последнее имя пользователя, проверять, не отображается ли последнее имя пользователя
2. Локальные пользователи и группы
– меню Пуск >>> Панель управления >>> Производительность и обслуживание >>> Административные инструменты >>> Управление компьютером
Системные инструменты, Локальные пользователи и группы, Пользователи
– Меню Пуск >>> Выполнить >>> введите “compmgmt.msc” или “lusrmgr.msc”

Вложение предлагает нам больше функций, чем стандартный способ. Позволяет создавать и редактировать учетные записи пользователей и группы пользователей. Группа пользователей – это набор учетных записей пользователей с одинаковыми привилегиями. Одна учетная запись может быть членом более чем одной группы. Две наиболее распространенные группы пользователей – это стандартная группа пользователей (Пользователи) и группа администраторов (Администраторы).
3. Командная строка
– меню Пуск >>> Все программы >>> Аксессуары >>> Командная строка
– стартовое меню >>> Run >>> введите “cmd”
Добавление нового пользователя (учетная запись имеет ограниченные разрешения пользователя)
чистое имя пользователя / добавить
Добавление нового пользователя с паролем
net user username пароль / добавить
Активация отключенной учетной записи (деактивация / активная: нет)
net user account_name / active: да
Удалить учетную запись пользователя
чистое имя пользователя / удалить
Добавление новой группы пользователей
net localgroup group_name / add
Удалить группу пользователей
net localgroup имя_группы / удалить
Добавить пользователя в группу
net localgroup group_name имя пользователя / добавить
Удалить пользователя из группы
net localgroup group_name имя пользователя / удалить

Мы выбираем учетную запись с ограниченными правами для ежедневной работы на компьютере. Использование интернета, воспроизведение мультимедиа, работа в офисном пакете не требует прав администратора. Это уменьшит количество инфекции.
С ограниченной учетной записи, увеличивая привилегии
Работа с ограниченной учетной записью с повышением привилегий по запросу является рекомендуемым направлением. Такая модель существует в системах Linux, где все работают с ограниченной учетной записью, но после предоставления пароля для учетной записи «root» они могут выполнять операции, требующие более высоких привилегий.
1. Системная функция «Запуск от имени»
В Windows XP у нас есть доступ к команде «Запуск от имени», которая позволяет выполнять операции с использованием другой учетной записи >>> нажмите PPM в файле >>> «Запуск от имени» и выберите другую учетную запись. Таким образом, мы можем запускать приложения с более высокими привилегиями на ограниченной учетной записи, не выходя из системы, что является наиболее часто используемым, но также и на учетную запись администратора с другой ограниченной учетной записью. Учетные записи должны иметь пароли для входа в систему, чтобы этот метод работал. Недостаток этого решения состоит в том, что приложения, запускаемые таким образом, могут видеть чужую среду, то есть рабочий стол / меню «Пуск» / мои пользовательские документы, на которые мы переключили приложение. Кроме того, пользователь должен знать пароль для учетной записи администратора, иначе ничего не произойдет.
Стоит отметить, что для правильной работы функции требуется служба вторичного входа. Если опция «Запуск от имени» не отображается в меню, эта служба может быть отключена.
2. Расширенный запуск приложения
Расширенный запуск
Лицензия: бесплатная
Платформа: Windows XP / Vista / 7
описание
Приложение является альтернативой системным функциям «Запуск» и «Запуск от имени». Имеет 3 встроенных так называемых по умолчанию профили безопасности с различными уровнями разрешений – защита от шпионских программ, максимальный запрет, максимальное разрешение.
После установки требуется перезагрузка компьютера. Приложение заменяет системную функцию «Выполнить» и добавляет опцию «Расширенный запуск» в контекстное меню файла.
Загрузить : последняя версия , advanced-run-3.0.zip (требуется установка)
Снимок экрана:
3. Консоль Runas Tool
Эквивалентом функции «Запуск от имени» является инструмент «runas», управляемый из командной строки.
В окне командной строки введите следующий синтаксис:
runas / user: имя пользователя "pathFileProfile"
Вам будет предложено ввести пароль учетной записи, который необходимо ввести в окне командной строки. Параметр / sevecred позволяет сохранить пароль, который необходимо вводить только в первый раз (это не работает в выпусках Windows Home).
4. Улучшение инструмента ‘runas’
Системный инструмент runas не позволяет вводить пароль учетной записи в качестве параметра. Затем пользователь должен вводить пароль каждый раз (конечно, если он его знает). Мы также не всегда хотим поделиться паролем. Решением являются альтернативные приложения, которые позволяют вводить пароль в качестве параметра. Некоторые приложения дополнительно позволяют создавать специальные исполняемые файлы вместе с шифрованием пароля, что значительно повышает безопасность.
Решение, когда мы хотим разрешить администраторам запускать только стандартные приложения.
Примечание: каждое приложение должно быть сначала скопировано в каталог c: windows, поэтому вам не нужно вводить полный путь, все, что вам нужно, это имя исполняемого файла.
Примечание: для простоты использования вы можете создать пакетный файл (.bat) из каждой команды >>> скопировать команду в записную книжку из меню Файл> Сохранить как> Установить расширение в Все файлы> Сохранить как BAT.
Но я заметил, что на XP необходимо добавить .exe в файл, например lsrunas.exe вместо lsrunas. Чтобы сделать это еще проще, такой «bat» файл можно преобразовать в простой исполняемый файл «exe» – преобразование пакетных файлов BAT в EXE . Это позволяет скрыть пароль от неопытного пользователя, но я предупреждаю вас, что он небезопасен, поскольку пароль не зашифрован.
MiniRunAs
простейшее консольное приложение; синтаксис команды:
командная строка пароля пользователя miniRunAs
Lsrunas
консольная альтернатива runas с поддержкой пароля в качестве параметра:
/ пользователь: имя пользователя
/ пароль: пароль учетной записи
/ домен: домен
/ команда: путь к программе
/ runpath: путь к началу
пример:
lsrunas / пользователь: seba / пароль: sss / домен: Mydomain /command:notepad.exe / runpath: c:
NirCmd
консольное приложение имеет собственную команду runas
Сталь RunAs
Лицензия: бесплатное программное обеспечение для частных и коммерческих целей
Приложение позволяет запускать программы от имени другого пользователя. Операция проста, программа имеет графический интерфейс.
В окне приложения введите имя учетной записи, пароль и выберите исполняемый файл. Затем нажмите «Создать исполняемый файл», который создаст специальный зашифрованный исполняемый файл, используемый для запуска указанных приложений.
Загрузить: SteelRun-As-v1.2.zip (последняя бесплатная версия)
Снимок экрана:

RUNASSPC
Лицензия: бесплатное программное обеспечение для личных целей
Платформа: Windows
Приложение представляет собой комбинацию инструмента runas с возможностью ввода пароля в качестве параметра и очень надежного шифрования. Это позволяет запускать программы от имени другого пользователя. Имя учетной записи, пароль и запускаемая программа сохраняются в специальном зашифрованном файле >>> по умолчанию crypt.spc (хотя вы можете запустить его без этого файла).
Работа из командной строки:
– прямое использование без зашифрованного файла
runasspc /program:"prog.exe "/ домен:" localhost "/ пользователь:" testadmin "/ пароль:" пароль "
– использовать с зашифрованным файлом
runasspc /cryptfile:"crypt.spc "
– создать зашифрованный файл
runasspc /cryptfile:"crypt.spc "/program:"prog.exe" / домен: "localhost" / пользователь: "testadmin" / пароль: "пароль"
GUI: RunasSpcAdmin.exe позволяет легко создавать зашифрованный файл

Запуск приложения:
– скопируйте файл crypt.spc (не меняйте его имя!) и запустите runasspc.exe в одну папку; мы запускаем runasspc.exe
– закинуть зашифрованный файл в окно runasspc
– скрытие окна runasspc во время запуска: добавляем параметр / quiet
c: pathrunasspc.exe /cryptfile:"pathNameOfCryptfile.spc "/ quiet
– создаем ярлык, указываем путь как локации
например, c: pathrunasspc.exe /cryptfile:utajpathNameOfCryptfile.spc
5. Приложение SuRun
SuRun
лицензия:
Платформа: Windows 2000 / XP / Vista / 7, Сервер (поддержка 32 и 64 бит)
описание
Приложение позволяет ограничить права учетной записи администратора аналогично механизму контроля учетных записей в системах Vista / 7. Операция заключается в создании новой группы пользователей – SuRunners, которая по умолчанию работает в ограниченной среде, но п
и необходимости пользователи смогут повысить свои права и запускать приложения в качестве администратора. Важно, что при выполнении операций, требующих больших разрешений, пользователь не покидает свою учетную запись и ее контекст – приложения видят среду пользователя, то есть наш рабочий стол, меню «Пуск», документы. Это существенная разница по сравнению с методом «Запуск от имени» в Windows XP, где приложения, запускаемые таким образом, видят среду другого пользователя). Для повышения безопасности приложение также использует собственный «безопасный рабочий стол», где взаимодействие может происходить только между запросами, генерируемыми Surun с помощью клавиатуры и мыши.
Приложение может использоваться для повышения компьютерной безопасности – работа с ограниченной учетной записью наряду с увеличением разрешений при необходимости для каждого приложения. Вы также можете наложить различные ограничения для отдельных пользователей, включая указание списка приложений, которые пользователь с ограниченными правами может использовать (белый список) или выбранный блок (черный список), блокирование редактирования настроек SuRun или даже скрытие его от пользователя. Примером является ограниченная учетная запись, где мы блокируем запуск с повышенными привилегиями редактора реестра и командной строки, но мы также разрешаем запускать несколько различных программ и игр с повышенными правами.
Подводя итог, приложение SuRun – лучший способ безопасно и в то же время работать на Windows XP. Конечно, вы также можете использовать этот метод работы на более новых системах Vista / 7, заменив встроенную функцию UAC.
Загрузить : последняя версия , surun_1.2.0.9.zip (требуется установка)
Учебник: Surun: ограничение прав учетной записи администратора и учебник на английском языке
Снимок экрана:
Запустить как СИСТЕМА
PsExec из пакета PsTools
Лицензия: бесплатная
Платформа: Windows XP и выше + версии сервера
описание
Приложение позволяет запускать программы с уровня учетной записи SYSTEM (с разрешениями, превышающими права администратора).
Работа из командной строки. Просто распакуйте файлы: psexec.exe + pdh.dll из пакета и скопируйте в папку C: WINDOWS. Затем запустите командную строку (Windows 7 от имени администратора) и введите следующий синтаксис:
psexec -s -i -d "путь к программе"
Пример: запуск редактора реестра с разрешениями учетной записи SYSTEM. Введите следующую команду в командной строке:
psexec -s -i -d regedit
Если мы часто запускаем программу таким образом, мы можем создать для нее ярлык: PPM >>> New >>> Ярлык, вставить указанную выше команду в папку и сохранить. Ярлык запускается от имени администратора.
Загрузить : последняя версия (установка не требуется)
Снимок экрана:
Менеджер процессов Process Hacker . Выбрав Hacker -> Run as … -> в разделе имени пользователя, мы устанавливаем NT / AUTHORITY SYSTEM .
Загрузка SysRun : Sysrun.zip (32-разрядная и 64-разрядная версия )
Операция: введите путь к файлу или команду (CMD, regedt), дополнительный инструмент позволяет просматривать выбранное местоположение. Требуются права администратора.
Уменьшение привилегий от учетной записи администратора
1. Вызвав функцию API
Process Explorer – в меню «Файл» выберите «Запуск от имени ограниченного пользователя» и в диалоговом окне, напоминающем «Выполнить», укажите путь к приложению.
StripMyRights
скачать: StripMyRights.zip
Это позволяет запускать приложения на трех уровнях с соответствующими аргументами:
– / LN : ограниченный пользователь (по умолчанию)
– / LC : основной пользователь
– / LU : Ненадежный
методы использования:
– запуск приложения через копию программы StripMyRights -> измените имя exeka приложения на name.exe.orig (например, iexplore.exe.orig), а рядом с ним поместите копию программы StripMyRights.exe, изменив ее имя на «exeka» приложения (например, iexplore). .exe). Такой запуск приводит к тому, что копия StripMyRights.exe, одетая под именем процесса приложения, проверяет наличие файла name.exe.orig и, если он найден, вызывает нашу программу в ограниченном режиме. Преимущества: приложение будет работать в ограниченном режиме для всех пользователей компьютера. Недостатки: невозможно выбрать уровень безопасности (запустить как обычный пользователь – параметр / LN), любые обновления или исправления приведут к повторной замене исходной программы.
– как отладчик приложения -> нам нужно импортировать в реестр запись в ключе опции исполнения файла образа по модели (например, iexplore.exe = вы можете заменить имя exeka любого приложения) – приложение помещается в папку C: WINDOWSsystem32.
Редактор реестра Windows, версия 5.00 [HKEY_LOCAL_MACHINESOFTWAREMicrosoftWindows NTCurrentVersionImage Опции выполнения файлаieiexplore.exe] "Debugger" = "StripMyRights.exe / D / LN"
Преимущества: приложение будет работать в ограниченном режиме для всех пользователей компьютера. Чтобы запустить приложение с правами администратора, мы должны изменить имя «exeka».
– запуск из командной строки или созданный ярлык -> создать ярлык, нажав PPM> Создать> ярлык.
В поле «Цель» введите путь к StripMyRights.exe (приложение находится в папке C: WINDOWSsystem32), а затем полный путь к нашей программе (если оба имеют пробелы, они должны быть закрыты кавычками):
StripMyRights.exe [/ LN | C | U] {exe путь}
например:
StripMyRights.exe / LN "C: программные файлы в Интернете Exploreriexplore.exe"
Недостатки: вызов приложения другим способом, чем этот ярлык, запускает его с правами администратора.
– запуск приложения через контекстное меню -> мы добавляем ограниченные записи запуска. Приложение находится в папке C: WINDOWSsystem32.
Мы копируем текст из кодов, вставляем его в блокнот, выбираем сохранить как «Все файлы» и сохраняем файл с расширением .reg
добавить записи
Редактор реестра Windows, версия 5.00 [HKEY_CLASSES_ROOTexefileshellExecute как ограниченный пользователь] @ = "Запуск от имени пользователя с ограниченными правами" [HKEY_CLASSES_ROOTexefileshellExecute as Ограниченная команда пользователя] @ = "StripMyRights / LC"% 1 "% *" [HKEY_CLASSES_ROOTexefileshellExecute от имени обычного пользователя] @ = "Запуск от имени основного пользователя" [HKEY_CLASSES_ROOTexefileshellExecute как обычная команда пользователя] @ = "StripMyRights / LN"% 1 "% *" [HKEY_CLASSES_ROOTexefileshellExecute от имени недоверенного пользователя] @ = "Запускать как ненадежный" [HKEY_CLASSES_ROOTexefileshellExecute как команда недоверенного пользователя] @ = "StripMyRights / DW / LU"% 1 "% *"
удалить записи
Редактор реестра Windows, версия 5.00 [-HKEY_CLASSES_ROOTexefileshellExecute as Ограниченный пользователь] [-HKEY_CLASSES_ROOTexefileshellExecute от имени обычного пользователя] [-HKEY_CLASSES_ROOTexefileshellExecute от имени недоверенного пользователя]
2. По статической политике secpol.msc
SetSAFER
скачать: последняя измененная версия (требуется создание XML-файла), зеркало (блог Amasan), setsafer.zip
экспериментальное приложение MS создает правило, которое заставляет другие приложения запускаться всегда в ограниченном режиме. Все делается путем редактирования реестра – этот метод более эффективен.
Требуются два файла:
SetSAFER.exe – графическая версия инструмента, позволяет включать / отключать добавленные приложения в xml-файл
SetSAFER.xml – содержит список приложений для запуска в ограниченной среде -> чтобы добавить, мы просто копируем строки из приложения, меняя имя приложения (комментарий), путь доступа (путь) и тип разрешений (пользователь) – ограниченный (true) или неограниченный ( ложь). В качестве пути вы можете сохранить один exe-файл или всю папку приложения, что означает, что все exe-файлы в нем будут наследовать один и тот же параметр (не добавляйте системные папки!). Файл можно редактировать в любом редакторе, например, в блокноте.
Содержание файла:
Ограничения работают только для приложений с путем, указанным в файле xml -> если мы перемещаемся, мы обновляем приложение, нам нужно изменить путь.
Как проверить статус разрешений работающей программы?
Мы используем приложение Process Explorer. Дважды щелкните по выбранному процессу -> вкладка «Безопасность», выделите группу «Администраторы». Если в Deny aw Privilages имеется ограниченное количество записей, то процесс выполняется ограниченным образом. Если Дена отсутствует, то процесс работает с расширенными разрешениями.
Операционная
система Windows XP Home Edition поддерживает два
уровня пользовательских полномочий:
компьютерные администраторыипользователи с ограничениями.
Пользователи
с полномочиями администратора имеют
возможность производить любые действия,
в том числе:
-
создавать,
изменять и удалять учетные записи
пользователей; -
производить
значительные изменения в системе; -
устанавливать
и удалять программы; -
осуществлять
доступ к любым файлам.
Пользователи
с ограниченными полномочиями могут
совершать те действия, которые влияют
только на их личные учетные записи, в
том числе:
-
изменять
или удалять личный пароль; -
изменять
фон и настройки рабочего стола (для
своей учетной записи); -
просматривать
созданные ими файлы в папках с разделяемыми
документами.
|
Важно. |
Каждая
учетная запись пользователя в Windows XP
Home Edition представлена в окне начала
сеанса работыименем учетной записи
пользователяизначкомпользователя.
В системе Windows XP предусмотрено 23 разных
изображения: животные, спортивные темы,
развлечения. Вы можете выбрать ту,
которая больше всего подходит именно
вам в соответствии с типом личности и
характером. Если вам не нравится ни одна
картинка по умолчанию, вы можете добавить
картинку по своему выбору.
|
Совет. |
Файлы,
используемые как изображения, могут
быть типов bitmap (BMP),Graphic Interchange
Format (GIF),Joint Photographic Expert Group (JPEG)илиPortable Network Graphics (PNG). Они могут быть
любого размера, но будут представлены
картинкой в 48 пикселов в высоту и 48
пикселов в ширину. Если высота изображения
не совпадает с шириной, оно будет
растянуто или сжато. В данном упражнении
вы создадите новую учетную запись
пользователя с административными
правами, измените эти права, создадите
пароль и выберете пользовательское
изображение. Затем вы удалите данную
учетную запись.
|
Совет. |
Учебные
файлы для данной лекции находятся в
папке SBSWindowsXPComputerProfileHE. (Об установке
учебных файлов см.раздел
«Использование CD-диска»)
Выполните
следующие действия.
-
Если
вы еще не вошли в Windows, сделайте это. -
Щелкните
на кнопке
Пуск
(Start).
Выберите в стартовом меню пункт Панель
управления. -
В
окне панели управления выберите значок
Учетные
записи пользователей (User Account).
Откроется диалоговое
окно
учетной записи пользователя.
увеличить
изображение
-
Щелкните
на Создать
новую учетную запись (Create a new account).
Появится окно Имя
новой учетной записи (Name the new account).
Вам
предлагается ввести имя новой учетной
записи.
-
Введите
Joe
и щелкните на Далее
(Next).
Появится
окно Выберите тип учетной записи (Pick
an account type).
-
Выберите
тип Компьютерный
администратор (Computer Administrator),
а затем щелкните на Создать
учетную запись (Create Account).
Windows
XP создаст новую учетную запись
пользователя, который будет называться
Joe, и присвоит ему пользовательский
значок, который появится внизу окна
учетной записи пользователя.
-
Измените
учетную запись пользователя Joe.
Щелкните
на имени Joe. Командыдля изменения
учетной записи пользователя показаны
ниже.
увеличить
изображение
-
Выберите
Изменить
картинку (Change the picture).
В
окне появятся варианты замены.
увеличить
изображение
-
Щелкните
на Просмотр
(Browse for more pictures),
чтобы выбрать из большего количества
картинок. -
В
окне Открыть
(Open)
щелкните на стрелке вниз у поля ввода
Искать
в (Look in)
и укажите путь SBSWindowsXPComputerProfileHE. -
Выберите
картинку под названием joe, а затем
щелкните на кнопке
Открыть
(Open).
Изображение добавится в список доступных
изображений, и рисунок пользовательской
учетной записи изменится. -
Выберите
Изменить
тип учетной записи (Change the account type). -
В
окне Выберите
новый тип учетной записи: (Pick a new account
type:)
щелкните на Ограниченный
(Limited),
а затем щелкните на Изменить
тип учетной записи (Change Account Type).
Теперь справа от значка
пользовательской учетной записи указан
тип учетной записи. -
Щелкните
на Создать
пароль (Create a password).
Введите пароль для учетной записи
нового пользователя. -
В
поле ввода Введите
новый пароль (Enter new password)
наберите BowWow!,
а затем нажмите клавишу (Tab),
чтобы перейти к следующему полю. Чтобы
гарантировать конфиденциальность
пароля, вводимые вами символы отображаются
точками. -
В
поле ввода Подтвердите
пароль (Type the new password again to confirm)
еще раз наберите BowWow!
и нажмите клавишу (Tab),
чтобы перейти к следующему полю. -
В
поле Введите
секретный вопрос для определения пароля
(Type a word or phrase to use as a password hint)
наберите What
does Joe say?
увеличить
изображение
-
Щелкните
на Создать
пароль (Create password),
чтобы сохранить пароль как часть учетной
записи пользователя, и вернитесь к окну
опций учетной записи пользователя. -
Удалите
учетную запись пользователя Joe. Щелкните
на Удалить
учетную запись пользователя (Delete the
account).Решение
проблем.
Если с учетной записи пользователя,
которую вы пытаетесь удалить, в данный
момент происходит сеанс работы, вы
должны сначала завершить этот сеанс
и только потом вы сможете удалить
учетную запись. -
Появится
вопрос, сохранить или удалить файлы,
которые Joe мог создать на рабочем столе
и в папке Мои документы (My Documents). -
Поскольку
вымышленный пользователь не создавал
никаких файлов, щелкните на Удалить
файлы (Delete Files),
а потом щелкните на Удалить
учетную запись (Delete User Account).
Учетная запись пользователя будет
удалена, а вы вернетесь к окну
пользовательских учетных записей.
Учетной записи пользователя Joe больше
нет в списке учетных записей. -
Щелкните
на кнопке
Закрыть
(Close),
чтобы закрыть окно учетных записей, а
затем закройте панель управления.
При установке операционной системы Windows XP, Создает пользователь Вы можете назвать это по своему вкусу. Этот пользователь (например, стелс) будет привилегии пользователя AdministratorИ позволяет устанавливать программы, его изменить настройки Основы ОС, и пользователи XP, создающие новую операционную систему.
Несмотря на то, что этот пользователь имеет общие привилегии система Windows XP создает и пользовательКТК Администратор, Пользователь невидимый in Учетные записи пользователей, Управление компьютеромsi экран входа в систему.
Как я могу включить / сделать видимыми пользователю администратором на Windows XP.
1. Зайдите в Пуск -> Выполнить -> введите Regedit, чтобы открыть редактор реестра. (Registry Editor).
HKEY_LOCAL_MACHINE SOFTWARE Microsoft Windows NT CurrentVersion Winlogon SpecialAccounts Список пользователей .
Щелкаем на списке USERLIST и посмотреть, если ключ прямо там Администратор.
3. Если вы не видите в списке Администратор, щелкните правой кнопкой мыши Список пользователейвыберите Новинки -> DWORD с.
4. В открывшемся окне, пишут Администратор& Enter.
5. Щелкните правой кнопкой мыши pe Администратор -> А Значение данных мы 1& OK.
Так много было сделать качестве администратора, чтобы стать видимым на Windows XP. Чтобы проверить, если есть, то перейдите к Запустите окно и введите userpasswords контрольДля того, чтобы открыть Учетные записи пользователей.
После перезагрузки или выход из системы, Вы заметите, что Войти экран Вы появитесь и Администратор пользователей.
учебник испытания Windows XP SP2.
ВНИМАНИЕ! Изменения реестра может привести к ухудшению функциональности операционной системы или даже полного уничтожения его.
Включить Администратор пользователей на Windows XP
Отправить свою хорошую работу в базу знаний просто. Используйте форму, расположенную ниже
Студенты, аспиранты, молодые ученые, использующие базу знаний в своей учебе и работе, будут вам очень благодарны.
Размещено на http://www.allbest.ru/
Санкт-петербургский государственный лесотехнический университет им. С. М. Кирова
Кафедра информационных систем и технологий
Тема: «Администрирование Windows XP»
Студентка ЛХФ 3 курс, 8 гр.
Выполнил:
Студентка ЛХФ 3 курс 8 группа
Мамилова А.С
Проверил:
Шубина М.А.
Санкт-Петербург
Управление задачами и процессами
Для каждого приложения, запускаемого под управлением Microsoft Windows, операционная система создает собственную задачу, иными словами, отводит определенный объем оперативной памяти для выполнения этой программы и контролирует работу загруженного в память приложения с ресурсами компьютера. Помимо задач в Windows XP имеются также процессы — виртуальное адресное пространство памяти, отведенное для выполнения программой или самой операционной системой каких-либо процедур. Одна задача может активизировать в Windows несколько различных процессов: например, web-браузер может одновременно обращаться к порту модема для получения и отправки каких-либо данных и отображать на экране результат работы встроенного в web-страницу апплета Java. Каждому процессу автоматически назначается индивидуальный опознавательный номер, так называемый Process ID или PID, предназначенный для однозначной идентификации процесса в системе.
Если запущенная вами программа неожиданно вызвала «зависание» компьютера, в большинстве случаев нет необходимости прибегать к аварийной перезагрузке: вполне достаточно отыскать в памяти вызвавшую сбой задачу и снять ее, то есть принудительно прекратить ее дальнейшее выполнение. Возможна и другая ситуация: закрыв неожиданно «зависшую» программу путем снятия задачи, вы не сможете продолжить прерванную работу с каким-либо файлом или документом. Например, удалив из памяти компьютера Microsoft Word, вы не сможете снова загрузить в него текст, который только что редактировали, поскольку операционная система считает, что этот документ уже используется другой программой. Подобные явления происходят потому, что после снятия задачи в памяти все еще остался инициированный этой задачей процесс — в нашем случае это процесс обработки документа Word. Прекратив выполнение вызывающего сбои процесса, вы сможете продолжить работу с Windows XP в обычном режиме.
Для управления задачами и процессами в Microsoft Windows XP предусмотрена специальная системная утилита, называемая Диспетчер задач (Windows Task Manager), окно которой появляется на экране при нажатии сочетания клавиш Ctrl+Alt+Del (рис. 1).
Рис. 1. Диспетчер задач Windows
Окно утилиты Диспетчер задач Windows имеет пять функциональных вкладок. Вкладка Приложения (Applications) содержит список всех запущенных в системе задач: в поле Задача (Task) отображается название задачи, в поле Состояние (Status) — ее текущее состояние. Нормальным статусом задачи является состояние Работает (Running). Если задача «зависла» и не отвечает на системные запросы, ее состояние будет определено как Не отвечает (Not responding). Чтобы снять одну из задач, выделите ее щелчком мыши в меню Задача (Task) и нажмите на кнопку Снять задачу (End Task). Чтобы переключиться к какой-либо задаче, то есть открыть на экране ее окно, выделите в списке нужную задачу и щелкните мышью на кнопке Переключиться (Switch To). Вы можете инициировать новую задачу, нажав на кнопку Новая задача (New Task) и указав полное имя и путь к запускаемой программе в соответствующем поле открывшегося окна либо определив эту программу визуально при помощи кнопки Обзор (Browse).
Вкладка Процессы (Processes) дает возможность управлять запущенными в системе процессами.
В меню на данной вкладке отображаются названия процессов — Имя образа (Image Name), определители инициаторов процессов — Имя пользователя (User Name), характеристики аппаратной обработки процессов — ЦП (CPU) и занимаемый процессами объем оперативной памяти — Память (Memory Usage). Вы можете включить отображение других характеристик процессов (например, PID, диапазон ввода-вывода, объем используемого процессом кэша и т. д.), воспользовавшись функцией Выбрать столбцы (Select Columns) командного меню Вид (View). Чтобы прекратить выполнение процесса, выделите его заголовок щелчком мыши и нажмите на кнопку Завершить процесс (End Process). Если вы хотите, чтобы в данном меню отображались процессы, инициированные всеми пользователями вашей системы, установите флажок рядом с пунктом Отображать процессы всех пользователей (Show processes from all users). Вы можете также установить приоритет процесса, если щелкните на его заголовке правой кнопкой мыши, выберите в появившемся меню пункт Приоритет (Set Priority) и укажете назначаемый для данного процесса режим выполнения:
· Реального времени (Realtime)- режим реального времени (все инициируемые процессом запросы выполняются системой по мере поступления)-
· Высокий (High)- высочайший приоритет-
· Выше среднего (AboveNormal)- высокий приоритет-
· Средний (Normal)- стандартный приоритет-
· Ниже среднего (BelowNormal)- низкий приоритет-
· Низкий (Low)- наиболее низкий приоритет.
Чем выше приоритет процесса, тем быстрее выполняются инициированные им запросы. Процессам с высоким приоритетом система предоставляет аппаратные и программные ресурсы в первую очередь. При перераспределении приоритетов процессов следует помнить, что если вы установите высокий приоритет какому-либо второстепенному процессу, приоритет одного из жизненно важных для Windows системных процессов может автоматически стать низким, в результате чего скорость работы системы в целом заметно снизится или выполнение этого процесса будет полностью блокировано, что приведет к «зависанию» компьютера. Устанавливать высокий приоритет одному из процессов следует только в том случае, если его выполнение с «нормальным» приоритетом по каким-то причинам затруднено или невозможно.
Вкладка Быстродействие (Performance) окна Диспетчера задач Windows содержит информацию о загрузке процессора, оперативной памяти и об использовании других аппаратных ресурсов компьютера (рис. 2).
В частности, индикаторы Загрузка ЦП (CPU Usage) и Хронология загрузки ЦП (CPU Usage History) показывают нагрузку на процессор вашего компьютера, индикаторы Файл подкачки (PF Usage) и Хронология использования файла подкачки (PF Usage History) — использование файла подкачки при системном кэшировании данных, индикатор Физическая память (Physical Memory) — степень загрузки оперативной памяти в килобайтах.
Аналогичным образом вкладка Сеть (Networking) демонстрирует нагрузку на вашу локальную сеть. И наконец, если вы хотите просмотреть список всех работающих в настоящее время с вашей системой пользователей, перейдите ко вкладке Пользователи (Users).
Рис. 2. Вкладка Быстродействие окна Диспетчер задач Window
Если вы зарегистрированы в системе как администратор данного компьютера, то можете отключить одного из пользователей, выделив в меню название его сеанса работы с Windows щелчком мыши и нажав на кнопку Отключить (Disconnect). Помимо этого вы можете отправить ему сообщение нажатием на кнопку Отправить сообщение (Send Message). Чтобы завершить текущий сеанс работы с Windows, щелкните мышью на кнопке Выйти из системы (Logoff).
Учетные записи пользователей Windows
Если в разное время с компьютером работает более одного пользователя, у вас может возникнуть необходимость регистрации в системе новой учетной записи для входа в Windows. Поскольку Microsoft Windows XP является многопользовательской операционной системой, различные пользователи, имеющие собственные учетные записи, могут независимо друг от друга настраивать интерфейс Рабочего стола и изменять Темы Windows, работать с собственными файлами и папками (другие пользователи Windows не смогут получить к ним доступ), настраивать собственный набор разрешенных для запуска программ, а также пользоваться независимыми настройками доступа в Интернет и к электронной почте. Регистрация учетной записи с ограниченными возможностями позволит системному администратору допускать к компьютеру неопытных пользователей, запретив им устанавливать новое программное обеспечение, изменять те настройки системы, которые могут повлиять на ее работоспособность, а также запускать некоторые программы.
В Microsoft Windows XP можно зарегистрировать произвольное количество пользователей, причем каждый из них может принадлежать к одной из двух стандартных категорий: Администратор компьютера (Computer Administrator) или Ограниченная запись (Limited User). Пользователь Windows XP, зарегистрированный в системе как администратор компьютера, обладает следующими правами:
· установка оборудования и программного обеспечения-
· изменение всех системных настроек-
· доступ ко всем файлам, кроме индивидуальных файлов других пользователей-
· создание, удаление и изменение учетных записей пользователей-
· изменение статуса и параметров собственной учетной записи-
· изменение прав доступа других пользователей к ресурсам компьютера.
Пользователь, учетная запись которого относится к категории Ограниченная запись (Limited User), может только изменять собственный пароль для входа в систему и графическое изображение, с помощью которого отображается его учетная запись. Он может также пользоваться теми правами, которые установил для него администратор компьютера.
Создание учетной записи
Войдите в Windows как администратор компьютера и выполните следующие команды: Пуск->Панель управления->Учетные записи пользователей (Start->Control Panel->User Accounts). В появившемся окне Учетные записи пользователей (User Accounts) щелкните мышью на пункте Создание учетной записи (Create a New Account), рис. 3.
Рис. 3. Создание новой учетной записи пользователя Windows XP
В поле Введите имя учетной записи (Type a name for the new account) наберите название новой учетной записи и щелкните мышью на кнопке Далее (Next). Далее укажите тип создаваемой учетной записи — Администратор компьютера (Computer Administrator) или Ограниченная запись (Limited User).
Теперь вам останется только щелкнуть на кнопке Создать учетную запись (Create Account), чтобы создать новую учетную запись пользователя Windows.
Изменение параметров и удаление учетной записи
Войдите в Windows как администратор компьютера и выполните следующие команды: Пуск->Панель управления->Учетные записи пользователей (Start->Control Panel->User Accounts). В появившемся окне Учетные записи пользователей (User Accounts) щелкните на пункте Изменение учетной записи (Сhange an Account). Вам будут предъявлены значки всех зарегистрированных в системе на данный момент учетных записей пользователей — выберите ту из них, параметры которой вы хотите изменить.
В следующем окне вам предстоит выбрать действие, которое следует произвести с данной учетной записью.
Изменить название учетной записи
Для этого воспользуйтесь функцией Изменение имени (Change the name) и введите в поле Введите новое имя пользователя (Type a new name for user) новое название учетной записи.
Создать или изменить пароль для входа в систему
Чтобы создать для данного пользователя новый пароль (изменить текущий), воспользуйтесь функцией Создание пароля (Create a password), затем введите в поле Введите новый пароль (Type a new password) новый пароль. Для проверки наберите его еще раз в поле Введите пароль для подтверждения (Type a new password again to confirm), затем укажите в поле Введите слово или фразу, служащую подсказкой о пароле (Type a word or phrase to use as a password hint) любое запоминающееся слово или фразу, которые пользователь сможет сообщить системе в случае, если он забыл пароль.
Изменить тип учетной записи
Воспользуйтесь функцией Изменение типа учетной записи (Change the account type), в предложенном меню выберите тип учетной записи — Администратор компьютера (Computer Administrator) или Ограниченная запись (Limited User) — и щелкните на кнопке Изменить тип учетной записи (Change account type).
Изменить значок учетной записи
Выберите пункт Изменение изображения (Change the Picture). На экране появится меню, содержащее изображения всех имеющихся в Windows XP стандартных значков. Выделите щелчком мыши любой из них и нажмите на кнопку Изменить рисунок (Change Picture), рис. 4.
Рис. 4. Выбор значка для отображения учетной записи пользователя
Если в качестве значка для своей учетной записи вы хотите использовать нестандартное изображение (например, собственную фотографию), воспользуйтесь функцией Поиск других рисунков (Browse for more pictures) и укажите системе необходимый графический файл.
Удалить пароль
Для этого выберите пункт Удалить пароль (Remove the password) и нажмите в следующем окне кнопку Удалить пароль (Remove Password).
Удалить учетную запись
Для этого выберите пункт Удалить учетную запись (Delete the account) и нажмите в следующем окне кнопку Удалить (Delete Account).
Изменение механизма входа в систему
microsoft windows программный обеспечение
Вы можете изменить механизм входа в систему для пользователей Windows XP с помощью функции Изменение входа пользователей в систему (Change the way users log on or off).
Если вы установите флажок рядом с пунктом Использовать страницу приветствия (Use the Welcome screen), при загрузке компьютера или завершении текущего сеанса работы с Windows на экране будет отображаться стартовое окно Windows XP со значками учетных записей всех зарегистрированных в системе пользователей. Если функция отключена, вход в систему будет осуществляться с использованием стандартного механизма Windows NT: пользователь должен будет ввести в специальное окно название собственной учетной записи и пароль вручную.
Если функция Использовать страницу приветствия (Use the Welcome screen) включена, вы можете воспользоваться возможностью быстрого переключения между разными сеансами работы в Windows XP с сохранением всех запущенных приложений и редактируемых файлов. Например, прервав редактирование документа Microsoft Word, вы можете ненадолго отлучиться от компьютера- в это время другой пользователь может занять ваше место за клавиатурой и начать собственный сеанс работы с Windows XP. Вернувшись на свое рабочее место, вы сможете продолжить редактирование текста с того места, где оно было прервано. Чтобы активизировать функцию быстрого переключения между сеансами работы с системой, установите флажок рядом с пунктом Использовать быстрое переключение пользователей (Use Fast User Switching). Сохраните внесенные в настройки изменения, щелкнув на кнопке Применение параметров (Apply Options).
Проверка дисков на наличие ошибок
Если в процессе работы с Windows XP неожиданно начались какие-то сбои или стало невозможно открыть один или несколько файлов, необходимо проверить диски вашего компьютера и устранить ошибки, если они будут обнаружены. Утилита проверки диска запускается автоматически в ходе аварийной перезагрузки компьютера и в случае некорректного завершения работы с Windows XP.
Чтобы принудительно запустить утилиту проверки дисков, необходимо выполнить следующие действия:
· откройте системное окно Мой компьютер (My Computer) и щелкните на значке диска, который хотите проверить, правой кнопкой мыши-
· в появившемся меню выберите пункт Свойства (Properties) и перейдите ко вкладке Сервис (Tools) диалогового окна Свойства: Диск (Disk Properties)-
· щелкните на кнопке Выполнить проверку (Check Now) и в появившемся окне Проверка диска (Check Disk) установите флажок рядом с пунктом Автоматически исправлять системные ошибки (Automatically fix the system errors)-
· если вы хотите, чтобы программа Check Disk полностью проверила диск на наличие сбойных секторов, установите флажок рядом с пунктом Проверять и восстанавливать сбойные секторы (Scan for and attempt recovery of bad sectors)-
· щелкните мышью на кнопке Запуск (Start).
Для работы программы Check Disk необходимо, чтобы ей был открыт полный доступ к системным файлам и папкам Windows XP. Если в настоящий момент это невозможно, утилита предложит вам отложить проверку диска до следующего запуска системы. Нажмите на кнопку Да (Yes), и при следующей загрузке компьютера проверка диска будет выполнена автоматически (рис. 5).
Рис. 5. Проверка диска программой Check Disk в процессе загрузки системы
Дефрагментация диска
Сохраняемые вами файлы и устанавливаемые программы записываются на диск с использованием так называемой кластерной структуры хранения данных. Эта структура подразумевает дробление дискового пространства на небольшие пронумерованные участки — кластеры, каждый из которых может содержать строго определенный объем информации. Записываемый на диск файл также разделяется на большое количество составляющих, каждая из которых помещается в собственный кластер вместе со сведениями о том, где система должна искать «продолжение» файла. При загрузке программ или считывании какого-либо документа головка жесткого диска последовательно проходит все кластеры диска, «собирая» считываемую информацию в оперативной памяти воедино.
Поскольку содержимое жестких дисков компьютера непрерывно изменяется в связи с созданием, удалением и копированием различных файловых объектов, кластеры, в которых записана та или иная программа, могут оказаться на значительном расстоянии друг от друга, то есть хранящаяся в них информация становится фрагментированной. Очевидно, что в этом случае операционной системе требуется довольно много времени для того, чтобы загрузить такую программу — ведь считывающая головка жесткого диска должна просмотреть множество кластеров, постоянно перемещаясь над различными участками диска. Чтобы заметно ускорить загрузку приложений, необходимо «собрать» кластеры, в которых хранятся фрагменты программ, разместив их на диске по возможности близко друг к другу. Этот процесс называется дефрагментацией диска. Поскольку любая информация, хранящаяся на вашем жестком диске, с течением времени фрагментируется, дефрагментацию необходимо периодически повторять, не реже одного раза в несколько месяцев.
Специально для дефрагментации дисков в комплекте Windows XP имеется специальная утилита Дефрагментация диска (Disk Defragmenter), которая запускается при вы- полнении команд Пуск->Все программы->Стандартные->Служебные->Дефрагментация диска (Start->All Programs->Accessories-> System Tools->Disk Defragmenter). Интерфейс этой программы показан на рис. 6.
Рис. 6. Интерфейс программы Дефрагментация диска
Перед началом дефрагментации необходимо проанализировать логическую структуру диска. Выделите в окне Дефрагментация диска (Disk Defragmenter) диск, который хотите дефрагментировать, и нажмите на кнопку Анализ (Analyze). Программа автоматически протестирует файловую структуру диска и покажет вам сводную информацию о характеристиках размещенных на диске данных, а также создаст список наиболее фрагментированных файлов.
Теперь вы можете начать дефрагментацию, щелкнув на кнопке Дефрагментация (Defragment). Приостановить процесс дефрагментации можно нажатием на кнопку Пауза (Pause), а чтобы прервать его, нажмите на кнопку Остановка (Stop).
Процедура дефрагментации диска может занять от восьми до сорока минут. Дефрагментация диска сообщит вам, когда она будет завершена.
Очистка дисков
При заполнении 95 % дискового пространства различными файловыми объектами Windows XP сообщает пользователю о том, что свободное пространство на данном диске отсутствует. Вы можете освободить определенное место на диске вручную, удалив ряд неиспользуемых программ или уничтожив ненужные вам больше файлы, но можете также попытаться очистить диск с помощью специальной программы Очистка диска (Disk Cleanup), которую можно запустить командами Пуск->Все программы->Стандартные->Служебные->Очистка диска (Start->All Programs->Accessories->System Tools->Disk Cleanup).
Выберите в меню Диски (Drives) диск, который хотите очистить от ненужной информации, и щелкните мышью на кнопке OK.
Программа проанализирует вашу систему и в следующем окне предложит список компонентов, удаление которых может высвободить определенный объем дискового пространства.
Среди подлежащих удалению данных программой могут быть предложены следующие варианты:
· Downloaded Program Files- интерактивные компоненты ActiveX и апплеты Java, загруженные из Интернета в процессе просмотра web-страниц и хранящиеся в одноименной системной папке-
· Temporary Internet Files- web-страницы, помещенные при просмотре в кэш браузера-
· Устаревшие файлы Chkdisk (Old Chkdisk Files)- файлы, автоматически создаваемые программой Check Disk при проверке диска на наличие ошибок. Они могут содержать информацию о потерянных кластерах диска, а также сведения об обнаруженных программой неполадках в файловой системе. После штатной загрузки Windows и исправления выявленных ошибок эти файлы более не используются системой-
· Корзина (Recycle Bin)- содержимое Корзины Windows XP-
· Временные файлы (Temporary Files)- некоторые программы, работающие под управлением Windows XP, создают на диске временные файлы с расширением.tmp. Такие файлы обычно автоматически уничтожаются при закрытии программ, но далеко не всегда-
· Временные файлы WebClient/Publisher (WebClient/Publisher Temporary Files)- программы WebClient и Publisher при запуске создают на диске временные файлы, которые используются только в процессе работы данных приложений. Удаление этих файлов не может повредить операционной системе-
· Файлы каталога для индексатора содержимого (Catalog Files for the Content Indexer)- встроенная поисковая система Windows XP Помощник по поиску (Search Companion) может использовать функцию Indexing Service, позволяющую индексировать хранящиеся на дисках файлы с целью ускорения поиска информации. Удалить содержимое индекса программы Помощник по поиску можно вполне безболезненно.
Перейдя ко вкладке Дополнительно (More Options) в окне программы Disk Cleanup, вы можете воспользоваться некоторыми дополнительными возможностями, позволяющими высвободить пространство на жестких дисках компьютера:
· Компоненты Windows (Windows Components)- удаляет неиспользуемые компоненты Windows-
· Установленные программы (Installed Programs)- вызывает на экран диалоговое окно установки и удаления программ-
· Восстановление системы (System Restore)- удаляет хранящиеся на дисках резервные копии системных файлов, создаваемых программой Восстановление системы (System Restore)-
Щелкните мышью на кнопке OK, чтобы начать процесс очистки жестких дисков.
Резервное копирование данных
Перед возможной переустановкой Microsoft Windows XP, а также в общих целях безопасности рекомендуется периодически производить резервное копирование данных, хранящихся на ваших дисках.
Для того чтобы создать резервную копию данных на каком-либо внешнем носителе информации (например, стример, устройство для записи компакт-дисков, магнитооптический накопитель, накопитель ZIP, DVD, дискета), необходимо выполнить команды Пуск->Все программы->Стандартные->Служебные->Архивация данных (Start->All Programs->Accessories->System Tools->Backup). На экране появится окно мастера Архивация или восстановление (Backup and Restore Wizard).
Щелкните мышью на кнопке Далее (Next). Если вы хотите создать резервную копию своих файлов и папок, в следующем окне установите переключатель в режим Архивация файлов и параметров (Back up files and settings), а если восстановить сохраненные данные — выберите режим Восстановление файлов и параметров (Restore files and settings). Снова нажмите на кнопку Далее (Next).
После этого предстоит выбрать, какие именно данные вы планируете включить в резервную копию. Доступно несколько режимов:
· Мои документы и параметры настройки (My Documents and settings)- архивированию подлежат системные папки Мои документы (My Documents) и Избранное (Favorites) вместе со всем их содержимым, а также настройки Рабочего стола и загруженные из Интернета файлы cookies-
· Документы и параметры настройки всех пользователей данного компьютера (Everyones Documents and settings)- архивируются системные папки Мои документы (My Documents) и Избранное (Favorites), настройки Рабочего стола и загруженные из Интернета файлы cookies всех зарегистрированных в системе пользователей Windows XP-
· Всю информацию на данном компьютере (All information on this computer)- создается резервная копия всей хранящейся на компьютере информации, включая системные файлы, которые помещаются на специальный загрузочный диск, позволяющий восстановить Windows в случае полного крушения системы-
· Предоставить возможность выбора объектов для архивации (Let me choose want to backup)- пользователь сам выбирает, какие данные подлежат архивированию.
При выборе режима Предоставить возможность выбора объектов для архивации (Let me choose want to backup) в следующем окне вам предстоит указать программе, какие именно файлы и папки следует включить в состав резервной копии (рис. 7).
Рис. 7. Выбор информации, подлежащей резервному копированию
Щелчком мыши отметьте в левом окне ресурс, на котором расположены подлежащие резервному копированию данные (например, один из жестких дисков компьютера), и в правом окне отобразится содержимое этого ресурса. Установите флажки напротив тех файлов и папок, которые вы хотите включить в резервную копию, и нажмите на кнопку Далее (Next).
Теперь вам предстоит выбрать из предложенного списка носитель, на котором будет создана резервная копия.
Если вы хотите создать резервный архив в другом логическом разделе своего жесткого диска, щелкните мышью на кнопке Обзор (Browse) и укажите программе диск и папку, в которой следует разместить архив. Наберите название создаваемого архива в поле Введите имя для данного архива (Type a name for this backup) и щелкните на кнопке Далее (Next).
По нажатию на кнопку Готово (Finish) вы покинете окно мастера Архивация или восстановление, и начнется резервное копирование.
После того как архивирование информации будет завершено, система откроет специальное окно, содержащее подробный отчет о проделанной работе.
В случае восстановления созданного ранее резервного архива выберите в окне мастера Архивация или восстановление функцию Восстановление файлов и параметров (Restore files and settings) и нажмите на кнопку Далее (Next). В левом окне мастера появится список всех сделанных вами в разное время резервных копий файлов. Щелкнув мышью на одном из пунктов данного списка, выберите в правом окне диск, на который следует восстанавливать данные.
Системные задания
Специальный мастер Назначенные задания (Scheduled Tasks) позволит вам назначить операционной системе любые задания по проверке, дефрагментации дисков, получению электронной почты или просто запуску каких-либо программ в любой день, любое время суток или с определенной периодичностью без вашего непосредственного участия.
Для этого необходимо дважды щелкнуть мышью на значке Добавить задание (Add Scheduled Tasks) в системном окне Scheduled Tasks, которое открывается при выполнении команд Пуск->Все программы->Стандартные->Служебные->Назначенные задания (Start->All Programs->Accessories->System Tools-> Scheduled Tasks).
В результате на экране появляется окно мастера Планирование заданий (Scheduled Tasks Wizard).
В следующем окне вам будет предложен список программ, из них надо выбрать ту, которую вы хотите включить в составляемое задание. Если программа отсутствует в списке, воспользуйтесь кнопкой Обзор (Browse), чтобы отыскать ее вручную. Снова нажмите Далее (Next).
В следующем окне введите в поле Имя этого задания (Type the name for this task) произвольное название для данного задания. Установите расположенный ниже переключатель в режим, соответствующий периодичности выполнения задания:
· Ежедневно (Daily)-
· Еженедельно (Weekly)-
· Ежемесячно (Monthly)-
· Однократно (One time only)-
· При загрузке компьютера (When my computer starts)-
· При входе в Windows (When I log on).
В следующем окне введите в поле Имя пользователя (User Name) название учетной записи пользователя Windows, для которой вы создаете данное задание, а в поле Введите пароль (Enter the password) наберите пароль и еще раз повторите его в поле Подтверждение (Confirm Password). Снова нажмите на кнопку Далее (Next).
Если вы хотите просмотреть дополнительные параметры для выбранного задания, установите флажок рядом с пунктом Установить дополнительные параметры после нажатия кнопки Готово (Open Advanced Properties for this task when I click Finish) и щелкните на кнопке Готово (Finish), чтобы покинуть окно мастера Планирование заданий.
Если в процессе подготовки задания был установлен флажок Установить дополнительные параметры после нажатия кнопки Готово (Open Advanced Properties for this task when I click Finish), сразу после закрытия окна мастера на экране появится диалоговое окно свойств текущего задания, имеющее три функциональные вкладки, и обычно вызываемое при выборе пункта Свойства (Properties) из контекстного меню, возникающего при щелчке правой кнопкой мыши на значке задания. На вкладке Задание (Task) вы можете установить рабочую папку для запуска выбранного приложения — эта папка содержит все связанные с загружаемой программой файлы, которые необходимы для ее работы- также вы можете задать название учетной записи пользователя, от имени которого будет выполняться задание, и изменить пароль на запуск, щелкнув мышью на кнопке Задать пароль (Set Password). Если вы хотите отменить выполнение задания, не удаляя его, сбросьте флажок Включено (Enabled).
Для каждого задания можно настроить несколько независимых расписаний работы. Для этого перейдите ко вкладке Расписание (Schedule) окна свойств задания и установите флажок Показывать несколько расписаний (Show multiple schedules). Нажмите на кнопку Создать (New) столько раз, сколько независимых расписаний вы желаете подготовить, затем выберите в расположенном вверху окна меню требуемое расписание, а в меню Назначить задание (Schedule Task) периодичность его выполнения, в меню Время начала (Start Time) — время, в которое требуется запустить задание, а в расположенной ниже области — его расписание. Если вы хотите настроить дополнительные параметры задания, такие как время и дату остановки задания либо время и дату его повтора, щелкните мышью на кнопке Дополнительно (Advanced) и введите все необходимые данные. Во вкладке Параметры (Settings) вы можете поменять следующие настройки:
· чтобы автоматически удалить задание из списка в случае, если для него не указано повторений, установите флажок Удалить задание, если нет его повторения по расписанию (Delete the task if it is not scheduled to run again)-
· чтобы установить продолжительность выполнения задания, установите флажок Выполнять не дольше, чем (Stop the task if it runs for) и введите в расположенные справа поля продолжительность выполнения задания в часах и минутах-
· чтобы задание выполнялось только в том случае, если вы не работаете на компьютере дольше указанного времени, установите флажок Выполнять задание, только когда компьютер уже простаивает (Only start the task if computer has been idle for at least) и установите требуемое время простоя в минутах. Чтобы приостановить выполнение задания при возобновлении активности пользователя, установите флажок Остановить задание при прекращении простаивания (Stop the task if the computer ceases to be idle) и введите время в минутах, через которое попытка запуска задания должна быть возобновлена в поле Если компьютер не простаивал заданный интервал времени, повторять попытки запуска в течение ** минут (If the computer has not be idle that long, retry for up to ** minutes)-
· чтобы отменить выполнение задания, если компьютер работает от батарей аварийного источника питания, установите флажки Не выполнять задание, если компьютер работает от батарей (Dont start the task if the computer is running on batteries) и Остановить задание при переключении на питание от батарей (Stop the task if battery mode begins).
Управление загрузкой системы при помощи программы Настройка системы
Программа Настройка системы (System Configuration Utility) позволяет гибко управлять параметрами загрузки Windows XP, конфигурировать мультизагрузчик, управлять программами, автоматически запускающимися одновременно с Windows по команде из системного реестра. Для того чтобы запустить программу Настройка системы, откройте окно Запуск программы (Run), выполнив последовательность команд Пуск->Выполнить (Start->Run), введите в поле Открыть (Open) команду msconfig, и щелкните мышью на кнопке ОК. Интерфейс программы Настройка системы показан на рис. 8.
Рис. 8. Программа Настройка системы
Окно программы Настройка системы содержит шесть вкладок. Вкладка Общие (General) позволяет управлять режимами запуска операционной системы при помощи переключателя Вариант запуска (Startup Selection), который может быть установлен в одном из возможных положений:
· Диагностический запуск — загрузка только основных драйверов и запуск основных служб (Diagnostic startup — load basic devices and services only)-
· Выборочный запуск (Selective startup).
В последнем случае вы сможете выбрать те системные компоненты, которые будут обрабатываться и загружаться при запуске системы, установив соответствующие флажки: Обрабатывать файл SYSTEM.INI (Process SYSTEM.INI file) — если флажок установлен, в процессе загрузки Windows будут выполняться инструкции, содержащиеся в файле system.ini- Обрабатывать файл WIN.INI (Process WIN.INI file) — если флажок установлен, в процессе загрузки Windows будут выполняться инструкции, содержащиеся в файле win.ini- Загружать системные службы (Load system services) — если флажок установлен, при запуске ОС будут загружаться все принятые по умолчанию системные службы Windows- Загружать элементы автозагрузки (Load startup items) — если флажок установлен, одновременно с запуском Windows будут загружаться программы, список которых представлен на вкладке Автозагрузка (Startup) программы Настройка системы. Ниже вы сможете выбрать файл boot.ini, управляющей конфигурацией мультизагрузчика: если переключатель установлен в положение Использовать оригинальный BOOT.INI (Use original BOOT.INI), при загрузке будут применяться инструкции, содержащиеся в файле boot.ini, автоматически созданном операционной системой, установив переключатель в положение Использовать измененный BOOT.INI (Use modified BOOT.INI), вы настроите систему на использование файла boot.ini, скорректированного в программе Настройка системы. Щелчок на кнопке Запустить восстановление системы (Launch System Restore) приведет к запуску программы Восстановление системы. Для того чтобы восстановить ранее измененный файл win.ini или system.ini, щелкните мышью на кнопке Извлечь файл (Expand file), и укажите в открывшемся окне имя файла, источник, из которого он должен быть восстановлен (как правило, в качестве источника выступает заранее подготовленная резервная копия), и папку, в которой файл дожжен быть размещен после извлечения.
Вкладки SYSTEM.INI и WIN.INI позволяют изменять и редактировать инструкции, содержащиеся в файлах system.ini и win.ini соответственно. Сбросив соответствующие флажки, вы сможете исключить любую инструкцию из данных файлов. Чтобы изменить порядок следования инструкций, выделите любую из них щелчком мыши, после чего последовательно нажимайте кнопки Вверх (Move up) или Вниз (Move down). Для того чтобы создать новую инструкцию, щелкните мышью на кнопке Создать (New), чтобы изменить уже существующую инструкцию, выделите ее щелчком мыши и нажмите на кнопку Изменить (Edit). Щелчок на кнопке Поиск (Find) откроет диалоговое окно, в специальном поле которого вы сможете ввести какое-либо ключевое слово — программа автоматически выполнит поиск данного слова по текущему файлу.
Открыв вкладку BOOT.INI, вы сможете отредактировать содержимое одноименного файла, управляющего параметрами мультизагрузчика Windows XP (подробнее о структуре и синтаксисе файла boot.ini читайте в разделе «Настройка мультизагрузчика» гл. 4). Переместить одну из строк файла boot.ini вверх или вниз относительно других строк можно, выделив соответствующую строку щелчком мыши и последовательно нажимая на кнопки Вверх (Move up) или Вниз (Move down). Для того чтобы определить какой-либо из вариантов загрузки принятым по умолчанию (именно эта версия ОС будет загружена автоматически по истечении временного промежутка ожидания, если пользователь не предпринял никаких действий), выделите соответствующую строку щелчком мыши и нажмите на кнопку По умолчанию (Set as default). Нажав на кнопку Проверить все пути загрузки (Check all boot paths), вы сможете выполнить проверку правильности записи инструкций мультизагрузчика. Указав соответствующее число в поле Таймаут (Timeout), вы сможете задать временной интервал в секундах, в течение которого мультизагрузчик будет ожидать, пока пользователь укажет требуемый вариант загрузки системы. Наконец, выделив один из вариантов загрузки щелчком мыши и установив соответствующие флажки в нижней части окна, вы сможете назначить для данного варианта загрузки Windows соответствующие ключи.
Перейдя ко вкладке Службы (Services) вы сможете отключить или включить системные службы, запускаемые одновременно с загрузкой Windows, сбросив или установив соответствующие флажки.
Наконец, вкладка Автозагрузка (Startup) позволяет отменить автоматический запуск некоторых приложений, загружаемых в память одновременно с запуском операционной системы. Ярлыки этих приложений отсутствуют в папке Автозагрузка Главного меню Windows XP, поскольку инструкции, необходимые для их автоматического запуска, хранятся в системном реестре Windows. Сбросив соответствующие флажки, вы сможете отключить запуск требуемых приложений. Нажатие на кнопку Отключить все (Disable all) приведет к отключению автозапуска всех этих программ, щелчок мышью на кнопке Включить все (Enable all) — к включению автозагрузки всех программ из списка.
Изменив все необходимые настройки, последовательно щелкните мышью на кнопках Применить (Apply), и Закрыть (Ok) в окне программы Настройка системы. В случае, если вы изменили какие-либо важные параметры системной конфигурации, может потребоваться перезагрузка компьютера, непосредственно после которой на экран будет выведено системное сообщение, говорящее о том, что загрузка осуществлена с новыми праметрами конфигурации.
Консоли управления Microsoft Management Console (MMC)
Консоли управления, также называемые Microsoft Management Console (MMC), являются одним из средств администрирования Windows XP, предназначенным для управления многими аппаратными, сетевыми и программными средствами Windows. Как ни парадоксально это звучит, но Консоли управления Windows XP являются также средством для создания других Консолей управления: вы можете не только добавлять или удалять различные элементы из уже существующих Консолей, но и создавать свои собственные, предназначенные для решения узкого круга задач, таких как администрирование и настройка конкретных компонент системы.
В рамках работы с Консолями управления принята следующая специальная терминология:
· оснастки — тип инструментов администрирования, который можно добавить в Консоль управления, созданную при помощи MMC. Может использоваться изолированно от других элементов Консоли-
· расширения оснасток — тип инструментов администрирования, который можно добавить в Консоль управления, созданную при помощи MMC. Этот тип инструментов может использоваться только совместно с другими оснастками данной Консоли-
· элементы управления — любые элементы интерфейса, позволяющие управлять Консолью и ее компонентами-
· задачи — любые процессы, которые могут выполняться Консолью управления, напр., запуск мастера, открытие страницы свойств, выполнение команд меню и т.д.
· мастера — специализированные функциональные элементы Консоли управления, позволяющие выполнять настройку каких-либо параметров Консоли, в том числе в пошаговом режиме.
Для запуска Консоли управления перейдите в Главное меню Windows нажатием на кнопку Пуск (Start), выберите в нем пункт Выполнить (Run), затем в поле Открыть (Open) следует набрать команду mmc и щелкнуть мышью на кнопке OK. Аналогичным образом можно запустить Консоль управления из командной строки: для этого следует открыть ее при помощи Главного меню, выполнив последовательность команд Пуск->Все программы->Стандартные->Командная строка (Start->All Programs->Accessories->Command Prompt) и набрать в командной строке директиву mmc.
Основные сведения о Консоли управления
Как уже упоминалось ранее, Консоль управления является одним из средств администрирования Windows XP. В этом отношении следует понимать, что сами Консоли управления непосредственно не выполняют функции администрирования, но вместе с тем могут содержать определенный набор инструментов, с использованием которых администратор компьютера может гибко работать с параметрами системы. Многие элементы Консоли управления непосредственно связаны с реестром Windows XP, и потому некоторые настройки, внесенные при помощи Консоли, незамедлительно сказываются на конфигурации системного реестра.
Работа с Консолью управления может осуществляться в двух различных режимах: пользовательском, когда администратор загружает уже существующие Консоли управления и выполняет с их помощью различные задачи по настройке параметров системы, и авторском, когда администратор при помощи стандартных инструментов Windows создает собственную Консоль управления с наиболее удобной для него оснасткой для решения каких-либо специфических задач.
Внешний вид Консоли управления Microsoft Windows XP показан на рис. 9.
Рис. 9. Общий вид Консоли управления Windows XP
В главном окне консоли может быть одновременно открыто несколько вложенных окон Консолей управления, только одно из которых является активным в каждый конкретный момент времени. Также в главном окне имеется Командная панель, которая позволяет управлять активным окном консоли посредством системы меню, и Инструментальная панель, содержащая дополнительный набор инструментов для управления активным окном Консоли.
Само окно Консоли вертикально разделено на две области. Левая получила название Дерева консоли, в нем отображается иерархическая структура элементов, доступных в данной Консоли. Правая область, называемая Областью сведений, демонстрирует описания инструментов, соответствующих выбранному в Дереве консоли элементу, и выполняемых ими функций. В Области сведений могут отображаться значки инструментов, столбцы, диаграммы, веб-страницы, графики и прочие типы сведений. В нижней части окна Консоли расположена Строка состояния, демонстрирующая текущие действия, выполняемые Консолью.
Консоль управления может взаимодействовать как с новыми консолями, созданными пользователем самостоятельно, так и со стандартными консолями, созданными системой. Консоль управления Windows XP может также открывать консоли, созданные операционными системами семейства Windows более ранних версий, но для дальнейшей работы все они должны быть сохранены в формате, соответствующем текущей версии системы.
Различные Консоли управления могут быть сохранены на диск и в дальнейшем использованы как независимые средства администрирования компьютера. По умолчанию в разделе Администрирование (Administrative tools) Панели управления Windows XP уже представлено несколько Консолей управления: Источники данных (ODBC) (Data Sources (ODBC)), Локальная политика безопасности (Local Security Policy), Производительность (Performance), Просмотр событий (Event Viewer), Службы (Services), Службы компонентов (Component Services) и Управление компьютером (Computer Management). Вы можете добавлять свои собственные Консоли управления к уже существующим и настраивать их по собственному усмотрению.
Оснастки: общие сведения
Оснастка является основным функциональным элементом Консоли управления и не может быть использована вне консоли. При установке в Консоль управления любого элемента, с которым связана оснастка, она становится доступна любому пользователю, создающему консоль на локальном компьютере, если иное не указано в настройках Групповой политики.
На Консоль управления может быть добавлена как одиночная оснастка, так и несколько оснасток одновременно, либо даже несколько экземпляров одной и той же оснастки для управления объектами на различных компьютерах, или с целью восстановления поврежденной консоли. При добавлении новой оснастки на консоль, ее параметры автоматически приводятся к значениям по умолчанию- для того чтобы изменить их, оснастка должна быть настроена.
При добавлении новых оснасток в Консоль управления подразумевается, что они предназначены для работы с локальным компьютером, однако в том случае, если компьютер подключен к локальной сети в составе домена, существует возможность добавлять в Консоль управления оснастки, предназначенные для управления удаленными компьютерами. Такие оснастки должны быть доступными для загрузки через службу Active Directory.
В терминологии MMC различается два вида оснасток: изолированные оснастки, для простоты называемые просто «оснастками», могут быть добавлены в консоль без необходимости предварительного подключения к ней каких-либо дополнительных элементов. Оснастка расширения (иногда ее также называют «расширением») добавляются только к уже существующей в консоли оснастке или к другому расширению. Если для какой-либо оснастке разрешено подключение расширений, они взаимодействуют с конечными объектами, для которых установлена оснастка, например, с компьютерами, принтерами, модемами, локальной сетью.
Дерево консоли: общие сведения
Дерево консоли — это специальная область в левой части окна консоли, где отображается иерархическая структура управляющих элементов консоли. К управляющим элементам относятся оснастки, папки, веб-страницы и иные объекты.
Верхним элементом в иерархии Дерева консоли является так называемый корень консоли — специальная папка, к которой привязываются все остальные элементы, считающиеся для нее дочерними. Фактически корнем консоли может стать любой объект Дерева консоли: если пользователь пожелает привязать к корню консоли одну из его дочерних компонент, все вышестоящие в иерархии компоненты будут скрыты, а выбранный объект станет корневым.
В Дереве консоли принято различать два вида хранимых данных: контейнеры и элементы. Контейнерами принято называть отображающиеся в Дереве консоли объекты, содержащие в себе другие объекты. Как правило, контейнеры обозначаются значком папки (однако для некоторых контейнеров приняты собственные значки), и их содержимое может быть развернуто щелчком мыши на символе «+» рядом с обозначением контейнера, и свернуты щелчком мыши на символе «-». При этом корень консоли также является контейнером, который хранит в себе все Дерево консоли, вместе с его дочерними объектами. Элемент Дерева консоли, наоборот, не содержит в себе вложенных объектов — щелчок мышью на элементе открывает в Области сведений Консоли управления список задач, схему, диаграмму, или веб-страницу. Пользователь может создавать новые контейнеры в Дереве консоли, добавлять к нему существующие и редактировать содержимое контейнеров по собственному усмотрению.
Использование справочной системы MMC
Консоль управления Windows XP имеет разветвленную справочную систему, которая вызывается при выборе функции Вызов справки (Help topics) в командном меню Справка (Help). Справочная система MMC содержит три функциональных раздела, между которыми можно перемещаться, используя вкладки в левой части окна:
· Указатель (Index) — в данном разделе собраны заголовки статей справки в алфавитном порядке, вы можете найти интересующую вас тему, набрав соответствующее ключевое слово в поле контекстного поиска-
· Поиск (Search) — на данной вкладке вы можете выполнить поиск по ключевым словам во всех разделах справочной системы программы.
Помимо обособленной справочной системы, в составе Консоли управления имеются контекстные подсказки. Чтобы воспользоваться ими, щелкните мышью на кнопке со знаком вопроса в панели заголовка открытого диалогового окна программы, после чего укажите мышью на интересующий вас объект.
Конфигурация программ
Контейнер Конфигурация пользователя (User configuration), отображающийся в Дереве консоли оснастки Групповая политика (Group Policy), используется для управления параметрами окружения рабочей среды для пользователей, работающих с операционной системой. Эти сведения по мере необходимости автоматически сохраняются в ветвях реестра HKCU и HKLM. По умолчанию контейнеры, расположенные в узле Конфигурация компьютера->Конфигурация программ (Computer configuration->Software settings) и Конфигурация пользователя->Конфигурация программ (User configuration->Software settings) не имеют содержащихся в них элементов, если компьютер не подключен к локальной сети, однако первый из них предназначен для хранения настроек программ, применяющиеся ко всем пользователям, входящим в систему на данном компьютере, а второй — для хранения параметров приложений вне зависимости от того, с какого компьютера пользователи входят в систему. Если компьютер является одним из узлов локальной сети, данные контейнеры могут включать подпапку Установка программного обеспечения (Software setup), определяющую политику установки и публикации приложений в сети. Проиллюстрируем назначение этого объекта Консоли на простом примере. Представим себе ситуацию, при которой у администратора компьютера возникла необходимость установить на всех компьютерах локальной сети Microsoft Word, при этом данный объект групповой политики управляет всеми пользователями данной сети. При указании данного приложения в списке Установка программного обеспечения, Word объявляется на всех компьютерах сети, то есть документы с расширением.doc будут ассоциированы в таблице файловых типов реестра их компьютеров с этим текстовым редактором, а в Главном меню появится значок Word. При этом сама программа физически отсутствует на отдельных компьютерах локальной сети: она будет автоматически установлена при первой попытке открыть файл соответствующего типа, причем пользователь компьютера сможет отказаться от установки.
Подобные документы
Изучение пользовательского интерфейса Windows XP, рабочий стол, учетные записи пользователей и их удаление, главное меню, панели инструментов. Папки и файлы, их создание, перемещение и копирование, удаление и восстановление, атрибуты файловых объектов.
лабораторная работа , добавлен 07.10.2009
История ОС семейства Windows. Основные принципы администрирования ОС. Создание домашней группы. Присоединение к домашней группе или ее создание. Особенности ОС Windows 7. Анализ уязвимостей Microsoft Windows 7. Особенности версий ОС Windows 7.
курсовая работа , добавлен 13.12.2010
История создания. Windows 9x/NT. Операционная система Microsoft Windows. Преимущества и недостатки Windows. Некоторые клавиатурные комбинации Windows 9x и NT. Windows XP Professional. Наиболее совершенная защита.
реферат , добавлен 18.07.2004
Появление и развитие Microsoft. Крупнейшая в мире компания-разработчик компьютерного программного обеспечения. Появление Windows и Интернета. Выход Windows XP с обновленным дизайном. Разработка интеллектуальных функций для обеспечения безопасности.
реферат , добавлен 19.11.2013
Характеристика операционной системы. История развития Windows. Сравнительная характеристика версий Windows. Элементы и инструменты Windows XP. Прикладные программы в Windows XP. Работа настольных и портативных компьютеров под управлением Windows.
доклад , добавлен 16.10.2011
Изучение технических возможностей операционной системы Windows XP – ОС семейства Windows NT корпорации Microsoft. Особенности интегрированного программного обеспечения. Дополнительные аплеты в панели управления Windows. Графический интерфейс пользователя.
презентация , добавлен 23.05.2010
Сведения об У.Г. Гейтсе и П.Г. Аллене — американских предпринимателях, основавших компанию Microsoft в 1975 году. История создания, особенности операционных систем MS-DOS и Windows, браузера Internet Explorer. Эволюция и новинки программного обеспечения.
презентация , добавлен 29.05.2013
Операционная система Windows NT, её особенности. Windows 95 как первая полноценная графическая операционная система корпорации Microsoft. Основные преимущества Windows XP перед другими системами. Варианты Windows Vista для различных сегментов рынка.
реферат , добавлен 12.07.2011
Знакомство с техническими характеристиками персонального компьютера. Установка операционной системы и драйверов Windows 7. Способы чистки Windows XP Professional SP3. Методы восстановления операционной системы. Выполнение установки Microsoft Office 2010.
отчет по практике , добавлен 22.09.2014
Windows Vista как клиентская операционная система семейства Microsoft Windows NT, этапы разработки. История создания Windows Vista. Основные особенности технологии ReadyBoost. User Account Control как система контроля учетных записей пользователей.
Здравствуйте, сегодня поговорим о таком явлении, как администрирование Windows. Многим пользователям будет очень интересно узнать, как осуществляется администрирование. Под управление Windows для этого дела задействовано достаточно много инструментов, которые доступны любому пользователю.
Сейчас довольно большое количество пользователей, которым нет необходимости вдаваться в подробности данного понятия, им достаточно поиграть в игры и посидеть в сети Интернет. Но, если кто-то все же заинтересован в администрировании Windows, то сейчас попробуем с вами разобрать этот вопрос.
Запуск панели управления компьютером
Есть такая полезная утилита, как панель управления компьютером. Чтобы открыть данный вид инструмента, можно использовать два способа:
- Через меню Пуск кликнуть правой кнопкой мыши по «Компьютер» и выбрать «Управление». Если ярлык Компьютера на рабочем столе, то можно сделать тоже самое оттуда.
- Нажимаем клавиши Win+R и в открывшемся окне ввести команду compmgmtlauncher. Кстати говоря, команда в данном окне сохранится и ее можно не вводить по нескольку раз.
Открывшееся окно управление компьютером имеет множество инструментов, позволяющих настроить компьютер, как вам угодно, также, некоторые службы запускаются отдельно, например, через «Администрирование».
Реестр (Редактор реестра)
Использование необходимо в том случае, например, если система была заражена каким-то вредоносным кодом, возникли проблемы с программами, да и самой системой. Можно еще удалять ненужные следы от программ и тех же вирусов.
Многие знают, как запустить реестр, делается это следующим образом (для тех, кто не знает): нажимаем клавиши Win+R и вводим команду regedit. Редактирование реестра очень серьезная операция, потому что, если вы не уверены в том, что делаете, то лучше довериться профессионалу. Одно неверное действие и система может даже не запуститься.
Редактор локальных пользователей и групп
Данный инструмент позволяет редактировать пользователей, которые имеют доступ к системе, а также, группы. Можно настроить доступ к системе или каким-то компонентам только для отельных пользователей. Возможность запретить использование каких-то программ и других возможностей системы.
Службы
Инструмент службы дает нам доступ ко всем запущенным в системе службам, в том числе, запущенные и отключенные. В работу некоторых служб лучше не лезть, но с некоторыми можно и поработать, например, сторонняя утилита, которая забирает много оперативной памяти можно отключить оттуда.
Управление дисками
Штатный инструмент Windows, позволяющий нам работать с жесткими дисками компьютера. Например, инструмент будет полезен при создании новых разделов, форматировании, . Можно производить отключение разделов или целых дисков, изменять буквы разделов. Иногда, инструмент помогает решить некоторые .
Диспетчер устройств
Очень полезная утилита, о которой многим известно. Здесь мы можем управлять установками нового оборудования и решать некоторые . Например, вы вставили новую мышку, то она сразу же появится в диспетчере устройств в разделе «Мыши и иные указывающие устройства».
Помимо вышесказанного мы можем и отключать некоторые устройства. Можно узнать некоторую информацию об устройстве.
Диспетчер задач
Всем известный инструмент диспетчер задач. Возможностей у него немало, например, можно отыскать вредоносную программу, подозрительные процессы. Под управлением Windows 8 и 10 в диспетчере задач можно использовать вкладку и , которые обычно грузятся вместе с системой.
Просмотр событий
Есть такая утилита, как просмотр событий. Инструмент может быть не понятен даже опытному пользователю, однако, он помогает выявить многие неполадки в системе. Чтобы им пользоваться, нужно иметь некоторые знания, без которых новичкам там делать нечего.
Планировщик заданий
Полезный инструмент, который позволяет задействовать выполнение некоторых задач в автоматическом режиме. Например, можно запланировать или его проверку.
Системный монитор
Очень полезная утилита, которая позволяет нам в реальном времени узнать степень загруженности компонентов компьютера, а именно – процессора, ОЗУ, файла подкачки. Сам можете посмотреть, сколько там полезной информации.
Монитор ресурсов
Некоторые данные мы уже могли видеть в диспетчере задач, но в данном инструменте мы наблюдаем более подробную информацию об использовании ресурсов ПК всеми процессами. Найти монитор ресурсов вы можете из Панели управления, потом переходите в «Администрирование» и там «Монитор ресурсов».
Брандмауэр
Стандартное назначение брандмауэра – сетевая защита. Желательно, чтобы он всегда был включен, а в купе с хорошим антивирусом, компьютер будет не плохо защищен. Использование настроек данного инструмента может позволить снизить вероятность взлома вашего компьютера и попадания вредоносным программ в систему. Иногда, брандмауэр мешает запуску некоторых программ, тогда их можно добавить в список исключений и все будет нормально.
Удалённое администрирование
Как видите, для администрирования компьютера существует множество инструментов. Иногда может возникнуть удаленное управление компьютером. Возможно, вы хотите помочь своему другу с компьютером, но прийти к нему у вас нет возможности, тогда можно использовать удаленное управление компьютером.
Для удаленного администрирование существует много инструментов, но самым популярным является, конечно же, TeamViewer.
Программа очень легка в использовании и даже новичок с ней справится. Получить доступ к другому компьютеру будет достаточно легко, нужно всего лишь ввести ID компьютера и пароль, главное, чтобы Интернет-соединение было достаточно хорошим, чтобы администрирование проходило без глюков и лагов. Таким образом, вы можете помогать людям, где бы они не находились.
Итог
Сегодня мы разобрали несколько инструментов администрирования Windows и поняли, для чего они необходимы. Конечно, многие инструменты вам уже знакомы. Самое главное – не стоит вносить изменения в систему без необходимых знаний, иначе, могут возникнуть серьезные последствия.
В одной из своих статей я уже писал о том, что добавлять и изменять свойства учетных записей пользователей можно через “Панель управления” – “Учетные записи пользователей”. Однако данный способ больше подходит для простых пользователей. А вот системному администратору будет удобнее управлять учетными записями через консоль “Управление компьютером” – “Локальные пользователи и группы”.
Чтобы попасть в консоль “Управление компьютером” щелкните правой клавишей мыши по значку “Мой компьютер” на рабочем столе и выберите пункт “Управление”. Далее раскройте раздел “Служебные программы” и выберите пункт “Локальные пользователи и группы”.
Оснастка “” предназначена для создания новых пользователей и групп, управления учетными записями, задания и сброса паролей пользователей.

Узелоснастки “Локальные пользователи и группы” отображает список учетных записей пользователей: встроенные учетные записи (например, “Администратор” и “Гость”), а также созданные вами учетные записи реальных пользователей ПК.

В узлеотображаются как встроенные группы, так и созданные администратором (т.е. вами). Встроенные группы создаются автоматически при установке Windows.

- установки операционной системы и ее компонентов (драйверов устройств, системных служб, пакетов обновления)-
- обновления и восстановления операционной системы-
- установки программ и приложений-
- настройки важнейших параметров операционной системы (политики паролей, управления доступом и т.п.)-
- управления журналами безопасности и аудита-
- архивирования и восстановления системы и т.п.
Вы, как системный администратор, должны иметь учетную запись, входящую в группу “Администраторы”. Все остальные пользователи компьютера должны иметь учетные записи, входящие либо в группу “Пользователи”, либо в группу “Опытные пользователи”.
Добавление пользователей в группу Пользователи является наиболее безопасным, поскольку разрешения, предоставленные этой группе, не позволяют пользователям изменять параметры операционной системы или данные других пользователей, установки некоторого ПО, но также не допускают выполнение устаревших приложений. Я сам неоднократно сталкивался с ситуацией, когда старые DOSовские программы не работали под учетной записью участника группы “Пользователи”.
Группа Опытные пользователи поддерживается, в основном, для совместимости с предыдущими версиями Windows, для выполнения не сертифицированных и устаревших приложений. “Опытные пользователи” имеют больше разрешений, чем члены группы “Пользователи”, и меньше, чем “Администраторы”. Разрешения по умолчанию, предоставленные этой группе, позволяют членам группы изменять некоторые параметры компьютера. Если необходима поддержка не сертифицированных под Windows приложений, пользователи должны быть членами группы “Опытные пользователи”.
Учетная запись Гость предоставляет доступ на компьютер любому пользователю, не имеющему учетной записи. Для повышения безопасности компьютера рекомендуют отключать учетную запись “Гость” и настраивать доступ к общим ресурсам ПК существующим пользователям.
Теперь давайте посмотрим, как происходит создание учетной записи через консоль “Управление компьютером” – “Локальные пользователи и группы”.
Создание учетной записи
При установке оригинальной версии Windows XP (имеется в виду не сборка от Zver или т.п.) предлагается создать учетные записи пользователей компьютера. Необходимо создать как минимум одну учетную запись, под которой вы сможете войти в систему при первом запуске. Но, как правило, в реальной жизни требуется создавать несколько учетных записей для каждого пользователя, работающего за компьютером, либо для группы пользователей, объединенных общей задачей и разрешениями доступа.
Для добавления новой учетной записи раскройте оснастку “Локальные пользователи и группы” – выделите папку “Пользователи” – затем в правом окне щелкните на пустом месте правой кнопкой мыши – выберите пункт “Новый пользователь”:

Затем настройте дополнительные параметры – поставьте или снимите флажки напротив нужных пунктов:
После нажатия кнопки “Создать” в списке пользователей появится новая учетная запись. Щелкните по ней дважды мышкой и в открывшемся окне перейдите на вкладку “Членство в группах”. Здесь нажмите кнопку “Добавить” – “Дополнительно” – “Поиск”. Затем выберите группу, в которую должен входить пользователь (рекомендуется группа “Пользователи” или “Опытные пользователи”) и нажмите “ОК” во всех отобразившихся окнах. После этого здесь же во вкладке “Членство в группах” удалите из списка все группы, кроме той, которую только что выбрали. Нажмите “ОК”:
Теперь сообщите пользователю (в нашем случае Иванову) имя его учетной записи (iva) и пароль, чтобы он смог войти в систему. На всех компьютерах сети, к ресурсам которых Иванову необходим доступ, нужно будет создать такую же учетную запись с аналогичными параметрами. Если же на каком-либо компьютере сети не будет учетной записи для Иванова и при этом будет отключена учетная запись “Гость”, то Иванов не сможет просмотреть общие сетевые ресурсы данного компьютера.
Если учетная запись пользователя больше не нужна, ее можно удалить. Но во избежание различного рода проблем учетные записи пользователей перед удалением рекомендуется сначала отключить. Для этого щелкните правой кнопкой мыши по имени учетной записи – выберите “Свойства” – в окне свойств учетной записи установите флажок напротив “Отключить учетную запись” и нажмите “ОК”. Убедившись, что это не вызвало неполадок (понаблюдайте за сетью несколько дней), можно безопасно удалить учетную запись: щелкните правой кнопкой мыши по имени учетной записи и в контекстном меню выберите “Удалить”. Удаленную учетную запись пользователя и все данные, связанные с ней, восстановить невозможно.
Управление доступом
Итак, допустим, за одним компьютером работает несколько пользователей, и вы создали для каждого свою учетную запись по описанным выше правилам. Но вдруг появилась необходимость закрыть доступ к некоторым папкам или файлам на компьютере для тех или иных пользователей. Данная задача решается путем назначения определенных прав доступа к ресурсам компьютера.
Управление доступом заключается в предоставлении пользователям, группам и компьютерам определенных прав на доступ к объектам (файлам, папкам, программам и т.д.) по сети и на локальной машине.
Управление доступом для пользователей локального компьютера осуществляется путем изменения параметров на вкладке “Безопасность” в окне “Свойства”:
Настройка безопасности для папки Мои документы
Вкладка “Доступ” того же окна используется для управления сетевым доступом к общим объектам (файлам, папкам и принтерам) на компьютерах сети.
В данной статье мы будем говорить о разграничении доступа локальных пользователей к объектам локального компьютера. Данная функция доступна только в файловой системе NTFS. Если на компьютере файловая система NTFS, но вкладка “Безопасность” не отображается, зайдите в “Пуск” – “Панель управления” – “Свойства папки”. На вкладке “Вид” в разделе “Дополнительные параметры” снимите флажок “Использовать простой общий доступ к файлам (рекомендуется)” и нажмите “ОК”:
Разрешения определяют тип доступа пользователя или группы к объекту или его свойствам. Разрешения применяются к файлам, папкам, принтерам, объектам реестра. Чтобы установить или изменить разрешения для объекта, щелкните по его названию правой кнопкой мыши и в контекстном меню выберите команду “Свойства”. На вкладке “Безопасность” можно изменить разрешения для файла или папки, устанавливая или снимая флажки напротив нужных пунктов в списке разрешений.
Для каждого пользователя можно задать свои разрешения. Сначала нужно выделить пользователя в списке, а затем указать разрешения для этого пользователя. Например, одному пользователю можно разрешить только читать содержимое некоторого файла (разрешение “Чтение”), другому – вносить изменения в файл (разрешение “Изменить”), а всем остальным пользователям вообще запретить доступ к этому файлу (снять все флажки под пунктом “Разрешить”, либо поставить все флажки “Запретить”).
Чтобы просмотреть все действующие разрешения для файлов и папок локального компьютера, выберите “Свойства” – “Безопасность” – “Дополнительно” – “Действующие разрешения” – “Выбрать” – “Дополнительно” – “Поиск”, выделите имя нужного пользователя и нажмите “ОК”. Пункты, отмеченные флажками, и есть разрешения для данного пользователя:

Если в списке пользователей на вкладке “Безопасность” нет пользователя, которому необходимо назначить разрешения, последовательно нажмите следующие кнопки на вкладке “Безопасность”: “Добавить” – “Дополнительно” – “Поиск”. Из списка выберите имя учетной записи пользователя, которому необходимо назначить разрешения и нажмите “ОК”. Вместо отдельного пользователя можно выбрать группу – разрешения будут применяться ко всем пользователям, входящим в эту группу. Хорошо запомните эти кнопки. Такую процедуру вы будете проделывать во всех случаях, когда необходимо добавить нового пользователя в список разрешений, аудита, владения, сетевого доступа и т.п.
Управление доступом применяется не только для пользователей локального компьютера, но и для доступа к общим файлам, папкам и принтерам по сети. Про разграничение прав доступа для пользователей сети применительно к папке я уже рассказывал в статье .
Ошибка ограниченного использования учетной записи пользователя
Содержание
- 1 Ошибка ограниченного использования учетной записи пользователя
- 1.1 Windows: вход не выполнен (сетевые проблемы)
- 1.2 Сетевые ошибки Windows
- 1.3 Решение
- 1.4 Как исправить ограничения учетной записи, препятствующие этому пользователю войти в систему
- 1.5 Обновить:
- 1.5.1 Проверьте редактор групповой политики
- 1.5.2 Установка пароля
- 1.5.3 Понимание учетных записей пользователей и разрешений
- 1.6 Как в Windows 10 исправить ошибку запрета использования пустых паролей при подключении к компьютерам в локальной сети
Windows: вход не выполнен (сетевые проблемы)
Чаще всего при работе с сетью встречаются одни и те же проблемы, вопросы о которых задают на форумах. Зачастую, решения внятного там так и не находят.
С переходом на Windows 7 многие из проблем решились, т.к. авторы сборок стали меньше глубоко копаться в системных настройках: менять системные настройки, политики безопасности, параметры реестра. Ведь чаще всего, проблемы в работе сети были вызваны именно применением всевозможных сборок 🙂
Именно поэтому опишу типовые проблемы, которые чаще всего встречаются при доступе в сетевым ресурсам сетей на базе Windows.
Сетевые ошибки Windows
Итак, по умолчанию в стандартной Windows XP Professional доступ к сетевым ресурсам без пароля запрещен. В бездоменной сети или необходимо создать пользователей с одинаковыми паролями для на всех машинах, или же включить учетные записи гостей, после чего обязательно расшарить ресурс или для пользователя «Все» (если используется авторизация через Гостя) или же назначить тех пользователей, которые будут авторизоваться на на машине (в случае авторизации по имени пользователя и паролю).
И здесь могут возникнуть 2 типовые ошибки:
- Вход в систему не произведен. Имеются ограничения, связанные с учетной записью.
- Вход в систему не возможен: выбранный режим входа для данного пользователя на этом компьютере не предусмотрен.
Обе они вызваны настройками локальных политик безопасности на том компьютере, к которому производится подключение.
Решение
Вход в систему не произведен. Имеются ограничения, связанные с учетной записью.
Необходимо изменить: Панель управления > Администрирование > Локальные параметры безопасности > Локальные политики > Назначение прав пользователя > Отказ в доступе к компьютеру из сети.
Из списка пользователей там необходимо удалить всех, кроме SUPPORT_*. Это позволит подключаться к машине под аккаунтом Гость (если на включена локально).
Вход в систему не возможен: выбранный режим входа для данного пользователя на этом компьютере не предусмотрен.
Необходимо изменить: Панель управления > Администрирование > Локальные параметры безопасности > Локальные политики > Параметры безопасности > Учетные записи: ограничить использование пустых паролей только для консольного входа.
Изменить на Выключен. Это позволит входить на компьютер по сети от имени пользователя с пустым паролем и без включенной учетной записи Гостя.
Как исправить ограничения учетной записи, препятствующие этому пользователю войти в систему
Когда вы пытаетесь подключиться к вашему компьютеру с помощью удаленного рабочего стола и подключиться к учетной записи пользователя, у которой нет определенного пароля, вы получите сообщение об ошибке «Ошибка входа: ограничение учетной записи пользователя». Возможные причины включают запрещение пустых паролей, ограничение времени подключения или ограничение политики. Когда вы нажимаете кнопку OK, вы сразу запускаете соединение с удаленного рабочего стола.
Ошибка возникает из-за того, что в операционных системах Windows, таких как Windows XP, Windows Vista, Windows 7, Windows Server 2003 и Windows Server 2008 (или их версии R2), локальному пользователю не разрешается удаленно подключаться по сети, если учетная запись пользователя имеет не установить пароль.
Обновить:
Теперь мы рекомендуем использовать этот инструмент для вашей ошибки. Кроме того, этот инструмент исправляет распространенные компьютерные ошибки, защищает вас от потери файлов, вредоносных программ, сбоев оборудования и оптимизирует ваш компьютер для максимальной производительности. Вы можете быстро исправить проблемы с вашим ПК и предотвратить появление других программ с этим программным обеспечением:
- Шаг 1: Скачать PC Repair & Optimizer Tool (Windows 10, 8, 7, XP, Vista — Microsoft Gold Certified).
- Шаг 2: Нажмите «Начать сканирование”, Чтобы найти проблемы реестра Windows, которые могут вызывать проблемы с ПК.
- Шаг 3: Нажмите «Починить все», Чтобы исправить все проблемы.
Существует ограничение, которое запрещает этой учетной записи пользователя подключаться к целевому компьютеру. Существует ряд возможных причин, наиболее распространенной из которых является пустой пароль для ограничения времени. Убедитесь, что пользователь может подключиться к целевому компьютеру и что все ограничения сняты.
Проверьте редактор групповой политики
По сути, существует новый параметр групповой политики, который может запретить системе передавать идентификационную информацию на удаленный сервер. Это была именно проблема. Как я уже сказал, наша команда безопасности (которая сосредоточилась больше на блокировании доступа к системе, чем на обеспечении хорошего обслуживания наших клиентов) решила применить эти новые параметры групповой политики, не сказав нам.
Если этот параметр включен на компьютере, с которого вы пытаетесь запустить клиент удаленного рабочего стола (а не на целевом удаленном сервере), вы получите сообщение об ошибке, описанное выше.
Итак, если вы сталкиваетесь с таким сообщением и используете текущую операционную систему, вы можете быть уверены, что ваша команда безопасности сыграла с этим новым объектом групповой политики.
Установка пароля
Сообщение об ошибке также может появиться, если используемая вами учетная запись не имеет пароля. Поэтому, чтобы решить проблему, вы должны установить пароль и посмотреть, решит ли он проблему. В этом случае вам нужно будет вводить пароль при каждом входе в систему. Однако, если вы хотите этого избежать, вы можете просто отключить групповую политику Windows. Вот как это сделать:
- Откройте редактор локальной групповой политики, как описано выше.
- Открыв его, перейдите в следующее место:
- Конфигурация компьютера> Конфигурация Windows> Параметры безопасности> Локальные политики> Параметры безопасности
- Справа вы найдете «Учетные записи»: ограничьте использование пустых паролей для локальных учетных записей политикой «Консоль только для входа».
- Дважды щелкните по нему, чтобы отредактировать его, а затем просто установите его на Отключено
- Нажмите Применить, затем нажмите ОК.
Понимание учетных записей пользователей и разрешений
Windows 10 требует как минимум одну учетную запись пользователя. Эта учетная запись указывается при завершении процесса установки или при первом запуске компьютера после установки Windows 10. Windows 10 называет эту первую учетную запись учетной записью администратора, поэтому ее можно использовать для управления вашим компьютером. Невозможно подключиться к вашему компьютеру без учетной записи пользователя.
Слова «пользователь» и «учетная запись» используются многими способами в этой книге, и в частности в этой главе. Ниже приводится краткое изложение использования этих терминов:
- Пользователь — это человек, который использует компьютер.
- Учетная запись пользователя — это учетная запись, с которой человек подключается к компьютеру.
Каждая учетная запись пользователя является одновременно:
- Учетная запись Microsoft, которая является любым адресом электронной почты, зарегистрированным в службе учетных записей Microsoft.
- Локальная учетная запись, которая существует на одном компьютере и не связана с конкретным адресом электронной почты.
CCNA, веб-разработчик, ПК для устранения неполадок
Я компьютерный энтузиаст и практикующий ИТ-специалист. У меня за плечами многолетний опыт работы в области компьютерного программирования, устранения неисправностей и ремонта оборудования. Я специализируюсь на веб-разработке и дизайне баз данных. У меня также есть сертификат CCNA для проектирования сетей и устранения неполадок.
Как в Windows 10 исправить ошибку запрета использования пустых паролей при подключении к компьютерам в локальной сети
Если вы настолько доверяете другим пользователям своей локальной сети и не ставите пароль на свой компьютер, то при попытке зайти по этой же сети на другой ПК вы наверняка получите уведомление «Ошибка ограниченного использования учетной записи пользователя» . В окошке с уведомлением помимо прочего будет указана возможная причина ошибки, а именно использование пустых паролей или наличие ограничений в локальных групповых политиках.
С аналогичной ошибкой вам придётся столкнуться при создании задачи для всех пользователей в Планировщике заданий.
Устранить эту ошибку проще простого, достаточно установить пароль для учётной записи администратора, но как быть, если вы хотите по-прежнему не использовать пароль для своей учётки? Решение тоже очень простое. Если вы работаете в Windows Pro или выше, задать нужную конфигурацию можно будет в редакторе локальных групповых политик, в домашней версии то же самое можно сделать через редактор реестра.
Откройте командой gpedit.msc редактор локальных групповых политик и перейдите по цепочке Конфигурация компьютера -> Конфигурация Windows -> Параметры безопасности -> Локальные политики -> Параметры безопасности. В правой колонке отыщите политику «Учетные записи: разрешить использования пустых паролей только при консольном входе».
Дважды кликните по ней и установите радиокнопку в положение «Отключено».
Сохраните настройки. Они должны вступить в силу сразу же.
Точно такой же результат вы получите, воспользовавшись редактором реестра.
Откройте его командой regedit и перейдите по пути:
В правой колонке редактора отыщите параметр LimitBlankPasswordUse и измените его значение с 1 на .
Сохранив настройки и закрыв редактор реестра, перезайдите в систему или перезагрузите компьютер. Требование пароля будет отключено и вы сможете беспрепятственно создавать задачи для всех пользователей и подключаться к другим компьютерам в локальной сети.
- Remove From My Forums
-
Question
-
Dear Everyone,
At my place of work there is a stand-alone computer for various users to share with «Limited Accounts».
I have adjusted the setttings under «User Accounts» so that the various limited profiles are all displayed on the «Welcome» page when the computer is switched on. As far as I can tell, the only way to log on as the Administrator
is by pressing «Control-Alt-Delete» then logging in with username and password.Some of the «Limited Accounts» were created for testing purposes, and are no longer needed. I would be very grateful if anybody could advise me how to delete some of the «Limited Accounts». I have looked in «User Accounts»,
and can see how to change the password, and so on, but not how to delete the account.Please advise, if possible.
Thank you very much.
Kind regards.
Richard.
Richard Damerell
Answers
-
Resolved, thank you. I think there was just a fault with our computer. Thank you.
Richard Damerell
-
Marked as answer by
Monday, January 10, 2011 10:37 AM
-
Marked as answer by
- Remove From My Forums
-
Question
-
Dear Everyone,
At my place of work there is a stand-alone computer for various users to share with «Limited Accounts».
I have adjusted the setttings under «User Accounts» so that the various limited profiles are all displayed on the «Welcome» page when the computer is switched on. As far as I can tell, the only way to log on as the Administrator
is by pressing «Control-Alt-Delete» then logging in with username and password.Some of the «Limited Accounts» were created for testing purposes, and are no longer needed. I would be very grateful if anybody could advise me how to delete some of the «Limited Accounts». I have looked in «User Accounts»,
and can see how to change the password, and so on, but not how to delete the account.Please advise, if possible.
Thank you very much.
Kind regards.
Richard.
Richard Damerell
Answers
-
Resolved, thank you. I think there was just a fault with our computer. Thank you.
Richard Damerell
-
Marked as answer by
Monday, January 10, 2011 10:37 AM
-
Marked as answer by
Администрирование учетными записями в Windows XP
В одной из своих статей я уже писал о том, что добавлять и изменять свойства учетных записей пользователей можно через “Панель управления” – “Учетные записи пользователей”. Однако данный способ больше подходит для простых пользователей. А вот системному администратору будет удобнее управлять учетными записями через консоль “Управление компьютером” – “Локальные пользователи и группы”.
Чтобы попасть в консоль “Управление компьютером” щелкните правой клавишей мыши по значку “Мой компьютер” на рабочем столе и выберите пункт “Управление”. Далее раскройте раздел “Служебные программы” и выберите пункт “Локальные пользователи и группы”.
Оснастка “Локальные пользователи и группы” предназначена для создания новых пользователей и групп, управления учетными записями, задания и сброса паролей пользователей.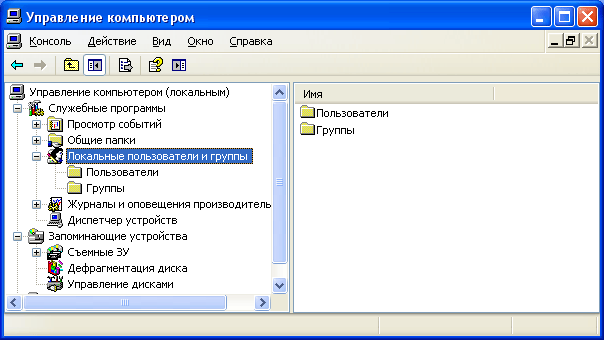
Узел Пользователи оснастки “Локальные пользователи и группы” отображает список учетных записей пользователей: встроенные учетные записи (например, “Администратор” и “Гость”), а также созданные вами учетные записи реальных пользователей ПК.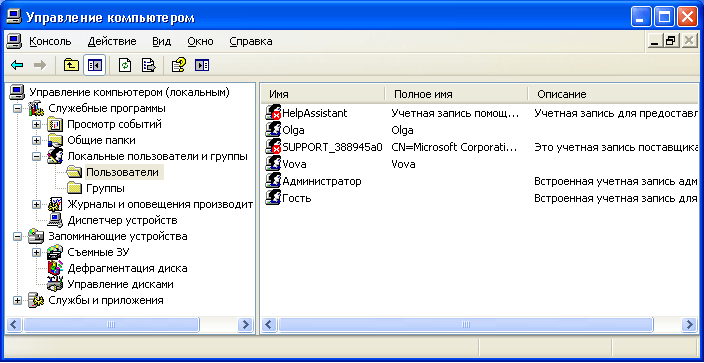
В узле Группы отображаются как встроенные группы, так и созданные администратором (т.е. вами). Встроенные группы создаются автоматически при установке Windows.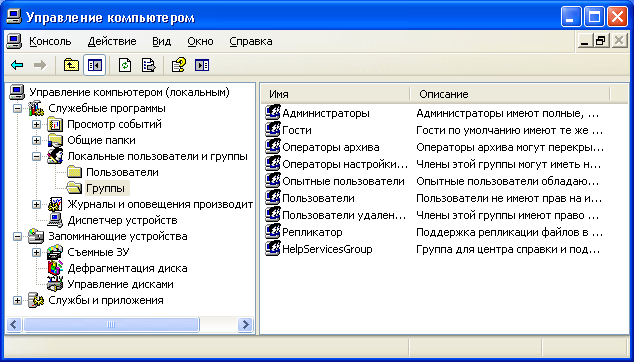
- установки операционной системы и ее компонентов (драйверов устройств, системных служб, пакетов обновления);
- обновления и восстановления операционной системы;
- установки программ и приложений;
- настройки важнейших параметров операционной системы (политики паролей, управления доступом и т.п.);
- управления журналами безопасности и аудита;
- архивирования и восстановления системы и т.п.
Вы, как системный администратор, должны иметь учетную запись, входящую в группу “Администраторы”. Все остальные пользователи компьютера должны иметь учетные записи, входящие либо в группу “Пользователи”, либо в группу “Опытные пользователи”.
Добавление пользователей в группу Пользователи является наиболее безопасным, поскольку разрешения, предоставленные этой группе, не позволяют пользователям изменять параметры операционной системы или данные других пользователей, установки некоторого ПО, но также не допускают выполнение устаревших приложений. Я сам неоднократно сталкивался с ситуацией, когда старые DOSовские программы не работали под учетной записью участника группы “Пользователи”.
Группа Опытные пользователи поддерживается, в основном, для совместимости с предыдущими версиями Windows, для выполнения не сертифицированных и устаревших приложений. “Опытные пользователи” имеют больше разрешений, чем члены группы “Пользователи”, и меньше, чем “Администраторы”. Разрешения по умолчанию, предоставленные этой группе, позволяют членам группы изменять некоторые параметры компьютера. Если необходима поддержка не сертифицированных под Windows приложений, пользователи должны быть членами группы “Опытные пользователи”.
Учетная запись Гость предоставляет доступ на компьютер любому пользователю, не имеющему учетной записи. Для повышения безопасности компьютера рекомендуют отключать учетную запись “Гость” и настраивать доступ к общим ресурсам ПК существующим пользователям.
Теперь давайте посмотрим, как происходит создание учетной записи через консоль “Управление компьютером” – “Локальные пользователи и группы”.
Создание учетной записи
При установке оригинальной версии Windows XP (имеется в виду не сборка от Zver или т.п.) предлагается создать учетные записи пользователей компьютера. Необходимо создать как минимум одну учетную запись, под которой вы сможете войти в систему при первом запуске. Но, как правило, в реальной жизни требуется создавать несколько учетных записей для каждого пользователя, работающего за компьютером, либо для группы пользователей, объединенных общей задачей и разрешениями доступа.
Для добавления новой учетной записи раскройте оснастку “Локальные пользователи и группы” – выделите папку “Пользователи” – затем в правом окне щелкните на пустом месте правой кнопкой мыши – выберите пункт “Новый пользователь”: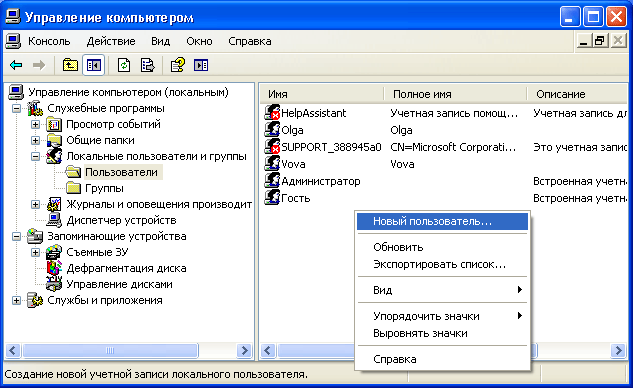
Затем настройте дополнительные параметры – поставьте или снимите флажки напротив нужных пунктов:
После нажатия кнопки “Создать” в списке пользователей появится новая учетная запись. Щелкните по ней дважды мышкой и в открывшемся окне перейдите на вкладку “Членство в группах”. Здесь нажмите кнопку “Добавить” – “Дополнительно” – “Поиск”. Затем выберите группу, в которую должен входить пользователь (рекомендуется группа “Пользователи” или “Опытные пользователи”) и нажмите “ОК” во всех отобразившихся окнах. После этого здесь же во вкладке “Членство в группах” удалите из списка все группы, кроме той, которую только что выбрали. Нажмите “ОК”: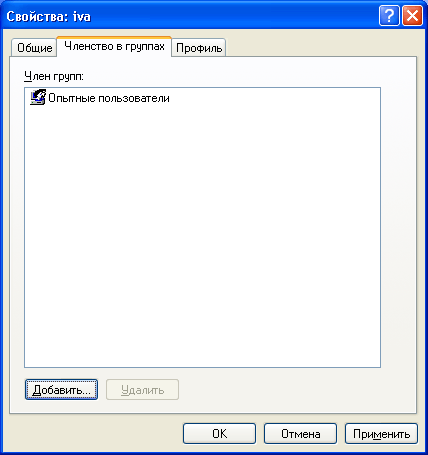
Теперь сообщите пользователю (в нашем случае Иванову) имя его учетной записи (iva) и пароль, чтобы он смог войти в систему. На всех компьютерах сети, к ресурсам которых Иванову необходим доступ, нужно будет создать такую же учетную запись с аналогичными параметрами. Если же на каком-либо компьютере сети не будет учетной записи для Иванова и при этом будет отключена учетная запись “Гость”, то Иванов не сможет просмотреть общие сетевые ресурсы данного компьютера.
Если учетная запись пользователя больше не нужна, ее можно удалить. Но во избежание различного рода проблем учетные записи пользователей перед удалением рекомендуется сначала отключить. Для этого щелкните правой кнопкой мыши по имени учетной записи – выберите “Свойства” – в окне свойств учетной записи установите флажок напротив “Отключить учетную запись” и нажмите “ОК”. Убедившись, что это не вызвало неполадок (понаблюдайте за сетью несколько дней), можно безопасно удалить учетную запись: щелкните правой кнопкой мыши по имени учетной записи и в контекстном меню выберите “Удалить”. Удаленную учетную запись пользователя и все данные, связанные с ней, восстановить невозможно.
Управление доступом
Итак, допустим, за одним компьютером работает несколько пользователей, и вы создали для каждого свою учетную запись по описанным выше правилам. Но вдруг появилась необходимость закрыть доступ к некоторым папкам или файлам на компьютере для тех или иных пользователей. Данная задача решается путем назначения определенных прав доступа к ресурсам компьютера.
Управление доступом заключается в предоставлении пользователям, группам и компьютерам определенных прав на доступ к объектам (файлам, папкам, программам и т.д.) по сети и на локальной машине.
Управление доступом для пользователей локального компьютера осуществляется путем изменения параметров на вкладке “Безопасность” в окне “Свойства”:
Настройка безопасности для папки «Мои документы»
Вкладка “Доступ” того же окна используется для управления сетевым доступом к общим объектам (файлам, папкам и принтерам) на компьютерах сети.
В данной статье мы будем говорить о разграничении доступа локальных пользователей к объектам локального компьютера . Данная функция доступна только в файловой системе NTFS. Если на компьютере файловая система NTFS, но вкладка “Безопасность” не отображается, зайдите в “Пуск” – “Панель управления” – “Свойства папки”. На вкладке “Вид” в разделе “Дополнительные параметры” снимите флажок “Использовать простой общий доступ к файлам (рекомендуется)” и нажмите “ОК”:
Разрешения определяют тип доступа пользователя или группы к объекту или его свойствам. Разрешения применяются к файлам, папкам, принтерам, объектам реестра. Чтобы установить или изменить разрешения для объекта, щелкните по его названию правой кнопкой мыши и в контекстном меню выберите команду “Свойства”. На вкладке “Безопасность” можно изменить разрешения для файла или папки, устанавливая или снимая флажки напротив нужных пунктов в списке разрешений.
Для каждого пользователя можно задать свои разрешения. Сначала нужно выделить пользователя в списке, а затем указать разрешения для этого пользователя. Например, одному пользователю можно разрешить только читать содержимое некоторого файла (разрешение “Чтение”), другому – вносить изменения в файл (разрешение “Изменить”), а всем остальным пользователям вообще запретить доступ к этому файлу (снять все флажки под пунктом “Разрешить”, либо поставить все флажки “Запретить”).
Чтобы просмотреть все действующие разрешения для файлов и папок локального компьютера, выберите “Свойства” – “Безопасность” – “Дополнительно” – “Действующие разрешения” – “Выбрать” – “Дополнительно” – “Поиск”, выделите имя нужного пользователя и нажмите “ОК”. Пункты, отмеченные флажками, и есть разрешения для данного пользователя:
Если в списке пользователей на вкладке “Безопасность” нет пользователя, которому необходимо назначить разрешения, последовательно нажмите следующие кнопки на вкладке “Безопасность”: “Добавить” – “Дополнительно” – “Поиск”. Из списка выберите имя учетной записи пользователя, которому необходимо назначить разрешения и нажмите “ОК”. Вместо отдельного пользователя можно выбрать группу – разрешения будут применяться ко всем пользователям, входящим в эту группу. Хорошо запомните эти кнопки. Такую процедуру вы будете проделывать во всех случаях, когда необходимо добавить нового пользователя в список разрешений, аудита, владения, сетевого доступа и т.п.
Управление доступом применяется не только для пользователей локального компьютера , но и для доступа к общим файлам, папкам и принтерам по сети . Про разграничение прав доступа для пользователей сети применительно к папке я уже рассказывал в статье “Настройка общего доступа к дискам и папкам компьютера”.
Источник
Запрещены пустые пароли или в политике включено ограничение использования
В сегодняшней статье рассмотрим как избавиться от ошибки «Ошибка ограниченного использования учетной записи пользователя. Возможные причины — запрещены пустые пароли или в политике включено ограничение использования.»
Если ваша учетная запись без пароля и вы через удаленный рабочий стол пытаетесь зайти на другой компьютер, или если вы хотите для всех пользователей в планировщике заданий создать задачу, также при этом используете учетную запись без пароля — вы увидите ошибку ограничения использования учетной записи пользователя. Конечно вы можете задать пароль для своей учетной записи и в следующий раз при выполнении вышеописанных действий, ошибки вы не увидите. Но, что если вы хотите и дальше использовать учетную запись без пароля?
Исправляем ошибку ограниченного использования учетной записи в групповых политиках
Данный способ работает в Windows 10 Pro, Enterprise или Education, если у вас домашняя версия десятки — переходите к первому способу.
1. Откройте групповые политики: в строке поиска или в меню выполнить (выполнить вызывается клавишами Win+R) введите gpedit.msc и нажмите клавишу Enter.
2. Зайдите в «Конфигурация компьютера» => Конфигурация Windows => Параметры безопасности => Локальные политики => Параметры безопасности => в правой колонке откройте Учетные записи: разрешить использования пустых паролей только при консольном входе => поставьте точку напротив «Отключен» и нажмите «ОК». Закройте окно редактора локальной групповой политики, изменения должны вступить в силу сразу же.
Исправляем ошибку ограниченного использования учетной записи в групповых политиках
Данный способ работает во всех изданиях Windows 10. Перед редактированием реестра рекомендуется создать точку для восстановления системы.
1. Откройте редактор реестра: в строке поиска или в меню выполнить (выполнить вызывается клавишами Win+R) введите команду regedit и нажмите клавишу Enter.
2. Перейдите по пути HKEY_LOCAL_MACHINE SYSTEM CurrentControlSet Control Lsa. В разделе Lsa откройте параметр LimitBlankPasswordUse и измените его значение на 0, после чего нажмите «ОК» и закройте окно редактора реестра.
На сегодня всё, если вы знаете другие способы или у вас есть дополнения — пишите комментарии! Удачи Вам 🙂
Источник


























































