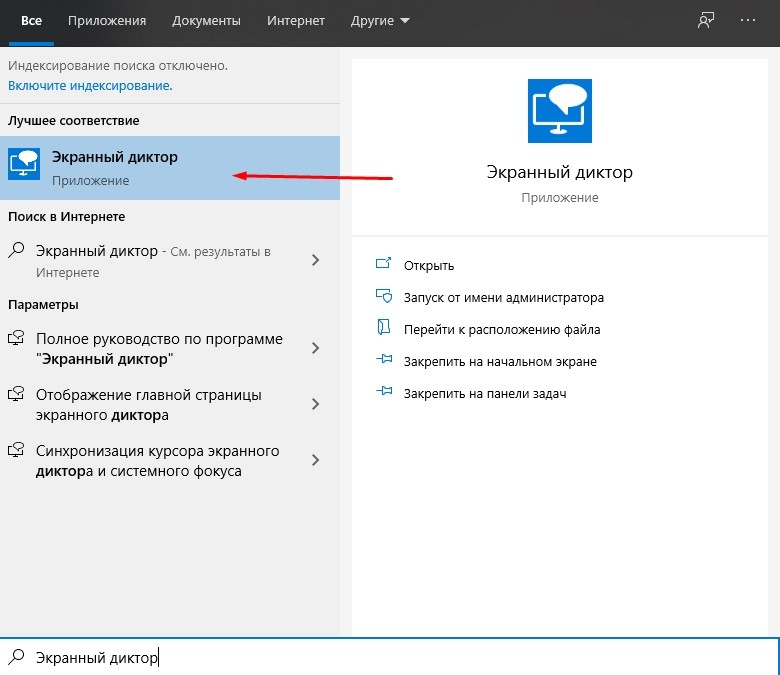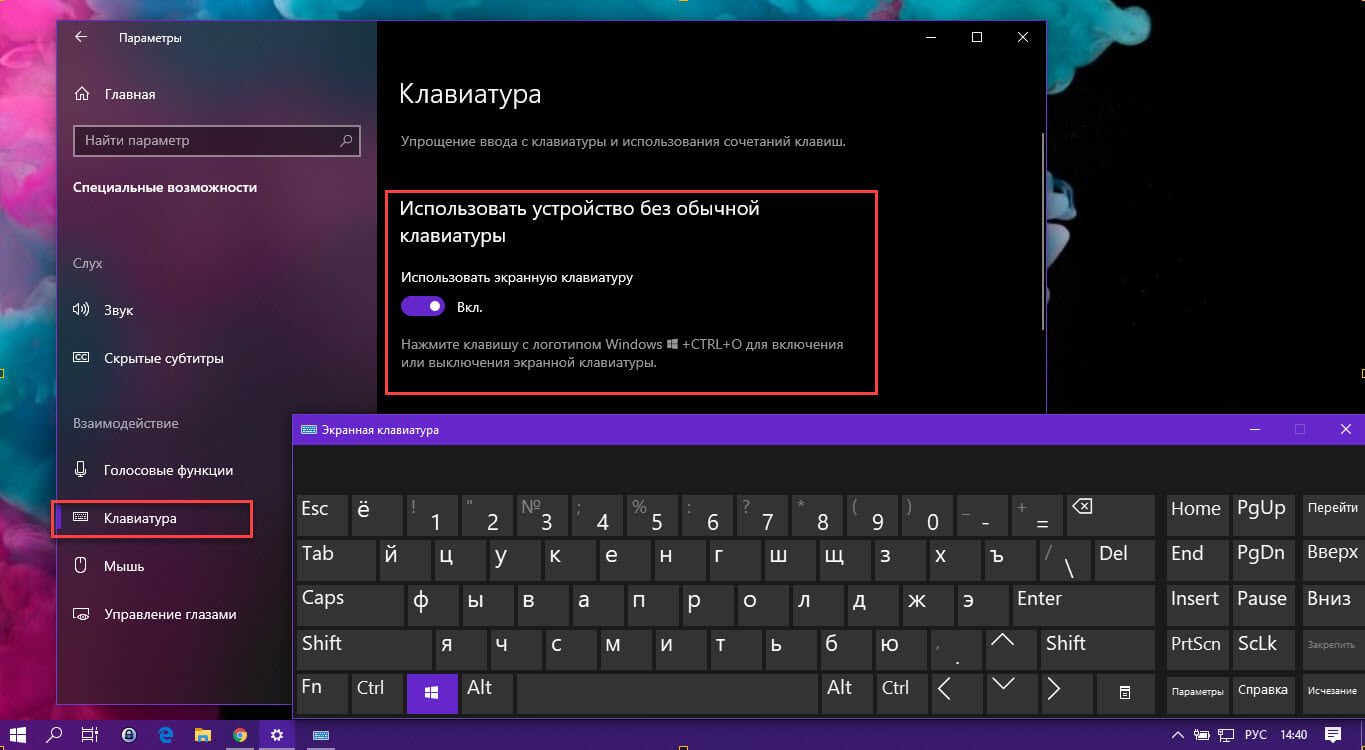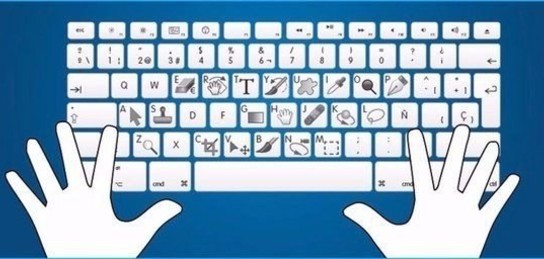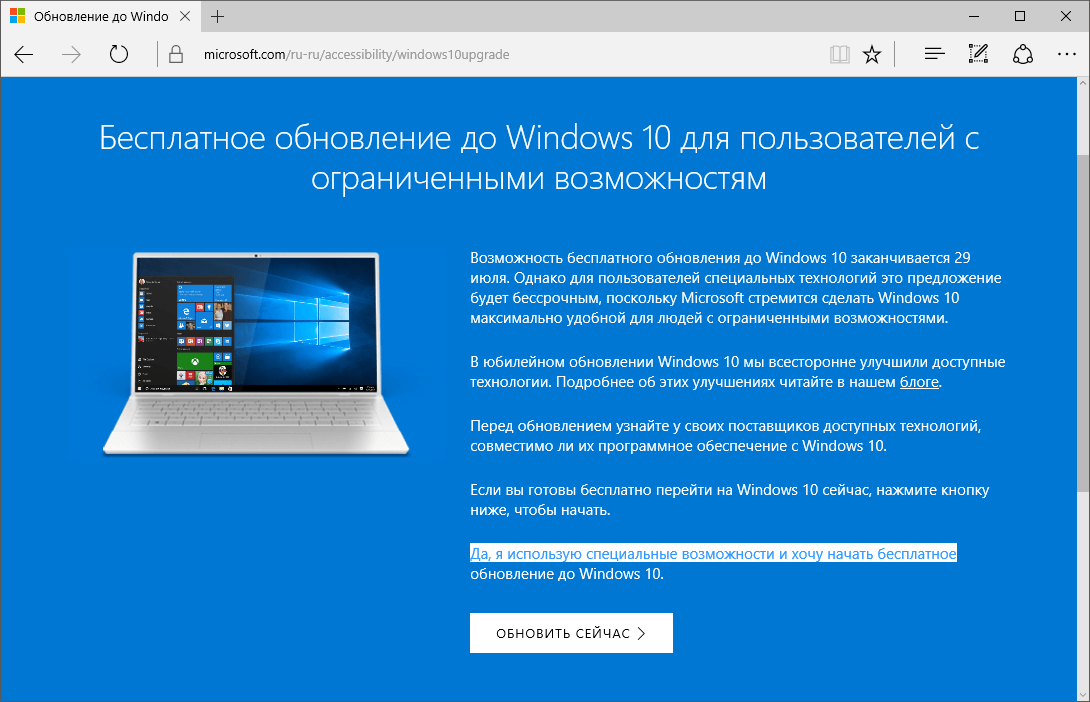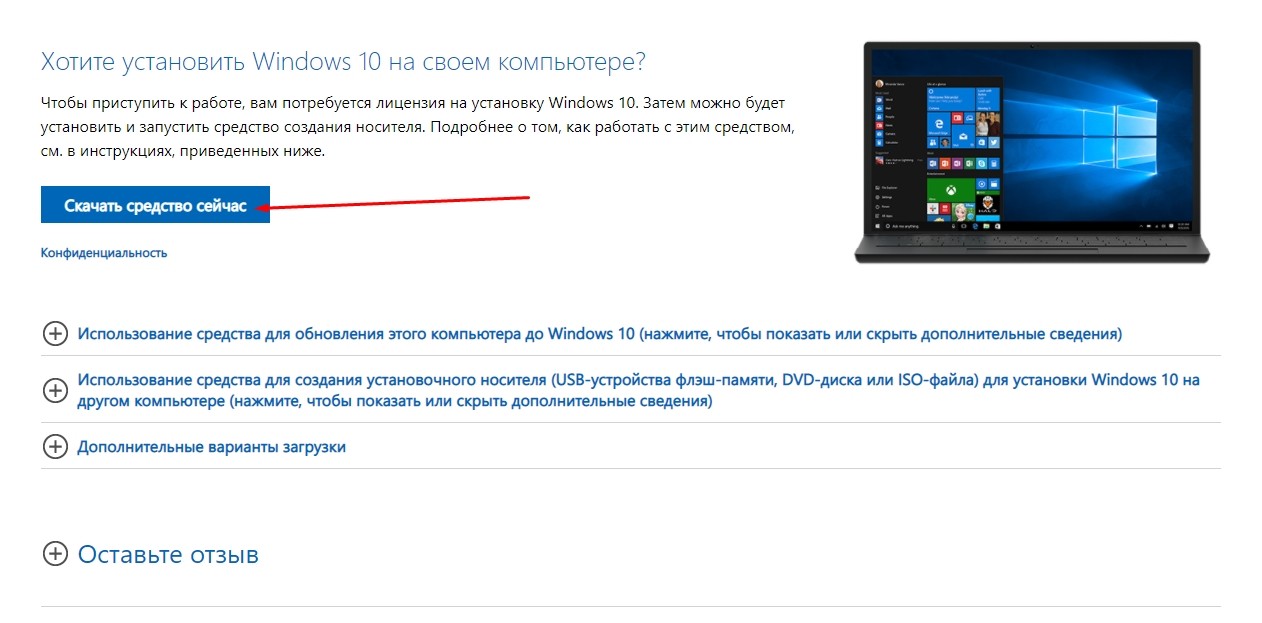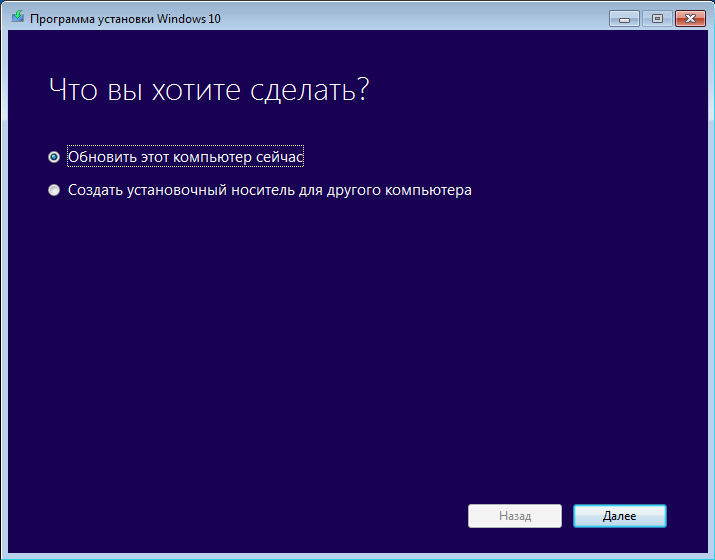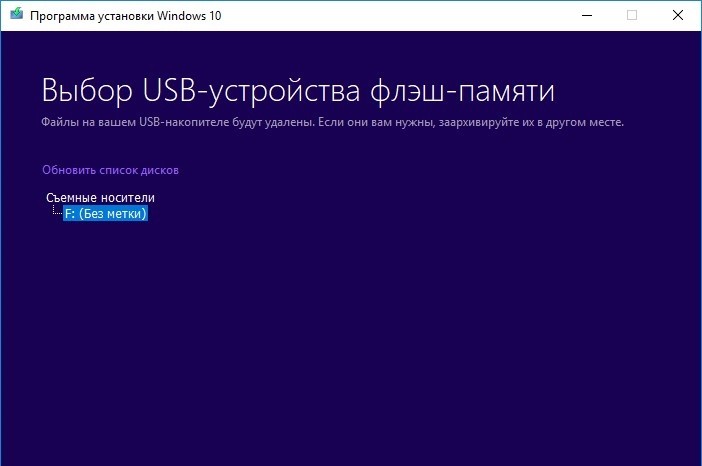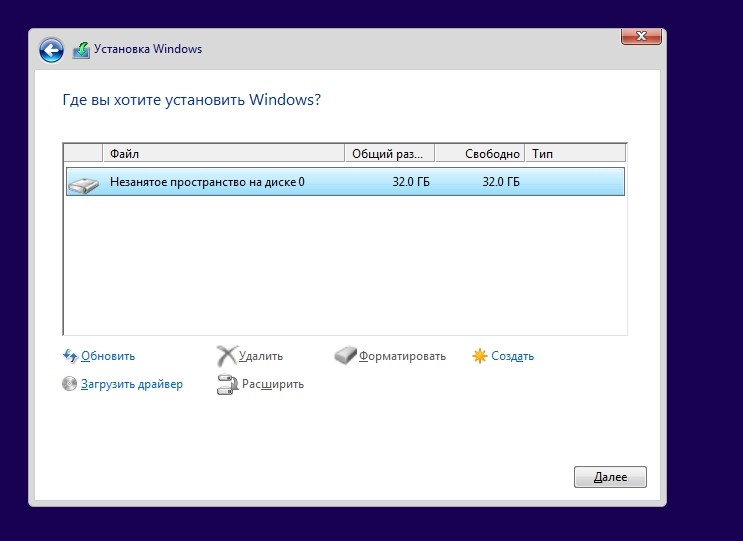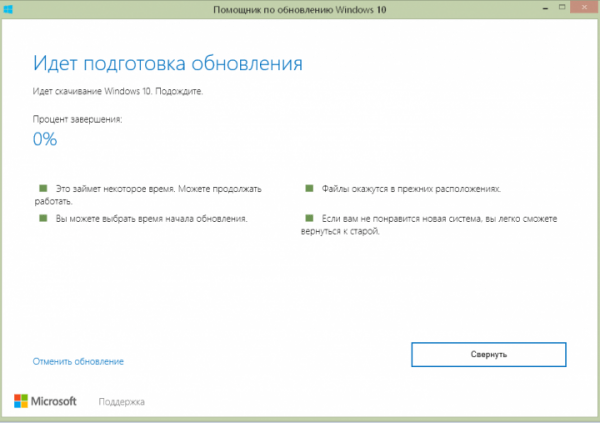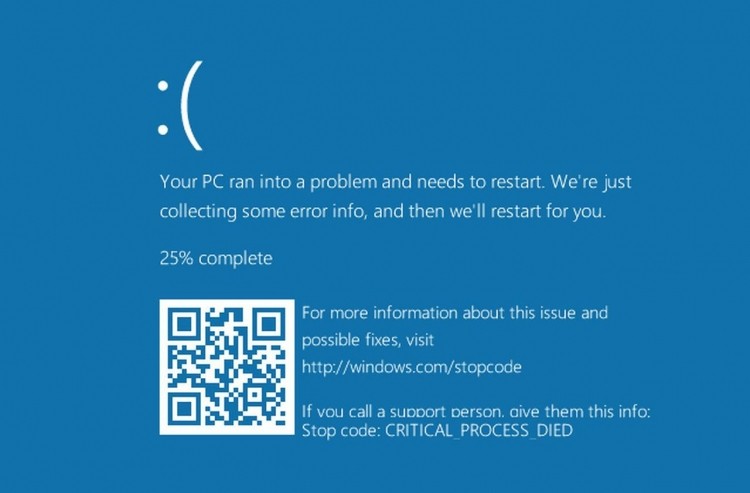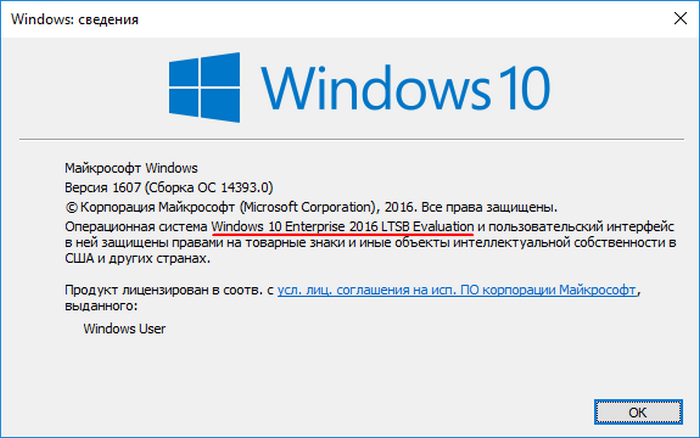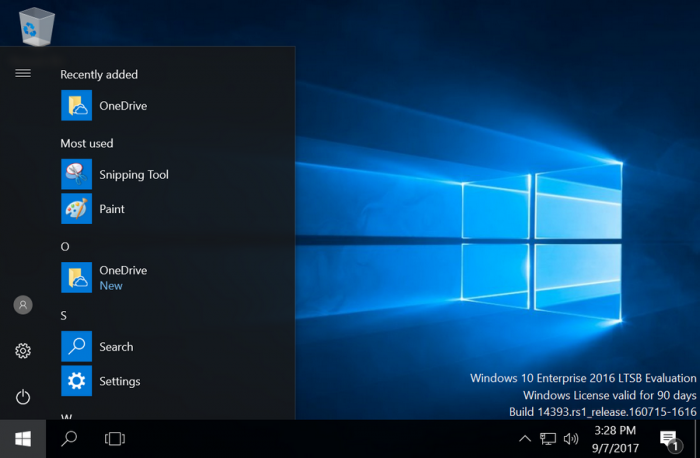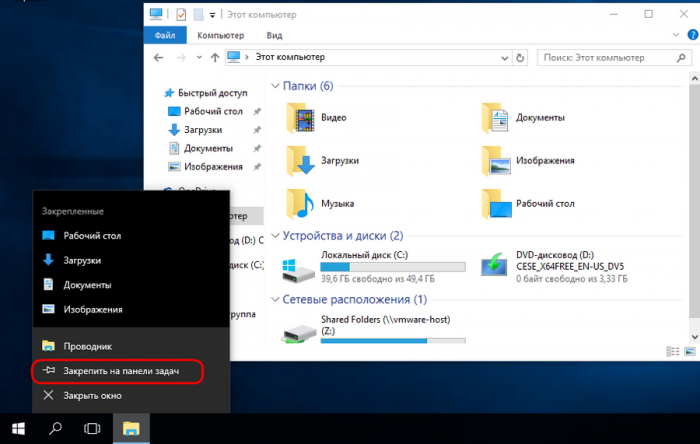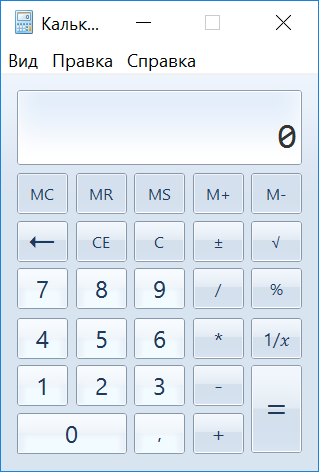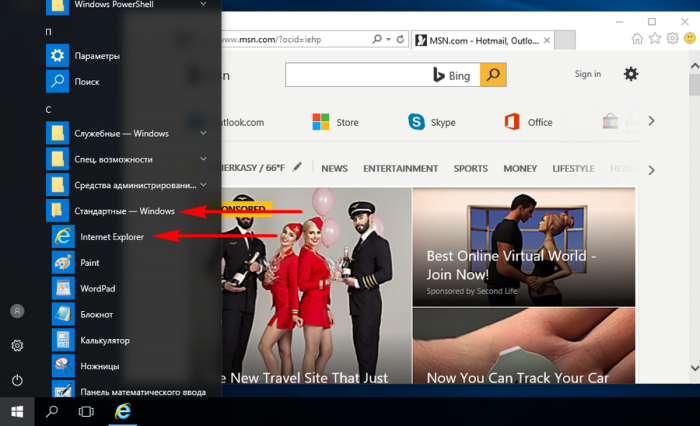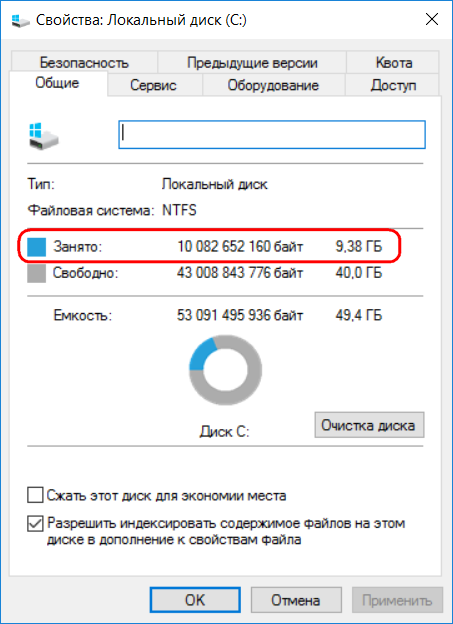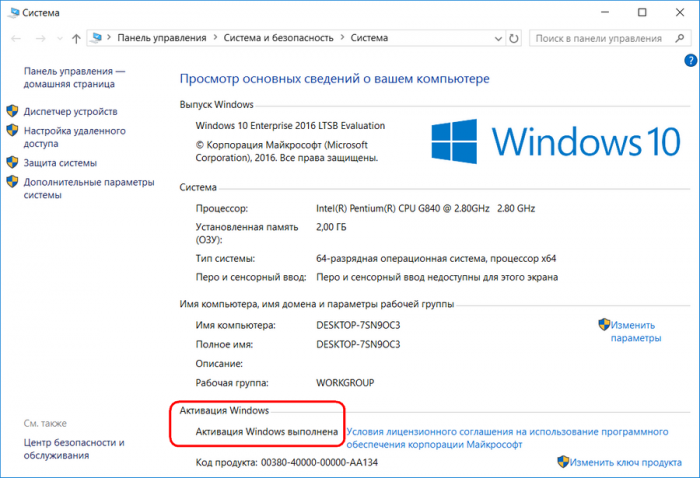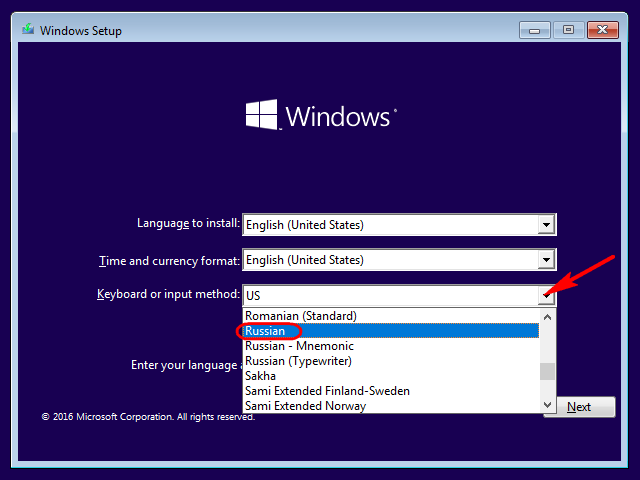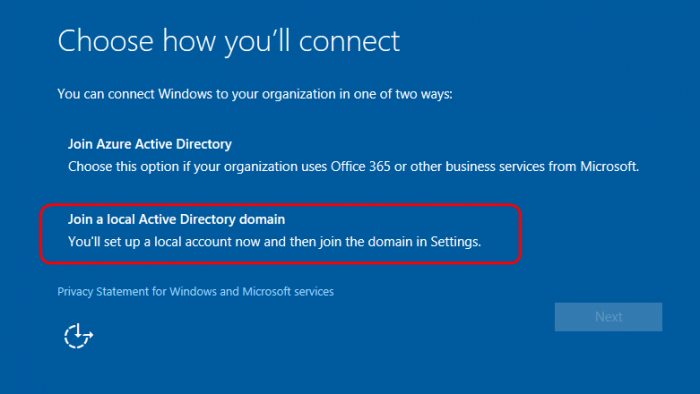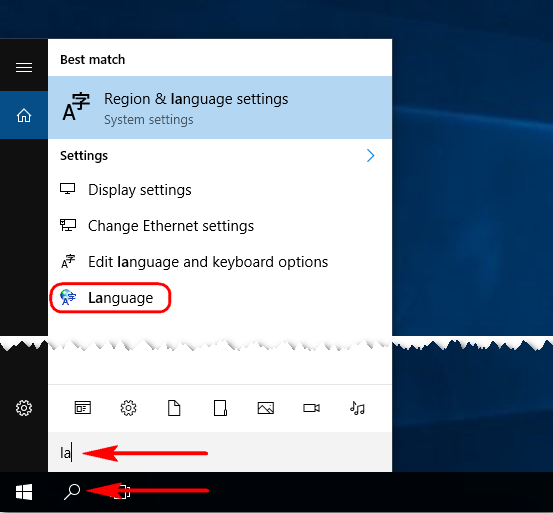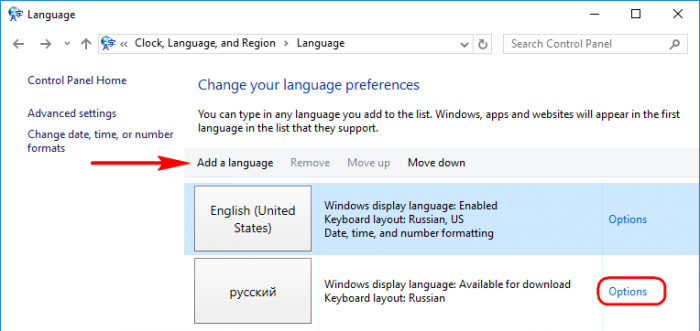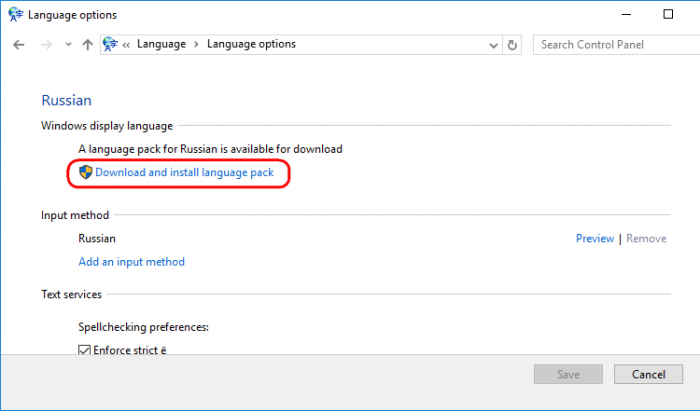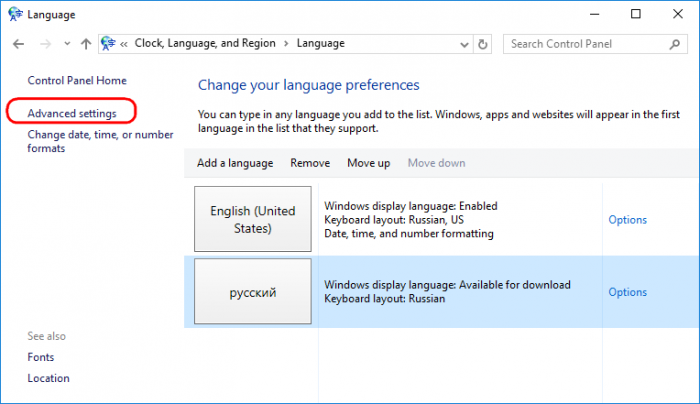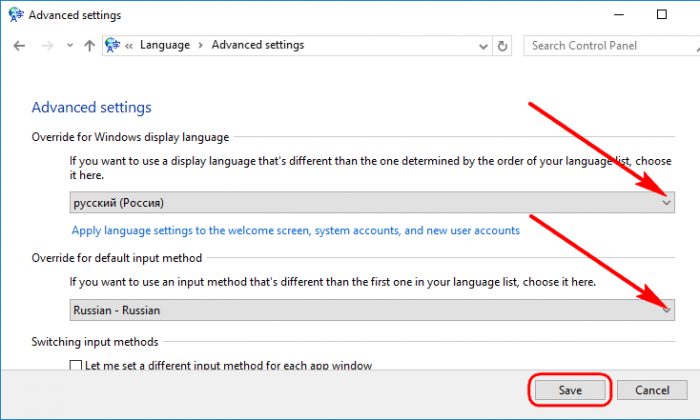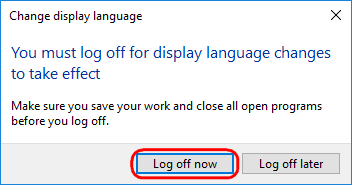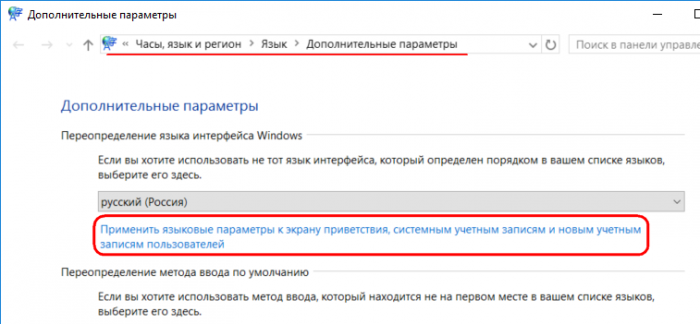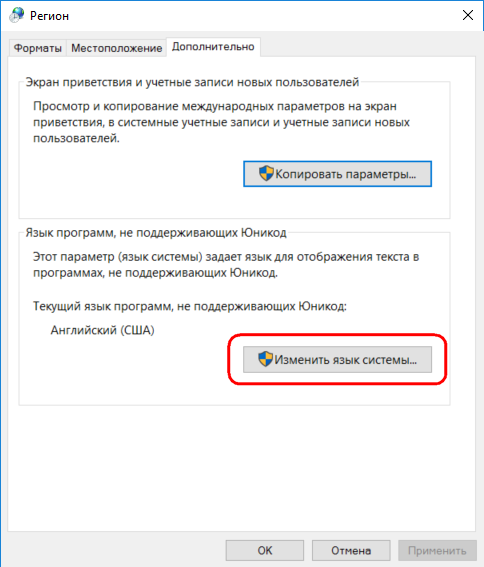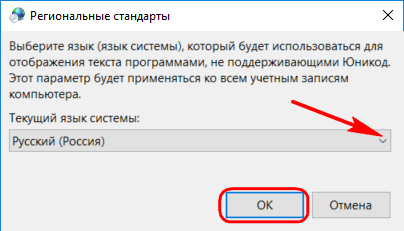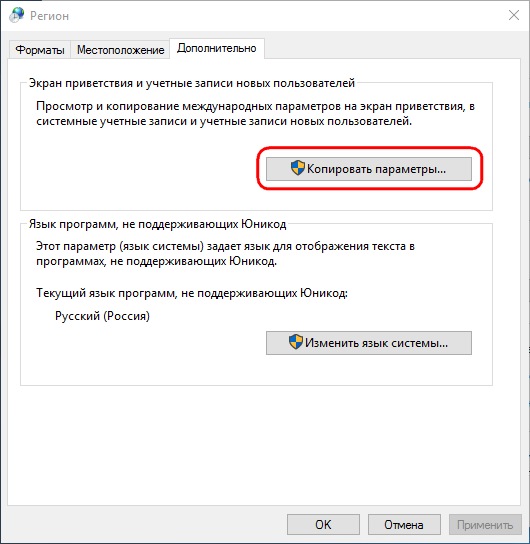В Windows 10, как и в более старых версиях системы, есть дополнительная функциональность для людей с ограниченными возможностями. Речь идёт про различные опции и программы, которые упрощают таким пользователям работу с устройством. Но именно с Windows 10 разработчики начали регулярно обновлять эти специальные возможности, предлагая гораздо более гибкие настройки.
В юбилейном обновлении Windows 10 многие опции системы претерпели изменения. Заключаются они в том, что ряд настроек специальных возможностей стал более подробным:
- скорость экранного диктора теперь можно настраивать — максимальная скорость составляет 800 слов в минуту, что пригодится при необходимости быстро воспроизвести большой объём текста;
- и также экранный диктор поддерживает больше языков;
- функции быстрого управления экранного диктора (горячие клавиши) заменены на более интуитивные;
- сочетание клавиш CapsLock и Space анализирует страницу и позволяет выбрать любой фрагмент текста или активный элемент с помощью клавиатуры;
- подробный анализ содержимого в экранном дикторе — вы можете настроить систему так, чтобы диктор не только воспроизводил текст, но также отдельно обращал внимание на заголовки, цвет и размер текста. Это позволит получить более подробную информацию о тексте, не видя его;
- экранный диктор теперь поддерживает и пунктуацию. При этом допускается как выделение её в тексте интонацией, так и воспроизведение названия самого символа;
- подсказки при голосовых командах — аналогично подсказкам при вводе текста в браузере, вы можете получать подсказки и при голосовом вводе. Это ускорит вашу работу в интернете;
- удобная форма обратной связи с разработчиками — теперь с помощью диктора вы можете отправить письмо Microsoft, чтобы высказать свои пожелания или претензии.
Для запуска экранного диктора выберите раздел специальных возможностей в меню «Пуск»
Отличия от обычной версии Windows 10
Стоит понимать, что Windows 10 для людей с ограниченными возможностями — это не отдельная версия операционной системы. Все необходимые опции вы найдёте в каждой из версий Windows, так же как и возможности обычной системы будут присутствовать в версии для людей с ограниченными возможностями. Зато способ загрузки этой системы существенно отличается:
- загрузка версии для людей с ограниченными возможностями выполняется с помощью специального приложения;
- установка этой версии — единственный официальный способ бесплатно получить обновление другой операционной системы до Windows 10, который остался у пользователей после 29 июля 2016 года.
В «Специальных возможностях» Windows 10 доступны разные приложения для пользователей с ограниченными возможностями
Установка Windows 10 для людей с ограниченными возможностями
Сам по себе процесс установки обновления до Windows 10 производится следующим образом:
- Обновите вашу систему до последней версии, которая доступна через центр обновления. Это должна быть версия Windows 7 SP1 или Windows 8.1.
- Вам необходимо загрузить помощник по обновлению Windows 10. Раньше он был расположен на специальной странице на официальном сайте компании Microsoft и скачать его оттуда мог каждый. Но вначале 2018 года эта возможность стала недоступна. Вам все же придётся искать его в неофициальных источниках.
Раньше обновление было доступно прямо на официальном сайте Microsoft, но сейчас его придётся поискать в других источниках - После загрузки запустите установочный файл.
Запустите помощник по обновлению Windows 10 - Изучите и примите лицензионное соглашение для продолжения установки.
Примите лицензионное соглашение для продолжения установки - Будет выполнена проверка вашей системы на предмет соответствия системным требованиям. Просто ожидайте.
Будет выполнена проверка вашего компьютера на соответствие требования Windows 10 - Как только обновление будет загружено, необходимо будет выполнить перезапуск компьютера. Спустя полчаса он выполнит перезапуск автоматически, так что завершите все свои дела до этого времени.
Дождитесь пока обновление будет загружено и подготовлена к установке - Дальнейшая установка обновления будет выполнена автоматически, без участия со стороны пользователя.
Система будет считаться официальной в том случае, если ваша версия Windows 8.1 или Windows 7 была активирована до начала обновления.
Воспользоваться способом обновления до Windows 10 для людей с ограниченными возможностями, может каждый. Никаких дополнительных проверок со стороны Microsoft не производится, так что всё остаётся на совести пользователя.
Видео: простой способ бесплатного обновления до Windows 10
Проблемы с установкой обновления и их решения
Так как установка выполняется с помощью помощника по обновлениям, ошибок во время обновления может возникнуть не так уж много. Вот самые распространённые из них:
Несмотря на то, что разработчики прикрыли способ официального обновления до Windows 10 в январе этого года, вы все ещё можете выполнить обновление и получить лицензионную версию новой операционной системы бесплатно. Для этого надо загрузить помощник по обновлениям, который применялся ранее для бесплатного обновления пользователей с ограниченным возможностями. Теперь, когда вы знаете, как выполнить это обновление, сам процесс не должен составить особого труда.
- Распечатать
Оцените статью:
- 5
- 4
- 3
- 2
- 1
(3 голоса, среднее: 2.7 из 5)
Поделитесь с друзьями!
Компания Microsoft предоставила клиентам, пользующимся лицензированным ПО Windows 7 и 8, возможность бесплатного скачивания десятой версии. Чтобы ею воспользоваться, нужно зайти на официальный сайт и скачать софт. Позже бесплатный ресурс удалили, оставив вариант ОС для инвалидов. Новое ПО включает расширенный функционал. Узнаем, в чем особенности официальной версии Windows 10 для людей, имеющих ограниченные возможности.
Чем отличается специальная версия для инвалидов?
Обычная ОС Windows визуально не имеет разницы в сравнении с этой версией. Разницу составляет принцип загрузки. Специальные функции, предназначенные для инвалидов, изначально отключены в настройках меню. Часть из них доступна в обычной версии, в специальной версии, скачанной с официального сайта, их функционал расширился.
В ОС Windows для инвалидов обновлены и улучшены следующие опции:
- Усовершенствованный экранный диктор, обновлена скорость чтения, достигающая до 800 слов за 60 секунд. Добавлено озвучивание пунктуации.
- Шрифт Брайля подходит практически ко всем сенсорным дисплеям.
- Введен режим сканирования, который запускается нажатием горячих клавиш или через браузер.
- Помощник Cortana также претерпел изменения в лучшую сторону.
- Экранная лупа и клавиатура обладают расширенным функционалом.
Экранная лупа
Основные изменения претерпели экранные помощники, которые активируются через «Пуск», где нужно найти «Специальные возможности». После запуска помощника открывается окно, где можно менять настройки по своему усмотрению. В нем можно поменять масштабирование, а также тип увеличения (режим окошка или на весь экран).
Опция разработана специально для людей с плохим зрением. Особенно эта опция необходима пользователям ноутбука или ПК с небольшим экраном. Масштабирование меняется нажатием клавиши «+/-».
Экранный диктор
Помощник комментирует каждое действие пользователя. В его арсенале содержится большое количество настроек, а также комбинаций горячих клавиш. Их можно настроить через меню «Параметры» и найти в справке Виндовс. Здесь же можно выбрать автоматическое включение экранного диктора, когда пользователь включает компьютер.
В разделе «Речь» есть параметры выбора языка (русский стоит по умолчанию), а также скорости воспроизведения и приостановка интонации. Такие настройки позволяют сделать речь более понятной.
В обновленной версии ОС появилась возможность подключения к экранному диктору брайлевского дисплея. Чтобы опция работала корректно, потребуется установка драйверов. Устройство подключается через меню «Параметры», затем нужно нажать на кнопку «Экранный диктор» и выбрать пункт «Включить азбуку Брайля»
Пользователю понадобится выбрать производителя дисплея и тип подключения к ПК. По умолчанию разработчики оставили английский язык, по желанию он легко сменяется на русский.
Экранная клавиатура
Опция работает следующим образом: при включении на экране появляется окно, полностью копирующее раскладку обычной клавиатуры. Размер окошка, а также другие настройки, меняется в «Параметрах». В меню доступны режимы автоматического запуска, озвучки переключения раскладки, звуковое сопровождение и так далее.
В этом же меню можно менять настройки мыши. В параметрах доступно изменение цвета курсора мышки, управление ею через цифровую клавиатуру.
Другие опции
В обновленной версии ОС юзерам с ограниченными возможностями представлена возможность включения субтитров. Они дублируют звуковое сопровождение при просмотре фильмов или клипов. Такая опция необходима людям, имеющим проблемы со слуховым аппаратом. В настройках можно изменить язык, размер шрифта, оттенок и другие функции. В «Параметрах» также доступна возможность изменения контрастности всей темы, есть функция предварительного просмотра настроек.
Доступность версии Windows открыта бессрочно. Существенной разницы между стандартной ПО и специальной для инвалидов нет. Скачать Windows можно, перейдя по ссылке на сайт Microsoft, нажав на «Обновить сейчас».
Голосовой помощник Cortana
Такая опция доступна только в английской версии, поэтому ею могут воспользоваться только люди, владеющие хотя бы базовыми знаниями иностранного языка. Юзер может отдавать команды голосом, если настроит опцию через пункт «Параметры». Далее потребуется зайти в подраздел «Время и язык» и выбрать «Регион и язык». Останется поставить английский язык.
Управление функционалом горячими клавишами
В софте предусмотрено управление комбинациями клавиш. Основные команды представлены в таблице:
| Включение/отключение лупы | Win+/Win Esc |
| Увеличение/уменьшение размера экрана | Ctrl+Alt + прокрутка колесом мыши |
| Параметры лупы | Win+ Ctrl+M |
| Изменение цветов | Ctrl+ Alt+I |
| Включение/выключение диктора | Win+ Ctrl+Enter |
| Чтение | Caps lock+M |
| Открытие параметров диктора | Win+ Ctrl+N |
Более подробная информация предоставлена на официальном веб-ресурсе Microsoft.
Установка Windows 10 для людей с ограниченными возможностями
Существует два варианта скачивания Виндовс для инвалидов. Оба они выполняются на веб-ресурсе Microsoft. С процедурой справится даже новичок, так как все инструменты для ПК представлены в удобном формате. Программа без посторонней помощи скачивает дистрибутив, затем создает загрузочный носитель. Юзеру остается установить ОС со съемного носителя.
Первый способ
Компания Microsoft убрала возможность бесплатного скачивания стандартной ОС. Но разработчики добавили возможность доступа без ограничений к версии для инвалидов.
Чтобы выполнить обновление специальной версии, нужно зайти по ссылке https://www.microsoft.com/ru-ru/software-download/windows10, найти и тапнуть по «Скачать сейчас», выполнить ряд действий:
- Загрузить MediaCreationTool.exe и запустить.
- Дождаться, пока мастер подготовит его к установке.
- На главном экране поставить галочку напротив пункта «Принять» в окне с лицензионным соглашением.
- Выбрать параметр «Установочный носитель».
- Выбрать тип съемного носителя.
- Подключить флешку или другое устройство к ПК, выбрав его в «Мастере».
- Ждать, когда программа начнет загружать данные, скопирует их на съемный носитель.
После пользователю нужно извлечь диск или флешку с цифрового устройства, затем перезагрузить устройство. В меню BIOS нужно будет установить приоритет загрузки на флеш-карту. Затем начнется процесс загрузки. В этот момент нужно выполнять пошаговую инструкцию, установка начнется после нажатия всех параметров. Процесс длится около 0,5-1 часа.
Настройка параметров загрузки:
- На главном экране выбрать «Установка».
- Определить раздел жесткого диска.
- Выбрать версию ОС.
- Дождаться, пока файлы скопируются на жесткий диск. Возможно, во время процедуры гаджету придется несколько раз выполнить перезагрузку системы.
- После завершения операции выбрать название для устройства, ввести пароль и другие данные.
Активация ОС для людей с ограниченными возможностями происходит в лицензированной версии. Для «пиратской» копии потребуется найти активатор.
Второй метод
Чтобы выполнить обновление Виндовс 10 для инвалидов, потребуется выполнить загрузку с официального источника. Для этого юзеру понадобится мастер обновлений, который просканирует ПК. Позже начнется загрузка и установка данных. После завершения процесса пользователь должен перезагрузить ПК, выбрать начальные настройки системы. Этот метод установки более удобный для юзеров, которые пользуются Windows 7, 8 либо старой версией Windows 10.
Возможные проблемы
Пользователь выполняет установку обновлений с помощником, поэтому при выполнении операции возникнуть серьезных проблем не должно. Не исключено, что при выполнении процедуры появятся некоторые ошибки:
- Установка не стартует или виснет. Причиной может быть отсутствие установленной последней версии ОС. Перед тем, как выполнить установку, нужно обновить ее до последней версии.
- Установка началась, но не продолжается. Обновление Виндовс 10 может длиться до часу. Пользователю может показаться, что обновление стоит на месте. Просто требуется набраться терпения, и дождаться окончания процесса установки.
- Перед процедурой установки желательно проверить наличие последних обновлений. Для этого юзер должен зайти в меню «Обновление и безопасность», затем нажать на «Проверить наличие обновлений».
- При появлении сбоя можно воспользоваться параметром «Поиск и исправление проблем». Программа сможет автоматически устранить возникшие проблемы с обновлением.
Обновление ОС Windows 10 не имеет сложностей. Процесс по времени занимает от 30 минут до 1 часа. Пользоваться специальным ресурсом для инвалидов легко, если изучить инструкцию, описанную выше. Лицензированная версия ПО – единственный вариант, который дает возможность скачивания. Без включения этих опций программа схожа с обычной версией.
Разработчики продолжают расширять функционал софта для удобства пользования людьми с ограниченными по состоянию здоровья возможностями. Это позволяет получить максимальный комфорт при работе с ПК или ноутбуком.
5 лет назад стало известно о том, что будет выпущена новая операционная система Windows 10, которая позволит владельцам как оригинальной продукции, так и ранее выпущенных пиратских копий, обновить устройство.
Существенным преимуществом системы в сравнении с предыдущими является то, что Microsoft не препятствует запуску нелицензионной Windows 10 и не тормозит работу пользователей, отсутствует аварийное завершение работы компьютера, предупреждение о неполадках, которое выводится на экран монитора или принудительная перезагрузка в неподходящий момент.
Поэтому следует рассмотреть все нюансы и подробно разобраться, почему Майкрософт поощряет установку Windows 10 даже на пиратских версиях 7, 8, 8.1. Однако, имеется ряд исключений, где предыдущие инсайдерские версии проблематично обновить «десятки».
Подытожим, что отключение служебных обновлений или появления принудительной перезагрузки компьютера не происходит в неактивированной Windows 10. Следовательно, необходимо указать ряд недостатков в сравнении с официальной версией windows.
Ограничения, имеющиеся в неактивированной Windows 10
Нелицензированная версия не даёт владельцу ПК персонализировать систему.
Пользователь не может поменять внешний вид рабочего стола (обои), сменить визуальное оформление, настроить звуки, заблокировать рабочий стол.
Пожалуй, это весь список ограничений для пользователя неактивированной windows. Пункты, представленные ниже, имеют лишь психологический подтекст.
1 Пользователям-перфекционистам будет сложно свыкнуться с красной надписью (знаком активации windows) о необходимости активировать систему, которая будет выделяться на белом фоне.

2После каждой перезагрузки ОС вновь сигнализирует характерной надписью о том, что нужно пройти активацию Windows 10, которая расположена в разделе «Параметры».
Завершающая черта — водяной знак активации windows считается наиболее раздражающей для пользователей инсайдерских сборок. Такого рода пометка находится поверх основного контента независимо от цвета фона.
Общими усилиями, мы пробовали удалить водяной знак с текстом-напоминанием, читали информацию на разных интернет-площадках, в том числе и зарубежных. В нашем распоряжении имелись всевозможные программные обеспечения с пометкой «удалить водяной знак активации windows 10», которые мы изучили, воспользовались переключением реестра, отключали центр уведомлений. Однако, наши попытки не увенчались успехом.
Поэтому удалить водяной знак активации Windows на долгий период, а тем более навсегда невозможно.
Поэтому удалить водяной знак активации Windows на долгий период, а тем более навсегда невозможно.
На сегодняшний день множество сайтов говорят об обратном, предлагая огромное количество вариантов решения относительно неактивированной Windows 10. Не ведитесь, чаще всего это недостоверная информация.
Известно 3 способа, как удалить водяной знак активации windows:
-
Отсчитать время и по прошествии 3-х часов собственноручно перезагрузить ПК.
-
Проводить активацию имеющейся официальной версии Windows 10 на используемом устройстве.
-
Стать инсайдером и произвести установку последней сборки.
Если Вы знаете о том, как удалить водяной знак на неактивированной Windows 10, напишите, пожалуйста, об этом в комментариях темы.
Следует отметить рекомендации, которые помогут персонализировать неактивированную Windows 10. В разделе «Параметры» поставить свое изображение на рабочий стол невозможно, но существует одна хитрость. Открываете нужную картинку, затем кликаете на нее и выбираете из списка вариант «Сделать фоновым рисунком».
И, наконец, расскажем о стоимости лицензионного ключа активации Windows 10 Home. Компания Майкрософт предлагает приобрести ее за 8699 рублей, стоимость версии Pro составляет 15990 рублей.
Другие дилеры, которые продают официальные версии Windows 10, обычно устанавливают более низкую цену. Поэтому лучше тщательно изучить отзывы относительно этих компаний, чтобы не рисковать. Недорогие предложения (около 4-5 тысяч и ниже) не могут гарантировать установку настоящей Windows 10.
Желаем вам удачи и всего хорошего!
Для установки Windows 10 вам в первую очередь понадобится утилита Media Creation Tool. С ее помощью вы создадите загрузочные DVD, флэшку или образ ISO.
Создание загрузочного накопителя
Содержание
- Создание загрузочного накопителя
- Установка системы
- Важные настройки перед первым запуском Windows 10
- Скачайте драйвера для материнской платы и установите их
- Минимальный набор программ для работы
Загрузите ее с сайта Microsoft. Созданный с помощью утилиты установочный накопитель может использоваться даже при отсутствии доступа к интернету. Для загрузки утилиты и системы соединение с Сетью необходимо.

Запустите программу. Для продолжения потребуется согласиться с условиями использования.

Выберите пункт «Создать установочный носитель (USB-устройство флэш-памяти, DVD-диск или ISO-файл)». Щелкните мышью по кнопке «Далее».

Выберите язык системы и ее архитектуру: 32- или 64-битную. При объеме оперативной памяти 4 Гб и более, выбирайте x64, при меньшем объеме – x32. «Далее».

Следующий экран предлагает вам сразу создать загрузочный USB-носитель или образ ISO. Его вы сможете записать на DVD или флэшку.

В первом варианте вам будет предложено выбрать подключенный к компьютеру накопитель, емкость которого должна быть не менее восьми гигабайт. Во втором — указать место на жестком диске или твердотельном накопителе, где станет располагаться ISO-файл.
Далее экран показывает вам ход процесса загрузки системы. И это может продлиться довольно долго, поскольку объем Windows 10 — более четырех гигабайт.
Следующим шагом стартует создание носителя. В ходе выполнения этого действия данные размещаются на флэшке или формируется ISO-образ.
Установка системы
Вставьте установочную флэшку в USB-порт компьютера. Если используется DVD, он должен быть помещен в оптический привод. После перезагрузки компьютера перейдите в UEFI или BIOS так, как это предусмотрено в вашей модели. В перечне носителей устройства поменяйте приоритет загрузки таким образом, чтобы созданный вами накопитель находился на первом месте.
Компьютер стартует с загрузочного накопителя. Первым действием инструмент установки системы предложит вам определить язык, формат денежных единиц и приоритетную раскладку клавиатуры. Нажмите «Далее».

Щелкните мышью по кнопке «Установить».

Введите ключ активации системы. Если на данный момент он у вас отсутствует, выберите пункт «У меня нет ключа активации». Вы сможете активировать систему потом.

Вам будет предложен выбор версий системы для установки. В их числе: Домашняя, Домашняя для одного языка, для образовательных учреждений, Pro (базовая, для образовательных учреждений и для рабочих станций).

Рассмотрю на примере установки Windows 10 Pro. «Далее».

Вам будет предложено ознакомиться с лицензионным соглашением и принять его условия.
Установку вы сможете продолжить лишь после того, как подтвердите свое согласие, поставив «птичку» перед надписью «Я принимаю условия лицензии». «Далее».

Перед вами появится перечень из двух пунктов. Если у вас уже установлена Windows, вы можете выбрать «Обновление: установка Windows с сохранением файлов, параметров и приложений». В этом варианте ваши файлы и софт будут перенесены в новую систему.

«Выборочная: только установка Windows (для опытных пользователей)». Я рассмотрю этот вариант, при котором ваши данные, параметры и программы не сохранятся. Перед этим рекомендую еще раз вспомнить, сохранена ли на дополнительном носителе вся важная для вас информация. Если вы уверены в том, что нужные файлы сохранены, щелкните по данному пункту.
Не забудьте подписаться на наш Дзен

На экране появится инструмент работы с разделами. Вы можете выбрать один из доступных дисков для установки системы, создать новый, удалить, отформатировать существующий (что ведет к потере всех данных на нем) или расширить виртуальный диск. Фактический объем физического носителя не может быть увеличен программно. «Далее».

Стартует процесс установки, который включает в себя копирование файлов системы, их подготовку к установке, а также установку компонентов и обновлений. Он займет длительное время, которое во многом зависит от производительности вашего компьютера. Обладателям старых и слабых машин предстоит запастись терпением. В ходе установки на экране будет отображаться степень завершенности каждого процесса (в процентах).

После завершения всех процессов, которые необходимы для инсталляции системы, компьютер будет автоматически перезагружен. После этого начнется настройка системы, которая состоит в запуске компонентов и ее подготовке к первому включению. На это также потребуется немалое время.

Важные настройки перед первым запуском Windows 10
Выберите регион и подтвердите нажатием кнопки «Да».

Прежде всего выберите дополнительную раскладку клавиатуры. Английскую добавлять не нужно, она предусмотрена по умолчанию. Нажмите «Да».

Следующим действием является установка необходимых системе компонентов. Здесь вам ничего не нужно делать, только подождать некоторое время.

После вам будет предложено узнать, что нового в Windows.

На экране определения способа настройки выберите пункт «Для личного использования». Нажмите «Далее».

Вы можете войти в свою учетную запись Microsoft, использовав электронную почту, номер телефона или логин Skype. Я рассмотрю вариант с использованием локальной (автономной) учетной записи.
Выберите пункт «Автономная учетная запись» – «Далее».

Вход в систему с использованием учетной записи даст вам доступ к сервисам Microsoft. Но мы используем локальную учетную запись, поэтому жмите «Нет».

Введите имя пользователя. «Далее».

Создайте пароль. При этом позаботьтесь о том, чтобы надежно сохранить его, не забыть и не потерять. Важно, чтобы он не был доступен никому, кроме вас. «Далее».

На следующем экране вам будет предложено включить отправку Microsoft своего журнала активности. Это позволяет продолжить на другом устройстве работу, начатую на данном компьютере. Если вы не желаете отправлять эти данные, нажмите «Нет».

На экране параметров конфиденциальности вы сможете включить или отключить распознавание голоса в сети, поиск устройства, определение местоположения и отправку диагностических данных. Если вы не хотите делиться этой информацией, переведите переключатели в положение «Нет». Я всегда отключаю все пункты. Подтвердите установки нажатием экранной кнопки «Принять».

Если процесс установки системы и ее первоначальная настройка прошли успешно, перед вами откроется сначала экран приветствия..

…а затем и рабочий стол ОС.

Скачайте драйвера для материнской платы и установите их
Может оказаться, что после установки некоторые компоненты не работают или работают некорректно. В первую очередь это относится к видеоадаптерам и сетевым адаптерам. Зайдите на сайт производителя материнской платы вашего компьютера и загрузите оттуда драйвера для своей модели. Установите их. Если версия для Windows 10 отсутствует, то обычно подходит та, которая предназначена для Windows 8.1.
Минимальный набор программ для работы
Операционная система без программного обеспечения не имеет смысла. Вы не сможете открыть документы или архивы, будут проблемы с воспроизведением фильмов и редактированием изображений.
В этой статье я постарался рассказать о бесплатных программах, которые перекроют базовые потребности пользователей: Список бесплатного программного обеспечения.
С момента выпуска новой операционной системы Windows 10 в июле 2015 года стало известно, что обновиться до «десятки» могут все пользователи предыдущих операционных систем, как обладающих лицензией, так и активированных пиратскими методами. Большое отличие от прошлых лет состоит в том, что теперь Microsoft не только не запрещает обновление нелицензированной операционной системы Windows 10, но и не создаёт критических неудобств в работе пользователей — таких как принудительная перезагрузка раз в какое-то время или огромных предупреждений на весь экран. Отдельного разговора заслуживает вопрос, почему «корпорация добра» вдруг стала так расположена к пиратам, но факт есть факт: даже пиратские версии Windows 7, 8, 8.1 до сих пор могут обновиться до «десятки». Некоторые пиратские способы активации предыдущих версий ОС и вовсе позволяют перенести лицензию на Windows 10. Об этом у нас на сайте есть отдельная и очень подробная статья.
Итак, мы уже разобрались, что ни отключения центра обновлений, ни принудительных перезагрузок в неактивированной Windows 10 не практикуется. Так в чём же тогда состоит её отличие от легального программного продукта, имеющего лицензию.
- Во-первых, в неактивированной «десятке» для пользователя заблокированы все возможности персонализации системы. Обладатель нелицензионной Windows 10 не может: сменить фон рабочего стола, поменять используемые для оформления системы цвета, применить звуковые темы, настроить экран блокировки, панель задач или меню Пуск. Хорошие новости состоят в том, что отключённая персонализация — это единственное ограничение функциональности в неактивированной «десятке». Остальные минусы, скорее, психологического характера.
- Во-вторых, в инструменте «Параметры» появляется и постоянно «мозолит глаза» надпись о необходимости активировать Windows 10.
- В-третьих, спустя три часа после каждой перезагрузки компьютера на экране в нижнем правом углу появляется надпись «Активация Windows. Чтобы активировать Windows, перейдите в раздел «Параметры»».
Последняя ограничительная мера для нелицензионной ОС кажется нам самой неудобной: водяной знак всегда находится поверх любого контента, а оформлен он таким цветом, что виден как на светлом, так и на тёмном фоне. Мы не один день пытались найти действительно работающий способ убрать этот водяной знак, с этой целью нами были изучены сотни сайтов со всего мира. Мы испытывали всевозможные программы по запросу «remove watermark activation windows 10», меняли многочисленные параметры реестра, отключали разные службы, но ничего в итоге не помогло. В результате, мы пришли к выводу, что на данный момент нет ни одного способа убрать эту надпись о необходимости активации Windows насовсем. При этом тысячи сайтов в интернете утверждают, что они знают, как решить этот вопрос. Не верьте им! Ничего они не знают.
Есть только такие способы удалить водяной знак «Активация Windows»:
- Каждые три часа самостоятельно перезагружать компьютер.
- Активировать каким-то образом свою Windows 10.
- Стать участником программы Windows Insider и установить техническую версию ОС.
Если вдруг вы знаете, как можно действительно насовсем удалить водяной знак «Активация Windows», пожалуйста, сообщите в комментариях ниже.
Добавим немного информации о некоторых возможностях персонализации неактивированной Windows 10. В Параметрах заменить обои на рабочем столе на свою картинку не получится, но это можно сделать по-другому. Для этого в папке с изображением надо кликнуть по нему правой клавишей мыши и выбрать пункт «Сделать фоновым изображением рабочего стола».
Для справки, стоимость лицензионного ключа для Windows 10 Home в онлайн магазине Microsoft составляет на момент публикации этого материала 8699 рублей, цена версии Pro — 15990 рублей. Приобрести активацию для продукта Microsoft иногда можно и дешевле, у официальных дилеров. Однако делать это стоит очень обдуманно, внимательно изучив репутацию компании-продавца. Учитывайте, что даже за 4-5 тысяч рублей официальная Windows 10 реализовываться просто не может, не говоря уже о более дешёвых вариантах.
02 Декабря 2019 13:26
02 Дек 2019 13:26
|
Акция по бесплатному обновлению систем с устаревшими Windows 7 и Windows 8.х до Windows 10 была официально закрыта Microsoft четыре года назад. Однако до сих пор остается лазейка, позволяющая провести такой апгрейд бесплатно.
Нормальные герои всегда идут в обход
Несмотря на тот, факт, что Microsoft завершила кампанию по бесплатному обновлению систем на ОС Windows 7 и Windows 8.1 до Windows 10 еще в 2016 г., до сих пор существует как минимум один официальный способ такого апгрейда.
Для обновления системы под управлением одной из устаревшей ОС Microsoft требуется наличие лицензионной копии Windows 7 или Windows 8/8.1, а также небольшой утилиты Windows 10 Media Creation Tool, которую можно скачать с сайта Microsoft. Способ был успешно опробован 2 декабря 2019 г. в редакции CNews для обновления Windows 8.1.
Согласно заявлению одного из авторов Reddit под псевдонимом newtekie1, который назвал себя «одним из сотрудников Microsoft», бесплатное обновление до Windows 10 в течение целого года стало «маркетинговым промахом» компании, запущенным ради максимального ускорения процесса перехода на новую операционную систему. В настоящее время тред с заявлением пользователя newtekie1 о бесплатном апгрейде до Windows 10 удален с сайта Reddit.
По его словам, пишет сайт BleepingComputer, бесплатный апгрейд доступен до сих пор, при этом «старая лицензия на Windows 7 преобразуется в цифровую лицензию Windows 10», и далее можно без проблем производить чистую установку новой ОС. «В конце концов, у Microsoft было четыре года на прикрытие этой лазейки, и в лицензионном соглашении по Windows 10 нет таких ограничений… так что вряд ли такое обходное решение для активации будет нарушением, тем более что производитель так его и не закрыл», отметил автор Reddit в своей заметке об обходном способе активации лицензии на Windows 10.
Изначально Microsoft предоставила возможность бесплатного перехода с Windows 7 и Windows 8.х на Windows 10 всем владельцам лицензионной копии, приобретенной вместе с компьютером или отдельно, до 29 июля 2016 г. — то есть в течение первого года со дня ее выпуска (29 июля 2015 г.).
Техподдержка Microsoft о бесплатном апгрейде до Windows 10
Самое удивительное в этой истории в том, что именно этот способ апгрейда до Windows 10 с помощью легальных копий и ключей Windows 7 и Windows 8.х совершенно официально в общих чертах описан на одной из страниц техподдержки сайта Microsoft. Судя по данным страницы, рекомендации были созданы в апреле 2017 г. и последний раз дополнены сегодня, 2 декабря 2019 г.
Как это работает: проверено в редакции CNews
Для бесплатного обновления до Windows 10 пользователю необходимо для начала посетить страницу официальной загрузки Windows 10, и затем, нажав на кнопку Download Tool now, скачать и установить утилиту Media Creation Tool на систему под управлением Windows 7/8/8.1.
Приглашение скачать утилиту Media Creation Tool
Следующий этап – запуск утилиты Media Creation Tool и принятие лицензионного соглашения.
Лицензионное соглашение по Windows 10
Затем следует выбор опции «Обновить этот компьютер сейчас» (Upgrade this PC now), и клик на кнопке «Далее».
Программа установки Windows 10
Далее происходит скачивание на ПК инсталляционных файлов Windows 10.
Скачивание инсталляционных файлов Windows 10
После этого на экран выводится дополнительное соглашение по лицензии Windows 10, с учетом всех произведенных и учтенных обновлений системы (на скриншоте ниже — дополнительное соглашение с учетом обновлений до июня 2018 г.), которое также необходимо принять.
Дополнительное соглашение по лицензии Windows 10
Далее производится скачивание дополнительных файлов для обновления.
Далее утилита спросит, хотите ли вы сохранить все или будет производиться установка с нуля. Необходимо выбрать опцию «Сохранить все приложения и файлы» (Keep all apps and files).
Выбор опций установки Windows 10
Установка Windows 10 стартует сразу же после нажатия кнопки «Установить» (Install). Процесс установки Windows 10, напомним, может занять изрядно времени, с неоднократной перезагрузкой системы.
Процесс установки Windows 10
По завершении установки Windows 10, необходимо подключиться к интернету и открыть опцию «Параметры – Обновление Windows – Активация на ПК» (Settings > Windows Update > Activation). Активация должна произойти с помощью цифровой лицензии. В процессе обновления Windows подключится к серверам активации Microsoft, и компьютер получит цифровую лицензию или разрешение Windows 10. На странице активации Windows («Настройки – Обновление и безопасность – Активация») появится запись об активации Windows с помощью цифровой лицензии.
Проверено в CNews: апгрейд до Windows 10 прошел удачно
Автор заметки о способе активации ОС отмечает, что такой способ работает только с подлинными лицензиями Windows 7 или Windows 8/8.1. В процессе описанного способа установки пользователь получает цифровую лицензию, которая действительную в течение всего срока службы оборудования. Для активации лицензии Windows 10 также применимо классическое введение ключа продукта Windows 7 или Windows 8.x, отметил автор.
Максим Тятюшев, СберТех: Наш подход позволил клиентам быстро замещать решения ушедших вендоров
Импортозамещение

Как сообщили CNews в российском
представительстве Microsoft, упоминаемая в публикации утилита
Media Creation Tool «создана для того, чтобы дать возможность ИТ-профессионалам
создать установочный образ операционной системы для различных целей
организации. Образ активируется ключом. Если клиент получил образ и, не имея
ключа, его активировал, это не означает, что это лицензионно корректный способ.
Этот путь по-прежнему оставляет пользователя без соответствующей лицензии».
Цифровая лицензия связана с устройством, и до тех пор, пока «железо» не изменилось, есть возможность выполнить чистую установку той же версии Windows 10 с помощью Media Creation Tool или файлов ISO, при этом активация лицензии будет выполнена автоматически.
Дополнение
Через неделю после публикации этого материала редакция CNews получила официальный комментарий из российского представительства компании Microsoft, в котором представитель компании назвал изложенную в публикации информацию «некорректной».
По данным Microsoft, изложенный в материале способ обновления до Windows 10 предлагается только в рамках ограниченной программы для людей с инвалидностью. «Для остальных пользователей способ, описанный в статье, не позволяет легально получить Windows 10», — отмечается в комментарии Microsoft.
- Почём сегодня объектное хранилище на 2 000 Гб? Предложения десятков поставщиков ― на ИТ-маркетплейсе Market.CNews
Вы решили обновиться до Windows 10 или установить эту операционную систему с нуля? В таком случае, следует более подробно рассмотреть подобный вопрос. Если говорить о популярности указанной ОС, то является только вопросом времени её постепенное доминирование над другими версиями. Немалую роль в этом сыграют производители программ и игр. По сути, Windows 10 является крайне удачным сочетанием «семерки» и «восьмерки» с добавлением дополнительных функциональных возможностей.
Подходит ли мой компьютер для Windows 10?
Далеко не все обладают устройствами, способными использовать данное программное обеспечение. Если Вы не можете сказать с уверенностью о соответствии всем требованиям, следует использовать специальный инструмент Get Windows 10. Его можно скачать ил же он автоматически появится в окне обновления. Основным условием работы является подключение к сети интернет.
Будет проведен детальный анализ текущих параметров устройства. На основании полученной информации выдается сообщение о возможности использования Windows 10. Дополнительным моментом является проверка совместимости с установленным программным обеспечением и устройствами периферии.
Что нужно для установки Windows 10?
Требуется располагать диском или флешкой, на которую будет записан образ операционной системы. Этот вариант используется при осуществлении «чистой установки». Другим вариантом следует назвать использование центра обновления Windows. Если Вы являетесь пользователем 7-й или 8-й версии, то уже наверняка получили сообщение о возможности бесплатной установки. Следует рассмотреть каждый из указанных вариантов детальнее.
Перед обновлением или загрузкой с диска/флешки, устройство перезапускается. Когда процесс выполнен, можно начинать осуществление мероприятий.
Подготовка к установке Windows 10
Предварительно следует позаботиться о важных данных. Всегда имеется вероятность того, что процесс пойдет не так, как это планировалось и файлы будут повреждены/утеряны. Оптимальный вариант заключается в копировании на внешний носитель. Если используется два диска, то сохранять сведения требуется на тот, что не является системным.
Как создать загрузочную флешку Windows 10?
«Чистая» установка имеет некоторые преимущества, куда можно отнести создание «свежей» ОС, которая не отягощается проблемами своего предшественника. Аналогичные действия потребуются в той ситуации, когда «десятка» станет использоваться в качестве второй системы. Обязательным условием является наличие ISO образа. Скачать его лучше всего с официального сайта Microsoft.
Можно использовать различные утилиты с целью создания загрузочной флешки. Следует отдельно отметить Windows 10 Installation Media Creation Tool. Она считается наиболее простой и удобной среди доступных на данный момент. Скачать её можно непосредственно с сайта Microsoft.
1. Утилита запускается и появляется приветственное окно, где нужно указать тип носителя. Допускается возможность создать загрузочный диск Windows 10 или флешку. Мы будем рассматривать в контексте второго варианта, но существенной разницы нет.
2. При задании установок требуется соблюдать правило, чтобы разрядность текущей ОС соответствовала разрядности носителя (32 или 64 бит).
3. Утилита сама выполнит скачивание той версии системы, которая необходима пользователю.
Если Вы уже обладаете установочным образом, то его достаточно только перенести на флеш-накопитель. Предварительно флешка должна быть обязательно отформатирована, иначе возникнут сбои. Данный процесс выполняется через настройки накопителя или с применение специализированного ПО (UltraISO и ряд других приложений).
Установка Windows 10
Не имеет значения, выполняется ли установка с внешнего носителя или обновления. Процесс является одинаковым. Он будет пошагово рассматриваться далее. Все начинается с выдачи окна, где требуется задать ключевые установки.
Следующим шагом появляется единственная кнопка на экране – «Установить». Дополнительно, имеется пункт «Восстановление системы». Он не будет рассматриваться в рамках данной статьи. Данная кнопка используется в случае возврата к определенному состоянию ОС после возникновения серьёзного сбоя.
В некоторых случаях будет предложен выбор между версиями «Профессиональная» и «Домашняя». Этот момент задается ещё на этапе создания образа. Требуется выполнить ввод лицензионного ключа для возможности активации Windows 10. Тут предполагается несколько вариантов действий:
- Если Вы приобрели операционную систему Windows 10, следует ввести ключ из сопроводительного письма или коробки.
- При осуществлении бесплатного обновления (если ранее оно уже производилось) нажимается одна из двух кнопок «Пропустить» или «У меня нет ключа».
- Вы имеете право на бесплатное обновление до «десятки», но используете метод «чистой» установки. В такой ситуации следует провести отмену процесса. Обязательным условием является выполнение обновления теми способами, которые рекомендованы разработчиком. Начиная с 12 ноября можно выполнить ввод ключа от своей версии Windows 7, 8 или 8.1. При этом, дистрибутив должен быть загружен после указанной даты с официального сайта Майкрософт.
- Вы не подходите под указанные ранее пункты и ключа нет – нужно пропустить этот этап. Это приведет к установке операционной системы, но её активации не произойдет.
На экран будет выведено лицензионное соглашение. Требуется поставить галочку в графе о принятии условий.
Теперь наступает самый ответственный момент. Пользователю предоставляется выбор дальнейших действий:
- Обновление. Предусматривается наличие операционной системы на устройстве, которая будет помещена в отдельную папку Windows.old. При этом, будут сохранены различные параметры, настройки и документы предыдущей ОС.
- Выборочная. Происходит «чистая» установка Windows 10. Документы и параметры пользователя не будут сохраняться или это произойдет частично. Допускается разбивка диска на несколько разделов с последующей возможностью выполнения очистки. Указанный подход должен рассматриваться более подробно.
От пользователя необходимо выбрать, какой именно раздел должен быть использован для осуществления установки. Стоит понимать, что будет предложено несколько большее количество вариантов, чем доступно в проводнике. Пример этого представлен на скриншоте ниже.
- Когда изготовителем устройства выполнена предустановка Windows, то на диске 0 будут не только системные разделы. Предполагается большое их количество с объёмом от 100 до 450 Мб. Отдельно нужно сказать про раздел с размером 10-20 Гб. Он выглядит привлекательно для установки, но крайне не рекомендуется это делать. Здесь располагается образ для восстановления системы. Он используется с целью осуществления возврата устройства к заводскому состоянию.
- В случае чистой установки Windows 10 требуется осуществить помещение в раздел, который соответствует диску С. Необходимо провести форматирование, для чего используется соответствующая кнопка. Когда раздел выбран, можно продолжить установочные мероприятия.
- Допускается пропуск предыдущего пункта и задание для установки того раздела, в котором уже имеется ОС. Это предусматривает осуществление процедуры обновления. Результатом станет перенос старой системы в созданную для неё папку Windows.old.
- Если на диске 0 не имеется важных сведений, можно поступить наиболее простым способом – удалить все разделы по одному. После этого осуществляется создание новой структуры с использованием доступных инструментов.
- Можно выбрать в качестве места установки диск, отличный от текущего системного. В таком случае, устройство будет обладать двумя ОС. В процессе загрузки станет выдаваться сообщение о выборе того, какая из них должна применяться.
Когда подходящий способ выбран, надо нажимать далее и продолжать. Произойдет процесс копирования файлов операционной системы на устройство. Он будет продолжаться некоторое время и после своего завершения запускает перезагрузку. В некоторых ситуациях, после выполнения данного процесса появится сообщение о необходимости «нажать любую клавишу». Не стоит этого делать, поскольку должна произойти загрузка системы.
Перезагрузка запускает новую последовательность действий и в ходе её осуществления от Вас ничего не будет требоваться. Должны пройти этапы «Подготовка», а также «Настройка компонентов».
ВАЖНО: далеко не всегда установка происходит гладко. Устройство может на некоторое время выдавать черный экран, зависать или перезагружаться. Это нормальная ситуация и переживать не следует.
Когда данный этап завершается, появляется сообщение о подключении к беспроводным сетям (когда это возможно). После появляется окно с просьбой ввести ключ продукта. Тут следует действовать аналогично предыдущему разу. Если Вы скачали и устанавливаете версию от 12 ноября 2015 или старше, то повторный ввод не предусматривается.
Теперь мы приступаем к настройке различных параметров системы. Если Вы не хотите применять подобную возможность, рекомендуется выбирать «Использовать стандартные параметры». В ином случае, нажмите «Настройка параметров». Это позволит вручную задать определенные установки. Для упрощения поставленной задачи рекомендуется использовать специальные описания. Когда появляются сомнения по поводу какого-либо пункта, лучше всего будет его отключить. Дальнейшие настройки всё равно позволят провести активацию.
Можно создать собственную учетную запись Microsoft или локальную для конкретного устройства. Первый вариант доступен только в том случае, когда имеется подключение к сети интернет. Если его нет, то предусматривается доступ исключительно к созданию локальной записи.
Последний этап предусматривает необходимость произвести установку и последующую настройку различных приложений. На протяжении, приблизительно, 30-40 минут на экране будет присутствовать следующая запись: «Это не займет много времени». В течение этого времени не следует совершать каких-либо действий с устройством или выполнять его перезагрузку. На маломощных компьютерах данное мероприятие растянется, что должно приниматься во внимание.
Когда данный этап завершается, происходит переход к рабочему столу операционной системы Windows 10. Теперь можно начинать работать с ней.
Что нужно сделать после установки
Когда система загружена (использовалась «чистая» установка), требуется провести ряд дополнительных мероприятий. Наиболее важным моментом считается загрузка необходимых драйверов. Windows 10 имеет функцию самостоятельного поиска и установки. Несмотря на наличие подобной возможности, рекомендуется выполнить поставленную задачу вручную – это не займет много времени.
- Для ноутбуков требуется посетить официальный сайт производителя и для своего устройства найти перечень драйверов.
- Для персональных компьютеров следует уточнить модель материнской платы и скачать необходимые драйвера для неё.
- Необходимо уточнить, какая именно используется видеокарта на конкретном устройстве. В зависимости от производителя, происходит переход на сайт NVIDIA или AMD (в редких случаях Intel). Там нужно найти, скачать и установить последние драйвера для своей видеокарты.
Перед тем, как начать устанавливать все необходимые программы, рекомендуется сделать полный образ для возможности дальнейшего восстановления ОС по нему. Он необходим на случай появления критических сбоев. Можно будет провести восстановление на первичные настройки. Это является более быстрой и удобной альтернативой повторной установки.
У пользователей, не приемлющих дизайн рабочего стола и главного экрана Windows 10 в стиле Modern UI и не согласных с современной концепцией версии системы 10, но желающих попробовать ещё что-то кроме «Семёрки», есть альтернатива – специальная облегчённая сборка Windows 10 Enterprise LTSB. Друзья, в этой статье рассмотрим специфику этой сборки: что это за система, для чего создавалась компанией Microsoft, какие у неё преимущества и недостатки. Также узнаем в подробностях как скачать, установить и русифицировать Windows 10 Enterprise LTSB».
Windows 10 Enterprise LTSB – это урезанная функционально и ограниченная в поставке обновлений сборка редакции Enterprise (Корпоративная). Дописка в названии «LTSB» — это аббревиатура от Long Term Servicing Branch, что по-русски означает долгосрочное сервисное обслуживание. А это классический формат поддержки операционной системы компанией Microsoft, который включает 10 лет. В LTSB внедряются только значимые обновления по части безопасности и исправления критических ошибок. Никакие функциональные новшества в эту редакцию Microsoft не вносит. На момент написания этой статьи, когда в стабильную ветвь Windows 10 (версия 1703) вот уж почти как полгода внедрено накопительное обновление Creators Update, LTSB застыла во времени на предшествующей версии 1607 с прошлогодним накопительным обновлением Anniversary Update.
А это значит, что в LTSB нет «Ночного света», «Центра безопасности Защитника Windows», игрового режима, «Контроля памяти» и прочих функций, появившихся вместе с обновлением Creators Update. Однако не это главное отличие LTSB. Главным отличием урезанной сборки «Десятки» является отсутствие современного функционала. Из системы вырезаны все универсальные приложения, их Магазин (Windows Store), Cortana и браузер Microsoft Edge. Единственное приложение из состава современных – это «Параметры». Как и в обычной Windows 10, в нём находится часть системных настроек. Полный же настроечный состав традиционно содержится в классической панели управления. Меню «Пуск» LTSB максимально приближено к формату Windows 7: система устанавливается без каких-либо закреплённых на начальном экране плиток, хотя такая возможность в принципе оставлена.
Во всём остальном LTSB – это обычная десктопная Windows 10. Правда, ещё и без закреплённого на панели задач проводника. Но его в любой момент можно там закрепить, вызвав прежде клавишами Win+E.
Даже калькулятор и тот классический.
Выход в Интернет обеспечивается по старинке – с помощью браузера для загрузки других браузеров Internet Explorer.
Сразу же после установки система занимает чуть больше 9 Гб.
Windows 10 Enterprise LTSB – это шаг компании Microsoft навстречу корпорациям, нуждающимся в надёжной и стабильной базе для их рабочего программного обеспечения. Ограниченная в поставке обновлений сборка системы разрабатывалась для терминалов, финансовых учреждений, сервисных центров, торговых и производственных компаний – любого рода организаций с непрерывным рабочим процессом. Однако ничто не препятствует использованию LTSB обычными пользователями дома. Более того, установив её, на 3 месяца можно забыть об активации.
Как и Windows 10 Enterprise с полноценным функционалом, LTSB поставляется в качестве 90-дневной ознакомительной версии. Она устанавливается активированной временным ключом.
Этот ключ по прошествии 3-х месяцев нужно заменить на рабочий. Иначе будут заблокированы параметры персонализации, рабочий стол окрасится в траурный чёрный цвет, а компьютер станет сам выключаться каждый час. Обратный отсчёт дней до окончания триал-срока использования системы будем наблюдать в правом нижнем углу рабочего стола.
- Примечание: временный ключ триал-редакций Windows 10 Enterprise публичный. На сайте загрузки дистрибутива TechNet Microsoft обнародовала его на случай внезапного возникновения проблем. Если систему потребуется восстановить, вот он, друзья, временный ключ: VTNMT-2FMYP-QCY43-QR9VK-WTVCK
Пожалуй, единственный недостаток LTSB – она, как и полноценная ознакомительная Enterprise, не предусматривает дистрибутив на русском. После установки систему нужно дополнительным этапом русифицировать. Эта процедура в деталях рассматривается чуть ниже.
Выгоды
Что же, подытожим: какие выгоды несёт в себе Windows 10 LTSB? Их немало:
- Стабильность, отсутствие неприятных сюрпризов, которые иногда случаются после системных обновлений;
- Для тех, кто категорически не приемлет универсальные приложения — отсутствие необходимости удалять их;
- Для владельцев маломощных устройств – меньшее число активных процессов и загруженных в оперативную память данных;
- 90 дней бесплатного использования.
Как скачать, установить и русифицировать Windows 10 Enterprise LTSB
Друзья, мы детально рассмотрели специфику урезанной сборки «Десятки», теперь поговорим о том, как эту сборку скачать, установить и русифицировать. Она поставляется только корпоративным клиентам вместе с лицензией, обычные же пользователи могут установить её, скачав на торрент-трекерах чистые MSDN-образы. В поиск сайта торрент-трекера вводим:
Windows 10 LTSB 2016 MSDN
Как установить
Процесс установки LTSB ничем не отличается от установки любых других редакций Windows 10. Единственное, что он будет на английском языке. Если в процессе установки необходимо будет ввести имя пользователя локальной учётной записи на русском или пароль с использованием кириллицы, на начальном этапе установки нужно добавить русскоязычную раскладку клавиатуры. Страну можно не трогать, система автоматически применит нужные локационные настройки при подключении к Интернету.
Далее пойдёт привычный процесс установки Windows 10. Друзья, если ваши познания английского оставляют желать лучшего, вы можете ориентироваться на описанный ранее в статье «Как установить Windows 10» этот процесс с русскоязычным интерфейсом. Но с той лишь разницей, что в LTSB нет шагов ввода ключа продукта, а стадия создания учётных записей выполнена в формате Anniversary Update. Чтобы создать локальную учётную запись, на этапе «Choose how you’ll connect» выбираем второй вариант.
Вводим имя пользователя, пароль при необходимости и дожидаемся завершения установки.
Как русифицировать
Как только LTSB установится, можем приступать к её русификации. В поле системного поиска вводим начальные буквы слова «Language».
Выбрав цветную иконку, указанную на скриншоте выше, сразу попадём в нужный раздел языковых настроек панели управления. Нам нужно добавить русский языковой пакет. Поскольку на этапе установки мы добавляли русскоязычную раскладку, в нашем случае русский уже значится как один из языков системы. И мы можем сразу жать «Options». Если русскоязычная раскладка на этапе установки не предусматривалась, прежде жмём «Add a language» и добавляем русский язык.
В опциях русского языка стартуем загрузку его пакета.
После скачивания пакета возвращаемся в языковое меню и заходим в раздел дополнительных настроек «Advanced settings»
Устанавливаем русский в качестве системного языка и даём ему приоритет в перечне языков ввода. Жмём «Save».
Перезаходим в уже русифицированную систему.
Но таким образом русифицирована только среда внутри системы. Необходимо ещё кое-что подправить, чтобы на русском отображались надписи и на экране приветствия. Возвращаемся в раздел языковых настроек панели управления, с которым работали. И снова заходим в раздел дополнительных настроек. Кликаем ссылку применения языковых параметров к экрану приветствия и новым учётным записям.
В появившемся окошке региональных настроек первым делом сделаем так, чтобы в интерфейсе отдельных программ вместо русскоязычных надписей мы не наблюдали непонятные крокозябры. Жмём «Изменить язык системы».
Выбираем русский. Жмём «Ок».
Далее система предложит перезагрузится, но пока это дело отменим. Возвращаемся на шаг назад и в окошке региональных настроек нажимаем «Копировать параметры».
Выставляем две галочки внизу и жмём «Ок».
Система снова предложит перезагрузку, и вот теперь уже можем согласиться на неё.
И напоследок: если при установке Windows 10 LTS добавлялась русскоязычная раскладка клавиатуры, теперь, после русификации системы можем её убрать, чтобы она впустую не болталась при смене языка клавишами Win+пробел. В знакомом уже разделе языковых настроек входим в параметры английского языка. Оставляем раскладку США, а русскую удаляем.
Статьи на эту тему:
- Windows 10 LTSC 2019 — новая жизнь Windows 10 LTSB
- Windows 10 LTSB своими руками
- Редакция Windows 10 S: очередная попытка Microsoft завоевать новые горизонты
- Выживаем на слабом ПК: