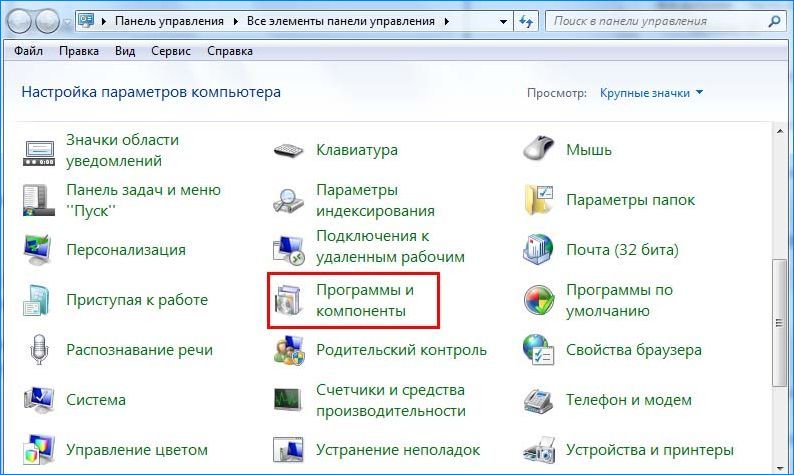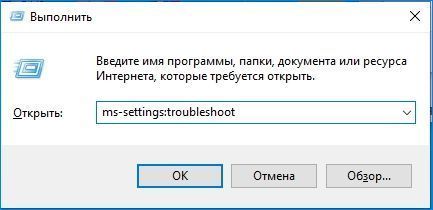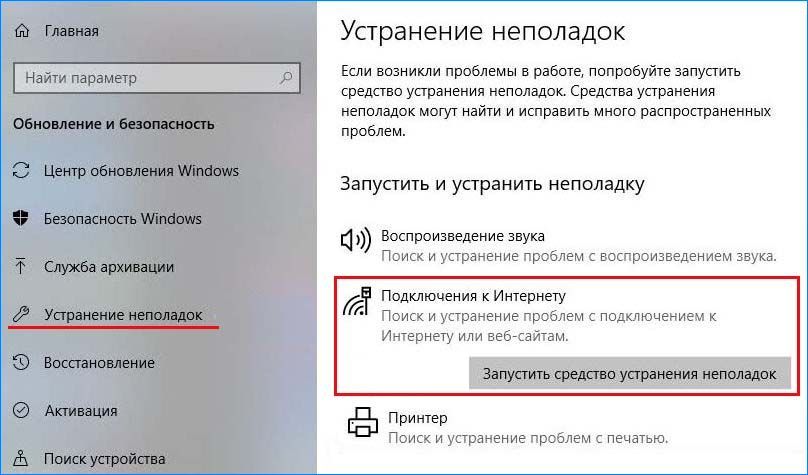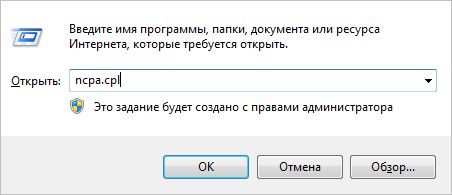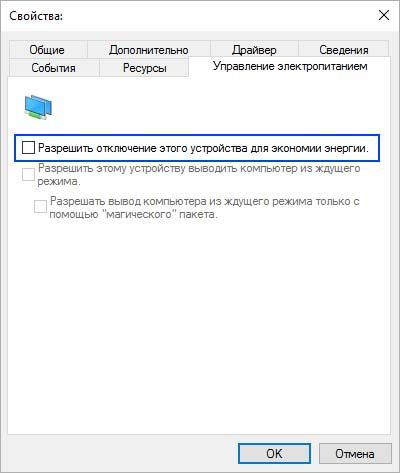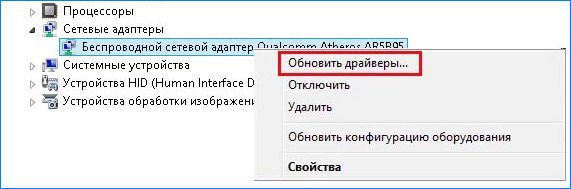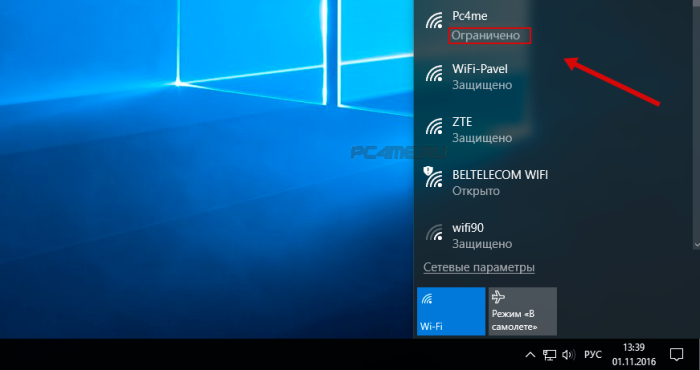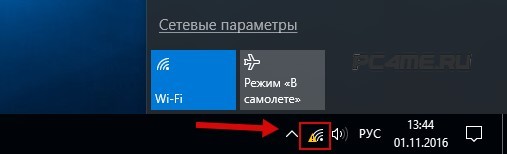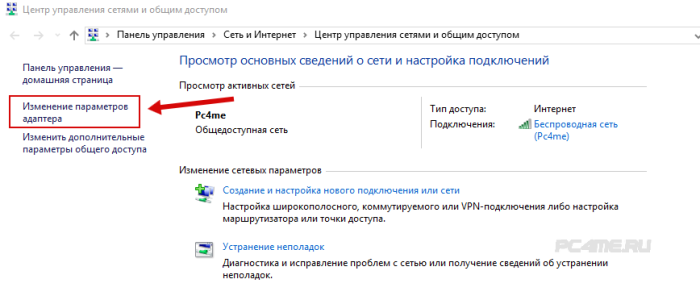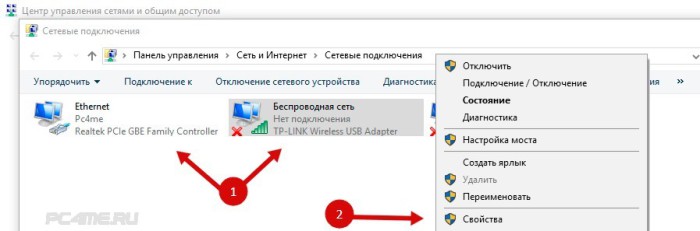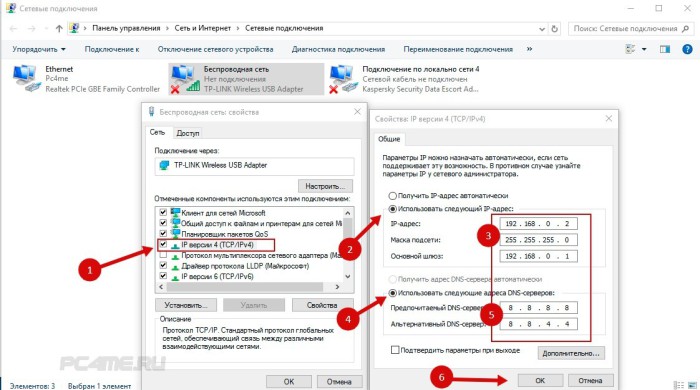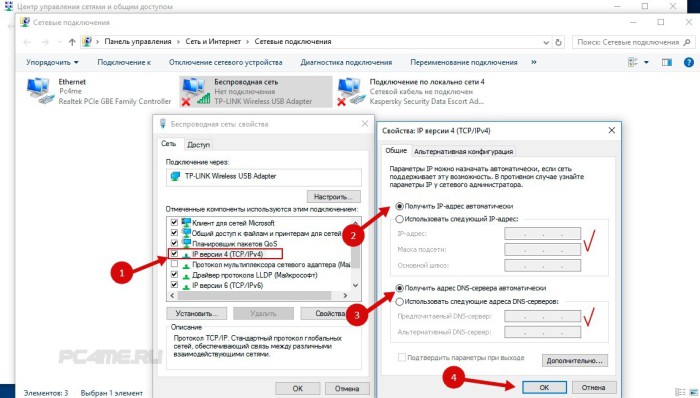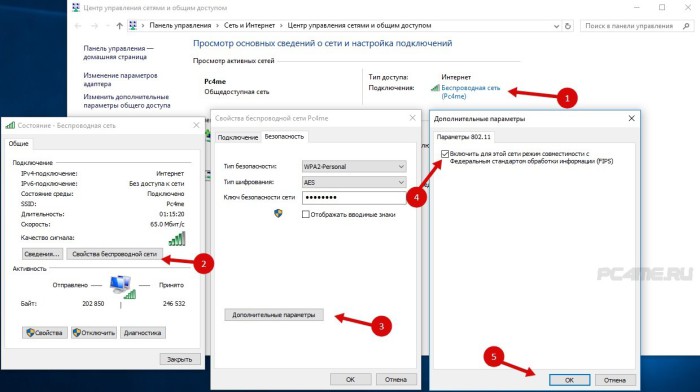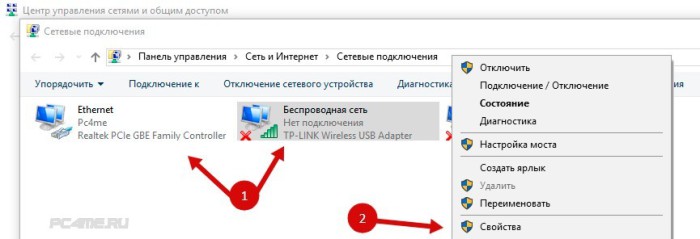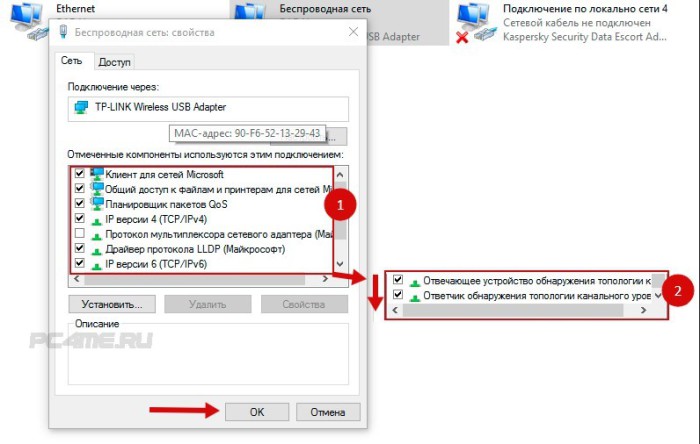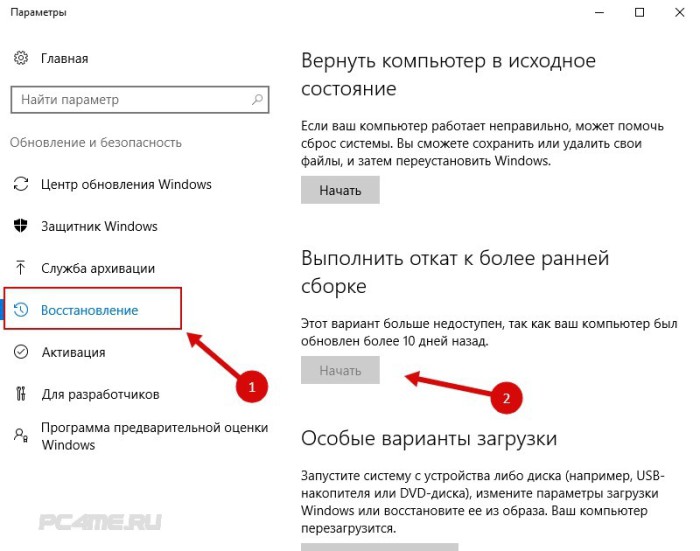Нижеследующие шаги подойдут только в том случае, если до этого всё работало исправно, настройки Wi-Fi роутера верные, а со стороны провайдера нет каких-либо неполадок (т.е. другие устройства в этой же Wi-Fi сети работают без проблем). Если же это не так, то, возможно, вам будут полезны инструкции Wi-Fi сеть без доступа к Интернету, Не работает Wi-Fi на ноутбуке.
Как исправить проблемы с Wi-Fi подключением
Для начала отмечу, что если проблемы с Wi-Fi появились сразу после обновления Windows 10, то, возможно, для начала вам стоит познакомиться с этой инструкцией: Не работает Интернет после обновления до Windows 10 (особенно если вы обновлялись с установленным антивирусом) и, если ничто из нее не поможет, то уже вернуться к этому руководству.
Драйвера на Wi-Fi в Windows 10
Первая по распространенности причина появления сообщения о том, что соединение по Wi-Fi ограничено (при условии, что сетевые настройки и настройки роутера в порядке), невозможности подключиться к беспроводной сети — не те драйвера на Wi-Fi адаптер.
Дело в том, что Windows 10 сама обновляет многие драйвера и часто, установленный ею драйвер не работает так как следует, хотя в диспетчере устройств, зайдя в свойства Wi-Fi адаптера вы увидите, что «Устройство работает нормально», а драйверы этого устройства не нуждаются в обновлении.
Что делать в этом случае? Всё просто — удалить текущие драйвера Wi-Fi и установить официальные. Под официальными подразумеваются те, что выложены на официальном сайте производителя ноутбука, моноблока или материнской платы ПК (если на ней интегрирован Wi-Fi модуль). А теперь по порядку.
- Загрузите драйвер из раздела поддержки вашей модели устройства на официальном сайте производителя. Если там отсутствуют драйвера для Windows 10, можно загрузить для Windows 8 или 7 в той же разрядности (а потом запустить их в режиме совместимости)
- Зайдите в диспетчер устройств, кликнув правой кнопкой мыши по «Пуск» и выбрав нужный пункт меню. В разделе «Сетевые адаптеры» кликните правой кнопкой мыши по вашему Wi-Fi адаптеру и нажмите «Свойства».
- На вкладке «Драйвер» удалите драйвер с помощью соответствующей кнопки.
- Запустите установку ранее загруженного официального драйвера.
После этого в свойствах адаптера посмотрите, установлен ли именно тот драйвер, что вы загрузили (можно узнать по версии и дате) и, если все в порядке, запретите его обновление. Сделать это можно с помощью специальной утилиты Microsoft, описано в статье: Как отключить обновление драйверов Windows 10.
Примечание: если до этого у вас в Windows 10 драйвер работал, а теперь перестал, то есть вероятность, что на вкладке свойств драйвера у вас будет активной кнопка «Откатить» и вы сможете вернуть старый, работающий драйвер, что проще чем весь описанные процесс переустановки драйверов Wi-Fi.
Еще один вариант установки правильного драйвера при его наличии в системе (т.е. он устанавливался ранее) — выбрать пункт «Обновить» в свойствах драйвера — выполнить поиск драйверов на этом компьютере — выбрать драйвер из списка уже установленных драйверов. После этого посмотрите список доступных и совместимых драйверов для вашего Wi-Fi адаптера. Если вы видите там драйвера как от Microsoft, так и от производителя — попробуйте установить оригинальные (а затем также запретить их обновление в дальнейшем).
Экономия энергии Wi-Fi
Следующая опция, которая во многих случаях помогает решить проблемы с Wi-Fi в Windows 10 — включенное по умолчанию отключение адаптера для экономии энергии. Попробуйте отключить эту функцию.
Для этого зайдите в свойства Wi-Fi адаптера (правый клик по пуску — диспетчер устройств — сетевые адаптеры — правый клик по адаптеру — свойства) и на вкладке «Электропитание».
Снимите отметку с «Разрешить отключение этого устройства для экономии энергии» и сохраните настройки (если сразу после этого проблемы с Wi-Fi не исчезли, попробуйте перезагрузить компьютер).
Сброс протокола TCP/IP (и проверка, что он установлен для Wi-Fi подключения)
Третий шаг, если первые два не помогли — проверить, установлен ли протокол TCP IP версии 4 в свойствах беспроводного подключения и сбросить его настройки. Для этого нажмите клавиши Windows + R на клавиатуре, введите ncpa.cpl и нажмите Enter.
В открывшемся списке подключений кликните правой кнопкой по беспроводному соединению — свойства и посмотрите, отмечен ли пункт IP версии 4. Если да — то всё в порядке. Если нет — включите его и примените настройки (кстати, некоторые отзывы говорят, что для некоторых провайдеров проблемы решаются отключением протокола версии 6).
После этого, кликните правой кнопкой мыши по кнопке «Пуск» и выберите «Командная строка (администратор)», а в открывшейся командной строке введите команду netsh int ip reset и нажмите Enter.
Если для каких-то пунктов команда показывает «Сбой» и «Отказано в доступе», зайдите в редактор реестра (Win+R, ввести regedit), найдите раздел HKEY_LOCAL_MACHINE SYSTEM CurrentControlSet Control Nsi {eb004a00-9b1a-11d4-9123-0050047759bc} 26 кликните по нему правой кнопкой мыши, выберите «Разрешения» и предоставьте полный доступ к разделу, а затем попробуйте выполнение команды снова (а потом, после выполнения команды, лучше вернуть разрешения в исходное состояние).
Закройте командную строку и перезагрузите компьютер, проверьте, была ли исправлена проблема.
Дополнительные команды netsh для исправления проблем с ограниченным соединением Wi-Fi
Нижеследующие команды могут помочь как в случае, если Windows 10 пишет, что Wi-Fi соединение ограничено и без доступа в Интернет, так и при некоторых других симптомах, например: не работает автоматическое подключение к Wi-Fi или подключается не с первого раза.
Запустите командную строку от имени администратора (клавиши Win+X — выбрать нужный пункт меню) и по порядку выполните следующие команды:
- netsh int tcp set heuristics disabled
- netsh int tcp set global autotuninglevel=disabled
- netsh int tcp set global rss=enabled
После чего перезагрузите компьютер.
Совместимость Wi-Fi с федеральным стандартом обработки информации (FIPS)
Еще один пункт, который также может влиять на работу Wi-Fi сети в некоторых случаях — включенная по умолчанию в Windows 10 функция совместимости с FIPS. Попробуйте отключить её. Сделать это можно следующим образом.
- Нажмите клавиши Windows + R, введите ncpa.cpl и нажмите Enter.
- Кликните правой кнопкой мыши по беспроводному соединению, выберите пункт «Состояние», а в следующем окне нажмите кнопку «Свойства беспроводной сети».
- На вкладке «Безопасность» нажмите «Дополнительные параметры».
- Уберите отметку «Включить для этой сети режим совместимости с федеральным стандартом обработки информации FIPS.
Примените настройки и попробуйте переподключиться к беспроводной сети и проверить, была ли решена проблема.
Примечание: есть еще один редко встречающийся вариант причины неработающего Wi-Fi — соединение установлено как лимитное. Зайдите в сетевые параметры (через клик по значку соединения) и посмотрите, не включено ли «Задать как лимитное подключение» в дополнительных параметрах Wi-Fi.
Ну и наконец, если ничто из перечисленного так и не помогло, попробуйте способы из материала Страницы не открываются в браузере — советы в указанной статье написаны в другом контексте, но также могут оказаться полезными.
В ходе обновления Windows 10 этот процесс может прерваться ошибкой, которая указывает, что сетевое подключение ограничено, тем самым препятствует установке из-за отсутствия доступа к интернету. Проблема может возникнуть даже в случае, когда с других устройств удается подключиться к сети по Wi-Fi.
Содержание
- 1 Удаление антивирусной программы
- 2 Запуск средства устранения неполадок
- 3 Сброс настроек сети
- 4 Отключение режима экономии энергии
- 5 Обновление драйвера беспроводного адаптера
Удаление антивирусной программы
Подключение по сети может быть ограничено антивирусом. Возможно, что при обновлении Windows были внесены изменения в сетевые настройки. При проверке сторонний антивирус, которому не известно чем вызваны эти изменения, обнаруживает несоответствия и блокирует компоненты сеты, тем самым ограничивая этим доступ. По отзывам пользователем, отключение защиты в реальном времени не решает проблему, требуется полное удаление, чтобы определить его причастность. Если причина не в нем, после устранения ошибки его можно установить заново.
Откройте панель управления командой control из окна «Выполнить» (Win + R).
Переключите режим просмотра в правом верхнем углу на крупные значки и перейдите в раздел «Программы и компоненты».
Найдите в списке антивирус, щелкните на него правой кнопкой мыши и выберите «Удалить».
После удаления перезагрузите компьютер и проверьте, решена ли проблема. При ее отсутствии, это указывает, что причина в антивирусе. Замените его или активируйте Защитника Windows.
Запуск средства устранения неполадок
Если не удается установить подключение после обновления Windows, попробуйте запустить средство устранения неполадок. Иногда инструмент может указать на причину, из-за которой подключение по сети было ограничено.
Перейдите в раздел «Устранения неполадок» командой ms-settings:troubleshoot из окна «Выполнить».
В правой части окна кликните на «Подключения к интернету» и запустите средство устранения неполадок».
После завершения работы перезагрузите компьютер.
Сброс настроек сети
Вполне возможно, что подключение было ограничено из-за проблем с IP-адресом. Чтобы исправить, попробуйте сбросить параметры протокола TCP/IP до значения по умолчанию.
Запустите командную строку от имени администратора из меню Win + X или с помощью системного поиска.
В консоли запустите команды, подтверждая каждую на Enter:
- netsh winsock reset catalog
- netsh int ipv4 reset reset.log
После завершения будут сброшены записи Winsock и параметры протокола TCP/IP до значений по умолчанию. После перезапустите систему и проверьте, ограничивается ли теперь подключение.
Отключение режима экономии энергии
В Windows 10 есть функция, которая при отсутствии активности устройств в заданном промежутке времени отключает их для экономии энергии. Она позволяет увеличить время автономной работы ноутбука от батареи. Вполне возможно, что система отключила адаптер Wi-Fi. Чтобы отключить эту функцию, выполните следующие шаги.
Откройте Сетевые подключения командой ncpa.cpl из окна «Выполнить».
Щелкните правой кнопкой мыши на адаптере Wi-Fi и выберите Свойства.
Нажмите на кнопку «Настроить», чтобы перейти в свойства беспроводного оборудования. На вкладке Управление питанием снимите флажок с опции «Разрешить отключение этого устройства для экономии энергии».
Сохраните изменения, и перезапустите компьютер. Если подключение к сети Wi-Fi все еще ограничено, перейдите к следующему шагу.
Обновление драйвера беспроводного адаптера
Сбой при подключении может также произойти из-за проблем с драйверами Wi-Fi. Для решения проблемы ограниченного доступа попробуйте их обновить.
Откройте Диспетчер устройств командой devmgmt.msc, запущенной из окна «Выполнить» (Win + R).
Разверните вкладку Сетевые адаптеры, правым щелчком мыши по устройству Wi-Fi разверните контекстное меню и выберите «Обновить драйверы».
Выберите первый вариант автоматического обновления. Если этим способом не удалось обновить, загрузите драйвера из сайта поставщика оборудования и установите их вручную.
Если после перезагрузки компьютера подключение к интернету по-прежнему ограничено, вернитесь в «Диспетчер устройств», щелкните правой кнопкой мыши на адаптере Wi-Fi и выберите «Удалить». После удаления еще раз перезагрузите компьютер.

Одна из «коварных» проблем, с которой можно столкнуться при настройке Wi-Fi подключения в Windows 10/11 (8) — это «желтый» треугольник с восклицательным знаком на значке сети и сообщение об ограниченном подключении (в самых последних версиях ОС ошибка может выглядеть несколько иначе «Неопознанное подключение. Без доступа к интернету»).
Пример ошибки представлен на скриншоте ниже.
Ограниченный доступ к интернету / пример ошибки в ОС Windows 10
Нередко подобная проблема возникает после переустановки ОС Windows, обновлении драйверов, замене роутера и пр.
Как бы там ни было, в этой заметке приведу по шагам, что следует проверить для возобновления работы Wi-Fi. По статистике, в 90% случаях проблему можно устранить собственными силами! 👌
Итак…
*
Содержание статьи
- 1 Что делать, если появилось сообщение об ограниченном подключении
- 1.1 ШАГ 1: общие рекомендации
- 1.2 ШАГ 2: удалить профиль подключения к Wi-Fi
- 1.3 ШАГ 3: проверить настройки роутера
- 1.4 ШАГ 4: обновить драйвер на Wi-Fi адаптер
- 1.5 ШАГ 5: ограничить режим энергосбережения Wi-Fi адаптера
- 1.6 ШАГ 6: включить режим совместимости с FIPS
- 1.7 ШАГ 7: попробовать использовать сторонние DNS
→ Задать вопрос | дополнить
Что делать, если появилось сообщение об ограниченном подключении
ШАГ 1: общие рекомендации
Как бы это банально не было, но для начала попробуйте:
- перезагрузить компьютер (ноутбук) и роутер (последний можно просто отключить от питания на 10-15 сек.);
- отключить антивирус (и др. защитные утилиты);
- пересоздать профиль подключения к Wi-Fi;
- уточнить у своего провайдера Интернета нет ли у них профилактических работ, все ли у вас оплачено.
👉 Далее, очень желательно попробовать подключить к роутеру другое устройство: ноутбук, телефон и пр. (заведомо исправное!). Это позволит выяснить характер проблемы:
- если на другом подключенном устройстве Wi-Fi сеть (интернет) будет работать — значит проблема непосредственно в компьютере;
- в ином случае — проблема либо в роутере, либо в Интернет-провайдере.
Wi-Fi сеть на Андроид (работает, хороший сигнал)
*
ШАГ 2: удалить профиль подключения к Wi-Fi
В некоторых случаях «старое» подключение к Wi-Fi начинает сбоить и соединение с интернет пропадает (особенно в тех случаях, когда вы подключаетесь периодически к разным сетям Wi-Fi).
Рекомендую попробовать удалить свой профиль подключения к Wi-Fi, а затем подключиться к сети заново. Сделать это достаточно просто:
- сначала необходимо открыть командную строку;
- далее использовать команду: netsh wlan show profiles
- благодаря этому вы узнаете имя своего профиля сети (в моем примере ниже «Asus_wifi»);
- после нужно выполнить вторую команду: netsh wlan delete profile name=[profile name], где [profile name] — это имя вашего профиля Wi-Fi (если у вас их несколько — удалите их все!).
Удаление профиля Wi-Fi
Далее просто заново подключитесь к своей Wi-Fi сети. Нередко такая простая манипуляция позволяет восстановить работу интернета…
Подключиться
*
ШАГ 3: проверить настройки роутера
В ряде случаев проблема кроется в настройках роутера (их необходимо проверить и уточнить). Например, это может потребоваться, если вы заменили роутер на новый, или у вашего Интернет-провайдера поменялись какие-то параметры для доступа в сеть (в некоторых случаях роутер мог сбросить настройки при скачках электричества).
📌 В помощь!
Как войти в настройки роутера — https://ocomp.info/kak-zayti-v-nastroyki-routera.html
1) Первое, и одно из самых важных — это параметры доступа к интернет. Здесь многое зависит от особенностей работы вашего Интернет-провайдера (обычно, параметры для доступа в интернет, которые нужно задать в роутере, всегда указываются в договоре на подключение):
- например, самый простой вариант — это «Динамический IP-адрес». В этом случае вам даже настраивать ничего не нужно (см. скрин 1 ниже);
- второй пример: «PPPoE, Россия» — при этом способе, как правило, нужно указать логин пользователя и пароль.
Настройки интернета / кликабельно
В любом случае, без проверки (и уточнения) этих параметров дальше «идти» нельзя…
2) После, обратите внимание на настройки беспроводной сети: не установлено ли расписание ее работы, не выставлен ли низкий уровень сигнала и пр. Все это тоже может влиять на работоспособность подключения…
Настройки беспроводной сети
3) Ну и еще один момент: проверьте, нет ли каких-то ограничений на доступ к интернету. Просто в некоторых роутерах можно ограничить доступ к сети Интернет (своего рода родительский контроль…).
На время диагностики подобные ограничения следует отключить!
Контроль полосы пропускания
*
ШАГ 4: обновить драйвер на Wi-Fi адаптер
При установке Windows 10/11 — система сам подбирает на автомате драйвера для многих устройств: сетевых адаптеров, видео- аудио-карт, и т.д. Всё бы ничего, но в ряде случаев такие драйвера могут работать не стабильно (если касаться Wi-Fi: то либо адаптер будет работать не на макс. скорости, либо периодически «отваливаться», отключаясь от интернет).
Что можно посоветовать:
1) Желательно зайти на сайт производителя вашего ноутбука, указать там его модель и версию используемой ОС, и загрузить родной драйвер. Пример ниже.
Скрин с официальной страницы поддержки HP
2) Если с поиском драйвера возникли сложности, можете воспользоваться утилитой 📌Driver Booster. Она автоматически найдет и подберет нужный драйвер с сайта производителя (отмечу, что утилита также поможет обновить все необходимые системные библиотеки Visual C++, DirectX, NET FrameWork).
Авто-обновление сетевых драйверов / Driver Booster
3) Также у меня на блоге была подробная заметка на тему обновления драйверов на Wi-Fi адаптер. Там более подробно рассмотрены все типовые вопросы, возникающие по этой теме.
📌 В помощь!
Как установить, обновить или удалить драйвер Wi-Fi (беспроводной сетевой адаптер) — https://ocomp.info/kak-ustanovit-drayver-na-adapter-wi-fi.html
*
ШАГ 5: ограничить режим энергосбережения Wi-Fi адаптера
По умолчанию в Windows включен режим энергосбережения для Wi-Fi адаптера (т.е. если он не используется какое-то время, он может быть отключен). Всё бы ничего, но нередко эта функция может работать не совсем корректно, и очень желательно бы ее отключить!
Чтобы это сделать:
- сначала необходимо открыть диспетчер устройств и перейти в свойства Wi-Fi адаптера: во вкладке «Управление электропитанием» убрать галочку, разрешающую экономить энергию;
Разрешить отключение устройства для экономии энергии
- далее открыть параметры электропитания (для этого нужно нажать Win+R, ввести команду powercfg.cpl и нажать OK. После открыть настройки текущей схемы электропитания, доп. параметры). Найдите среди них вкладку «Параметры адаптера беспроводной сети» и выставите максимальную. производительность.
Электропитание
- после этого перезагрузите ноутбук (компьютер).
*
ШАГ 6: включить режим совместимости с FIPS
В ряде случаев Wi-Fi работает не стабильно из-за отключенного «Федерального стандарта обработки информации» (или просто FIPS).
Чтобы включить его, необходимо сначала открыть все сетевые подключения (для этого нажмите Win+R, и используйте команду ncpa.cpl).
ncpa.cpl — просмотр всех сетевых подключений
Далее откройте состояние беспроводного подключения.
Состояние сети
Затем, перейдите в свойства беспроводной сети, во вкладке «Безопасность» откройте доп. параметры и поставьте галочку рядом с FIPS. Пример приведен на скриншоте ниже.
Свойства беспроводной сети / кликабельно
*
ШАГ 7: попробовать использовать сторонние DNS
📌 Для справки!
Когда вы открываете какую-нибудь страничку в браузере (например), ваш ПК посылает запрос DNS-серверу (спрашивает его: «Где расположен сайт, на каком IP»), тот дает ему эту информацию, и браузер загружает веб-страничку…
По умолчанию, ваше подключение будет использовать DNS провайдера (которые часто не стабильны и могут отваливаться). Из-за этого могут наблюдаться проблемы с полноценным доступом к Интернет…
*
Разумеется, DNS провайдера можно «заменить» на какие-нибудь другие (например, поставить DNS от Google). Делается это просто: сначала нужно открыть все сетевые подключения Windows (Win+R, и команда ncpa.cpl).
ncpa.cpl — просмотр всех сетевых подключений
Далее перейти в свойства беспроводной сети.
Свойства
Затем, найти строку «IP версии 4» и открыть ее свойства. Далее указать вручную следующие DNS:
- 8.8.8.8
- 8.8.4.4
Примечание: это DNS Google (работают быстро и стабильно). Вместо них можно использовать и другие…
Использовать следующие DNS адреса
*
📌 В помощь!
Как сменить DNS в Windows, и как выбрать наиболее быстрый публичный DNS-сервер (или почему могут медленно открываться странички в браузере) — https://ocomp.info/kak-vyibrat-public-dns.html
*
За сим сегодня откланяюсь, всего доброго!
👋
Первая публикация: 20.09.2019
Корректировка: 1.11.2022


Полезный софт:
-
- Видео-Монтаж
Отличное ПО для создания своих первых видеороликов (все действия идут по шагам!).
Видео сделает даже новичок!
-
- Ускоритель компьютера
Программа для очистки Windows от «мусора» (удаляет временные файлы, ускоряет систему, оптимизирует реестр).
В этой статье мы попытаемся разобраться с довольно часто возникающей проблемой при подключении Windows 10 / 8.1 к Wi-FI точке доступа, выражающейся в ограниченном подключении к Интернету или периодическом самопроизвольном отключении вашей системы Windows от Wi-Fi сети.
Проблема может проявляться так:
Windows 10 видит WI-FI точку доступа и без проблем подключается к ней, компьютер может выходить в сеть, но через несколько минут нормальной работы доступ в Интернет пропадает, на значке сети появляется желтый восклицательный знак, а в информации о сетевом подключении появляется надпись об ограниченном подключении («Ограничено» в русской версии Windows 10 / 8.1, или же «No internet access» / «The connection is limited / Limited Connectivity» в оригинальной английской). При переподключении к точке доступа, доступ в интернет появляется, но опять ненадолго.
Или так:
После выполнения апгрейда системы до Windows 10 или после установки новой сборки Win10 в свойствах Wi-Fi подключения появляется статус «Неопознанное подключение. Без доступа к интернету».
Такая же проблема может наблюдаться при обновлении драйвера Wi-Fi адаптера. В обоих случаях любые другие устройства (смартфоны, компьютеры, ноутбуки) могут подключаться к той же самой беспроводной точке доступа и пользоваться Интернетом без каких-либо проблем или ограничений (т.е. вы должны убедиться, что проблема точно не в самой точке доступа).
В том случае, если наблюдаются проблемы с подключением к Wi-Fi сети в Windows 10 или Windows 8.1, система не видит беспроводные Wi-Fi сети, возникают проблемы с выходом в Интернет через Wi-Fi или периодически пропадает доступ в Интернет, стоит попробовать последовательно выполнить следующие шаги:
Содержание:
- Удаление Wi-Fi профиля
- Отключения режима энергосбережения Wi-Fi адаптера
- Сброс параметров стека TCP/IP
- Отключение автотюнинга TCP/IP (TCP/IP Autotunning)
- Обновление драйвера Wi-Fi адаптера
- Откат к старой версии драйвера Wi-Fi адаптера
- Отключение антивируса (межсетевого экрана)
- Режим совместимости с FIPS
Удаление Wi-Fi профиля
Возможно проблема в том, что на Wi-FI роутере просто были изменены настройки и/или ключ WEP/WPA2. Ваш компьютер при этом пытается подключиться к точке доступа со старыми параметрами, сохраненными в профиле беспроводной сети Windows. Попробуйте удалить сохраненный профиль Wi-Fi сети (как это сделать описано в главе: Как удалить профиль Wi-Fi соединения в Windows).
netsh wlan delete profile name=[profile name]
После удаления профиля стоит попробовать заново подключиться к точке доступа и указать пароль.
Отключения режима энергосбережения Wi-Fi адаптера
Еще одна возможная причина периодического пропадания доступа к Wi-Fi точке доступа из Win 10/8.1– некорректные настройки режима энергосбережения Wi-Fi адаптера, в результате чего Windows через определенное время простоя автоматически отключает сетевой адаптер с целью экономии электроэнергии. Проверьте, не включен ли этот режим в настройках Wi-Fi устройства. Откройте свойства беспроводного подключения и нажмите кнопку Configure.

Также следует изменить параметры режима энергосбережения в панели управления. Панель управления -> Электропитание -> для текущей схемы электропитание выберите пункт «Настройка схемы электропитания» -> Изменит дополнительные параметры питания -> Параметры адаптера беспроводной сети -> Режим энергосбережения -> Выберите «Максимальная производительность».
Сброс параметров стека TCP/IP
Также стоит убедиться, что на компьютере используется стек TCP/ IP со стандартными настройками. Для этого с помощью команды netsh попробуйте сбросить параметры стека TCP/IP на стандартные:
netsh int ip reset C:resetlog.log
В том случае, если при выполни сброса появится у любого из компонентов появится ошибка достпа «Access is denied», нужно предоставить своей учетной записи полный доступ (Full control) в свойствах ветки реестра HKLMSYSTEMCurrentControlSetControlNsi {eb004a00-9b1a-11d4-9123-0050047759bc}26
После выполнения команды нужно перезагрузить Windows, подключиться к Wi-Fi точке доступа и попробовать выйти в Интернет.
Отключение автотюнинга TCP/IP (TCP/IP Autotunning)
В программной реализации стека TCP/IP в WindowsVista / Windows Server 2008 появился новый функционал под названием TCP Receive Window Auto—Tuning, предназначенный для динамического изменения размера буфер памяти на принимающей стороне (благодаря данной функции максимальный размер окна передачи может быть увеличен до 16 MB). Теоретически эта функция должна повысить эффективность использования пропускной способности сети и оптимизировать работу сетевой подсистемы. Но на практике автонастройка размера Receive Window (RWIN) является источником множества сетевых проблем. В Windows 10 как и в Windows 8.1 функционал TCP RWIN Auto-Tuning сохранился и в некоторых случаях средства автоматической настройки TCP вступают в конфликт с настройками сетевого оборудования или брандмауэров (не поддерживающих или запрещающих масштабирование окна TCP), в результате чего начинаются теряться пакеты, падает скорость работы по локальной сети, периодически или совсем пропадает доступ в Интернет.
Поэтому рекомендуем попробовать отключить автоматическую настройку TCP/IP. Для этого откройте командную строку с правами администратора и последовательно выполните команды:
Совет. Данные команды обычно 100% эффективны на устройствах с Windows RT (в т.ч. Surface), но могут помочь и на десктопных версиях Windows 10/8.1.
netsh int tcp set heuristics disabled
netsh int tcp set global autotuninglevel=disabled
netsh int tcp set global rss=enabled
Проверить, что автотюнинг TCP/IP отключен можно с помощью команды:
netsh int tcp show global
После выполнения всех команд систему необходимо перезагрузить.
Обновление драйвера Wi-Fi адаптера
Еще одним вероятным источником проблем могут быть неполадки с драйверами Wi-Fi адаптера. Попробуйте обновить драйвер вашего беспроводного сетевого адаптера до последней версии, доступной на сайте производителя адаптера. В том случае, если это не решит проблемы с ограниченным подключением к интернету, попробуйте воспользоваться старой версией драйвера. Подробнее об этом в следующем разделе.
Откат к старой версии драйвера Wi-Fi адаптера
Еще одной довольно эффективной методикой устранения неисправности Wi-Fi подключения является откат (возврат) к старой версии драйвера беспроводного адаптера.
Совет. Вариант c откатом к предыдущей версии адаптера помогает почти в 100% случаев, когда проблема с ограниченным Wi-Fi подключением у пользователей появились после установки очередного билда (обновления) Windows 10, особенно на устройствах с Wi-Fi адаптерами Broadcom 802.11 и Qualcomm Atheros AR9003WB. Вероятная причина – некорректная версия новых драйверов в новых сборках Windows 10, но на сайте поддержки Microsoft информации об этом как правило мало.
Чтобы откатится к старой версии Wi-Fi адаптера в Windows 10 / 8:
- Откройте диспетчер устройств (devmgmt.msc).
- Разверните ветку Network Adapters (Сетевые адаптеры) и найдите свою Wi-Fi карту (в нашем примере это Broadcom 802.11g).
- Щелкните ПКМ по адаптеру и выберите Update Driver Software (Обновить драйвер). В появившемся окне выберите Browse my computer for driver software (Выполнить поиск драйверов на этом компьютере).
- Снимите флажок с опции Show compatible hardware (Только совместимые устройства). Затем в списке найдите Broadcom, выберите более старую версию драйвера и нажмите Далее (меньший номер версии соответствует более старой версии драйвера). В нашем примере старый драйвер Broadcom 802.11n Adapter Версия: 5.100.245.200 (новая версия имеет индекс 6.30.223.102).
Совет. В том случае если в качества Wi-FI драйвера используется встроенный драйвер от Microsoft, настоятельно рекомендуем установить «родной» драйвер производителя, т.к. у универсальных драйверов Microsoft могут наблюдать проблемы совместимости с некоторыми беспроводными сетевыми картами.
- На этом установка старой версии драйвера Wi-Fi адаптера закончена, осталось перезагрузить компьютер и проверить работоспособность Wi-Fi соединения. После этого статус ограниченного подключения должен пропасть.
Отключение антивируса (межсетевого экрана)
В комментариях читатели несколько раз упоминали, что проблема также может быть вызвана особенностями работы межсетевого экрана (файервола), встроенного в большинство популярных антивирусов. В частности, в подобном поведении были уличены Check Point и McAfee Internet Security. Рекомендуем попробовать временно отключить этот функционал антивируса и проверить наблюдается ли проблема.
Режим совместимости с FIPS
В некоторых случаях для стабильной работы Wi-Fi сети в Windows 10 нужно проверить включен ли режим совместимости с FIPS (Federal Information Processing Standard) -Федеральным стандартом обработки информации. Для этого
- Откройте свойства беспроводной сети;
- Перейдите на вкладку «Безопасность» и нажмите на кнопку «Дополнительные параметры»;
- Включите галку «Включить для этой сети режим совместимости с федеральным стандартом обработки информации FIPS»;
- Сохраните изменений и попробуйте заново подключится к беспроводной сети. Если проблема сохранится, снимите галку.
В качестве общих рекомендаций, которые нужно проверить:
- Проверьте настройки IP адреса вашего Wi-Fi адаптера. В большинстве случае IP адрес в разделе свойств адаптера «Протокол интернета версии 4 (TCP/IPv4)» не должен быть задан. В этом случае компьютер должен получать IP адрес автоматически по DHCP от Wi-Fi роутера.
- Проверьте какой DNS сервер задан. Попробуйте указать адрес Google DNS: 8.8.8.8
- Проверьте, не задан ли у вас системный прокси сервер для подключения к Интернету, попробуйте сбросить его:
Netsh winhttp reset proxy - В комментариях подсказали еще один рабочий метод. Попробуйте в настройках Wi-Fi адаптера отключить режим HT Hight Throughput (режим высокой пропускной способности), которые предполагает отсутствие в зоне покрытия старых точек доступа с поддержкой 802.11 b/g. Если этот режим включен, а вокруг имеются старые клиенты (соседи, офисы), то сетевая карта может периодически терять сигнал, и сетевое подключение будет неставильным. В настройках драйвера адаптера эта функция называется HT Mode. Переключите ее в режим «Disable» или «Non HT».
- Проверьте виды стандартов 802.11 и частоты, поддерживаемые драйвером вашей сетевой картой и точкой доступа (см. статью Почему компьютер не видит Wi-Fi сеть 5GHz).
Указанные методики должны помочь решить проблемы с ограниченным подключением к WiFi в Windows 10 и Windows 8.1. Если вы смогли победить описанные проблемы другим способами, пожалуйста, расскажите об этом в комментариях.
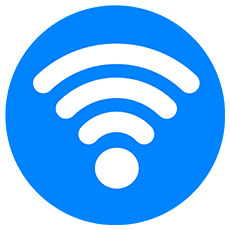
Решить эту проблему можно несколькими способами. И в данной статье, мы постараемся рассказать о распространенных вариантах исправления такой ошибки.
Если на вашем компьютере установлено программное обеспечение от Майкрософт, OS Windows 10, вы увидите статус «Ограничено» рядом со значком сети. При использовании других версий операционной системы статус может быть другим.
- Также возле значка сети в информационной панели Windows вы наблюдаете восклицательный знак желтого цвета, предупреждающий об ограничениях.
- Если вы подключаетесь по сетевому кабелю Ethernet, стандарту локальной сети, увидите уведомление о том, что интернет-подключение отсутствует (нет подключения). Возможно, в этой ситуации проблема заключается в том, что устройство не видит сетевой кабель.

Прежде чем прибегать к специфичным методам, выполните шесть простых рекомендаций, которые могут помочь в общих ситуациях. При этом не суть важно, как вы подключаетесь: по сетевому кабелю (стандарту Ethernet) или по беспроводной (Wi-Fi) технологии.
- При любых ошибках в соединении первым делом попробуйте перезагрузить компьютер/ноутбук и роутер (если у вас непрямое подключение) и переподключитесь заново к сети.
- Причина может быть скрыта в неисправности или неправильном подключении к ПК сетевого кабеля. Отсоедините его и заново подключите, либо временно замените на другой.
- Остановите на время антивирусное программное обеспечение и попробуйте подключиться к сети привычным способом.
- Возможно, причина банальна — на балансе нет денег (часто пользователи забывают об этом и не рассматривают это как причину).
- Если при первичной настройке интернет соединения (подключении с помощью роутера), появляется уведомление об ограничении подключения, то возможно причина кроется в некорректной настройке роутера, которая не позволяет подключиться к интернету. В данном случае проверьте настройку модема, задав нужные параметры или проконсультируйтесь с сотрудником технической поддержки вашего провайдера.
- Путем исключения необходимо вычислить причину: неправильно настроен роутер, ошибка на стороне поставщика услуг или дело в операционной системе.
Если предыдущие действия вам не помогли или вы знаете точно что, некоторыми действиями проблема не решится, то шестой совет самый точный и эффективный. Здесь необходимо логически отбрасывать, то что вероятнее всего не является виновником:
Самая распространенная ошибка — неправильная работа роутера. Если на другом устройстве оборудование работает, проблема не в нем, а в ПК. Если роутер не работоспособен, следовательно, он некорректно настроен или проблема кроется на стороне поставщика услуг. Позвоните в техподдержку, чтобы исключить или подтвердить вторую проблему. Если все в порядке, ищите проблемы в роутере. Для диагностики подключитесь к сети без него. Если подключение активно, роутер некорректно настроен или неправильно соединены кабели.
Если вы перебрали все варианты, значит, проблема в ноутбуке.
Самое первое, что необходимо сделать, — настроить получение IP адреса. Если вы получали его в автоматическом режиме, задайте постоянный адрес и наоборот.
Настройка IP адреса и DNS подключения в Windows 10, при проблемах с отсутствующем интернетом
Сбой в получении адреса — одна из наиболее распространенных ошибок. Именно она и делает невозможным подключение к интернету, пугая пользователя уведомлениями об ограничении, отсутствия соединения с сетью. Поэтому это необходимо проверить первым делом, чтобы исключить или подтвердить наличие этой ошибки. При этом, как вы подключаетесь по сети, неважно.
- Зайдите в «Центр управления сетями«, раздел, отвечающий за настройку соединений. Для этого кликните на иконке сети.
- В открывшемся окне выбираем раздел «Изменение параметров адаптера«.
Выберите активный адаптер и зайдите в его «Свойства», кликнув на устройство правой кнопкой. Какой адаптер выбрать:
- Если вы подключены по технологии Wi-Fi, выберите «Беспроводную сеть«.
- Если вы подключены по сетевому кабелю, выберите «Ethernet«.
- В открывшемся окне необходимо посмотреть параметры протокола сети версии 4 (TCP/IPv4). Для этого кликните по нему 2 раза.
Если вы получаете адрес автоматически, задайте неизменяемое значение в специальном поле. Например, так:
- Дополнительный Name (DNS) server — 8.8.4.4
- Name (DNS) server — 8.8.8.8
- Адрес основного шлюза не отличается от IP роутера (указанный на наклейке).
- После того, как вы напишите адрес, маска подсети будет указана в автоматическом режиме (кликнув по его полю).
- Если ваш роутер имеет такой адрес 192.168.0 (или 1).1, укажите IP 192.168.1.2 (цифру 2 можно заменить на любую другую, тем более если у вас подключено несколько, они не должны повторятся). Адрес роутера напечатан на нижней части его корпуса (должна быть наклейка).
Все это должно выглядеть примерно, как на картинке:
- Если адреса у вас неизменяемые, прописаны в настройках, получите их в автоматическом режиме , установив в «протоколе IP версии 4» галки у «Получить … автоматически«.
- Можете попробовать и этот вариант. Пропишите в настройках получение IP в автоматическом режиме, а DNS пропишите такие, которые были указаны выше (8.8.8.8/8.8.4.4).
Завершив все настройки, проверьте интернет подключение, предварительно перезагрузив и роутер, и ноутбук.
Другие возможные решения данной проблемы
- 1. Если вы пытаетесь подключить ноутбук, работающий от батареи, включите его в розетку. Ошибка может быть в том, что ОС Windows отключает Wi-Fi адаптер, чтобы сэкономить питание. Или можно настроить ноутбук так, чтобы он не отключал адаптер. Это в том случае, если вы привыкли работать с отключенным от электрической сети ПК.
- 2. Возможно, все дело в устаревших или нестабильных драйверах. Кстати, это распространенная проблема в последней версии OS Windows. Данную тему мы обсуждали в статье Проблемы с драйвером беспроводного Wi-Fi адаптера в Windows 10. Система драйвер загружает сама, при обновлении либо нулевой установке системы, но он часто не работает или конфликтует с другими программами или аппаратной частью. Поэтому переустановите драйвер вручную, загрузив последнюю работоспособную версию с официального ресурса (или откатив к предыдущей). Эксперименты с драйверами могут помочь решить проблему ограниченного подключения к сети.
- 3. Возможно, не отмечен галкой протокол сети версии 4. Это можно посмотреть в «Свойствах» сетевого устройства (обсуждалось ранее в статье).
В настройках беспроводной сети убедитесь, что указан правильный регион у роутера:
В десятой версии OS Windows появляется уведомление об ограниченном подключении к сети чаще всего из-за неправильных настроек беспроводного роутера или проблем на стороне поставщика услуг (провайдера вашей сети). Проблемы с провайдерами также заключаются в неправильных настройках соединения WAN.
- 4. Включение режима совместимости с Федеральным стандартном обработки информации. Можно попробовать совместить работу нашего адаптера с Federal Information Processing Standards (или кратко FIPS) — действующие стандарты обработки информации.
— Зайдите в «Центр управления сетями«, раздел, отвечающий за настройку соединений. Для этого кликните по значку интернет-подключения и выберите «Центр управления сетям ..»
— Перейдя в раздел, выберите ваше подключение «Беспроводную сеть …» (как это сделать, показано на нижнем рисунке). Откроется вкладка с свойствами. Здесь нам надо выбрать «Свойства беспроводной сети» и далее во вкладке «Безопасность» нажать на «Дополнительные параметры«. Активируйте совместимость своего беспроводного, Wi-Fi, адаптера с FIPS (Федеральный стандарт обработки данных) установив соответствующую галку. И подтвердите изменения нажав на кнопку «Да».
- 5. Ещё один способ устранения проблемы «Подключение ограничено» (в Windows 10) как для Wi-Fi сети, так и для сетевого (проводного) подключеиня, это проверка списка компонентов в свойствах вашего подключения, а именно проверка на наличии лишних или недостающих функций и модулей, участвующих в подключении интернета. Если они есть, они могут использовать то же подключение и мешать работе.
— В «Свойствах» активного адаптера (сетевой кабель или Wi-Fi) вам надо выбрать пункт, отвечающий за компоненты, используемые этим же подключением. Чтобы перейти к нему, зайдите сначала в «Изменения параметров адаптера», а затем в его «Свойства».
— Посмотрите, какие элементы еще используют активное подключение. Часто встречающаяся проблема — антивирусная программа, один из компонентов которой может появится списке данного интернет-соединение. В этом случае, программное обеспечение просто блокирует работу сети и появляется уведомление об ограниченном подключении. Отключите все, что лишнее, сняв флажок, в нашем случае установлены следующие галки (см. рис):
Подтвердите изменения кнопкой «ОК» и обязательно перезагрузите ПК. После этого проверьте подключение к сети. Если проблема не решилась, ищите проблемы в других областях, вернув снятые галки на свои места.
- 6. В крайнем случае, если ранее у вас работало данная сеть и вы всё испробовали — безрезультатно, попробуйте восстановить систему к состоянию на то календарное число, когда все работало стабильно.
— Для этого, открываем «Параметры» компьютера, далее раздел «Обновление и безопасность«, здесь открываем подраздел «Восстановление» и выбрать «Выполнить откат к более ранней сборке«.
В данной статье мы изложили все методы устранения проблемы «ограничения подключения». Если вы найдёте своё решение, которое здесь не обсуждалось, напишите пожалуйста его в комментариях. Мы будем вам очень признательны. Возможно ваши методы помогут другим пользователям.
Сетевые проблемы, обусловленные ограничением доступа в интернет при попытке подсоединения к нему по беспроводной схеме, нередки. Роутер или модем перестает функционировать в нормальном режиме и не передает сигналы между устройствами. Причин появления надписи об ограничениях подсоединения через Wi-Fi на экране персонального компьютера или смартфона множество.
Почему ограниченный доступ Wi-Fi на ноутбуке
В функциональных возможностях маршрутизатора не предусмотрено предоставление прямого доступа к всемирным сетям. Чтобы его получить, роутер должен быть соединен с провайдером. В принимающем устройстве нужно произвести соответствующие настройки параметров. Маршрутизатор принимает интернет-трафик и распределяет его по беспроводной сети между подключенным к вай-фай оборудованием.
Технически процедура реализуется через встроенный в пользовательскую технику сетевой адаптер. Стоит отметить, что он обычно не продается в комплекте с персональными компьютерами, поэтому для этой техники его нужно отдельно покупать.
Важно! Техника, необорудованная нужными элементами для обеспечения приема интернет-сигнала, является одной из причин его отсутствия.
Различают три основных причины, по которым усложнен или невозможен доступ во всемирную паутину при попытке соединения через беспроводные сети:
- отсутствие связи с провайдером – идентифицируется по отсутствию соединения на всех устройствах, в том числе и напрямую через кабель;
- неполадки с роутером или некорректные настройки в нем – определяется по отсутствию интернета у всех пользователей устройств, но его наличии при реализации проводного подключения;
- проблемы с ноутбуком –связь через вай-фай возможна на всей технике, кроме одной.
Для устранения некоторых из них достаточно перезагрузить устройство, переустановить драйвера или внести корректировки в настройки. В отдельных случаях придется обращаться к провайдеру.
Если с оборудованием все нормально, а подключение Wi-Fi ограничено – оно то появляется, то исчезает, нужно обратиться к специалисту, чтобы исправить базовое оборудование или попытаться самому решить вопрос. Причина проблемы может заключаться в технических неполадках у провайдера. Чтобы ее исключить, нужно подсоединить компьютерную технику напрямую к проводу. При отсутствии связи следует звонить оператору и оформлять заявку. Если при соединении напрямую посредством провода интернет все же есть, то ограничение доступа связано с одной из причин:
- ошибка в программном обеспечении маршрутизатора;
- неправильные настройки роутера или его некорректная конфигурация;
- неверные сетевые настройки принимающего устройства.
Обратите внимание! Ограниченное подключение Wi-Fi на ноутбуке может быть связано со сменой режима электропитания. При установке экономного статуса адаптеру будет недостаточно питания, что может стать причиной, по которой устройство будет ограничивать активность всех функций.
Что делать, если подключение к интернету ограничено — инструкция для Windows 7
Как исправить ограниченный доступ к сети Wi-Fi на Windows 7 следует задуматься только в том случае, если с провайдером и роутером все нормально. Для этого нужно попытаться подключиться к другому устройству и протестировать его. Если сеть есть, то нужно обратно подключиться к ноутбуку и активировать процесс перезагрузки системы в ноуте и раздающего интернет-устройства.
На ноутах с операционной системой Виндовс 7 проблемы с интернет-соединением могут быть связаны с некорректными настройками IP-адреса. Чтобы их изменить нужно:
- Зайти в меню управления.
- Открыть пункт свойств беспроводного соединения, для чего нужно кликнуть на его значке кнопкой мыши.
- В открывшемся окне свойств выбрать опцию протокола интернет-версии 4, идентифицируемого обозначением TCP/IPv4.
- В поле для отображения сведений об IP-адресе нужно ввести идентификаторы подсети. Они отображены на этикетке маршрутизатора.
- Активировать галочкой опцию, отражающую распоряжение пользователя применять введенные данные все время.
Если проведенные операции не привели к результату, то нужно включить режим совмещения стандартов. Для этого следует опять открыть окно с данными меню управления общим доступом, выбрать нужную сеть и вывести на экран окно ее состояния. Чтобы активировать режим совместимости с FIPS, нужно поставить соответствующую отметку напротив опции, предварительно посетив раздел с дополнительными настройками, расположенный в окне, регламентирующем функции безопасности. Если все было проведено по указанному алгоритму, то соединение должно появиться.
Что делать, если при подключении к Wi-Fi пишет ограничено на Windows 8, 10
Если вай-фай ограничен на ноутбуке на котором установлена операционная система старше Виндовс 8, то вопрос можно решить, отключив антивирус и перезагрузив технику. Если это не приведет к результату, то следует сменить настройки DNS, IP или включить режим совместимости с FIPS. Все операции проводятся по схеме, аналогичной для Windows 7.
Если пользователь обновил операционку Виндовс 7 до более современных версий, то он с большей вероятностью столкнется с проблемами при доступе во всемирные сети. В таких ситуациях интернет ограничен по причине некорректного переноса программных файлов с драйверами. Чтобы ее устранить, достаточно отключить и обратно подключить сетевой адаптер. Для этого нужно:
- Нажать на сочетание клавиш «Win+R» и вызвать на экран устройства окно «Выполнить».
- Написать «ncpa.cpl» в строке.
- Нажать на иконке, идентифицирующей подключение в появившемся окне, предварительно выбрав из списка, если он есть.
- Выбрать опцию «Отключить».
- Дождаться преобразования цвета иконки в серый цвет.
- Подключить устройство по аналогичной схеме и проверить доступ.
Если вопрос о проблеме не был снят и интернет все равно отсутствует, а на экране пишется об отсутствии доступа, то не нужно разбираться, что делать, поскольку достаточно будет изменить приоритет подключения. По всей видимости, в настоящий период он низкий. Поэтому нужно сменить его статус. Отключение техники с более высоким приоритетом, например, такое соединение, как Ethernet, может устранить проблемную ситуацию. Для этого следует действовать по алгоритму:
- Открыть окно управления общим доступом.
- Нажать на расположенную в левом поле экрана ссылку, чтобы получить возможность изменить параметры функционирования адаптера.
- Выбрать технику, которую нужно отключить, нажать на ее иконке и в открывшемся меню активировать опцию отключения.
Дополнительная информация! Помочь в проблеме могут мероприятия, ориентированные на настройки электропитания батареи.
Если notebook работает не от розетки, то следует ее подключить. Если в таком состоянии устройство принимает сигнал Wi-Fi, то нужно запретить ему переходить в энергоэкономный режим и настроить так, чтобы в настоящее время он работал по стандартной схеме. Для этого нужно:
- Перейти в режим управления электропитания из меню «Пуск».
- Поставить кружочек напротив обозначения «Сбалансированная».
- Перейти по ссылке настроек схемы электропитания.
- Открыть вкладку редактирования.
- Перейти по ссылке, открыв доступ к функционалу для изменения дополнительных параметров питания.
- Выбрать режим работы.
При раздаче Wi-Fi с телефона сеть ограничена на ноутбуке — решение проблемы
Если при раздаче Wi-Fi с телефона сеть ограничена на ноутбуке и при этом в поле подключений отображено, что она подключена и защищена, значит решением проблемы будет смена настроек. Для этого нужно:
- Нажать на значок подключения в нижней части экрана справа.
- Сделать выбор вида соединения и в его поле перейти по ссылке «Свойства».
- Активировать нажатием на кружочек опцию «Общедоступные» в разделе «Сетевой профиль».
- Перейти по стрелочке назад.
- Выбрать в столбце «Сети интернет» опцию «Состояние».
- Перейти в раздел настроек параметров адаптеров.
- Выбрать сеть.
- Вывести на экран окно свойств сети.
- Убрать галочку напротив протокола IP версии 6.
- Поставить галочку напротив протокола IP версии 4
- Щелкнуть два раза мышкой на названии протокола и зайти в его свойства.
- Стереть данные с поля, идентифицируемого предпочитаемый DNS сервер.
- Выразить свое согласие с проведенными сохранениями изменений нажатием на кнопку «Ок».
Процедура настройки проводится на ноутбуке по идентичной схеме при подключении к телефонам с операционной системой Андроид и для айфонов на Иос.
Причина проблемы отсутствия сети при подключении техники через смартфон может быть именно в нем. Ее решение возможно одним из способов:
- перезагрузка роутера;
- перезагрузка телефонного устройства – по стандартной схеме;
- удаление из сети и подключение к ней;
- изменение канала серии «Wireless» на «Save» в настроечном меню маршрутизатора;
- смена алгоритма шифрования на AES.
Важно! Если проведенные мероприятия не помогли решить проблему с подключением, то нужно убедиться, что в настройках беспроводной сети не активирована опция прокси-сервера. В таких условиях сеть будет не функциональна.
Также стоит обратить внимание на то, правильно ли установлены время и дата. Некоторые модели телефонов не позволяют раздавать интернет при некорректных настройках.
Проблема ограничения доступа к интернету является наиболее острой для пользователей, особенно в ситуации, когда он нужен срочно. Проверка функционирования маршрутизатора и сетевого адаптера поможет ее решить.
Последнее обновление — 9 июля 2022 в 06:47
Подключение к интернету в новой версии программного обеспечения «Microsoft Corporation», в Windows 10, — уравнение с тремя неизвестными. То пропадает кнопка включения и пункты с настройками, то нестабильно работают драйвера, то, наконец, подключение есть, но имеет статус «Ограничено». Эта ошибка распространена на всех операционных системах семейства Windows, а не только на «десятке». И при этом не суть важно, подключались вы к Интернету по сетевому Ethernet-кабелю или по беспроводной, Wi-Fi, технологии.Ошибка появляется в любом случае и отличается лишь названием: в восьмой и десятой версии ОС MS пользователь увидит ограниченное подключение, а в седьмой — отсутствие доступа к интернету.
Вот так выглядит ошибка на Windows 10 при подключении по Wi-Fi — статус «Ограничено».
А на иконке интернета, расположенной на панели с уведомлениями, восклицательный знак удручающе желтого цвета.
А если вы подключались к Интернету не по Wi-Fi, а по USB-кабелю, статус такой: «Подключение к интернету отсутствует». В этом случае, прежде чем изучать нижеизложенную инструкцию, убедитесь, что Ethernet-кабель подключен правильно и исключите проблемы с передачей/приемом данных на стороне поставщика услуг. А вдруг у провайдера профилактические работы!
Ну а если все в порядке, но интернета нет, будем разбираться.
Без доступа к интернету в Windows 10: общие советы по решению проблемы
Сначала выполните простые рекомендации. Они применимы для двух вариантов Интернет-подключения: по кабелю и по беспроводной сети.Вот они:
- Перезагрузите компьютер и роутер. А если соединяетесь с Интернетом по кабелю напрямую, извлеките его и вновь подключите.
- Возможно, кабель нерабочий или проблемы на стороне поставщика услуг. Присоедините другой кабель и дозвонитесь в службу тех. поддержки, чтобы исключить проблемы провайдера.
- А может, проблема банальна — нулевой баланс на лицевом счете?
- Если вы устанавливали новое антивирусное обеспечение, отключите его на время.
- Если ошибка «Ограничено» возникает на этапе подключения роутера, проблема в нем. Чтобы ее исправить, укажите правильные параметры.
- Чтобы найти эффективное решение, нужно найти причину ограниченного статуса Интернета. Вы должны точно определить корень проблемы: роутер, поставщик услуг, ноутбук.
Вот этот последний, шестой, пункт и является на самом деле чрезвычайно важным:
Если вы определитесь с проблемой, мы поможем ее решить. Для начала исключите проблемы с маршрутизатором. Чтобы проверить его работоспособность, рекомендуем подключить к нему другой ноутбук, планшет. Если с Интернетом на этом устройстве все в порядке, проблема в компьютере. А если нет — либо роутер имеет неверные параметры, либо проблема на стороне провайдера. Чтобы удостовериться, подключите устройство напрямую и позвоните в тех. поддержку. Если у провайдера все в порядке, нужно настраивать роутер.
Если ничего не помогло, пробуем другие варианты решения проблемы с ограниченным подключением.
Настройка IP и DNS адресов в Windows 10 при проблемах с интернетом
Неправильно заданные параметры DNS и IP адресов могут привести к этой проблеме. При этом опять же неважно, как вы подключились: по Ethernet-кабелю или «воздушно-капельным» путем (шутка, по Wi-Fi). Итак, проверяем параметры.
Для проверки настроек откройте «Центр, управляющий сетями и доступом». Кликните на ярлыке интернета на области уведомлений правой кнопкой и выберите его.
Смотрим параметры адаптера, кликнув на соответствующий пункт.
Выбираем свой адаптер, чтобы посмотреть его Свойства. Делается это традиционно: правой кнопки мышки. Какой адаптер искать:
- для подключения по Wi-Fi ищите Беспроводную сеть;
- для подключения по кабелю ищите Ethernet.
Проводим такую же процедуру и с сетевым подключением.
Кликните на нужный адаптер и посмотрите Свойства Протокола Интернет версия 4 (TCP/IPv4).
Здесь нужно поменять настройки получения IP, сделав все наоборот. В смысле, если у вас IP-адреса указаны вручную, снимите галку с этого пункта, но отметьте другой — автоматическое получение. А если этот пункт отмечен, снимите галку и пропишите их вручную. Используйте такие адреса IP:
- 192.168.1.10 (цифра 0 может быть изменена) — все зависит от вашего роутера. IP адрес вашего устройства есть на бумажной наклейке.
- Маска подсети. Ничего не меняйте (настройки идут в автоматическом режиме).
- Основной шлюз. Это IP роутера, к примеру, 192.168.1.1
- Основной DNS-сервер: 8.8.8.8
- Дополнительный DNS-сервер: 8.8.4.4
Как выглядят заданные параметры на изображении:
Повторимся, если параметры уже заданы, переключите галку для получения адресов DNS, IP автоматически.
Предлагаем попробовать еще такой вариант. Получите IP в автоматическом режиме, отметив соответствующий пункт галкой, а адрес DNS укажите вручную, например, 8.8.8.8
Чтобы новые параметры вступили в силу, обязательно перезагрузите оба устройства — и ноутбук, и роутер.
Еще несколько советов по решению проблемы:
- Включите ноутбук в электросеть. Возможно, проблема ограниченного подключения скрыта в его автономной работе, при которой в целях экономии аккумулятора ограничивается питание адаптера. Попробуйте такой вариант.
- Самая распространенная проблема — нестабильный драйвер, установленный системой автоматически, при обновлении. Обязательно удалите его и скачайте новый. При этом важно, чтобы драйвер был загружен с официального источника и соответствовал модели вашего компьютера или адаптера. Найдите сайт производителя, в поиск введите модель, перейдите на страницу с загрузками и скачайте. Если драйвера для вашей системы нет еще, загрузите для более ранней версии.
- Проверьте настройки адаптера Wi-Fi или Ethernet (пункт TCP/IPv4 должен быть обязательно отмечен).
- На вкладке с настройками беспроводной сети, которую вы найдете в панели управления, проверьте настройки маршрутизатора, в частности регион.
Разбираясь в проблеме, читая отзывы пользователей, мы уяснили для себя главное — корень проблемы ограниченного подключения надо искать на стороне поставщика услуг (провайдера) или в неверных параметрах роутера. В большинстве своем оказывается, что маршрутизатор неправильно подключается к WAN (глобальной сети).
Обновление: еще два способа, которыми можно решить проблему «Ограничено» в Windows 10
Еще два эффективных способа от наших пользователей! Суть первого заключается в том, что мы подключим специальный режим FIPS (совместим подключение к интернету с американскими стандартами защиты соединения, шифрования). А суть второго — в исключении компонентов, которые используют для своей работы наш беспроводный или Ethernet адаптер.
1-й способ. Подключаем режим FIPS.
Для его использования переходим в Центр, управляющий подключенными сетями и общим доступом. Доступ к Центру можно получить из области уведомлений, если кликнуть на иконку нашего Интернет-подключения. Откроется окно, где вы должны выбрать и нажать ссылку со своей беспроводной, Wi-Fi, сетью.
Посмотрите на изображение:
Откроется новое окно, где вы должны перейти из «Свойств беспроводной сети» на вкладку «Доступ». На этой вкладке нам нужны «Дополнительные параметры». Откройте их, чтобы активировать режим FIPS. Поочередно закройте все окна, кликнув кнопку «OK».
2-й способ. Какие еще компоненты используются подключенным адаптером.
Чтобы проверить это, нам нужны параметры адаптера. В области уведомления выберите значок Интернет-подключения и перейдите на вкладку «Изменений параметров адаптера». В новом окне найдите свое устройство. Это либо «Беспроводная сеть», если подключение по Wi-Fi, либо Ethernet, если для соединения с Интернетом используется кабель. Нажмите на его «Свойства».
Оттуда перейдите в новое окно, которое позволит вам посмотреть все компоненты. Возможно, вся проблема в том, что к компонентам адаптера подключаются и сторонние программы, и поэтому устройства конфликтуют. Довольно распространено явление, когда компонент антивирусного программного обеспечения использует для своей работы адаптер, в результате чего мы и наблюдаем ошибку ограниченного подключения.
Если вы видите лишние, не имеющие отношения к адаптеру, компоненты, отключите их. После перезагрузки компьютера проверьте подключение к интернету. Если все в порядке, вы нашли проблему. Если подключение все так же ограничено, подключите компоненты обратно. Наглядный пример на изображении:
Такие существуют варианты, простые и мудреные, которые многим пользователям помогают избавиться от ошибки подключения, когда состояние «Ограничено».
Источник
На чтение 10 мин. Просмотров 1.7k. Опубликовано 03.09.2019
Проблемы с сетью распространены в Windows 10, и в этой статье мы покажем вам, как решить одну странную проблему с сетью, проблему с ограниченным подключением к Интернету в Windows 10.
Итак, если вы столкнулись с этой проблемой, я надеюсь, что эти решения помогут вам.
Содержание
- Как я могу исправить проблемы с ограниченным подключением в Windows 10?
- Решение 1. Перезагрузите модем или адаптер Wi-Fi.
- Решение 2-Сброс TCP-соединения
- Решение 3. Проверьте настройки антивируса
- Решение 4. Запустите средство устранения неполадок с сетью Windows
- Решение 5 – Обновите ваши драйверы
- Решение 6 – Назначьте ручной IP-адрес
- Решение 7 – Изменить свой DNS
- Решение 8 – Сброс вашего роутера
- Решение 9 – Сбросить BIOS по умолчанию
- Решение 10. Откат вашего сетевого драйвера
Как я могу исправить проблемы с ограниченным подключением в Windows 10?
Сообщение Ограниченное подключение к Интернету может вызвать проблемы и помешать вам получить доступ к определенным веб-сайтам. Говоря об этом сообщении, пользователи также сообщили о следующих проблемах:
- Ограниченный доступ WiFi Windows 10 . Это сообщение может появляться, если вы используете беспроводное соединение. Если это произойдет, убедитесь, что ваши драйверы обновлены.
- Ограниченное подключение к Интернету на ноутбуке, Wi-Fi, неопознанная сеть, частое отключение, постоянное отключение . Из-за этого сообщения могут возникать различные проблемы, и если у вас есть какие-либо из них, обязательно попробуйте некоторые из наших решений.
- Ограниченный доступ в Интернет Ethernet, VPN . Иногда эта проблема может возникать при использовании соединения Ethernet или VPN. Если это произойдет, обязательно проверьте настройки сети.
- Ограниченный доступ к Интернету, желтый треугольник, ЛВС . Это довольно распространенная проблема на многих ПК, но для ее устранения вам просто нужно запустить средство устранения неполадок в сети.
Решение 1. Перезагрузите модем или адаптер Wi-Fi.
В некоторых случаях даже перезапуск сетевого устройства может решить проблему. Чтобы перезагрузить модем или адаптер Wi-Fi, выполните следующие действия.
- Нажмите Windows Key + X , чтобы открыть меню Win + X, и выберите Диспетчер устройств из списка.
-
Найдите свое сетевое устройство, нажмите на нем правой кнопкой мыши и выберите Отключить .
- Перезагрузите компьютер
- Снова перейдите в Диспетчер устройств и включите сетевое устройство так же, как вы отключили его.
Это перезапустит ваше сетевое устройство, и, надеюсь, ваше сетевое соединение вернется в нормальное состояние. Если это не решает проблему с ограниченным сетевым подключением, попробуйте следующее решение.
Если ваш компьютер с Windows 10 не может найти сеть Wi-Fi, вы можете взглянуть на эту статью, которая поможет вам вернуть все в нормальное состояние.
Многие проблемы в сети вызваны вредоносными программами, различными скриптами и ботами. Повысьте безопасность, установив Cyberghost (77% флэш-продаж) , лидера на рынке VPN. Он защищает ваш компьютер от атак во время просмотра, маскирует и управляет вашим IP-адресом и блокирует любой нежелательный доступ.
Решение 2-Сброс TCP-соединения
Возможно, сброс TCP-соединения вернет ваше интернет-соединение. Чтобы сбросить TCP-соединение, вам нужно будет ввести несколько строк в командную строку, и ваше соединение должно снова заработать.
Вот именно то, что вам нужно сделать:
-
Нажмите правой кнопкой мыши кнопку Меню “Пуск” и откройте Командную строку (Администратор)
-
Введите следующие строки и нажмите Enter после ввода каждой из них:
-
netsh int tcp set эвристика отключена
- netsh int tcp set global autotuninglevel = отключено
- netsh int tcp set global rss = enabled
-
netsh int tcp set эвристика отключена
-
Теперь введите эту команду, чтобы убедиться, что предыдущие функции были отключены:
- netsh int tcp show global
- Закройте окно командной строки.
Если у вас возникли проблемы с доступом к командной строке от имени администратора, вам лучше ознакомиться с этим руководством.
Решение 3. Проверьте настройки антивируса
Наличие антивируса важно, но иногда могут возникать определенные проблемы из-за вашего антивируса. Многие пользователи сообщали о том, что сообщение Ограниченное подключение к Интернету может быть вызвано вашим антивирусом, и для исправления этого необходимо изменить настройки.
Несколько пользователей сообщили, что причиной был их антивирус, и после настройки нескольких параметров проблема была решена. Если вы не можете найти настройки, которые вызывают эту проблему, мы советуем вам временно отключить антивирус и проверить, помогает ли это.
Если проблема все еще сохраняется, вам необходимо полностью удалить антивирус и проверить, решает ли это проблему. Если удаление антивируса решает проблему, вам следует подумать о переходе на другое антивирусное решение.
Если вы хотите полностью удалить свой антивирус, у нас есть специальное руководство для пользователей Norton. Также есть аналогичное руководство для пользователей McAfee.
На рынке есть много отличных антивирусных инструментов, но лучшими являются Bitdefender , BullGuard и Panda Antivirus , поэтому не стесняйтесь попробовать любой из эти инструменты.
Ищете новый антивирус, который не повлияет на ваше сетевое соединение? Проверьте лучшие в этом списке и выберите тот, который вам больше подходит.
Знаете ли вы, что ваш антивирус может блокировать интернет-соединение? Ознакомьтесь с этим руководством, чтобы узнать больше.
Решение 4. Запустите средство устранения неполадок с сетью Windows
Microsoft включила свой собственный инструмент для устранения неполадок в операционные системы Windows, и Windows 10 ничем не отличается. С помощью этого средства устранения неполадок вы можете решать различные системные проблемы, включая проблему с ограниченным подключением к Интернету.
Чтобы запустить средство устранения неполадок, выполните следующие действия.
-
Перейдите в Поиск и введите устранение неполадок . Выберите в меню Устранение неполадок .
-
Выберите Сетевой адаптер и нажмите Запустить средство устранения неполадок .
- Следуйте инструкциям на экране.
Ваш инструмент устранения неполадок не загружается или вы столкнулись с ошибкой? Посмотрите это полезное руководство, которое поможет вам решить проблему.
Если средство устранения неполадок останавливается до завершения процесса, исправьте его с помощью этого полного руководства.
Решение 5 – Обновите ваши драйверы
Если на вашем ПК появляется сообщение Ограниченное подключение к Интернету , возможно, проблема в драйверах. Устаревшие драйверы могут вызывать эту проблему, и для ее устранения рекомендуется обновить драйверы.
Есть несколько способов сделать это, и вы можете сделать это автоматически прямо из диспетчера устройств. Однако обычно лучшим способом является загрузка драйвера непосредственно с веб-сайта производителя.
Для этого сначала вам нужно определить модель вашей материнской платы и посетить веб-сайт производителя вашей материнской платы. Теперь найдите вашу модель в списке и в разделе драйверов найдите драйвер сетевого адаптера.
После загрузки драйвера установите его и проверьте, решает ли это проблему.
Если вы используете выделенный сетевой адаптер, вам необходимо загрузить драйвер с веб-сайта производителя сетевого адаптера. Имейте в виду, что вам необходимо загрузить драйвер с помощью любого другого устройства, имеющего доступ к сети, а затем перенести установочный файл на компьютер для его установки.
Знаете ли вы, что большинство пользователей Windows 10 имеют устаревшие драйверы? Будьте на шаг впереди, используя это руководство.
Если драйверы по умолчанию не работают после ручной загрузки и установки, вы также можете попробовать обновить драйверы автоматически и проверить, помогает ли это.
Мы рекомендуем использовать Модуль обновления драйверов Tweakbit (одобрен Microsoft и Norton) для автоматического обновления драйверов.
Если Windows не находит драйвер для вашего сетевого адаптера, не беспокойтесь. Мы вас обеспечим.
Решение 6 – Назначьте ручной IP-адрес
По умолчанию Windows 10 назначает автоматический IP-адрес каждому устройству в вашей сети. Однако иногда это может вызвать ошибку Ограниченное подключение к Интернету , и для решения этой проблемы рекомендуется вручную назначить собственный IP-адрес.
Для этого просто выполните следующие действия:
-
Нажмите значок сети на панели задач и выберите свою сеть в меню.
-
Теперь нажмите Изменить параметры адаптера .
-
Найдите свое сетевое подключение, нажмите его правой кнопкой мыши и выберите в меню Свойства .
-
Выберите Протокол Интернета версии 4 (TCP/IPv4) и нажмите Свойства .
- Выберите Использовать следующий IP-адрес и укажите следующие данные:
- IP-адрес: 192.168.1.25
- Маска подсети: 255.255.255.0 .
-
Шлюз по умолчанию: 192.168.1.1
По завершении нажмите ОК , чтобы сохранить изменения.
Имейте в виду, что эти цифры могут не работать для вас, поэтому вам придется изменить свой IP-адрес в соответствии с форматом шлюза по умолчанию.
Чтобы узнать, что такое шлюз по умолчанию на вашем ПК, просто проверьте свойства сети на вашем ПК или на любом другом устройстве, имеющем доступ в Интернет. Если ваш IP-адрес установлен вручную, выберите параметр Получить IP-адрес автоматически и проверьте, решает ли это вашу проблему.
Не можете изменить статический IP-адрес?Ознакомьтесь с этой статьей и найдите правильное решение для вас.
Решение 7 – Изменить свой DNS
Иногда ваш DNS может быть причиной этой проблемы. Чтобы решить эту проблему, рекомендуется переключиться на DNS или OpenDNS от Google и проверить, решает ли это проблему. Это довольно просто, и вы можете сделать это, выполнив следующие действия:
- Выполните шаги 1-4 из предыдущего решения.
-
Выберите Использовать следующие адреса DNS-серверов и установите следующие значения:
- Предпочитаемый DNS-сервер: 8.8.8.8
- Альтернативный DNS-сервер: 8.8.4.4
- Теперь нажмите ОК , чтобы сохранить изменения.
Если вы предпочитаете OpenDNS, вы можете использовать его вместо Google DNS. После переключения DNS проверьте, решена ли проблема. Имейте в виду, что это решение может немного замедлить ваше сетевое соединение.
Если вы уже используете собственный DNS, выберите параметр Получить DNS-сервер автоматически и сохраните изменения.
Ваш недавно настроенный DNS выглядит нормально, но сервер не отвечает? Проверьте это изящное руководство, чтобы решить проблему.
Решение 8 – Сброс вашего роутера
По словам пользователей, иногда из-за конфигурации вашего роутера может появляться сообщение Ограниченное подключение к Интернету . Несколько пользователей сообщили, что они исправили эту проблему, просто сбросив настройки маршрутизатора по умолчанию, поэтому вы можете попробовать это.
Чтобы сбросить настройки маршрутизатора, вам необходимо открыть страницу конфигурации маршрутизатора и выбрать параметры сброса. Однако вы также можете сбросить настройки маршрутизатора, нажав скрытую кнопку сброса на маршрутизаторе.
Для получения подробных инструкций о том, как выполнить сброс настроек маршрутизатора, рекомендуем вам ознакомиться с инструкцией по эксплуатации маршрутизатора. Имейте в виду, что после сброса настроек маршрутизатора ваша сеть Wi-Fi станет отключенной, поэтому вам придется настроить ее заново.
Решение 9 – Сбросить BIOS по умолчанию
Немногие пользователи утверждают, что они решили эту проблему, просто сбросив свой BIOS по умолчанию. Если у вас есть встроенный сетевой адаптер, вы можете настроить его из BIOS.
Иногда ваши настройки BIOS могут мешать конфигурации вашей сети, и для решения проблемы вам нужно сбросить настройки BIOS по умолчанию.
Это довольно просто, и чтобы увидеть, как это правильно сделать на вашем ПК, мы советуем вам проверить руководство к материнской плате для получения подробных инструкций. Это маловероятное решение, но немногие пользователи утверждают, что оно работает, поэтому обязательно попробуйте его.
Доступ к BIOS кажется слишком сложной задачей? Давайте поможем вам с помощью этого удивительного руководства!
Решение 10. Откат вашего сетевого драйвера
Иногда эта проблема может возникнуть, потому что ваш сетевой драйвер был автоматически обновлен Windows. Однако вы можете решить проблему, просто откатившись на предыдущую версию. Для этого выполните следующие действия:
-
Откройте Диспетчер устройств , найдите сетевой адаптер и дважды щелкните его, чтобы открыть его свойства.
-
Перейдите на вкладку Драйвер и нажмите кнопку Откатить драйвер . Если эта кнопка недоступна, нажмите Удалить устройство , чтобы удалить драйвер.
После удаления сетевого драйвера перезагрузите компьютер, и Windows автоматически установит отсутствующий драйвер.
Windows не может автоматически найти и загрузить новые драйверы? Не волнуйтесь, мы вас обеспечим.
Если вы успешно откатили свой драйвер и хотите избежать подобных проблем в будущем, вы можете заблокировать Windows 10 от автоматического обновления определенного драйвера с помощью этого пошагового руководства.
Это было бы все, я надеюсь, что хотя бы некоторые из этих решений помогли вам с проблемой ограниченного подключения к Интернету. Если у вас есть какие-либо комментарии, предложения или, возможно, некоторые другие решения этой проблемы, обратитесь к разделу комментариев ниже.
Кроме того, если у вас есть какие-либо другие проблемы, связанные с Windows 10, вы можете найти решение в нашем разделе Windows 10 Fix.
ЧИТАЙТЕ ТАКЖЕ
- Исправлено: Windows 10 не может найти сеть Wi-Fi
- ПК не получит сетевой адрес: 7 способов решить эту проблему
- Как исправить ошибку сети Windows 0x800704cf
- Как исправить сетевую ошибку 0x8007003b в Windows 10
- ‘Пожалуйста, проверьте настройки сети и попробуйте снова’ Ошибка Skype