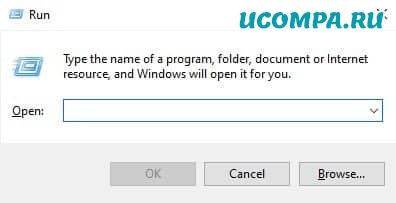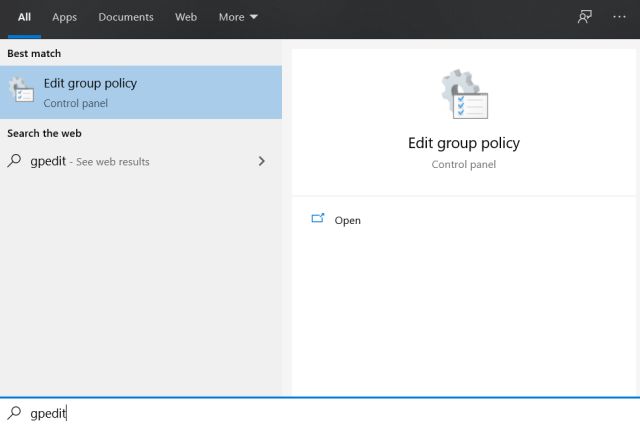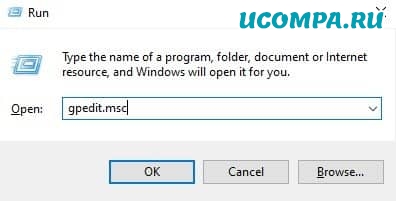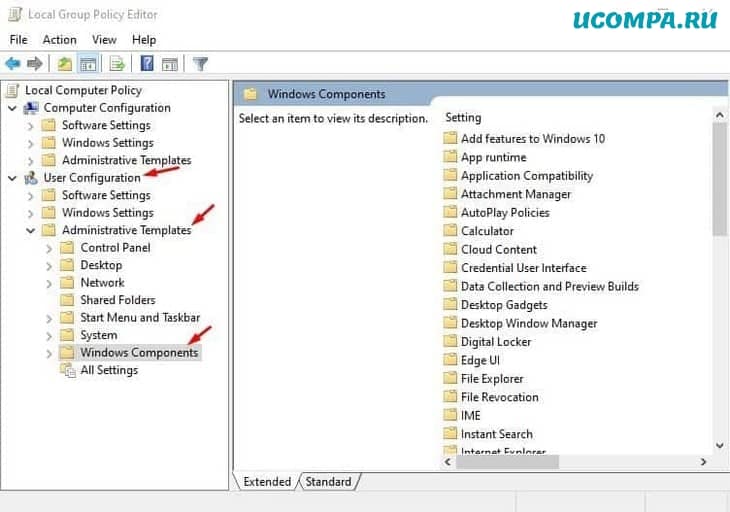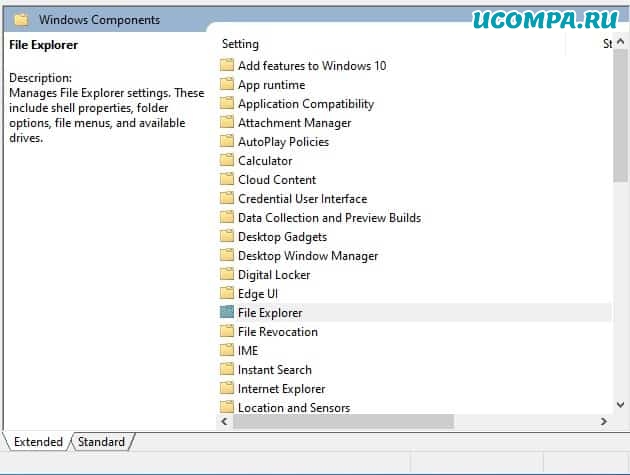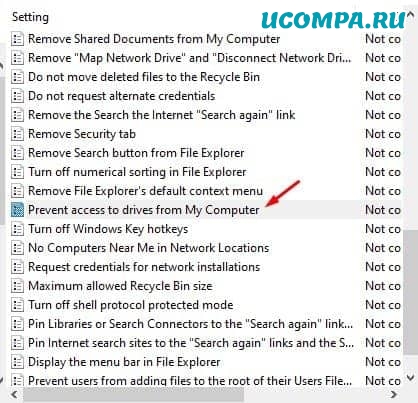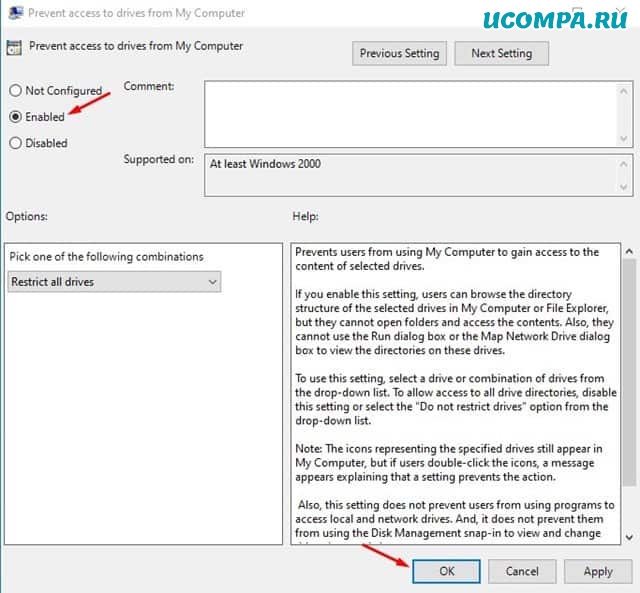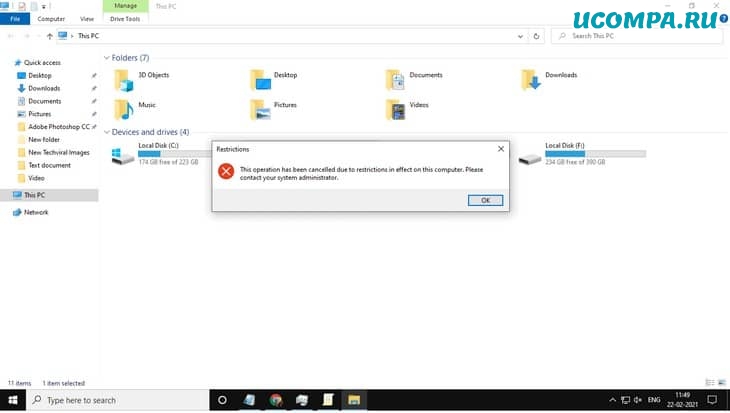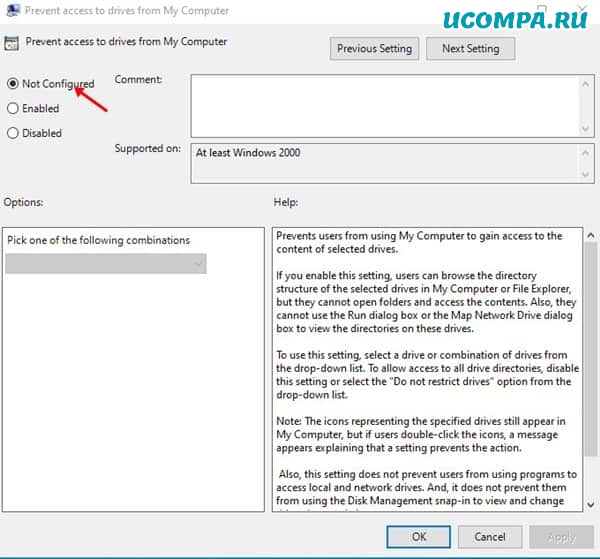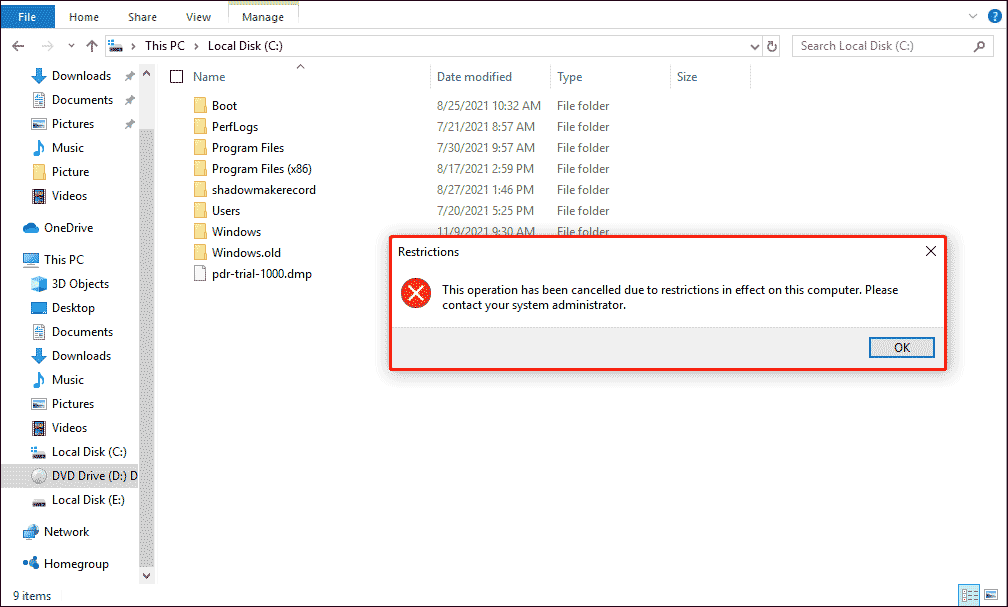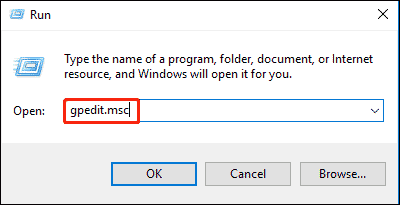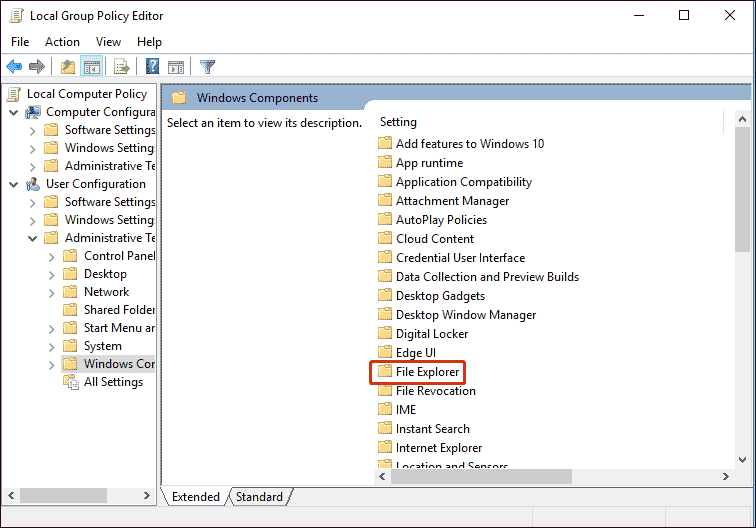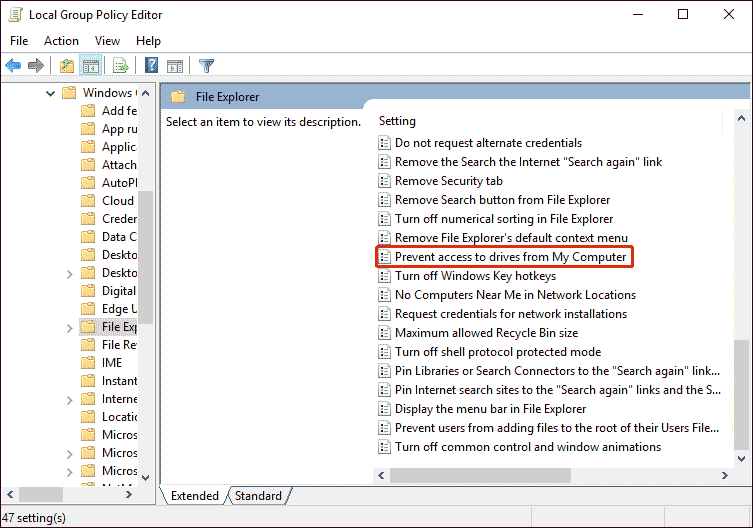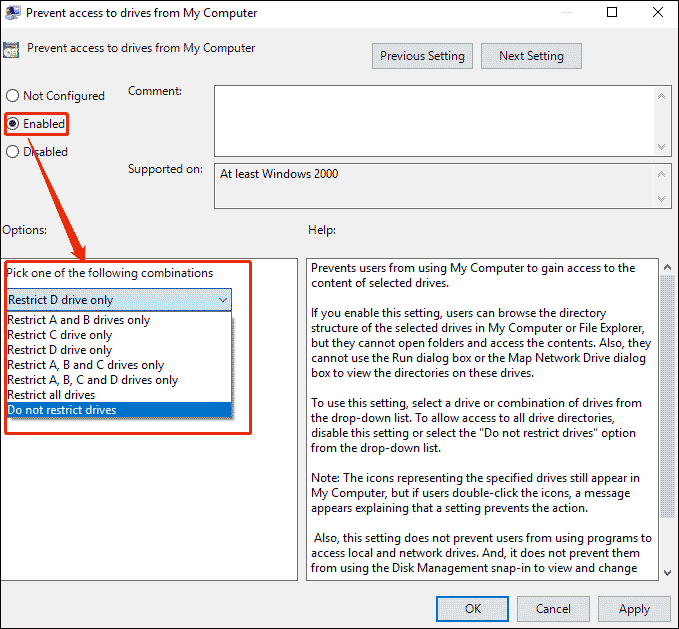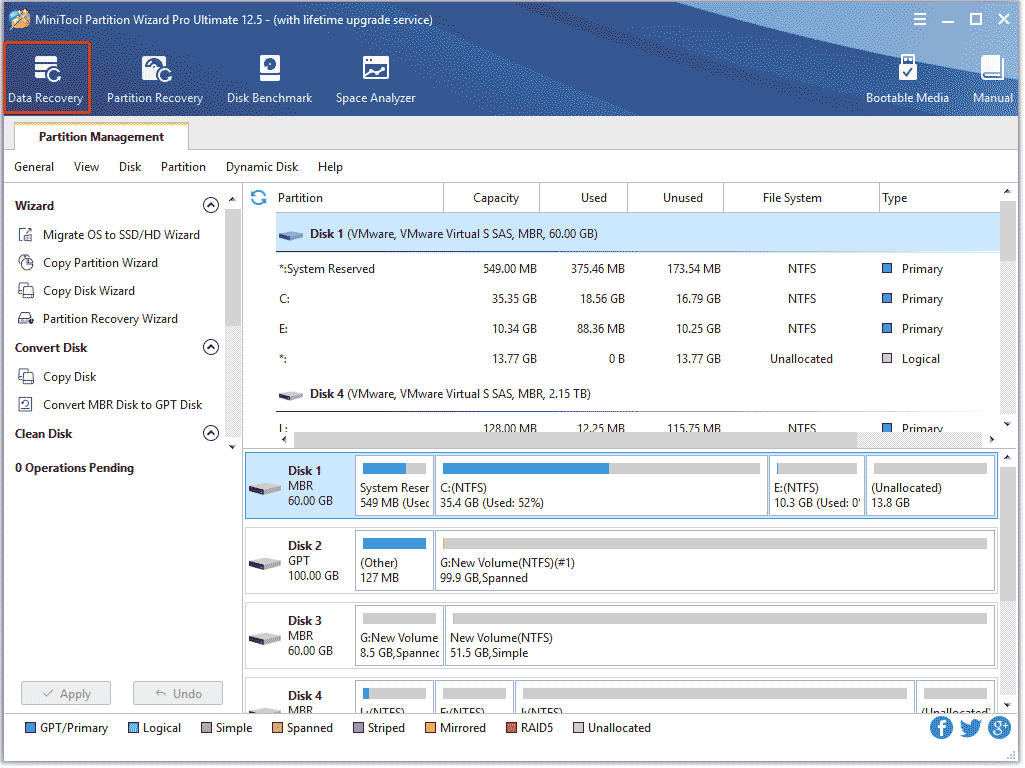Здравствуйте, друзья!
Если вы какое-то время использовали Windows 10 (а это скорее всего так), возможно, вы знаете, что операционная система позволяет пользователям создавать как локальную, так и гостевую учетную запись.
Вы можете создать столько учетных записей, сколько захотите.
Однако основная проблема заключается в том, что даже если вы создадите новую учетную запись пользователя, пользователи все равно смогут получить доступ к вашим жестким дискам.
Если другие пользователи используют ваш компьютер дома, вы не хотите, чтобы они получали доступ к вашим личным файлам, хранящимся на определенных дисках.
Windows 10 от Microsoft не предлагает никаких прямых настроек для ограничения доступа к жесткому диску для локальных учетных записей, но это можно сделать.
Как предотвратить доступ к жестким дискам в Windows 10
Итак, если вы хотите ограничить доступ к жесткому диску для локальных учетных записей в Windows 10, вам нужно полагаться на редактор групповой политики.
Этот процесс немного сложен, но он справляется со своей задачей.
Ниже мы поделились подробным руководством по ограничению доступа к жесткому диску для локальных учетных записей в Windows 10.
Давайте посмотрим.
Важно: обязательно внимательно следуйте инструкциям. В противном случае вы закончите тем, что ограничите доступ к жесткому диску для всех учетных записей.
Шаг 1. Прежде всего, нажмите «Windows Key + R» на клавиатуре, чтобы открыть диалоговое окно «RUN».
Шаг 2. В диалоговом окне «RUN» (Выполнить) введите «gpedit.msc» и нажмите кнопку «Enter» (Ввод).
Шаг 3. Откроется редактор локальной групповой политики.
Шаг 4. Теперь вам нужно перейти к «Конфигурации пользователя — Административные шаблоны — Компоненты Windows».
Шаг 5. В разделе «Компоненты Windows» найдите параметр «Проводник» и откройте его.
Шаг 6. На правой панели дважды щелкните «Запретить доступ к дискам через «Мой компьютер»».
Шаг 7. Теперь выберите «Включено» и выберите «Ограничить все диски» в раскрывающемся меню. После этого нажмите кнопку «ОК».
Шаг 8. Теперь переключитесь на другую учетную запись пользователя и откройте жесткий диск. Вы получите сообщение об ошибке.
Шаг 9. Чтобы разрешить доступ к жесткому диску, выберите «Не настроено» на шаге №7 и нажмите кнопку «ОК».
Вот и все! Вы сделали. Вот как вы предотвращаете доступ к дискам со своего компьютера в Windows 10.
Эта статья посвящена тому, как запретить доступ к дискам со своего компьютера в Windows 10.
Надеюсь, эта статья вам помогла!
Пожалуйста, поделитесь ею также со своими друзьями.
Если у вас есть какие-либо сомнения по этому поводу, сообщите нам об этом в поле для комментариев ниже.
До скорых встреч! Заходите!
Если ваш компьютер используется дома несколькими пользователями, вы не хотите, чтобы они имели доступ к вашим личным файлам. Проблема в том, что даже если вы создадите новую учетную запись пользователя в Windows 10, пользователи все равно смогут получить доступ к вашим жестким дискам.
Поэтому, если вы ищете способ ограничить доступ к жесткому диску для локальных учетных записей в Windows 10, следуйте нашему простому руководству ниже. Мы использовали групповую политику, чтобы заблокировать доступ к жесткому диску.
Итак, давайте перейдем к руководству.
1. Прежде всего, нажмите клавишу «Windows» один раз, введите gpedit и откройте «Изменить групповую политику» из результатов поиска.
Если групповая политика не отображается на вашем компьютере, скорее всего, вы используете Windows 10 Home. Вы можете узнать, как включить групповую политику в Windows 10 Home.
2. Затем в разделе «Конфигурация пользователя» нажмите «Административные шаблоны» и затем разверните папку «Компоненты Windows».
3. Теперь в разделе «Компоненты Windows» найдите «Проводник» и откройте его. На правой панели найдите «Запретить доступ к дискам с моего компьютера».
4. Дважды щелкните по нему, и откроется новое окно. Здесь нажмите «Включено» и выберите «Ограничить все диски» в раскрывающемся меню. Наконец, нажмите «ОК», и все готово. Нет необходимости перезагружать компьютер.
5. Просто переключитесь на другую учетную запись пользователя и попробуйте открыть жесткий диск. Вы получите эту ошибку. Теперь вы успешно ограничили доступ к жесткому диску для локальных учетных записей в Windows 10.
6. Чтобы разрешить доступ к жесткому диску для всех учетных записей пользователей, вам просто нужно изменить настройку на «Не настроено». После этого нажмите «ОК» и все.
Вот как вы можете ограничить доступ к жесткому диску для локальных учетных записей в Windows 10. Я тестировал эту функцию в Windows 10 Insider Preview, и она работала очень хорошо. Если вы хотите ограничить определенный диск, вы можете выбрать это в раскрывающемся меню.
И если у вас есть какие-либо вопросы, дайте нам знать в разделе комментариев ниже.
Первый тип gpedit. msc в поле поиска меню «Пуск» и нажмите Enter. Теперь перейдите к Административным шаблонам конфигурации пользователя. Компоненты Windows. Проводник Windows. Затем в правой части раздела «Настройка» дважды щелкните Запретить доступ к дискам с «Мой компьютер».
Ограничение доступа гостевых пользователей
- Войдите в свой компьютер с учетной записью с правами администратора (учетная запись администратора). …
- Нажмите «Создать новую учетную запись», если вам нужно создать учетную запись для других людей, которые будут использовать компьютер. …
- Нажмите «Пуск» и «Компьютер». Щелкните правой кнопкой мыши имя жесткого диска, к которому вы хотите ограничить доступ.
Как ограничить использование жесткого диска для определенных пользователей Windows 10?
2 способа предотвратить доступ к дискам на моем компьютере в Windows 10
- Нажмите клавиши Windows + R, чтобы открыть окно «Выполнить». …
- После запуска редактора локальной групповой политики используйте левую панель, чтобы перейти к Конфигурация пользователя> Административные шаблоны> Компоненты Windows> Проводник. …
- Когда появится окно конфигурации, измените настройку на Включено.
5 юл. 2017 г.
Как я могу скрыть диск от другого пользователя?
Как скрыть диск с помощью управления дисками
- Используйте сочетание клавиш Windows + X и выберите Управление дисками.
- Щелкните правой кнопкой мыши диск, который вы хотите скрыть, и выберите «Изменить букву диска и пути».
- Выберите букву диска и нажмите кнопку «Удалить».
- Нажмите «Да» для подтверждения.
25 мар. 2017 г.
Как заблокировать диск в Windows 10?
Зашифруйте свои жесткие диски в Windows 10
- Найдите BitLocker в меню «Пуск».
- Откройте Управление BitLocker.
- Выберите диск, который вы хотите зашифровать, и нажмите Включить BitLocker.
- Выберите, как вы хотите заблокировать или разблокировать диск.
- Выберите, где вы хотите сохранить хранилище восстановления.
4 центов 2015 г.
Как ограничить доступ к диску для гостевых пользователей?
Первый тип gpedit. msc в поле поиска меню «Пуск» и нажмите Enter. Теперь перейдите к Административным шаблонам конфигурации пользователя. Компоненты Windows. Проводник Windows. Затем в правой части раздела «Настройка» дважды щелкните Запретить доступ к дискам с «Мой компьютер».
Как ограничить доступ к папке?
1 Ответ
- В проводнике Windows щелкните правой кнопкой мыши файл или папку, с которыми хотите работать.
- Во всплывающем меню выберите «Свойства», а затем в диалоговом окне «Свойства» перейдите на вкладку «Безопасность».
- В поле со списком «Имя» выберите пользователя, контакт, компьютер или группу, чьи разрешения вы хотите просмотреть.
Как мне скрыть файлы из моей гостевой учетной записи?
Изменение разрешений для папки
- Щелкните правой кнопкой мыши папку, для которой вы хотите ограничить свойства.
- Выберите «Свойства»
- В окне «Свойства» перейдите на вкладку «Безопасность» и нажмите «Изменить».
- Если учетная запись гостя отсутствует в списке пользователей или групп, для которых определены разрешения, следует нажать кнопку «Добавить».
15 ян. 2009 г.
Можете ли вы сделать гостевую учетную запись в Windows 10?
В отличие от своих предшественников, Windows 10 не позволяет создавать гостевую учетную запись в обычном режиме. Вы по-прежнему можете добавлять учетные записи для локальных пользователей, но эти локальные учетные записи не помешают гостям изменять настройки вашего компьютера.
Как скрыть диск c в групповой политике?
Больше информации
- Запустите консоль управления Microsoft. …
- Добавьте оснастку групповой политики для политики домена по умолчанию. …
- Откройте следующие разделы: Конфигурация пользователя, Административные шаблоны, Компоненты Windows и Проводник Windows.
- Щелкните Скрыть эти указанные диски в «Мой компьютер».
7 колода 2020 г.
Как я могу скрыть свой диск восстановления?
Как скрыть раздел восстановления (или любой диск) в Windows 10
- Щелкните правой кнопкой мыши меню «Пуск» и выберите «Управление дисками».
- Найдите раздел, который вы хотите скрыть, и щелкните, чтобы выбрать его.
- Щелкните правой кнопкой мыши раздел (или диск) и выберите «Изменить букву диска и пути» из списка параметров.
- Щелкните кнопку Удалить.
2 центов 2018 г.
Как скрыть раздел EFI в Windows 10?
Введите DISKPART. Введите LIST VOLUME. Введите ВЫБРАТЬ НОМЕР ОБЪЕМА «Z» (где «Z» — это номер вашего диска EFI). Введите УДАЛИТЬ БУКВУ = Z (где Z — номер вашего диска).
…
Сделать это:
- Откройте Управление дисками.
- Щелкните раздел правой кнопкой мыши.
- Выберите «Изменить букву диска и пути…»
- Нажмите «Удалить».
- Нажмите кнопку ОК.
16 сред. 2016 г.
Как я могу защитить свой диск паролем?
Откройте нужный документ и перейдите в меню «Файл»> «Защитить документ»> «Зашифровать паролем». Выберите пароль для файла и убедитесь, что вы его помните — если вы забудете, этот файл будет утерян навсегда. Затем загрузите этот файл на Google Диск.
Почему BitLocker отсутствует в Windows 10?
Или вы можете нажать кнопку «Пуск», а затем в разделе «Система Windows» выбрать «Панель управления». На панели управления выберите «Система и безопасность», а затем в разделе «Шифрование диска BitLocker» выберите «Управление BitLocker». … Он недоступен в Windows 10 Домашняя версия. Выберите Включить BitLocker и следуйте инструкциям.
Как заблокировать локальный диск в Windows 10 без BitLocker?
Windows 10 Home не включает BitLocker, но вы все равно можете защитить свои файлы с помощью «шифрования устройства».
…
Включение шифрования устройства
- Открыть настройки.
- Щелкните Обновление и безопасность.
- Щелкните «Шифрование устройства». …
- В разделе «Шифрование устройства» нажмите кнопку «Включить».
23 юл. 2019 г.
Если вы какое-то время использовали Windows 10 (а это скорее всего так), возможно, вы знаете, что операционная система позволяет пользователям создавать как локальную, так и гостевую учетную запись.
Вы можете создать столько учетных записей, сколько захотите.
Однако основная проблема заключается в том, что даже если вы создадите новую учетную запись пользователя, пользователи все равно смогут получить доступ к вашим жестким дискам.
Если другие пользователи используют ваш компьютер дома, вы не хотите, чтобы они получали доступ к вашим личным файлам, хранящимся на определенных дисках.
Windows 10 от Microsoft не предлагает никаких прямых настроек для ограничения доступа к жесткому диску для локальных учетных записей, но это можно сделать.
Как предотвратить доступ к жестким дискам в Windows 10
Итак, если вы хотите ограничить доступ к жесткому диску для локальных учетных записей в Windows 10, вам нужно полагаться на редактор групповой политики.
Этот процесс немного сложен, но он справляется со своей задачей.
Ниже мы поделились подробным руководством по ограничению доступа к жесткому диску для локальных учетных записей в Windows 10.
Важно: обязательно внимательно следуйте инструкциям. В противном случае вы закончите тем, что ограничите доступ к жесткому диску для всех учетных записей.
Шаг 1. Прежде всего, нажмите «Windows Key + R» на клавиатуре, чтобы открыть диалоговое окно «RUN».
Шаг 2. В диалоговом окне «RUN» (Выполнить) введите «gpedit.msc» и нажмите кнопку «Enter» (Ввод).
Шаг 3. Откроется редактор локальной групповой политики.
Шаг 4. Теперь вам нужно перейти к «Конфигурации пользователя — Административные шаблоны — Компоненты Windows».
Шаг 5. В разделе «Компоненты Windows» найдите параметр «Проводник» и откройте его.
Шаг 6. На правой панели дважды щелкните «Запретить доступ к дискам через «Мой компьютер»».
Шаг 7. Теперь выберите «Включено» и выберите «Ограничить все диски» в раскрывающемся меню. После этого нажмите кнопку «ОК».
Шаг 8. Теперь переключитесь на другую учетную запись пользователя и откройте жесткий диск. Вы получите сообщение об ошибке.
Шаг 9. Чтобы разрешить доступ к жесткому диску, выберите «Не настроено» на шаге №7 и нажмите кнопку «ОК».
Вот и все! Вы сделали. Вот как вы предотвращаете доступ к дискам со своего компьютера в Windows 10.
Эта статья посвящена тому, как запретить доступ к дискам со своего компьютера в Windows 10.
Надеюсь, эта статья вам помогла!
Пожалуйста, поделитесь ею также со своими друзьями.
Если у вас есть какие-либо сомнения по этому поводу, сообщите нам об этом в поле для комментариев ниже.
Как в Windows скрыть или запретить доступ к системному разделу
Е сли у вас дома есть дети, имеющие доступ к вашему компьютеру, вполне возможно в один прекрасный момент у них появится непреодолимое желание поэкспериментировать с системными файлами, например, «освободить» дисковое пространство для полезного контента. К чему это может привести, полагаем, объяснять не требуется. Увы, системный раздел в Windows практически никак не защищен, и при желании зайти в него может любой пользователь. Правда, удалить системные файлы не так-то просто, особенно если в данный момент они используются Windows, но нам-то от этого не легче. И вообще, зачем лишний раз рисковать? Не лучше ли будет временно запретить доступ к диску С, и тем самым защитить его от неопытных рук?
Давайте же узнаем, как это можно реализовать. Для начала системный диск можно просто скрыть, убрав его иконку диска с раздела «Этот компьютер» и панели переходов Проводника, оставив, однако доступ к пользовательским папками и каталогам библиотек. Воспользуемся небольшим твиком реестра. Итак, откройте редактор реестра и перейдите в раздел HKEY_CURRENT_USER/Software/Microsoft/Windows/CurrentVersion/Policies/Explorer.
В нём уже имеется некий набор параметров, но нам нужно будет создать ещё один. Для этого кликните правой кнопкой мыши по пустому пространству, в меню выберите Создать -> Параметр DWORD.
Имя ему дайте NoDrives, а значение присвойте 4.
Закройте редактор реестра, откройте Диспетчер задач и перезапустите Проводник. Диск С будет скрыт.
Для справки. Почему именно 4, а скажем не 2 или 3? Все очень просто, каждому диску от A до Z присваивается определенный бит в шестнадцатеричном счислении. Правило таково — для диска под буквой A это будет 0х00000001 (1), для диска B это будет 0х00000002 (2), для диска С — 0х00000004 (4), для D — 0х00000008 (8) и так далее.
Второй способ может показаться более радикальным. В этом случае при попытке открыть системный раздел пользователь будет получать сообщение об ошибке. В разделе реестра Explorer (полный путь в предыдущем абзаце) нужно создать новый параметр типа DWORD, дать ему имя NoViewOnDrive и присвоить значение 4.
При этом доступ к системному разделу будет заблокирован, равно как и к пользовательским папкам и рабочему столу. Кстати, этот и вышеописанный способы можно использовать вместе. На инсталляцию и запуск программ, чтение расположенных на рабочем столе файлов это ограничение не распространяется.
Также для ограничения доступа к системному разделу можно использовать редактор локальной групповой политики. Нажмите Win + R и в открывшемся диалоговом окошке выполните gpedit.msc. В окне редактора перейдите по следующему адресу: Конфигурация пользователя -> Административные шаблоны -> Компоненты Windows -> Проводник.
В правой части окна отыщите «Скрыть выбранные диски из окна Мой компьютер» и кликните по нему два раза. В открывшемся окне устанавливаем радиокнопку «Включено«, в появившемся выпадающем списке выбираем «Ограничить доступ к диску C«.
Чтобы изменения вступили в силу, перезагрузите компьютер или в командной строке выполните gpupdаte /force. Для запрета доступа к диску следует использовать другую политику, а именно «Запретить доступ к дискам через Мой компьютер«.
Все вышеописанные способы не являются стопроцентно надёжными . Получить доступ к системным файлам можно с помощью любого файлового менеджера, того же Total Commander. Кроме того для просмотра (и не только) диска С можно использовать командную строку. Также хотелось бы обратить ваше внимание ещё на одну деталь – все изменения будут действительны только для текущего пользователя. Если же вам нужно задать настройки ограничения доступа для конкретного пользователя, изменения в реестр следует вносить в раздел HKEY_USERS, выбрав соответствующий идентификатор SID. При этом стоит помнить, что в Windows 8 и 8.1 доступ к SID пользователей, работающих под учетной записью Microsoft, может быть ограничен.
Как заблокировать доступ к дискам?
Итак, если вашим компьютером могут воспользоваться ваши друзья или родные, лучше подстраховаться и заблокировать доступ к дискам Windows. Всем или конкретным — вобщем тем, что каждый из нас видит в проводнике в Мой компьютер. В Windows ограничить доступ к локальным дискам очень просто: другие пользователи (из другого профиля или учётной записи) не смогут прочесть конфиденциальную информацию или удалить системные файлы. Однако будьте готовы к тому, что открыть диск из Мой компьютер не сможет никто — вы в том числе. Да, выделить конкретного юзера не удастся, так что дозируйте налагаемые запреты.
ПО ТЕМЕ
Чтобы заблокировать доступ к дискам…
Отправляемся в редактор групповых политик из строки Выполнить (WIN+R) командой
Конфигурацию пользователя -> Административные шаблоны -> Компоненты Windows -> Проводник Windows
Теперь справа выберем Запретить доступ к дискам через «Мой компьютер». Дважды щёлкнув по параметру, вызовем настройку активации. Выведем её в положение Включено, в переключателе Ограничить доступ к … и нажмём Применить.
Вы вольны выбрать один или несколько дисков, на которые будет наложен запрет со стороны других пользователей. Теперь, когда кто-то попытается зайти в указанный диск, система ему ответит так:
Причём, если под запрет попадёт диск С, после активации запрета нельзя будет открыть ЛЮБУЮ из папок: на Рабочем столе, В Моих документах, Изображениях и т.п. Не попадитесь на собственную удочку. Как отменить нововведение, вы уже знаете. Вернуться в Редактор групповой политики и переправить параметр не помешает ничто. Просто мы знаем, куда тыкать.
Как заблокировать доступ к дискам через реестр?
Открываем редактор командой
создайте справа 32-х битный параметр DWORD, который нужно назвать NoViewOnDrive. Теперь всё зависит от значений, которые вы этому параметру присвоите:
Довольно часто одним компьютером пользуется сразу несколько людей. Это касается как домашних ПК, так и корпоративных устройств. В обоих случаях важно разделить учетные записи, а для этого нужно понимать, как закрыть доступ к папке другим пользователям в операционной системе Windows 10. Установить ограничения можно несколькими способами, но сначала не лишним будет разобраться, зачем это нужно, и в каких ситуациях такие запреты могут помочь.
Для чего это нужно?
Допустим, в вашем доме всего один компьютер. При этом устройством пользуется несколько человек, будь то взрослые или дети. Кроме того, к вам могут прийти в гости друзья и знакомые, которые, возможно, захотят воспользоваться ПК. Во всех обозначенных ситуациях остро встает вопрос конфиденциальности. Ведь далеко не все готовы делиться собственной информацией, которая хранится на компьютере, с другими людьми.
Также необходимость использования ограничений будет ясна и понятна родителям, чья работа завязана на взаимодействии с компьютером. Ведь ребенок может случайно запустить программу и путем нехитрых манипуляций случайно испортить готовящийся проект. Словом, польза рассматриваемых запретов неоспорима, однако она будет полезна только тем людям, которые по тем или иным причинам хотят ограничить доступ для других пользователей одного и того же ПК.
Способы ограничения возможностей пользователя в Windows 10
Если вы являетесь владельцем компьютера, но им пользуются и другие люди, обязательно настройте ограничения для других учетных записей Windows. Сделать это можно несколькими способами, каждый из которых подразумевает определенное количество запретов. Обратите внимание, что ограничения выставляются только через аккаунт с правами администратора. Другие пользователи не могут вносить подобного рода изменения.
Запуск только одного UWP-приложения
Допустим, на вашем компьютере уже созданы учетные записи для всех членов семьи. Но вы очень беспокоитесь о том, что кто-то из них может внести совершенно ненужные изменения в работу тех или иных программ. В таком случае предлагается ограничить права пользователей, позволив им пользоваться только одним приложением:
- Откройте «Параметры» через меню «Пуск».
- Перейдите в раздел «Учетные записи», а затем – «Семья и другие люди».
- Пролистайте страницу вниз, чтобы ознакомиться с учетными записями, которые входят в группу «Другие люди».
- Кликните по надписи «Настройка ограниченного доступа».
- Выберите интересующий аккаунт.
- Укажите приложение, которым может воспользоваться этот человек.
Такой запрет будет очень полезен для гостевой учетной записи, например, когда к вам в гости пришел человек, желающий проверить с компьютера сообщения в своих соцсетях через браузер.
Режим гостя
Привычный режим использования ПК, знакомый еще по Windows 7. Он предполагает широкий круг ограничений вплоть до невозможности запуска установленных программ:
- Откройте окно «Выполнить».
- Введите запрос «lusrmgr.msc» и нажмите на кнопку «ОК».
- Раскройте папку «Пользователи».
- Выберите гостевую УЗ.
- В ее настройках снимите все галочки и сохраните изменения.
- Откройте редактор групповых политик, обработав команду «gpedit.msc» в окне «Выполнить».
- Перейдите по пути Конфигурация WindowsПараметры безопасностиЛокальные политикиПараметры назначения прав пользователя.
- Двойным кликом ЛКМ откройте настройки параметра «Запретить локальный вход».
- Удалите гостя.
Важно. Редактор групповых политик доступен только в Windows 10 Pro, Enterprise или Education.
Указанные изменения позволят гостю входить в операционную систему, но при этом ограничат его действия. Возможно, это именно то, что требуется в вашей ситуации.
Особенный гость
Также в настройках утилиты «Локальные пользователи и группы», вызываемой по запросу «lusrmgr.msc», есть возможность изменения имени аккаунта «Гость», а также снятие определенных ограничений. Двойным кликом ЛКМ откройте настройки пользователя «Гость». При необходимости присвойте ему другое имя, а затем поставьте галочки напротив разрешенных действий.
Запрет панели управления
Если вы хотите, чтобы гость не смог получить доступ к панели управления, сделайте следующее:
- Запустите редактор групповых политик.
- Перейдите по пути Конфигурация пользователяАдминистративные шаблоныПанель управления.
- Откройте настройки параметра «Запретить доступ к панели управления».
- Установите значение «Включено».
Теперь пользователь с гостевой учетной записью не сможет вносить изменения в настройки компьютера.
Запуск только UWP-приложений
Еще один тип запретов для гостя – разрешение запуска только стандартных программ:
- Запустите редактор групповых политик.
- Откройте административные шаблоны «Система».
- Дважды кликните ЛКМ по параметру «Выполнять только указанные приложения Windows».
- Отметьте пункт «Включено».
- Нажмите на кнопку «Применить».
С подобными настройками владелец гостевого параметра не сможет запускать сторонние приложения, установленные на компьютере.
Запуск только отдельных программ
Не покидая настройки рассмотренного выше параметра, вы можете добавить дополнительные программы в список. Для этого нажмите на кнопку «Список разрешенных приложений» и добавьте недостающий софт для своего гостя.
Самый лучший способ сделать так, чтобы никто из домочадцев не испытывал интерес к вашему личному компьютеру – купить каждому из них по своему компьютеру. Но, увы, не каждая семья может себе позволить такую роскошь. Ведь если покупать не ноутбук, а десктоп, нужно ещё и позаботиться об обустройстве компьютерного места в доме. Если своё виртуальное пространство всё же приходится делить с близкими, чтобы не накалять обстановку, тогда как хотя бы защитить его? Как минимум от ненамеренных действий детей или взрослых людей, но полных новичков. Ниже рассмотрим 5 способов такой защиты, реализуемых в среде Windows 10. Итак…
При установке любой версии Windows всегда создаётся учётная запись администратора, а внутри неё уже можно формировать сколь угодно учётных записей типа «Стандартный пользователь». Именно посредством таких и нужно делить компьютер с неопытными домочадцами. В Windows 10 создать другим пользователям отдельную среду для работы с компьютером можно в приложении «Параметры», в разделе «Учётные записи».
Тогда как с учётной записи администратора с Windows можно делать практически всё – устанавливать и запускать какой угодно софт, вносить в систему свои настройки, удалять любые, даже некоторые системные файлы, с учётной записи стандартного пользователя эти действия будут блокироваться. Стандартный пользователь сможет работать с Интернетом и программами, запуск которых неограничен получением разрешения на запрос UAC.
Подробнее о создании учётных записей в среде Windows 10 читайте здесь.
Такой подход не решит всех проблем, которые порождает совместное использование технологий в доме, но как минимум снизит риск заражения компьютера вирусами. И в части случаев предотвратит сбой работы Windows. По всем вопросам запуска программ, требующих прав администратора, стандартному пользователю придётся обращаться к вам. И вы сможете контролировать действия того, кому доверили своё устройство.
Права стандартного пользователя в актуальной версии Windows 10 (обновлённой до Creators Update) можно ещё больше ограничить, запретив установку в систему десктопного ПО. В учётной записи администратора открываем приложение «Параметры» и проходим в раздел «Приложения». В первой вкладке раздела нам нужна функция «Установка приложений». В её выпадающем перечне выбираем опцию, разрешающую установку на компьютер только универсальных приложений из магазина Windows Store.
Для администратора это ограничение действовать не будет. А вот стандартный пользователь теперь не сможет установить в Windows ни одну десктопную программу. Как только он запустит инсталлятор, увидит такое вот сообщение.
В плане исследования новинок ему придётся довольствоваться только выбором контента из Windows Store. Ну или искать портативные программы, не требующие разрешения UAC.
Свести совсем уж к минимуму возможности стандартного пользователя можно, ограничив его работу только с одним универсальным приложением. Редакция Windows 10 Pro предусматривает доступ к одному из приложений только из числа универсальных. А вот в редакциях системы Enterprise и Education в качестве единственного окна доступа учётной записи можно назначать браузер или десктопную программу. Такое ограничение настраивается в разделе управления учётными записями внутри приложения «Параметры».
В настройках ограниченного доступа необходимо указать учётную запись стандартного пользователя и единственное доступное ему приложение.
Выход из учётной записи, работающей в режиме ограничения, осуществляется клавишами Ctrl+Alt+Del.
Примечание: друзья, в предыдущих версиях Windows существовал ещё один тип учётной записи — «Гость». Microsoft её специально предусмотрела для случаев временной работы встречных-поперечных пользователей, которым владелец компьютера вынужден давать его на время попользоваться, чтобы не прослыть скупердяем. В версии системы 10 этот тип учётной записи упразднён, но при желании её всё же можно организовать. Как это делается, читайте в этой статье.
Более гибкие настройки ограничения использования Интернета может предложить ПО типа «Родительский контроль», в том числе и штатный функционал Windows 10, который будет рассмотрен ниже. Пока же такое ПО в системе не настроено, от случая к случаю ограничивать стандартных пользователей в работе с Интернетом можно за счёт отключения сетевой карты или Wi-Fi адаптера и правки файла hosts. Включение/отключение сетевых устройств и замена редакции файла hosts требуют наличия прав администратора. Следовательно, стандартному пользователю без пароля администраторской учётной записи эти ограничения никак не удастся обойти.
Чтобы полностью отключить Интернет на компьютере, на значке сети в системном трее вызываем контекстное меню и отправляемся раздел сетевых настроек системы.
Переключаемся на раздел «Изменение параметров адаптера» и с помощью контекстного меню отключаем активность сетевой карты или Wi-Fi.
Включаем, соответственно, обратным способом.
Чтобы ограничить доступ только к отдельным интернет-сайтам, жмём клавиши Win+R, вводим:
%systemroot%system32driversetc
После нажатия «Ок» в системном проводнике обнаружим путь хранения файла hosts. Открываем его с помощью любого редактора TXT-файлов, например, штатного блокнота.
В самом низу файла вносим записи блокировки сайтов по типу:
127.0.0.1 домен_сайта
Домен указывается через пробел после цифровых значений, как показано на скриншоте. После чего сохраняем файл как текстовый в любом месте компьютера.
Включаем в проводнике отображение расширений файлов и переименовываем (клавиша F2) — убираем из имени «hosts.txt» расширение, то есть часть имени «.txt». Жмём Enter.
Теперь отправляемся по пути нахождения исходного файла hosts, удаляем его (или перемещаем куда-нибудь для хранения в качестве резервной копии), а на его место переносим только что отредактированный файл hosts с заблокированными сайтами. Для возврата настроек системы в исходное состояние либо возвращаем на место первую редакцию файла hosts, либо таким же образом правим текст существующей редакции и удаляем значения блокировки сайтов.
Каждое ПО, реализуемое в среде Windows функцию родительского контроля, имеет свои особенности. Возможности такой функции в составе Windows 10 позволяют гибко устанавливать и снимать ограничения для детских учётных записей, причём ещё и удалённо по Интернету — из веб-интерфейса учётной записи Microsoft. Правда, без Интернета управлять этой функцией нельзя. Применение к учётной записи родительского контроля позволит гибко ограничивать пользователя в действиях:
- Разрешать или запрещать доступ к определённому перечню сайтов;
- Запрещать покупку приложений из Windows Store;
- Разрешать доступ к компьютеру по графику;
- Блокировать запуск отдельного ПО (причём как универсальных приложений, так и десктопных программ);
- Отслеживать действия пользователя и т.п.
Для использования штатной функции родительского контроля и у родителя, и у ребёнка должны быть зарегистрированы учётные записи Microsoft. И, соответственно, с помощью последней должен быть выполнен вход в систему. В разделе управления семейными учётными записями добавляем нового члена семьи.
Указываем, что это ребёнок, вводим адрес электронной почты, к которой подвязана его учётная запись Microsoft.
Затем заходим в почтовый ящик ребёнка и по ссылке в письме от Microsoft подтверждаем его присоединение к семье. После этого в разделе «Семья» веб-интерфейса учётной записи Microsoft взрослого откроется доступ к настройкам родительского контроля ребёнка.
Если у вас дома есть дети, имеющие доступ к вашему компьютеру, вполне возможно в один прекрасный момент у них появится непреодолимое желание поэкспериментировать с системными файлами, например, «освободить» дисковое пространство для полезного контента. К чему это может привести, полагаем, объяснять не требуется. Увы, системный раздел в Windows практически никак не защищен, и при желании зайти в него может любой пользователь. Правда, удалить системные файлы не так-то просто, особенно если в данный момент они используются Windows, но нам-то от этого не легче. И вообще, зачем лишний раз рисковать? Не лучше ли будет временно запретить доступ к диску С, и тем самым защитить его от неопытных рук?
Давайте же узнаем, как это можно реализовать. Для начала системный диск можно просто скрыть, убрав его иконку диска с раздела «Этот компьютер» и панели переходов Проводника, оставив, однако доступ к пользовательским папками и каталогам библиотек. Воспользуемся небольшим твиком реестра. Итак, откройте редактор реестра и перейдите в раздел HKEY_CURRENT_USER/Software/Microsoft/Windows/CurrentVersion/Policies/Explorer.
В нём уже имеется некий набор параметров, но нам нужно будет создать ещё один. Для этого кликните правой кнопкой мыши по пустому пространству, в меню выберите Создать -> Параметр DWORD.
Имя ему дайте NoDrives, а значение присвойте 4.
Закройте редактор реестра, откройте Диспетчер задач и перезапустите Проводник. Диск С будет скрыт.
Для справки. Почему именно 4, а скажем не 2 или 3? Все очень просто, каждому диску от A до Z присваивается определенный бит в шестнадцатеричном счислении. Правило таково — для диска под буквой A это будет 0х00000001 (1), для диска B это будет 0х00000002 (2), для диска С — 0х00000004 (4), для D — 0х00000008 (8) и так далее.
Второй способ может показаться более радикальным. В этом случае при попытке открыть системный раздел пользователь будет получать сообщение об ошибке. В разделе реестра Explorer (полный путь в предыдущем абзаце) нужно создать новый параметр типа DWORD, дать ему имя NoViewOnDrive и присвоить значение 4.
При этом доступ к системному разделу будет заблокирован, равно как и к пользовательским папкам и рабочему столу. Кстати, этот и вышеописанный способы можно использовать вместе. На инсталляцию и запуск программ, чтение расположенных на рабочем столе файлов это ограничение не распространяется.
Также для ограничения доступа к системному разделу можно использовать редактор локальной групповой политики. Нажмите Win + R и в открывшемся диалоговом окошке выполните gpedit.msc. В окне редактора перейдите по следующему адресу: Конфигурация пользователя -> Административные шаблоны -> Компоненты Windows -> Проводник.
В правой части окна отыщите «Скрыть выбранные диски из окна Мой компьютер» и кликните по нему два раза. В открывшемся окне устанавливаем радиокнопку «Включено«, в появившемся выпадающем списке выбираем «Ограничить доступ к диску C«.
Чтобы изменения вступили в силу, перезагрузите компьютер или в командной строке выполните gpupdаte /force. Для запрета доступа к диску следует использовать другую политику, а именно «Запретить доступ к дискам через Мой компьютер«.
Все вышеописанные способы не являются стопроцентно надёжными. Получить доступ к системным файлам можно с помощью любого файлового менеджера, того же Total Commander. Кроме того для просмотра (и не только) диска С можно использовать командную строку. Также хотелось бы обратить ваше внимание ещё на одну деталь – все изменения будут действительны только для текущего пользователя. Если же вам нужно задать настройки ограничения доступа для конкретного пользователя, изменения в реестр следует вносить в раздел HKEY_USERS, выбрав соответствующий идентификатор SID. При этом стоит помнить, что в Windows 8 и 8.1 доступ к SID пользователей, работающих под учетной записью Microsoft, может быть ограничен.
Загрузка…
-
Partition Wizard
-
Partition Magic
- How to Restrict Access to Drives in Windows 10
By Vega | Follow |
Last Updated November 23, 2021
If your computer is used by many people, you need to restrict access to drives to protect your data from being seen or deleted by others. Well, how to restrict access to drives in Windows 10? This post from MiniTool Partition Wizard tells you that.
How to Restrict Access to Drives in Windows 10?
A drive is a storage area formatted by a certain file system with a drive letter. If you don’t want other people to use your drives such as A and B drives (floppy disk), C drive (the system drive), etc., you can restrict access to drives in Windows 10 to enhance the security of important data.
Once the drives restriction in Windows 10 is made, when other people try to open the restricted drive, they will be prevented and a window will pop up, saying that “This operation has been canceled due to restriction in effect on this computer. Please contact your system administrator.”
Then, how to restrict access to drives in Windows 10? Here is the guide:
Step 1: Open Local Group Policy Editor. Through one of the following ways:
- Type gpedit.msc in the Windows search box, and then press Enter.
- Use the Keyboard shortcut Win +R and type gpedit.smc in Run. Then click OK.
Step 2: On the left side, navigate to the User Configuration > Administrative Templates > Windows Components > File Explorer.
Step 3: Scroll down the right side of the window to find Prevent access to drives from My Computer and double click it.
Step 4: Select Enabled, and then under the Options, from the drop menu you can pick what drive to be restricted. And click OK.
Tip: In the Options, you can restrict a certain drive, a combination of drives, or all drives.
Well, you have completed the steps to restrict access to drives in Windows 10. Drives access restriction takes effect immediately and does not require a computer reboot. In this way, your important data will not be deleted or seen by other people. If you want to cancel the drive access restriction, you can follow the steps above to get Options and then choose Do not restrict drives.
You can also use another method to prevent access to drives in Windows 10. Here are the steps:
- Create a standard user through Settings.
- Log off the administrator user and then use the newly created account to log in to Windows 10.
- Open File Explorer, right-click on the drive you want to restrict user access and then select Properties.
- Go to the Security tab and click the Edit
- Enter the administrator password.
- In the new window, under the Permissions for Users box, uncheck all boxes under Allow.
If you accidentally lose data in Windows 10/11, MiniTool Partition Wizard can help you solve this problem. It can help you recover lost data from the hard drive. It is a convenient and quick partition management tool.
Free Download
Bottom Line
The above content is all about how to restrict access to drives in Windows 10. Do you have any questions about this content? If you have any questions, please leave them in the comment zone and we will try to answer them as soon as possible.
About The Author
Position: Columnist
Vega joined MiniTool as an editor after graduation. She enjoys helping people with computer problems, including disk management, data recovery, and more. She is constantly expanding her knowledge in related fields. And she will continue to bring more easy-to-understand professional articles to help people solve various problems on the PC.
In her daily life, Vega enjoys hanging out with friends, shopping online and listening to music. She is someone who knows how to enjoy life.
-
Partition Wizard
-
Partition Magic
- How to Restrict Access to Drives in Windows 10
By Vega | Follow |
Last Updated November 23, 2021
If your computer is used by many people, you need to restrict access to drives to protect your data from being seen or deleted by others. Well, how to restrict access to drives in Windows 10? This post from MiniTool Partition Wizard tells you that.
How to Restrict Access to Drives in Windows 10?
A drive is a storage area formatted by a certain file system with a drive letter. If you don’t want other people to use your drives such as A and B drives (floppy disk), C drive (the system drive), etc., you can restrict access to drives in Windows 10 to enhance the security of important data.
Once the drives restriction in Windows 10 is made, when other people try to open the restricted drive, they will be prevented and a window will pop up, saying that “This operation has been canceled due to restriction in effect on this computer. Please contact your system administrator.”
Then, how to restrict access to drives in Windows 10? Here is the guide:
Step 1: Open Local Group Policy Editor. Through one of the following ways:
- Type gpedit.msc in the Windows search box, and then press Enter.
- Use the Keyboard shortcut Win +R and type gpedit.smc in Run. Then click OK.
Step 2: On the left side, navigate to the User Configuration > Administrative Templates > Windows Components > File Explorer.
Step 3: Scroll down the right side of the window to find Prevent access to drives from My Computer and double click it.
Step 4: Select Enabled, and then under the Options, from the drop menu you can pick what drive to be restricted. And click OK.
Tip: In the Options, you can restrict a certain drive, a combination of drives, or all drives.
Well, you have completed the steps to restrict access to drives in Windows 10. Drives access restriction takes effect immediately and does not require a computer reboot. In this way, your important data will not be deleted or seen by other people. If you want to cancel the drive access restriction, you can follow the steps above to get Options and then choose Do not restrict drives.
You can also use another method to prevent access to drives in Windows 10. Here are the steps:
- Create a standard user through Settings.
- Log off the administrator user and then use the newly created account to log in to Windows 10.
- Open File Explorer, right-click on the drive you want to restrict user access and then select Properties.
- Go to the Security tab and click the Edit
- Enter the administrator password.
- In the new window, under the Permissions for Users box, uncheck all boxes under Allow.
If you accidentally lose data in Windows 10/11, MiniTool Partition Wizard can help you solve this problem. It can help you recover lost data from the hard drive. It is a convenient and quick partition management tool.
Free Download
Bottom Line
The above content is all about how to restrict access to drives in Windows 10. Do you have any questions about this content? If you have any questions, please leave them in the comment zone and we will try to answer them as soon as possible.
About The Author
Position: Columnist
Vega joined MiniTool as an editor after graduation. She enjoys helping people with computer problems, including disk management, data recovery, and more. She is constantly expanding her knowledge in related fields. And she will continue to bring more easy-to-understand professional articles to help people solve various problems on the PC.
In her daily life, Vega enjoys hanging out with friends, shopping online and listening to music. She is someone who knows how to enjoy life.