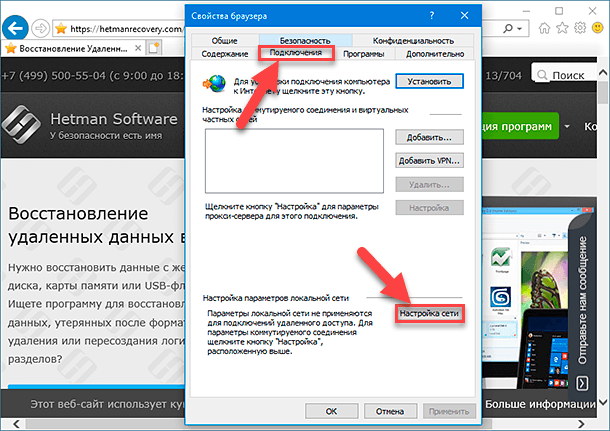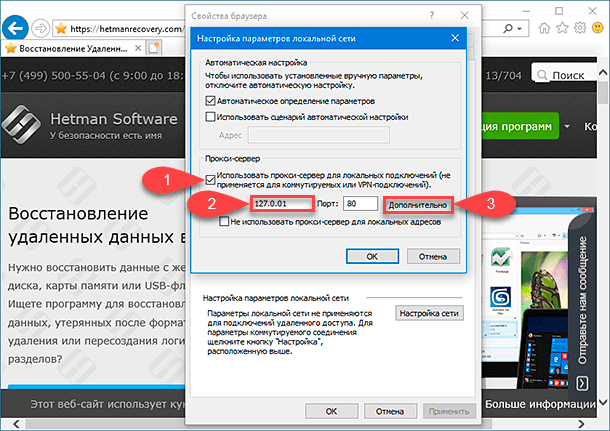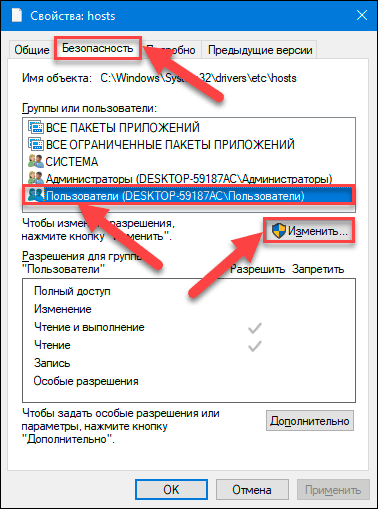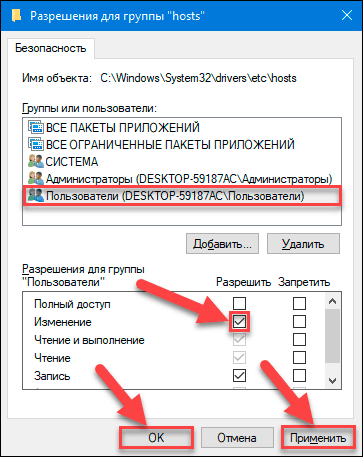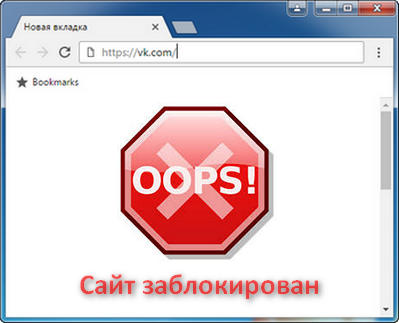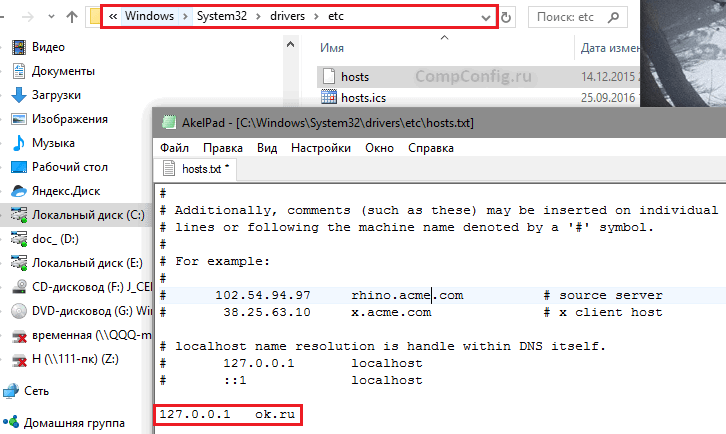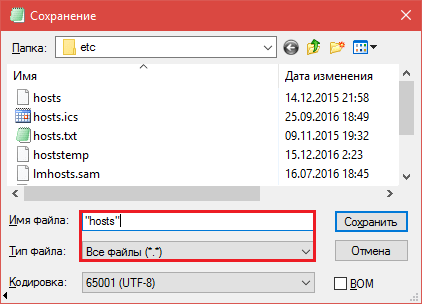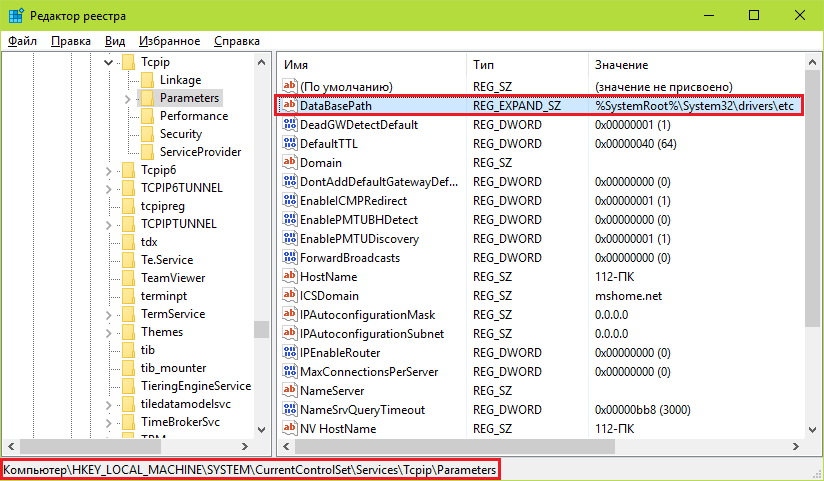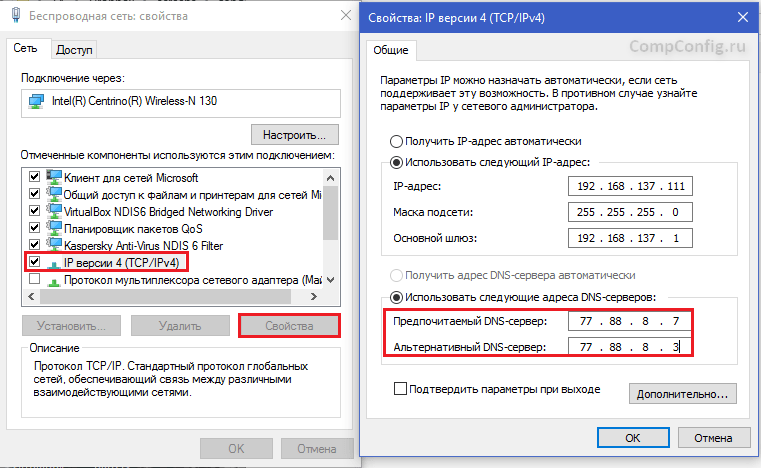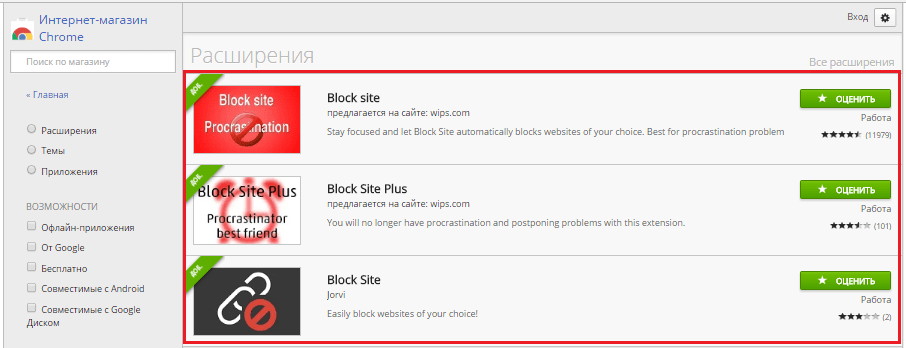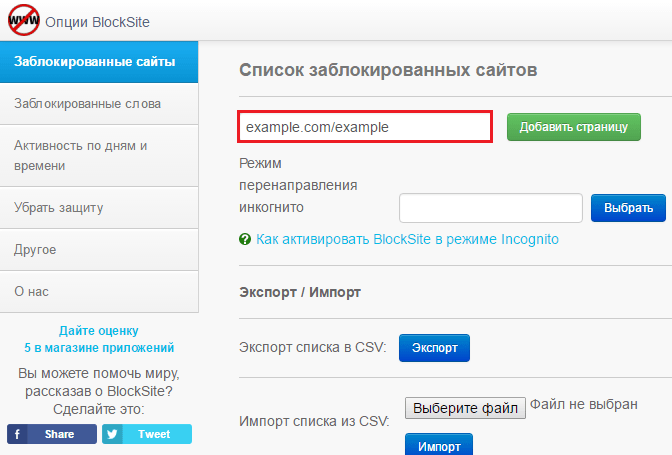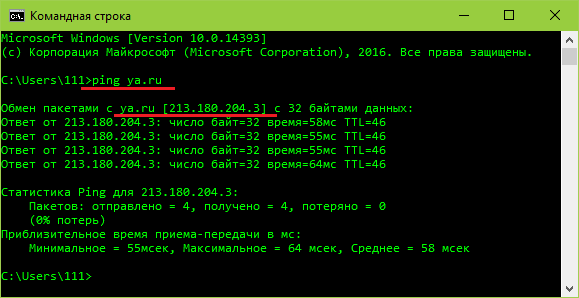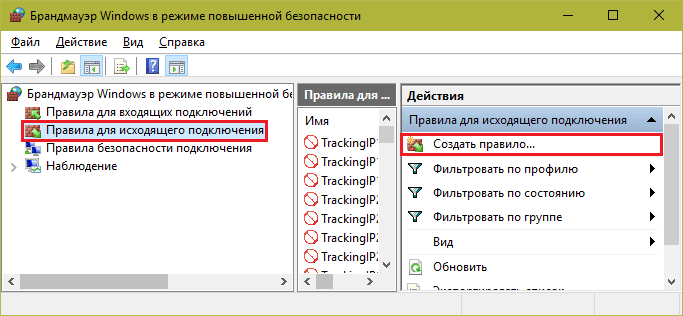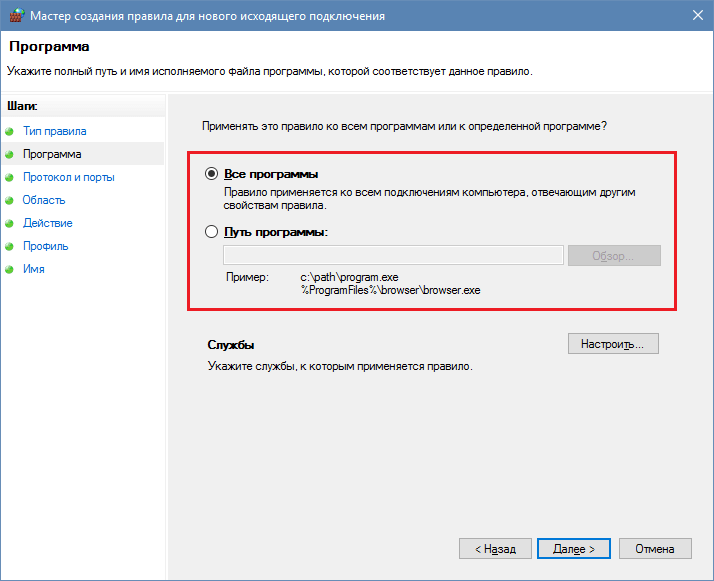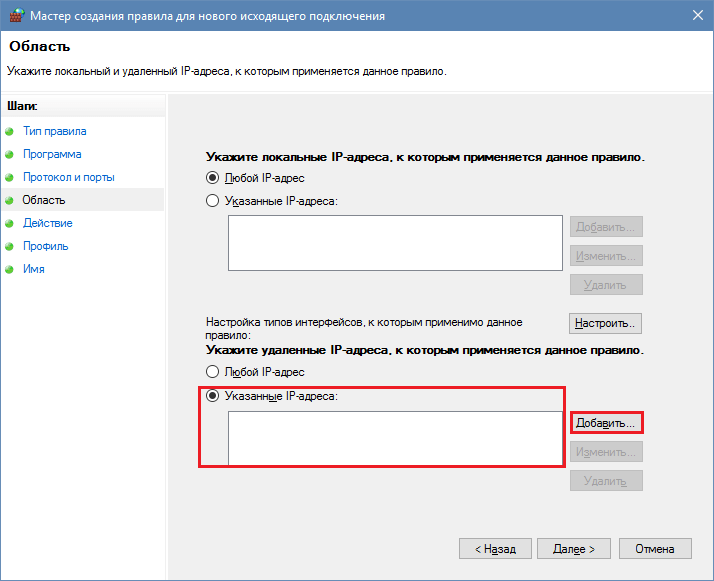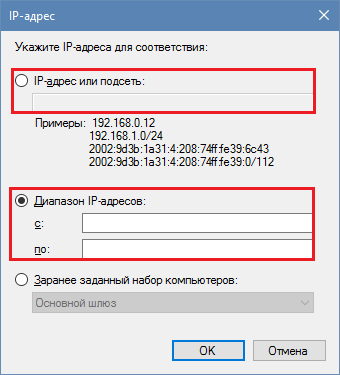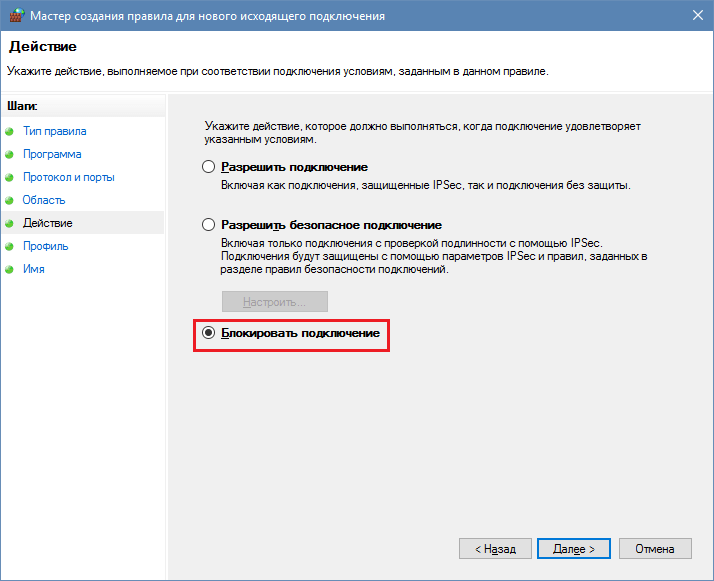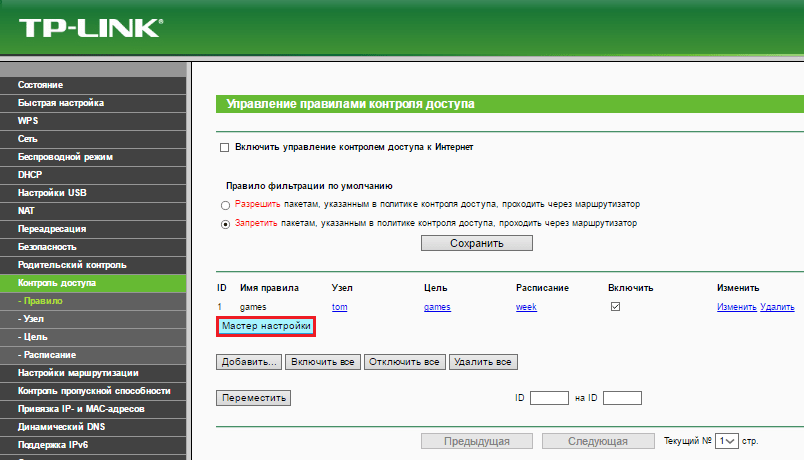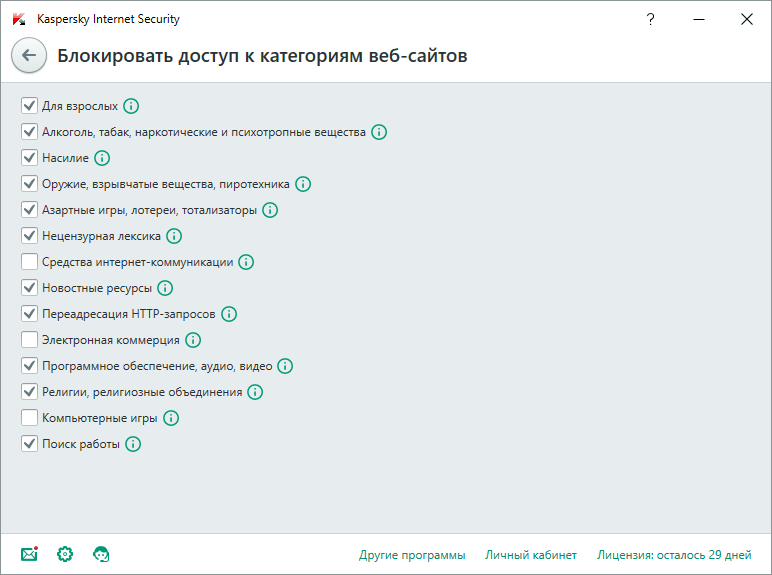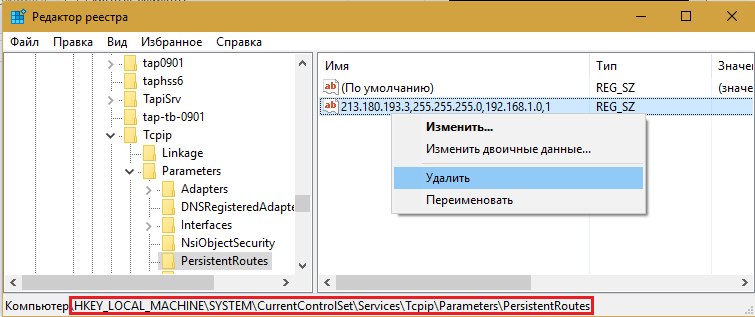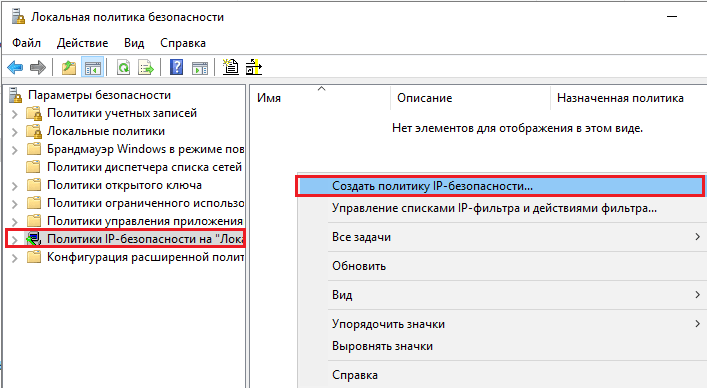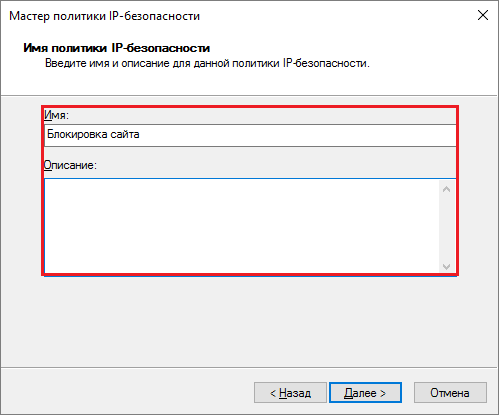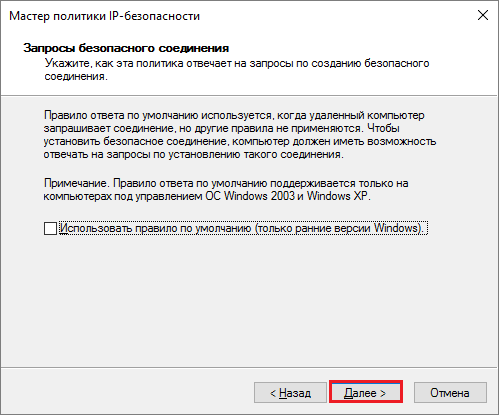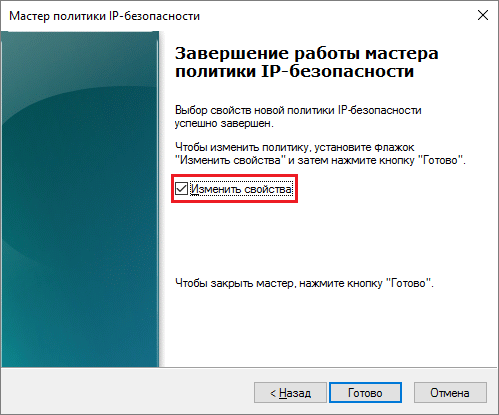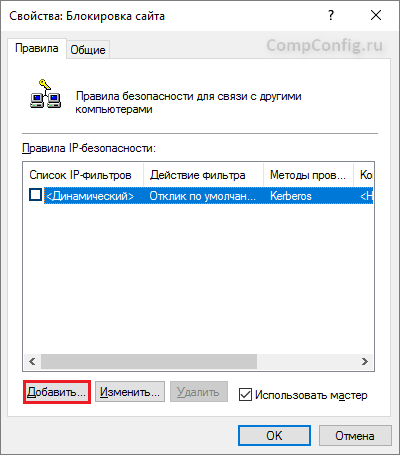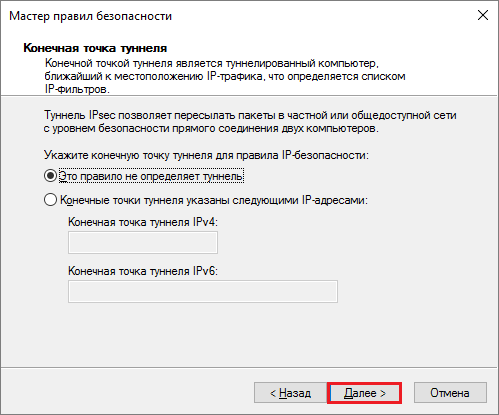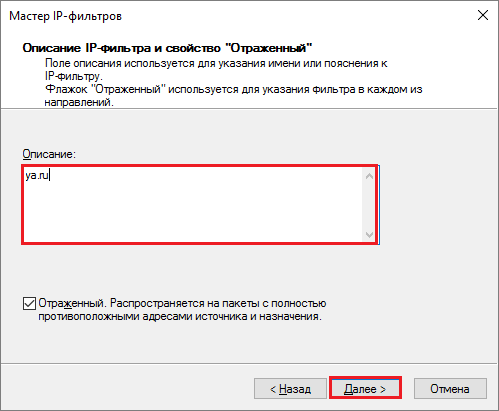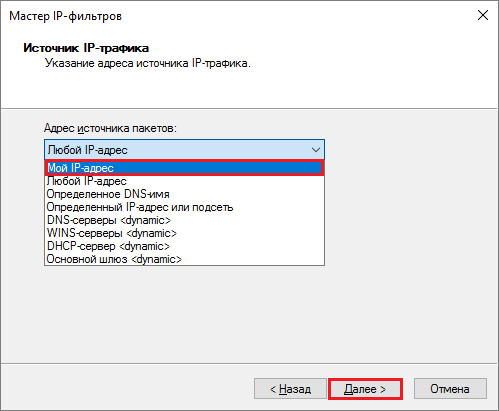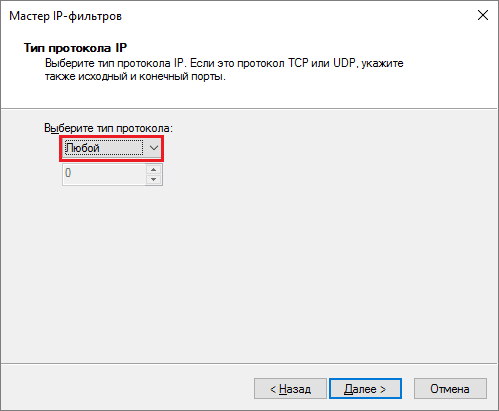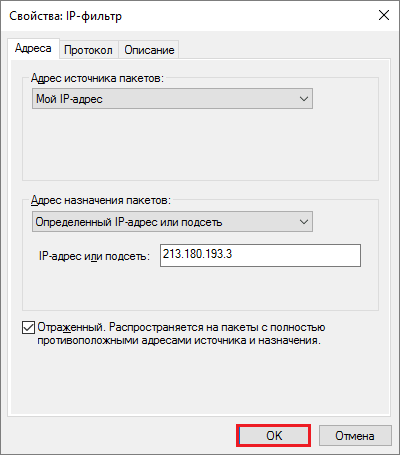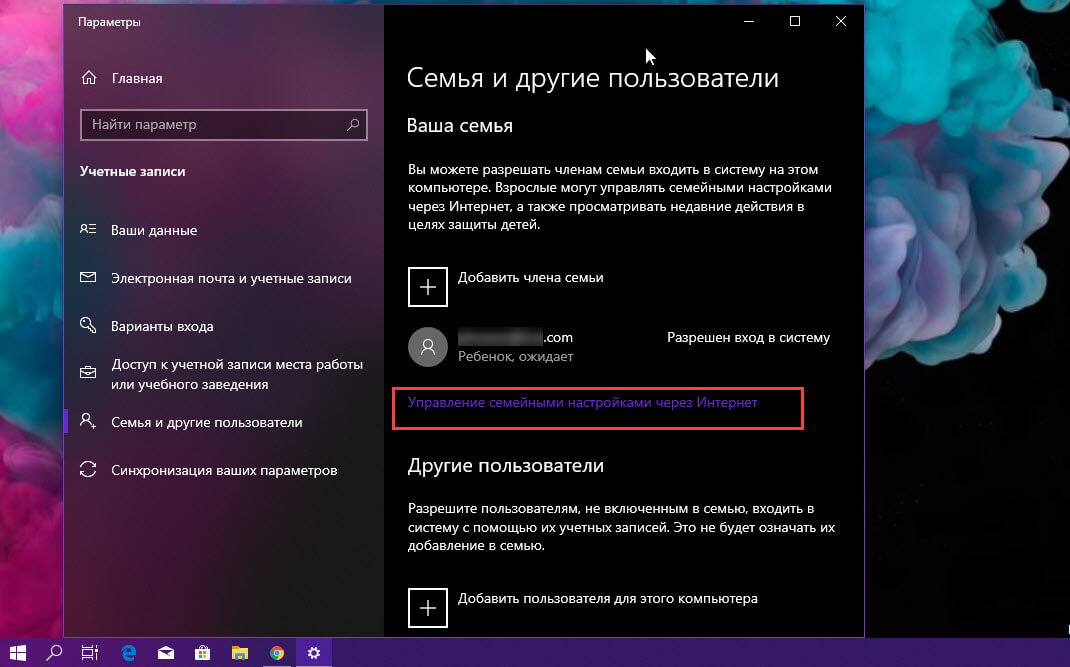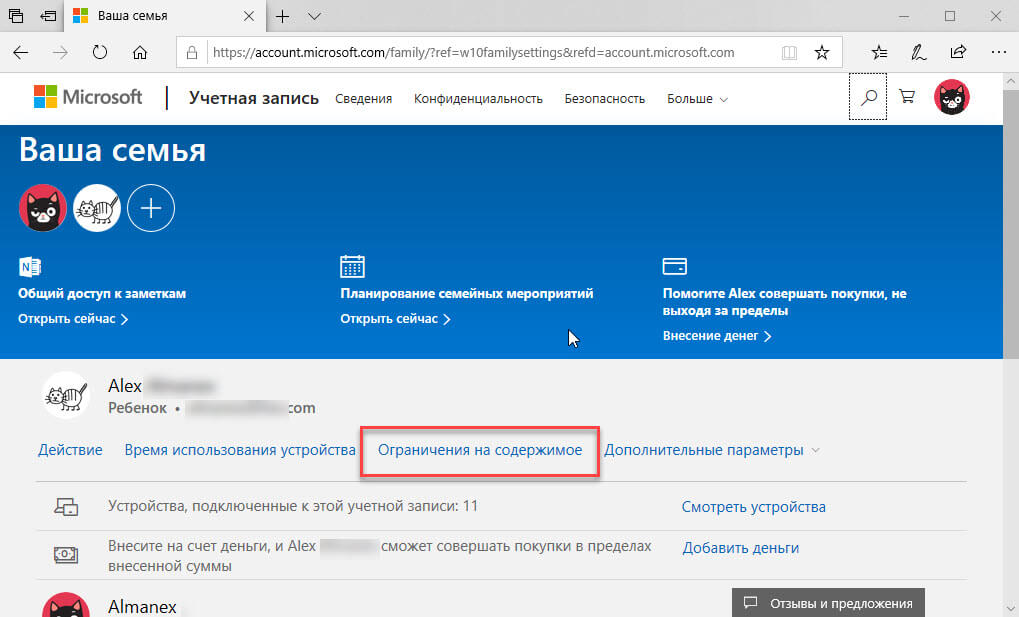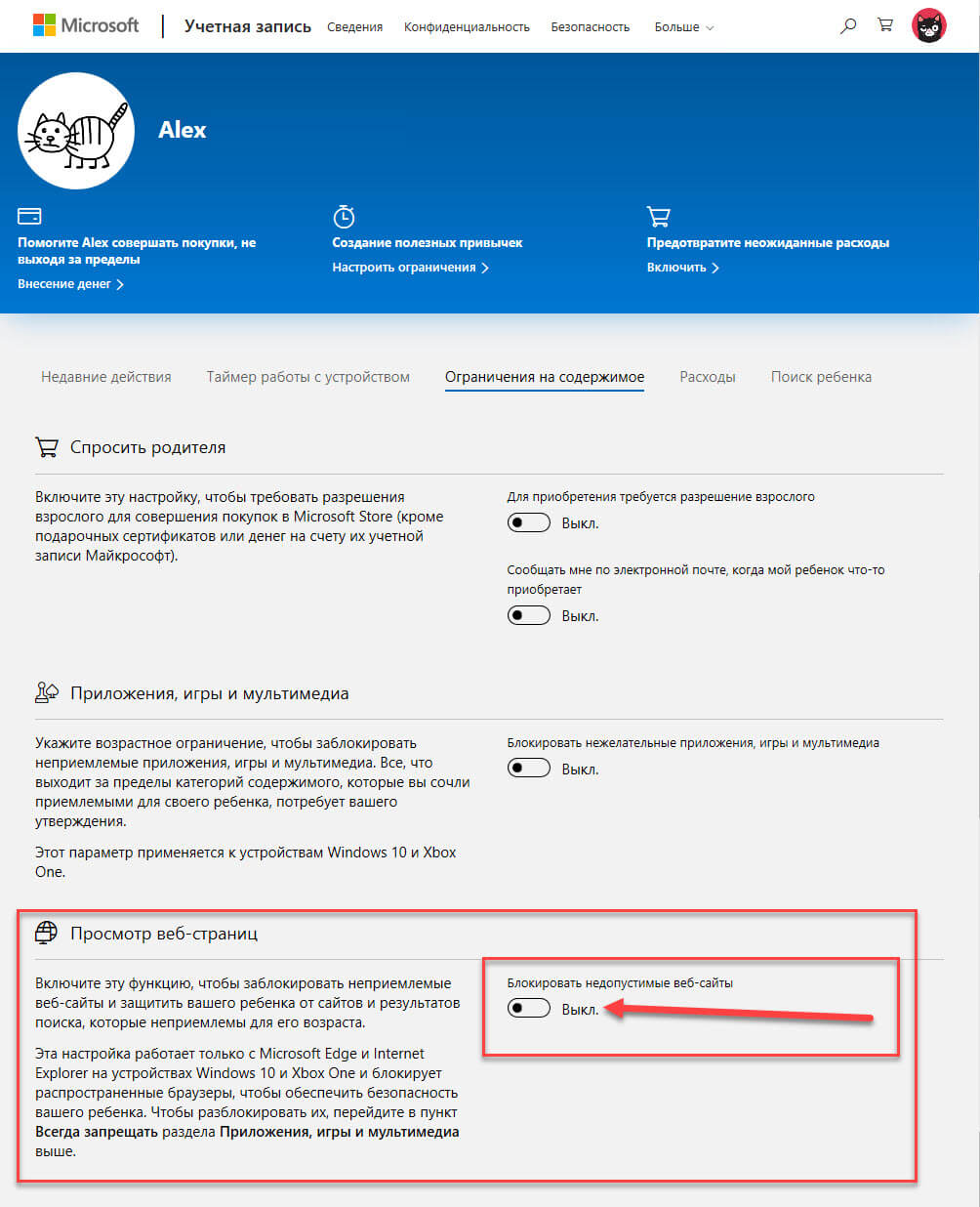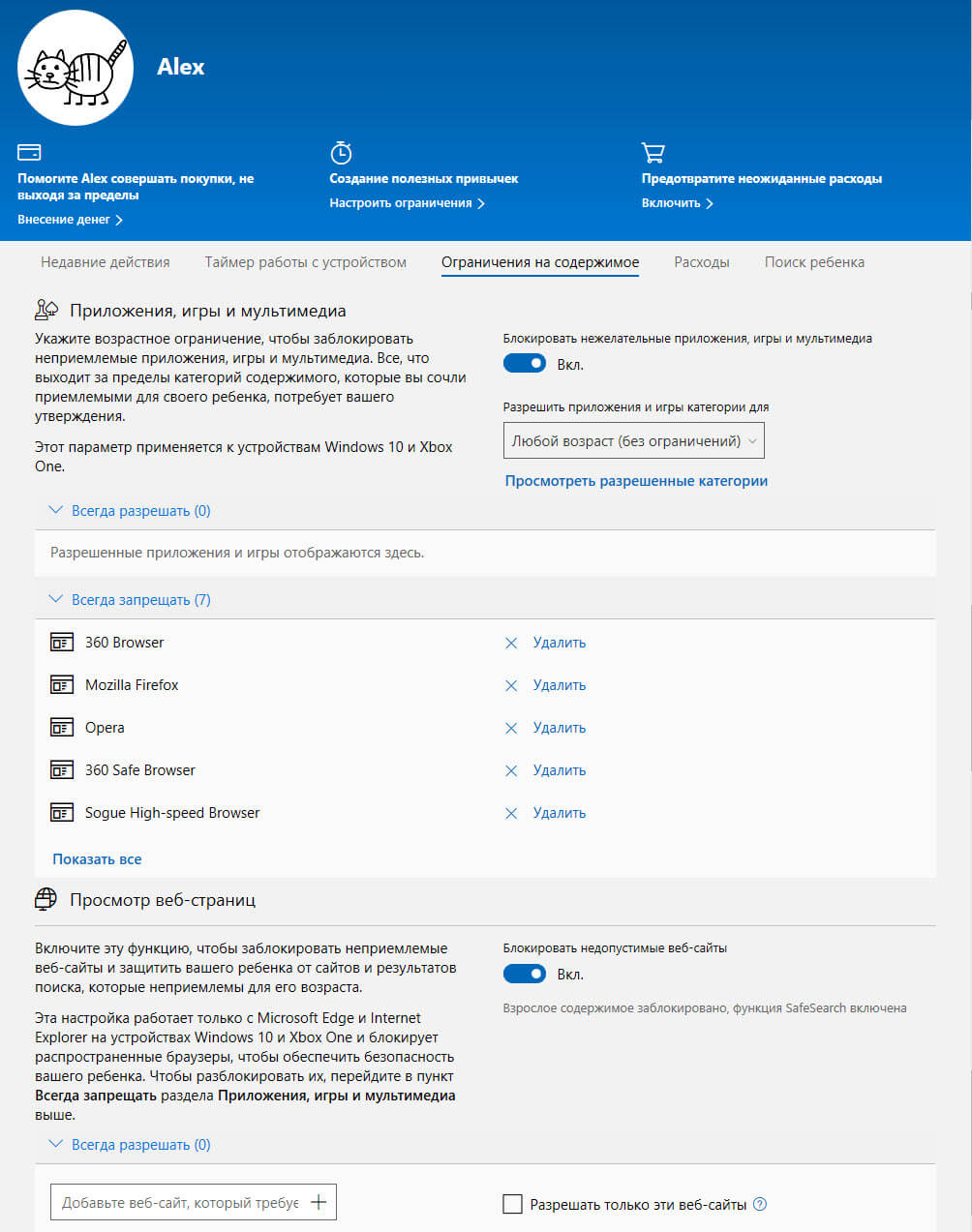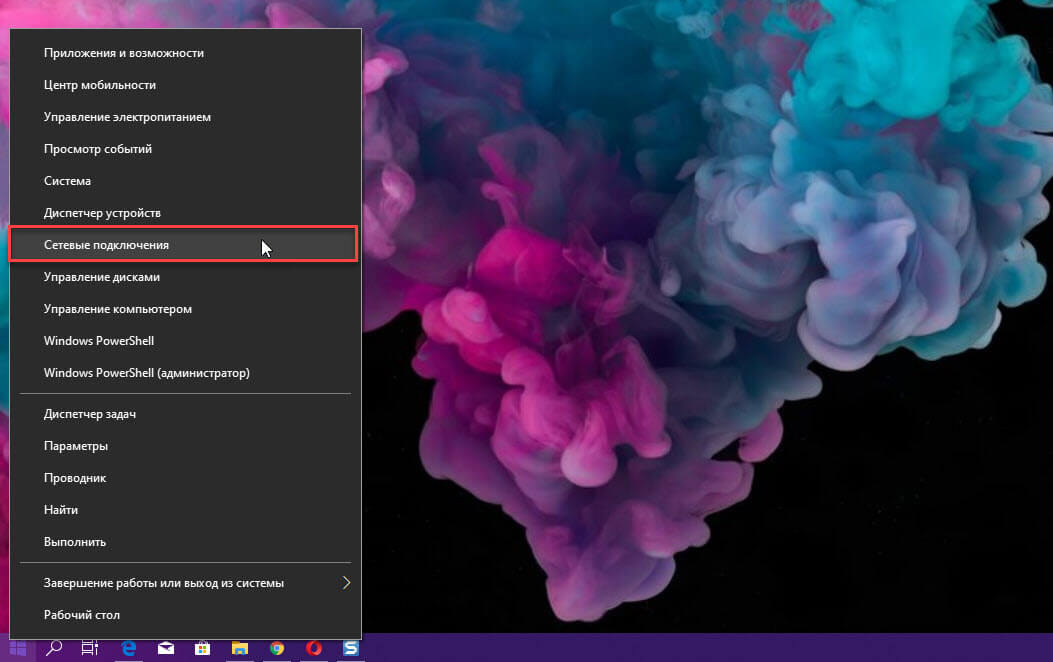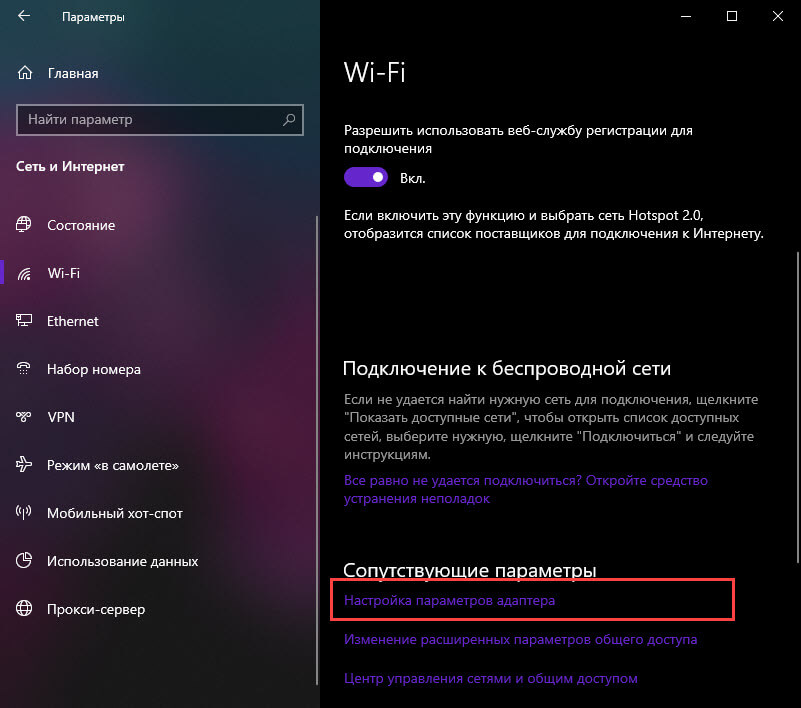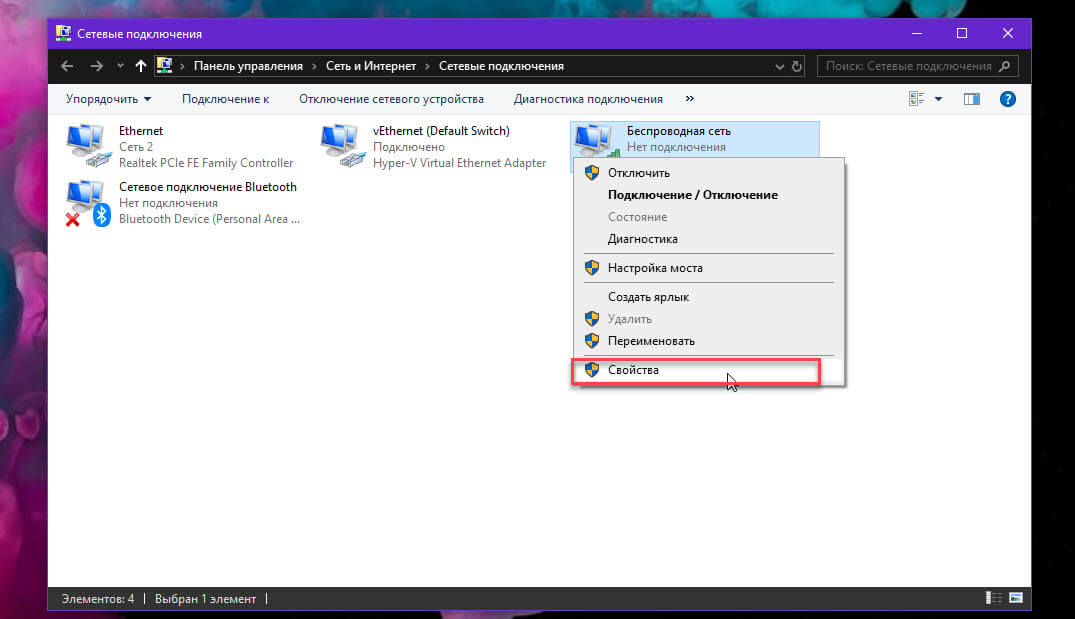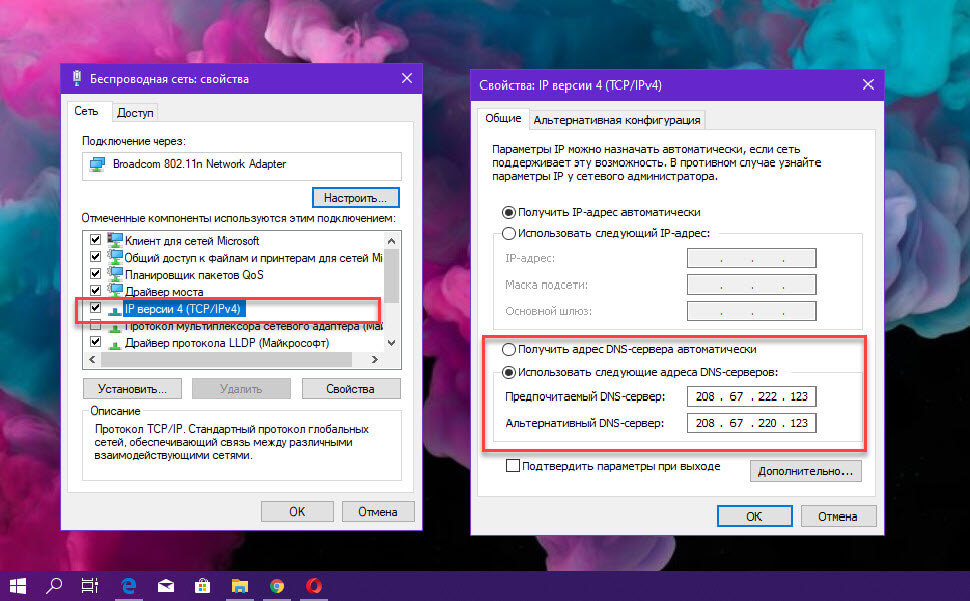Содержание
- Родительский контроль в Windows 10: настройка и использование
- Настройка аккаунта ребенка
- Возможности Родительского контроля
- Как заблокировать все веб-сайты, кроме одобренных, в Windows 10
- 1. Через прокси-сервер Internet Explorer
- Ограничения этого метода
- 2. Альтернативный метод: настройка файлов хоста
- Заблокируйте зло
- Как настроить родительский контроль на компьютере, планшете или смартфоне
- Содержание
- Содержание
- Что такое родительский контроль?
- Типы контроля
- Что можно контролировать?
- Контроль домашнего широкополосного доступа
- Игровые консоли
- Поисковые системы
- Развлекательные платформы
- Мобильные сети
- Встроенные возможности операционной системы
- Сторонние приложения контроля
- Ограничение доступа к сайтам в Windows 10
- Введение
- 1. Блокирование через интернет-прокси-сервер
- Ограничения такого метода
- 2. Альтернативный метод: редактирование файла «hosts»
- Полноценный контроль за деятельностью детей в «Интернете»
- Заключение
Родительский контроль в Windows 10: настройка и использование
В данном руководстве мы покажем, как настроить учетные записи детей в Windows 10 и активировать защиту Microsoft Family Safety.
Настройка аккаунта ребенка
Чтобы добавить учетную запись ребенка перейдите в приложение Параметры > Учетные записи > Семья и другие люди и нажмите кнопку “ Добавить члена семьи ”.
На следующем экране выберите опцию “ Добавить учетную запись ребенка ”. Это отличная идея, когда каждый член семьи имеет свой собственный аккаунт.
Затем нужно заполнить всю необходимую информацию. Если у вашего ребенка нет адреса электронной почты, то вы можете создать аккаунт outlook.com.
Чтобы улучшить безопасность учетной записи ребенка нужно указать номер телефона. В этом случае, если вы не сможете получить доступ к аккаунту, забыли пароли или хакера предпринимают попытки взлома учетной записи, то на телефон придет сообщение с кодом доступа.
На следующем экране нужно отключить следующие опции. Они совсем не обязательны для аккаунта ребенка.
Если вы ранее уже создали учетную запись для ребенка и просто хотите добавить ее в текущую систему Windows, вы должны подтвердить аккаунт перед тем как настраивать правила родительского контроля.
Пока вы это не сделаете, учетная запись ребенка будет не активна. Он сможет использовать компьютер, то установленные правила защиты не будут действовать, поэтому обязательно подтвердите аккаунт используя действительный адрес электронной почты.
После добавления учетной записи ребенка, вы можете перейти на сайт Family Safety. Выберите опцию Управление семейными настройками через Интернет, чтобы открыть браузер и перейти на соответствующую страницу.
Возможности Родительского контроля
После того, как вы добавили учетную запись своего ребенка, вы можете управлять настройками безопасности семьи на веб-сайте Family Safety.
После того, как вы добавили учетную запись своего ребенка, вы можете управлять настройками безопасности семьи на веб-сайте Family Safety. Функция сбора недавней активности (Недавние действия) будет выполнять мониторинг активности ребенка и отправлять отчеты родителю. Эту функцию можно отключить.
Первый раздел, который вам будет интересен называется Просмотр веб-страниц. Вы можете заблокировать неприемлемые сайты или разрешить доступ к сайтам только из белого списка.
На данном экране вы можете разрешать и блокировать сайты. Если вы выбрали опцию “ Доступ к сайтам из белого списка ”, то нужно добавить ресурсы в список “ Всегда разрешать ”.
Вы можете также разрешать и блокировать отдельные игры и приложения, как и в случае с веб-сайтами.
Наконец, категория Таймер работы за компьютером. Вы можете выбрать время использования компьютера: установить дневной лимит или указать допустимое время начала и завершения использования ПК. В первом случае, даже если ребенок может использовать компьютер в течение всего дня, общее количество часов, проведенных за ним, будет ограничено.
Microsoft значительно упростила процедуру применения параметров контроля к учетным записям детей. Наличие данных возможностей обеспечивает душевное спокойствие для родителей, а дети могут спокойно использовать компьютер без чрезмерного контроля со стороны взрослых.
Источник
Как заблокировать все веб-сайты, кроме одобренных, в Windows 10
Интернет — огромное место. С более чем миллиардом веб-сайтов, и тысячи добавляют это число, когда вы читаете этот пост, они открывают ваш мир для всех видов контента. Сюда входит изрядная доля откровенного содержания, неприемлемых шуток и оскорбительных видео. Как родитель, вы бы хотели, чтобы ваш ребенок держался подальше от определенных веб-сайтов (или, в крайнем случае, от каждого веб-сайта), прежде чем он научится различать добро и зло.
Сегодня в этом посте мы рассмотрим, как заблокировать все веб-сайты, кроме одобренных, на ПК с Windows 10. Это полезно тем детям, которые используют компьютер для работы над школьными проектами или просматривают его для развлечения.
Для этого мы будем использовать настройки прокси-сервера Internet Explorer. Не волнуйся. Мы не будем заставлять вас использовать Internet Explorer в качестве браузера по умолчанию.
Преимущество Internet Explorer в том, что после включения его прокси-сервера он работает во всей системе, включая приложения и браузеры Windows. Таким образом, вы можете считать это супербезопасным методом блокировки всех веб-сайтов в Windows 10. Для тех, кто не знает, прокси-сервер действует как шлюз между вашим компьютером и Интернетом.
Посмотрим, как это сделать.
1. Через прокси-сервер Internet Explorer
Шаг 1: Откройте Internet Explorer. Если вы впервые используете IE, велика вероятность, что запуск займет пару секунд. После запуска нажмите на значок в виде шестеренки в правом верхнем углу и выберите Свойства Интернета.
Шаг 2: В окне меню параметров Интернета перейдите на вкладку Подключения и щелкните Параметры локальной сети.
Шаг 3: Установите флажок «Использовать настройки прокси-сервера», чтобы активировать текстовое поле для адреса и номера порта. Все, что вам нужно сделать, это ввести следующий адрес:
Оставьте номер порта 80.
Шаг 4: Теперь нажмите кнопку «Дополнительно». Вы увидите, что адреса для HTTP и FTP уже будут заполнены. Прокрутите вниз и введите адреса сайтов, которые вы хотите добавить в белый список. Убедитесь, что вы вводите полные адреса. Разделите несколько адресов точкой с запятой.
Когда закончите, нажмите ОК. Теперь все веб-сайты, кроме тех, которые вы добавили в белый список, будут заблокированы на вашем ПК с Windows 10 независимо от того, какие браузеры вы используете.
При попытке доступа к заблокированным сайтам вы увидите сообщение «Интернет недоступен» или «Прокси-сервер не отвечает».
Вышеуказанный метод следует использовать в крайнем случае, когда вы исчерпали все другие средства. В случае домашнего компьютера с общим доступом этот метод в конечном итоге может раздражать и других пользователей.
Ограничения этого метода
Единственная проблема, с которой вы можете столкнуться, заключается в том, что этот метод не работает для коммутируемых соединений или когда вы используете VPN. К тому же отключить довольно просто. Однако это верно, если только ваш малыш вообще слышал об Internet Explorer.
Также есть несколько других альтернатив. Однако они не блокируют все сайты. Вместо этого вам придется указать сайты, которые вы хотите заблокировать. Более того, этот способ может оказаться громоздким, если у вас есть длинный список.
2. Альтернативный метод: настройка файлов хоста
Файлы хоста позволяют вам переопределить доменные имена и позволяют перенаправить трафик с вашего компьютера на определенный IP-адрес.
Редактирование этих файлов хоста может быть опасным и может привести к тому, что некоторые приложения или веб-сайты вообще не загрузятся, особенно в Windows 10. Вот почему Windows 10 не позволяет вам напрямую работать с этими файлами. Сначала вам нужно предоставить соответствующее разрешение. Посмотрим, как это сделать.
Шаг 1: Перейдите по следующему пути на своем ПК с Windows 10 и щелкните правой кнопкой мыши файл с именем Hosts.
Шаг 2: Выберите «Свойства» и нажмите на вкладку «Пользователи». Войдя, выберите «Пользователи» и нажмите «Изменить».
Шаг 3: Теперь снова выберите «Пользователи» и установите флажок «Изменить». Нажмите Применить и ОК.
Шаг 4: Теперь откройте файл Hosts с помощью Блокнота и нажмите Enter, чтобы добавить новую строку после localhost. Введите следующий адрес, пробел и адрес веб-сайта, который вы хотите заблокировать.
Если это Facebook, это будет что-то вроде «127.0.0.1 www.facebook.com» без кавычек. Для нескольких веб-сайтов введите новую строку, а затем добавьте адрес. Сделав это, сохраните файл.
Теперь вернитесь в выбранный вами браузер и попробуйте подключиться к сайтам, которые вы только что заблокировали. Вы увидите сообщение «Сайт недоступен». Это довольно надежный метод, при котором профиль пользователя, не являющегося администратором, не может вносить никаких изменений.
Заблокируйте зло
Другой метод, который вы можете изучить, это Семья Microsoft где вы можете заблокировать неподходящие веб-сайты для профиля ребенка. Это похоже на второй метод, который мы обсуждали выше, но у Family лучший пользовательский интерфейс и слишком много опций.
Вы можете указать возраст, и, соответственно, будут отображаться соответствующие возрасту игры и приложения. Помимо этого, вы также можете указать время экрана. Совершенно естественно, что для входа в систему Семье требуется учетная запись Microsoft.
Источник
Как настроить родительский контроль на компьютере, планшете или смартфоне
Содержание
Содержание
В интернете есть куча всего, что совсем не хочется показывать своим детям. От сомнительных сайтов, требующих денег, до запретного, взрослого контента. Как сделать пребывание в интернете безопасным? Установить родительский контроль, конечно!
Что такое родительский контроль?
Родительский контроль — это программное обеспечение и инструменты, которые позволяют родителям контролировать использование интернета своими детьми. Это отличный способ оградить ребенка от доступа к нежелательному контенту онлайн.
Типы контроля
Что можно контролировать?
Контроль домашнего широкополосного доступа
У большинства интернет-провайдеров есть бесплатные фильтры контроля контента. Любое устройство, которое подключается к домашнему интернету, контролируется благодаря установленным ограничениями на домашнем маршрутизаторе. Чтобы активировать эту функцию, нужно:
Игровые консоли
Современные консоли подключаются к интернету. Поэтому через них можно просматривать веб-страницы, совершать внутриигровые покупки и общаться с другими онлайн-игроками. Но все устройства поставляются с элементами родительского контроля. На моделях последних поколений можно создавать несколько профилей с разными правами для каждого члена семьи. Создаем собственную учетную запись PlayStation Network, а затем для каждого ребенка.
Для консолей Xbox разработчики выпустили специальное приложение Xbox Family Settings, где можно игровой деятельностью ребенка. Пошаговая настройка позволяет ограничить игровое время, покупки, контент для взрослых и просматривать статистику использования консоли ребенком.
Для приставок Nintendo есть специальное приложение «Родительский контроль Nintendo Switch». Имеем тот же пошаговый принцип настройки с ограничением времени игры, по возрасту ребенка, уведомлениями об окончании отведенного времени на игры и др.
Поисковые системы
У Google и «Яндекс» есть фильтры. Например, Google SafeSearch блокирует неприемлемые или откровенные изображения из результатов поиска. Эти фильтры не точны на 100%, но они помогают избежать большей части контента для взрослых.
Развлекательные платформы
У YouTube и Spotify доступны настройки родительского контроля. Например, можно создавать индивидуальные профили с разными уровнями управления, чтобы каждый член семьи видел только тот контент, который ему подходит.
В Spotify можно ограничить композиции для взрослых двумя путями. Первый – это отключить в настройках аккаунта все песни с пометкой E – explicit content.
Но дети порой могут быть умнее своих родителей, восстановив первоначальную настройку. Приложение Spotify Kids решает эту проблему, где контент для взрослых полностью исключен из доступа.
В Netflix можно установить ограничения в зависимости от возраста ребенка. В соответствующем детском профиле будут скрываться фильмы, мультфильмы и сериалы, неподходящие по возрастным ограничениям.
Касательно iTunes, как и других сервисов Apple, родительский контроль осуществляется с помощью ПК и функции родительский контроль, а также настроек учетной записи через функцию «Экранное время». Подробнее о том, как использовать эти инструменты, мы разберемся в следующих разделах.
Мобильные сети
Большинство мобильных операторов предлагают настройку блокировки контента 18+. Вы можете уточнить у своего оператора, что входит в контент-блокировку и ежемесячную абонентскую плату. Для надежности лучше устанавливать элементы контроля как на самом мобильном устройстве, так и в мобильной сети. Потому что настройки мобильного оператора, соответственно, не работают, если смартфон подключен к интернету через Wi-Fi.
Встроенные возможности операционной системы
Даже в самой операционке как на компьютере, так и на смартфоне уже есть возможности поработать с фильтром контента.
Windows. В настройках личной учетной записи перейдите в раздел «Родительский контроль». Здесь можно установить индивидуальные ограничения и параметры, которые нужно контролировать: ограничение времени, ограничение игр, разрешение.
Mac. Создаем учетную запись с родительским контролем. Во вкладке «Программы» можно разрешить или ограничить доступ к конкретному ПО, а также к играм и вебкамере. Во вкладке «Веб» можно настроить допустимые сайты, а также ограничить доступ к сайтам для взрослых. Во вкладке «Магазины» можно ограничить доступ к платному и бесплатному контенту из App Store, iTunes и Apple Books. В этом же меню можно выставить время доступа к компьютеру, использовать упрощенный поиск Finder.
Android. Через приложение Family link можно подвязать телефон или планшет ребенка, а также его учетную запись Google к своему устройству и настраивать родительский контроль удаленно. Можно задавать фильтрацию для поиска в Google, вводить ограничения на использование приложений, фильтровать посещаемые сайты, ограничивать покупку и скачивание приложений, отслеживать местоположение устройства. Подробнее о детальной настройке родительского контроля на Android можно узнать здесь и здесь.
iOS. В функции «Экранное время» можно ограничивать доступ к контенту и приложениям, блокировать игры и, в частности, многопользовательскую игру, а также ведение записи с экрана. Но перед этим нужно убедиться, что все игры подключены к Game Center. Также в «Экранном времени» можно включать лимит на отдельные приложения, например, ограничивать доступ к YouTube 1-2 часами в день. Также можно блокировать покупки и ставить защиту от контента 18+.
Сторонние приложения контроля
На старых моделях iPhone с устаревшей iOS, в которых достаточно скудный встроенный контроль, можно использовать приложение OurPact. Утилита позволяет управлять временем работы дисплея, доступа к интернету, удаленно блокировать доступ к сети, фильтровать контент.
Для Android помимо бесплатного приложения Google Family Link есть платные аналоги Kaspersky Safe Kids, Kidslox и др.
Для Windows есть такие программы как Qustodio, а также дополнения от производителей антивирусного обеспечения: Norton Family, Kaspersky Safe Kids и др.
Стоит ли переплачивать за платные версии программ родительского контроля? Все зависит от типа платформы, на которой нужно установить ограничения. Так, если в распоряжении ребенка есть только Android смартфон, то вполне можно обойтись Google Family Link.
Если ребенок имеет доступ к разным устройствам, то платный пакет Kaspersky Safe Kids поможет установить родительский контроль на всех домашних платформах, используя только одну учетную заспись.
Все вышеперечисленные программы предлагают приблизительно одинаковые возможности родительского контроля: ограничение времени работы экрана, интернета, приложений, доступа к сайтам для взрослых, времени пребывания в сети и в играх.
Поэтому для большинства задач хватит и встроенных в операционную систему возможностей за исключением старых версий ОС. Но если вы хотите использовать одну программу для всех платформ, то можно рассмотреть платные пакеты от известных поставщиков антивирусного обеспечения.
Источник
Ограничение доступа к сайтам в Windows 10
Введение
Помимо важных и интересных ресурсов, «Интернет» включает в себя значительную долю сайтов, которые содержат информацию, относящуюся к запрещенной или откровенной тематике, неуместные шутки или оскорбительные видеоматериалы. Поэтому пользователям может потребоваться выполнить определенное ограничение доступа к таким сетевым ресурсам. Причины блокировки нежелательных сайтов могут быть различны. Например, прекращение доступа важно для родителей, которые бы хотели ограничить отображение вредных материалов или оградить собственных детей от посещения определенных веб-сайтов (или в крайних случаях от большинства веб-сайтов), прежде чем они научатся различать вредную и полезную информацию.
В данной статье мы рассмотрим два метода общего блокирования веб-сайтов, кроме отдельно разрешенных пользователями, на персональном компьютере с установленной операционной системой «Windows 10». Это особо полезно родителям тех детей, которые задействуют компьютер для учебы, выполнения школьных заданий и внеклассных проектов, а также используют его для поиска и просмотра сайтов в познавательных целях или развлечений.
Для ограничения доступа и полной блокировки веб-сайтов мы будем использовать настройки прокси в приложении «Internet Explorer». Не стоит беспокоиться о том, что вам теперь придется использовать «Internet Explorer» в качестве браузера по умолчанию.
Хорошая особенность приложения «Internet Explorer» заключается в его способности применять установленные параметры прокси-сервера ко всей системе, включая сторонние приложения и браузеры. Таким образом, благодаря прокси-серверу, который действует как шлюз между компьютером пользователей и «Интернетом», достигается абсолютно безопасное блокирование всех веб-сайтов в операционной системе «Windows 10».
Далее мы рассмотрим, как это можно сделать.
1. Блокирование через интернет-прокси-сервер
Процедура ограничения доступа к веб-сайтам довольно проста и содержит несколько простых шагов, выполнив которые, пользователи смогут достигнуть поставленной цели.
Шаг 1. Откройте приложение для просмотра содержимого веб-сайтов «Internet Explorer». Если вы используете обозреватель впервые, то, скорее всего, для его запуска потребуется подождать несколько секунд. Сразу после открытия приложения нажмите на, расположенную в правом верхнем углу окна, кнопку «Сервис», представленную в виде шестеренки, и откройте вложенное меню управления настройками «Internet Explorer». Или используйте совместное сочетание клавиш «Alt + X» для вызова меню сервиса напрямую. Затем из списка доступных действий контекстного меню выберите раздел «Свойства браузера».
Шаг 2. В открывшемся окне свойств обозревателя «Internet Explorer» перейдите на вкладку «Подключения». Затем в нижней части окна найдите раздел «Настройка параметров локальной сети» и нажмите на кнопку «Настройка сети».
Шаг 3. В новом окне, отвечающем за управление параметрами сети, в разделе «Прокси-сервер» установите индикатор выбора (флажок) рядом с ячейкой «Использовать прокси-сервер для локальных подключений (не применяется для коммутируемых или VPN-подключений)», чтобы включить отображение текстового поля для адреса и номера порта. Теперь необходимо ввести в соответствующее поле, которое обычно не заполнено, следующий адрес:
Поле с указанием номера порта оставьте без изменений.
Шаг 4. Теперь нажмите на кнопку «Дополнительно» для уточнения настроек параметров прокси-сервера. В новом окне пользователи увидят, что адреса для типов протоколов соединений («HTTP», «Безопасное» и «FTP») уже будут заполнены автоматически. Перейдите в раздел «Исключения», и в поле «Не использовать прокси-сервер для адресов, начинающихся с» введите адреса сайтов, которые вы хотите добавить в разрешенный белый список. Обязательно введите полные адреса веб-сайтов, разделяя их между собой допустимым знаком препинания, точкой с запятой.
Когда закончите заполнять раздел исключений, нажмите кнопки «ОК» во ранее открытых окнах, чтобы внесенные изменения вступили в силу. Теперь все веб-сайты, кроме тех, которые вы включили в белый список, на вашем персональном компьютере с операционной системой «Windows 10» будут заблокированы, независимо от вида веб-браузера, используемого вами для подключения к информационной сети «Интернет».
При попытке запуска любых сайтов, которые не внесены в перечень разрешенных исключений, пользователи увидят системное сообщение «Нет подключения к Интернету», «Прокси-сервер отказывается принимать соединения» или «Прокси-сервер не отвечает».
Представленный нами метод должен использоваться в качестве крайней меры, когда уже исчерпаны все остальные средства по ограничению доступа к нежелательным веб-сайтам. Для домашнего компьютера, к которому имеют доступ несколько пользователей, такой метод, в долгосрочной перспективе, не удобен, и может вызывать определенные неудобства, связанные с необходимостью включать, каждый раз, разрешение на отображение всех сайтов для доверенных пользователей.
Ограничения такого метода
Единственный недостаток, с которым пользователи могут столкнуться, заключается в том, что этот метод не работает для подключений удаленного доступа или при использовании «VPN». Также, это ограничение довольно легко отключить. Однако такой метод удачно подходит в случае, когда ваш ребенок не слышал о блокирующей возможности, доступной в приложении «Internet Explorer».
Существует также несколько других альтернативных способов. Тем не менее, они не блокируют полностью все сайты, позволяя лишь указать отдельные исключения. Вместо этого пользователям, наоборот, потребуется указать сайты, которые необходимо заблокировать. Более того, этот метод может оказаться достаточно трудоемким и громоздким, если пользователь подготовил длинный список ограничений.
2. Альтернативный метод: редактирование файла «hosts»
Файл «hosts» представляет собой текстовый файл, в котором расположена база данных доменных имен, сопоставляемая с их сетевыми адресами. Файл позволяет переопределять доменные имена и перенаправлять передачу сетевых пакетов с вашего компьютера на определенный «IP-адрес».
Внесение изменений в «hosts» файл может быть опасным и привести к возникновению непредвиденных и нежелательных последствий, в результате которых некоторые приложения или веб-сайты перестанут загружаются, особенно в операционной системе «Windows 10». Именно поэтому «Windows 10» не позволяет пользователям напрямую редактировать файл «hosts». Первоначально, пользователи должны установить соответствующее разрешение. Давайте рассмотрим, как это сделать.
Шаг 1. В персональном компьютере с операционной системой «Windows 10» откройте проводник файлов «Этот компьютер» и перейдите по следующему пути, открывая пошагово каждый каталог, или скопируйте и вставьте в адресную строку проводника искомый адрес.
В указанном каталоге найдите файл «hosts» и щелкните его правой кнопкой мыши для вызова всплывающего меню, в котором из списка доступных действий выберите раздел «Свойства».
Шаг 2. В открывшемся окне свойств файла «hosts» перейдите на вкладку «Безопасность». Теперь в разделе «Группы или пользователи» выделите строку «Пользователи», щелкнув ее один раз левой кнопкой мыши, а затем нажмите на кнопку «Изменить», чтобы дополнительно задать отдельные разрешения.
Шаг 3. В новом окне, отвечающем за разрешения для группы «hosts», в разделе «Группы или пользователи» снова выделите строку «Пользователи». Теперь в разделе «Разрешения для группы „Пользователи“» установите индикатор выбора (флажок) в ячейке на пересечении строки «Изменение» и колонке «Разрешить». Затем нажмите кнопки «Применить» и «ОК» для сохранения внесенных разрешений.
Шаг 4. Теперь пользователи могут вносить изменения в файл «hosts». Для редактирования файла «hosts» можно воспользоваться любым вариантом текстового редактора, исходя из личных предпочтений каждого пользователя, например, применить стандартное приложение «Блокнот», предустановленное в операционной системе «Windows» по умолчанию, «Notepad++» или другой редактор по желанию. Откройте файл «hosts», перейдите в конец текста и нажмите клавишу «Ввод» на клавиатуре, чтобы добавить новую строку после фразы «localhost». Введите следующий адрес, затем пробел и адрес веб-сайта, который вы хотите заблокировать.
Файл «hosts» с заданным параметром блокировки доступа к сайту «YouTube» будет выглядеть следующим образом.
Если необходимо заблокировать другой сайт, например «Instagram», то строка будет иметь следующий вид без кавычек: «127.0.0.1 www.instagram.com». Для ограничения доступа к нескольким веб-сайтам, добавьте новую строку, а затем введите новый адрес, создав строки по количеству сайтов. По завершению редактирования файла, сохраните внесенные дополнения.
Теперь вернитесь в браузер по вашему выбору и попытайтесь подключиться к сайтам, которые только что были заблокированы. Как и в предыдущем случае, пользователи увидят системное сообщение «Сайт не доступен» в разных вариантах для каждого типа браузера. Это довольно надежный метод, когда пользователи, профили которых не обладают правами администратора, могут вносить изменения в системные настройки и блокировать доступ к отдельным веб-сайтам.
Полноценный контроль за деятельностью детей в «Интернете»
Отдельно стоит остановиться на методе «Microsoft Семья», который позволяет не только блокировать неподходящие веб-сайты, а дополнительно расширяет возможные варианты контроля и увеличивает количество устанавливаемых ограничений для профиля ребенка. По своему действию он напоминает второй, представленный нами, метод, который мы обсуждали выше, но «Семья» имеет лучший пользовательский интерфейс и обладает большим списком различных способов защиты.
Пользователи могут указать возраст ребенка, и будут отображаться, соответствующие его возрасту, игры и приложения. Помимо этого, можно выполнить настройку ограничений экранного времени, позволяющую использовать компьютер по определенному графику, предотвращать непредвиденные расходы, контролируя их по электронной почте и т.д. Вполне естественно, что важным условием для входа в систему «Microsoft Семья» является наличие учетной записи «Microsoft», на странице которой пользователи дополнительно смогут ознакомиться с полным набором доступных возможностей.
Заключение
Информационные ресурсы обладают высокой степенью доступности, во многом благодаря современным компьютерным устройствам и международной сети «Интернет», посредством которой большинство пользователей получают различную информацию.
Помимо важных и необходимых для ежедневной деятельности пользователей данных, в сети «Интернет» присутствует множество сайтов, к которым может потребоваться ограничить доступ, по различным причинам.
Применяя представленные методы, пользователи, всегда смогут заблокировать открытие нежелательных веб-сайтов, посредством общей блокировки доступа, и разрешить посещение дружественных веб-сайтов, путем внесения их в белый список. Или закрыть доступ к отдельным конкретным сайтам, по выбору пользователей, без полной блокировки всех остальных сайтов. А также воспользоваться личными настройками безопасности для членов своей семьи, при условии подключения их в единую семейную группу в учетной записи «Microsoft».
Источник
Интернет таит в себе массу опасностей, особенно для неокрепших умов подрастающего поколения. Но мало кому из родителей удается оградить свое чадо от вредной информации путем запретов и увещеваний. 90% школьников с легкостью обманывают папу с мамой и продолжают посещать недетские ресурсы.
Использованием Интернета в ненадлежащих целях «грешат» и взрослые. Ошибки офисных работников нередко возникают потому, что 50% времени они заняты не делом, а социальными сетями.
Решить проблему радикально помогает только одно средство — блокировка нежелательных ресурсов. Читайте, как заблокировать сайт от детей и нерадивых взрослых восемью проверенными способами.
Содержание
- Блокировка через файл Hosts
- Хитрости, которые помешают пользователю удалить вашу запись в Hosts
- Через DNS
- В браузерах
- C помощью брандмауэра Windows или стороннего файервола
- На роутере
- Средствами родительского контроля
- С помощью статических маршрутов
- С использованием локальных политик IP-безопасности (IPSec)
Блокировка через файл Hosts
Метод блокировки веб-ресурсов через Hosts — локальную базу IP-адресов и сопоставленных им доменных имен, рассчитан на самых неопытных. Так как про Hosts сегодня знают даже младшие школьники, для многих не составит труда обнулить настройку и свести ваши старания на нет. Поэтому вам следует предпринять и меры по ее защите. Например:
- Создать для пользователя, которому вы собираетесь закрыть доступ к нежелательным сайтам, учетную запись с ограниченными правами. Тогда он не сможет ничего исправить в файле Hosts при всем желании.
- Использовать хитрости для сокрытия блокирующих записей.
Сама технология блокировки очень проста:
- Авторизуемся в Windows под учеткой администратора.
- Заходим в папку %Windir%System32driversetc, находим файлик без расширения с именем «Hosts» и открываем с помощью Блокнота или замещающей его программы. Чтобы не было проблем с сохранением изменений, можно сделать так: запустить Блокнот Windows (файл notepad.exe, находится в папке Windows) с правами админа, через меню «Файл» — «Открыть» перейти к Hosts и загрузить его в программу.
- В любое место файла с новой строки добавляем запись 127.0.0.1 сайт, где вместо «сайт» прописываем адрес блокируемого ресурса.
- Сохраняем файл на прежнем месте. Чтобы блокнот не приписал ему расширение txt, имя «hosts», пишем в кавычках, а из типов файла выбираем «все файлы».
После этого сайт перестанет открываться в браузерах, так как компьютер будет искать его не в Интернете, а на самом себе.
Хитрости, которые помешают пользователю удалить вашу запись в Hosts
Первый вариант — это сокрытие самой записи в файле. Сделать ее невидимой невозможно, но между комментариями (строчками, начинающимися с #) и ней можно вставить 2-3 сотни пустых строк. Пользователь при открытии файла, скорее всего, не обратит внимание на полосу прокрутки документа и не увидит вашу запись, так как она будет далеко внизу.
Второй вариант — это перемещение файла Hosts в другое, более укромное место. Куда его поместить, решайте сами, но чтобы система его не потеряла, придется внести небольшую правку в реестр. Откройте в редакторе RegEdit ветку HKEY_LOCAL_MACHINESYSTEMCurrentControlSetServicesTcpipParameters и в значении параметра DataBasePath пропишите новый путь к Hosts.
Через DNS
Трафик компьютера, подключенного к Интернету, проходит через сервера DNS (которые, как и hosts, сопоставляют имена веб-сайтов их ИП-адресам). Кроме DNS, предоставленных провайдером, вы можете использовать другие, например, бесплатные публичные.
Некоторые публичные ДНС имеют систему фильтрации контента, то есть не загружают на компьютер сайты с определенным содержимым.
К сожалению, блокировать ресурсы по своему выбору с помощью ДНС нельзя, но если вы хотите закрыть доступ к контенту для взрослых или к потенциально вредоносным веб-сайтам, способ весьма эффективен. Чтобы им воспользоваться, достаточно прописать в свойствах подключения и протокола версии IPv4 нужные DNS-адреса.
В этом примере использованы публичные ДНС Яндекс с фильтром взрослого контента.
Есть и другие варианты блокировок:
- Яндекс: 77.88.8.88 (основной) и 77.88.8.2 (альтернативный) — фильтрация фишинга и мошеннических ресурсов.
- Norton ConnectSafe (Symantec): 198.153.192.40 (основной) и 198.153.194.40 (альтернативный) — фильтрация фишинга, мошенничества, вредоносных программ.
- Norton ConnectSafe: 198.153.192.50 и 198.153.194.50 — то же плюс фильтр контента для взрослых.
- Norton ConnectSafe: 198.153.192.60 и 198.153.194.60 — то же плюс блокировка любой «недетской» тематики.
В браузерах
Современные браузеры содержат в себе много полезного, но функций блокировки сайтов по выбору пользователя в большинстве из них нет. Осталась она, пожалуй, только в Internet Explorer.
Чтобы возможность блокировать сайты появилась в вашем любимом браузере, достаточно установить в него специальное расширение, например, Block Site. Эта ссылка ведет в магазин Chrome, откуда вы можете скачать такой плагин (даже не один, а три с похожим именем) для Google Chrome и Яндекс.Браузер.
Принцип работы подобных расширений очень прост. Они добавляют функцию блокировки в контекстное меню. Щелкнув правой кнопкой мыши по любой ссылке (в том числе на скачивание файла) и выбрав команду «Заблокировать», вы занесете сайт в черный список. Причем целиком, а не отдельную страницу.
Некоторые из представленных расширений позволяют также пополнять черный список вручную и создавать пользовательские фильтры для блокировки по содержимому.
Плагины с функциями блока веб-ресурсов выпускаются не только для Chrome, но и для Opera, Mozilla Firefox и других, менее популярных браузеров.
C помощью брандмауэра Windows или стороннего файервола
Брандмауэр Windows может блокировать веб-сайты только по IP-адресам. Это не самый лучший способ, так как один IP иногда делят между собой несколько ресурсов, а большие порталы, такие как ВКонтакте и Одноклассники, занимают целые диапазоны адресов. Сторонние файерволы настраиваются более гибко — позволяют закрыть доступ даже к единственной странице. Для этого достаточно указать в программе ее URL, а не IP, что гораздо удобнее для пользователя.
Поскольку каждый файервол настраивается по-своему, а рассмотреть их все мы не можем, изучим принцип настройки универсального средства — брандмауэра Windows 10.
Для создания правила блокировки сначала определим IP сайта. Для этого удобно использовать команду ping_URL (например, «ping ya.ru») или whois-сервисы.
Далее пошагово:
- Откроем брандмауэр. В левой панели выберем «Правила исходящих подключений», а в списке «Действия» — «Создать правило».
- В следующем окне отметим «Все программы» (если сайт должен блокироваться во всех браузерах) или «Путь программы» (если в одном). При выборе второго варианта укажем путь к исполняемому файлу браузера.
- Следующее окно пропустим. После него нам предстоит указать IP, подлежащий блокировке. Отметим в нижней части окна «Область» пункт «Указанные IP-адреса» и нажмем «Добавить». Верхнее поле не трогаем, так как оно предназначено для создания правил в локальных сетях.
- Пропишем ИП-адрес или диапазон адресов веб-сайта и щелкнем ОК.
- Далее выберем «Блокировать подключение».
- Отметим сетевые профили, для которых собираемся использовать правило.
- И последним шагом присвоим правилу имя.
После нажатия «Готово» правило вступит в действие.
На роутере
Настройки контроля доступа на роутерах разных моделей неодинаковы, но их алгоритм во многом схож. Разберемся, как блокировать доступ к нежелательным сайтам на примере TP-Link.
Контроль доступа TP-Link (и не только) работает в режиме черного и белого списков. В первом случае доступ разрешается к любым веб-ресурсам, кроме указанных. Во втором — запрещается ко всем, кроме, опять же, указанных. Рассмотрим в качестве примера создание черного списка, так как он используется чаще.
- Заходим в админ-панель, открываем раздел «Контроль доступа» и нажимаем «Мастер настройки».
- В новом окне выбираем режим «IP-адрес», указываем имя узла, для которого создаем правило, и прописываем его IP или диапазон адресов.
- Далее выбираем режим «Доменное имя», пишем произвольное имя цели (для чего создается правило) и перечисляем запрещенные сайты.
- Следующим этапом создаем расписание блокировки.
- Потом задаем имя правила, проверяем все параметры и нажимаем «Завершить».
- Последний шаг — выбор режима фильтрации (в нашем случае — запретить пакетам с указанных доменов проходить через маршрутизатор) и сохранение правила. Также не забываем отметить «Включить управление контролем доступа к Интернет».
На этом настройка закончена.
Средствами родительского контроля
Родительский контроль сегодня встраивают куда только можно. Он есть во многих роутерах, антивирусных программах и даже в самих операционных системах. До выхода Windows 7 родительский контроль был отдельной системной функцией. В Windows 10 он стал «семейной безопасностью с настройками через сайт Microsoft», однако суть его от этого не поменялась. Родители по-прежнему имеют возможность ограничивать с его помощью доступ ребенка к сетевым ресурсам.
Впрочем, что мы всё о Windows да о Windows? Давайте рассмотрим, как работает родительский контроль в Касперском Интернет Секьюрити.
- Настройка ограничений выполняется через специально выделенный раздел.
- Первое, что предстоит сделать после захода в него, это установить пароль на отключение функции и изменение настроек.
- Дальше вам откроется список учетных записей пользователей, для которых можно задействовать родительский контроль. Нажмите возле выбранной учетки «Настроить ограничения».
- Ограничения доступа к веб-контенту устанавливаются в разделе «Интернет». В наличии 2 режима блокировки: сайты для взрослых (черный список) и все сайты, кроме разрешенных (белый список).
- При выборе режима черного списка вы можете задать категории контента, подлежащего блокировке, но без указаний конкретных сайтов. При выборе режима белого списка разрешенные сайты необходимо добавить в исключения. Всё остальное будет блокироваться.
Ползунок включения/выключения контроля находится вверху окна настроек в списке пользователей.
С помощью статических маршрутов
Статический (постоянный) маршрут — это жестко заданный путь следования пакетов от одного сетевого узла к другому. Например, от вашего компьютера к серверу, на котором хостится веб-сайт. Прописав в реестре Windows или в настройках роутера ложный маршрут к интернет-ресурсу (точнее, к его IP-адресу), вы сделаете так, чтобы он не открывался.
Как это выполнить:
- Определите с помощью команды ping_URL IP-адрес нужного сайта.
- Не закрывая командной строки (она должна быть запущена от админа), выполните еще одну инструкцию: route -p add IP_целевого_сайта mask 255.255.255.0 192.168.1.0 metric 1.
Ответ «Ок» означает, что маршрут к сайту 213.180.193.3 создан. Теперь на этом компьютере ya.ru открываться не будет.
В реестре Windows все статические маршруты находятся в разделе HKEY_LOCAL_MACHINESYSTEMCurrentControlSetServicesTcpipParametersPersistentRoutes.
Чтобы убрать оттуда запись, ставшую ненужной, и возобновить доступ к сайту, щелкните по записи правой кнопкой мышки и выберите «Удалить». Или выполните в командной строке инструкцию route — f. Последний способ удаляет все существующие постоянные маршруты. Если хотите убрать только один из них, выполните команду route delete IP_целевого_узла, например, route delete 213.180.193.3. После этого сайт ya.ru снова станет доступным.
С использованием локальных политик IP-безопасности (IPSec)
Использование для ограничения доступа в Интернет политики безопасности IP (IPSec) — способ нетривиальный. О существовании такой возможности знают очень немногие (в отличие от Hosts), и тот, для кого вы заблокируете некий веб-ресурс, ни за что не догадается, как вы это сделали.
С помощью IPSec можно блокировать как отдельный IP сайта, так и пул адресов. Единственный недостаток этого метода в том, что оснастка управления политиками есть не во всех редакциях Windows. Так, в домашних выпусках она отсутствует.
Создание политики IP-безопасности может показаться сложным, но только в первый раз. После нескольких попыток оно не будет отнимать у вас больше 2-3 минут. Тем более, что каждый шаг настройки сопровождает Мастер.
- Итак, для доступа к оснастке откройте в панели управления раздел «Администрирование», щелкните «Локальная политика безопасности» и выберите «Политики IP-безопасности на локальном ПК».
- Нажмите правой кнопкой мышки на пустую область правой половины окна «Локальных политик» и выберите «Создать политику ИП-безопасности». Запустится первый Мастер настройки.
- В открывшемся далее окошке укажите имя новой политики и кратко опишите ее назначение. Можно оставить эти поля по умолчанию, но лучше заполнить, чтобы потом не запутаться.
- Следом нажмите «Далее», ничего не меняя.
- Завершите работу Мастера, отметив «Изменить свойства» и щелкнув «Готово».
- В окошке свойств будущей политики IPSec кликните «Добавить». Это запустит следующий Мастер — создания правил IP-безопасности.
- В окне «Конечная точка туннеля» оставьте всё как есть.
- В разделе «Тип сети» выберите «Все подключения».
- В «Списке IP-фильтров» (их только предстоит создать) кликните «Добавить». Следом — дайте вашему списку имя и снова нажмите «Добавить». Запустится третий Мастер — IP-фильтров.
- Первым делом дайте новому фильтру описание (удобнее всего указать URL блокируемого сайта).
- Источником трафика укажите «Мой IP адрес».
- Назначением — «Определенный IP или подсеть». Ниже пропишите адрес блокируемого сайта или подсети.
- В разделе «Тип протокола» отметьте «Любой».
- Последним шагом нажмите «Изменить свойства» и «Готово». Осталось совсем немного.
- Подтвердите параметры нового фильтра.

Самый лучший способ сделать так, чтобы никто из домочадцев не испытывал интерес к вашему личному компьютеру – купить каждому из них по своему компьютеру. Но, увы, не каждая семья может себе позволить такую роскошь. Ведь если покупать не ноутбук, а десктоп, нужно ещё и позаботиться об обустройстве компьютерного места в доме. Если своё виртуальное пространство всё же приходится делить с близкими, чтобы не накалять обстановку, тогда как хотя бы защитить его? Как минимум от ненамеренных действий детей или взрослых людей, но полных новичков. Ниже рассмотрим 5 способов такой защиты, реализуемых в среде Windows 10. Итак…
При установке любой версии Windows всегда создаётся учётная запись администратора, а внутри неё уже можно формировать сколь угодно учётных записей типа «Стандартный пользователь». Именно посредством таких и нужно делить компьютер с неопытными домочадцами. В Windows 10 создать другим пользователям отдельную среду для работы с компьютером можно в приложении «Параметры», в разделе «Учётные записи».
Тогда как с учётной записи администратора с Windows можно делать практически всё – устанавливать и запускать какой угодно софт, вносить в систему свои настройки, удалять любые, даже некоторые системные файлы, с учётной записи стандартного пользователя эти действия будут блокироваться. Стандартный пользователь сможет работать с Интернетом и программами, запуск которых неограничен получением разрешения на запрос UAC.
Подробнее о создании учётных записей в среде Windows 10 читайте здесь.
Такой подход не решит всех проблем, которые порождает совместное использование технологий в доме, но как минимум снизит риск заражения компьютера вирусами. И в части случаев предотвратит сбой работы Windows. По всем вопросам запуска программ, требующих прав администратора, стандартному пользователю придётся обращаться к вам. И вы сможете контролировать действия того, кому доверили своё устройство.
Права стандартного пользователя в актуальной версии Windows 10 (обновлённой до Creators Update) можно ещё больше ограничить, запретив установку в систему десктопного ПО. В учётной записи администратора открываем приложение «Параметры» и проходим в раздел «Приложения». В первой вкладке раздела нам нужна функция «Установка приложений». В её выпадающем перечне выбираем опцию, разрешающую установку на компьютер только универсальных приложений из магазина Windows Store.
Для администратора это ограничение действовать не будет. А вот стандартный пользователь теперь не сможет установить в Windows ни одну десктопную программу. Как только он запустит инсталлятор, увидит такое вот сообщение.
В плане исследования новинок ему придётся довольствоваться только выбором контента из Windows Store. Ну или искать портативные программы, не требующие разрешения UAC.
Свести совсем уж к минимуму возможности стандартного пользователя можно, ограничив его работу только с одним универсальным приложением. Редакция Windows 10 Pro предусматривает доступ к одному из приложений только из числа универсальных. А вот в редакциях системы Enterprise и Education в качестве единственного окна доступа учётной записи можно назначать браузер или десктопную программу. Такое ограничение настраивается в разделе управления учётными записями внутри приложения «Параметры».
В настройках ограниченного доступа необходимо указать учётную запись стандартного пользователя и единственное доступное ему приложение.
Выход из учётной записи, работающей в режиме ограничения, осуществляется клавишами Ctrl+Alt+Del.
Примечание: друзья, в предыдущих версиях Windows существовал ещё один тип учётной записи — «Гость». Microsoft её специально предусмотрела для случаев временной работы встречных-поперечных пользователей, которым владелец компьютера вынужден давать его на время попользоваться, чтобы не прослыть скупердяем. В версии системы 10 этот тип учётной записи упразднён, но при желании её всё же можно организовать. Как это делается, читайте в этой статье.
Более гибкие настройки ограничения использования Интернета может предложить ПО типа «Родительский контроль», в том числе и штатный функционал Windows 10, который будет рассмотрен ниже. Пока же такое ПО в системе не настроено, от случая к случаю ограничивать стандартных пользователей в работе с Интернетом можно за счёт отключения сетевой карты или Wi-Fi адаптера и правки файла hosts. Включение/отключение сетевых устройств и замена редакции файла hosts требуют наличия прав администратора. Следовательно, стандартному пользователю без пароля администраторской учётной записи эти ограничения никак не удастся обойти.
Чтобы полностью отключить Интернет на компьютере, на значке сети в системном трее вызываем контекстное меню и отправляемся раздел сетевых настроек системы.
Переключаемся на раздел «Изменение параметров адаптера» и с помощью контекстного меню отключаем активность сетевой карты или Wi-Fi.
Включаем, соответственно, обратным способом.
Чтобы ограничить доступ только к отдельным интернет-сайтам, жмём клавиши Win+R, вводим:
%systemroot%system32driversetc
После нажатия «Ок» в системном проводнике обнаружим путь хранения файла hosts. Открываем его с помощью любого редактора TXT-файлов, например, штатного блокнота.
В самом низу файла вносим записи блокировки сайтов по типу:
127.0.0.1 домен_сайта
Домен указывается через пробел после цифровых значений, как показано на скриншоте. После чего сохраняем файл как текстовый в любом месте компьютера.
Включаем в проводнике отображение расширений файлов и переименовываем (клавиша F2) — убираем из имени «hosts.txt» расширение, то есть часть имени «.txt». Жмём Enter.
Теперь отправляемся по пути нахождения исходного файла hosts, удаляем его (или перемещаем куда-нибудь для хранения в качестве резервной копии), а на его место переносим только что отредактированный файл hosts с заблокированными сайтами. Для возврата настроек системы в исходное состояние либо возвращаем на место первую редакцию файла hosts, либо таким же образом правим текст существующей редакции и удаляем значения блокировки сайтов.
Каждое ПО, реализуемое в среде Windows функцию родительского контроля, имеет свои особенности. Возможности такой функции в составе Windows 10 позволяют гибко устанавливать и снимать ограничения для детских учётных записей, причём ещё и удалённо по Интернету — из веб-интерфейса учётной записи Microsoft. Правда, без Интернета управлять этой функцией нельзя. Применение к учётной записи родительского контроля позволит гибко ограничивать пользователя в действиях:
- Разрешать или запрещать доступ к определённому перечню сайтов;
- Запрещать покупку приложений из Windows Store;
- Разрешать доступ к компьютеру по графику;
- Блокировать запуск отдельного ПО (причём как универсальных приложений, так и десктопных программ);
- Отслеживать действия пользователя и т.п.
Для использования штатной функции родительского контроля и у родителя, и у ребёнка должны быть зарегистрированы учётные записи Microsoft. И, соответственно, с помощью последней должен быть выполнен вход в систему. В разделе управления семейными учётными записями добавляем нового члена семьи.
Указываем, что это ребёнок, вводим адрес электронной почты, к которой подвязана его учётная запись Microsoft.
Затем заходим в почтовый ящик ребёнка и по ссылке в письме от Microsoft подтверждаем его присоединение к семье. После этого в разделе «Семья» веб-интерфейса учётной записи Microsoft взрослого откроется доступ к настройкам родительского контроля ребёнка.

На мой взгляд, родительский контроль (семейная безопасность) Windows 10 реализован несколько менее удобным способом, чем в предыдущей версии ОС. Главное появившееся ограничение — необходимость использовать учетные записи Microsoft и подключение к Интернету, в то время как в 8-ке функции контроля и отслеживания были доступны и в оффлайн-режиме. Но это мое субъективное мнение. См. также: Родительский контроль Windows 11, Установка ограничений для локальной учетной записи Windows 10. Еще две возможности: Режим киоска Windows 10 (ограничение пользователя использованием только одного приложения), Учетная запись Гость в Windows 10, Как заблокировать Windows 10 при попытках угадать пароль.
Создание учетной записи ребенка с настройками родительского контроля по умолчанию
Первое действие при настройке родительского контроля в Windows 10 — создание учетной записи вашего ребенка. Сделать это можно в разделе «Параметры» (можно вызывать клавишами Win+I) — «Учетные записи» — «Семья и другие пользователи» — «Добавить члена семьи».
В следующем окне выберите пункт «Добавить учетную запись ребенка» и укажите его адрес электронной почты. Если таковой отсутствует, нажмите пункт «Нет адреса электронной почты» (вас принудят его создать на следующем шаге).
Следующий этап — указать фамилию и имя, придумать адрес почты (если не был задан), указать пароль, страну и дату рождения ребенка. Обратите внимание: если вашему ребенку менее 8 лет, автоматически будут включены повышенные меры безопасности для его учетной записи. Если он старше — стоит настроить желаемые параметры вручную (но сделать это можно в обоих случаях, о чем будет написано далее).
На следующем шаге вас попросят ввести номер телефона или адрес электронной почты на случай необходимости восстановить учетную запись — это могут быть ваши данные, а могут быть данные ваших детей, на ваше усмотрение. На завершающем этапе вам предложат включить разрешения для служб Microsoft Advertising. Я подобные вещи всегда отключаю, не вижу особенной пользы от себя или ребенка в том, что сведения о нем используются для показа рекламы.
Готово. Теперь на вашем компьютере появилась новая учетная запись, под которой может войти ребенок, однако, если вы — родитель и настраиваете родительский контроль Windows 10, рекомендую первый вход выполнить самостоятельно (Пуск — клик по имени пользователя), так как могут потребоваться дополнительные настройки нового пользователя (на уровне самой Windows 10, не имеющие отношения к родительскому контролю) плюс при первом входе появляется уведомление о том, что «Взрослые члены семьи могут просматривать отчеты о ваших действиях».
В свою очередь, управление ограничениями для учетной записи ребенка осуществляется онлайн при входе из учетной записи родителя на account.microsoft.com/family (быстро попасть на эту страницу можно также из Windows через Параметры — Учетные записи — Семья и другие пользователи — Управление семейными настройками через Интернет).
Управление учетной записью ребенка
После входа в управление семейными настройками Windows 10 на сайте Microsoft, вы увидите список учетных записей вашей семьи. Выберите созданную учетную запись ребенка.
На главной странице вы увидите следующие настройки:
- Отчеты о действиях — по умолчанию включены, также включена функция отправки на электронную почту.
- Просмотр InPrivate — просмотр страниц в режиме «Инкогнито» без сбора сведений о посещаемых сайтах. Для детей младше 8 лет по умолчанию заблокирован.
Ниже (и слева) — список отдельных настроек и сведений (сведения появляются после того, как учетная запись начала использоваться), касающихся следующих действий:
- Просмотр веб-страниц в Интернете. По умолчанию нежелательные сайты блокируются автоматически, кроме этого включен безопасный поиск. Также вы можете вручную заблокировать указанные вами сайты. Важно: собираются сведения только для браузеров Microsoft Edge и Internet Explorer, сайты блокируются также только для этих браузеров. То есть, если вы хотите установить ограничения на посещение сайтов, вам потребуется также заблокировать другие браузеры для ребенка.
- Приложения и игры. Здесь отображаются сведения об используемых программах, включая приложения Windows 10 и обычные программы и игры для рабочего стола, включая информацию о времени их использования. Также вы имеете возможность заблокировать запуск тех или иных программ, но только после того, как они появятся в списке (т.е. уже были запущены в учетной записи ребенка), либо по возрасту (только для контента из магазина приложений Windows 10).
- Таймер работы с компьютером. Показывает информацию о том, когда и сколько ребенок сидел за компьютером и позволяет настроить время, в какие периоды времени ему это можно делать, а когда вход в учетную запись невозможен.
- Покупки и траты. Здесь вы можете отследить покупки ребенка в магазине Windows 10 или внутри приложений, а также «положить» ему денег на счет, не давая доступа к своей банковской карте.
- Поиск ребенка — используется для поиска месторасположения ребенка при использовании переносных устройств на Windows 10 с функциями определения местоположения (смартфон, планшет, некоторые модели ноутбуков).
В целом, все параметры и настройки родительского контроля вполне понятны, единственная проблема которая может возникнуть — невозможность заблокировать приложения до того, как их уже использовали в учетной записи ребенка (т.е. до их появления в списке действий).
Также, во время моей собственной проверки функций родительского контроля столкнулся с тем, что сведения на странице управления семейными настройками обновляются с задержкой (коснусь этого далее).
Работа родительского контроля в Windows 10
После настройки учетной записи ребенка я некоторое время решил попользоваться ею для проверки работы различных функций родительского контроля. Вот некоторые наблюдения, которые были сделаны:
- Сайты со взрослым контентом успешно блокируются в Edge и Internet Explorer. В Google Chrome открываются. При блокировке есть возможность отправить взрослому запрос на разрешение доступа.
- Сведения о запущенных программах и времени использования компьютера в управлении родительским контролем появляются с задержкой. В моей проверке они не появились даже через два часа после окончания работы под видом ребенка и выхода из учетной записи. На следующий день информация отобразилась (и, соответственно, появилась возможность заблокировать запуск программ).
- Информация о посещенных сайтах так и не отобразилась. Причин не знаю — какие-либо функции слежения Windows 10 отключены не были, сайты посещал через браузер Edge. В качестве предположения — отображаются лишь те сайты, на которых проведено больше определенного количества времени (а я больше 2-х минут нигде не задерживался).
- Информация об установленном из Магазина бесплатном приложении не появилась в покупках (хотя это считается покупкой), только в сведениях о запущенных приложениях.
Ну и самый, наверное, главный момент — ребенок, не имея доступа к учетной записи родителя, легко может выключить все эти ограничения родительского контроля, не прибегая к каким-либо особенным ухищрениям. Правда, это не получится сделать незаметно. Не знаю, стоит ли писать здесь о том, как именно это сделать. Обновление: написал кратко в статье про ограничения локальных учетных записей, упомянутую в начале этой инструкции.
Вы хотите заблокировать контент для взрослых на вашем компьютере или неподходящие для вашего ребенка веб-сайты? Вот как можно заблокировать сайты для взрослых на ПК с Windows 10.
Как заблокировать сайты для взрослых на компьютере и как заблокировать неподходящие сайты для ребенка на телефоне?
Это два самых распространенных вопроса, которые в наши дни ищут почти все родители в мире.
Большинство родителей уже достаточно разбираются в технологиях в наши дни. Все мы ежедневно посещаем тонны веб-сайтов, и некоторые из них не совсем подходят для детей в наших семьях.
Сегодня мы рассмотрим, как блокировать неподходящие веб-сайты и как блокировать контент для взрослых на компьютере, чтобы дети в семье не могли получить к нему доступ без нашего разрешения.
Мы рассмотрим два различных способа, с помощью которых вы можете легко заблокировать опасные веб-сайты и сайты для взрослых на ПК с Windows 10. Мы надеемся, что благодаря этому руководству мы сможем ответить на все ваши вопросы о блокировке сайтов под управлением Windows 10. Итак, начнем.
Несомненно, сайты для взрослых являются головной болью в своем классе, и для блокировки всех неподходящих сайтов мы рекомендуем один из следующих способов:
Как заблокировать контент для взрослых в Windows 10
Запретить пользователю возможность просмотра недопустимого содержимого в Интернете — это очень просто, потому что для ограничения просмотра веб-страниц в браузерах Internet Explorer и Edge, Microsoft предоставила особую возможность блокировать неподходящие сайты на устройствах с Windows 10.
Чтобы заблокировать сайты для взрослых на компьютерах с Windows 10, выполните следующие действия:
Шаг 1: Прежде всего, нажмите одновременно клавиши Win + I или на значок шестеренки в меню «Пуск», чтобы открыть «Параметры», а затем перейдите в группу настроек «Учетные записи».
Шаг 2: Затем перейдите на панель «Семья и другие пользователи» и нажмите ссылку «Управление настройками семьи через интернет».
Важное примечание: если вы не добавили своих детей в систему в качестве отдельных участников, вам придется это сделать, прежде чем продолжить, иначе вы не сможете увидеть ссылку «Управление настройками семьи через Интернет».
Следуйте этому руководству и узнайте: Как создать учетную запись в Windows 10 для мониторинга активности вашего ребенка на ПК
Шаг 3: После нажатия на ссылку, вы будете перенаправлены на страницу учетной записи Microsoft | Ваша семейная веб-страница. Здесь вы должны войти в свою учетную запись Microsoft ( если вы еще этого не сделали ).
Шаг 4: После того, как вы вошли в свою семейную учетную запись, кликните ссылку «Ограничения на содержимое» под учетной записью вашего ребенка.
Шаг 5: Теперь в разделе «Ограничения на содержимое» прокрутите вниз до раздела «Просмотр веб-страниц» и передвиньте ползунок переключателя «Блокировать недопустимые веб-сайты.» в положение «Вкл .».
Включение этого параметра предотвратит доступ детской учетной записи к сайтам для взрослых и всем видам нежелательного содержимого в интернете. Еще раз напомним, что этот способ позволяет заблокировать неприемлемые страницы и защитит вашего ребенка от сайтов и результатов поиска, которые неприемлемы для его возраста.
Эта настройка работает только с Microsoft Edge и Internet Explorer на устройствах Windows 10 и Xbox One и блокирует распространенные браузеры, чтобы обеспечить безопасность вашего ребенка. Чтобы разблокировать их, перейдите в пункт «Всегда запрещать» раздела «Приложения, игры и мультимедиа» выше.
Но большинство людей не используют эти два интернет-браузера ( браузер Google Chrome используют более 61% людей во всем мире ). Таким образом, следующий способ заблокирует нежелательный контент во всех веб-браузерах.
Как заблокировать сайты для взрослых в Google Chrome?
В случае, если вы хотите заблокировать неподобающие веб-сайты в браузере Google Chrome, вы можете легко установить родительский контроль Google или использовать мощное расширение родительского контроля Google Chrome. Следуйте этим пошаговым инструкциям, чтобы узнать:
Как заблокировать сайты для взрослых в Windows 10 с помощью OpenDNS
Если вам интересно, как вы можете настроить свой компьютер или мобильные устройства таким образом, чтобы любые сайты с контентом для взрослых автоматически блокировались, вам следует попробовать OpenDNS.
OpenDNS — это бесплатная служба интернет-безопасности, которая определенно блокирует все сайты для взрослых, но некоторые конкретные домены, такие как YouTube.com, которые могут содержать контент с рейтингом r, будут по-прежнему доступны.
Прежде всего, посетите веб-страницу OpenDNS Family Shield, чтобы получить серверы имен FamilyShield.
Как только вы нашли серверы имен OpenDNS FamilyShield, теперь вам нужно изменить настройки DNS на вашем компьютере. Вот как изменить DNS-сервер на ПК с Windows 10:
Шаг 1: Во — первых, кликните правой кнопкой мыши на кнопке «Пуск», а затем выберите вариант «Сетевые подключения» или просто откройте «Сеть и Интернет» в приложении Параметры.
Шаг 2: В окне «Сеть и Интернет» перейдите к Wi-Fi или Ethernet подключению, а затем нажмите ссылку «Настройка параметров адаптера».
Шаг 3: Затем кликните правой кнопкой мыши на используемом сетевом подключении (будь то WiFi или Ethernet ) и откройте «Свойства».
Шаг 4: Теперь на вкладке «Сеть» в диалоговом окне «Свойства» дважды кликните параметр «IP версии 4 (TCP / IPv4)».
Шаг 5: Теперь на вкладке «Общие» в диалоговом окне «Свойства протокола Интернета версии 4 (TCP / IPv4)» измените второй параметр «Получить адрес DNS-сервера автоматически» на «Использовать следующие адреса DNS-серверов», а затем введите:
208.67.222.123 в опции Предпочитаемый DNS
208.67.220.123 в опции Альтернативный DNS
Шаг 6: После изменения параметров Предпочитаемый и Альтернативный DNS нажмите кнопку «OK», чтобы сохранить изменения.
Изменение настроек DNS в Windows 10, как описано выше, поможет вам заблокировать весь нежелательный контент и заблокировать сайты для взрослых.
Заключение
Итак, я надеюсь, вы получили ответ на вопрос, как заблокировать сайты для взрослых на ПК с Windows 10. Это пошаговое руководство поможет вам научиться блокировать плохие сайты на компьютере без использования стороннего программного обеспечения для обеспечения безопасности ваших детей в Интернете.
Если у вас есть еще вопросы относительно блокировки контента для взрослых в Windows 10 или если вы не можете заблокировать сайты для взрослых на вашем компьютере, не стесняйтесь спрашивать нас в комментариях ниже.

Интернет, компьютер — эти вещи уже давно не роскошь, а самый необходимый атрибут для учебы и, вообще, нормальной повседневной жизни.
И на мой взгляд, в нашем веке неправильно совсем уж запрещать ребенку работать за ПК и пользоваться сетью. Гораздо важнее настроить компьютер таким образом, чтобы он там случайно не наткнулся на что-нибудь «лишнее»… 😉
Собственно, в этой статье хочу привести несколько способов, которые помогут вам сделать Интернет безопасным для ребенка, ограничив доступ к различным сайтам для взрослых.
Причем так, чтобы вы сами могли посещать любые сайты (и устанавливать любые приложения), а ребенок (не зная пароль администратора) — мог только то, что вы разрешите.
Итак, теперь ближе к делу…
Постер к записи
*
Содержание статьи
- 1 Способы ограничить Интернет для ребенка
- 1.1 Родительский контроль в ОС
- 1.1.1 Windows 10/11
- 1.1.2 Rosa Linux
- 1.2 Защита в антивирусах (на примере Касперского)
- 1.3 Настройка роутера и брандмауэра
- 1.4 Подключиться к «детскому тарифу» Интернет
- 1.1 Родительский контроль в ОС
→ Задать вопрос | дополнить
Способы ограничить Интернет для ребенка
Родительский контроль в ОС
Windows 10/11
Должен отметить, что современная ОС Windows 10 (11) в этом плане стала достаточно продвинута: в ее арсенале уже есть возможность легко и быстро ограничить детей от различных «опасностей» в сети Интернет (причем, никакие дополнительные программы устанавливать не придется).
*
Покажу на своем примере, как это можно настроить…
1) Первое, что нужно — это зайти в параметры Windows (либо через меню «ПУСК», либо просто нажмите сочетание Win+i) и открыть раздел по настройке учетных записей. См. пример ниже. 👇
Параметры Windows — учетные записи
2) Далее открыть вкладку «Семья и другие люди» и нажать кнопку «Добавить члена семьи».
Добавить члена семьи
3) Затем обратите внимание, что создать можно разные учетные записи: нам нужно выбрать вариант для ребенка. См. скрин ниже. 👇
Если у него нет электронной почты — то ее можно сразу же создать, как у меня в примере ниже.
Учетная запись ребенка
4) Для регистрации почты, почти, ничего не нужно указывать: достаточно желаемого написания e-mail и дня рождения ребенка (см. пример ниже 👇).
Создание учетной записи
После регистрации, вам нужно будет согласиться с условиями, и нажать кнопку «Далее» (этот шаг я опустил, т.к. он не информативен).
5) Если все прошло как нужно — вы увидите, что появилась учетная запись ребенка, которому разрешен вход в систему.
Но это еще не все, необходимо настроить систему таким образом, чтобы у него были «соответствующие права». Для этого под учетной записью есть ссылка «Управление семейными настройками через Интернет».
Готово! Управление настройками
6) В настройках можно указать время использования устройства и ограничить запуск определенных приложений, запретить (разрешить) посещать определенные веб-сайты и пр.
Время использования, ограничение на содержимое
Отмечу, что задание этих параметров достаточно простое: вы просто меняете «переключатели» и указываете требуемые параметры (никаких сложных администраторских команд!).
Можно включить и указать часы работы
Кстати, разработчики Windows 10 добавили даже такой параметр, как возраст ребенка (система будет запрещать приложения, игры, мультимедиа, которые не соответствуют указанному возрасту).
Ограничение игр, приложений
Есть опции, которые позволяет ограничить использование определенных программ (например, удобно закрыть некоторые браузеры и игры).
Запрет использования приложений
*
👉 Как это работает…
И так, все учетные записи созданы, все настройки заданы, теперь посмотрим, как это работает.
После включения ПК/ноутбука перед вами предстанет выбор учетной записи: ваша «старая» и наша новая созданная (для ребенка). См. пример ниже.
👉 Важно!
Если вы создали ребенку учетную запись с ограниченными правами, рекомендуется на свою учетную запись поставить пароль. Иначе, он зайдет под вами и у него будут администраторские полномочия…
Вход в Windows
Зайдя под учетной записью ребенка, открыв браузер и введя поисковой запрос для взрослых — вы ничего не сможете найти… Windows 10 просто будет скрывать эту информацию, фильтруя и ограничивая контент. Весьма неплохо, на мой взгляд.
По взрослым запросам ничего не находится…
👉 Дополнение!
Отмечу, что данный способ не панацея, опытные пользователи без проблем обойдут эту защиту.
Однако, у нас и задача стояла — не борьба с хакерами… На мой взгляд, для начальной защиты — вполне не плохой вариант.
*
Rosa Linux
📌 Офиц. сайт (страница загрузок): https://www.rosalinux.ru/rosa-linux-download-links/
Мой пример установки + мини-обзор: https://ocomp.info/kak-ustanovit-rosa-linux.html
*
Российская ОС Linux, которая как нельзя кстати подходит под наши реалии! У этой системы хорошая безопасность, широкие настройки, она полностью на русском, множество встроенных приложений — среди которых есть даже род. контроль.
Чтобы открыть эту «штуковину» — нужно перейти в параметры системы (значок рядом с часами, в углу), и меню слева «промотать» до низу… 👇
Скриншот. Панель управления в Rosa Linux
Далее кликнуть по пункту «Родительский контроль» — в открывшемся окне можно установить свои ограничения: например, запретить доступ к определенным веб-сайтам, установить время работы и т.п.
Скриншот. Встроенный родительский контроль — Rosa Linux
*
Защита в антивирусах (на примере Касперского)
Во многих современных антивирусах — есть специальный модуль родительского контроля. На мой взгляд, один из лучших в этом плане (а самое главное очень гибкий и легко настраиваемый) — это Антивирус Касперского. Собственно, из него и приведу несколько скринов.
👉 Примечание!
Лучшие антивирусные продукты этого года — см. в этой заметке —>
*
Сама по себе настройка антивируса очень комплексная:
- можно указать время работы за ПК;
- какие программы разрешено запускать, а какие нет;
- детально настроить доступ к различным веб-сайтам;
- можно добавить различные фильтры и «стоп-слова» (если стоп-слово будет обнаружено на веб-странице — то страница просто будет заблокирована, и ребенок ее не увидит).
Задавать параметры очень легко: антивирус на русском, все параметры удобно «рассортированы» по разделам.
Например, в разделе «Компьютер» можно указать допустимые часы работы (в том числе и в выходные дни), часы перерыва, общее время работы и т.д.
Антивирус Касперского — настройка работы за компьютером для ребенка
Также бы отметил отдельно контроль за Интернетом:
- можно ограничить время работы;
- включить безопасный поиск;
- выбрать, что разрешить к загрузке, а что запретить (например, можно запретить загрузку программ/игр);
- указать категории веб-сайтов, которые запрещены к просмотру.
Ограничение работы в Интернет (Касперский)
Добавлю, что блокировать можно не только сайты для взрослых, но и те, где упоминается об алкоголе, табаке, встречается нецензурная лексика, религиозные учения и т.д.
Достаточно мощные фильтры
В общем и целом, весьма приятные впечатления от использования продукта. Но также добавлю, что хоть и обеспечивается весьма высокий уровень безопасности — тем не менее, «прошаренный» ребенок достаточно легко его обойдет… 😉
*
Настройка роутера и брандмауэра
Что касается ограничения Интернета — то частично, его также можно «отфильтровать» с помощью настроек брандмауэра и роутера.
Правда, сразу отмечу, что в этом плане они довольно «бедны». Как правило, все сводится к блокировке конкретных URL (сайтов), либо к белому списку (когда все веб-странички запрещены, кроме тех, что вы открыли).
👉 В помощь!
Как запретить доступ к интернету любой из программ, установленных на ПК (с помощью встроенного брандмауэра).
*
Например, в моем роутере Tenda — есть специальный раздел «Родительский контроль». 👇
В нем для каждого подключенного устройства к Интернет можно указать определенное время работы (причем, для каждого дня недели в отдельности), а также разрешить/запретит определенные адреса. С одной стороны удобно, с другой — гибкости явно недостаточно…
👉 В помощь!
Как войти в панель управления роутером — см. пошаговую инструкцию
Раздача ограничений в роутере (кликабельно)
Тем не менее, подобный способ имеет также право на жизнь…
К тому же, обойти такую блокировку в роутере сложнее, чем те же настройки безопасности в самой Windows. К примеру, даже если к этому роутеру ребенок подключится с планшета/телефона* по Wi-Fi — он все равно не получит доступ к запрещенным сайтам…
*
👉 Главное не забыть, чтобы у ребенка на телефоне был соответствующий тариф для детей (👇). Иначе все, что мы заблокировали на ПК — ребенок сможет открыть в браузере на телефоне…
*
Подключиться к «детскому тарифу» Интернет
У многих крупных операторов, предоставляющих доступ к Интернет и услуги мобильной связи, есть сегодня спец. «детские» тарифы (см. пример ниже 👇, не реклама, просто как вариант…).
В них по умолчанию заблокированы все сайты ля взрослых, отключены короткие платные номера. В некоторых случаях можно доп. установить свои ограничения.
Скриншот рекламы с офиц. сайта МТС (mts.ru)
На мой взгляд этот вариант защиты (+ один из вышеприведенных) один из самых надежных: ребенку будет тяжело обойти ограничения оператора (при условии, что у них все достаточно хорошо настроено… 😉).
*
Дополнения по теме приветствуются…
Удачи!
👋
Первая публикация: 22.07.2018
Корректировка: 29.07.2022


Полезный софт:
-
- Видео-Монтаж
Отличное ПО для создания своих первых видеороликов (все действия идут по шагам!).
Видео сделает даже новичок!
-
- Ускоритель компьютера
Программа для очистки Windows от «мусора» (удаляет временные файлы, ускоряет систему, оптимизирует реестр).