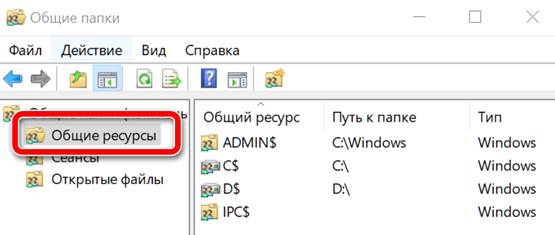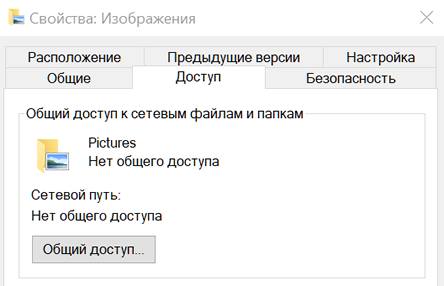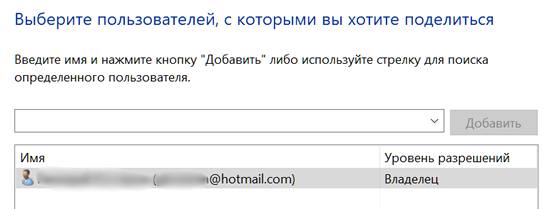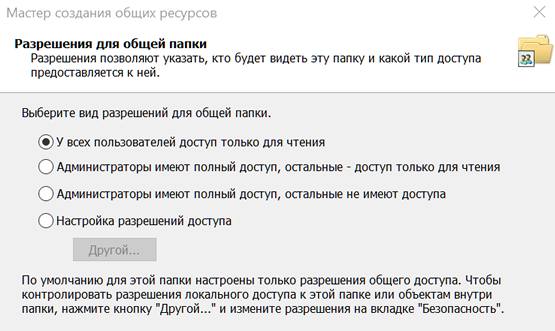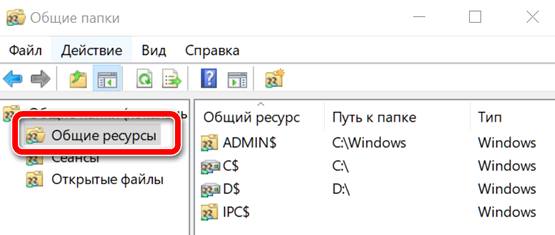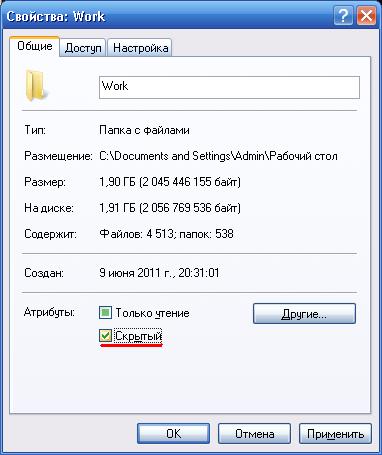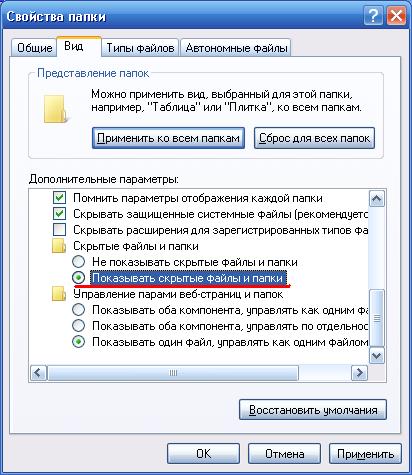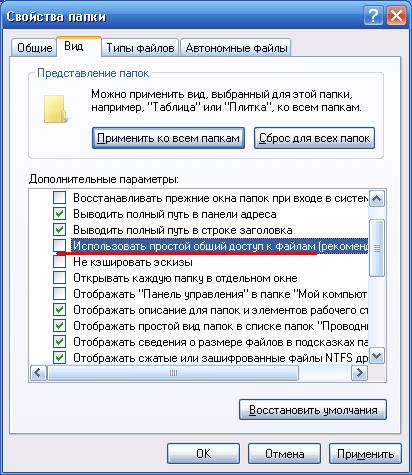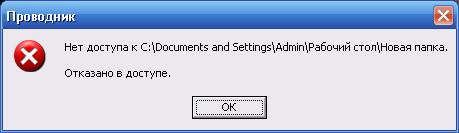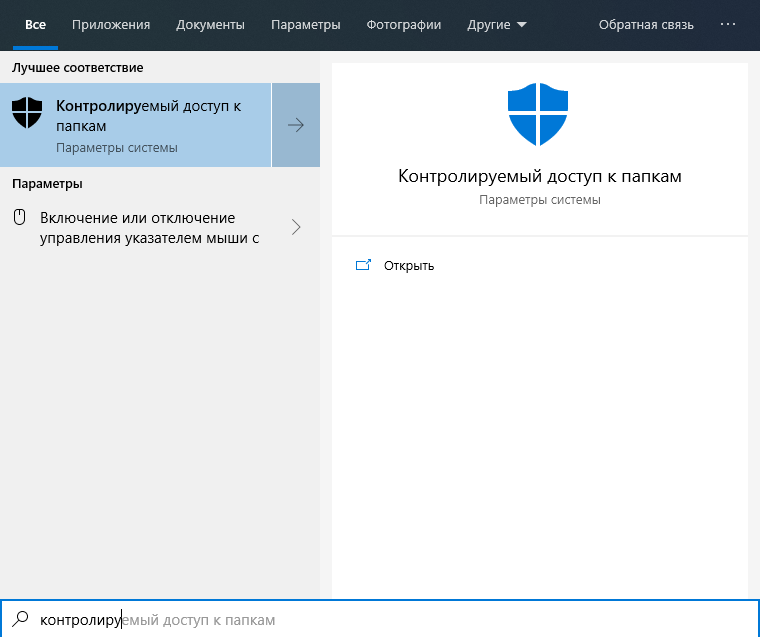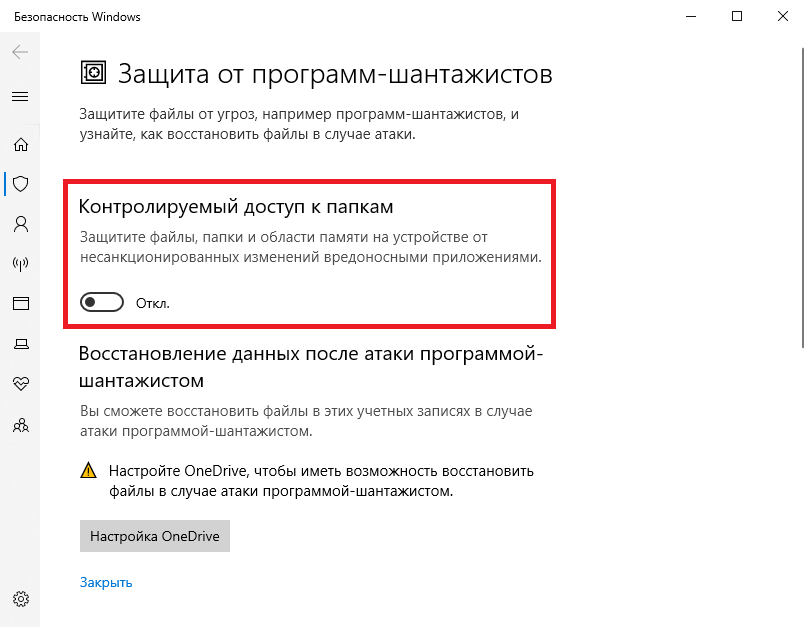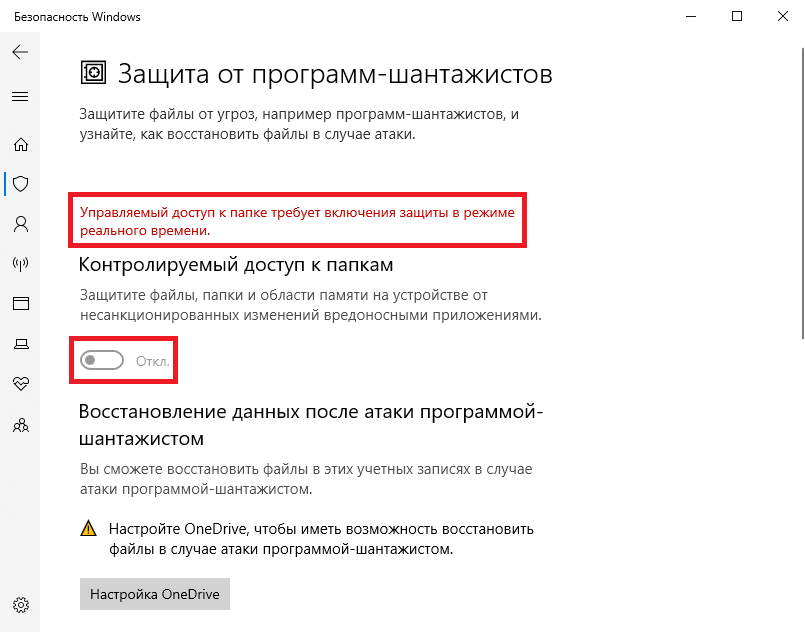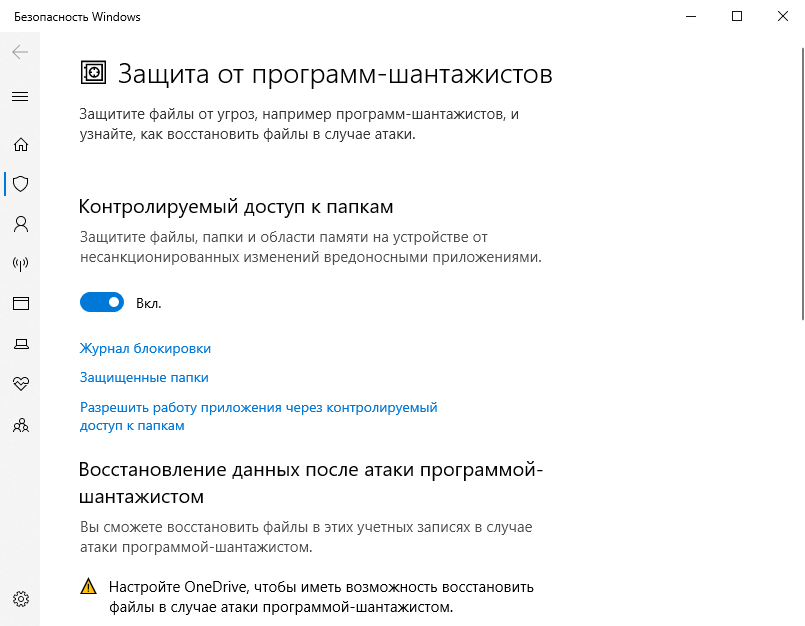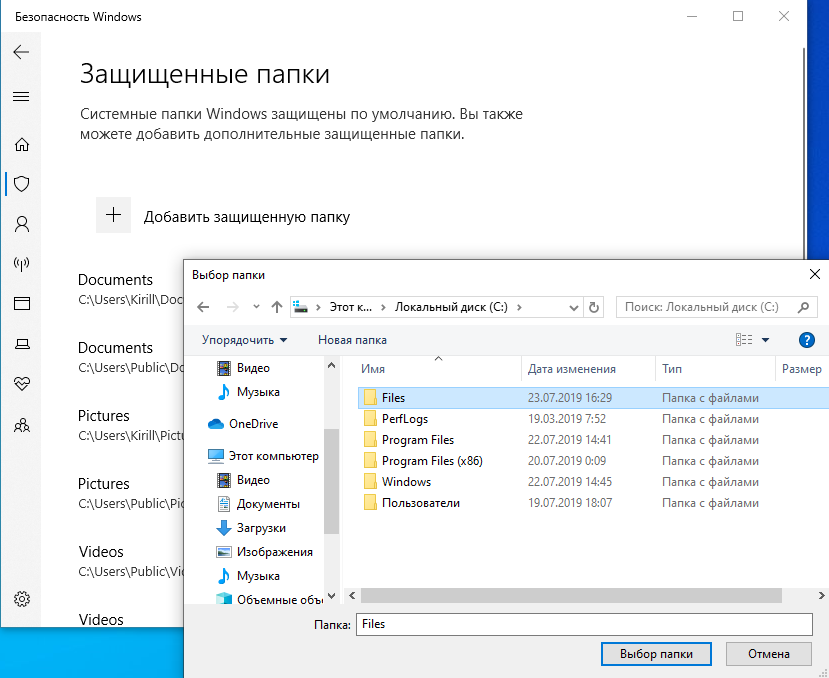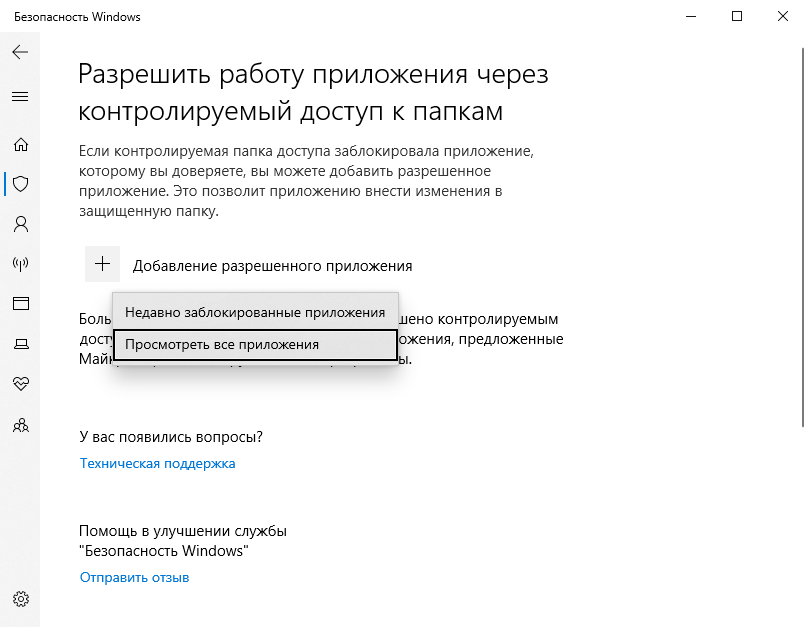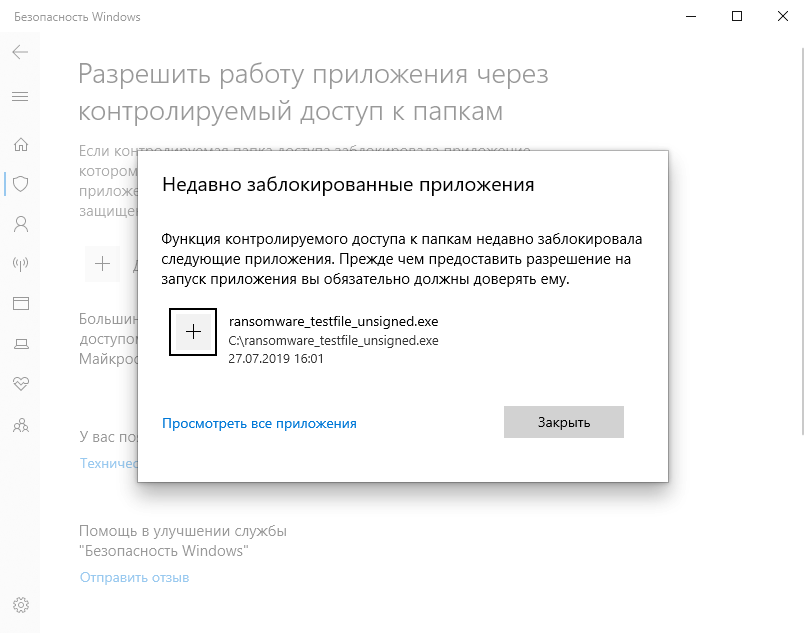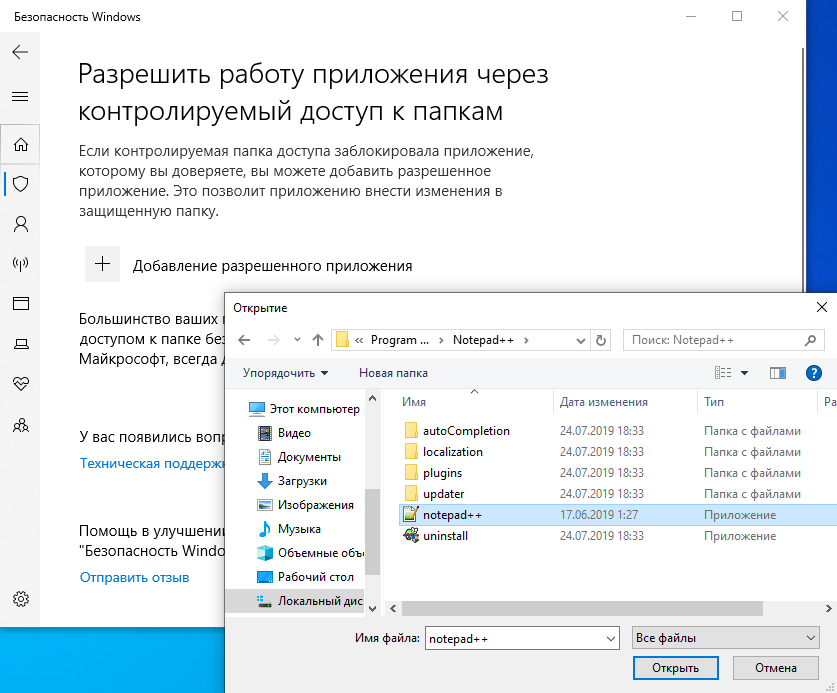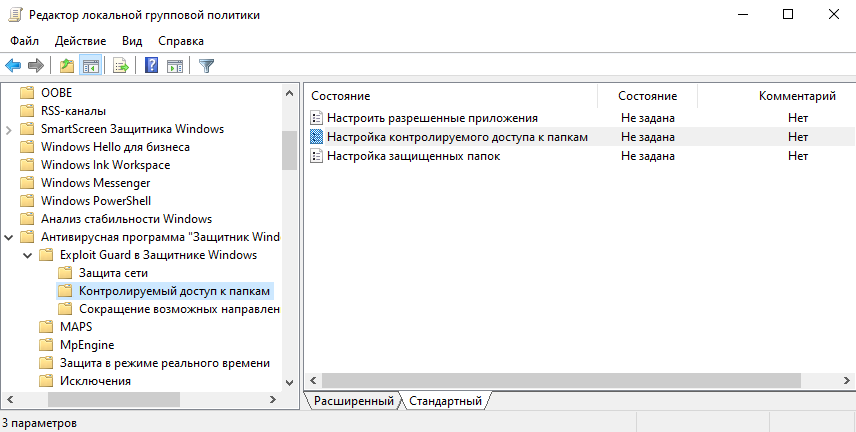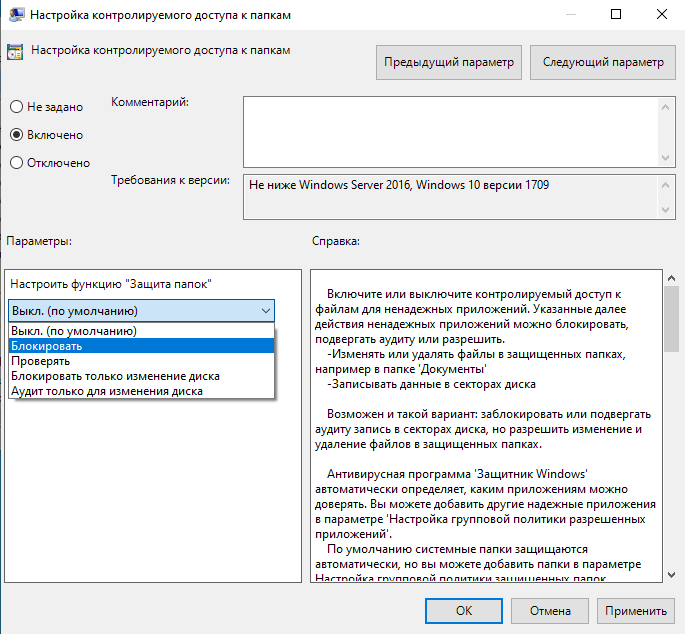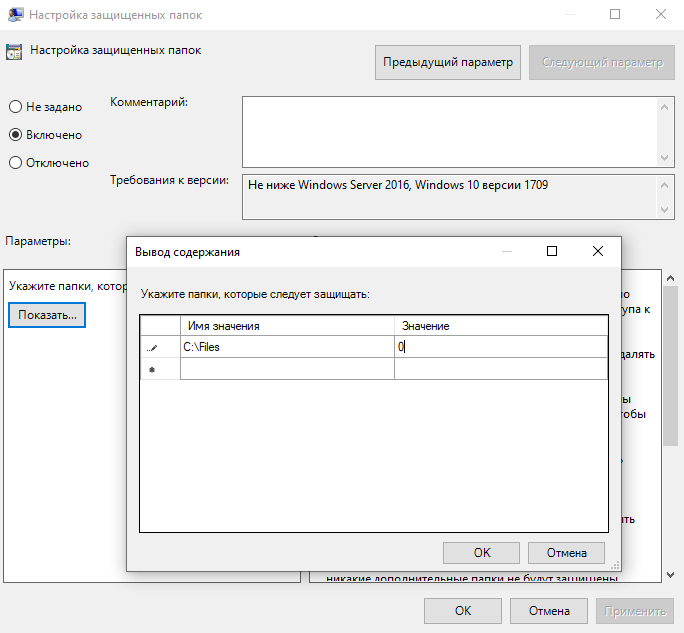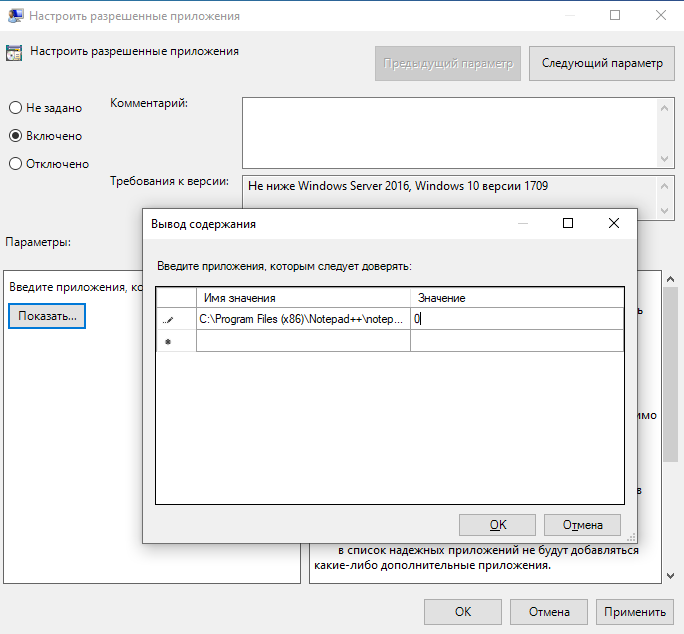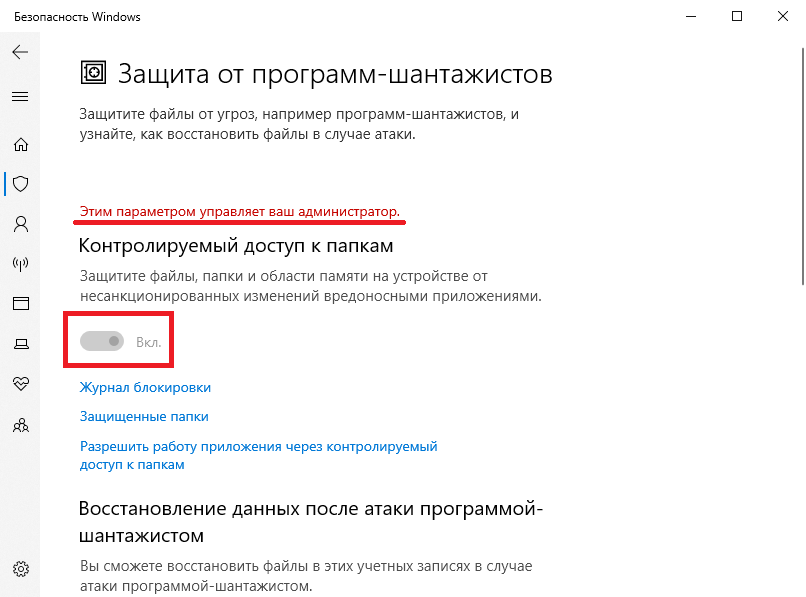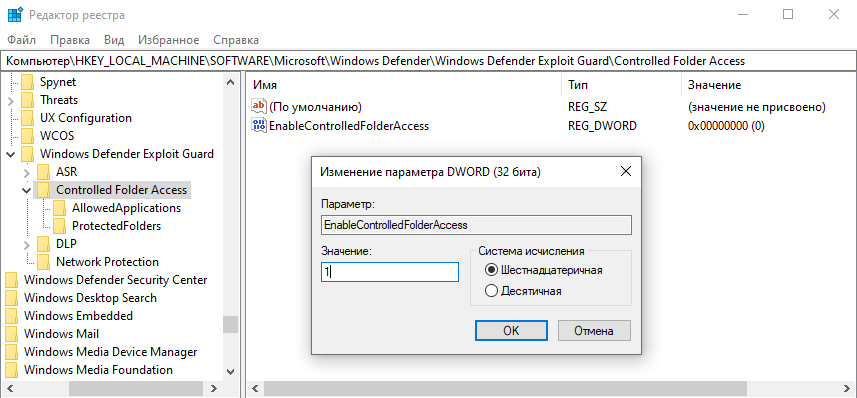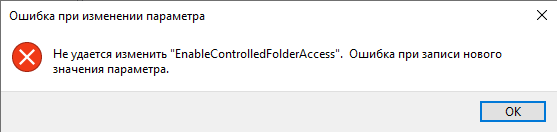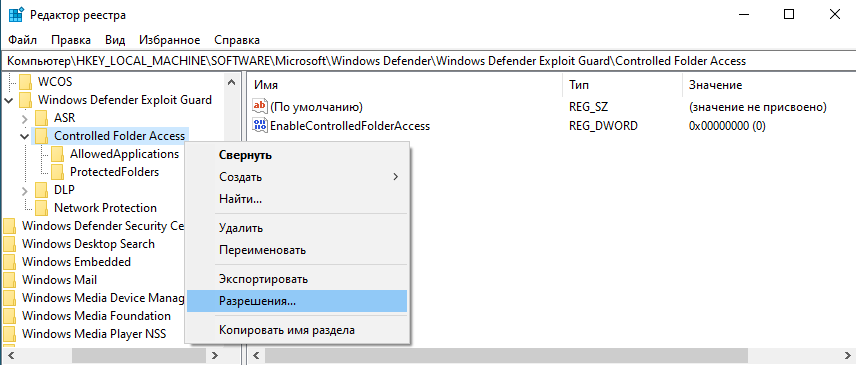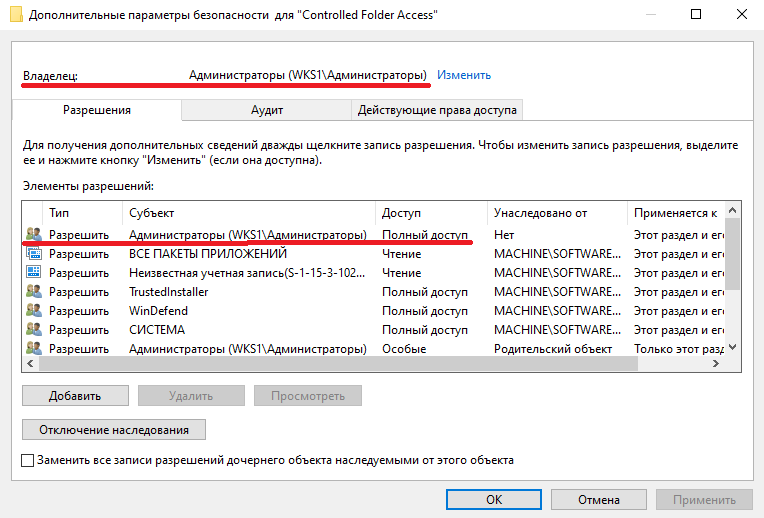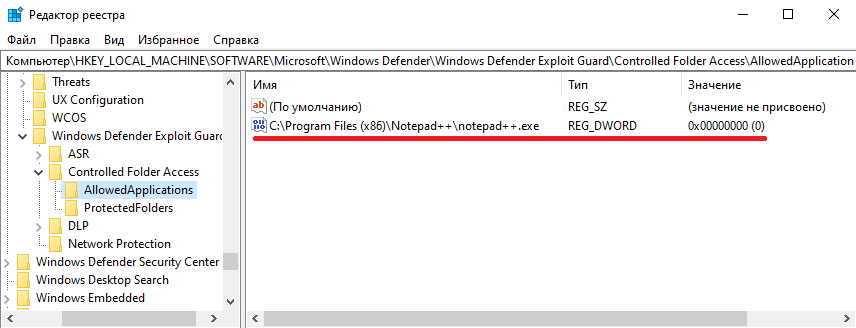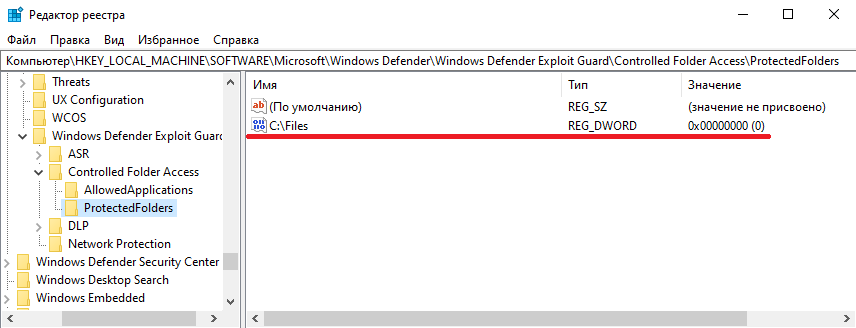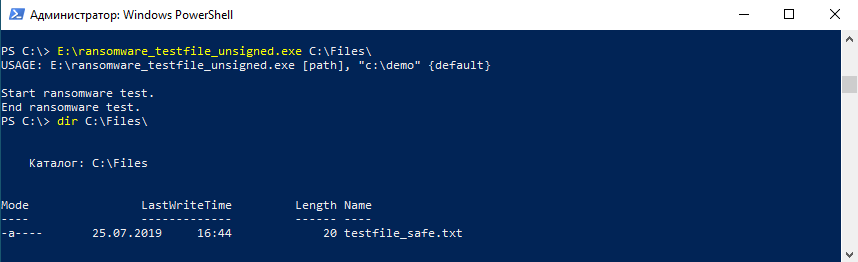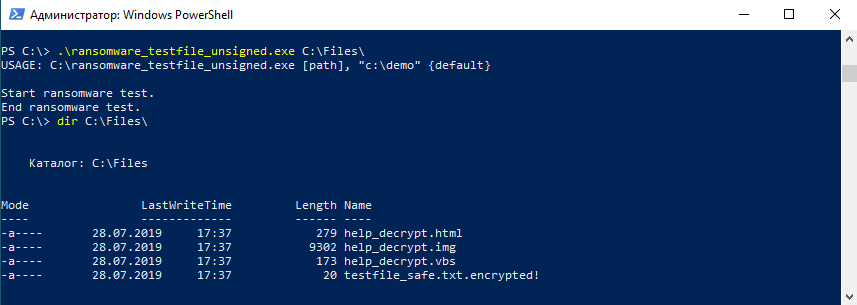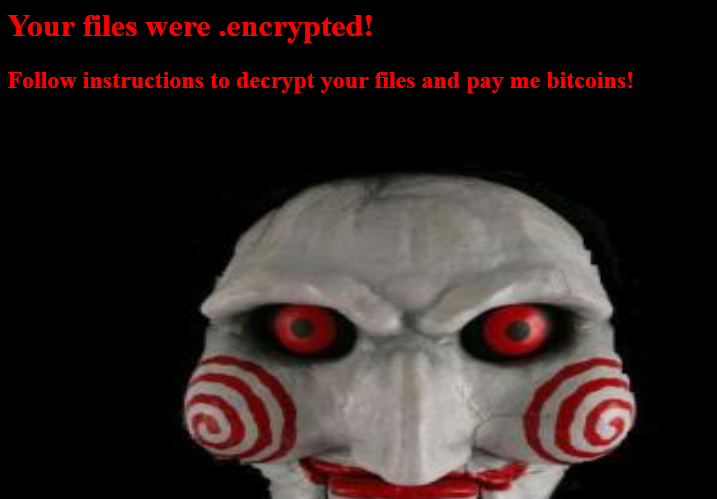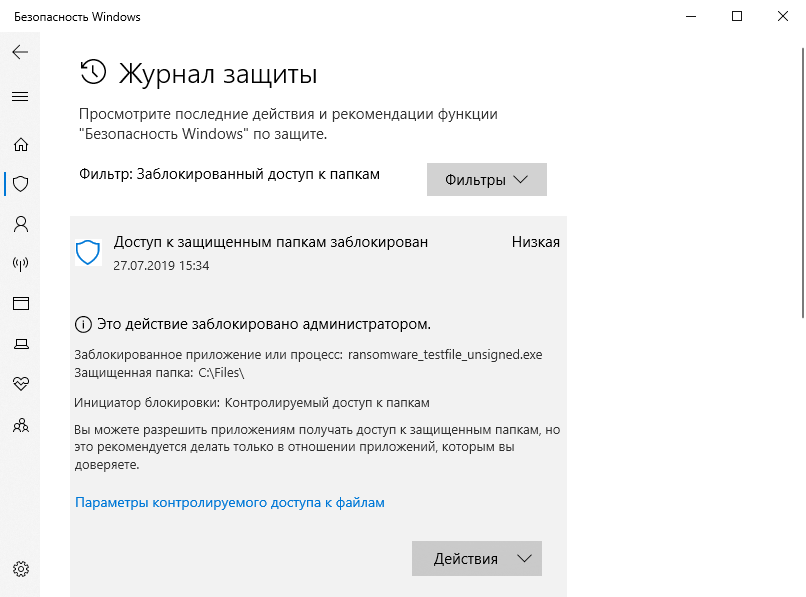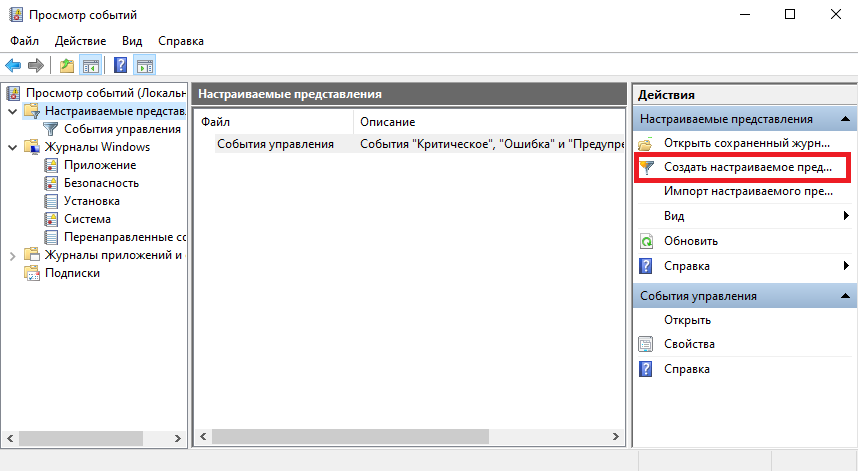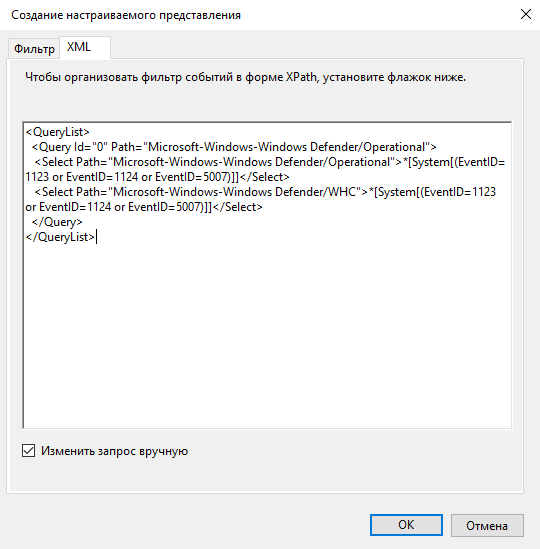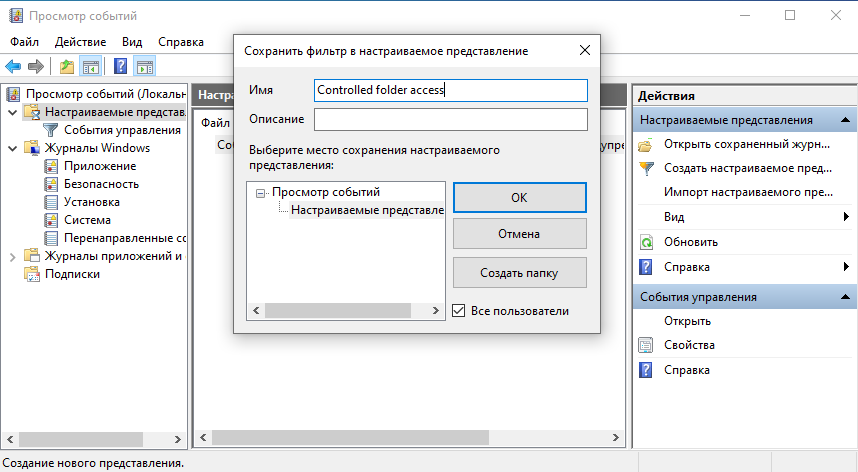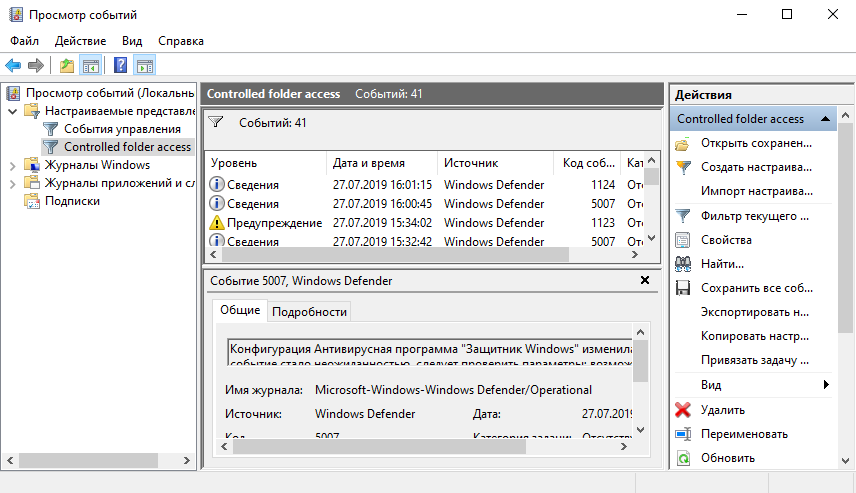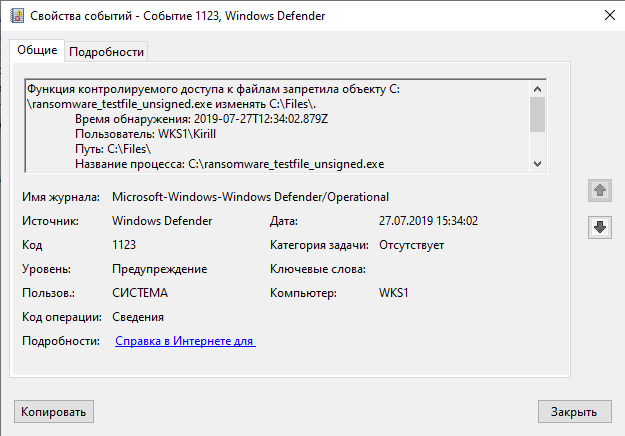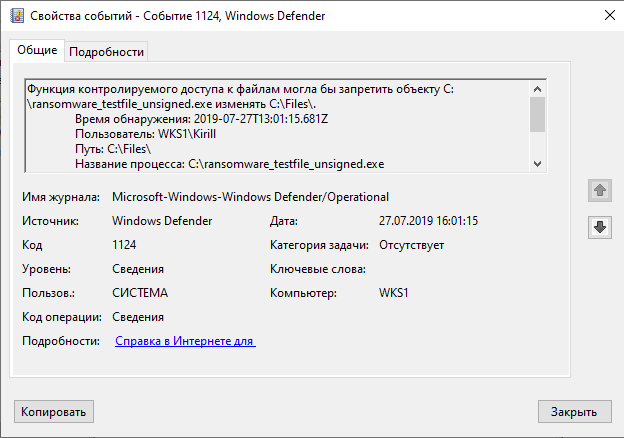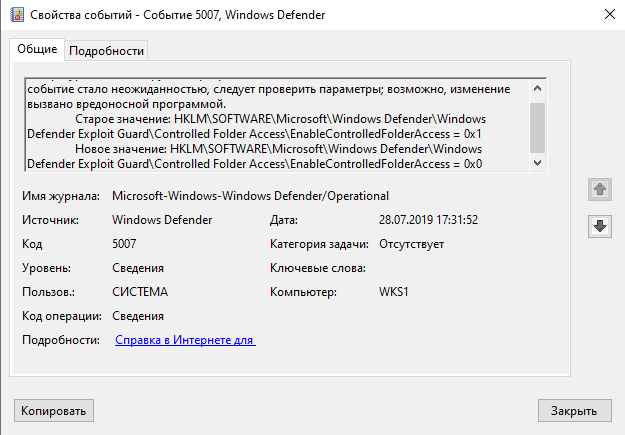Как ограничить доступ к «секретной» информации на компьютере [без программ]
Здравствуйте уважаемые читатели. Сегодня начинаем цикл статей посвященных ограничению доступа к информации на операционной системе Windows.
Из сегодняшней публикации вы узнаете, как ограничить доступ к папкам и файлам средствами самой Windows, а про специальные программы занимающиеся тем же, мы поговорим в следующих статьях я писал здесь.
Начнем с врожденных талантов детища MicroSoft.
Содержание
- 1 Ограничение доступа к файлам и папкам встроенными средствами Windows.
- 1.1 Изменение прав доступа групп [запрет]:
- 1.2 Изменение прав доступа групп [разрешения]:
- 1.3 Подытожим
Ограничение доступа к файлам и папкам встроенными средствами Windows.
Обязательным условием, при котором ограничение будет действовать, является наличие нескольких учетных записей в системе, не с правами администратора, а также, чтобы файловая система на дисках соответствовала формату NTFS.
Другими словами, администратор, для других пользователей без прав администратора, устанавливает ограничения на запись, чтение и т.д.
Через учетную запись с правами администратора, в свойствах нужной папки указываются те пользователи, которые будут иметь к ней доступ. При попытке доступа к папке пользователем без прав, будет запрошен пароль.
Изменение прав доступа групп [запрет]:
Итак, ограничим доступ с помощью запретов. Для этого кликаем по нужной папке или файлу правой кнопкой мыши и выбираем — «Свойства», далее переходим на вкладку — «Безопасность» и на этой вкладке нажимаем кнопку — «Изменить».
Далее открывается окно, где жмем в кнопку «Добавить». Здесь, вводим имена выбираемых объектов (логины/имена пользователей), которым дальше будет запрещен доступ к папке. Затем нажимаем «Проверить имена» чтобы убедиться в правильности ввода имени:
Для закрытия доступа всем пользователям вводим имя «Все» (учитывается регистр букв), система поймёт. Затем в колонке «Запретить» ставим галочки в те пункты, на которые вы хотите установить запрет и нажать «ОК»
В итоге, указанные вами пользователи не смогут получить доступ к указанной папке либо файлу, но правда, если только зайдут в систему под своей учеткой. Чтоб вы знали, если кто-то зайдет в систему например с флешки с правами администратора, то он получит доступ к папке и всему её содержимому.
Изменение прав доступа групп [разрешения]:
Теперь давайте ограничим доступ к папке не запретом, а наоборот открытием прав только определенным пользователям.
Для этого удалим всех пользователей из списка доступа и добавим туда уже только нужных нам.
Возможно, при попытке удалить элемент, будет выдана ошибка, так как по умолчанию они наследуются от родительского каталога. Поэтому жмем «Дополнительно -> Изменить разрешения…» и снимаем галочку с «Добавить разрешения, наследуемые от родительских объектов»
В Windows 10 жмем «Дополнительно» далее жмем кнопку «Отключить наследования«.
Система спросит «Добавить» или «Удалить». В Windows 10 система также даст на выбор два варианта — «Преобразовать унаследованные разрешения в явные разрешения этого объекта» и «Удалить все унаследованные разрешения из этого объекта«. Думаю здесь все понятно. Добавив нужного пользователя, уже устанавливаем галочки в колонку «Разрешить».
Подытожим
Итак, сегодня, уважаемые читатели, мы с вами рассмотрели первую возможность ограничения доступа к определенным папкам и файлам с помощью встроенных средств Windows. Данный способ не самый надежный, но для ограждения «секретных материалов» от любопытных глаз неопытных пользователей подойдет.
В следующей публикации рассмотрим другую возможность Windows, встроенную в систему по умолчанию, которая позволяет шифровать ценные данные и таким образом ограничивать к ним доступ. Это EFS (Encrypting File System) — система шифрования данных на уровне файлов в операционных системах Windows (начиная с Windows 2000 и выше), за исключением «домашних» версий.
Если вам понравилась эта статья, то пожалуйста, оцените её и поделитесь ею со своими друзьями на своей странице в социальной сети.

Загрузка…
Довольно часто одним компьютером пользуется сразу несколько людей. Это касается как домашних ПК, так и корпоративных устройств. В обоих случаях важно разделить учетные записи, а для этого нужно понимать, как закрыть доступ к папке другим пользователям в операционной системе Windows 10. Установить ограничения можно несколькими способами, но сначала не лишним будет разобраться, зачем это нужно, и в каких ситуациях такие запреты могут помочь.
Для чего это нужно?
Допустим, в вашем доме всего один компьютер. При этом устройством пользуется несколько человек, будь то взрослые или дети. Кроме того, к вам могут прийти в гости друзья и знакомые, которые, возможно, захотят воспользоваться ПК. Во всех обозначенных ситуациях остро встает вопрос конфиденциальности. Ведь далеко не все готовы делиться собственной информацией, которая хранится на компьютере, с другими людьми.
Также необходимость использования ограничений будет ясна и понятна родителям, чья работа завязана на взаимодействии с компьютером. Ведь ребенок может случайно запустить программу и путем нехитрых манипуляций случайно испортить готовящийся проект. Словом, польза рассматриваемых запретов неоспорима, однако она будет полезна только тем людям, которые по тем или иным причинам хотят ограничить доступ для других пользователей одного и того же ПК.
Способы ограничения возможностей пользователя в Windows 10
Если вы являетесь владельцем компьютера, но им пользуются и другие люди, обязательно настройте ограничения для других учетных записей Windows. Сделать это можно несколькими способами, каждый из которых подразумевает определенное количество запретов. Обратите внимание, что ограничения выставляются только через аккаунт с правами администратора. Другие пользователи не могут вносить подобного рода изменения.
Запуск только одного UWP-приложения
Допустим, на вашем компьютере уже созданы учетные записи для всех членов семьи. Но вы очень беспокоитесь о том, что кто-то из них может внести совершенно ненужные изменения в работу тех или иных программ. В таком случае предлагается ограничить права пользователей, позволив им пользоваться только одним приложением:
- Откройте «Параметры» через меню «Пуск».
- Перейдите в раздел «Учетные записи», а затем – «Семья и другие люди».
- Пролистайте страницу вниз, чтобы ознакомиться с учетными записями, которые входят в группу «Другие люди».
- Кликните по надписи «Настройка ограниченного доступа».
- Выберите интересующий аккаунт.
- Укажите приложение, которым может воспользоваться этот человек.
Такой запрет будет очень полезен для гостевой учетной записи, например, когда к вам в гости пришел человек, желающий проверить с компьютера сообщения в своих соцсетях через браузер.
Режим гостя
Привычный режим использования ПК, знакомый еще по Windows 7. Он предполагает широкий круг ограничений вплоть до невозможности запуска установленных программ:
- Откройте окно «Выполнить».
- Введите запрос «lusrmgr.msc» и нажмите на кнопку «ОК».
- Раскройте папку «Пользователи».
- Выберите гостевую УЗ.
- В ее настройках снимите все галочки и сохраните изменения.
- Откройте редактор групповых политик, обработав команду «gpedit.msc» в окне «Выполнить».
- Перейдите по пути Конфигурация WindowsПараметры безопасностиЛокальные политикиПараметры назначения прав пользователя.
- Двойным кликом ЛКМ откройте настройки параметра «Запретить локальный вход».
- Удалите гостя.
Важно. Редактор групповых политик доступен только в Windows 10 Pro, Enterprise или Education.
Указанные изменения позволят гостю входить в операционную систему, но при этом ограничат его действия. Возможно, это именно то, что требуется в вашей ситуации.
Особенный гость
Также в настройках утилиты «Локальные пользователи и группы», вызываемой по запросу «lusrmgr.msc», есть возможность изменения имени аккаунта «Гость», а также снятие определенных ограничений. Двойным кликом ЛКМ откройте настройки пользователя «Гость». При необходимости присвойте ему другое имя, а затем поставьте галочки напротив разрешенных действий.
Запрет панели управления
Если вы хотите, чтобы гость не смог получить доступ к панели управления, сделайте следующее:
- Запустите редактор групповых политик.
- Перейдите по пути Конфигурация пользователяАдминистративные шаблоныПанель управления.
- Откройте настройки параметра «Запретить доступ к панели управления».
- Установите значение «Включено».
Теперь пользователь с гостевой учетной записью не сможет вносить изменения в настройки компьютера.
Запуск только UWP-приложений
Еще один тип запретов для гостя – разрешение запуска только стандартных программ:
- Запустите редактор групповых политик.
- Откройте административные шаблоны «Система».
- Дважды кликните ЛКМ по параметру «Выполнять только указанные приложения Windows».
- Отметьте пункт «Включено».
- Нажмите на кнопку «Применить».
С подобными настройками владелец гостевого параметра не сможет запускать сторонние приложения, установленные на компьютере.
Запуск только отдельных программ
Не покидая настройки рассмотренного выше параметра, вы можете добавить дополнительные программы в список. Для этого нажмите на кнопку «Список разрешенных приложений» и добавьте недостающий софт для своего гостя.
Предоставление общего доступа к папкам – необходимая процедура для создания локальной сети. Если нужно организовать обмен данными между несколькими компьютерами, без этого не обойтись. Задача несложная, однако у начинающих пользователей часто возникают трудности.
В сегодняшнем руководстве я на пальцах объясню, как создать, настроить и открыть общий доступ к папке в Windows 10.
Настраиваем общий доступ в Windows 10
Прежде чем переходить к настройке общего доступа, для начала нам потребуется установить частный сетевой профиль – в таком случае компьютер будет виден прочим устройствам и может быть открыт для совместного использования файлов.
Изменяем профиль сети:
- Открываем меню «Пуск» и переходим в раздел «Параметры».
- Следующим шагом открываем подраздел «Сеть и интернет».
- Переходим в свойства подключенной сети.
- Меняем значение сетевого профиля на «Частные».
Теперь можем спокойно переходить к настройке общего доступа.
Способ №1
Открываем доступ к папке:
- Выбираем папку, которую нужно открыть для других компьютеров, и кликаем по ней правой кнопкой мыши. В отобразившемся меню выбираем «Предоставить доступ к» -> «Отдельные люди…».
- Осталось нажать «Поделиться», но подождите – в таком случае доступ к папке будет предоставлен, однако войти в нее можно будет только с помощью логина и пароля текущего компьютера. Если вы не хотите, чтобы кто-то знал ваши данные, нужно создать нового пользователя. О том, как это сделать, читайте в следующем пункте.
- Откроем командную строку от имени администратора – для этого перейдем в меню Пуск и введем соответствующий запрос. Затем кликнем по приложению правой кнопкой мыши и выберем «Запуск от имени администратора».
- В результате мы попадаем в консольное окно – оно-то нам и нужно. Вводим в него запрос net user Имя_пользователя Пароль /add. Жмем «Enter» и получаем информацию о том, что команда выполнена успешно.
- Теперь снова выполняем действие под первым пунктом. Мы видим, что новых пользователей не прибавилось, и это нормально, так как их нужно добавить в само окно. Для этого в верхней части открываем выпадающее меню и выбираем нужного юзера, затем жмем «Добавить».
- Осталось выбрать пользователя и нажать на кнопку «Поделиться». Также справа от имени вы можете назначить уровень разрешений.
- Если все прошло успешно, то вы увидите примерно следующее окно:
Папка для общего доступа открыта, и теперь в нее можно войти с другого компьютера, подключенного в ту же локальную сеть.
Способ №2
Данный способ подойдет не только для расшаривания папок, но и дисков. Например, вы можете предоставить доступ к локальному диску С. Сделать это можно следующим образом:
- Открываем папку «Этот компьютер» и выбираем диск, который нужно расшарить. Кликаем по нему правой кнопкой мыши и переходим в его свойства.
- Далее открываем подраздел «Доступ» и выбираем «Расширенная настройка…».
- Отмечаем галочкой пункт «Открыть общий доступ к этой папке». Также можно настроить разрешения – для это откроем соответствующее окно.
- В отобразившемся окне мы можем настроить различные права. Доступны такие параметры, как полный доступ, изменение и чтение. По умолчанию должна отображаться группа «Все». Если ее нет, то выбираем «Добавить…».
- В нижнее поле вводим «Все» без каких-либо кавычек и жмем «ОК».
- Теперь мы можем настроить права доступа. Достаточно выбрать группу и в нижней части отметить нужные пункты.
- После этого сохраняем все внесенные изменения кнопкой «ОК». В результате в свойствах локального диска будет указано, что общий доступ предоставлен.
Аналогичным образом можно предоставить доступ для любого другого диска или папки.
Комьюнити теперь в Телеграм
Подпишитесь и будьте в курсе последних IT-новостей
Подписаться
Как подключиться к общей папке в Windows 10
Дело за малым – запустить компьютер из локальной сети и всего в несколько кликов перейти в общую папку. Не забудьте, что данный ПК также должен использовать частную сеть, о чем я говорил в начале.
Подключаемся к общей папке:
- Открываем любую папку и в левой части раскрываем пункт «Сеть».
- В результате должны отобразиться все компьютеры, подключенные к общей сети. Выбираем тот, где ранее мы открывали доступ к папке.
- Вводим логин и пароль пользователя, которого мы успешно создали на предыдущем этапе.
При успешной попытке мы подключимся к другому компьютеру и увидим все файлы, к которым предоставили доступ.
Как включить анонимный доступ без ввода данных
Ранее мы получали доступ к папке через авторизацию – вводили логин и пароль. Иногда в подобных манипуляциях нет необходимости, и их можно избежать. Работает, к сожалению, данный способ только на Windows 10 Pro и Enterprise. Если на вашем компьютере домашняя версия, то активировать анонимный доступ не получится.
Подключаем анонимный доступ:
- Снова переходим к предоставлению общего доступа для папки, как мы это делали в самом начале. Добавляем нового пользователя – теперь это будет группа «Все».
- Следующим шагом переходим в редактор локальной групповой политики – для этого зажимаем на клавиатуре комбинацию клавиш «WIN+R» и вводим запрос gpedit.msc.
- Переходим в «Конфигурация компьютера» -> «Параметры безопасности» -> «Локальные политики» -> «Параметры безопасности». Затем находим строку «Сетевой доступ: разрешать применение “Для всех” к анонимным пользователям» и кликаем по ней двойным щелчком мыши.
- Выбираем «Включен» и жмем «ОК».
- Возвращаемся к нашей папке и заходим в ее свойства – там переходим в раздел «Доступ» и в нижней части кликаем по кнопке «Центр управления сетями и общим доступом».
- Раскрываем пункт «Все сети» и в самом низу отмечаем пункт «Отключить общий доступ с парольной защитой». После нажимаем «Сохранить изменения».
На этом все. Теперь мы можем спокойно получить доступ к папке с другого компьютера без ввода логина и пароля.
В случае с диском все немного иначе:
- Переходим в свойства локального диска и открываем раздел «Безопасность». Затем нажимаем «Изменить…».
- Нажимаем «Добавить…».
- Добавляем новую группу «Все».
Вот так мы можем предоставить доступ к локальному диску без логина и пароля. Обязательно в конце примените внесенные изменения, по желанию добавьте нужные разрешения. Настройка редактора групповых политик аналогична той, что мы проводили выше.
Устранение неполадок при настройке общего доступа
В некоторых случаях система Windows 10 может выдавать предупреждения о недоступности сетевого ресурса либо просто «ругаться» на настройки. Все это можно исправить в «Центре управления сетями и общим доступом». Настройки стоит проверять на компьютере, к которому вы пытаетесь подключиться. Выглядеть они должны следующим образом:
- Для начала зайдем в нужное окно через свойство папки.
- Открываем первый пункт «Частная (текущий профиль)». Настройки должны быть выставлены так, как показано на скриншоте ниже:
- Пункт «Гостевая или общедоступная»:
- Пункт «Все сети». Про последний блок я уже говорил – можно включить или отключить пароль.
Теперь можете снова подключиться к папке – все должно заработать. В некоторых случаях может потребоваться перезагрузка устройства.
Заключение
Получение общего доступа к папке или диску – простая задача, но со своими нюансами. Важно, чтобы оба устройства были подключены к одной сети – это может быть как проводное соединение, так и через Wi-Fi роутер. Если все учтено, но ошибки до сих пор не дают подключиться, то стоит отключить антивирусное средство либо воспользоваться вышеуказанной инструкцией.
- Обслуживание компьютеров в офисе / Локальные сети в офисе
- 113206
- 1
Содержание:
Выбор компьютера для расшаривания сетевой папки
Сперва следует решить на каком компьютере стоит делать сетевую папку. Если вы планируете открыть доступ для 20 или менее компьютеров, то можете переходить к следующему шагу.
Если в вашей сети больше 20 компьютеров, то вам стоит поискать может у вас есть Professional версия.
Поясню, MS Windows Home edition позволяет предоставлять доступ к сетевой папке не больше 20 компьютерам (пользователям). Для большего количества требуется версия Professional или Server.
Как узнать какая у вас версия Windows
- Заходим в любую папку.
- Нажимаем на значок «мой компьютер» в области навигации (слева).
- В основной области в месте, где нет никаких иконок нажимаем правой кнопкой мыши и в раскрывшемся меню выбираем пункт «Свойства».
- В открывшемся окне будет написано полное название и версия вашей операционной системы.
Проверяем все компьютеры и если есть компьютер с версией Professional, то делаем сетевую папку на нем.
Дополнительные параметры для выбора компьютера:
- Это должен быть компьютер с самым большим объёмом оперативной памяти. Как ее проверить? Выполняем все пункты из раздела как узнать какая у вас версия Windows, но в открывшемся окне смотрим чуть ниже пункт «Установленная память (ОЗУ)»
- В идеале этот компьютер должен включаться самым первым и выключаться самым последним. Если он вдруг выключится раньше, то все не сохраненные данные, с которыми в этот момент работали пропадут!
- В идеале у этого компьютера должен быть канал проходимости сети 1000 Мбит/сек (ссылка на якорь speed в локальной сети), а именно провод витой пары на 8 жил и обязательно гнездо в компьютере и в сетевом коммутаторе на 1000 Мбит/сек.
- Желательно чтобы он не был компьютером бухгалтера, иначе проблемы со скоростью работы будут и у бухгалтера, и у пользователей.
Создание сетевой папки
Если у вас на компьютере есть два жёстких диска (ну или 2 локальных диска, например «диск C:» и «диск D:») то лучше использовать не тот на котором установлен Windows, и на котором больше свободного места. Не забудьте оценить сколько гигабайт памяти вам понадобится для работы в течение следующего года и позаботиться о том, чтобы на выбранном диске её было достаточно.
- На выбранном диске создаем обычную папку, ее можно назвать «Сетевая папка», «Сервер» или как вам вздумается.
- Нажимаем на ней правой кнопкой мыши и заходим в «Свойства».
- В открывшемся окне убираем галочку на пункте «Только для чтения» и переходим во вкладку «Доступ». Далее нажимаем на расширенная настройка.
- В открывшемся окне включаем галочку «Открыть общий доступ к этой папке». В поле «Ограничить число одновременных пользователей до», увеличиваем до максимума. И нажимаем на кнопку «Разрешения».
- В открывшемся окне нажимаем на кнопку «Добавить», а в следующем «Дополнительно…».
- В этом окне нажимаем на кнопку «Поиск», находим пункт СЕТЬ, выбираем его и нажимаем кнопку «ОК».
- В окне (Выбор: «Пользователи» или «Группы») тоже жмем «ОК».
- В окне (Разрешение для группы «Название вашей папки») выбираем группу «СЕТЬ» и включаем галочку разрешить полный доступ. Нажимаем «Применить» а затем «ОК». В оставшемся окне «Расширенная настройка общего доступа так-же нажимаем «Применить» и затем «ОК».
- На данном этапе мы добавили, для нашей сетевой папки, группу пользователей в которую входят все компьютеры внутренней локальной сети. Теперь нам надо добавить такую-же группу в разделе безопасность, этой же папки. Переходим во вкладку «Безопасность», нажимаем кнопку «Изменить» и в открывшемся окне кнопку «Добавить».
- Дальше выполняем такие-же действия как в пунктах с 5 по 7.
- В оставшемся окне выбираем пункт «СЕТЬ», ставим галочку разрешить полный доступ, а дальше «Применить» и «ОК». Переходим обратно во вкладку «Доступ» и нажимаем на ссылку «Центр управления сетями и общим доступом».
- Сейчас мы создали и настроили сетевую папку. Но наш компьютер не настроен на общение с сетью. Он не передает другим компьютерам информацию и не берет ее у них.
Что мы делаем. В «Центре управления сетями и общим доступом» в профилях «Частная» и «Гостевая или общедоступная» включаем сетевое обнаружение и общий доступ к файлам и принтерам. А в профиле «Все сети» – «Включить общий доступ, чтобы все пользователи могли читать и записывать файлы в общих папках» и «Отключить общий доступ с парольной защитой».
Сетевая папка отрыта! Но как в нее попасть!?
Подключение сетевого диска
В сетевую папку вы можете попасть, перейдя в любую папку, далее в левом боковом меню найти иконку сеть, нажать на нее из появившегося списка компьютеров найти компьютер на котором находится наша сетевая папка, открыть его, и перейти в сетевую папку. Можно даже сделать ярлык этой сетевой папки на рабочем столе. Но работать она будет не очень стабильно.
Для стабильной работы сетевой папки рекомендую на всех компьютера, где должен быть доступ к ней, подключить сетевой диск от этой папки. Это обеспечит более надежное соединение.
- Заходим в мой компьютер.
- В верхней панели управления нажимаем на кнопку «Подключить сетевой диск».
- Выбираем букву для названия нового диска. Можно выбрать любую понравившуюся. Ставим галочку на пункте «Восстанавливать подключение при входе в систему» и нажимаем кнопку «Обзор».
- Ждем пока загрузится список компьютеров в сети, это может быть долго! Находим наш компьютер, выбираем сетевую папку и жмем «ОК». В оставшемся окне нажимаем «Готово».
Сетевой диск готов!
- Дальше для удобства можно добавить ярлык этой папки на рабочий стол. Нажимаем правой кнопкой мыши на созданном диске и выбираем пункт «Создать ярлык». Появится окно с предложением разместить его на рабочем столе. Соглашаемся.
Теперь вы найдете ярлык сетевой папки на рабочем столе.
Процедуру повторяем на всех компьютерах, у которых должен быть доступ к папке.
Обратите внимание!
Если кто-то подключит свой компьютер к вашей сети, он будет иметь доступ к этой сетевой папке. Для этого ему надо будет воткнуть провод в ваш сетевой коммутатор.
Ограничение доступа к части сетевой папки
Поясню. На каждом компьютере есть учетная запись. Вы можете сделать так, чтобы некоторые папки внутри сетевой папки были открыты для доступа только с определенных компьютеров (а точнее с конкретных учетных записей пользователей). Если кто-то подключится к вашей локальной сети, он не сможет в нее попасть. Или сотрудник (компьютер) которому вы не дали доступ к этой папке, тоже не сможет в нее попасть.
Принцип такой-же, как и при создании обычной сетевой папки. В случае с открытой сетевой папкой мы открываем доступ для группы СЕТЬ, в которую входят все компьютеры. В данном случае мы открываем доступ только для конкретных пользователей. Начнем.
Создаем учетные записи пользователей на компьютере с сетевой папкой
Первое что нам надо сделать, это переписать на листок бумаги имена учетных записей и пароли с компьютеров, которым мы хотим дать доступ к защищенной папке.
- Включаем компьютер, на котором должен быть доступ к этой папке. Нажимаете на клавиатуре комбинацию Win+R, вбиваете команду кnetplwiz и нажимаете на «ОК».
- Откроется окно управления пользователями. Вам надо точно переписать имя своей учетной записи на листок бумаги и вспомнить пароль. Если имя пользователя не уникальное в стиле «Пользователь», «User-PC», или как-то еще, то его надо сменить, и задать пароль. Обязательно записываем полное имя учетной записи и пароль на листок бумаги! Мы включили этот компьютер чтобы узнать их.
Пароль обязательно надо проверить, выйдя из системы и войдя при помощи этого пароля.
- Теперь у вас на руках есть имя пользователя и пароль от другого компьютера (которому мы хотим открыть доступ). Нам надо создать такого-же пользователя на нашем компьютере (на котором находится сетевая папка). Выполняем те же самые действия – Win+R и команда кnetplwiz. Откроется окно «Учетные записи и пользователи». Ставим галочку требовать ввод имени пользователя и пароля. Нажимаем кнопку добавить.
- Если на компьютере, которому вы хотите дать доступ стоит учетная запись Microsoft (у вас на бумажке в качестве логина написан e-mail), то вы вбиваете его и следуете инструкциям, если у вас обычная (локальная) учетная запись, то нажимаете внизу на ссылку «Вход без учетной записи Microsoft». Далее нажимаете кнопку «Локальная учетная запись».
- Создаете учетную запись в точности как написано у вас на бумажке. Я использовал пользователя «Buhgalter». В окне «Учетные записи пользователей» Нажимаем «Применить» и «ОК».
Важно!
Если на этом шаге вы добавили учетную запись Microsoft (в качестве пользователя у вас e-mail), то вам обязательно необходимо произвести вход в эту учетную запись на этом компьютере, иначе у этого пользователя (на другом компьютере, которому вы открываете доступ) не появится прав зайти в секретную сетевую папку.
Создаем защищенную сетевую папку и открываем доступ пользователям
- В сетевой папке создаем обычную папку. В нашем случае назовем ее «Финансы».
- После того как мы создали всех необходимых пользователей на компьютере с секретной сетевой папкой, надо раздать этим пользователям права на посещение и редактирование секретной папки. Переходим к нашей папке, в моем случае это «Финансы». Нажимаем на ней правой кнопкой мыши и выбираем пункт «Свойства».
- Переходим во вкладку доступ, нажимаем на кнопку расширенная настройка. В открывшемся окне включаем галочку «Открыть общий доступ к этой папке» и нажимаем на кнопку «Разрешения». В окне «Разрешения для группы…» нажимаем на кнопку добавить.
- Добавляем наших пользователей. Для этого в окне выбора пользователей и групп нажимаем на кнопку дополнительно. В открывшемся окне нажимаем на поиск выбираем нашего пользователя и нажимаем «ОК». Еще раз жмем дополнительно, находим следующего пользователя и так пока не добавим всех, кто нам нужен.
- Теперь в окне выбора пользователей или групп появился список наших пользователей. Жмем на «ОК» и в оставшемся окне задаем необходимые разрешения для наших новых пользователей. Для этого выбираем пользователя и ставим галочки нужных разрешений, потом выбираем следующего, и так пока не раздадим права всем. Нажимаем применить и «ОК». В оставшемся окне расширенных настроек так же нажимаем применить и «ОК».
Отменяем наследование правил защищенной сетевой папки в Win 10
Мы открыли доступ для нашей новой паки конкретным пользователям, но наша папка финансы находится внутри сетевой папки, в которой мы дали разрешение всем пользователям сети (группой «СЕТЬ») на чтение и редактирование вложенных в нее папок и файлов. Таким образом наша папка «Финансы» наследует все правила от папки «Сетевая папка». Надо отключить это наследование.
- В окне свойства нашей сетевой папки переходим во вкладку Безопасность. Нажимаем на кнопку дополнительно.
- В окне дополнительные параметры безопасности нажимаем на кнопку отключить наследование. Появится вопрос c предложением 2х вариантов. Если мы выберем «Удалить все наследованные разрешения из этого объекта», то мы удалим и свои административные права на эту папку и уже ничего не сможем с ней делать. А если мы выберем пункт «Преобразовать наследованные разрешения в явные разрешения этого объекта», то мы сможем удалить не нужные нам разрешения, оставить те, которые нужны и добавить новые.
- Удаляем разрешения для групп «СЕТЬ» и «Все». И для того, чтобы все файлы и папки внутри нашей защищенной папки (Финансы) унаследовали правила, которые мы зададим тут, включаем галочку «Заменить все записи разрешений дочернего объекта наследуемыми от этого объекта».
- Мы закрыли доступ неизвестным компьютерам сети. Теперь нам надо разрешить доступ для наших новых пользователей для этого во вкладке безопасность свойств нашей сетевой папки нажимаем на кнопку изменить. В открывшемся окне нажать на кнопку добавить.
- Дальше нам надо добавить новых пользователей и дать им разрешения. Для этого в открывшемся окне (Разрешения для группы …) повторить все так же, как в пункте 4 и 5 из раздела «Создаем защищенную сетевую папку и открываем доступ пользователям».
- Теперь у нас есть разрешение безопасности для нужных пользователей. В свойствах нажимаем применить и «ОК».
- Обязательно перезагружаем все компьютеры.
Защищенная сетевая папка готова! Вы можете попасть в нее войдя в подключенный сетевой диск нашей обычной сетевой папки, или подключить отдельный сетевой диск для более быстрого доступа.
Иногда появляется необходимость в закрытии доступа к какой-либо личной информации от других пользователей одного и того же компьютера. Один из простых способов сделать это в системах Windows — изменить права доступа к блокируемым объектам. Мы рассмотрим этот процесс, но сначала хотелось бы отметить несколько нюансов по этой теме:
- Если учетная запись другого пользователя компьютера также является администраторской, то он сможет повторно изменить права доступа к папке и, как следствие, просмотреть ее содержимое (но это лишь в случае, если пользователь умеет обращаться с тонкими системными настройками или, как минимум, понимать и следовать инструкциям, подобным этой).
- Если на компьютере только одна учетная запись для всех пользователей, то для блокировки папки придется закрывать доступ самому себе (или вообще всем). Поэтому в таких случаях при каждом просмотре папки придется сначала снимать ограничения, а после завершения работы — повторно активировать их (главное, не забыть — ведь при снятии ограничений доступ к папке будет открыт всем).
- Если накопитель данных (жесткий диск, SSD-накопитель, USB-флешка и т.д.), на котором происходит блокировка папки, подключить к другому компьютеру или просто открыть в другой системе на этом же компьютере (т.е. при наличии двух Windows на одном ПК), то заданные права доступа также могут быть изменены.
Другими словами, блокировка папки от других пользователей ПК путем изменения прав доступа к ней эффективна только в том случае, если эти самые другие пользователи не разбираются в компьютере на том же уровне, на котором в них разбирается читатель этой статьи.
Последнее — опыты с ограничением доступа рекомендуем проводить над пустыми папками.
Изменение прав доступа к папке для ее блокировки
Заблокировать любой объект на диске можно двумя способами — либо путем ограничения доступа для конкретных учетных записей, либо путем предоставления доступа только определенным учетным записям Windows.
Запрет доступа к папке для конкретных пользователей ПК
Если на компьютере несколько учетных записей, проще использовать именно этот способ:
- Открываем свойства блокируемой папки и переходим во вкладку «Безопасность».

- В блоке «Группы или пользователи» будут перечислены учетные записи (включая не интересующие нас системные/технические), которые имеют доступ к папке. В этом списке, как правило, отсутствуют названия учетных записей пользователей Windows. И первым делом нам нужно добавить сюда ту учетную запись, для которой доступ к папке будет закрыт. Нажимаем кнопку «Изменить».
- В открывшемся окне жмем «Добавить…».
- Теперь в блок «Введите имена выбираемых объектов» нужно вписать название блокируемой учетной записи в точности так, как она зарегистрирована в системе. Стоит знать, что Windows учитывает регистр букв, т.е. если в названии учетки присутствуют большие буквы, их так и нужно вписывать. В нашем случае имя учетной записи — «usver». Вписываем и нажимаем справа кнопку «Проверить имена». Если все нормально, текстовое поле примет следующий вид:
- Если написание имени учетной записи неизвестно, это можно определить здесь же — нажмите ниже кнопку «Дополнительно», затем — в открывшемся новом окне — кнопку «Поиск». Посмотрите написание имени учетки и закройте это окно.
- После вписывания имени учетной записи нажимаем «ОК», что вернет нас в предыдущее окно. Теперь в блоке «Группы или пользователи» появится новая запись. Выбираем ее и проставляем флажки в столбце «Запретить» ниже, после чего нажимаем кнопку «Применить» и кнопку «Да» в диалоговом окне с предупреждением.
- Закрываем это окно. На экране останется только окно свойств папки. Во вкладке «Безопасность» теперь будет отображена добавленная учетная запись, а ниже — в блоке «Разрешения для группы» — можно будет убедиться, что доступ владельца этой записи в папку запрещен.
Запрет доступа к папке для всех пользователей ПК, кроме избранных
Данный способ предполагает изменение прав доступа к папке таким образом, чтобы открыть ее можно было только из указанной учетной записи. Это также означает, что программы, запускающиеся не от имени администратора, могут утратить доступ к содержимому папки. Действия следующие:
- Откройте свойства папки, перейдите во вкладку «Безопасность» и нажмите кнопку «Дополнительно» в нижней части окна.
- В новом открывшемся окне «Дополнительные параметры безопасности» убедитесь, что владельцем папки является ваша учетная запись. Если это так, пропустите следующий шаг, в противном случае — кликните по элементу «Изменить».
- Впишите название вашей учетной записи в открывшееся окно по инструкции выше, где мы вписывали в аналогичное окно имя учетной записи другого пользователя. Нажмите «ОК» для продолжения.
- В окне дополнительных параметров безопасности нажимаем кнопку «Отключение наследования». Откроется еще одно окно — жмем в нем «Удалить все унаследованные разрешения из этого объекта».
- Применяем настройки, согласившись с предупреждением в диалоговом окне.
- Теперь в окне свойств папки в блоке «Группы или пользователи» не будет ни одной учетной записи. Нам осталось добавить пользователей, у которых будет доступ к этой папке: 1) нажимаем «Изменить»; 2) затем «Добавить»; 3) вписываем имя учетной записи и нажимаем «ОК»; 4) проставляем галочки в столбце «Разрешить»; 5) жмем кнопку «Применить» и закрываем все открытые окна.
Последний шаг — не обязательный. Если не добавлять учетных записей, то Windows сама сделает это при первом же открытии папки ее владельцем, заданным в дополнительных параметрах безопасности.
Полный запрет доступа к папке
Когда нет возможности создания индивидуальных учетных записей для каждого отдельного пользователя компьютера, приведенные выше способы закрытия доступа не сработают. В этом случае можно перекрыть доступ к папке вообще для всех пользователей, а когда ее нужно будет открыть самому — предварительно снять запрет. Есть два способа сделать это. Первый предполагает полное выполнение предыдущей инструкции и последующее закрытие доступа для своей же учетной записи, второй — более простой (т.к. инструкцию выполнять не нужно) — перекрытие доступа к папке при помощи «технической» учетной записи «Все».
Первый способ:
- Выполняем предыдущую инструкцию.
- Открыв вкладку «Безопасность» окна свойств папки, выделяем собственную учетную запись и нажимаем кнопку «Изменить».
- Проставляем галочки в столбце «Запретить», нажимаем «Применить» и соглашаемся с тем, что сообщает нам система.
Теперь контрольную папку не сможет открыть никто.
Второй способ:
- Открываем свойства папки, затем жмем кнопку «Изменить» во вкладке «Безопасность» (и здесь, кстати, неважно, сколько и какие учетные записи будут отображены в блоке «Группы или пользователи»). В новом окне нажимаем кнопку добавления пользователей.
- Нам нужно добавить «техническую» учетную запись, которая называется «Все». Разрешения, выданные этой учетке, распространяются на все остальные, включая владельца папки (и только владелец в будущем сможет изменить права доступа). Вписываем «Все» (без кавычек и с заглавной буквой) в текстовое поле и, нажав кнопку «Проверить имена», убеждаемся, что все вписали правильно. По завершению нажимаем «ОК».
- Устанавливаем флажки в столбце «Запретить», нажимаем «Применить» и соглашаемся с предупреждением.
- Готово.
Чтобы в дальнейшем снимать ограничения доступа, в окне настройки разрешений проставьте галочки в столбце «Разрешить». Это относится к обоим рассмотренным выше случаям закрытия доступа.
Есть масса ситуаций, когда хотелось бы ограничить доступ к контенту даже на собственном компьютере. Например, для ребенка, которому не обязательно видеть все ваши фотографии и видео. К счастью, это делается довольно просто. Главное — зайти в систему под учеткой с администраторскими правами. Соответственно, пользователи, которым вы запрещаете доступ, таких прав иметь не должны.
«Запаролить» можно как отдельные файлы, так и папки или содержимое диска. Для этого есть встроенные возможности в Windows и сторонние программы.
Способ первый: права доступа в Windows
Этим способом можно ограничить доступ к папке, любому файлу и даже целому разделу диска. Если у вас на компьютере несколько учетных записей пользователей, и вы являетесь администратором компьютера, вы можете закрыть доступ к нужной информации для всех, кроме себя. Делается это так:
- Нажмите на файл, папку или диск правой кнопкой мыши и выберите Свойства.
- Перейдите на вкладку Безопасность.
- В списке учетных записей, имеющих доступ к файлу, поочередно выберите те, которым не нужно открывать этот файл или папку, и в столбце Запретить установите все галочки.
После этого файл, папка или раздел диска станут недоступны для всех пользователей, которым вы запретите доступ. Они не смогут его открыть — для этого нужно будет ввести пароль от учетной записи администратора, то есть вашей. Не забудьте только дать файлу или папке неприметное имя, так как имена файлов по-прежнему будут видны всем.
Способ второй: используем архиватор
Этот способ позволяет поставить пароль на папку или файл. Наверняка у вас на компьютере стоит как минимум один архиватор, например, WinRAR. Тогда вы можете спрятать секретный файл или папку в архив и установить на него пароль. Для этого сделайте следующее:
- Нажмите правой кнопкой мыши по файлу или папке и выберите Добавить в архив (Add to archive).
- В отобразившемся окне в поле Метод сжатия (Compression method) выберите Без сжатия (Store). Так вам не придется тратить время на распаковку файла при открытии архива.
- Затем нажмите на кнопку Установить пароль (Set password).
- В отобразившемся окошке введите пароль и подтверждение и нажмите ОК.
- Нажмите ОК в основном окне. Будет создан архив с файлом или папкой.
- Удалите оригинальный файл или папку.
Теперь, чтобы получить доступ к файлу или папке, нужно сначала открыть архив. А при открытии архива — ввести пароль, который вы задали. Не забывайте про неприметные имена. Таким же образом можно поставить пароль на любой новый архив в Windows.
Способ 3: BitLocker
Этот способ — для дисков. Он доступен, если у вас Windows 7 Ultimate или Enterprise, Windows 8/8.1 или Windows 10. Подробнее об использовании BitLocker можно прочитать в нашей статье о шифровании жесткого диска в Windows 10. А для того, чтобы зашифровать дисковый раздел или флешку, сделайте следующее:
- Нажмите правой кнопкой мыши по диску и выберите Включить BitLocker.
- В окне установите галочку Использовать пароль для снятия блокировки диска. Введите пароль и подтверждение и нажмите Далее.
- В следующем окне установите переключатель Шифровать весь диск.
- Нажмите Начать шифрование и дождитесь его окончания.
Теперь при попытке доступа к диску система будет требовать ввести пароль.
Это способы, позволяющие запретить доступ к вашим данным без использования каких-либо специфических программ.
Вот еще немного полезных инструкций:
- Как отключить обновление Windows 10: самые действенные способы
- Чистим диск: что и где может занимать много места
Содержание
- Как поставить пароль на папку в ОС Windows 10
- Как поставить пароль на папку в Windows 10
- Ограничение доступа к папке с помощью скрипта
- Видео: как задать паролевый доступ к папке через скрипт
- Ограничение доступа к папке с помощью WinRar
- Видео: как задать пароль для архива
- Создание виртуального жёсткого диска
- Видео: как поставить пароль на раздел диска через BitLocker
- Обзор специальных программ для установки пароля на папки
- Anvide Seal Folder
- Lock-a-Folder
- Как снять или восстановить забытый пароль на папку в Windows 10
- Как скрыть папку или файл в Windows от других пользователей
- Через настройки безопасности
- Делаем папку скрытой
- С помощью программ
- Anvide Seal Folder
- DeEgger Embedder
- Как контролировать доступ пользователей Windows 10 к общим папкам
- Права доступа к общей папке – как проверить
- Как ограничить доступ к файлу или папке
- 1 Как заблокировать файл
- Контролируемый доступ к папкам в Windows 10
- Включение из графической оснастки
- Включение с помощью PowerShell
- Включение с помощью групповых политик
- Включение с помощью реестра
- Тестирование
- Мониторинг
- Заключение
Как поставить пароль на папку в ОС Windows 10
За офисными компьютерами могут работать несколько человек в сутки, поэтому пользователям важно иметь возможность для сокрытия информации от посторонних глаз. В большей степени это касается проектов и ценных документов или же, наоборот, файлов личного содержания. В Windows 10 существует ряд возможностей, позволяющих установить пароль на отдельную папку.
Как поставить пароль на папку в Windows 10
Для того чтобы поставить пароль на отдельную папку в Windows 10, потребуется выбрать одну из четырёх основных возможностей для закрытия доступа к части диска:
Ограничение доступа к папке с помощью скрипта
При помощи скрипта невозможно полностью защитить данные, так как создаваемая программой папка просто скрывается, а при помощи пароля открывается. Последовательность действий следующая:
После этого нужно наполнить скрипт кодом:
На этом создание скрипта закончено, далее необходимо его запустить в работу:
Видео: как задать паролевый доступ к папке через скрипт
Ограничение доступа к папке с помощью WinRar
WinRAR — архиватор файлов для 32- и 64-разрядных операционных систем Windows (также существуют/существовали версии для Android, Linux, FreeBSD, Mac OS X, MS-DOS, Windows Mobile), позволяющий создавать/изменять/распаковывать архивы RAR и ZIP и распаковывать архивы множества других форматов.
Википедия
https://ru.wikipedia.org/wiki/WinRAR
Архиватор WinRar является наиболее старой программой в своём сегменте, которая работает и поддерживается до наших дней. Разработка началась в далёком 1993 году. Одной из самых полезных функций архиватора является возможность создания запароленного архива, который невозможно открыть без кодовых символов:
Видео: как задать пароль для архива
Создание виртуального жёсткого диска
Виртуальный жёсткий диск (ВЖД) представляет собой пространство, которое проводник воспринимает как отдельный раздел винчестера. Технологии Windows 10 позволяют шифровать части ЖД вшитой утилитой BitLocker.
Для начала создаём виртуальный жёсткий диск:
После этого в среде «Этот компьютер» создастся новый диск, который можно использовать на своё усмотрение, останется только задать паролевый доступ к разделу. Для этого потребуется:
Видео: как поставить пароль на раздел диска через BitLocker
Обзор специальных программ для установки пароля на папки
Помимо стандартных методов установки пароля, существуют дополнительные — при помощи специальных программ. Приложения зачастую имеют преимущество перед утилитами Microsoft из-за большей функциональности, надёжности и приятного интерфейса.
Anvide Seal Folder
Anvide Seal Folder — это одна из лучших программ для закрытия доступа к папкам на ПК. При этом совершенно бесплатная и крайне простая в управлении. Приложение может помочь в сохранении конфиденциальных данных от кражи или утери. Программа имеет дружелюбный и интуитивный интерфейс, разобраться в ней может каждый. Официальный сайт программы.
Чтобы поставить пароль на директорию, нужно добавить папку в список программы, щёлкнуть правой кнопкой или нажать F5 и задать пароль. Остальное приложение сделает самостоятельно.
Lock-a-Folder
Lock-a-Folder — небольшая программа для быстрой установки пароля на папки. Особенностью приложения является то, что используется один пароль на все директории. Не нужно придумывать для каждой папки особое слово, достаточно сделать это для утилиты, а затем добавлять пути к дисковым пространствам внутри приложения. К сожалению, программа не имеет русского интерфейса, но особой нужды в нём нет. При установке задаётся пароль, а затем в диалоговое окно добавляются папки для сокрытия данных. Официальный сайт программы.
Как снять или восстановить забытый пароль на папку в Windows 10
Человеческая память — очень сложная штука, бывает, мы помним то, что было много лет назад, а бывает, забываем, какую еду употребляли на завтрак. Пароли могут теряться в голове, как и всё остальное. Потому нередко возникают ситуации, когда нужно вернуть доступ к папке.
В случаях с дополнительными программами восстановление доступа может быть как чрезвычайно простым, так и невыполнимо сложным. К примеру, доступ к запароленному архиву можно будет получить только при помощи хакерских программ по перебору паролей. Использование таких приложений запрещено и опасно непосредственно для пользователя.
При потере пароля, который установлен специальной программой, почти всегда помогает полная деинсталляция приложения.
Когда потерялся пароль BitLoсker, понадобится специальный файл, который создаётся при шифровании. Необходимо скопировать этот ключ и вставить в соответствующее поле программы:
Также есть дополнительная возможность вернуть доступ к шифрованному объекту — отключив Bitlocker в «Панели управления»:
Поставить пароль на папку в ОС Windows 10 очень просто: необходимо воспользоваться встроенным скриптом или специальной программой, не отходя при этом от инструкций выше. В таком случае ваши данные будут надёжно защищены от распространения.
Источник
Как скрыть папку или файл в Windows от других пользователей
Думаю, каждый пользователь печется о конфиденциальности своих личных файлов и хоть раз задумывался, как сделать так, чтобы другие пользователи, тоже имеющие доступ к ПК, не имели возможности увидеть то, что для них не предназначено. Вот об этом и пойдет речь в данной статье.
Мы уже рассказывали, как запаролить папку с помощью программы Password Protect USB. Метод этот действенный и, при условии, что пароль будет надежным, просмотреть содержимое папки не удастся. Но вот, если вы в принципе хотите, чтобы другие не знали о ваших секретах, то он не подойдет. Также поставить пароль на папку можно и с помощью других программ. О них подробно написано в статье по приведенной ссылке.
Сейчас я расскажу, как скрыть папку или файлы в Windows различными способами. Сделать это можно: и используя возможности самой операционной системы, и обратившись за помощью к стороннему софту.
Через настройки безопасности
Описанные в этом пункте рекомендации применимы ко всем версиям Windows, начиная с XP. Суть его заключается в том, что сама папка остается в директории, но при попытке зайти в нее будет появляться сообщение о запрете доступа.
В XP нет никакой возможности вернуть доступ. А вот во всех последующих версиях ОС вопрос решается очень просто. В самом сообщении об ошибке есть подсказка, и если пользователь хоть немного разбирается в ПК, то для него открыть нужное окно и поснимать все ненужные галочки вообще не будет проблемой.
После этого, при попытке попасть в папочку, будет появляться такое окно. Так оно выглядит в XP, в 7, 8 и 10 его вид будет немного отличаться.
Делаем папку скрытой
Закрыть папку для общего доступа, используя возможности Windows, можно и еще одним способом. Если вы сталкивались со скрытыми файлами, то знаете, что, отключив их видимость в системе, попасть в них будет невозможно. Вот именно это мы разберем.
Недостаток такого метода в том, что если другой пользователь целенаправленно ищет то, что вы скрыли, то включив видимость скрытых файлов, у него все получится. Но вот здесь лучше себя обезопасить и заранее поставить пароль на папку.
После этого выбранная папка пропадет из директории. Применить такой вариант можно и к фото, и к исполняемым файлам программ, и к различным документам.
Для того, чтобы вернуть скрытую папку Личное (это название я использую в примере) нужно включить показ скрытых файлов и папок.
После этого ваша папка или файлик появятся. Только иконка напротив него будет не яркая, а тусклая.
С помощью программ
Для тех, кого описанные выше способы не устроили, из-за того, что знающий человек с ними быстро разберется, предлагаю использовать сторонние утилиты. В Интернете их можно найти много, причем как платные, так и полностью бесплатные. Они на отлично справятся с поставленной задачей и сумеют спрятать любую конфиденциальную информацию.
Anvide Seal Folder
Программа Anvide Seal Folder проста в использовании, на русском языке и никаких специфических знаний не требует. Более того есть portable версия, которую не нужно устанавливать на ПК. Скачать вы ее можете с нашего сайта по приведенной ссылке. В той же статье найдете информацию об установке и использовании. Спрятать она может папки и файлы.
Давайте кратко расскажу принцип ее работы. В главном окне нажимаем плюсик для добавления папки. Потом через небольшое окно выбирайте нужную и жмите на зеленую галочку.
Вам будет предложено ввести пароль и небольшую подсказку. Она пригодится в том случае, если вы его введете неверно.
Чтобы вновь получить к ней доступ нужно нажать на открытый замочек и ввести пароль.
DeEgger Embedder
Данная утилита используется в стеганографии. Она позволит под видом файла с расширением BMP, PNG, JPG, AVI или MP3 скрыть тот, что нужен вам. Работать DeEgger Embedder может только с файлами (картинки, документы, установщики программ и прочее), а вот к папкам ее применить не удастся.
Скачивайте DeEgger Embedder (по приведенной ссылке можете скачать с Яндекс Диска версию, которая была использована в статье) устанавливайте на свой ПК и запускайте.
Затем жмем на папку в строке «Select the file to embed» и выбираем то, что нужно скрыть.
Появится окошко, в котором нужно выбрать директорию для сохранения создаваемого файла, дать ему имя и указать формат.
После того, как программа закончит, в указанном месте на диске, вы обнаружите новый объект. В моем случае – это обычная картинка. Визуально она не отличается от исходника и просто так заметить разницу невозможно.
Найдите тот объект, в который вы внедряли данные, и открывайте его.
Потом укажите, куда извлечь спрятанный файл, какое дать ему название и расширение.
Программа DeEgger Embedder закончит свою работу, а вы получите назад свою конфиденциальную информацию.
Какой из описанных способов выбрать, зависит от ваших целей. Если это домашний компьютер, и никто не гонится за вашими секретами, то подойдут и первые два. Чтобы попробовать что-то интересное, воспользуйтесь приведенными программами. Удачи вам, в скрытии своих личных файлов.
А также смотрим видео по теме:
Источник
Как контролировать доступ пользователей Windows 10 к общим папкам
С выпуском Windows 10 Update в апреле 2018 года Microsoft окончательно отказалась от так называемых домашних групп, которые никогда не были привлекательны с момента их появления в Windows 7.
Чтобы открыть общий доступ к папке в локальной сети и получить доступ к ней с других устройств, подключенных к локальной сети через кабель Ethernet или Wi-Fi, просто выберите её, затем щелкните правой кнопкой мыши, выберите пункт Свойства и перейдите на вкладку Доступ.
Мы рекомендуем указывать локальную учетную запись, а не учетную запись Microsoft, в противном случае вам придется ввести связанный с ней пароль (обычно очень длинный и сложный). Разве вы хотите вводить пароль, используемый для защиты вашего личного адреса электронной почты / учетной записи Microsoft на другом ПК, подключенном к локальной сети?
Нажав на стрелку, которая смотрит вниз в раскрывающемся меню слева от кнопки Добавить, вы можете увидеть, какие учетные записи Microsoft имеют соответствующий адрес электронной почты, указанный в скобках.
Совместное использование файлов и папок в Windows осуществляется, в качестве альтернативы, через нажатие кнопки Расширенная настройка общего доступа : здесь необходимо нажать «Разрешения» и назначить разрешения для доступа к выбранной папке учетным записям пользователей, которые должны иметь возможность использовать её содержимое.
Нажав на кнопку Добавить, вы можете указать отдельные учетные записи пользователей, настроенные на машине, и назначить определенные права.
Мастер позволяет решить, разрешить ли доступ всем пользователям в явно указанной папке (только для чтения); полный доступ для администраторов и для чтения другим; администраторам полный доступ и отказ остальным; разрешить это только конкретным пользователям.
Права доступа к общей папке – как проверить
В статье Общие папки в Windows, как получить полный список, мы объяснили, какие общие папки по умолчанию обозначены строками C$, D$, E$, ADMIN$, PRINT$ и IPC$ и как получить список общих папок в Проводнике.
При совместном использовании нескольких папок в разных системах Windows не получиться сразу вернуть список активных общих ресурсов. Чтобы продолжить работу в этом направлении и проверить разрешения, предоставленные для различных сетевых ресурсов, мы предлагаем нажать комбинацию клавиш Win + R и набрать fsmgmt.msc.
Выбрав в открывшемся окне «Общие ресурсы», вы получите на правой панели список общих папок. Если дважды щелкнуть ранее опубликованную папку, то на вкладке Безопасность откроется список авторизованных (или заблокированных) учетных записей.
Здесь разрешение на запись может быть легко отозвано, и можно добавить других пользователей, нажав Изменить, Добавить. Получив разрешения, указанный пользователь сможет получить доступ к содержимому общей папки с любого устройства, подключенного к локальной сети, способного управлять общими папками SMB в Windows.
Доступ также возможен из терминалов macOS, Linux, Android и т.д. Linux позволяет использовать Samba – бесплатный проект, предоставляющий услуги, необходимые для доступа к ресурсам SMB, обеспечивая максимальную совместимость с системами Windows.
Чтобы добавить новые учетные записи в Windows, вы можете быстро продолжить, нажав комбинацию клавиш Win + R и набрав lusrmgr.msc.
Создать новую локальную учетную запись очень просто: просто нажмите меню Действие → Новый пользователь, а затем введите своё имя и пароль. Мы рекомендуем отключить Обязательную смену пароля при следующем входе в систему и включить Нет срока действия пароля, если вы хотите, чтобы выбранный пароль никогда не истекал.
Источник
Как ограничить доступ к файлу или папке
Когда к данным на компьютере имеет доступ более одного человека, всегда возникает необходимость ограничить, скрыть и сделать невозможным доступ к некоторым личным файлам или папкам.
Сегодня я расскажу несколько способов по маскировке и закрытию доступа к файлам и папкам.
Первый – самый простой способ, который защитит ваши файлы и папки от начинающих пользователей ПК — это скрыть ваши данные. Для этого нажмите на любом файле или папке правой кнопкой мыши и выберите свойства.
Там необходимо будет отметить галочкой “Скрытый” и нажать применить, после этого файл или папка будет невидимой.
В открывшемся окошке выбираем вкладку “Вид” и отмечаем пункт показывать скрытые файлы и папки.
Все теперь ваша папка или файл будет виден. Когда завершите работу с вашими данными, не забудьте вернуть обратно настройку показа файлов и папок (последнее действие).
Итак для улучшения защиты ваших личных данных необходимо провести еще одну операцию, которая в сумме с скрытие ваших файлов сделает ваши данные еще более защищенными.
1 Как заблокировать файл
теперь переходим к нашей скрытой папке и нажимаем свойства. Там появится новый раздел “Безопасность”. Нажимаем на него и настраиваем права доступа для любого из пользователей.
В моем случае это полный запрет на выполнение любых действий с пользователем под которым я сейчас работаю.
Нажимаем применить и когда попытаемся открыть папку получаем такое сообщение.
Вот и все. Сегодня мы рассмотрели защиту данных средствами Windows. Также существуют способы ограничения доступа к файлам и папкам с помощью программ.
Источник
Контролируемый доступ к папкам в Windows 10
Контролируемый доступ к папкам (Controlled Folder Access, CFA) — функция безопасности, появившаяся в Windows 10 версии 1709 (Fall Creators Update) и предназначенная для защиты файлов пользователя от вредоносных программ. Контролируемый доступ к папкам входит в состав Windows Defender Exploit Guard и позиционируется как средство для борьбы с вирусами-шифровальщиками.
Небольшое лирическое отступление.
Принцип действия вируса-шифровальщика состоит в том, что при попадании на компьютер он шифрует все файлы, до которых сможет добраться. Обычно шифруются файлы со стандартными расширениями (doc, xls, png, dbf и т.п.), т.е. документы, картинки, таблицы и прочие файлы, которые могут предоставлять ценность для пользователя. Также вирус удаляет теневые копии, делая невозможным восстановление предыдущих версий файлов.
После шифрования вирус ставит пользователя в известность о случившемся. Например на видном месте создается файл с сообщением о том, что файлы были зашифрованы, попытки расшифровки могут привести к окончательной потере данных, а для успешной расшифровки необходим закрытый ключ. Ну а для получения ключа требуется перевести некоторую сумму на указанные реквизиты.
А теперь о грустном. Современные вирусы-шифровальщики используют криптостойкие алгоритмы шифрования, поэтому расшифровать файлы без ключа практически невозможно. Отправка денег злоумышленникам также не гарантирует получение ключа, зачастую он просто не сохраняется. И если у вас нет резервной копии, то велика вероятность того, что с зашифрованными файлами придется попрощаться навсегда.
Поэтому, чтобы избежать потери данных, необходимо не допустить саму возможность шифрования. Именно для этого и предназначен контролируемый доступ к папкам. Суть его работы заключается в том, что все попытки внесения изменений в файлы, находящиеся в защищенных папках, отслеживаются антивирусной программой Windows Defender. Если приложение, пытающееся внести изменение, не определяется как доверенное, то попытка изменений блокируется, а пользователь получает уведомление.
По умолчанию контролируемый доступ к папкам в Windows 10 отключен. Для его включения есть несколько различных способов. Рассмотрим их все по порядку, начиная с наиболее простого.
Включение из графической оснастки
Для быстрого перехода к настройкам в меню Пуск открываем строку поиска, набираем в ней ″контролируемый доступ к папкам″ или ″controlled folder access″.
Затем находим нужный переключатель и переводим его в положение «Включено». Напомню, что для этого необходимо иметь на компьютере права администратора.
Обратите внимание, что для функционирования CFA у антивируса Windows Defender должна быть включена защита в режиме реального времени. Это актуально в том случае, если вы используете для защиты сторонние антивирусные программы.
После активации CFA станут доступны две новые ссылки: ″Защищенные папки″ и ″Разрешить работу приложения через контролируемый доступ к файлам».
По умолчанию CFA защищает только стандартные папки в профиле пользователей (Documents, Pictures, Music, Videos и Desktop). Для добавления дополнительных папок надо перейти по ссылке ″Защищенные папки″, нажать на плюсик и выбрать папки, которые необходимо защищать. При добавлении папки защита распространяется на все ее содержимое.
Также при необходимости можно создать список доверенных приложений, которым разрешено вносить изменения в защищенные папки. Теоретически нет необходимости добавлять все приложения в доверенные, большинство приложений разрешается автоматически. Но на практике CFA может блокировать работу любых приложений, даже встроенных в Windows.
Для добавления приложения надо перейти по ссылке ″Разрешить работу приложения через контролируемый доступ к файлам» и нажать на ″Добавление разрешенного приложения″.
Можно выбрать приложение из недавно заблокированных
или указать вручную. В этом случае потребуется найти директорию установки приложения и указать его исполняемый файл.
Включение с помощью PowerShell
CFA входит в состав Windows Defender, для управления которым в Windows 10 имеется специальный PowerShell модуль. С его помощью также можно включить контроль папок и настроить его. Для включения CFA используется такая команда:
Для добавления защищенных папок примерно такая:
Ну а добавить приложение в список доверенных можно так:
При включении из графической оснастки у CFA доступно всего два режима — включено и выключено. Но на самом деле у CFA есть целых 5 режимов работы, которые можно активировать из консоли PowerShell. За выбор режима отвечает значение параметра EnableControlledFolderAccess:
• Disabled — контролируемый доступ к папкам неактивен. Попытки доступа к файлам не блокируются и не записываются в журнал;
• Enabled — контролируемый доступ к папкам включен. Попытки доступа к файлам в защищенных папках блокируются, производится запись в журнал;
• AuditMode — режим аудита. В этом режиме попытки доступа к файлам не блокируются, но записываются в системный журнал;
• BlockDiskModificationOnly — блокировать только изменения диска. В этом режиме блокируются и регистрируются в журнале попытки недоверенных приложений произвести запись в защищенных секторах диска. Попытки изменения или удаления файлов никак не отслеживаются.
• AuditDiskModificationOnly — аудит изменений диска. В этом режим отслеживаются и вносятся в журнал попытки изменения на диске, при этом сами изменения не блокируются.
Проверить текущие настройки CFA можно также из консоли, следующей командой:
Get-MpPreference | fl *folder*
Обратите внимание, что режим работы показан в цифровом виде. Это те значения, которые хранятся в реестре, о них будет написано чуть ниже.
Включение с помощью групповых политик
Настроить работу CFA можно с помощью локальных групповых политик. Для запуска оснастки редактора локальных групповых политик надо нажать Win+R и выполнить команду gpedit.msc.
Нужные нам параметры находятся в разделе Конфигурация компьютераАдминистративные шаблоныКомпоненты WindowsАнтивирусная программа ″Защитник Windows″Exploit Guard в Защитнике WindowsКонтролируемый доступ к папкам (Computer configurationAdministrative templatesWindows componentsWindows Defender AntivirusWindows Defender Exploit GuardControlled folder access).
За включение и режим работы CFA отвечает параметр ″Настройка контролируемого доступа к папкам″. Для активации надо перевести его в состояние «Включено» и затем выбрать требуемый режим работ. Здесь доступны все те же режимы, что и из консоли PowerShell.
Для добавления папок в защищенные служит параметр ″Настройка защищенных папок″. Параметр нужно включить, а затем нажать на кнопку «Показать» и внести папки в таблицу. Формат значений не очень понятный — в столбце ″Имя значения″ указывается путь к папке, а в столбце ″Значение″ просто ставится 0.
Таким же образом в параметре ″Настроить разрешенные приложения″ добавляются доверенные приложения — в столбце ″Имя значения″ указывается путь к исполняемому файлу, в столбце ″Значение″ ставится 0.
При настройке через политики кнопка включения CFA в графической оснастке становится неактивной, хотя добавлять папки и разрешенные приложения по прежнему можно.
Включение с помощью реестра
0 — выключено;
1 — включено;
2 — режим аудита;
3 — блокировать только изменения диска;
4 — аудит только изменений диска;
А теперь внимание, при попытке сохранить значение мы получим сообщение об ошибке и отказ в доступе.
Дело в том, что, даже будучи локальным администратором, для получения доступа надо выдать себе соответствующие права на ветку реестра. Для этого кликаем на ней правой клавишей и в открывшемся меню выбираем пункт ″Разрешения″.
Переходим к дополнительным параметрам безопасности, меняем владельца ветки и выдаем себе полный доступ. После этого можно приступать к редактированию реестра.
Доверенные приложения добавляются в разделе HKEY_LOCAL_MACHINESOFTWAREMicrosoftWindows DefenderExploit GuardControlled Folder AccessAllowedApplications. Для добавления приложения надо создать параметр DWORD с именем, соответствующим полному пути к исполняемому файлу, значение должно быть равным 0.
Ну и защищенные папки добавляются в разделе HKEY_LOCAL_MACHINESOFTWAREMicrosoftWindows DefenderExploit GuardControlled Folder AccessProtectedFolders. Принцип такой же как и у приложений — для каждой папки создается соответствующий параметр с именем папки и значением 0.
Тестирование
После включения контролируемого доступа к папкам надо бы проверить, как оно работает. Для этой цели у Microsoft есть специальная методика, там же можно найти тестовый вирус-шифровальщик и подробную инструкцию. Так что загружаем вирус и приступаем к тестированию.
Примечание. Стоит отдать должное дефендеру, он сработал оперативно и не дал мне спокойно загрузить тестовый вирус. Сразу после загрузки вирус был помещен в карантин и его пришлось добавлять в исключения.
Для тестирования включим CFA в стандартном режиме, добавим в защищенные папку C:Files, в папку положим обычный текстовый файл. Затем возьмем тестовый вирус-шифровальщик и натравим его на защищенную папку. Файл остается невредимым,
а система безопасности выдаст сообщение о заблокированной попытке внесения изменений.
Теперь отключим CFA и снова запустим шифровальщика. Папка осталась без защиты, в результате получим зашифрованный файл
и как бонус, небольшой привет от Microsoft 🙂
Мониторинг
Оперативно просмотреть недавние действия можно из графической оснастки, перейдя по ссылке ″Журнал блокировки″. Здесь можно увидеть подробности происшествия, а при необходимости скорректировать настройки фильтра, например добавить приложение в доверенные.
Также все события, связанные с CFA, регистрируются в системном журнале, в разделе ″Журналы приложение и службMicrosoftWindowsWindows DefenderOperational″. Для удобства можно создать настраиваемое представление, для этого надо в разделе «Действия» выбрать пункт ″Создать настраиваемое представление″,
в открывшемся окне перейти на вкладку XML, отметить чекбокс ″Изменить запрос вручную″ и добавить следующий код (при копировании обязательно проверьте кавычки):
Затем дать представлению внятное название и сохранить его.
В результате все события будут отображаться в разделе настраиваемых представлений и вам не придется каждый раз искать их.
Всего с CFA связано три события. Событие с ID 1123 генерируется в режимах блокировки доступа к файлам (1) и блокировки изменений диска (3) при попытке недоверенного приложения внести изменения.
Событие с ID 1124 генерируется в режимах аудита файлов (2) и изменений диска (4) при внесении изменений.
Ну и в событии с ID 5007 регистрируются все изменения, вносимые в настройки CFA. Это на тот случай, если вирус попытается отключить защиту.
Заключение
Как видно на примере, контролируемый доступ к папкам небесполезен и вполне способен защитить файлы от вирусов-вымогателей. Однако есть некоторые моменты, которые могут вызывать неудобства при его использовании.
Когда программа блокируется CFA при попытке внесения изменений, то она блокируется совсем, без вариантов. Нет никакого диалогового окна по типу UAC, не предлагается никаких возможных действий. Просто при попытке сохранить результат своей работы вы внезапно узнаете, что программа признана недоверенной и заблокирована. Да, конечно, всегда можно добавить программу в исключения, но тут есть еще один нюанс. При добавлении программы в доверенные изменения не вступят в силу до перезапуска программы. И в этой ситуации вы можете либо завершить работу программы, потеряв все сделанные в ней изменения, либо полностью отключить CFA.
Само добавление доверенных приложений также реализовано не самым удобным способом. Вместо того, чтобы просто выбрать приложение из списка, нужно найти директорию его установки и указать на исполняемый файл. У обычного пользователя эта процедура может вызвать затруднения. Что интересно, нельзя заранее посмотреть, какие именно программы находятся в белом списке. Microsoft утверждает, что нет необходимости добавлять все программы вручную, большинство разрешено по умолчанию. Но по факту защита срабатывала на вполне безобидных офисных программах и даже на встроенных в Windows утилитах (напр. Snipping Tool).
Так что сама идея контролируемого доступа к папкам очень даже хороша, но реализация ее немного подкачала. Впрочем, на мой взгляд, лучше потерпеть некоторые неудобства от ее работы, чем потерять важные данные или платить вымогателям. Поэтому в целом я за использование CFA.
Источник
Хотя общий доступ к файлам или папкам — это очень удобный и быстрый способ поделиться файлами в домашней сети, это может быть очень рискованно, если будет открыто для публики. Просто для вашего сведения: когда вы разрешаете общий доступ к файлам в любой сети, на вашем ПК создается папка «Пользователи», через которую другие пользователи могут получить доступ к вашей папке «Мои документы» и рабочему столу, что делает ваш компьютер уязвимым для атак. Поэтому рекомендуется ограничить общий доступ к папкам в Windows 10. Давайте узнаем, как это сделать.
Прежде чем мы перейдем к тому, как остановить общий доступ к папкам, давайте сначала узнаем, как проверить, является ли какая-либо из ваших папок общедоступной или нет.
- Использование fsmgmt.msc
- Использование командной строки
1]Через fsmgmt.msc
Нажмите Win + R, чтобы открыть диалог выполнения.
Введите следующее и нажмите Enter:
fsmgmt.msc
Откроется окно со всеми общими папками на вашем ПК.
2]Через командную строку
Нажмите Win + R и введите CMD, чтобы открыть командную строку.
Введите следующее и нажмите Enter:
чистая доля
Командная строка отобразит все общие папки на вашем ПК.
Ограничить общий доступ к папкам в Windows 10
Теперь давайте посмотрим, как ограничить общий доступ к папкам в Windows 10:
- Через проводник
- Путем удаления доступа
- Через командную строку
- Через панель управления
1]Через проводник
- Нажмите Win + E, чтобы открыть проводник.
- Перейдите в папку, которую вы не хотите открывать для публики.
- Щелкните правой кнопкой мыши и откройте Свойства.
- Перейдите в раздел «Совместное использование» и нажмите «Расширенный доступ».
- Снимите флажок «Поделиться этой папкой».
- Нажмите ОК и Применить.
2]Путем удаления доступа
- Нажмите Win + E, чтобы открыть проводник.
- Зайдите в общую папку.
- Щелкните правой кнопкой мыши, выберите «Предоставить доступ» и нажмите «Удалить доступ».
Вот и все, готово.
3]Через командную строку
Вы также можете остановить общий доступ к папке через командную строку.
Чтобы открыть командную строку, введите командную строку в строке поиска на панели задач.
Выберите Командная строка, щелкните правой кнопкой мыши и выберите Запуск от имени администратора.
Введите net share, чтобы увидеть все ваши общие папки.
Это отобразит все общие папки на вашем ПК.
Найдите папку, доступ к которой вы хотите ограничить.
Теперь введите следующее и нажмите Enter, и все готово.
чистый ресурс (общая папка) / удалить
Например, здесь я создал папку Sharetest на моем диске E для тестирования и теперь удаляю ее через командную строку.
Да, в командной строке говорится, что общий тест удален успешно, но это просто означает, что он больше не используется. Папка по-прежнему доступна на вашем ПК.
4]Через панель управления
- Нажмите Win + R и введите Панель управления, чтобы открыть ее.
- Перейдите в Центр управления сетями и общим доступом.
- Нажмите «Изменить дополнительные параметры общего доступа».
- Перейти ко всем сетям.
- В разделе «Общий доступ к папкам» выберите вариант «Отключить общий доступ к общим папкам».
- Щелкните Сохранить изменения.
После выключения все ваши общедоступные папки будут отключены. Люди, выполнившие вход на этот компьютер, по-прежнему смогут видеть эти папки и получать к ним доступ.
Итак, это были некоторые из способов ограничить общий доступ к папке в Windows 10. Все они просты и не требуют специальных технических знаний. Вы можете выбрать то, что вам удобнее.
Читайте сейчас — как обмениваться или передавать файлы между учетными записями пользователей.
.