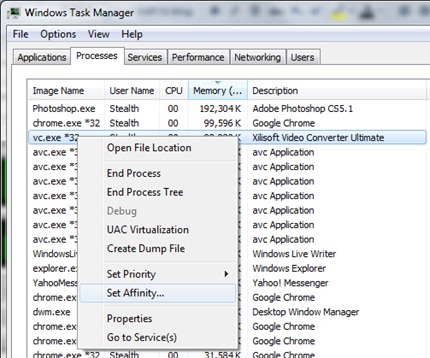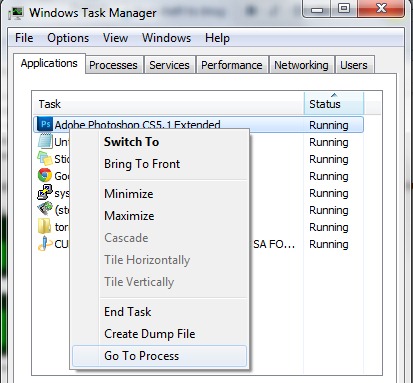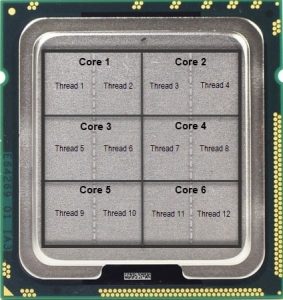На вашем компьютере с Windows 11 или Windows 10 вы можете столкнуться с высокой загрузкой ЦП, вызванной приложением или игрой, из которых вы хотите уменьшить или ограничить, сколько ресурсов ЦП может использовать процесс для приложения или игры. В этом посте мы покажем вам, как ограничить использование ЦП для приложений с одним процессом или приложений с несколькими процессами.
Проще говоря, загрузка ЦП — это текущий процент ресурсов ЦП, потребляемых всеми программами. Если вы заметили, что некоторые программы используют больше ядер ЦП и перегружают системные ресурсы, вы можете ограничить использование ЦП для процесса или нескольких процессов игры/приложения, используя приведенные ниже методы.
- Установите приоритет процесса и привязку к ЦП
- Используйте стороннее приложение
- Меньшее максимальное состояние процессора
Давайте рассмотрим эти методы подробно.
1]Установите приоритет процесса и соответствие ЦП
Приоритет процессов позволяет ОС Windows выделять и освобождать ресурсы, необходимые для всех активных процессов. Пользователи ПК могут изменить приоритет любого процесса/подпроцесса через Диспетчер задач, но это следует делать только для несистемных процессов. Настройки приоритета основных системных процессов лучше оставить без изменений.
CPU Affinity просто ограничивает процессы, чтобы использовать меньше ядер ЦП вашей системы. Пользователи ПК могут установить для каждого процесса, чтобы контролировать, сколько ядер процессора разрешено использовать процессу. Изменяя привязку ЦП, вы можете освободить ядра ЦП, которые станут доступными для других процессов.
Чтобы установить приоритет процесса, сделайте следующее:
- Нажмите клавиши Ctrl + Shift + Esc, чтобы запустить диспетчер задач.
- В диспетчере задач укажите процесс, приоритет которого вы хотите изменить.
- Вы также можете щелкнуть столбец ЦП, чтобы расположить процессы в порядке убывания их потребления.
- Теперь щелкните правой кнопкой мыши процесс и выберите в контекстном меню пункт «Перейти к деталям». Или щелкните вкладку «Подробности» и найдите процесс, который вы хотите изменить.
- В разделе «Подробности» щелкните процесс правой кнопкой мыши и выберите «Установить приоритет» в контекстном меню.
- Затем выберите Ниже нормы (выделяет немного меньше ресурсов, когда они доступны) или Низкий (выделяет наименьшее количество системных ресурсов, когда они становятся доступными).
- Появится окно предупреждения, информирующее вас о последствиях изменения приоритета процесса.
- Нажмите кнопку «Изменить приоритет», чтобы применить изменения.
- Выйдите из диспетчера задач.
Чтобы установить привязку к ЦП (процессору), выполните следующие действия:
Примечание. Для приложений с несколькими процессами, такими как msedge.exe, вам придется установить привязку ЦП для каждого из процессов, поскольку каждый исполняемый файл представляет собой отдельную вкладку, окно или плагин.
- Откройте диспетчер задач.
- В окне диспетчера задач нажмите «Подробнее», чтобы развернуть, если вы не видите ни одной вкладки, а видите только несколько приложений с небольшой информацией или без нее.
- На вкладке «Процессы» щелкните приложение, для которого вы хотите ограничить использование ЦП, чтобы развернуть список процессов, запущенных приложением.
- Следующий. щелкните правой кнопкой мыши процесс, который вы хотите ограничить, и выберите Перейти к деталям. для перехода на вкладку «Подробности».
- В разделе «Сведения» щелкните правой кнопкой мыши выделенный процесс и выберите «Установить сходство».
- В окне Сопоставление процессоров по умолчанию для большинства процессов должны быть выбраны все процессоры, что означает, что всем ядрам процессора разрешено запускать процесс.
- Теперь просто снимите флажки с ядер ЦП, которые вы не хотите использовать в процессе.
- Нажмите кнопку ОК.
- Выйдите из диспетчера задач.
Помните, что вы можете ограничить только одно или несколько ядер ЦП для процесса, но по крайней мере одно ядро должно быть выбрано. Кроме того, с помощью этого метода Windows сбросит конфигурацию после того, как вы закроете и откроете программу по умолчанию, которая должна использовать все ядра ЦП. Таким образом, чтобы заставить приложение или игру всегда сохранять допустимые ядра ЦП (соответствие ЦП), вы можете использовать обходной путь, описанный ниже.
Чтобы ограничить использование ЦП процессом, использующим Process Lasso, сделайте следующее:
Примечание. Если вы планируете внести серьезные изменения с помощью этой или любой другой упомянутой утилиты, мы рекомендуем вам создать точку восстановления, прежде чем продолжить.
- Загрузите и установите соответствующую версию утилиты в вашей системе.
- Затем запустите приложение с повышенными разрешениями.
- Щелкните правой кнопкой мыши нужный процесс и измените его приоритет и сходство в соответствии с вашими требованиями.
- Внесите изменения, выбрав опцию «Всегда» в контекстном меню. Если вы выберете вариант «Текущий», он будет применяться только до перезапуска программы.
- После этого вы можете выйти из приложения.
Читайте: Как включить или отключить парковку ядра ЦП в Windows
3]Уменьшите максимальное состояние процессора
Этот метод не такой инвазивный, как два метода, описанных выше. Этот параметр позволяет вам ограничить максимальную скорость, которую может достичь ваш процессор, что, следовательно, снижает нагрузку на ваш процессор и потенциально может предотвратить перегрев вашего ПК.
Чтобы понизить максимальное состояние процессора вашего ЦП, сделайте следующее:
- Откройте панель управления.
- Нажмите «Электропитание».
- Нажмите на параметр «Изменить параметры плана», расположенный рядом с активным планом питания вашей системы.
- Затем нажмите «Изменить дополнительные параметры питания». Откроется новое окно параметров электропитания.
- Найдите и разверните параметр «Управление питанием процессора».
- Щелкните параметр «Максимальное состояние процессора» и отредактируйте значения.
- По умолчанию установлено значение 100 процентов. Измените его на 80 процентов для параметров «От батареи» и «От сети».
- Нажмите «Применить» > «ОК», чтобы сохранить изменения и закрыть окно.
В приведенной выше конфигурации ваш ЦП будет работать на 80 процентов своей мощности во время пиковых нагрузок.
Вот и все!
Связанный пост: Как проверить, снизить или увеличить загрузку ЦП в Windows
Как выделить больше процессора для программы в Windows 11/10
Процессоры не выделяются программам. Программы создают потоки выполнения, которые выполняются одновременно. Разные процессоры поддерживают разное количество потоков, которые они могут выполнять одновременно. Если программа создает несколько потоков, равных или превышающих максимальное количество потоков, поддерживаемых ЦП, она может потреблять больше ЦП.
Могу ли я ограничить использование ЦП процессом?
Самый простой способ ограничить использование ЦП процессом на компьютере с Windows 11/10 — ограничить мощность процессора. Перейдите в Панель управления. Максимальное состояние процессора и уменьшите его до 80% или сколько хотите. Используя программное обеспечение, которое измеряет температуру процессора, например «Скорость вращения вентилятора», вы увидите, что температура падает.
Почему загрузка ЦП диспетчера задач такая высокая?
Худший сценарий высокой загрузки ЦП, когда в диспетчере задач ничего не появляется, — это заражение вирусом или вредоносное программное обеспечение, работающее в фоновом режиме. Чтобы оставаться в безопасности от любых программ-вымогателей или других типов вирусов, которые могут привести к повреждению компьютера, убедитесь, что Защитник Windows обновлен и работает, или вы можете установить любой надежный сторонний антивирус.
Читать: загрузка ЦП достигает 100 % при открытии диспетчера задач.
Должен ли я включать все ядра в Windows 11?
Они используются только тогда, когда это необходимо для ускорения выполнения задач. Однако вы можете вручную включить некоторые или все из них. Если вы считаете, что ваш компьютер работает медленно и может работать лучше, вы можете вручную включить все ядра, чтобы разделить рабочую нагрузку между ними, что приведет к повышению производительности.
Что означает 400% загрузка ЦП?
На многоядерном компьютере с Unix/Linux 100% использование означает, что только одно из ядер загружено на максимум. Использование 150% означает, что только 1,5 ядра загружены. Так, например, на 8-ядерном блоке использование 400% оставляет вам запас вдвое больше, чем вы фактически используете.
Что такое хороший процент использования ЦП?
Лучшее использование ЦП, скорее всего, будет около 80-80% макс. Это означает, что вы используете больше возможностей вашего ЦП, предоставляя ему некоторую свободу действий, чтобы справиться с резким скачком загрузки ЦП.
Содержание
- Как включить все ядра процессора на Windows 10?
- Включить все ядра процессора
- Windows 11
- Не отображается текст в ячейке Excel
- Как отобразить строки в Excel
- Как закрыть Эксель, если не закрывается
- Как сделать, чтобы Эксель не округлял числа
- Запустить все ядра процессора Windows 10
- Подключить все ядра процессора Windows 10 через UEFI
- Разблокировать ядра для приложений
- Как отключить ядро процессора в Windows 10?
- Как разблокировать ядра на процессорах AMD?
- Как ограничить ЦП, пропускную способность и заблокировать приложения в Windows 10
- Назначьте приложению меньше ядер ЦП
- Ограничьте пропускную способность приложения
- С помощью приложения TMeter Freeware Edition
- Шаги по блокировке приложений
- Ограниченное КАК ПОЛЬЗОВАТЬСЯ приложение или игру только часть доступных ядер процессора.
Как включить все ядра процессора на Windows 10?
Включить все ядра процессора
Windows 11
Не отображается текст в ячейке Excel
Как отобразить строки в Excel
Как закрыть Эксель, если не закрывается
Как сделать, чтобы Эксель не округлял числа
В 2005 году, Intel выпустила первый 2-ядерный ЦП для персональных компьютеров – Intel Pentium D заложив основы многоядерных вычислений для домашних программ и приложений. Современные CPU обладают большим количеством ядер и вычислительных потоков, по сравнению с далёким 2005 годом. Например, Intel Core i7-8700 обладает 6 ядрами и 12 вычислительными потоками. В данном статье мы расскажем, как включить все ядра процессора на Windows 10.
Запустить все ядра процессора Windows 10
По умолчанию, системы Windows используют всю мощность ЦП, для достижения наибольшей производительности. Но при возникновении сбоев работы компьютера или воздействии вирусов, количество работающих потоков может отличаться от максимального.
Для начала, проверим ЦП на «многоядерность».
Откройте «Диспетчер устройств» (Win+X) и раскройте список Процессоры.
Если у Вас не многопроцессорная система (когда материнская плата позволяет использовать больше одного CPU, встречается в серверном сегменте компьютеров), но будет отображаться количество всех вычислительных ядер процессора (и физические и логические потоки).
Вы также можете уточнить спецификацию Вашего ЦП на сайте производителя – Intel или AMD.
Еще проверить количество можно через редактор реестра Windows. Откройте редактор реестра (regedit) и пройдите по пути:
В данной ветке будет указана информация о версии, модели, ревизии, частоте и других параметрах ЦП.
Откройте вкладку Загрузка и нажмите на Дополнительные параметры…
Перед нами появится окно настройки памяти и ядер процессора.
По умолчанию, все галочки должны быть сняты (количество ядер при этом указывается как 1) и данные параметры неактивны. Чтобы активировать все ядра процессора Windows 10, поставьте галочку «Число процессоров» и в выпадающем меню, выберите максимально доступное число (в нашем случае это 8).
Нажмите ОК и выполните перезагрузку для внесения изменений в систему.
Включить второе ядро процессора Windows 10 можно таким же образом, выставив значение 2 или сняв галочку с «Числа процессоров», в этом случае число будет определяться на основе данных UEFI (BIOS).
Подключить все ядра процессора Windows 10 через UEFI
Сменить количество ядер можно не только в параметрах системы, в этом также может помочь UEFI (BIOS) материнской платы.
В зависимости от параметров ЦП и производителя материнской платы, настройки могут значительно отличаться. Материнские платы выше бюджетного уровня позволяют тонко настраивать работу внутренних процессов системы, начиная от скорости оборотов кулеров, заканчивая разгоном CPU и памяти.
На примере материнской платы Asrock Z68, настройки Advanced (Расширенные) – CPU Configuration (Настройки ЦП) позволят настроить количество активных ядер и включитьвыключить Hyper-Threading и выставить нужные настройки для CPU.
Выбрав значение All Вы сможете использовать все ядра процессора.
Если Вы задатесь вопросом, как включить 2 или 4 ядра на Windows 10 используя UEFI, то в дополнительных настройках CPU можно настраивать не только количество ядер, но и количество потоков.
Стоит обратить внимание, что функционал зависит от производителя версии BIOS.
Разблокировать ядра для приложений
Стоит обратить внимание, что приложения создаются на основе инструментов, предоставленных Microsoft. Поэтому приложение создаётся с необходимыми условиями использования многопоточности или одного ядра. Если приложение создано с учётом использования одного ядра, разблокировав их все, разницы в производительности Вы не заметите.
Как отключить ядро процессора в Windows 10?
Используя все методы, описанные выше, Вы можете отключить ядра ЦП. Это может помочь Вам в случае с перегревом, но лишь в крайних случаях. Мы не рекомендуем отключать или включать ядра, без должной на это необходимости, иначе Вы можете столкнуться со множественными ошибками и BSOD’ами системы.
Как разблокировать ядра на процессорах AMD?
ЦП семейства Phenom II, Athlon X2, Athlon II, Sempron обладают скрытым потенциалом в виде заблокированных ядер. Суть скрытых ядер заключается в отбраковке ЦП с бòльшим их количеством (показатели не вписываются в стандартные, ошибки, перегрев и т.д.). Например, Вы покупаете 2-ядерный ЦП, у которого их физически 4, но они не активны.
Источник
Как ограничить ЦП, пропускную способность и заблокировать приложения в Windows 10
Таким образом, варианты, предлагаемые операционной системой Windows 10 для оптимизировать и управлять усилия нашего компьютера действительно полезны. Точно так же можно напрямую заблокировать использование определенных приложений, чтобы наша команда могла реагировать еще лучше.
Назначьте приложению меньше ядер ЦП
Как мы говорим, если нам нужно, чтобы одни открытые программы работали лучше других, возможно, этим вторичным приложениям требуется меньше ресурсов. Для этого вам просто нужно назначить им меньше ядер. Некоторые задачи могут выполняться в фоновом режиме, и поэтому мы не подвергаем себя риску замедления или сбоя компьютера. Полезность ограничение использования ЦП то, что предлагает Windows 10, немного скрыто, но мы объясним, как это работает.
После этого нам будет показано окно с несколькими полями. Каждое из них представляет собой одно из ядер нашего процессора. По умолчанию будут отмечены все параметры. Теперь нам просто нужно выбрать или отменить выбор процессоров, использование которых мы хотим ограничить. Верхний вариант позволяет нам выбрать или снять отметку со всех ядер одновременно.
Ограничьте пропускную способность приложения
Windows 10 предлагает возможность выполнять это действие изначально. Хотя это немного просто, мы узнаем, как это сделать. Для пользователей ADSL или оптоволокна это не совсем то, что ожидается, хотя это может избавить нас от проблем, если мы окажемся на пределе наших мобильных данных.
С помощью приложения TMeter Freeware Edition
После запуска приложения мы переходим на боковую панель окна. Здесь мы выбираем Сетевые интерфейсы вариант и выберите нашу сеть. Если мы используем сеть WIFI, мы должны выбрать этот вариант.
Затем мы щелкнем по типу сети, в которой хотим действовать. Выбрав наши варианты, мы нажимаем на подать заявление и теперь пора начать ограничивать пропускную способность приложений, которые нам нужны.
Шаги по блокировке приложений
Возможно, потребуется перезагрузить компьютер, чтобы изменения вступили в силу. Когда мы пытаемся получить доступ к заблокированному приложению, мы увидим сообщение об ошибке.
Источник
Ограниченное КАК ПОЛЬЗОВАТЬСЯ приложение или игру только часть доступных ядер процессора.
Будете говорить с самого начала, что это учебник имеет смысл только для тех, кто компьютеры или портативный компьютерСайты с конфигурации процессора высший Двухъядерный (Т.е. процессоров по крайней мере, два ядра). То есть для большинства компьютеров и ноутбуков в последние несколько лет 🙂 3-4
Процессор обычно требуются определенные действий / процессов операционной системы или когда При открытии программы или программы выполнения определенных операций. Например, если Откройте PhotoshopИ пусть тогда программа в taskbar не работая с ним, мы заметим, что процессор заряжается несколько секунд, после чего он возвращается к потреблению 0%. (Статус можно увидеть в Диспетчере задач> Производительность)
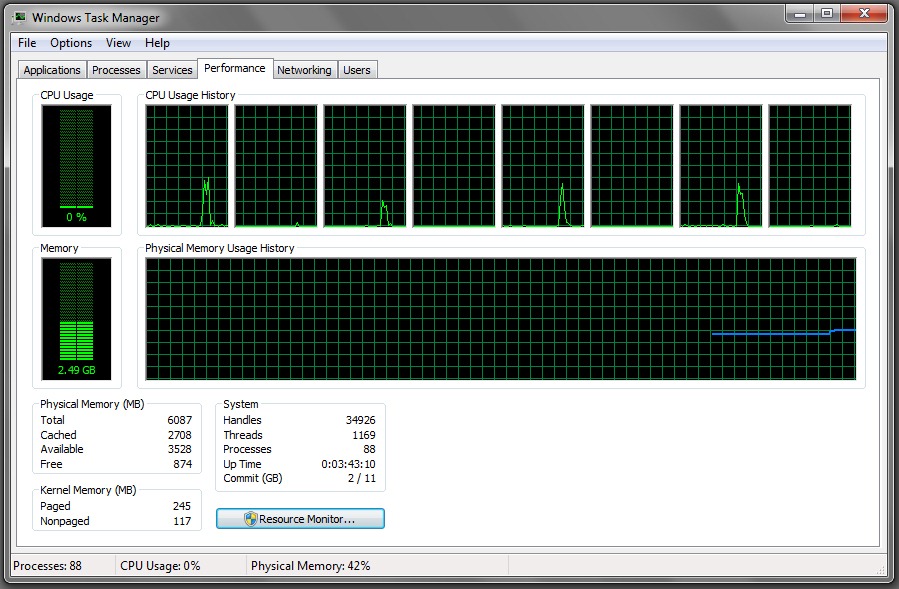
В ситуации, выше было предложено Только 4 из доступных ядер 8 CPU.
Здесь вы можете увидеть Диспетчер задач операционная система практически заблокирован (с процессором на постоянной 100%). Чтобы получить этот результат, мы составили заявление Xilisoft Video Converter Ultimate который, кажется, знает, как идти на CPU% 100 даже на ноутбуке I7 из 2.20 ГГц Intel Core 🙂
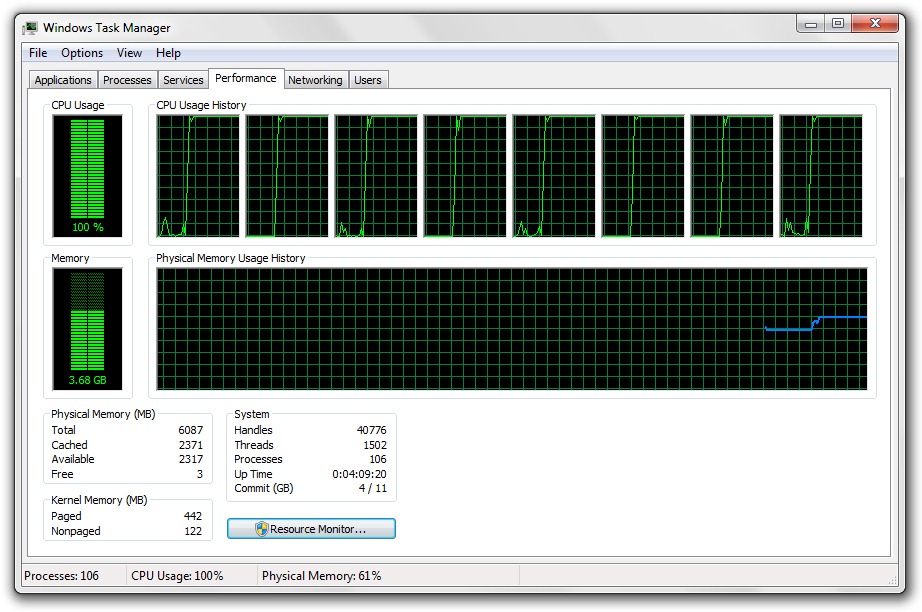
к избежать блокировки операционной системы При работе с приложение или игры потребление ресурсов процессора, мы можем установить Диспетчер задач приложения или игры, которые используют только часть ядер процессора. В этом случае вам нужно будет определить Диспетчер задач > Процессы Процесс, используемый Xilisoft Video Converter Ultimate (vc.exe).
Ограниченный КАК ИСПОЛЬЗОВАТЬ приложение или игру только часть доступных ядер процессора.
1. в Диспетчер задач > Процессы определить и сделать щелкните правой кнопкой мыши на приложение, которое вы хотите ограничить (vc.exe в нашем случае), затем нажмите на опцию «Установить сходство
2. Мы устанавливаем процесс vc.exe не использовать, чем 4 ядер 8 доступны, Мы отмечаем только первые четыре ядра процессора и нажимаем OK для сохранения настроек.
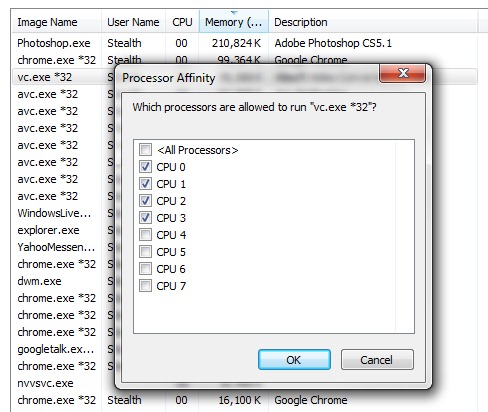
3. После того, как приложение снова мы увидим, что эта работа будет не только использовать 4 ядер. 4 других ядер будет использоваться операционная система или другое приложение.
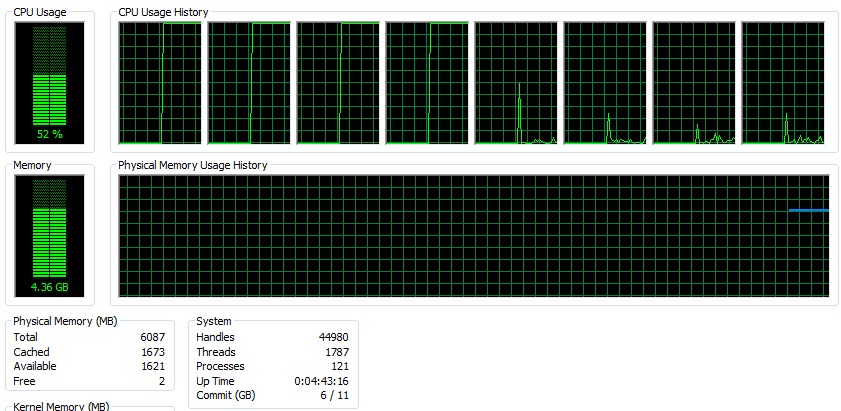
С этим ограничением (близостью) ресурсов ЦП к половине для рассматриваемого приложения, конечно, время выполнения увеличится. Приложение будет «двигаться» немного медленнее, но больше не может блокировать операционную систему или выполнение других программ в системе.
Легче определить которая является приложением процесса, открытый Диспетчер задач Первая вкладка (Приложения), щелкните правой кнопкой мыши целевое приложение и выберите «Перейти к процессу«. Автоматически откроется вкладка «Процессы», в которой будет выбран процесс подачи заявки.
Процессор (CPU / ЦЕНТРАЛЬНЫЙ ПРОЦЕССОР) является спросил лучше всего, когда запустить большие игры (И я не имею в виду Solitaire), мы используем графические редакторы (Подобно Adobe Photoshop) Видео редакторы (Разве процессора ресурсоемким, особенно когда рядом видеокарта является Intel HD Graphics) И последнее, но не менее важное, когда вы смотрите Фильм в HD.
Источник
Содержание
- 1 Отключение ядер через биос
- 2 Отключение ядер через msconfig
- 3 Указываем программе сколько ядер использовать
- 3.1 Через диспетчер задач
- 3.2 Через командную строку или свойства ярлыка
Бывают ситуации, когда нужно запустить приложение на меньшем количестве ядер, чем располагает процессор. Например:
• Для ограничения потребления ресурсов конкретным приложением.
• Для обеспечения совместимости. К примеру требуется запустить устаревшее приложение, которое работает некорректно в многоядерной системе.
• Для повышения производительности. Особенно актуально это в случае с LGA2011-3, где многоядерные CPU бывают вынуждены сбрасывать частоты, чтобы уложиться в лимиты энергопотребления. Путем отключения нескольких ядер можно добиться увеличения частоты для остальных ядер.
Отключение ядер через биос
Этот вариант гарантированно отключает выбранные ядра, но не слишком удобен, так как для их последующего включения придется снова заходить в биос и перезагружать систему.
Для китайских плат на сокете 2011-3 искомая настройка находится по адресу IntelRCSetup > Processor Configuration > Pre-Socket Configuration > CPU Socket 0 Configuration > Cores Enabled.
Для китайских плат на сокете 2011: Advanced > CPU Configuration > Active Processor Cores.
Для материнок на других сокетах и платформах найти нужную настройку также не составит труда, достаточно зайти в меню конфигурации процессора и осмотреться.
Отключение ядер через msconfig
В операционных системах от Microsoft есть возможность отключить часть ядер через утилиту msconfig:
Указываем программе сколько ядер использовать
Этот способ не требует отключения ядер, все они останутся работать, но указанное приложение сможет использовать только определенное их количество. Данный вариант может не так сильно влиять на производительность как полноценное отключение ядер, но зато он не требует перезагрузки и может выполняться «на лету».
Есть несколько вариантов использования: через диспетчер задач, командную строку или свойства ярлыка.
Через диспетчер задач
Через командную строку или свойства ярлыка
Эти же действия можно произвести через командную строку.
Начиная с Win7 для этого используется команда affinity.
Пример использования: нажимаем Win + R и вводим cmd.exe /c start "Notepad ++" /affinity FFFF "C:Program Files (x86)Notepad++notepad++.exe" (замените путь и имя программы на необходимые).
Обратите внимание на значение «FFFF» после /affinity. Именно оно указывает, сколько ядер будет использовать приложение.
Как вычислить это значение:
Предположим, что у нас процессор с 8 ядрами и 16 потокам (16 логических ядер). Представим 16 логических ядер в двоичном (бинарном) виде, где каждое ядро может иметь значение 0 (выключено) и 1 (включено).
Все ядра включены: 1111111111111111. Уберем Hyper-Threading (включены только физические ядра): 0101010101010101. Обратите внимание, что последний 0 справа — это 0 ядро, а первый 0 слева, это 15 ядро.
Теперь переведем данные из двоичного в 16-ричный формат. Для этого можно использовать любой онлайн-конвертер. «0101010101010101» после конвертации станет «5555». Именно 5555 и нужно использовать, чтобы запустить приложение на 8 логических ядрах: cmd.exe /c start "Notepad ++" /affinity 5555 "C:Program Files (x86)Notepad++notepad++.exe"
Приложение таким образом можно запускать как через Win + R, так и через командную строку или ярлык:
- Щелкните правой кнопкой мыши на рабочем столе и выберите Создать > Ярлык
- В открывшемся окне вставляем уже известную команду
cmd.exe /c start "Notepad ++" /affinity 555 "C:Program Files (x86)Notepad++notepad++.exe"
Содержание
- — Что значит задать соответствие?
- — Как задать соответствие игре в 2 ядра Windows 10?
- — Как включить 4 ядра на виндовс 10?
- — Как задать постоянное сходство процесса Affinity ядрам процессора?
- — Как задать сходство?
- — Как задать количество ядер для процесса Windows 10?
- — Как использовать все ядра процессора в играх?
- — Что будет если включить все ядра процессора?
- — Как включить все ядра на компьютере Windows 10?
- — Как включить все ядра на компьютере?
- — Как узнать работают ли все ядра на компьютере?
- — Как включить 4 ядра на виндовс 7?
- — Как сделать чтобы приложение использовало только одно ядро?
- — Как ограничить ядра процессора?
Что значит задать соответствие?
Задать соответствие в диспетчере задач — указать сколько ядер дать на работу программе/процессу. Например у вас процессор 8-ми ядерный. … И для этого нужно пойти в диспетчер, найти процесс программы и выставить 2 ядра через пункт соответствия. В Windows 10 эта настройка уже называется иначе — Задать сходство.
Как задать соответствие игре в 2 ядра Windows 10?
Сегодня эта задача решается так просто, но немногие об этом знают. Просто нагрузите свой комп игрой и скорее идите в Диспетчер задач.
…
Ограничим его права.
- Ctrl + Shift + Esc.
- Переходим на вкладку Подробности.
- Кликаем его правой кнопкой и выбираем Задать сходство.
- Убираем галки с двух ядер, кликаем ОК.
Как включить 4 ядра на виндовс 10?
Методы включения ядер на Windows 10
- Откройте меню «Выполнить», нажав на сочетание клавиш Windows + R. …
- Перейдите во вкладку «Загрузка», выберите нужную ОС и нажмите на функцию «Дополнительные параметры».
- Выберите строку «Число процессоров» и в развернутом списке найдите максимальное допустимое количество ядер.
5 февр. 2018 г.
Как задать постоянное сходство процесса Affinity ядрам процессора?
Как задать постоянное сходство процесса (affinity) ядрам процессора?
- Определите двоичное число В диспетчере задач щелкните правой кнопкой мыши на процессе → Задать сходство. …
- Конвертируйте двоичное число в шестнадцатеричное …
- Сформируйте команду для ярлыка …
- Создайте ярлык
Как задать сходство?
Вот как это сделать.
- Щелкните правой кнопкой мыши на панели задач.
- Нажмите на опцию диспетчера задач.
- В диспетчере задач перейдите на вкладку Подробности. …
- Щелкните правой кнопкой мыши на программе, для которой вы хотите установить сходство процессов.
- Выберите Установить сходство в меню.
Как задать количество ядер для процесса Windows 10?
Настроить количество ядер на Windows 10 можно в параметрах Конфигурации системы. Для этого откройте окно Выполнить (Win+R) и введите команду msconfig. Откройте вкладку Загрузка и нажмите на Дополнительные параметры… Перед нами появится окно настройки памяти и ядер процессора.
Как использовать все ядра процессора в играх?
Перейдем к инструкции…
- Далее в небольшом открывшемся окошке пишем «msconfig» и жмем «Ок».
- Откроется новое окно, переходим во вкладку «Загрузка» и нажимаем на «Дополнительные параметры».
- После ставим галочку на «Число процессоров» и чуть ниже выбираем максимальное количество ядер. …
- В этом окошке тоже нажимаем на «Ок».
16 дек. 2019 г.
Что будет если включить все ядра процессора?
Дело в том, что при большом количестве ядер, происходит лишь оптимизация работы, то есть, данные обрабатываются быстрее. Еще один момент. Если программа не оптимизирована под несколько ядер, то, сколько бы их не было в компьютере, программа все равно будет использовать только определенное количество.
Как включить все ядра на компьютере Windows 10?
Как задействовать все ядра?
- Введите в строке поиска Windows команду: msconfig.
- В окне «Конфигурация системы» → вкладка «Загрузка» → Дополнительные параметры.
- Установите галочку на пункте «Число процессоров» и выберите максимальное число в раскрывающемся ниже списке.
Как включить все ядра на компьютере?
Включить все ядра с помощью Windows
- Нажмите Win+R и введите в окне msconfig .
- Перейдите во вкладку «Загрузка», потом перейдите в «Дополнительные параметры».
- Ставим галочку на «Число процессоров» и «Максимум памяти», остальные галочки снимаем.
- В пункте «Максимум памяти» указываем максимальное значение.
15 янв. 2019 г.
Как узнать работают ли все ядра на компьютере?
Чтобы посмотреть работают все ядра или нет, то в диспетчере задач заходим во вкладку быстродействие.
…
Нажимаем ОК, перезагружаемся.
- Заходим в диспетчер задач — ctrl+shift+esc.
- Или ctrl+alt+del и диспетчер задач.
- Или нажимаем правой кнопкой по панели управления и выбираем диспетчер задач.
16 дек. 2019 г.
Как включить 4 ядра на виндовс 7?
Появится окно, в котором набираем команду msconfig и нажимаем “Ок”. Дальше переходим на вкладку “Загрузка” и нажимаем кнопку “Дополнительные параметры”. В открывшемся окне, нужно установить галочку возле “Число процессоров” и в списке выбрать сколько ядер использовать при включении компьютера.
Как сделать чтобы приложение использовало только одно ядро?
Кликните правой клавишей мыши по интересующему Вас процессу и выберите в контекстном меню пункт «Задать сходство». Появится окно «Соответствие процессоров», в котором Вы можете указать, какими ядрами процессора (или, вернее, логическими процессорами) программе разрешено пользоваться.
Как ограничить ядра процессора?
Перейдите во вкладку «Загрузка», выберите нужную ОС и нажмите на функцию «Дополнительные параметры загрузки».
- Выберите строку «Число процессоров» и в развернутом списке выберите максимальное доступное количество ядер.
- Кроме этого следует повысить «Максимум памяти», отключить опцию «Блокировка PCI».
17 апр. 2019 г.
Интересные материалы:
Как долго принимать тироксин?
Как долго проходит укус пчелы?
Как долго растет можжевельник?
Как долго растет туя?
Как долго варятся опята?
Как долго варить шампиньоны свежие?
Как долго варить шампиньоны?
Как долго восстанавливаются мышцы после тренировки?
Как долго восстанавливаются связки голеностопа?
Как долго вымачивать коровники?
Содержание
- Как включить все ядра процессора в Windows 10
- Включение и отключение ядер процессора в Windows 10
- Включаем все процессорные ядра в Windows 10
- Количество работающих ядер по умолчанию в Windows 10
- Способы включения ядер процессора на Windows 10
- Настройки процессора в BIOS
- Проверка данных и параметров процессора
- Стандартные средства ОС Windows 10
- Сторонние программы
- Как включить все ядра процессора на Windows 10?
- Включить все ядра процессора
- Windows 11
- Не отображается текст в ячейке Excel
- Как отобразить строки в Excel
- Как закрыть Эксель, если не закрывается
- Как сделать, чтобы Эксель не округлял числа
- Запустить все ядра процессора Windows 10
- Подключить все ядра процессора Windows 10 через UEFI
- Разблокировать ядра для приложений
- Как отключить ядро процессора в Windows 10?
- Как разблокировать ядра на процессорах AMD?
- Включение всех ядер процессора в Windows 10
- Важная информация
- Этап 1: Узнаём количество доступных ядер
- Этап 2: Подключение всех ядер при включении
- Альтернативный способ через BIOS
- Как узнать количество ядер и задействовать все в Windows 10
- На что влияет количество ядер
- Видео: что такое «ядра, потоки, частота процессора»
- Узнаём количества ядер
- При помощи диспетчера устройств
- При помощи параметров
- Через CPU-Z
- Через AIDA64
- Сколько ядер задействовано по умолчанию
- Активация ядер
- При помощи изменения конфигурации системы
- При помощи настроек BIOS
Как включить все ядра процессора в Windows 10
Наверняка вы слышали миф, если включить в работу все ядра процессора в Windows 10, то система станет работать быстрее. Это неверное суждение, и задействование всех ядер не приведет ни к какому результату в производительности. Дело в том, что материнские платы используют по умолчанию многоядерность «All Core» в самом BIOS и система Windows 10 работает автоматически на все ядра. Не верите? Откройте тогда диспетчер задач и посмотрите нагрузку на все ядра при использовании каких-либо действий в системе.
В первую очередь, включение всех ядер CPU или отключение 50%, может позволить разработчику проверить работу приложения. Также, в некоторых планшетах под управлением Windows 10, включение всех ядер процессора, действительно может помочь ускорить работу системы, но это редкое исключение, которое нужно проверить в диспетчере задач или самих параметрах BIOS. Интересным моментом можно считать и энергоэффективность в ноутбках. Если мощный ноутбук с прожорливым процессором, то можно отключить пару ядер, чтобы увеличит работу автономности от батареи.
Включение и отключение ядер процессора в Windows 10
Нажмите сочетание кнопок на клавиатуре Win+R и введите msconfig.
В новом окне перейдите во вкладку «Загрузка«, выделите операционную систему Windows 10, и ниже нажмите на «Дополнительные параметры«. Появится еще одно новое окно, где будет графа «Число процессов«. Когда галочка не установлена, то Windows 10 работает на все ядра автоматически. Если вы хотите уменьшить количества ядер, то установите галочку и выберите количества ядер CPU для работы в системе.
Источник
Включаем все процессорные ядра в Windows 10
Технологии постоянно развиваются и совершенствуются и сегодня на 9 из 10 компьютерах установлены многоядерные процессоры. И если двухъядерные сами по себе могут использовать оба ядра, то в случае с четырех- или восьмиядерными процессорами все не так очевидно.
Зачастую пользователи даже не знают о скрытом потенциале своего процессора и не используют его на полную мощь в играх или сложных программах. В нашей статье мы расскажем вам о том, как включить все ядра процессора в Windows 10 и получить более подробную информацию о процессоре.
Количество работающих ядер по умолчанию в Windows 10
На каждое отдельное ядро может оказываться разная нагрузка, что связано с изменением загруженности ПК. Настройки BIOS позволяют задать отдельную рабочую частоту для ядер. При равномерном распределении нагрузки на ПК пользователь получат высокую производительность.
Если говорить о двухъядерном процессоре, то лишь в одном случае будет задействовано всего лишь одно ядро – при загрузке компьютера. С другой стороны, всегда есть возможность активировать все ресурсы, чтобы ускорить процесс загрузки (с другой стороны, загрузка Windows это не самый требовательный к CPU процесс, и вы выиграете намного больше, если просто поставите свою Windows 10 на SSD).
Способы включения ядер процессора на Windows 10
Чтобы активировать все ядра четырехядерного (пример) процессора при включении ПК, можно использовать:
Инструкция ниже подойдет как для 32-, так и для 64-битной ОС редакций Windows 10:
_
Чтобы не выполнять эти действия каждый раз, в предыдущем окне «Конфигурация системы» установите галочку на пункте «Сделать эти параметры загрузки постоянными». Подтвердите действия на «Применить» и OK.
Настройки процессора в BIOS
Изменять настройки BIOS нужно лишь в том случае, если ПК просто не загружается. Не нужно использовать данный метод, если у вас нет каких-либо начальных знаний по работе в BIOS. Лучше воспользуйтесь предыдущей инструкцией.
Для активации всех ядер многоядерного процессора через BIOS выполните следующие действия:
Проверка данных и параметров процессора
Чтобы узнать, какое количество ядер задействовано системой, а также какие параметры есть у CPU, можно воспользоваться стандартными средствами операционной системы или сторонними программами.
Стандартные средства ОС Windows 10
Чтобы найти более подробную информацию обо всех устройствах, нужно открыть «Диспетчер устройств» (DEVMGMT.MSC).
Разверните ветку «Процессоры» и изучите графики (для четырехъядерного процессора их должно быть четыре и т. д.). Наведите курсор на любую строку, щелкните ПКМ и выберите опцию «Свойства». Здесь и будет вся необходимая информация о процессоре.
Сторонние программы
Если вам мало «Диспетчера устройств», то можно воспользоваться сразу несколькими программами, предназначенными для проверки информации о системе и аппаратной части:
Все программы можно загрузить с официального сайта их разработчиков.
Источник
Как включить все ядра процессора на Windows 10?
Включить все ядра процессора
Windows 11
Не отображается текст в ячейке Excel
Как отобразить строки в Excel
Как закрыть Эксель, если не закрывается
Как сделать, чтобы Эксель не округлял числа
В 2005 году, Intel выпустила первый 2-ядерный ЦП для персональных компьютеров – Intel Pentium D заложив основы многоядерных вычислений для домашних программ и приложений. Современные CPU обладают большим количеством ядер и вычислительных потоков, по сравнению с далёким 2005 годом. Например, Intel Core i7-8700 обладает 6 ядрами и 12 вычислительными потоками. В данном статье мы расскажем, как включить все ядра процессора на Windows 10.
Запустить все ядра процессора Windows 10
По умолчанию, системы Windows используют всю мощность ЦП, для достижения наибольшей производительности. Но при возникновении сбоев работы компьютера или воздействии вирусов, количество работающих потоков может отличаться от максимального.
Для начала, проверим ЦП на «многоядерность».
Откройте «Диспетчер устройств» (Win+X) и раскройте список Процессоры.
Если у Вас не многопроцессорная система (когда материнская плата позволяет использовать больше одного CPU, встречается в серверном сегменте компьютеров), но будет отображаться количество всех вычислительных ядер процессора (и физические и логические потоки).
Вы также можете уточнить спецификацию Вашего ЦП на сайте производителя – Intel или AMD.
Еще проверить количество можно через редактор реестра Windows. Откройте редактор реестра (regedit) и пройдите по пути:
В данной ветке будет указана информация о версии, модели, ревизии, частоте и других параметрах ЦП.
Откройте вкладку Загрузка и нажмите на Дополнительные параметры…
Перед нами появится окно настройки памяти и ядер процессора.
По умолчанию, все галочки должны быть сняты (количество ядер при этом указывается как 1) и данные параметры неактивны. Чтобы активировать все ядра процессора Windows 10, поставьте галочку «Число процессоров» и в выпадающем меню, выберите максимально доступное число (в нашем случае это 8).
Нажмите ОК и выполните перезагрузку для внесения изменений в систему.
Включить второе ядро процессора Windows 10 можно таким же образом, выставив значение 2 или сняв галочку с «Числа процессоров», в этом случае число будет определяться на основе данных UEFI (BIOS).
Подключить все ядра процессора Windows 10 через UEFI
Сменить количество ядер можно не только в параметрах системы, в этом также может помочь UEFI (BIOS) материнской платы.
В зависимости от параметров ЦП и производителя материнской платы, настройки могут значительно отличаться. Материнские платы выше бюджетного уровня позволяют тонко настраивать работу внутренних процессов системы, начиная от скорости оборотов кулеров, заканчивая разгоном CPU и памяти.
На примере материнской платы Asrock Z68, настройки Advanced (Расширенные) – CPU Configuration (Настройки ЦП) позволят настроить количество активных ядер и включитьвыключить Hyper-Threading и выставить нужные настройки для CPU.
Выбрав значение All Вы сможете использовать все ядра процессора.
Если Вы задатесь вопросом, как включить 2 или 4 ядра на Windows 10 используя UEFI, то в дополнительных настройках CPU можно настраивать не только количество ядер, но и количество потоков.
Стоит обратить внимание, что функционал зависит от производителя версии BIOS.
Разблокировать ядра для приложений
Стоит обратить внимание, что приложения создаются на основе инструментов, предоставленных Microsoft. Поэтому приложение создаётся с необходимыми условиями использования многопоточности или одного ядра. Если приложение создано с учётом использования одного ядра, разблокировав их все, разницы в производительности Вы не заметите.
Как отключить ядро процессора в Windows 10?
Используя все методы, описанные выше, Вы можете отключить ядра ЦП. Это может помочь Вам в случае с перегревом, но лишь в крайних случаях. Мы не рекомендуем отключать или включать ядра, без должной на это необходимости, иначе Вы можете столкнуться со множественными ошибками и BSOD’ами системы.
Как разблокировать ядра на процессорах AMD?
ЦП семейства Phenom II, Athlon X2, Athlon II, Sempron обладают скрытым потенциалом в виде заблокированных ядер. Суть скрытых ядер заключается в отбраковке ЦП с бòльшим их количеством (показатели не вписываются в стандартные, ошибки, перегрев и т.д.). Например, Вы покупаете 2-ядерный ЦП, у которого их физически 4, но они не активны.
Источник
Включение всех ядер процессора в Windows 10
Многие пользователи считают операционные системы Windows не слишком гибкими в плане настроек, разгона и оптимизации работы. К счастью, это не совсем так и ОС вполне может помочь увеличить производительность компьютера. Например, если по умолчанию в работе задействованы не все ядра процессора, вы можете при помощи определённых манипуляций в системе включить их все, не используя дополнительное ПО.
Важная информация
Обычно операционная система сама определяет оптимальное количество ядер, которые нужно задействовать для её работы. Иногда незадействованные ядра подключаются во время высоких нагрузок автоматически. Почти всегда Windows задействует все ядра процессора при работе компьютера, просто нагрузка между ними распределяется по-разному.
Однако, если вы решили задействовать их все в таких операциях, как включение компьютера и запуск ОС, то рекомендуется перед началом работ и после проверить температуру рабочих ядер. Если до начала температура бала и так высокой, а после подключения только возросла, то рекомендуется вернуться к настройкам по дефолту.
Также обращайте внимание на стабильность работы системы до и после работы. Иногда компьютер может запускаться медленнее, но стабильнее с одним ядрам, а при подключении ещё дополнительных скорость обработки информации ускорится, но стабильность работы может пострадать. В этом случае тоже разумнее будет сделать откат до настроек по умолчанию.
Этап 1: Узнаём количество доступных ядер
Стоит понимать, что если в процессоре всего два ядра, четыре и более ядра в работе компьютера вы никак задействовать не сможете, поэтому изначально рекомендуется узнать их доступное количество. Сделать это можно при помощи следующей инструкции:

Аналогично просмотреть количество ядер процессора возможно при помощи стороннего ПО, например, AIDA64. Однако в данном случае, корректнее будет использовать функциональные возможности самой Windows, так как иногда бывают неполадки такого рода, что AIDA64 (или другое стороннее ПО) видит только 4 ядра, а Windows почему-то только 2.
Этап 2: Подключение всех ядер при включении
Обычно по умолчанию система задействует все доступные ядра во время функционирования компьютера. Правда, на одни может быть большая нагрузка, а на другие меньшая, также при низкой нагрузки некоторые ядра могут вовсе отключаться в целях экономии энергии.
Однако при включении компьютера действительно может быть задействовано только ограниченное количество вычислительных мощностей процессора, что может несколько замедлить его включение. Активировать все мощности устройства при его включении можно прямо из операционной системы, воспользовавшись данной инструкцией:
Альтернативный способ через BIOS
Если по каким-то причинам у вас не получается сделать всё, как в инструкции выше, то можно использовать для увеличения количества ядер, ответственных за загрузку ОС BIOS. В этом случае, желательно, проявить некоторую осторожность, а если вы с компьютером на «вы», то лучше вообще не использовать данный способ, дабы случайно что-то не сбить в настройках.
Пошаговая инструкция имеет следующий вид:
Обычно все ядра процессора так или иначе используются во время работы компьютера, исключение составляет лишь его включение. Но если вы даже в этом процессе задействуете все ресурсы ЦП, то особого прироста производительности в обычной работе ПК не увидите, единственное, он будет быстрее загружаться при включении.
Источник
Как узнать количество ядер и задействовать все в Windows 10
Большинство современных процессоров имеют больше одного ядра. Но не все компьютеры по умолчанию принимают во внимание этот факт. Именно поэтому стоит самостоятельно проверить, задействованы ли все ядра, и при необходимости включить использование деактивированных.
На что влияет количество ядер
Любое действие на компьютере (запуск программ, развёртывание окошка, произведение анимации) – команда, отправляемая на выполнение процессору. Чем больше шагов одновременно выполняет пользователь, тем больше запросов в этот момент получает процессор. Причём количество команд, даже при малой активности пользователя, считается сотнями и тысячами, а не единицами, но и выполняет их процессор с огромной скоростью, измеряемой миллисекундами.
У каждого процессора свой придел загрузки — более производительные могут выполнять большее количество задач в единицу времени. Перегруженность приводит к тому, что вы начинаете видеть зависания на экране, некоторые программы перестают отвечать или аварийно закрываются.
Поскольку современные приложения становятся требовательнее, процессорам нельзя отставать. Развивать одно ядро бесконечно невозможно, поэтому было принято решение использовать несколько ядер в одном процессоре. Взаимодействуют они так: допустим, пользователь накликал 100 действий, тогда 50 из них будет решать первое ядро, а оставшиеся — второе. Конечно, на самом деле процедура распределения задач сложнее, но для общего понимания принципа этого достаточно. За счёт увеличения количества ядер уменьшается время, необходимое на выполнения всех требований пользователя. Чем больше ядер, тем больше «рабочих», обрабатывающих данные.
Но стоит понимать: будет ли используемая вами программа нагружать все ядра или задействует только одно, зависит только от того, как она была написана. Разработчик ответственен за внедрение поддержки многопоточной обработки.
Видео: что такое «ядра, потоки, частота процессора»
Узнаём количества ядер
Перед тем как приступить к активации незадействованных ядер, стоит узнать, сколько их у вашего процессора. Конечно, это можно узнать, найдя официальную документацию по названию и модели процессора. Но в Windows 10 есть встроенные методы, позволяющие сделать это, не зная никакой информации об ОС.
При помощи диспетчера устройств
Во всех версиях операционной системы есть встроенная утилита, позволяющая просмотреть полный список устройств, подключённых к компьютеру (в том числе и тех, благодаря которому компьютер работает):
При помощи параметров
Все основные настройки, с которыми чаще всего приходится сталкиваться обычному пользователю, расположены во встроенном приложении «Параметры». В том числе там содержится подробная информация о системе:
Через CPU-Z
Если встроенные методы вам по каким-то причинам не нравятся, можете использовать сторонние программы для получения нужной информации. Например, можно скачать и запустить бесплатное приложение CPU-Z. Оно предоставляет подробный список данных о системе и компонентах, используемых в компьютере. Официальный сайт — https://www.cpuid.com/softwares/cpu-z.html. В главной вкладке «ЦП» можно выбрать процессор (если их несколько) и узнать, сколько у него есть ядер.
Через AIDA64
Ещё одно приложение с подробной информацией о системе и компьютере — AIDA64. Скачать бесплатно его можно с официального сайта — http://www.aida64.ru/. Запустив утилиту, перейдите к блоку «Системная плата» — «ЦП». Найдите строку Multi CP и посчитайте, сколько ядер имеет ваш процессор.
Сколько ядер задействовано по умолчанию
По умолчанию система любая система задействует все доступные ядра. Если у процессора их 4, то все 4 будут использоваться. Но они будут работать только после запуска системы, но участвовать в загрузке Windows не станут. Чтобы это изменить, необходимо включить использование всех ядер для запуска операционной системы вручную. Стоит это сделать для того, чтобы система восстанавливалась из выключенного состояния быстрее.
Активация ядер
Есть несколько встроенных способов, позволяющих изменить количество ядер, активирующихся во время запуска Windows. Независимо от того, каким из них вы воспользуетесь, результат будет один, поэтому выбирайте тот, который вам больше всего подходит.
При помощи изменения конфигурации системы
В Windows есть встроенная программа, позволяющая настраивать параметры функционирования и восстановления системы:
При помощи настроек BIOS
BIOS — грубо говоря, программа, вшитая в материнскую плату и позволяющая управлять параметрами компьютера без входа в систему. Чтобы ей воспользоваться, сначала нужно снять галочку с пункта «Число процессоров» (данный пункт использовался в шаге №3 инструкции «При помощи изменения конфигурации системы»), а после выполнить следующие шаги:
Начнётся стандартная процедуру загрузка системы, но теперь заниматься её включением будут несколько ядер. Экспериментируя с количеством активированных ядер, вы можете выяснить, какое оптимальное значение одновременно включённых ядер в вашем случае.
От количества ядер зависит то, с какой скоростью будут обработаны запросы пользователя. По умолчанию задействованы все ядра, но только в работе Windows, но не в её загрузке. Чтобы активировать все, необходимо изменить конфигурацию системы или настройки BIOS.
Источник
Некоторые программы для Windows 11 и 10 требовательны к центральному процессору, что может вызывать нагрузку до 100%. Нагрузку на ЦП могут создавать запущенные в данный момент программы или те программы, которые работают в фоновом режиме.
Если вы увидели в диспетчере задач Windows 11/10, что какая-либо программа создает нагрузку на процессор, то разберем способы, как снизить нагрузку на процессор компьютера или ноутбука.
Изменить приоритет задачи
Выставив с высоко или среднего приоритета процесса от программы, которая потребляет много ресурсов ЦП, то данная программа будет в конце списка для обработки процессором, что уменьшит нагрузку.
- Нажмите Ctrl+Shift+Esc, чтобы открыть диспетчер задач
- Перейдите во вкладку Подробности
- Выявите программу, которая создает нагрузку на ЦП
- Нажмите по ней правой кнопкой мыши
- Задайте приоритетна на один пункт ниже, чем было
- Если не помогло, то задайте самый низкий приоритет
Ограничение ядер ЦП для программы
Ограничив количество ядер для использования программой, повысит производительность ЦП иснизит на него нагрузку.
- Нажмите Ctrl+Shift+Esc и перейдите во вкладку Подробности
- Нажмите правой кнопкой мыши по процессу, который создает нагрузку
- Выберите в меню Задать сходство
- Снимите галочки с некоторых ЦП
Выставить максимальную работу ЦП до 80%
Можно ограничить общую работу процессора для всех запущенных служб и задач, задав его максимальную рабочую нагрузку до 85%.
- Нажмите Win+R и введите control.exe powercfg.cpl,,3
- Разверните графу Управление состоянием процессора
- Далее задайте 80% в графе Максимальное состояние процессора
- Если ноутбук, то 80 процентов от Сети и от Батареи
Смотрите еще:
- Запретить запуск приложений в фоновом режиме
- Как ускорить работу компьютера с Windows 11/10
- ЦП загружен на 100% в Windows 11/10 — Что делать?
- Software Reporter Tool — Что это и как исправить нагрузку на ЦП
- Shell Infrastructure Host: Что это и почему грузит процессор
[ Telegram | Поддержать ]
Как назначить ядра конкретному приложению
- После запуска диспетчера задач выберите «Подробнее» внизу.
- Выберите приложение (которое уже запущено), для которого вы хотите назначить ядра.
- Щелкните приложение правой кнопкой мыши и выберите Перейти к деталям.
- В разделе «Подробности» снова щелкните приложение правой кнопкой мыши и выберите «Установить соответствие».
12 сред. 2015 г.
Как изменить настройки процессора в Windows 10?
Как использовать максимальную мощность процессора в Windows 10
- Щелкните правой кнопкой мыши меню «Пуск» и выберите «Панель управления».
- Нажмите «Оборудование и звук».
- Выберите «Электропитание».
- Найдите Управление питанием процессора и откройте меню Минимальное состояние процессора.
- Измените настройку для батареи на 100%.
- Измените настройку для подключения к сети на 100%.
22 колода 2020 г.
Как сделать программу в Windows 10 приоритетной на постоянной основе?
Следующие шаги могут быть полезны:
- Щелкните правой кнопкой мыши на панели задач и выберите «Запустить диспетчер задач».
- Перейдите на вкладку «Процессы».
- Щелкните правой кнопкой мыши нужный процесс, затем выберите «Установить приоритет» и переключите его на то, что вы хотите.
Как получить больше процессов ЦП?
Настройка использования ядра ЦП
- Одновременно нажмите клавиши «Ctrl», «Shift» и «Esc» на клавиатуре, чтобы открыть диспетчер задач.
- Щелкните вкладку «Процессы», затем щелкните правой кнопкой мыши программу, для которой необходимо изменить использование ядра ЦП, и выберите «Установить соответствие» во всплывающем меню.
Что делает настройка сходства в диспетчере задач?
5 ответов. Настройка привязки что-то дает, но вы никогда не захотите ее использовать. Установка сродства ЦП заставляет Windows использовать только выбранный ЦП (или ядра). Если вы установите привязку к одному процессору, Windows будет запускать это приложение только на этом процессоре, а не на других.
Должен ли я включать все ядра в Windows 10?
Нет, это не повредит, но не делайте этого, компьютер делает это автоматически, когда необходимо, компьютер сам включит все ядра COU, которые вы не использовали все время … так что лучше держите его как есть, если вы заставите все ядра быть живыми, он будет использовать большая мощность, а также тепловая дроссельная заслонка COU и производительность одного ядра ur будут снижены…
Как управлять ядрами процессора?
Введите «msconfig» в окно поиска Windows и нажмите Enter. Выберите вкладку «Загрузка», а затем «Дополнительные параметры». Установите флажок рядом с «Количество процессоров» и выберите количество ядер, которое вы хотите использовать (возможно, 1, если у вас есть проблемы с совместимостью) из меню. Выберите ОК, а затем Применить.
Как узнать, какое у меня ядро процессора?
Нажмите Ctrl + Shift + Esc, чтобы открыть диспетчер задач. Выберите вкладку «Производительность», чтобы узнать, сколько ядер и логических процессоров у вашего ПК.
Как мне изменить настройки процессора?
Перемещайтесь по меню BIOS с помощью клавиш со стрелками. Найдите настройки процессора в BIOS, затем нажмите «Enter», чтобы открыть их. Настройки процессора могут быть помечены как «Настройки ЦП», «Тактовая частота ЦП» или «Расширенные настройки». Обратитесь к руководству по эксплуатации вашего компьютера, чтобы узнать конкретное имя.
Как увеличить скорость процессора?
Вот семь способов повысить скорость работы компьютера и его общую производительность.
- Удалите ненужное программное обеспечение. …
- Ограничьте программы при запуске. …
- Добавьте больше оперативной памяти на свой компьютер. …
- Проверьте наличие шпионского ПО и вирусов. …
- Используйте очистку диска и дефрагментацию. …
- Рассмотрим стартовый SSD. …
- Взгляните на свой веб-браузер.
26 колода 2018 г.
Как мне изменить базовую скорость моего процессора?
Как изменить скорость процессора
- Выключи свой компьютер.
- Запустите компьютер и при появлении запроса нажмите соответствующую клавишу, чтобы войти в программу настройки BIOS. …
- Используйте инструкции по навигации в программе настройки BIOS, чтобы найти параметры управления для FSB (передняя шина) и множителя FSB. …
- Измените скорость FSB и / или множитель FSB. …
- Измените напряжение процессора.
Повышает ли изменение приоритета производительность?
Неа. Приоритеты не влияют на скорость обработки, так как процесс с более высоким приоритетом не может работать быстрее или даже использовать больше процессорного времени… если только это единственное, что хочет использовать процессор. … Процессы не «запускаются» в Windows. Потоки, которые являются частью процессов, — это то, что запускается.
Почему я не могу изменить приоритет в диспетчере задач?
Убедитесь, что администраторы имеют полный контроль
Найдите процесс, приоритет которого вы хотите изменить. Щелкните процесс правой кнопкой мыши и выберите «Свойства». Перейдите на вкладку «Безопасность» и нажмите «Изменить». Выберите «Администраторы» и установите флажок «Полный доступ» в поле «Разрешить сейчас», нажмите «Применить» и «ОК», чтобы сохранить изменения.
В чем разница между высоким приоритетом и приоритетом реального времени?
Режим реального времени — это класс наивысшего приоритета, доступный процессу. Следовательно, он отличается от «Высокого» тем, что он на одну ступень больше, а «Выше нормального» — на два шага выше. Точно так же режим реального времени также является уровнем приоритета потока.
Большинство современных процессоров имеют больше одного ядра. Но не все компьютеры по умолчанию принимают во внимание этот факт. Именно поэтому стоит самостоятельно проверить, задействованы ли все ядра, и при необходимости включить использование деактивированных.
На что влияет количество ядер
Любое действие на компьютере (запуск программ, развёртывание окошка, произведение анимации) – команда, отправляемая на выполнение процессору. Чем больше шагов одновременно выполняет пользователь, тем больше запросов в этот момент получает процессор. Причём количество команд, даже при малой активности пользователя, считается сотнями и тысячами, а не единицами, но и выполняет их процессор с огромной скоростью, измеряемой миллисекундами.
У каждого процессора свой придел загрузки — более производительные могут выполнять большее количество задач в единицу времени. Перегруженность приводит к тому, что вы начинаете видеть зависания на экране, некоторые программы перестают отвечать или аварийно закрываются.
Поскольку современные приложения становятся требовательнее, процессорам нельзя отставать. Развивать одно ядро бесконечно невозможно, поэтому было принято решение использовать несколько ядер в одном процессоре. Взаимодействуют они так: допустим, пользователь накликал 100 действий, тогда 50 из них будет решать первое ядро, а оставшиеся — второе. Конечно, на самом деле процедура распределения задач сложнее, но для общего понимания принципа этого достаточно. За счёт увеличения количества ядер уменьшается время, необходимое на выполнения всех требований пользователя. Чем больше ядер, тем больше «рабочих», обрабатывающих данные.
Но стоит понимать: будет ли используемая вами программа нагружать все ядра или задействует только одно, зависит только от того, как она была написана. Разработчик ответственен за внедрение поддержки многопоточной обработки.
Видео: что такое «ядра, потоки, частота процессора»
Узнаём количества ядер
Перед тем как приступить к активации незадействованных ядер, стоит узнать, сколько их у вашего процессора. Конечно, это можно узнать, найдя официальную документацию по названию и модели процессора. Но в Windows 10 есть встроенные методы, позволяющие сделать это, не зная никакой информации об ОС.
При помощи диспетчера устройств
Во всех версиях операционной системы есть встроенная утилита, позволяющая просмотреть полный список устройств, подключённых к компьютеру (в том числе и тех, благодаря которому компьютер работает):
- Используя поисковую системную строку, найдите диспетчер устройств и откройте его.
Открываем диспетчер устройств - Отыщите в нём блок «Процессоры» и разверните его. Откроется список ядер — сколько пунктов в данном блоке, столько и ядер.
Разворачиваем блок «Процессоры» и считаем ядра
При помощи параметров
Все основные настройки, с которыми чаще всего приходится сталкиваться обычному пользователю, расположены во встроенном приложении «Параметры». В том числе там содержится подробная информация о системе:
- Используя поисковую системную строку, отыщите утилиту «Параметры» и откройте её.
Открываем приложение «Параметры» - Перейдите к блоку «Система».
Открываем раздел «Система» - Разверните подпункт «О системе», используя древо разделов в левой части окна, и обратите внимание на строчку «Процессор». Получив название процессора, используйте любой поисковик, чтобы найти информацию и узнать, сколько ядер имеет процессор.
В пункте «О системе» есть название процессора
Через CPU-Z
Если встроенные методы вам по каким-то причинам не нравятся, можете использовать сторонние программы для получения нужной информации. Например, можно скачать и запустить бесплатное приложение CPU-Z. Оно предоставляет подробный список данных о системе и компонентах, используемых в компьютере. Официальный сайт — https://www.cpuid.com/softwares/cpu-z.html. В главной вкладке «ЦП» можно выбрать процессор (если их несколько) и узнать, сколько у него есть ядер.
Через AIDA64
Ещё одно приложение с подробной информацией о системе и компьютере — AIDA64. Скачать бесплатно его можно с официального сайта — http://www.aida64.ru/. Запустив утилиту, перейдите к блоку «Системная плата» — «ЦП». Найдите строку Multi CP и посчитайте, сколько ядер имеет ваш процессор.
Сколько ядер задействовано по умолчанию
По умолчанию система любая система задействует все доступные ядра. Если у процессора их 4, то все 4 будут использоваться. Но они будут работать только после запуска системы, но участвовать в загрузке Windows не станут. Чтобы это изменить, необходимо включить использование всех ядер для запуска операционной системы вручную. Стоит это сделать для того, чтобы система восстанавливалась из выключенного состояния быстрее.
Активация ядер
Есть несколько встроенных способов, позволяющих изменить количество ядер, активирующихся во время запуска Windows. Независимо от того, каким из них вы воспользуетесь, результат будет один, поэтому выбирайте тот, который вам больше всего подходит.
При помощи изменения конфигурации системы
В Windows есть встроенная программа, позволяющая настраивать параметры функционирования и восстановления системы:
- Зажмите на клавиатуре комбинацию Win + R, чтобы вызвать окно «Выполнить». Пропишите в раскрывшемся окне слово msconfig и запустите выполнения запроса.
Выполняем запрос msconfig - В появившейся утилите перейдите к вкладке «Загрузка» и пройдите к дополнительным параметрам.
Переходим к дополнительным параметрам - Укажите число ядер, используемых для запуска системы. Для каждого из них выделите как минимум 1024 МБ оперативной памяти. Если указать меньшее значение, получится обратный эффект — система начнёт запускаться не быстрее, а медленнее.
Выставляем количество ядер и оперативной памяти
При помощи настроек BIOS
BIOS — грубо говоря, программа, вшитая в материнскую плату и позволяющая управлять параметрами компьютера без входа в систему. Чтобы ей воспользоваться, сначала нужно снять галочку с пункта «Число процессоров» (данный пункт использовался в шаге №3 инструкции «При помощи изменения конфигурации системы»), а после выполнить следующие шаги:
- Выключите компьютер. Начните его включение. Через одну-две секунды на экране появится окно загрузки материнской платы (оно открываются ещё до того, как появится колесико загрузки Windows 10). Именно в этот момент необходимо нажать клавишу F12 для входа в BIOS. Учтите, внешний вид окна может отличаться в зависимости от модели материнской платы. Также для входа в BIOS может использоваться другая клавиша. Информация о том, какую же кнопку стоит использовать, обычно прописана на самом экране загрузки.
Нажимаем F12 для входа в BIOS - Зайдя в BIOS, отыщите пункт Active Processor Core. Он может называться по-другому в зависимости от модели материнской платы, но в имени будет что-то о процессоре и ядрах. Укажите желаемое количество ядер, сохраните параметры BIOS и выйдите из него.
Выбираем количество ядер и сохраняем изменения настроек BIOS
Начнётся стандартная процедуру загрузка системы, но теперь заниматься её включением будут несколько ядер. Экспериментируя с количеством активированных ядер, вы можете выяснить, какое оптимальное значение одновременно включённых ядер в вашем случае.
От количества ядер зависит то, с какой скоростью будут обработаны запросы пользователя. По умолчанию задействованы все ядра, но только в работе Windows, но не в её загрузке. Чтобы активировать все, необходимо изменить конфигурацию системы или настройки BIOS.
- Распечатать
Оцените статью:
- 5
- 4
- 3
- 2
- 1
(8 голосов, среднее: 3.8 из 5)
Поделитесь с друзьями!
Последние несколько недель Windows Central документирует и объясняет различные советы для Windows 10, предназначенные для новичков и новичков в Windows. Сегодня мы рассмотрим более продвинутый совет, который может понравиться некоторым энтузиастам. Еще раз, это перенос с предыдущих версий Windows, поэтому он не нов, но, подобно «Режиму Бога», многие люди могут не знать об этом или просто забыли эту функцию.
В Windows 10 и под учетной записью администратора вы можете указать, какие ядра (вашего многоядерного процессора) будут использоваться для явных приложений.
Почему вы хотите сделать эту настройку? В связи с этим, это только для опытных пользователей, так как большинство пользователей потребительского уровня либо не получат выгоды, либо могут даже ухудшить ситуацию. Более подробное объяснение состоит в том, что назначение отдельных ядер приложению может в некоторых случаях повысить общую эффективность системы. Например, если вы выполняете тяжелый рендеринг, компиляцию или работу с видео, это гарантирует, что часть процессора всегда выделена для задачи.
Глядя на Википедию , вот что они говорят по этому вопросу для тех, кто более технически склонен:
«Сродство к процессору использует тот факт, что некоторые остатки процесса, который был запущен на данном процессоре, могут оставаться в состоянии памяти этого процессора (например, данные в кэше процессора) после запуска другого процесса на этом процессоре. Планирование этого процесса». выполнение на одном и том же процессоре может привести к эффективному использованию процесса за счет уменьшения ситуаций, снижающих производительность, таких как пропадание кеша. Практическим примером привязки к процессору является выполнение нескольких экземпляров непоточного приложения, такого как некоторое программное обеспечение для рендеринга графики. «
Напомним, что Windows и, как следствие, Windows 10, на самом деле очень хороши в управлении ядрами процессора и распределении ресурсов там, где это необходимо. Тем не менее, это Windows, так что вы мастер, и вы можете переопределять вещи, когда хотите.
Лучшая ставка: действуйте осторожно и делайте заметки о том, что вы изменили, чтобы вы могли легко вернуться, если что-то станет не так
Как назначить ядра для конкретного приложения
1. Убедитесь, что вы используете учетную запись администратора или имеете права администратора
2. Щелкните правой кнопкой мыши на панели задач и выберите « Диспетчер задач» (или введите « Диспетчер задач» в строке поиска).
3. После запуска диспетчера задач выберите « Подробности» внизу.
4. Выберите приложение (которое уже запущено), для которого вы хотите назначить ядра
5. Щелкните правой кнопкой мыши приложение и выберите Перейти к деталям.
6. В разделе «Детали» снова щелкните правой кнопкой мыши приложение и выберите « Установить соответствие».
7. В окнах « Процессор сходства» снимите флажки с ядер ЦП, но оставьте те, для которых вы хотите установить сходство ядер.
8. По завершении нажмите кнопку ОК, чтобы сохранить настройки.
9. Закройте окно диспетчера задач, и эффект сразу
10. Перезагрузка компьютера отменит изменения
Заворачивать
В целом, это простое изменение, которое очень легко осуществить. Настоящий вопрос в том, нужно ли это делать?
Если вы рассматриваете эту модификацию, вы, вероятно, знаете, почему вы хотите это сделать. Тем не менее, для постоянных пользователей вы, скорее всего, не получите много пользы.
Есть ли у вас конкретные случаи, когда установка основного соответствия определенным приложениям выгодна? Как вы используете эту настройку и для каких приложений? Поделитесь с нами своим опытом в комментариях!
Если вы считаете, что это руководство полезно, у нас есть еще много подобных сообщений на нашей странице справки, советов и рекомендаций по Windows 10 . Или попробуйте наши крупные форумы по Windows 10 на Windows Central для получения дополнительной помощи!
Спасибо, @ Nabkawe5, за совет!
На сегодняшний день работой процессора с 1-2 ядрами никого не удивить. Более того, такие системы не являются пригодными для большинства современных задач. Поэтому в дело вступают чипы уже с 6-8 ядрами для домашнего и офисного использования. В операционной системе Windows 10 предусмотрена опция включения и отключения определенного количества ядер процессора.
С одной стороны, это позволяет экономить ресурсы компьютера, а с другой – увеличить вычислительную мощность при необходимости. Знание того, как изменить количество ядер процессора, помогает пользователю рационально пользоваться ресурсами компьютера. Тем более, что многопоточность нужна далеко не для всех программ, и для экономии ресурсов ее можно отключить.
Сколько ядер ЦП работают постоянно и в чем преимущества многоядерных систем
По умолчанию в ОС Windows 10 включены все ядра центрального процессора. Они могут работать на разных частотах, но это всегда лучше, чем одноядерная система. Наглядным примером этой выгоды может служить наполняющийся бассейн. Если он будет наполняться водой из одной трубы, то выполнит работу за определенное время, если труб будет несколько, вода наполнится гораздо быстрее. С процессорами примерно также: от количества ядер в чипе кардинально зависит скорость работы всей системы.
Как узнать сколько ядер у процессора
Чтобы понимать, какое количество ядер можно включить или выключить в ОС Windows 10, нужно знать, сколько ядер физически есть у процессора пользователя. Сделать это можно несколькими способами:
- в описании процессора;
- в Windows 10;
- с помощью программ.
Чтобы узнать сколько ядер у процессора, достаточно определить его модель. После этого в Интернете можно легко найти технические характеристики представленной модели чипа. Специалисты в области программирования и системного администрирования компьютерных систем рекомендуют обращаться к официальным источникам и сайтам компаний, производителей центральных процессоров (далее ЦП).
Существует более простой вариант: можно определить количество ядер процессора в диспетчере устройств Windows. Для этого нужно выполнить следующие простые шаги: в строке поиска или меню Пуск прописать Диспетчер устройств и в открывшемся меню нажать выпадающий список Процессор. Количество позиций в этом меню равняется количеству ядер процессора.
Определить количество ядер ЦП также можно с помощью специализированного ПО. Для этих целей программы CPU-Z и AIDA. Они анализируют и подробно раскрывают технические характеристики не только процессора, но и всей системы персонального компьютера. Поэтому такими инструментами часто пользуются системные администраторы и сервисные специалисты по исправлению программных и аппаратных неполадок устройства.
Единственный случай, когда для вычислений процессору не нужны все ядра, — загрузка операционной системы. Конфигурацию применения всех ядер ЦП или определенного количества можно настроить в самой операционной системе Windows 10. Для этого нужно выполнить следующие шаги:
- в меню поиска или Пуск прописать команду msconfig;
- в открывшемся приложении Конфигурация системы выбрать вкладку Загрузка-Дополнительные параметры;
- Установить галочку напротив пункта Число процессоров.
Это обеспечивает пользователю ручное регулирование количества загружаемых ядер процессора в системе. Также это окно содержит опции по регулированию памяти и ряд глобальных параметров отладки. Это полезно для администраторов системы, занимающихся оптимизацией работы операционной системы.
Как регулировать количество загружаемых ядер процессора в BIOS
Внимание! Настраивать загрузку ядер процессора в BIOS компьютера допускается лишь в том случае, когда настройки «слетели» в основной операционной системе. В обычном случае ядра ЦП лучше загружать в автоматическом режиме. Чтобы выбрать ручной режим нужно зайти в BIOS- Advanced Clock Calibration. В зависимости от контекста установить в этом разделе показатели Auto (загружать количество ядер автоматически) или All Cores (все ядра).