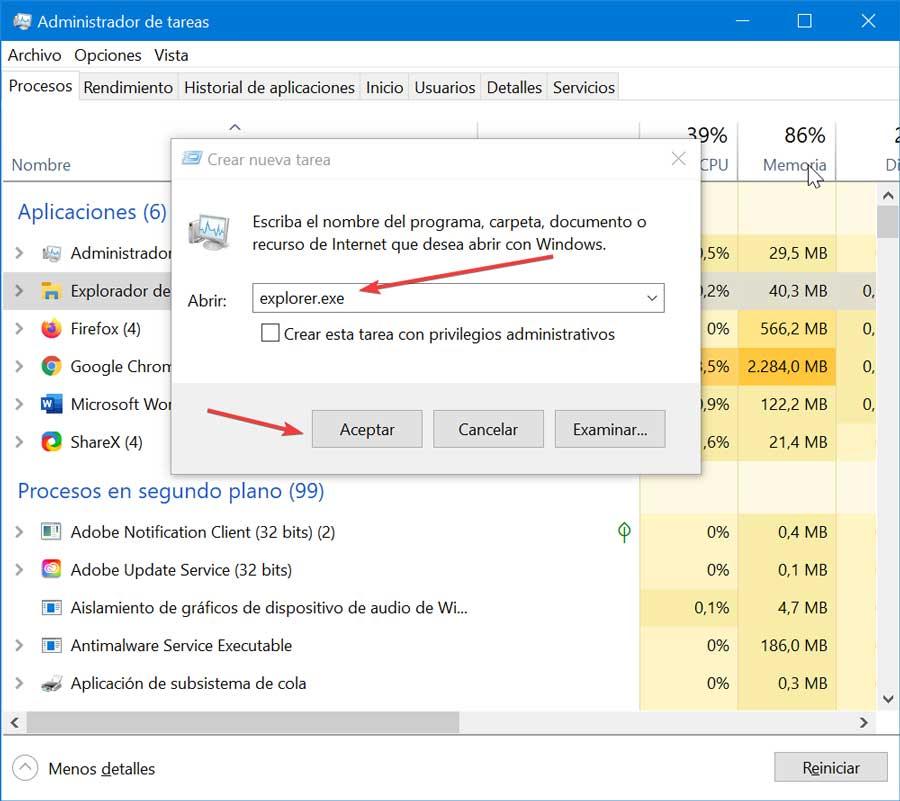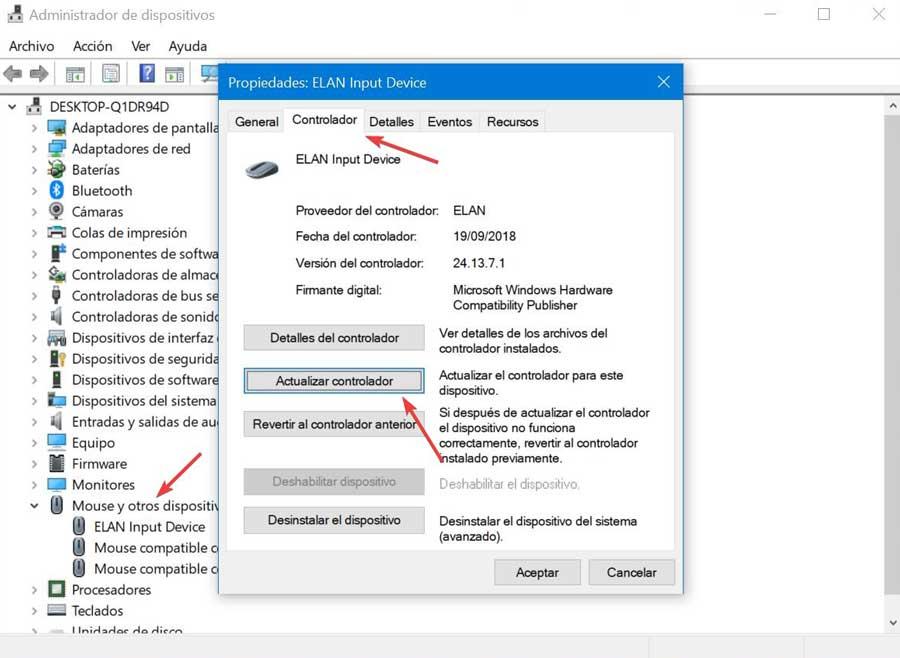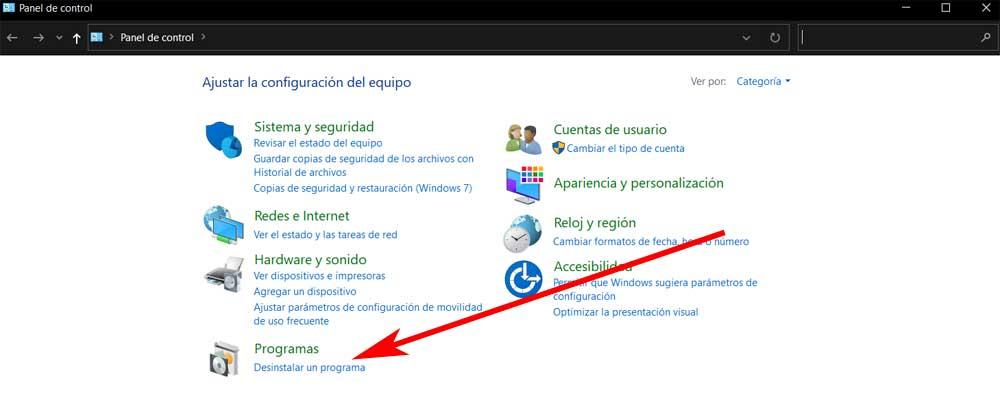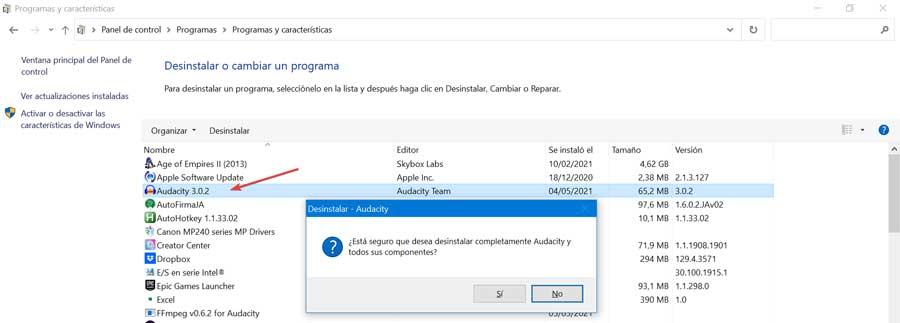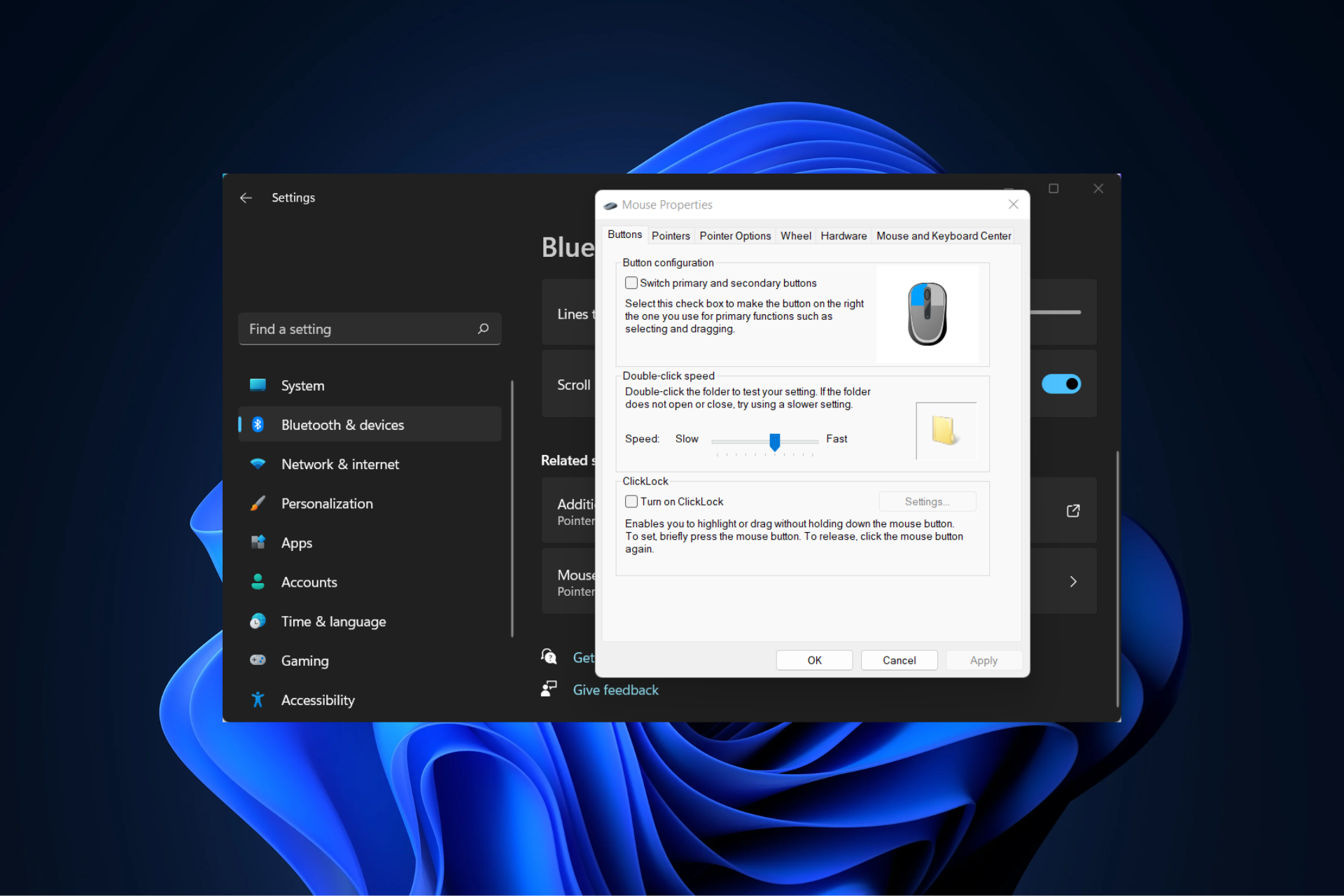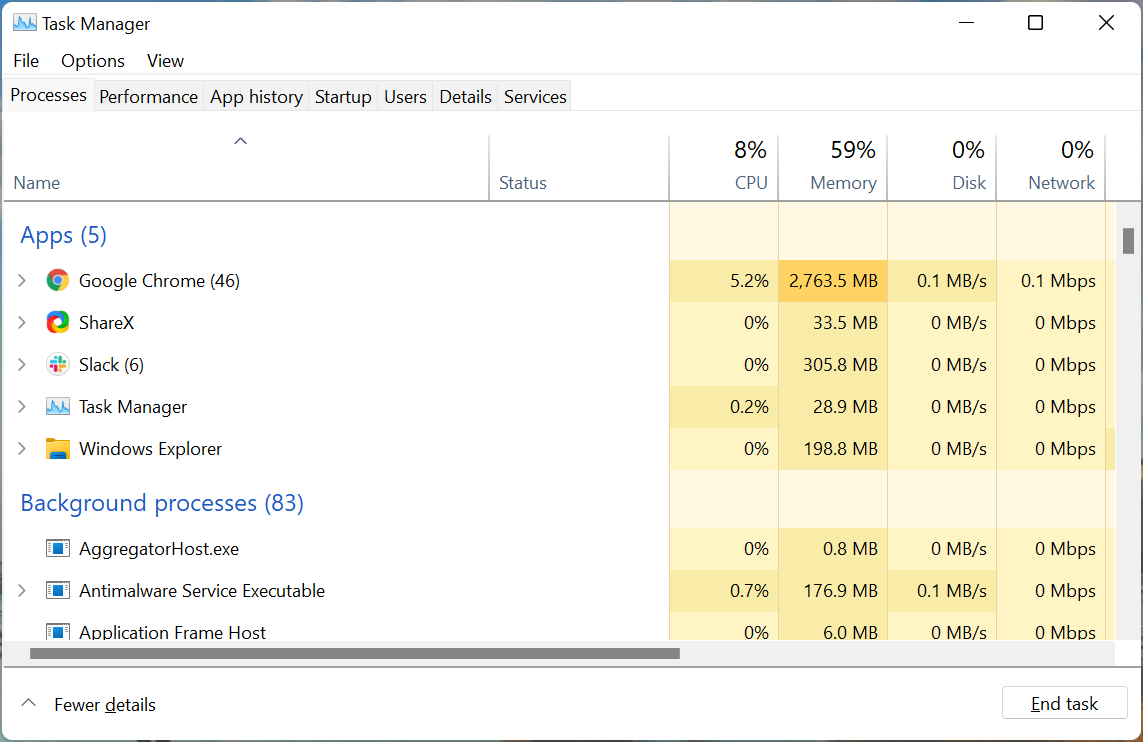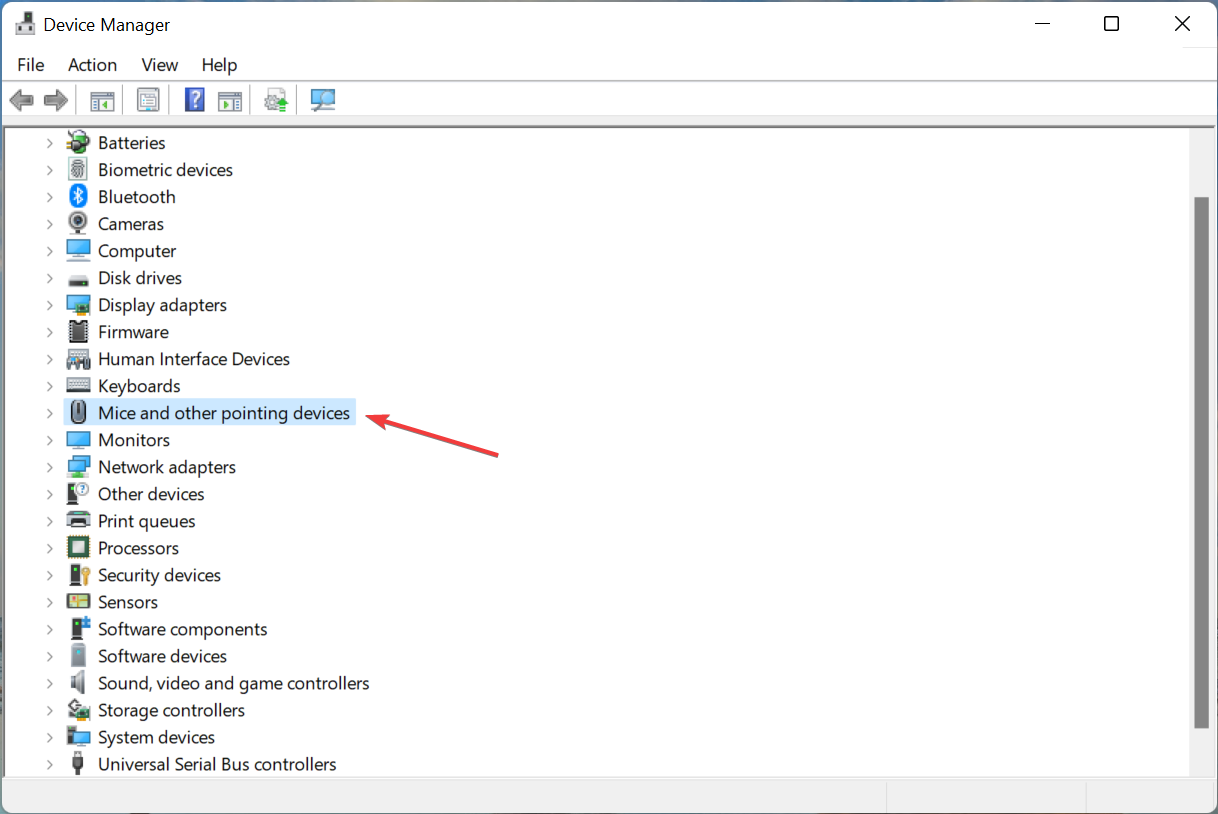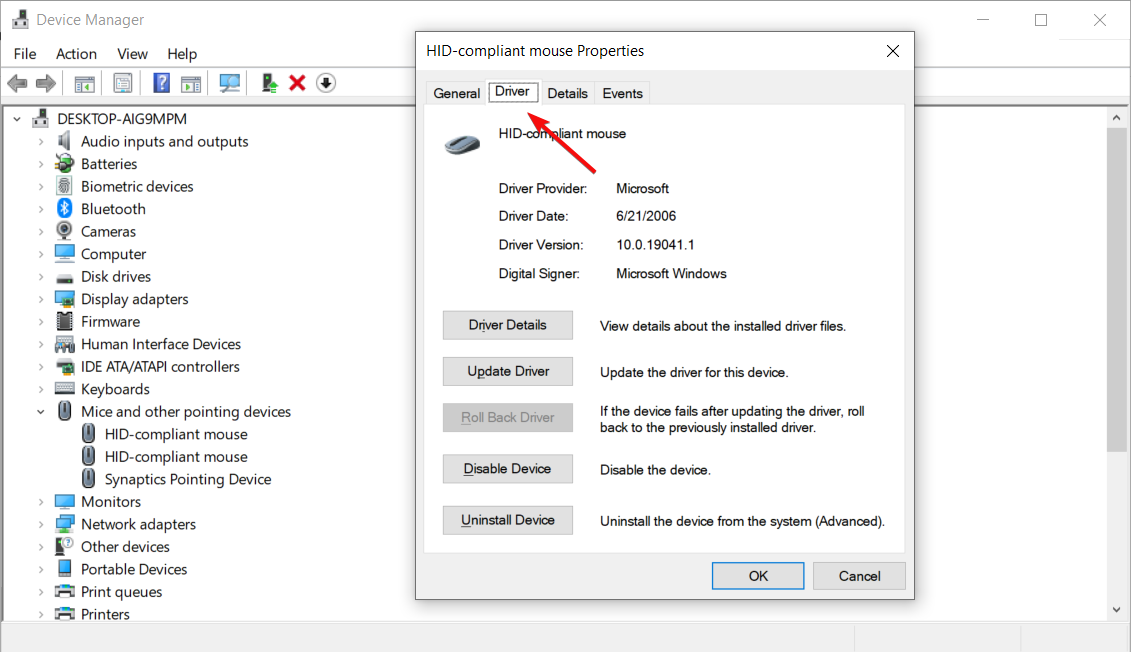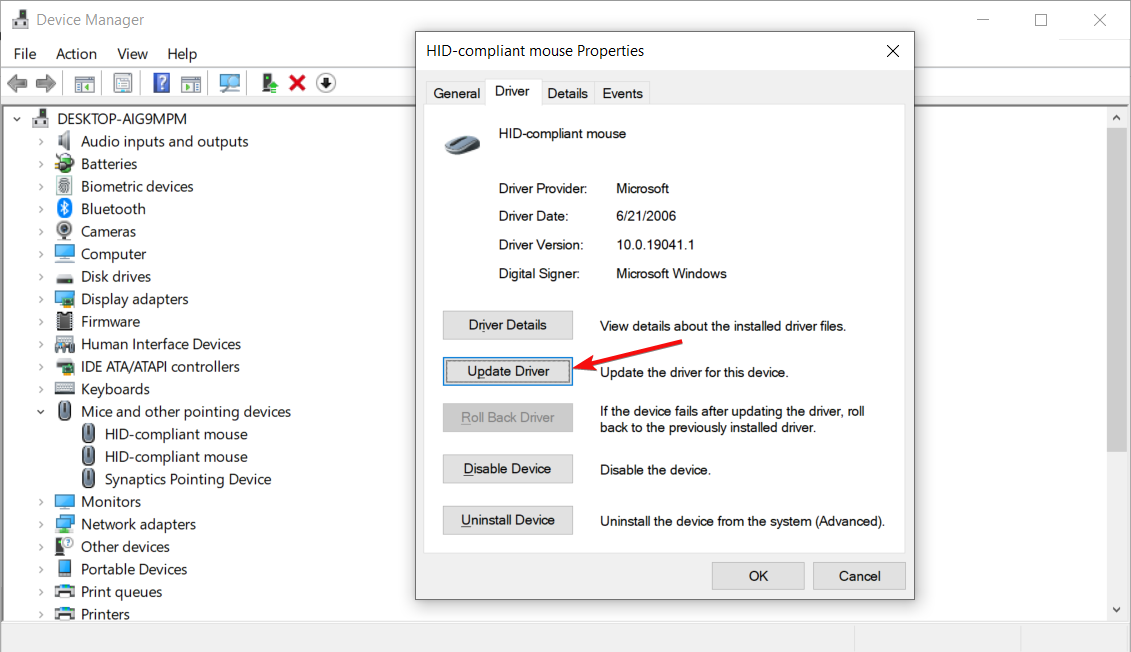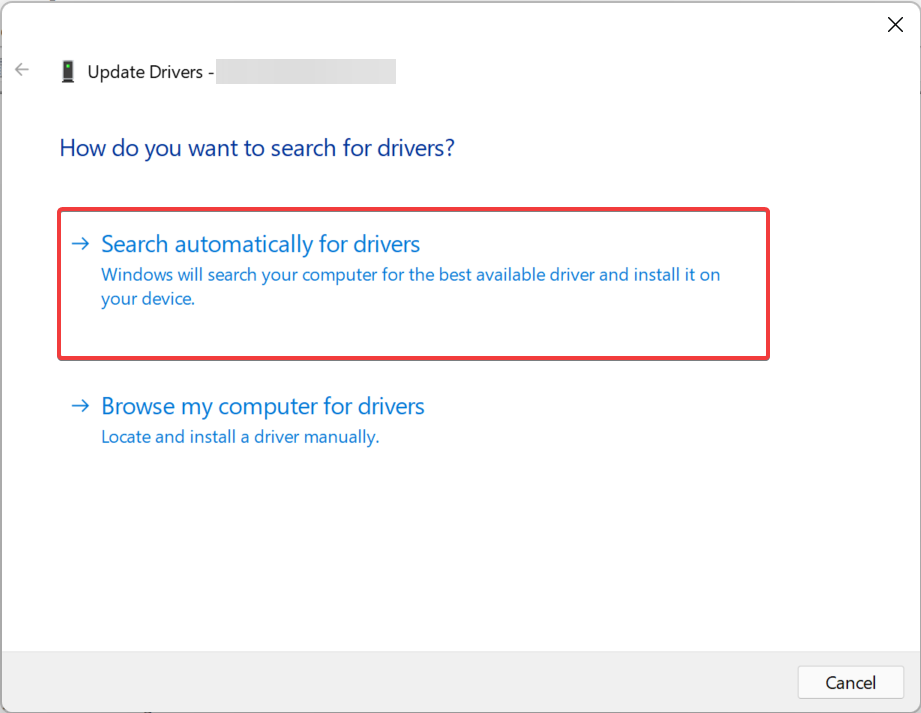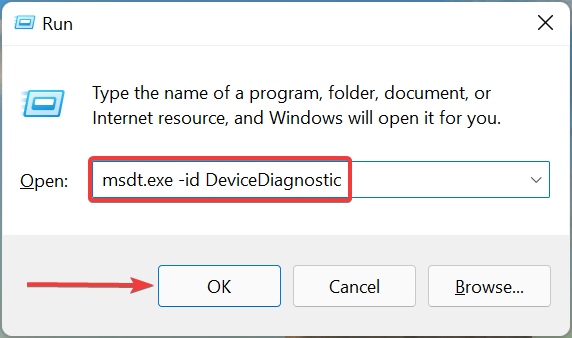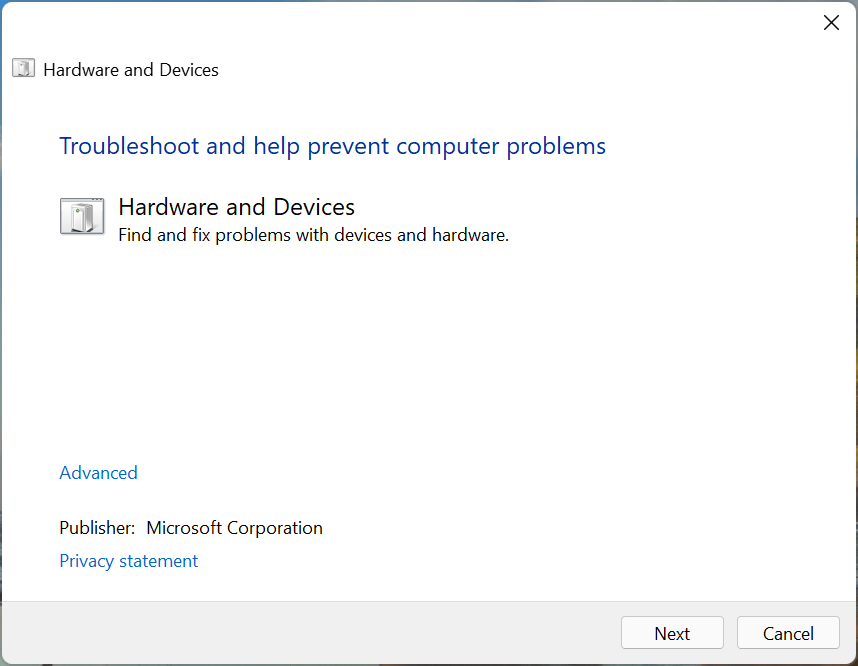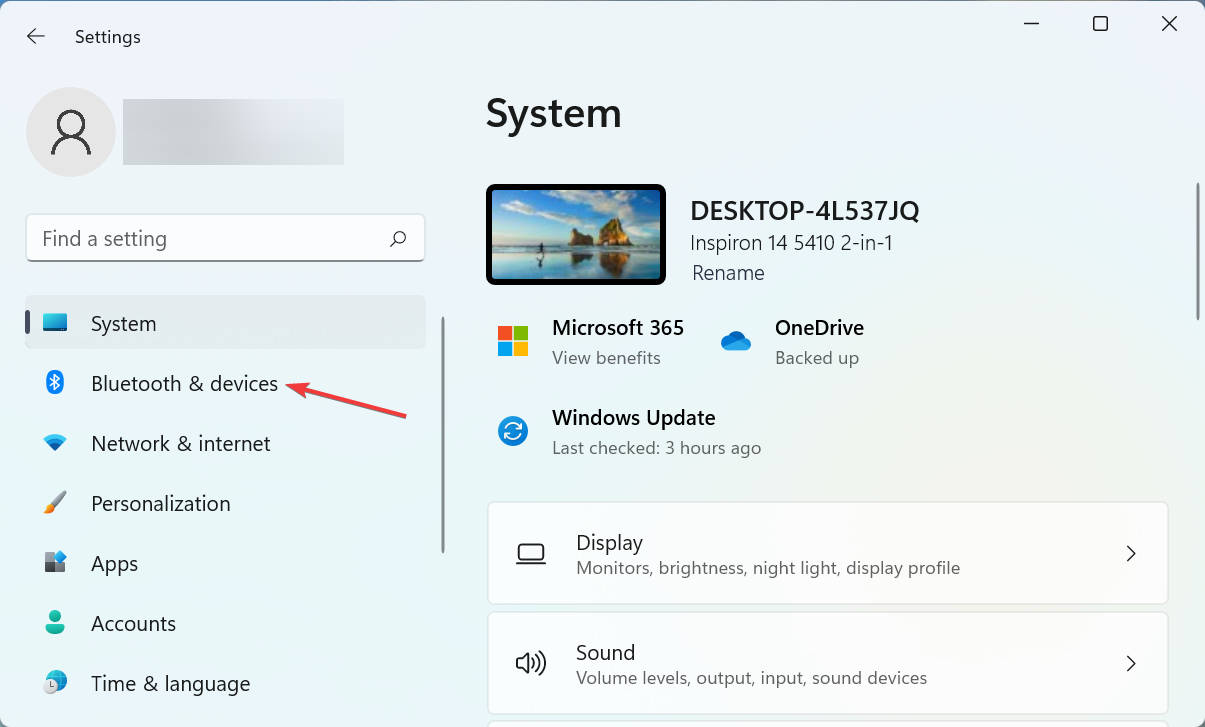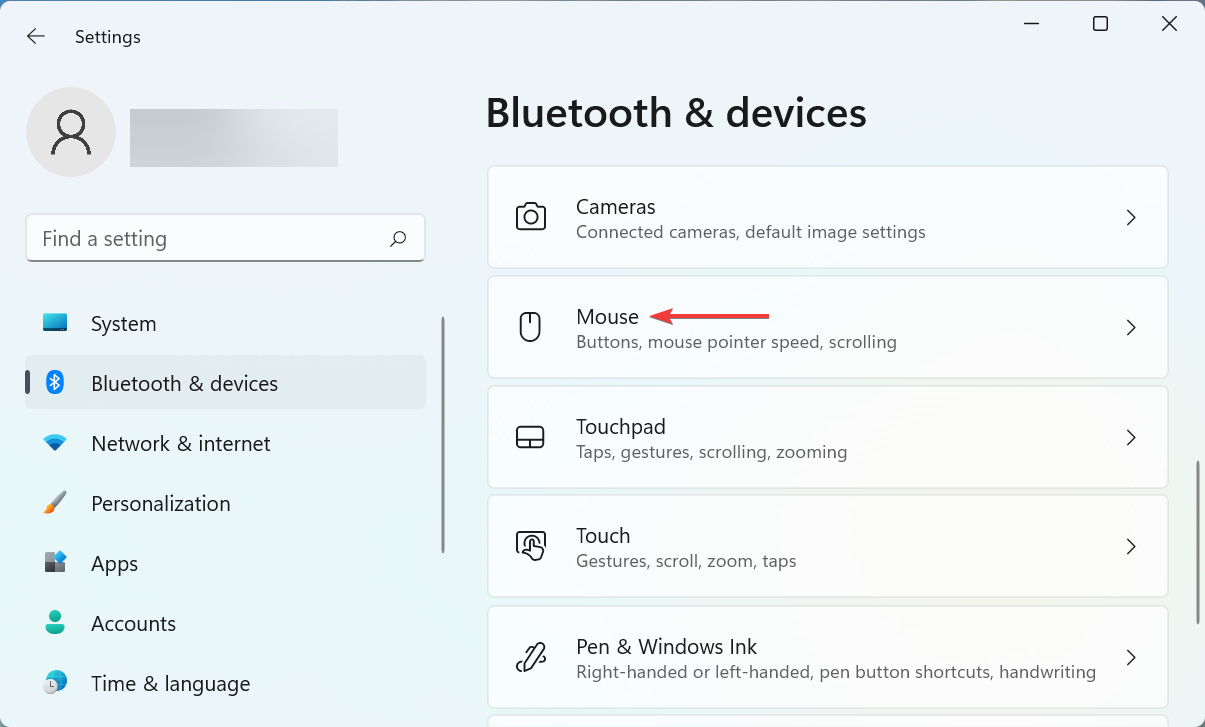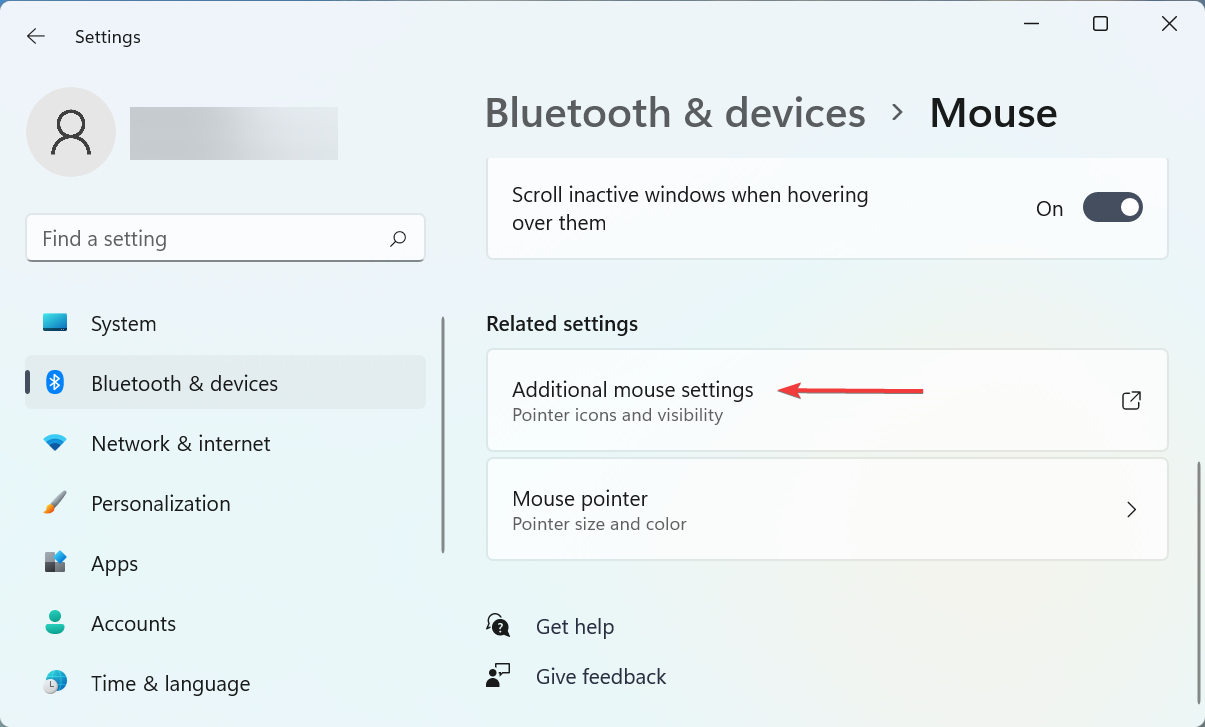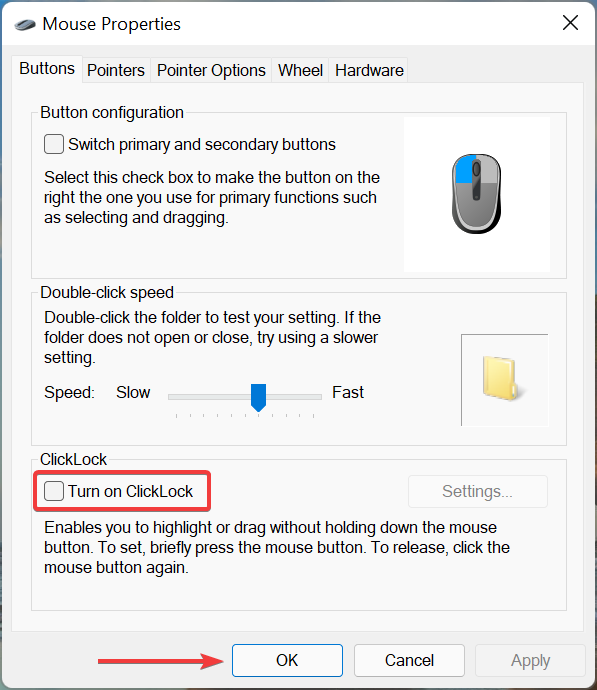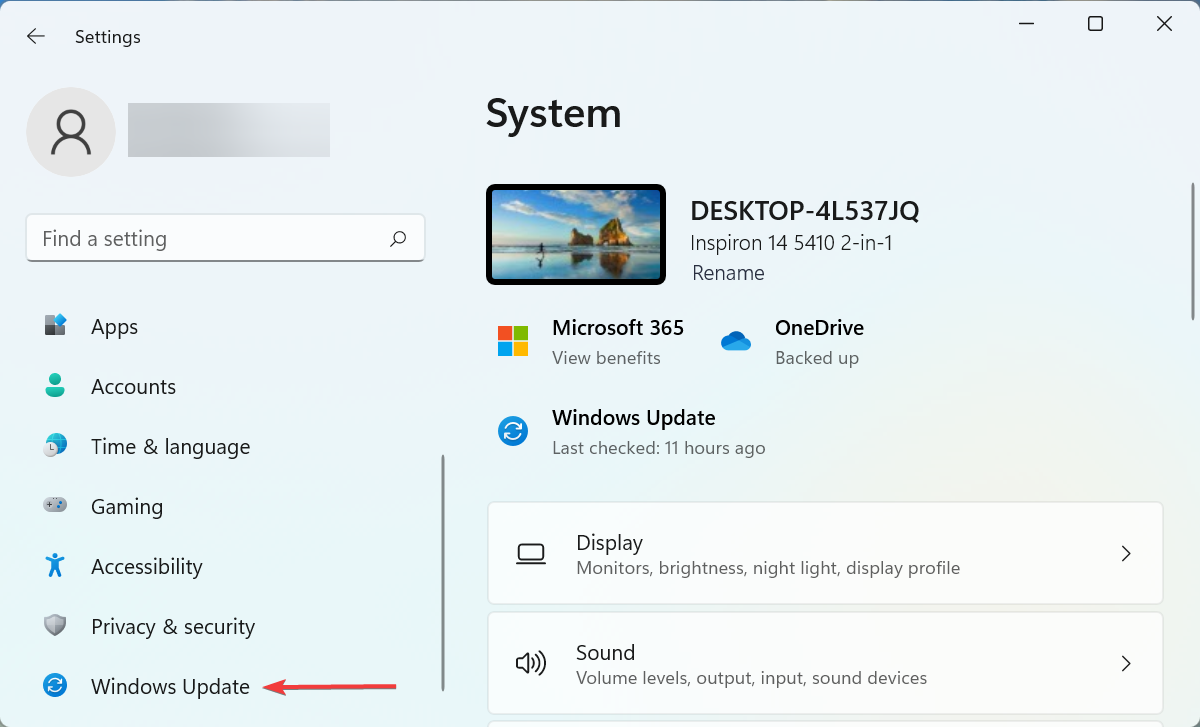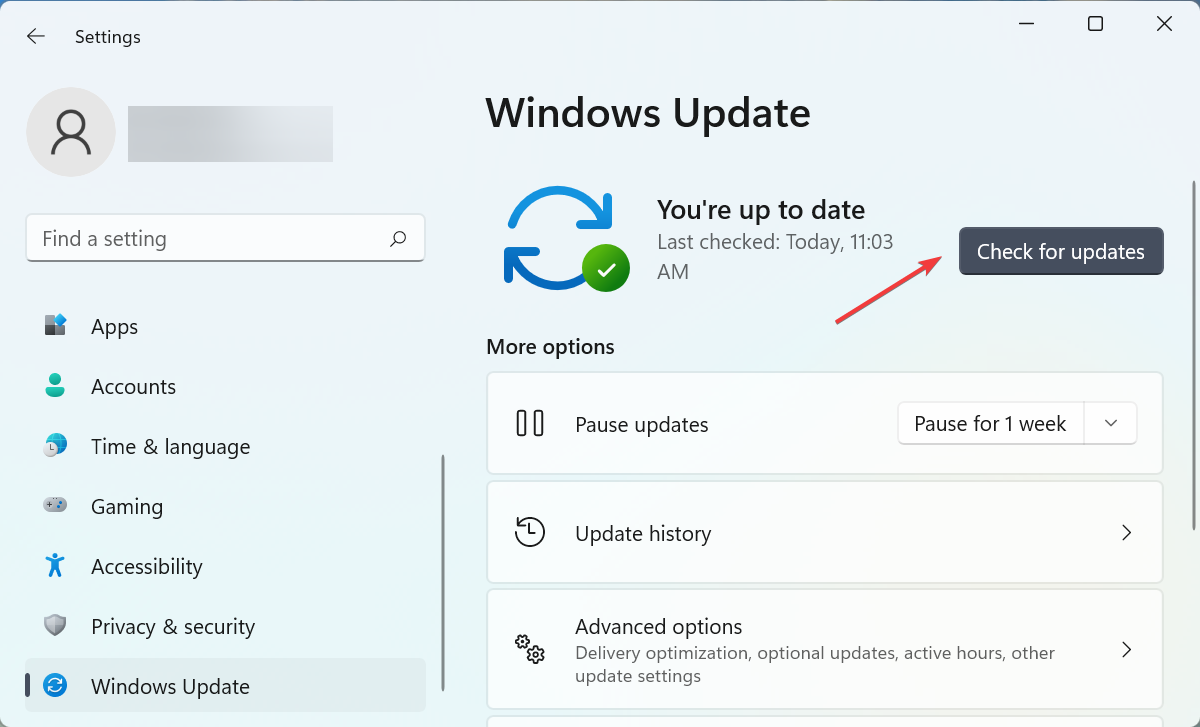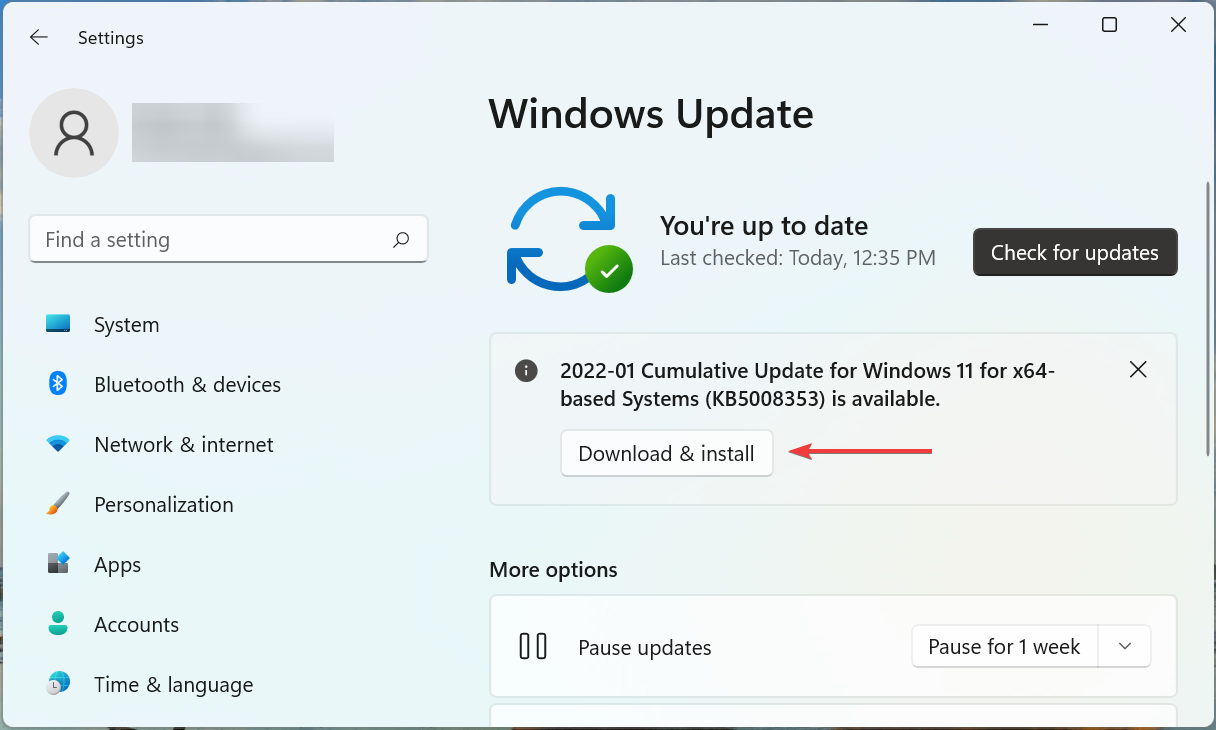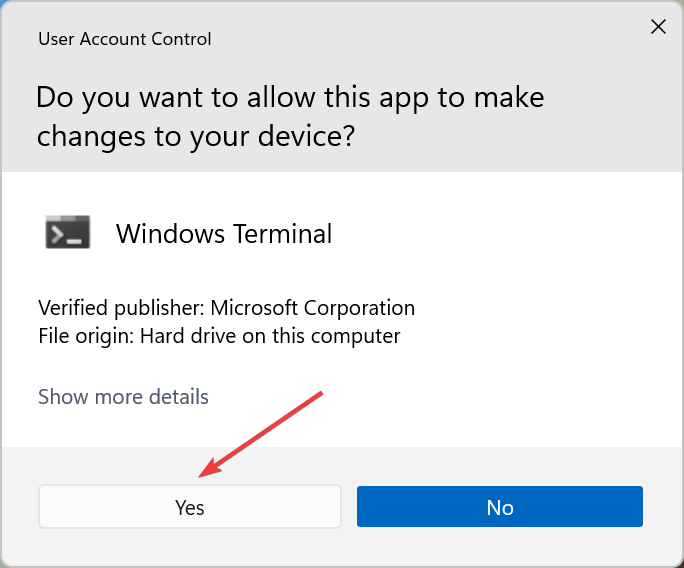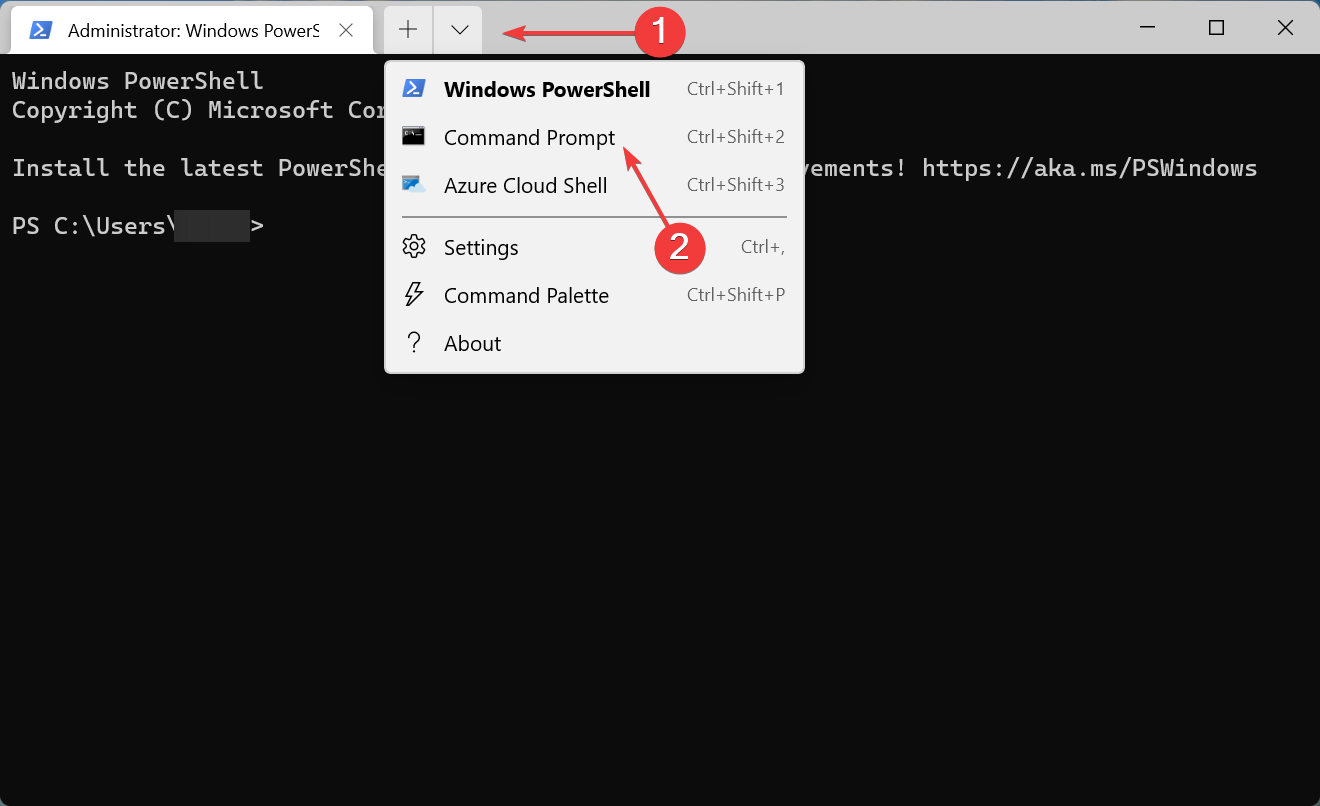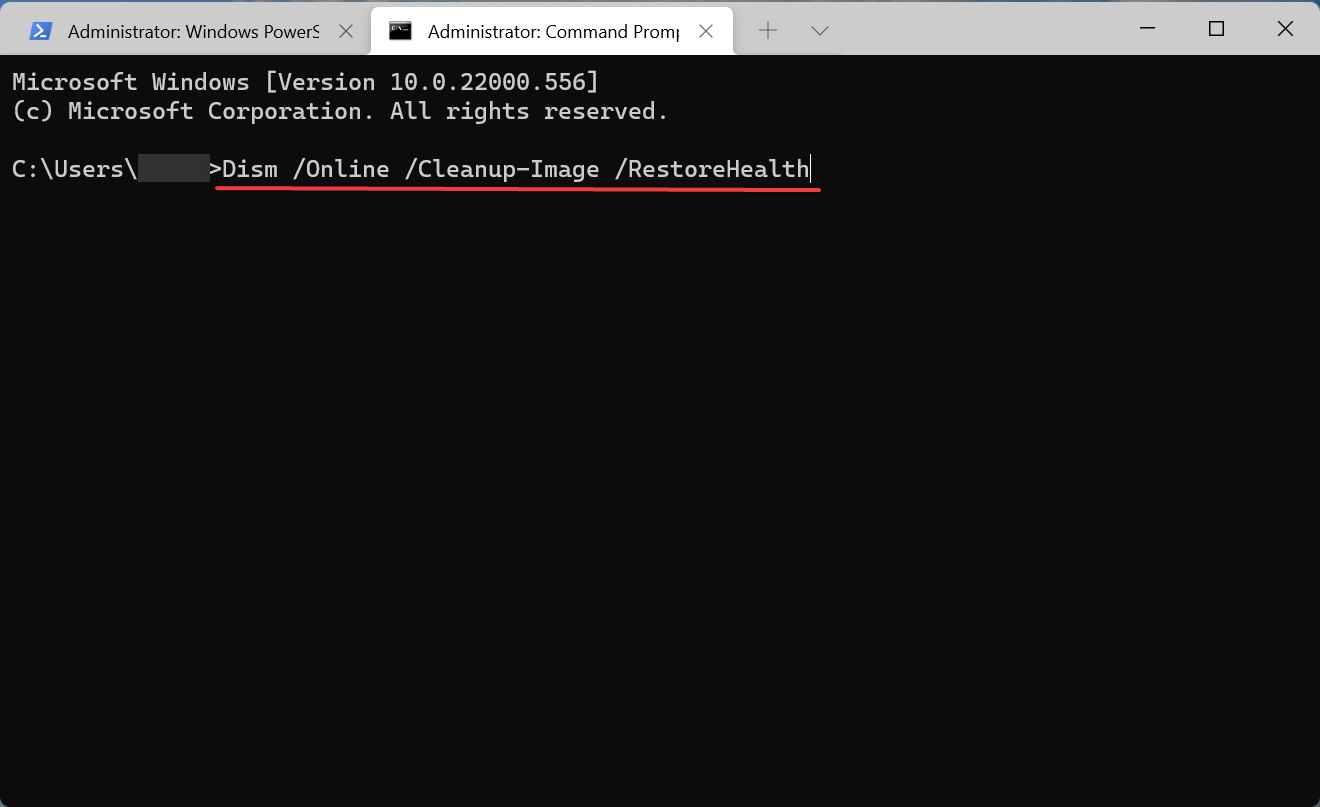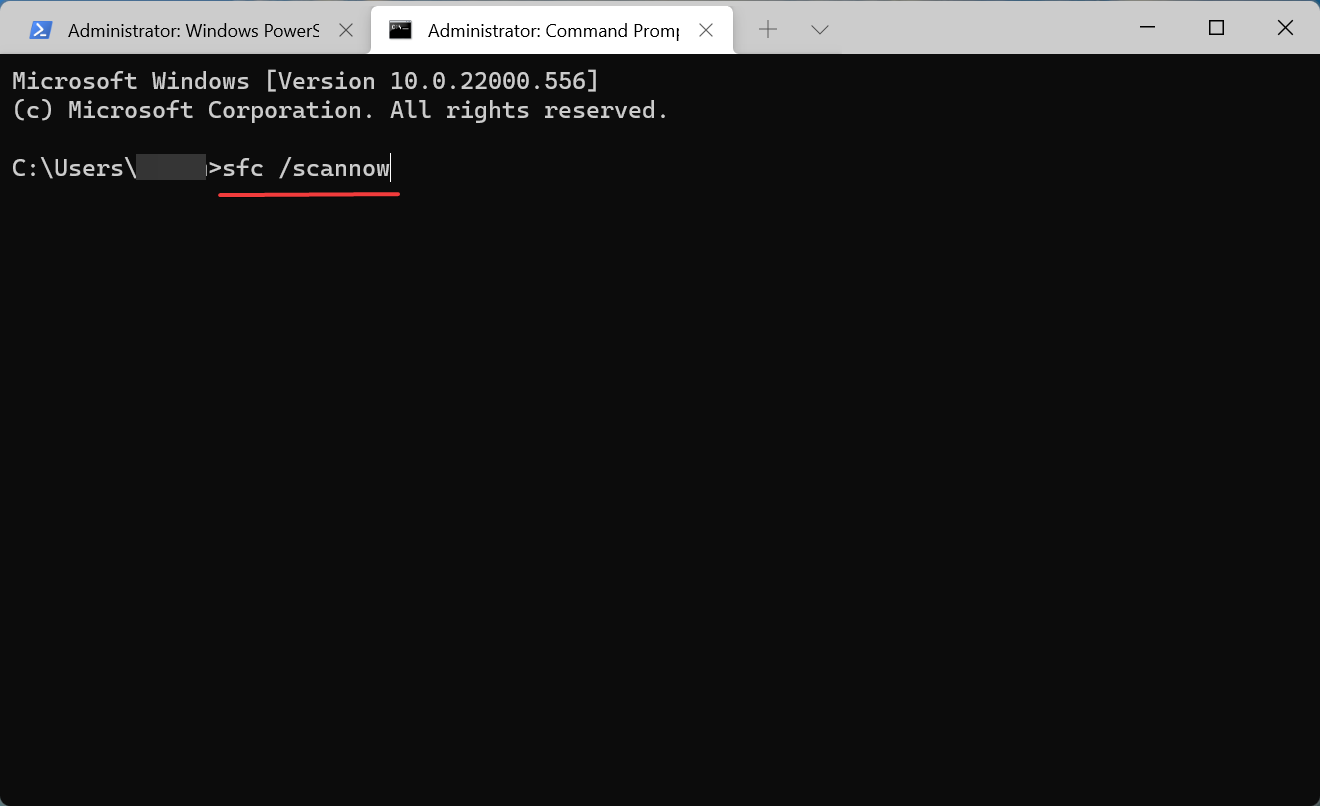Мышь — это самая важная часть вашего компьютера, без которой вы не сможете эффективно использовать свое устройство. Вы будете очень разочарованы, если обнаружите, что кнопки мыши не работают. Если вы столкнулись с этой дилеммой, не волнуйтесь. Доступны исправления для решения вашей проблемы. Но прежде чем приступать к исправлениям, убедитесь, что вы прошли эти начальные обходные пути:
Первоначальные обходные пути-
РЕКЛАМА
1. Просто отключите мышь от USB-порта и снова подключите ее. Попробуйте подключиться к другим USB-портам, доступным на вашем устройстве.
2. Проверьте, работает ли ваша мышь, подключив ее к другому компьютеру. Если ваша мышь нормально работает на другом компьютере, воспользуйтесь этими исправлениями.
Если вы все еще сталкиваетесь с ошибкой, воспользуйтесь этими исправлениями:
Поскольку мышь не работает должным образом, вы должны попробовать эти исправления с клавиатурой.
Исправление 1 — перезапустите проводник.
1 — Нажмите клавиши CTRL + Shift + Esc вместе на клавиатуре, чтобы открыть «Управление задачами» на вашем компьютере.
2. Найдите проводник Windows, несколько раз нажав клавишу Tab, а затем нажав клавиши со стрелками на клавиатуре.
После того, как проводник Windows выбран и выделен, нажмите клавиши Shift и F10 вместе, чтобы щелкнуть правой кнопкой мыши, и нажмите «Перезагрузить».
Fix-2 Перезагрузите компьютер
Если вы впервые столкнулись с этой проблемой на своем компьютере, перезагрузка может решить проблему за вас.
Следуйте этому процессу, чтобы перезагрузить устройство без мыши.
Шаг 1 — отключите мышь от компьютера.
Шаг 2 — Нажмите клавишу Alt + F4 на клавиатуре. Теперь нажимайте клавишу со стрелкой вниз, пока не увидите в окне опцию «Перезагрузить». Нажмите Enter, чтобы перезагрузить компьютер.
После перезагрузки Подождите 5 минут, чтобы все загрузилось в вашем ПК. После этого просто снова подключите мышь. проверьте, устранена ли ваша проблема или нет. Если проблема все еще существует, перейдите к следующему исправлению.
Fix-3 Изменить свойства мыши
Согласно сообщениям некоторых пользователей, «Включить ClickLock» решило для них проблему. Вы можете выполнить следующие шаги, чтобы изменить свойства мыши на вашем компьютере:
1. Нажмите клавишу Windows + R, чтобы запустить «Выполнить», введите эту команду и нажмите Enter.
main.cpl
То Свойства мыши окно откроется.
2. Нажмите «T» на клавиатуре, чтобы «Включить ClickLock», а затем нажмите «Tab» 2 раза, чтобы выделить опцию Click Lock.
3. Убедитесь, что он не отмечен. Если он отмечен, просто нажмите клавишу пробела, чтобы снять его.
4. Теперь снова нажмите Tab и нажмите клавишу ввода.
Нажмите ALt+F4, чтобы закрыть окно свойств мыши.
Перезагрузите компьютер после исправления Fix-1. Проверьте, работают ли щелчки мыши или нет. Если проблема не устранена, перейдите к следующему исправлению.
Fix-4 Выполнить чистую загрузку
Чистая загрузка вашего компьютера гарантирует, что ваш компьютер загружается с минимальным набором драйверов и меньшим количеством запускаемых программ. Это может решить проблему, с которой вы столкнулись при работе с мышью. Чтобы очистить загрузку, ваш компьютер выполните следующие действия:
1. Нажмите клавишу Windows и нажмите клавишу «R», чтобы открыть окно «Выполнить».
2. В этом Бегать окно, просто введите «msconfig», а затем нажмите «ОК».
2. Нажмите Вкладка пока не выделите вкладку «Общие».
3. Затем стрелка вправо ключ для перехода на вкладку «Boot».
4. Теперь нажмите Альт + Ф чтобы проверить опцию «Безопасная загрузка». Теперь нажмите Альт + А Применить изменения.
5. Наконец, нажмите Вкладка пока вы не выделите вкладку «ОК» и не нажмете Войти.
Перезагрузите компьютер.
Теперь, в зависимости от наблюдения за тем, как работает ваша мышь, следуйте этим инструкциям:
а. Если ваша мышь нормально работает в «Безопасном режиме», проблема возникает из-за какого-либо стороннего приложения или вредоносного ПО. Перейти на Fix-4.
б. Если ваша мышь не работает, возможно, она работает с поврежденным драйвером или старым/несовместимым драйвером. Следуйте Fix-4 и Fix-5.
Fix-5 Проверьте, не вызывает ли какое-либо стороннее программное обеспечение ошибку
Ваша мышь не работает должным образом, возможно, из-за того, что стороннее программное обеспечение вызывает ошибку для указателя мыши. Выполните следующие действия, чтобы проверить, не вызвана ли ошибка каким-либо сторонним программным обеспечением.
1. Вы можете легко открыть Бегать окна, одновременно нажав клавиши Windows+R.
2. В Бегать введите «msconfig», а затем нажмите «ОК».
3. Нажмите Вкладка пока не выделите вкладку «Общие». нажимать клавиша со стрелкой вправо перейти на вкладку «Услуги».
4. Теперь нажмите ‘ЧАС‘, чтобы установить флажок рядом с «Скрыть все службы Microsoft». Теперь нажмите ‘Д‘, чтобы отключить все службы.
5. Теперь нажмите ‘А‘, чтобы применить сохраненные изменения. Теперь нажмите Вкладка пока вы не выделите «ОК», а затем не нажмете Войти.
Теперь легко перезагрузите компьютер. он будет загружен в чистом режиме.
Теперь, в зависимости от наблюдения за тем, как работает ваша мышь или не соблюдайте эти условия-
а. Если ваша мышь нормально работает в «Безопасном режиме», проблема возникает из-за любого из этих сторонних приложений. Снова перезагрузите компьютер и отключите стороннее программное обеспечение одно за другим и проверьте каждое из них, работает ли мышь или нет.
б. Если ваша мышь по-прежнему не работает, перейдите к следующим исправлениям.
Fix-6 Обновите драйвер мыши
Если ваш драйвер мыши имеет поврежденный драйвер, он перестанет работать, что означает, что щелчки мышью не будут работать. Обновление драйвера мыши может решить проблему. Выполните следующие действия, чтобы обновить драйвер мыши.
1. Сначала вам нужно будет одновременно нажать клавишу Windows + S, а затем вам нужно будет ввести «Диспетчер устройств».
2. Затем нажмите «Диспетчер устройств», который появится в результатах поиска.
3. Нажмите Tab, и первый термин в списке будет выделен.
4. Теперь нажимайте стрелку вниз, пока не дойдете до «Мыши и другие указывающие устройства».
5. Теперь нажмите на правую сторону, чтобы развернуть его. Теперь выберите устройство мыши, которое вы используете, с помощью стрелки вниз.
6. Теперь нажмите Enter, чтобы открыть «Свойства» этого устройства.
7. Теперь в окне «Свойства» нажимайте клавишу Tab, пока не будет выделена вкладка «Общие».
8. Нажмите стрелку вправо, чтобы перейти на вкладку «Драйвер».
9. Теперь снова нажмите Tab, чтобы выбрать опцию «Обновить драйвер», и нажмите Enter.
10. Просто нажмите на опцию «Автоматический поиск обновленного программного обеспечения драйвера».
Подождите, пока Windows выполнит поиск совместимого драйвера для вашего драйвера клавиатуры, загрузит его и установит.
5. Нажмите «Alt+F4», чтобы закрыть Диспетчер устройств окно. Перезагрузите компьютер.
Проверьте, видите ли вы указатель мыши. Если вы по-прежнему не видите указатель мыши на своем компьютере, перейдите к следующему исправлению.
Fix-7 Удалите и переустановите драйвер мыши
Если ваш драйвер мыши имеет поврежденный драйвер, он перестанет работать, что означает, что щелчки мышью не будут работать. Удаление и переустановка драйвера мыши может решить проблему. Выполните следующие действия, чтобы обновить драйвер мыши.
1. Сначала нажмите клавишу Windows+R.
2. Теперь введите «devmgmt.msc» и нажмите Enter.
3. Сначала нажмите Tab, и будет выделен первый термин в списке.
4. Затем нажимайте стрелку вниз, пока не дойдете до «Мыши и другие указывающие устройства». Теперь нажмите правую стрелку, чтобы развернуть его.
5. После этого выберите соответствующее устройство мыши, которое вы используете, с помощью стрелки вниз.
6. Наконец, нажмите клавишу Enter, чтобы открыть «Свойства» этого устройства.
7. Когда откроется окно «Свойства», нажимайте клавишу Tab, пока не будет выделена вкладка «Общие».
8. Теперь вам нужно будет нажать стрелку вправо, чтобы перейти на вкладку «Драйвер».
9. Теперь снова нажмите Tab, чтобы выбрать опцию «Удалить драйвер», и нажмите Enter.
На следующих шагах мы снова установим драйвер мыши.
Способ 1–
Перезагрузка компьютера должна переустановить драйвер на вашем компьютере.
Способ 2–
Если после перезагрузки компьютера драйвер не был установлен, вам необходимо установить его самостоятельно. Следуйте, чтобы установить драйвер вручную-
1. В Диспетчер устройств окно, нажмите «Действие».
2. Затем нажмите «Сканировать на предмет изменений оборудования».
Это найдет удаленный драйвер и установит его снова.
Перезагрузите компьютер. Ваша мышь должна снова работать. Если проблема не устранена, перейдите к следующему исправлению.
Fix-8 Запуск инструмента DISM
Запуск инструмента DISM может решить эту проблему. Выполните следующие действия, чтобы использовать DISM инструмент-
1. Чтобы открыть Бегать окно, что вам нужно сделать, это нажать клавиши Windows + R вместе.
2. Затем введите «cmd» в окне «Выполнить». После этого нажмите эти клавиши «Ctrl+Shift+Enter» вместе.
2. Теперь скопируйте и вставьте эту команду, а затем нажмите Enter.
DISM /Online /Cleanup-Image /RestoreHealth
Перезагрузите компьютер и проверьте, работает ли мышь. Перейдите к следующему исправлению, если проблема все еще существует.
Fix-9 Повторно включите указатель мыши в настройках мыши.
Если вы недавно обновили Windows, возможно, Windows отключила вашу мышь во время обновления и больше не включала ее. Итак, вам нужно включить мышь вручную —
1. Нажмите клавишу Windows на клавиатуре, введите «настройки мыши» и нажмите Enter.
2. Теперь нажимайте Tab, пока «Дополнительные параметры мыши» не будут выделены в разделе «Связанные настройки», и нажмите Enter.
Откроются «Свойства мыши».
3. Теперь нажмите кнопку Tab 5 раз, чтобы выделить «Кнопки».
4. Затем нажмите кнопку правая стрелка ключ, чтобы перейти в «Настройки устройства».
5. Теперь в настройках устройства нажмите Вкладка пока вы не выберете «Включить». и ударил Войти.
Это снова активирует мышь.
Перезагрузите компьютер, чтобы сохранить изменения.
Проверьте, работает ли мышь на вашем компьютере после перезагрузки. Перейдите к следующему исправлению, если вы все еще сталкиваетесь с проблемой.
Fix-10 Удалите любую старую мышь, которую вы не используете
Возможно, вы недавно сменили мышь и забыли удалить старые устройства с компьютера, и это вызывает у вас проблему. Выполните следующие действия, чтобы удалить все старые файлы мыши.
1. Нажмите клавишу Windows, введите «Настройки» и нажмите «Ввод».
2. В окне «Настройки» нажмите Tab, чтобы выделить первые настройки под названием «Система».
3. Нажмите клавишу со стрелкой вправо, чтобы перейти к настройкам «Устройства». Нажмите Enter, чтобы открыть настройки устройств.
4. Нажмите Tab, чтобы выделить параметр «Bluetooth и другие устройства». Снова нажмите Tab, чтобы выделить параметры из «Bluetooth и другие устройства».
5. Нажмите стрелку вниз, чтобы выделить ненужное устройство. Снова нажмите Tab, чтобы выделить «Удалить устройство», и нажмите Enter.
Мышь будет удалена с вашего компьютера.
Нажмите Alt+F4, чтобы закрыть настройки.
Перезагрузите компьютер и проверьте, можете ли вы найти указатель мыши на своем компьютере.
Альтернативно
Вы можете включить “Клавиши мыши” на клавиатуре и попробуйте исправить их.
Чтобы включить клавиши мыши-
1. Нажмите клавишу Windows + I вместе, чтобы открыть настройки. Теперь перейдите в раздел «Удобство доступа» > «Мышь» и включите клавиши мыши.
2. Теперь вы можете использовать цифровую клавиатуру в правой части клавиатуры, чтобы расположить указатель мыши и нажать 5, чтобы открыть элемент (предположим, что это двойной щелчок мыши).
Инструкции по работе с клавишами мыши–
Нажатие 8 поднимет указатель мыши вверх, нажатие 2 опустит указатель мыши, 4 переместит указатель в левую часть экрана, а 6 переместит указатель в правую часть экрана.
Когда вам не понадобятся «Клавиши мыши», снова нажмите левый Shift + левый Alt + Num Lock, чтобы отключить их.
|
из племени тумба-юбма 2351 / 1694 / 390 Регистрация: 29.11.2015 Сообщений: 8,203 Записей в блоге: 14 |
|
|
1 |
|
|
07.12.2018, 10:56. Показов 25129. Ответов 26
Включаю сегодня ПК и не могу никуда нажать мышкой. Курсор бегает как обычно, но нажать на ярлыки рабочего стола, или в панель быстрого запуска не возможно, как будто не работают кнопки. Аналогично ПКМ не работает нигде. Однако когда нажимаешь на клавиатуре кнопку WIN, то там мышь работает и можно запустить/нажать что требуется и уже в приложении открытом таким способом мышь нормально работает. Короче перезагрузил повторно ПК и все стало работать. Кто нить сталкивался с таким?
0 |
|
Модератор 6871 / 3818 / 477 Регистрация: 13.03.2013 Сообщений: 14,059 Записей в блоге: 9 |
|
|
07.12.2018, 12:48 |
2 |
|
Кто нить сталкивался с таким? Сталкивался, но пока мало инфы, в частности: версия системы, какие интерфейсы у мишки и клавиатуры, как себя ведут мышка и клавиатура на другом ПК?
0 |
|
Нарушитель 8386 / 4390 / 1008 Регистрация: 12.03.2015 Сообщений: 20,546 |
|
|
07.12.2018, 12:54 |
3 |
|
Короче перезагрузил повторно ПК и все стало работать. Если вылезет повторно — не поленись, возьми мобильник и сними короткое видео, плез. Мне любопытно, никогда не видал такого.
0 |
|
из племени тумба-юбма 2351 / 1694 / 390 Регистрация: 29.11.2015 Сообщений: 8,203 Записей в блоге: 14 |
|
|
11.12.2018, 10:54 [ТС] |
4 |
|
не поленись, возьми мобильник и сними короткое видео, плез По просьбе трудящихся СССР
0 |
|
Нарушитель 8386 / 4390 / 1008 Регистрация: 12.03.2015 Сообщений: 20,546 |
|
|
11.12.2018, 11:02 |
5 |
|
Решение
По просьбе трудящихся СССР Я тебя понял. ———
1 |
|
из племени тумба-юбма 2351 / 1694 / 390 Регистрация: 29.11.2015 Сообщений: 8,203 Записей в блоге: 14 |
|
|
11.12.2018, 11:10 [ТС] |
6 |
|
Windows 10 (х64) Enterprise LTSB Миниатюры
0 |
|
Модератор 15148 / 7736 / 726 Регистрация: 03.01.2012 Сообщений: 31,802 |
|
|
11.12.2018, 11:10 |
7 |
|
Решение
Такое ощущение, что какое-то прозрачное окно вылазит на передний план У меня точно такое же ощущение. Тем более, что начиная с восьмёрки клавиша винды переключает на предыдущее окно. А если взять Процесс эксплорер и запустить в режиме «поверх всех окон» (где-нибудь сбоку, чтобы не загораживало экран) и попробовать вызвать проблему — какой там процесс активизируется? Ну или диспетчер задач на худой конец…
1 |
|
Нарушитель 8386 / 4390 / 1008 Регистрация: 12.03.2015 Сообщений: 20,546 |
|
|
11.12.2018, 11:13 |
8 |
|
Ну или диспетчер задач на худой конец… Ну или ту прогу, ссылку на которую я оставил в предыущем посту.
0 |
|
из племени тумба-юбма 2351 / 1694 / 390 Регистрация: 29.11.2015 Сообщений: 8,203 Записей в блоге: 14 |
|
|
11.12.2018, 11:17 [ТС] |
9 |
|
Я уже перезагрузился и сейчас рабочий стол работает. Кидайте идеи, буду ловить проблему в следующий раз и пробовать ваши советы))
0 |
|
Нарушитель 8386 / 4390 / 1008 Регистрация: 12.03.2015 Сообщений: 20,546 |
|
|
11.12.2018, 11:20 |
10 |
|
Кидайте идеи Накидали сверху. Вооружайся.
0 |
|
из племени тумба-юбма 2351 / 1694 / 390 Регистрация: 29.11.2015 Сообщений: 8,203 Записей в блоге: 14 |
|
|
11.12.2018, 11:42 [ТС] |
11 |
|
А если взять Процесс эксплорер и запустить в режиме «поверх всех окон» (где-нибудь сбоку, чтобы не загораживало экран) и попробовать вызвать проблему То есть вы думайте, что софтина определит процесс по нажатию в прозрачную область экрана? Как то сомнительно звучит ))
0 |
|
Нарушитель 8386 / 4390 / 1008 Регистрация: 12.03.2015 Сообщений: 20,546 |
|
|
11.12.2018, 11:53 |
12 |
|
То есть вы думайте, что софтина определит процесс по нажатию в прозрачную область экрана? Как то сомнительно звучит )) Ну попробовать-то можно? Там есть кнопочка волшебная.
1 |
|
из племени тумба-юбма 2351 / 1694 / 390 Регистрация: 29.11.2015 Сообщений: 8,203 Записей в блоге: 14 |
|
|
11.12.2018, 12:05 [ТС] |
13 |
|
Там есть кнопочка волшебная Ага, пользуюсь «procexp.exe» иногда, у меня даже на видео видно его значок ))
0 |
|
Нарушитель 8386 / 4390 / 1008 Регистрация: 12.03.2015 Сообщений: 20,546 |
|
|
11.12.2018, 12:39 |
14 |
|
у меня даже на видео видно его значок )) Он у меня ручной.
0 |
|
4478 / 2157 / 440 Регистрация: 09.09.2017 Сообщений: 7,821 |
|
|
11.12.2018, 16:20 |
15 |
|
Кидайте идеи, буду ловить проблему Может глючит True Launch Bar, или Punto Switcher, или какой-нибудь другой аддон. Чего-то значок Касперского на панели задач мигает при нажатии мыши.
0 |
|
Нарушитель 8386 / 4390 / 1008 Регистрация: 12.03.2015 Сообщений: 20,546 |
|
|
11.12.2018, 16:30 |
16 |
|
Чего-то значок Касперского на панели задач мигает при нажатии мыши. Чот сёдня касперский в половине тем про глюки винды. TrueLaunchBar и PuntoSwitcher у меня исправно работают. Касперским не пользуюсь. Мож дело в нём?
0 |
|
из племени тумба-юбма 2351 / 1694 / 390 Регистрация: 29.11.2015 Сообщений: 8,203 Записей в блоге: 14 |
|
|
11.12.2018, 17:56 [ТС] |
17 |
|
Чего-то значок Касперского на панели задач мигает при нажатии мыши Это так совпало просто, он и без кликанья может мигать и проверять чего то ))
0 |
|
Модератор 15148 / 7736 / 726 Регистрация: 03.01.2012 Сообщений: 31,802 |
|
|
12.12.2018, 10:56 |
18 |
|
Пересмотрела видео — просто это как бы рабочий стол становится после клика на него «поверх других окон», а то окно, которое не реагирует на мышь как бы «просвечивает» сквозь рабочий стол и поэтому не реагирует (ибо кликаем мы не на это окно, а на прозрачную часть рабочего стола). А вот почему это происходит — вопрос… Какие такие новые свойства приобрёл рабочий стол и после чего — вспоминать и сопоставлять владельцу компа…
0 |
|
из племени тумба-юбма 2351 / 1694 / 390 Регистрация: 29.11.2015 Сообщений: 8,203 Записей в блоге: 14 |
|
|
12.12.2018, 13:01 [ТС] |
19 |
|
Какие такие новые свойства приобрёл рабочий стол Хм… тогда скорее НЕДОобрёл, свои свойства после включения ))) Ведь при повторной перезагрузке ничего нового не грузится, но рабочий стол уже нормально работает.
0 |
|
из племени тумба-юбма 2351 / 1694 / 390 Регистрация: 29.11.2015 Сообщений: 8,203 Записей в блоге: 14 |
|
|
23.12.2018, 07:00 [ТС] |
20 |
|
Наконец разобрался где собака зарыта. С помощью ваших советов удалось определить прозрачное окно процесса — NVIDIA Share.exe. Вообще окно должно активироваться горячими клавишами Alt+Z(по дефолту) с видимой прозрачностью: Кликните здесь для просмотра всего текста Но порой бывает не корректная загрузка и окно каким то образом получается сразу активным и полностью прозрачным. Далее я нажал Alt+Z и уже в обычном виде закрыл его мышкой. После этого мышка уже нормально работала на всем рабочем столе. Всем спасибо.
0 |
|
IT_Exp Эксперт 87844 / 49110 / 22898 Регистрация: 17.06.2006 Сообщений: 92,604 |
23.12.2018, 07:00 |
|
Помогаю со студенческими работами здесь Не нажимаются кнопки
unit viewerClass; interface uses Не нажимаются кнопки в экселе Не нажимаются некоторые кнопки. Не нажимаются кнопки WebBrowser Кнопки на сайтах не нажимаются Искать еще темы с ответами Или воспользуйтесь поиском по форуму: 20 |
Windows 10 известен своим удобным интерфейсом и целым рядом полезных функций, но иногда в их работе возникают сбои и ошибки. Через один из таких сбоев не удается свернуть на панель задач или восстановить из трея запущенные программы. То есть, кнопки «Свернуть», «Развернуть» или «Закрыть» перестают реагировать на щелчки мыши.
Когда запускаете программу, она автоматически открывается в развернутом виде. Но когда хотите ее перевести в оконный режим нажатием на кнопку «Свернуть в окно», то ничего не происходит. Она застывает в полноэкранном режиме, и невозможно добиться ее отображения в меньшем размере. Узнаем что нужно сделать для восстановления работы с окнами в Windows 10.
Содержание
- 1 Комбинации клавиш для управления окнами программ
- 2 Выключение режима планшета
- 2.1 В Центре уведомлений
- 2.2 В параметрах Windows
- 3 Переустановка программы
Комбинации клавиш для управления окнами программ
Если не удается свернуть или восстановить окна щелчком мыши, попробуйте это сделать с помощью клавиш.
| Сочетание клавиш | Действие |
| Alt + пробел | Свернуть в окно |
| Win + стелка вниз | При одиночном нажатии развернутые во весь экран программы переключаются в оконный режим. Второе нажатие сворачивает окно на панель задач |
| Win + D | Свертывает или восстанавливает все окна. Позволяет быстро добраться к рабочему столу, а при повторном нажатии продолжать дальше работать с открытыми программами |
| Win + M | Также позволяет быстро свернуть все окна. Но восстанавливать программы придется по отдельности |
| «Показать рабочий стол» | Функция вызывается из контекстного меню, вызываемого правым щелчком мыши по панели задач. Позволяет свернуть или восстановить все открытые окна |
| Правый щелчок мышью по строке заголовка окна программы | Вызывает контекстное меню с вариантами открытия окон |
Выключение режима планшета
Если перепробовали все возможные сочетания клавиш, но по-прежнему не удается свернуть или развернуть окна, скорее всего, этому препятствует функция режима планшета. Она может автоматически активироваться в системе, но чаще после установки обновлений Windows. Когда функция включена, все приложения по умолчанию открываются в развернутом виде. Существует несколько способов ее отключить.
В Центре уведомлений
Щелкните на значок сообщений, расположенный с правой стороны панели задач. Также открыть Центр уведомлений можно с помощью клавиш Win + A.
Перейдите к плитке планшета и щелкните на нее, чтобы отключить. Проверьте, решена ли проблема.
В параметрах Windows
Если функция отсутствует в Центре уведомлений, попробуйте отключить ее в параметрах Windows. Разверните меню Пуск и щелкните на значок шестеренки для входа в Параметры. Выберите раздел Система.
На вкладке Планшет разверните выпадающее меню «При входе в систему» и выберите значение «Никогда не использовать режим планшета». В раскрывающемся списке «Когда я использую это устройство…» выберите пункт «Не переключаться в режим планшета».
Затем нажмите на ссылку «Изменить дополнительные настройки планшета» и переместите переключатель в положение «Отключено».
Выйдите из настроек и перезапустите компьютер.
Переустановка программы
Если приложения, которое пытаетесь свернуть, разработано сторонним разработчиком, попробуйте его удалить и после установить заново. Когда это сделаете, свертывание или восстановление вкладок из панели задач должно работать.
Если продолжаете сталкиваться с этой неполадкой, попробуйте следующие решения:
- Проверьте систему на наличие поврежденных системных файлов командами: sfc /scannow и DISM /Online /Cleanup-Image /RestoreHealth
- Запустите систему в режиме чистой загрузки и проверьте, работают ли операции свертывания и восстановления окон. Если да, найдите проблемную службу или приложение и отключите.
Проблемы с мышью в Windows могут быть очень неприятными, поскольку, не имея возможности щелкнуть мышью, мы не сможем выполнить какие-либо операции. В этом случае, чтобы иметь возможность перемещаться по меню Windows и выполнять действия, мы должны использовать нашу клавиатуру с клавишей TAB и курсорами мыши.
Содержание
- Почему щелчок мышью не работает на рабочем столе?
- Как решить проблему
- Основные шаги для начала работы
- Перезагрузка Windows Explorer
- Обновите или переустановите драйверы
- Удалите недавно установленные программы
- Выполните восстановление системы
Почему щелчок мышью не работает на рабочем столе?
Тот факт, что мы можем перемещаться с помощью мыши, но не можем выполнить какие-либо функции на рабочем столе, не является распространенной проблемой, но это может случиться с нами, когда мы меньше всего этого ожидаем. В настоящее время мыши стали настолько сложными периферийными устройствами, что в них даже встроены собственные обновленные драйверы. Однако это не означает, что они не могут быть затронуты, если эти драйверы повреждены или отсутствуют.
Нет конкретной причины из-за чего мышь перестает работать, и мы не можем щелкнуть что-либо на рабочем столе. Эта ошибка может возникнуть из-за сбоя драйвера, сбоя проводника Windows, если у нас старая версия Windows или установка новой программы. Какой бы ни была причина, если правда в том, что мы не можем щелкнуть по рабочему столу Windows, мы постараемся решить эту проблему.
Как решить проблему
Далее мы увидим серию действий, которые мы можем выполнить на нашем компьютере с Windows в том случае, если невозможно выполнить какое-либо действие с помощью мыши на рабочем столе.
Основные шаги для начала работы
Первые шаги в попытке решить проблему — отключить и снова подключить мышь к компьютеру или подключить ее к другому USB-порту. Если мы используем беспроводную мышь, мы должны выбрать замену батареек. Мы также можем полностью выключить систему, а затем включить ее снова. Для этого нажимаем ALT + F4 и с помощью клавиш курсора выбираем Shutdown и нажимаем Enter. Если проблема связана с определенным программным обеспечением, мы можем перезапустить его, чтобы проверить, работает ли оно.
Перезагрузка Windows Explorer
Одна из основных причин, по которой мы не можем щелкнуть по рабочему столу, может быть связана с проблемы, связанные с проводником Windows который разбился и замерз. Это может привести к тому, что все действия, которые мы выполняем с помощью мыши на рабочем столе, будь то левый или правый щелчок, не будут реагировать. Вот почему мы должны перезапустить процесс explorer.exe, чтобы попытаться решить проблему.
Для этого мы должны нажать комбинацию клавиш » CTRL+SHIFT+ESC », Чтобы открыть диспетчер задач. Оказавшись здесь, мы должны получить доступ к вкладке «Подробности», нажимая клавишу TAB, пока не будет выделена вкладка «Процессы». Позже мы используем клавиши курсора «вниз» и «вверх», чтобы перейти к списку процессов и выбрать «Проводник Windows». Далее нажимаем Shift + F10 чтобы открыть контекстное меню, мы будем использовать клавиши курсора, чтобы выбрать опцию «Завершить задачи» и нажать Enter.
Теперь в диспетчере задач нажмите кнопку ALT , чтобы выделить меню «Файл», и нажмите Enter. Откроется небольшое меню, в котором мы переместим курсоры в поле «Выполнить новую задачу» и нажмем Enter для подтверждения. Здесь мы набираем explorer.exe и нажимайте клавишу TAB, пока не дойдете до кнопки «ОК», и нажмите Enter для выполнения.
Это перезапустит процесс explorer.exe, поэтому мы попробуем снова щелкнуть мышью по рабочему столу, чтобы увидеть, была ли проблема устранена.
Обновите или переустановите драйверы
Проблема, мешающая нам щелкнуть мышью на рабочем столе, может быть связана с проблемы с драйверами . Вот почему было бы важно проверить драйверы на наличие ожидающих обновлений. Чтобы выполнить это, мы нажимаем сочетание клавиш «Windows + X» и выбираем «Диспетчер устройств». Нажмите клавишу TAB и перейдите с курсорами в раздел «Мышь и другие указанные устройства». Здесь мы нажимаем правый курсор, чтобы развернуть. Мы помещаемся в область нашей мыши и нажимаем Enter, что откроет новое окно. Щелкнув TAB и с правым курсором, мы переходим к «Обновить драйвер» и нажимаем Enter.
Если проблема не исчезнет, мы можем выбрать Удалить драйверы, чтобы их можно было снова переустановить.
Удалите недавно установленные программы
Проблема в том, что мышь не работает на рабочем столе, возможно, возникла после установки новой программы , поэтому мы должны удалить его с нашего ПК, так как это может быть причиной проблемы. Иногда некоторые плохо закодированные или конфликтующие программы могут вызвать проблемы в работе операционной системы.
Для этого мы можем открыть Панель управления . Это то, что мы можем делать по-разному. Удобнее всего запустить сочетание клавиш «Windows + R», набрать «панель управления» и нажать Enter. Позже с помощью TAB и курсоров переходим к опции «Удалить программу» и нажимаем Enter.
Появится новый экран. В нем нажатием клавиши TAB до тех пор, пока мы не окажемся в списке установленных программ. Затем курсорами мы переходим к последней установленной программе и нажимаем Enter для удаления. По завершении мы перезагружаем компьютер, чтобы убедиться, что мы можем щелкнуть мышью по рабочему столу.
Выполните восстановление системы
Если ни один из предыдущих методов не помог нам решить проблему, мы должны прибегнуть к выполнению восстановление системы чтобы вернуться к тому моменту, когда мышь работала без проблем. Это должно решить эту проблему и позволить нашей мыши и, следовательно, ПК снова нормально работать.
Для этого в первую очередь нужно нажать сочетание клавиш «Windows + R», и команда «Выполнить» будет запущена. Здесь мы должны ввести rstrui и нажмите Enter, чтобы открыть утилиту восстановления системы. Помните, что мы должны использовать клавишу TAB и курсоры, чтобы иметь возможность перемещаться. Внизу нового окна мы находим опцию «Выбрать другую точку восстановления». Теперь мы должны выбрать дату восстановления Windows 10 до появления проблемы с мышью. Наконец, нажмите «Далее», а затем «Готово», чтобы подтвердить точку восстановления.
После завершения Windows перезагрузится, и это должно полностью решить проблемы с щелчком мыши на рабочем столе.
Иногда с нашим ПК с Windows 11/10 случаются несколько неожиданных проблем. Мы не можем точно найти причину, стоящую за ними. К таким проблемам относятся некоторые проблемы, возникающие с мышью. Многие пользователи жалуются, что они не могут щелкнуть по рабочему столу, а щелчок мышью работает только на панели задач. В этом руководстве у нас есть несколько исправлений, которые могут заставить мышь работать нормально без каких-либо проблем.
Щелчок мыши не работает на рабочем столе
Проблемы с мышами на наших ПК увеличиваются в основном из-за их специальных драйверов. Их можно легко исправить с помощью нескольких хаков, но эти проблемы нас очень расстраивают. Даже щелчок мышью не работает на рабочем столе, а работает только на панели задач — проблема, которую можно исправить. Давайте посмотрим, что это за исправления и как мы можем использовать их для решения проблемы.
Не могу нажать на рабочий стол; Щелчок мышью работает только на панели задач
Прежде всего, отключите и снова подключите мышь, а затем перезагрузите компьютер. Если проблема устранена, это хорошо, если нет, есть несколько методов, которые мы можем использовать, чтобы исправить то, что мышь не работает где-либо, кроме как на рабочем столе.
- Перезапустите проводник Windows.
- Проверьте наличие обновлений драйверов или переустановите их
- Запустите средство устранения неполадок оборудования
- Удалите все недавно установленные программы
- Выполните восстановление системы
Посмотрим подробнее на исправления.
1]Перезапустите проводник Windows.
В большинстве случаев ошибки, возникающие в проводнике Windows, могут вызывать проблемы с мышью. Рекомендуется перезапустить проводник Windows. Вы можете сделать это с помощью сочетаний клавиш. Нажмите Ctrl + Shift + Del, чтобы открыть диспетчер задач. Используйте Tab и клавиши со стрелками, чтобы выбрать проводник Windows, и когда он выбран, нажмите Shift + F10, чтобы открыть контекстное меню, и с помощью клавиш со стрелками выберите «Перезагрузить» и нажмите Enter.
СОВЕТ: см. Этот пост, если клавиатура или мышь не работают.
2]Проверьте наличие обновлений драйверов или переустановите их.
Проблема с мышью могла быть вызвана проблемами с драйверами. Вам необходимо обновить драйверы, чтобы проблема исчезла. Если доступны какие-либо новые обновления, вы можете их установить. Кроме того, проверьте наличие обновлений Windows, которые могут решить проблемы, поскольку также обновляются драйверы.
Если проблемы не устранены, удалите драйверы для мыши и переустановите их.
3]Запустите средство устранения неполадок оборудования
Средства устранения неполадок — это благо для пользователей. Если мы запустим их, они найдут проблемы и исправят их. Проблемы с мышью также можно устранить, запустив встроенное средство устранения неполадок оборудования. Запустите средство устранения неполадок и посмотрите, устранит ли оно проблему.
СОВЕТ: См. Этот пост, если кнопка щелчка левой кнопкой мыши не работает.
4]Удалите все недавно установленные программы.
Если после установки новой программы мышь работает только на панели задач, а не на рабочем столе, удалите ее со своего компьютера. Это могло вызвать проблему. Иногда некоторые программы мешают работе нашего ПК и вызывают проблемы в виде плохо закодированных или конфликтующих программ. Кроме того, запустите антивирусные и антивирусные программы, чтобы находиться в безопасной зоне.
СОВЕТ: См. Этот пост, если средняя кнопка мыши не работает.
5]Выполните восстановление системы
Если ни один из вышеперечисленных методов не помог вам решить проблему, вам необходимо выполнить восстановление системы, чтобы вернуться к тому времени, когда мышь работала нормально без каких-либо проблем. Это решит проблемы и позволит вашему компьютеру нормально работать.
Это способы, с помощью которых мы можем решить проблему, когда мы не можем щелкнуть где-либо на рабочем столе, кроме панели задач.
Читайте: Как ограничить курсор мыши определенной частью экрана.
.
Товарищи компьютерщики, памагите! Windows 10 взбутовалась.
У меня два монитора и с некоторых пор стало проблематично перетаскивать окно программы (любой, а не только браузера как в видео) с одного на другой монитор. Как только указатель мыши доходит до границы первого монитора окно переходит в какой-то режим и все открытые окна программ скукоживаются в одну часть экрана монитора; а переносимое окошко раскрывается на пол экрана первого монитора. Независимо с какой бы скоростью я это делал.
Я растягиваю окно программы по горизонтале перетаскиваю его на второй монитор до половины, переношу курсор мыши на второй экран, захватываю заголовок и только так переношу целиком.
При чём раньше не было таких проблем и этот «горячие угол» был только наверху экрана.
В настройках Персонализации и Экрана монитора я ничего не нашёл. Отключал в Быстродействии всю анимацию, не помогает.
UPD. Проблема решилась отключением в Прикрпления окон. Система->Многозадачность. Достопочтимому @Александр Деобальд моё мерси с кисточкой
Содержание
- Способ 1: Перезапуск «Проводника»
- Способ 2: Исправление неполадок с ПО мыши
- Способ 3: Отключение UAC
- Способ 4: Проверка на вирусы
- Способ 5: Выполнение чистой загрузки
- Способ 6: Сброс вида папок
- Способ 7: Редактирование реестра
- Способ 8: Удаление программ для персонализации
- Способ 9: Решение аппаратных неисправностей
- Способ 10: Включение залипания мыши
- Вопросы и ответы
Способ 1: Перезапуск «Проводника»
Чаще всего проблема с перетаскиванием связана со сбоем в работе встроенного «Проводника». Устранить неполадку можно перезапуском встроенного файлового менеджера:
- Запустите «Командную строку» с расширенными правами. Нажмите на иконку поиска на нижней панели или используйте клавиши «Win + S», затем введите
cmdи выберите в окне правее пункт «Запуск от имени администратора». - В консоли введите
taskkill /F /IM explorer.exe & start explorer, затем нажмите на «Enter».

После этого «Проводник» перезапустится, и ошибка может решиться. Попробуйте перетащить файл мышкой, чтобы проверить, исправлена ли неполадка.
Способ 2: Исправление неполадок с ПО мыши
Сбои в работе указывающего устройства нередко вызваны поврежденным программным обеспечением, поэтому в этих случаях может помочь исправление проблем именно с софтом. Стоит отметить, что обладателям игровых девайсов вряд ли понадобится переустанавливать фирменное приложение для тонкой настройки, поскольку оно почти никогда не оказывается виноватым. Как правило, виновата оказывается базовая версия драйвера, которая устанавливается самой Microsoft или при первом подключении мыши. Ее-то и нужно обновить/переустановить. Рассмотрим все по порядку.
- Кликните правой кнопкой мыши по значку «Пуск» и выберите из отобразившегося меню пункт «Диспетчер устройств».
- Разверните меню «Мыши и иные указывающие устройства». Если рядом с названием оборудования есть значок в виде восклицательного знака, значит, его драйвер нуждается в обновлении. Кликните по устройству правой кнопкой мыши и выберите соответствующий пункт.
- В новом окне укажите один из вариантов поиска актуального ПО. Можно использовать автоматический, при котором необходимый софт система будет искать на официальных серверах Microsoft или фирмы-изготовителя.


В некоторых случаях оказывается действеннным откат состояния версии программного обеспечения до предыдущего, особенно если при обновлении возникла ошибка. Кликните два раза ЛКМ по названию, чтобы перейти в окно со свойствами. Нажмите на вкладку «Драйвер», затем на кнопку «Откатить». Но вариант не всегда работает, поскольку возможность отката доступна не всегда.

Чаще всего потребуется полностью удалить драйвер мыши, затем заново его установить. Это автоматическая процедура, однако требующая при этом перезагрузки компьютера. Суть заключается в том, что через «Диспетчер задач» и контекстное меню мыши вы выбираете пункт «Удалить устройство», перезагружаете ПК, и во время создания нового сеанса Windows автоматически устанавливает драйвер. Дополнительно можно отсоединить мышь и подсоединить ее при включении компьютера.
Если у вас больше нет никаких указывающих устройств (тачпада или второй мышки), можете ознакомиться с тем, как управлять компьютером с помощью клавиатуры, чтобы перезагрузить его, перейдя по ссылке ниже.
Подробнее: Работаем на компьютере без мыши
Способ 3: Отключение UAC
Иногда функция контроля учетных записей, или UAC, вызывает проблему с перетаскиванием файлов, потому что может посчитать такое действие подозрительным. Чтобы проверить, в этом ли проблема, попробуйте отключить функцию. В Windows 10 делается это через классическую «Панель управления» и посредством редактирования системного реестра. Об этом более детально мы писали в нашей отдельной инструкции.
Подробнее: Отключение UAC в Windows 10
Способ 4: Проверка на вирусы
Некоторые сбои и неправильное функционирование оборудования нередко связаны с деятельностью вирусного ПО, которое попало на компьютер и получило доступ к пользовательским и системным файлам. Проверьте Windows 10 на наличие вредоносных утилит, используя встроенные возможности системы или специализированный софт. Читайте о способах сканирования у нас на сайте.
Подробнее: Методы удаления вируса с компьютера под управлением Windows 10
Способ 5: Выполнение чистой загрузки
Бывает так, что сторонние службы или установленные программы могут вмешиваться в работу подключенного оборудования, в том числе периферии. Сбойный софт вы можете в любой момент удалить, если догадываетесь, из-за чего могла произойти неполадка. Проверить и узнать наверняка, есть ли программный конфликт, можно, выполнив чистую загрузку Windows 10:
- Откройте утилиту «Конфигурация системы», нажав на клавиши «Win + R» и выполнив команду
msconfigв окне «Выполнить». - Перейдите на вкладку «Службы». Здесь отобразится список всех активных служб, как встроенных, так и сторонних, которые связаны с установленными программами, но при этом работают в фоновом режиме. Чтобы не навредить системе, лучше не трогать службы Майкрософт – чтобы исключить их из списка, отметьте галочкой соответствующий пункт внизу. Остальные можно убрать, нажав на кнопку «Отключить все». Примените настройки.
- Далее нажмите на вкладку с автозагрузкой и оттуда осуществите переход в интерфейс встроенного «Диспетчера задач».
- Отключите элементы автозагрузки – софта, который автоматически запускается, когда вы включаете компьютер.

После проделанных манипуляций нужно перезагрузить систему, а затем проверить, пропала ли проблема. Если да, то придется искать сбойный софт и деинсталлировать его.
Читайте также: Удаление программ в Windows 10
Иногда может помочь откат состояния системы до предыдущего, то есть до того момента, когда были установлены различные программы, которые могут конфликтовать с периферией. В этом случае они полностью будут деинсталлированы вместе с остаточными файлами. Это актуально, если проблема с перетаскиванием появилась недавно.
Читайте также: Откат к точке восстановления в Windows 10
Способ 6: Сброс вида папок
Попробуйте сбросить вид папок в «Проводнике» к заводским, поскольку изредка именно это способствует устранению неполадки. Эта проблема связана со Способом 1 и актуальна, когда простой перезапуск системного файлового менеджера не приносит результата:
- Запустите «Панель управления», отыскав средство через системный поиск.
- Нажмите на выпадающий список у пункта «Просмотр» и выберите отображение разделов как крупные значки. Откройте «Параметры Проводника».
- В новом окне перейдите на вкладку «Вид», кликните по кнопке «Сброс вида папок», затем по «Восстановить значения по умолчанию». Нажмите на «ОК», чтобы подтвердить настройку.

Способ 7: Редактирование реестра
В системе реализованы настройки перетаскивания, которые могут сбоить — к примеру, это касается параметров масштаба захвата. Дело в том, что Windows может посчитать, что захвачена слишком маленькая область экрана, отчего перетаскивание не срабатывает. Проверить и вернуть при необходимости настройки масштаба можно только через «Редактор реестра».
Прежде чем вносить настройки в системном реестре, создайте точку восстановления, чтобы была возможность вернуть состояние «десятки» к прежнему в случае непредвиденных обстоятельств после редактирования.
Читайте также: Инструкция по созданию точки восстановления Windows 10
- Одновременно зажмите клавиши «Win + R» и впишите команду
regedit, затем нажмите на «ОК» для перехода в «Редактор реестра». - Перейдите по пути
HKEY_CURRENT_USERControl PanelDesktop, вставив адрес в адресную строку или развернув соответствующие ветки на панели слева. В центральной части окна найдите параметры «DragHeight» и «DragWidth», отвечающие за высоту и ширину масштаба соответственно. Поочередно измените у них значения, дважды кликнув по названию. - В новом окне задайте новые параметры, допустим сначала «15». Причем в каждом из них.

После редактирования реестра перезагрузите компьютер и проверьте, работает ли перетаскивание. Если нет, вернитесь к тем же окнам и попробуйте увеличить значение параметров, например до 20, и так далее, пока функция не начнет корректно функционировать.
Способ 8: Удаление программ для персонализации
Определенные программы, позволяющие изменять внешний вид интерфейса операционки, могут повлиять на работу некоторых устройств. Например, из-за стороннего вмешательства в персонализацию перестанет корректно работать мышка. Отключите работу такого софта, а если это невозможно, то удалите его. Вероятно, после этого перетаскивание курсором вновь заработает.
Способ 9: Решение аппаратных неисправностей
Если ни один способ не сработал, все дело может быть в аппаратной неисправности самого устройства или USB-порта, через который оно подключается. Попробуйте вставить оборудование в другой разъем и проверить его работоспособность.
Вероятно, причина неработающего порта носит программный характер, поэтому некоторые из проблем можно решить самостоятельно.
Читайте также:
Включаем USB-порты в BIOS
Скачиваем драйверы для USB-портов
Также все дело может быть в мыши. Если есть возможность, в целях проверки используйте другое указывающее устройство.
Следующий способ не универсален и пригодится, если нужно именно сейчас перетащить файл с помощью мыши. Сама по себе рекомендация не является решением проблемы, а лишь предполагает альтернативный временный вариант. Вам нужно включить функцию залипания мыши на время, благодаря чему перетаскивание будет происходить не удержанием левой кнопки мыши, а только кликом:
- Через поисковую строку найдите раздел «Параметров» — «Параметры мыши».
- В новом окне кликните по строке «Дополнительные параметры мыши».
- На вкладке «Кнопки мыши» отметьте пункт «Включить залипание» внизу. Примените настройки.

На то время, пока функция активна, будет работать перетаскивание одним нажатием. В любой момент можно вернуть прежние настройки, убрав галочку у соответствующего пункта и нажав на кнопку «Применить».
Discover how to fix this issue in no time, thanks to our solutions
by Kazim Ali Alvi
Kazim has always been fond of technology, be it scrolling through the settings on his iPhone, Android device, or Windows. And at times, unscrewing the device to take… read more
Published on December 5, 2022
Reviewed by
Alex Serban
After moving away from the corporate work-style, Alex has found rewards in a lifestyle of constant analysis, team coordination and pestering his colleagues. Holding an MCSA Windows Server… read more
- If your Windows 11 PC is not responding to clicks, look for problems with the mouse itself.
- Other fixes include updating the driver, reconfiguring the settings, or running the built-in troubleshooter, amongst other methods here.
- Also, discover how to turn on the mouse keys feature in Windows 11.
XINSTALL BY CLICKING THE DOWNLOAD FILE
- Download Restoro PC Repair Tool that comes with Patented Technologies (patent available here).
- Click Start Scan to find Windows 11 issues that could be causing PC problems.
- Click Repair All to fix issues affecting your computer’s security and performance
- Restoro has been downloaded by 0 readers this month.
Like any other machine, a computer is bound to encounter issues from time to time. But the best part is that most of these problems can quickly be resolved. So, If the Windows 11 mouse click is not working, here is all you should know.
This is usually intermittent, but working on the PC becomes impossible when it’s there. Most users replace the mouse believing that the issue lies with it, but that’s not always the case.
So, you must follow a systematic approach to fix the Windows 11 not responding to clicks problem quickly.
Why is my mouse not clicking Windows 11?
There are varying causes for this problem. Among them include the following:
- Hardware malfunction – If your mouse had been showing signs of malfunctioning for some time and the clicks then stopped working, it could be a hardware issue. Mouses are meant to last a certain number of clicks, and once it’s past that, you may start to encounter problems.
- Wrong settings – If the mouse is new, the problem could be with the configured settings.
- Driver issues – An outdated driver is also known to trigger various issues, including problems with mouse clicks.
- OS update issues – Often, running an older version of the OS too can lead to the problem. But, most common of all remain issues with the Windows Explorer process.
Now that you have a basic understanding of the underlying causes, let’s walk you through the fixes for Windows 11 not responding to click errors.
NOTE
Since you cannot use your mouse, you must use the Tab, arrow keys, and Enter to browse through the menus and select your options. If you have a laptop, feel free to use the touchpad to access the options from this guide.
How can I fix the mouse click not working on Windows 11?
It is essential to do some primary checks before going into complex solutions.
- First, verify if the connections are in order. Then, you can remove the end plugged into the PC and then replug it, whether it’s a wired or wireless mouse.
- To be sure, plug your mouse into another computer and check if it works. If it does, it’s likely a software issue and one that can be fixed with the methods listed here.
1. Restart the Windows Explorer process
- Press Ctrl + Shift + Esc to launch the Task Manager.
- Use the arrow buttons on the keyboard to highlight the Windows Explorer process and use the Tab key several times until the Restart option is highlighted, then press Enter.
- The taskbar and desktop icons may disappear, and you may notice a momentary flash, indicating that the process has been restarted.
The Windows Explorer process is responsible for several tasks, and if it runs into a problem, you are likely to face Windows 11 not responding to clicks error. If restarting the process does not fix it, head to the following method.
2. Update the mouse driver
- Press Windows + X, then use the Up arrow key to select Device Manager in the menu and press Enter to launch the app.
- Next, click the Tab key once to get to the menu, use the Down arrow until you highlight Mice and other pointing devices entry, press the Right arrow key to expand the section, use the arrows again to get to the mouse driver, and press Enter.
- Use the Tab key to get to the General menu and use the Right arrow to change the tab to Driver.
- Now, use the Tab key again to highlight Update driver and hit Enter.
- Finally, select Search automatically for drivers from the options in the Update Drivers window.
An outdated driver is just as likely to cause Windows 11 not to respond to clicks. And if that’s the case, updating the driver should fix it since, with each new version, various features, performance enhancements, and patches for known bugs are introduced.
Try other methods to update the driver if you cannot install the latest version using the Device Manager.
A more straightforward solution would be to use a reliable third-party app. Then, a dedicated tool will scan all available sources for the updates and install them for the drivers on the system, thereby keeping such errors at bay.
Most of the time, the generic drivers for your PC’s hardware and peripherals are not properly updated by the system. There are key differences between a generic driver and a manufacturer’s driver.Searching for the right driver version for each of your hardware components can become tedious. That’s why an automated assistant can help you find and update your system with the correct drivers every time, and we strongly recommend DriverFix. Here’s how to do it:
- Download and install DriverFix.
- Launch the software.
- Wait for the detection of all your faulty drivers.
- DriverFix will now show you all the drivers that have issues, and you just need to select the ones you’d liked fixed.
- Wait for the app to download and install the newest drivers.
- Restart your PC for the changes to take effect.

DriverFix
Keep your PC components drivers working perfectly without putting your PC at risk.
Disclaimer: this program needs to be upgraded from the free version in order to perform some specific actions.
3. Run Hardware and Devices troubleshooter
- Press Windows + R to launch the Run dialog box, paste the following command in the text field, and either click OK or hit Enter to launch the Hardware and Devices troubleshooter:
msdt.exe -id DeviceDiagnostic - Now, follow the on-screen instructions and choose the appropriate response when prompted to complete the troubleshooting process. Use the Tab and arrow keys to navigate through the options.
4. Reconfigure mouse settings
- Press Windows + I to launch the Settings app and select Bluetooth & devices from the tabs listed in the navigation pane on the left by using the arrow keys and selecting the option with Enter.
- Next, use the Tab key on the keyboard to highlight the Mouse option on the right and select it with Enter.
- Click on the dropdown menu next to the Primary mouse button entry.
- Select Left from the menu.
- Use Tab to get to Additional mouse settings under Related settings.
- Make sure the option for Turn on ClickLock is unchecked, and then select OK at the bottom.
There are specific settings that, if misconfigured, may affect the proper functioning of mouse clicks. For instance, many users unknowingly set the right click as the primary mouse button and thus cannot select with the left click.
Besides that, the ClickLock feature is also known to cause some user trouble, so make sure it’s disabled. After making these changes, check if the issue of Windows 11 not responding to clicks is fixed.
5. Check for Windows updates
- Press Windows + I to launch the Settings app and select the Windows Update tab from the navigation pane on the left by using the Tab key.
- Click on the Check for updates button on the right to scan for any available newer versions of the OS.
- If any are listed after the scan, select Download & install.
- How to Play DVDs on Windows 11 [Easy & Free Methods]
- WaasMedic Agent.exe High Disk Usage: How to Stop It?
- Looking for a lightweight Windows 11? Tiny11 is the answer
6. Run the DISM and SFC scan
- Press Windows + X and select Windows Terminal (Admin) from the list.
- Select Yes in the UAC (User Account Control) prompt that pops up.
- Now, use Tab to highlight the downward-facing arrow at the top, and select Command Prompt from the list of options. Alternatively, you can hit Ctrl + Shift + 2 to launch Command Prompt in a new tab.
- Now, paste the following command and hit Enter to run the DISM tool:
Dism /Online /Cleanup-Image /RestoreHealth - Once done, execute the following command to run the SFC scan:
sfc /scannow
Corrupt system files are often found to cause issues, including the Windows 11 not responding to clicks problem. In this case, running the DISM (Deployment Image Servicing and Management) tool and SFC (System File Checker) scan would help replace the corrupt files.
These are all the ways you can fix the Windows 11 mouse click not working problem. If the problem doesn’t resolve by now, it’s time you purchase a new reliable mouse for your computer.
If both the mouse and keyboard are running and not working, learn how to fix it since the problem is different from the one we discussed here.
Besides, find out what to do if you can’t click anything in Windows 10 if you have a PC running the previous iteration.
Please tell us which fix worked for you in the comments section below.
Still having issues? Fix them with this tool:
SPONSORED
If the advices above haven’t solved your issue, your PC may experience deeper Windows problems. We recommend downloading this PC Repair tool (rated Great on TrustPilot.com) to easily address them. After installation, simply click the Start Scan button and then press on Repair All.


 Сообщение было отмечено мама Стифлера как решение
Сообщение было отмечено мама Стифлера как решение