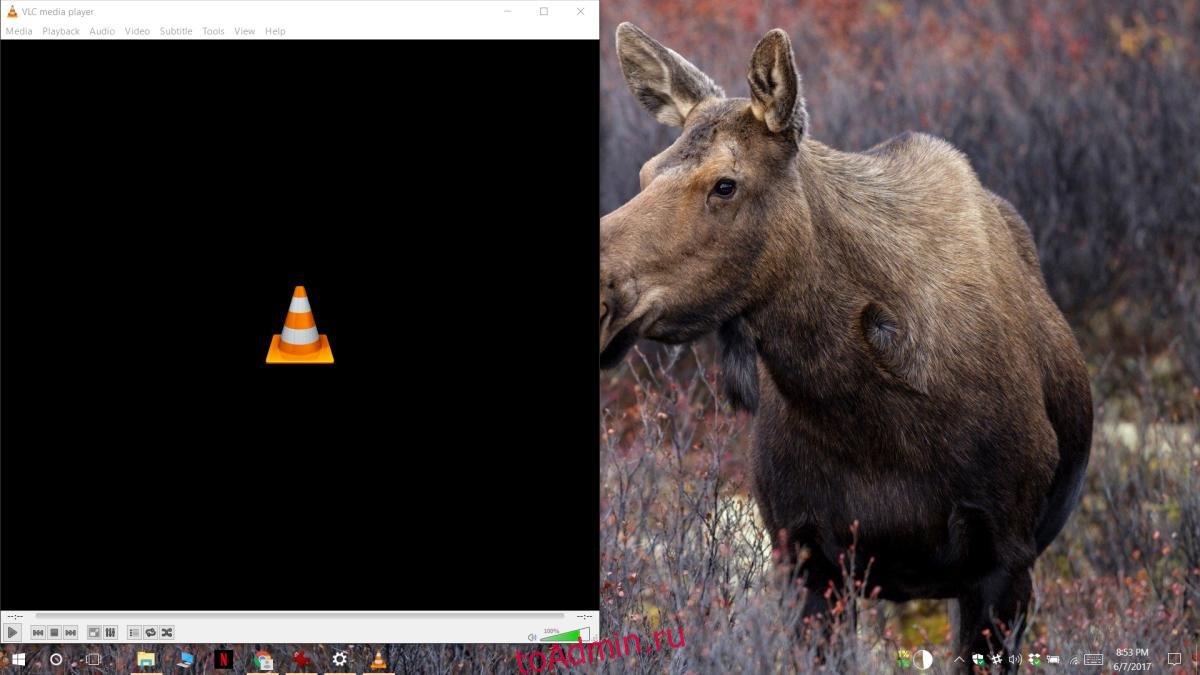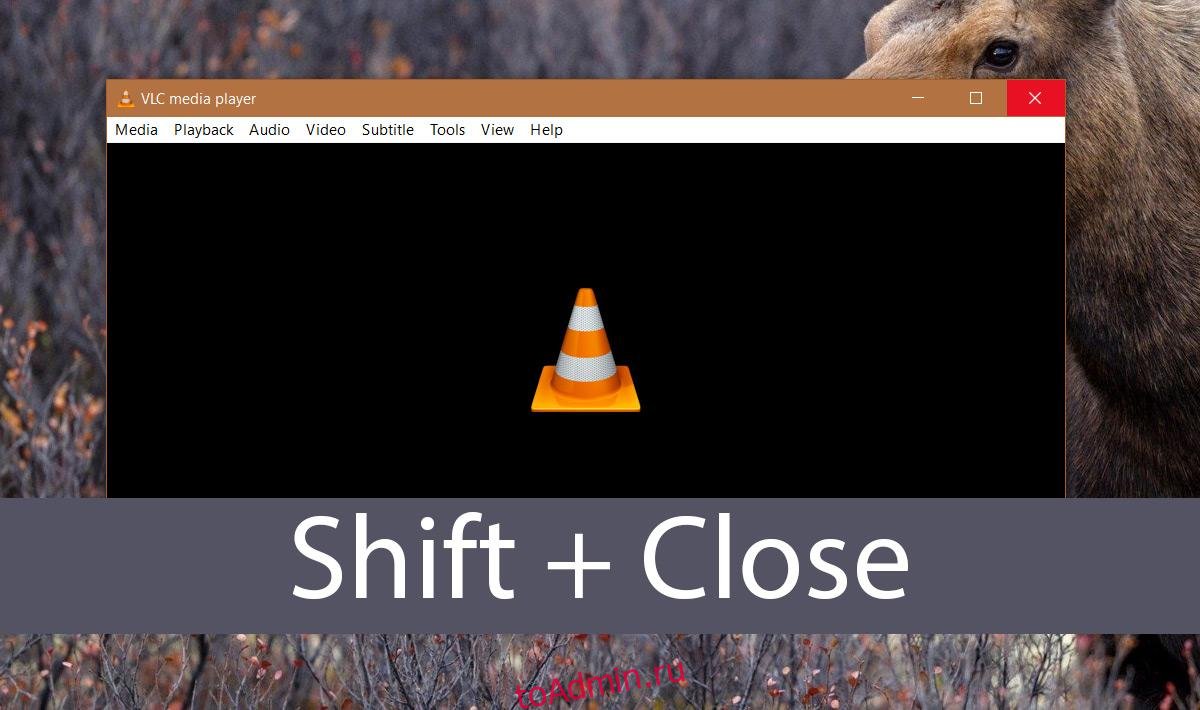Перезагрузка не поможет, ведь система запоминает положение окон.
Обычно все ваши окна либо находятся перед вами, либо свёрнуты в панель задач. Но Windows — штука загадочная, и в ней иногда происходят вещи, которые происходить не должны. Например, порой открытые окна появляются за пределами видимого экрана.
Происходит это чаще всего, если вы используете ноутбук с подключенным внешним монитором или несколько дисплеев одновременно. Но и на стационарном компьютере с одним экраном такое тоже встречается.
Вы видите нижний край окна и не можете добраться до заголовка, где и располагаются кнопки управления. Вот пара способов, как решить проблему.
1. Разверните окно через «Панель задач»
Наведите мышь на значок открытой программы на панели задач. Появится превью окна. Щёлкните по нему правой кнопкой мыши и нажмите «Развернуть». Готово.
2. Используйте сочетание клавиш
Нажмите Alt + Tab и клавишей Tab выберите нужное окно. Затем нажмите Alt + Пробел + X. Это развернёт окно на весь экран. Затем его можно переместить куда надо, отрегулировать размер или закрыть.
3. Расположите окна каскадом
Щёлкните правой кнопкой мыши по панели задач. Выберите «Расположить окна каскадом». Все открытые программы появятся перед вами, и можно будет рассортировать их.
4. Измените разрешение экрана
Щёлкните правой кнопкой мыши на рабочем столе и нажмите «Параметры экрана». В открывшемся окне измените разрешение на какое-нибудь другое, доступное вам. Windows переместит все вышедшие за пределы экрана окна обратно на дисплей. После этого можно вернуть то разрешение, что было у вас по умолчанию.
5. Включите обнаружение дисплеев
Нажмите правой кнопкой мыши на рабочем столе и выберите «Параметры экрана». Затем щёлкните «Обнаружить». Windows вернёт пропавшие окна на экран. Помогает, если проблема возникла из-за того, что у вас несколько мониторов.
Читайте также 🧐
- 16 способов очистить Mac от всего лишнего
- Если нужная программа не устанавливается на Windows: 9 советов
- Как сделать превью окон на панели задач Windows 10 больше

Примечание: если у вас все окна выходят за границы экрана и, более того, туда же перемещается указатель мыши, причиной этого могут быть: неверно выставленное разрешение экрана (установите рекомендуемое разрешение) либо подключенный второй монитор, ТВ или проектор — даже если он выключен, отключите кабель от него или отключите отображение на втором экране в параметрах экрана Windows.
- Как вытащить окно из-за пределов экрана в панели задач
- Программа для размещения окна по центру рабочего стола
- Видео инструкция
Как вернуть окно из-за границ экрана в Windows 10, 8.1 и Windows 7 с помощью панели задач
Значки запущенных вами программ как правило отображаются в панели задач Windows 10, 8.1 и Windows 7 (по умолчанию находится внизу рабочего стола), именно они помогут нам переместить окно в нужное расположение:
- Если нажать по значку запущенной программы правой кнопкой мыши, удерживая клавишу Shift, откроется меню, из которого вы можете выполнить один из следующих шагов на выбор.
- Выбрать пункт «Развернуть» (если пункт недоступен, используйте следующий метод): в итоге оно откроется на весь экран. Затем развернутое приложение вы можете перетащить мышью как обычно «схватив» его за строку заголовка.
- В том же меню вы можете выбрать пункт «Переместить». При этом указатель мыши изменится на значок перемещения. Если вы не можете переместить окно мышью с помощью этого указателя (причем это можно сделать за любую его часть), сделайте это с помощью стрелок на клавиатуре — в режиме «Переместить» они будут работать. Более того, после первого нажатия стрелок окно будет «прилеплено» к указателю мыши и его можно будет перемещать мышкой без нажатия кнопок, а нажатие «отпустит» окно.
Еще один способ с помощью встроенных средств Windows — нажать правой кнопкой мыши по пустому месту панели задач и выбрать из контекстного меню пункт «Расположить окна каскадом», «Расположить окна стопкой» или другой пункт, связанный с расположением окон на рабочем столе (сработает только для развернутых окон).
Простая утилита для быстрого размещения окна по центру экрана
Если с рассматриваемой проблемой вы сталкиваетесь часто, можно использовать бесплатную утилиту Window Centering Helper, доступную на официальном сайте разработчика https://kamilszymborski.github.io/.
После запуска программы вы можете включить в ней две опции: автоматическое размещение новых окон по центру экрана и автоматическое помещение окна в центр экрана при тройном нажатии клавиши Shift. Оба пункта исправно работают и каких-то проблем не возникает.
Видео инструкция
Надеюсь, материал для кого-то из начинающих пользователей оказался полезным.
Get lost windows back where they belong on PC or Mac
Updated on September 20, 2022
What to Know
- In Windows, press Shift and right-click the program icon on the taskbar. Select Move > select left or right arrow until window appears.
- Alternatives: Change the screen resolution, or select the app and long-press the Windows key while pressing an arrow.
- On a Mac, change the screen resolution, force the app to relaunch, or use the Zoom feature.
This article explains several ways to move a window that is off-screen on Windows 10 and macOS computers.
Methods for Moving a Window That’s Off-Screen in Windows 10
You launch an app or program, but it’s running off-screen, and you’re not sure how to retrieve it. However, there are several ways to move a window that’s off-screen in Windows 10. Some involve using different keys on the keyboard, while others involve adjusting settings in Windows 10.
Find Windows Using Arrow and Shift Keys
This method uses the left and right arrow keys on your keyboard to move off-screen windows.
-
Launch the program or app (if it’s not opened already).
-
Press the Shift key and right-click the active program or app icon located on the taskbar.
-
Select Move from the pop-up menu.
-
Press the left arrow or right arrow key until the program or app appears on the screen.
Find Windows Using Arrow and Windows Keys
A similar method swaps out the Shift key for the Windows key. It also relies on the snapping feature that snaps windows to the sides of your screen.
This second method moves the missing window to three specific locations: Snapped to the right, to the center, and snapped to the left.
-
Launch the program or app (if it’s not opened already).
-
Select the active app or program icon located on the taskbar to make it the current selection.
-
Long-press the Windows key while pressing either the left arrow or right arrow key.
Find Windows Using Arrow Keys and Mouse
This version doesn’t use the Shift or Windows keys. Instead, the mouse cursor helps bring your lost windows back to the home screen.
-
Launch the program or app (if it’s not opened already).
-
Hover your mouse cursor over the active program or app located on the taskbar until a thumbnail appears.
-
Right-click on the thumbnail and select Move on the menu.
-
Move the mouse cursor—now switched to a four-arrow «move» symbol – to the middle of your screen.
-
Use the left arrow or right arrow key to move the missing window into the viewable area. You can also move your mouse while the missing window «sticks» to your pointer.
-
Press the Enter key.
Change Screen Resolution to Find a Lost Window
Changing your screen resolution can pull lost windows into the main screen. These windows remain stationary on your desktop despite their hidden presence. You basically “zoom the camera” out until the missing windows appear in the frame.
-
Right-click the desktop.
-
Select Display settings on the menu.
-
Select Display in the side panel and choose one of the resolutions in the Advanced scaling settings section to temporarily change the resolution until the program or app appears on the screen.
-
Using your mouse, move the program or app to the center of your screen.
-
Change the screen resolution back to its original setting.
Unhide Windows With the Desktop Toggle
This doesn’t require a series of steps. Simply press the Windows key+D. All programs and apps disappear the first time you type this combo. Do it again, and everything—including your missing windows—should reappear.
Use Cascade to Arrange Windows
This feature arranges all windows in a cascade, stacking the title bars like an old-school card catalog.
-
Right-click an empty space on the taskbar.
-
Select Cascade windows.
-
The open windows are rearranged into a cascade, including your missing windows.
How to Fix It When the Cursor Disappears in Windows 10
Methods for Moving a Window That Is Off-Screen in macOS
Like Windows, there are several ways to move a window in macOS to find the one you’re looking for. If you opened something and it’s showing off-screen, try these tips to make it reappear.
Change the Resolution
Your lost window doesn’t change its position. By altering the resolution, you’re «zoom the camera» out until the missing window appears in the frame.
-
Click the Apple icon located in the top left corner and select System Preferences.
-
Click Displays.
-
Click the radio button next to Scaled in the Display tab and choose a different resolution.
-
Click OK to confirm.
Force a Relaunch
Forcing an app or program to relaunch on a Mac could bring the window back into view so you can access it again.
-
Click the Apple icon located in the top left corner.
-
Select Force Quit.
-
Choose the off-screen application from the list and click Relaunch.
Use Window Zoom to Make a Window Appear
Unlike changing the resolution, this version zooms the app or program until it appears on your screen. Once it emerges, drag it fully onto your display.
-
Click the active program or app shown on the Dock.
-
Click Window in the Apple menu bar and select Zoom in the drop-down menu.
Center the Window to Make It Visible
This is a simple, neat trick using your Mac’s Option key.
-
If the off-screen app or program isn’t actively selected, click its icon on the Dock.
-
Hold down the Option key and click the active app or program icon again. This hides the app or program.
-
Release the Option key and click the active app or program icon for a third time. The window reappears centered on your screen.
FAQ
-
How do I drag an off-screen window back onto my screen with a mouse?
In short, you can’t simply drag a window that’s off-screen using only your mouse. Mouse movement is limited to your computer’s screen, so it won’t be able to go outside of it to retrieve the hidden windows.
-
Why are windows disappearing when I minimize them?
This is most likely caused by a taskbar settings, which can be adjusted to «Hide When Minimized.» Right-click on the icon in the taskbar for the application that’s having the problem, then select turn off Hide When Minimized and it should take care of the problem.
Thanks for letting us know!
Get the Latest Tech News Delivered Every Day
Subscribe
Get lost windows back where they belong on PC or Mac
Updated on September 20, 2022
What to Know
- In Windows, press Shift and right-click the program icon on the taskbar. Select Move > select left or right arrow until window appears.
- Alternatives: Change the screen resolution, or select the app and long-press the Windows key while pressing an arrow.
- On a Mac, change the screen resolution, force the app to relaunch, or use the Zoom feature.
This article explains several ways to move a window that is off-screen on Windows 10 and macOS computers.
Methods for Moving a Window That’s Off-Screen in Windows 10
You launch an app or program, but it’s running off-screen, and you’re not sure how to retrieve it. However, there are several ways to move a window that’s off-screen in Windows 10. Some involve using different keys on the keyboard, while others involve adjusting settings in Windows 10.
Find Windows Using Arrow and Shift Keys
This method uses the left and right arrow keys on your keyboard to move off-screen windows.
-
Launch the program or app (if it’s not opened already).
-
Press the Shift key and right-click the active program or app icon located on the taskbar.
-
Select Move from the pop-up menu.
-
Press the left arrow or right arrow key until the program or app appears on the screen.
Find Windows Using Arrow and Windows Keys
A similar method swaps out the Shift key for the Windows key. It also relies on the snapping feature that snaps windows to the sides of your screen.
This second method moves the missing window to three specific locations: Snapped to the right, to the center, and snapped to the left.
-
Launch the program or app (if it’s not opened already).
-
Select the active app or program icon located on the taskbar to make it the current selection.
-
Long-press the Windows key while pressing either the left arrow or right arrow key.
Find Windows Using Arrow Keys and Mouse
This version doesn’t use the Shift or Windows keys. Instead, the mouse cursor helps bring your lost windows back to the home screen.
-
Launch the program or app (if it’s not opened already).
-
Hover your mouse cursor over the active program or app located on the taskbar until a thumbnail appears.
-
Right-click on the thumbnail and select Move on the menu.
-
Move the mouse cursor—now switched to a four-arrow «move» symbol – to the middle of your screen.
-
Use the left arrow or right arrow key to move the missing window into the viewable area. You can also move your mouse while the missing window «sticks» to your pointer.
-
Press the Enter key.
Change Screen Resolution to Find a Lost Window
Changing your screen resolution can pull lost windows into the main screen. These windows remain stationary on your desktop despite their hidden presence. You basically “zoom the camera” out until the missing windows appear in the frame.
-
Right-click the desktop.
-
Select Display settings on the menu.
-
Select Display in the side panel and choose one of the resolutions in the Advanced scaling settings section to temporarily change the resolution until the program or app appears on the screen.
-
Using your mouse, move the program or app to the center of your screen.
-
Change the screen resolution back to its original setting.
Unhide Windows With the Desktop Toggle
This doesn’t require a series of steps. Simply press the Windows key+D. All programs and apps disappear the first time you type this combo. Do it again, and everything—including your missing windows—should reappear.
Use Cascade to Arrange Windows
This feature arranges all windows in a cascade, stacking the title bars like an old-school card catalog.
-
Right-click an empty space on the taskbar.
-
Select Cascade windows.
-
The open windows are rearranged into a cascade, including your missing windows.
How to Fix It When the Cursor Disappears in Windows 10
Methods for Moving a Window That Is Off-Screen in macOS
Like Windows, there are several ways to move a window in macOS to find the one you’re looking for. If you opened something and it’s showing off-screen, try these tips to make it reappear.
Change the Resolution
Your lost window doesn’t change its position. By altering the resolution, you’re «zoom the camera» out until the missing window appears in the frame.
-
Click the Apple icon located in the top left corner and select System Preferences.
-
Click Displays.
-
Click the radio button next to Scaled in the Display tab and choose a different resolution.
-
Click OK to confirm.
Force a Relaunch
Forcing an app or program to relaunch on a Mac could bring the window back into view so you can access it again.
-
Click the Apple icon located in the top left corner.
-
Select Force Quit.
-
Choose the off-screen application from the list and click Relaunch.
Use Window Zoom to Make a Window Appear
Unlike changing the resolution, this version zooms the app or program until it appears on your screen. Once it emerges, drag it fully onto your display.
-
Click the active program or app shown on the Dock.
-
Click Window in the Apple menu bar and select Zoom in the drop-down menu.
Center the Window to Make It Visible
This is a simple, neat trick using your Mac’s Option key.
-
If the off-screen app or program isn’t actively selected, click its icon on the Dock.
-
Hold down the Option key and click the active app or program icon again. This hides the app or program.
-
Release the Option key and click the active app or program icon for a third time. The window reappears centered on your screen.
FAQ
-
How do I drag an off-screen window back onto my screen with a mouse?
In short, you can’t simply drag a window that’s off-screen using only your mouse. Mouse movement is limited to your computer’s screen, so it won’t be able to go outside of it to retrieve the hidden windows.
-
Why are windows disappearing when I minimize them?
This is most likely caused by a taskbar settings, which can be adjusted to «Hide When Minimized.» Right-click on the icon in the taskbar for the application that’s having the problem, then select turn off Hide When Minimized and it should take care of the problem.
Thanks for letting us know!
Get the Latest Tech News Delivered Every Day
Subscribe
Добрый день, мои ненасытные охотники за знаниями!
Повестка дня на сегодня — как вернуть «убежавшее» за пределы рабочего стола окно программы?
У вас такого еще не было? А со мной буквально на днях случился такой казус. У меня стояло два монитора, все было хорошо. Один монитор понадобился для другого дела и я его отключил. Вскоре после начала работы я обнаружил, что мой любимый блокнот Notepad++ при запуске исчез из виду, хотя на панели задач висит его активная иконка. Но самого окна — нигде не видно!
Что делать? Обнять монитор и рыдать в иконку Notepad’а?:) Нет, решение есть! И о том, как вернуть окна обратно на рабочий стол пойдет речь в моей статье.
Первым делом, сделайте окно «убежавшей» программы активным. То есть, выделите его мышкой на панели задач или через Alt+Tab переключитесь на него. На скриншоте пример для Alt+Tab показан.
Итак, окно программы активно, самого окна не видно. Теперь, внимательно читайте, что нужно сделать дальше.
Нажимаем комбинацию Alt+пробел. Она открывает специальное системное меню активного окна. Выглядит примерно вот так:
В моем случае с Notepad’ом, меню появилось у самого края монитора справа. И действительно, последний раз блокнот был открыт именно на правом мониторе. Далее нажимаем стрелку вниз на клавиатуре и выделяем второй пункт — Переместить. Нажимаем Enter.
Теперь, после нажатия Enter, окно готово к перемещению. Нажимаем клавишу влево или вправо, смотря с какой стороны монитора окно скрывается — и начинаем перемещать окошко. Вы увидите контур передвигаемой программы (см. скриншот ниже). Продолжайте удерживать клавишу со стрелкой до тех пор, пока весь контур не окажется на видимом рабочем столе. После этого нажмите Enter.
Вот и все!;)
Поздравляю, вы справились и раскрыли тайну исчезновения активного окна программы. Теперь вы знаете, как действовать в подобных ситуациях и вас это не застанет врасплох.
Получилось вернуть убежавшее окно? Поделитесь в комментариях вашей историей.

Вы запускаете приложение или программу, но они запускаются за пределами экрана, и вы не знаете, как их получить. В этом руководстве показано, как переместить окно, которое находится за пределами экрана в Windows 10 и macOS .
Инструкции в этом руководстве относятся как к компьютерам с Windows 10, так и к компьютерам MacOS.
Почему окно за кадром?
Как правило, потерянные окна связаны с удалением дополнительного дисплея. Например, если вы создали документ на главном экране во время поиска в Интернете на втором, веб-браузер останется в этом расширенном пространстве даже после отключения дополнительного дисплея.
Как переместить окно, которое находится вне экрана в Windows 10
Есть несколько способов переместить окно, которое находится за пределами экрана в Windows 10. Некоторые из них включают использование различных клавиш на клавиатуре, в то время как другие требуют настройки параметров в Windows 10.
Найти Windows с помощью клавиш со стрелками и Shift
Этот метод использует клавиши со стрелками влево и вправо на клавиатуре для перемещения за пределы экрана.
-
Запустите программу или приложение (если оно еще не открыто).
-
Выберите Move из всплывающего меню.
-
Нажимайте клавишу со стрелкой влево или вправо, пока программа или приложение не появятся на экране.
Найти Windows, используя стрелки и клавиши Windows
Это аналогичный метод, но он заменяет клавишу Shift на клавишу Windows. Он также опирается на функцию привязки, которая «привязывает» окна к боковым сторонам экрана.
Этот второй метод перемещает отсутствующее окно в три определенных местоположения: привязанный вправо, к центру и привязанный влево.
-
Запустите программу или приложение (если оно еще не открыто).
-
Выберите значок активного приложения или программы, расположенный на панели задач, чтобы сделать его текущим выбором.
-
Нажмите и удерживайте клавишу Windows, одновременно нажимая клавишу со стрелкой влево или вправо .
Найти Windows с помощью клавиш со стрелками и мыши
Эта версия не использует клавиши Shift или Windows. Вместо этого курсор мыши помогает вернуть утерянные окна на домашний экран.
-
Запустите программу или приложение (если оно еще не открыто).
-
Наведите курсор мыши на активную программу или приложение, расположенное на панели задач, до появления миниатюры.
-
Щелкните правой кнопкой мыши на миниатюре и выберите « Переместить» в меню.
-
Переместите курсор мыши — теперь он переключен на символ «перемещение» с четырьмя стрелками — в середину экрана.
-
Используйте клавишу со стрелкой влево или вправо, чтобы переместить отсутствующее окно в видимую область. Вы также можете перемещать мышь, пока отсутствующее окно «прилипает» к указателю.
-
Нажмите клавишу ввода.
Изменить разрешение экрана, чтобы найти потерянное окно
Переключение разрешения экрана может помочь перенести потерянные окна на главный экран. Эти окна просто остаются на рабочем столе, несмотря на их скрытое присутствие. Вы просто «масштабируете камеру», пока недостающие окна не появятся в кадре.
-
Щелкните правой кнопкой мыши на рабочем столе.
-
Выберите Настройки дисплея в меню.
-
Выберите раскрывающееся меню « Разрешение экрана» , затем временно изменяйте разрешение, пока на экране не появится программа или приложение.
-
С помощью мыши переместите программу или приложение в центр экрана.
-
Измените разрешение экрана на исходное значение.
Показать Windows с помощью рабочего стола
Это не требует ряда шагов. Просто нажмите клавишу Windows , + D . Все программы и приложения исчезнут при первом вводе этой комбинации. Сделайте это снова, и все, включая ваши недостающие окна, должно появиться снова.
Используйте каскад для организации Windows
Эта функция упорядочивает все окна каскадом, складывая строки заголовка, как каталог карточек старой школы.
Когда вы открываете приложение в Windows, оно обычно открывается в центре экрана. Некоторые приложения, такие как Chrome и приложение «Кино и ТВ», открываются полностью, то есть в развернутом виде. Это если все пойдет хорошо. Если у вас есть приложения, которые открываются за пределами экрана или частично за экраном, это еще одна проблема, с которой нужно справиться, прежде чем вы сможете использовать приложение. В идеале, перетаскивание окна приложения обратно в центр или обратно в полноэкранный режим решает проблему. Но есть исключения. Иногда приложение не запоминает последнюю позицию, в которой оно было открыто. Если у вас есть приложения, открывающиеся за пределами экрана, попробуйте одно из следующих исправлений.
Snap Windows
Если перемещение окна обратно в центр экрана не приводит к тому, что приложения открываются за пределами экрана, попробуйте привязать окно приложения к краю. Убедитесь, что приложение активно, т.е. в фокусе. Щелкните его значок на панели задач, чтобы выделить его. Используйте клавиши со стрелками Win +, чтобы привязать его к краю текущего дисплея. Закройте приложение и откройте его снова. Скорее всего, он запомнит свою последнюю позицию, то есть привязанную к краю экрана.
Несколько дисплеев
Открытие приложений за пределами экрана часто является побочным продуктом использования нескольких мониторов с разным разрешением. Вы можете установить один из двух или трех дисплеев, подключенных к вашей системе, в качестве главного дисплея. Все приложения открываются на главном дисплее, но при его отключении есть вероятность, что что-то сломается. Обычно происходит следующее: следующий встроенный дисплей устанавливается в качестве основного, но это также может привести к тому, что приложения будут открываться за пределами экрана.
Чтобы исправить это, снова подключите второй дисплей. Windows запомнит, что он был установлен в качестве основного дисплея. Откройте приложение «Настройки», перейдите в группу настроек «Система» и на вкладке «Дисплей» установите другой дисплей, который вы собираетесь использовать после отключения второго, в качестве основного дисплея. Удалите / отключите второй дисплей, и ваши приложения снова откроются в центре экрана.
Shift + закрыть окно приложения
Если ничего не помогает, откройте проблемное приложение. Перетащите его в центр экрана. Удерживая нажатой клавишу Shift, нажмите кнопку закрытия в правом верхнем углу окна приложения. Это может заставить приложение запомнить свое текущее положение на экране. После того, как вы закроете приложение, откройте его снова, и на этот раз оно запомнит свое положение.
Этот метод особенно полезен для приложений, которые открывают дополнительные окна, например, Photoshop. Часто Photoshop открывается правильно, но его новый файл или диалоговое окно открытия файла открывается за пределами экрана. В этом случае перетащите окно в центр и закройте его, удерживая нажатой клавишу Shift.
Что вы думаете об этой статье?
В некоторых случаях могло случиться так, что строка заголовка вашего открытого окна приложения в Windows 10/8/7 могла перемещаться за пределы экрана, то есть окно вашего приложения соскальзывало с рабочего стола, в результате чего вы не могли перемещаться или закройте окно с помощью указателя мыши.
Строка заголовка окна уходит за пределы экрана
В этом сообщении показано, как переместить окно, которое находится за пределами экрана в Windows, с помощью клавиатуры и вернуть потерянное окно за пределы экрана на рабочий стол.
Этот простой совет поможет вам сдвинуть окно в таких ситуациях.
- Удерживайте Alt + Пробел, а затем нажмите клавишу M. Отпустите все ключи.
- Кроме того, вы также можете удерживать Shift и щелкнуть правой кнопкой мыши значок программы на панели задач и выбрать «Переместить».
- Вы увидите, как курсор мыши трансформируется в 4-стороннюю стрелку и помещается над строкой заголовка окна.
- Теперь используйте клавиши со стрелками на клавиатуре, чтобы переместить или переместить окно.
- Щелкните правой кнопкой мыши, когда вы переместили окно и закончили.
Доступ к элементам управления пользовательского интерфейса, выходящим за пределы экрана
Если у вас нет доступа к некоторым элементам управления пользовательского интерфейса, выходящим за пределы экрана на компьютерах с низким разрешением, попробуйте это.
Нажмите клавишу ALT, чтобы выделить элемент управления, который в данный момент находится в фокусе. Удерживайте нажатой клавишу TAB, пока фокус не переместится на элемент управления в интерфейсе, который выходит за пределы экрана, а затем нажмите Enter.
Чтобы закрыть приложение, «x» которого вы не можете получить, просто нажмите ALT + F4, чтобы закрыть его.
ОБНОВЛЕНИЕ: если ваша Windows поддерживает это, вы можете использовать функцию Aero Snap.