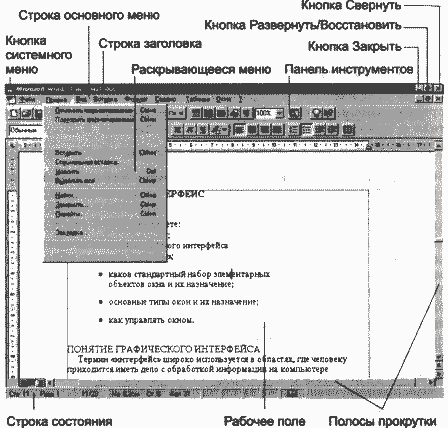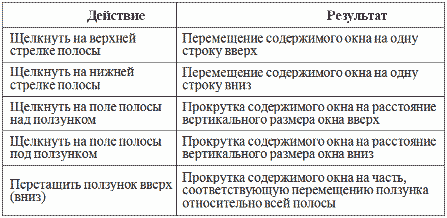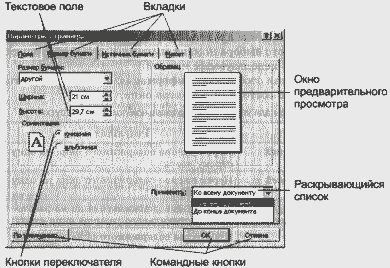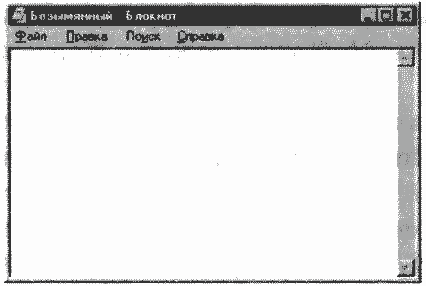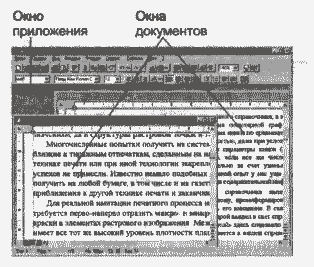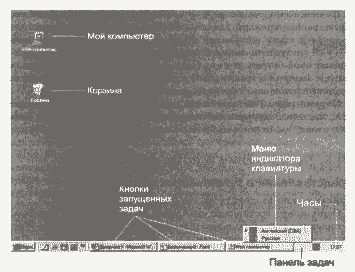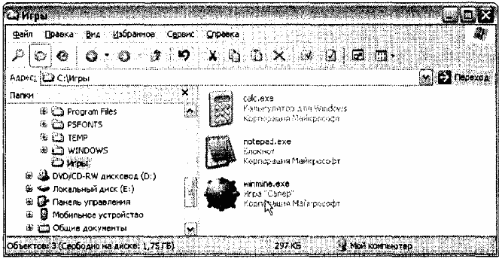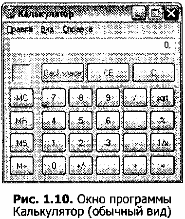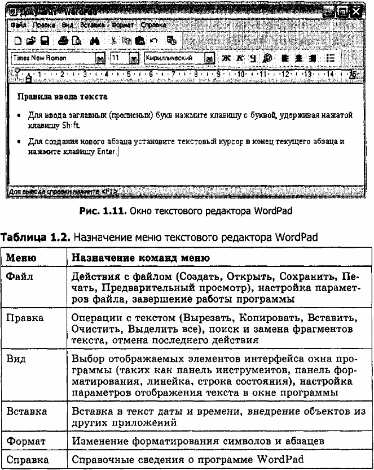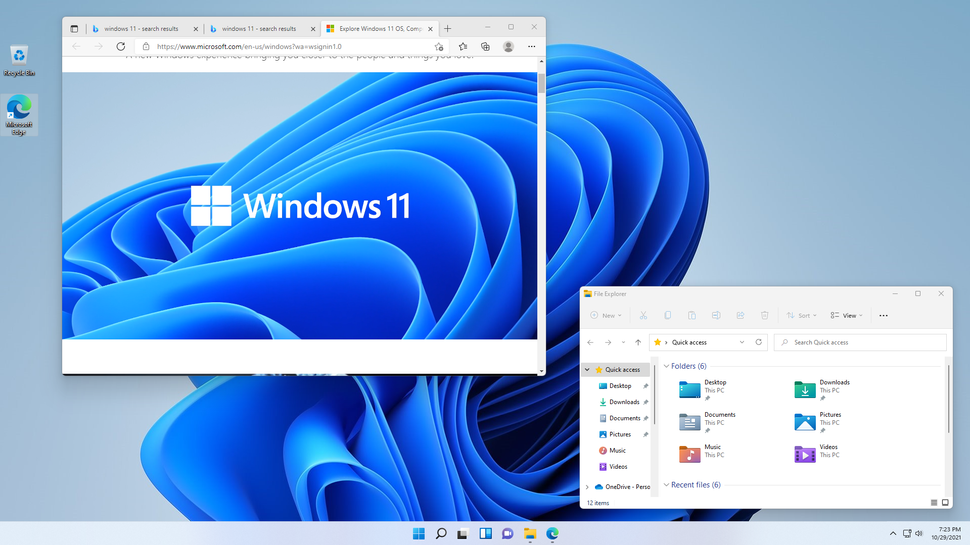ВАРИАНТ 1
1. Структура компьютера — это:
1) комплекс электронных устройств, осуществляющих обработку информации
2) некоторая модель, устанавливающая состав, по- рядок и принципы взаимодействия входящих в нее компонентов
3) комплекс программных и аппаратных средств.
2. Основная функция ЭВМ:
1) общение человека и машины
2) разработка задач
3) принцип программного управления.
3. Персональный компьютер состоит из:
1) системного блока
2) монитора
3) клавиатуры
4) дополнительных устройств
5) комплекса мультимедиа.
4. Системный блок включает в себя:
1) системную плату
2) блок питания
3) модулятор-демодулятор
4) накопители на дисках
5) платы расширений
6) средства связи и коммуникаций.
5. Микропроцессор предназначен для:
1) управления работой компьютера и обработки данных
2) ввода информации в ЭВМ и вывода ее на принтер
3) обработки текстовых данных.
6. Разрядность микропроцессора — это:
1) наибольшая единица информации
2) количество битов, которое воспринимается микропроцессором как единое целое
3) наименьшая единица информации.
7. От разрядности микропроцессора зависит:
1) количество используемых внешних устройств
2) возможность подключения к сети
3) максимальный объем внутренней памяти и производительность компьютера.
8. Тактовая частота микропроцессора измеряется в:
1) мегагерцах
2) кодах таблицы символов
3) байтах и битах.
9. Функции процессора состоят в
1) подключении ЭВМ к электронной сети
2) обработке данных, вводимых в ЭВМ
3) выводе данных на печать.
10. Микропроцессоры различаются между собой:
1) устройствами ввода и вывода
2) разрядностью и тактовой частотой
3) счетчиками времени.
11. В состав микропроцессора входят:
1) устройство управления (УУ)
2) постоянное запоминающее устройство (ПЗУ)
3) арифметико-логическое устройство
4) кодовая шина данных
5) кодовая шина инструкций.
12. Постоянная память предназначена для:
1) длительного хранения информации
2) хранения неизменяемой информации
3) кратковременного хранения информации в текущий момент времени.
13. Оперативная память предназначена для:
1) длительного хранения информации
2) хранения неизменяемой информации
3) кратковременного хранения информации в текущий момент времени.
14. Внешняя память предназначена для:
1) длительного хранения информации
2) хранения неизменяемой информации
3) кратковременного хранения информации в текущий момент времени.
15. Основная память содержит:
1) постоянное запоминающее устройство
2) КЭШ-память
3) кодовую шину инструкций (КШИ)
4) порты ввода-вывода
5) оперативное запоминающее устройство.
16. Оперативная память — это совокупность:
1) системных плат
2) специальных электронных ячеек
3) специальных файлов.
17. Устройствами внешней памяти являются:
1) накопители на гибких магнитных дисках
2) оперативные запоминающие устройства
3) накопители на жестких магнитных дисках
4) стриммеры
5) плоттеры.
18. Внешняя память используется для:
1) последовательного доступа к информации
2) увеличения быстродействия микропроцессора
3) долговременного хранения информации. Укажите правильный ответ.
19. Дискеты предназначены для:
1) временного хранения информации
2) обмена программами и данными между различными ПК
3) вывода информации на экран
4) хранения архивной информации
5) хранения запасных копий программ.
20. Информация на магнитных дисках записывается:
1) в специальных магнитных окнах
2) по концентрическим дорожкам и секторам
3) по индексным отверстиям.
21. Информация на магнитных дисках представляется в форме:
1) файлов
2) символов
3) битов.
22. В зависимости от типа носителя накопители подразделяются на:
1) сменные носители
2) несменные носители
3) КЭШ-носители
4) кассетные носители.
23. Жесткие диски получили название:
1) CD ROM
2) диджитайзер
3) винчестер.
24. К устройствам ввода информации относятся:
1) клавиатура
2) диджитайзер
3) мышь
4) джойстик
5) графопостроитель
6) сетевой адаптер
7) сенсорный экран.
25. К манипуляторам (устройствам указания) относятся:
1) джойстик
2) мышь
3) клавиатура
4) сканер
5) трекбол
6) планшет
7) сетевое перо.
26. Основными функциями операционной системы являются:
1) диалог с пользователем
2) управление ресурсами компьютера
3) разработка программ для ЭВМ
4) запуск программ на выполнение
5) вывод информации на принтер.
27. К операционным системам относятся:
1) MS-Office
2) MS-Word, Word Pad, PowerPoint
3) MS-DOS, Windows XP.
28. Операционная система может храниться на:
1) жестком магнитном диске
2) гибком системном диске
3) в специальном DOS-каталоге
4) в каталоге пользователя.
29. Сетевые операционные системы — это:
1) комплекс программ для одновременной работы группы пользователей
2) комплекс программ, переносимых в сети с одного компьютера на другой
3) комплекс программ, обеспечивающих обработку, передачу и хранение данных в сети.
30. Файл — это:
1) часть диска
2) поименованная область на диске 3) последовательность операторов и команд
КЛЮЧ К ТЕСТУ
|
НОМЕР ВОПРОСА |
НОМЕР ОТВЕТА |
|
1 |
1 |
|
2 |
1 |
|
3 |
3 |
|
4 |
2 |
|
5 |
4 |
|
6 |
1 |
|
7 |
2 |
|
8 |
1 |
|
9 |
4 |
|
10 |
2 |
|
11 |
3 |
|
12 |
3 |
|
13 |
1 |
|
14 |
4 |
|
15 |
1 |
|
16 |
4 |
|
17 |
2 |
|
18 |
2 |
|
19 |
3 |
|
20 |
1 |
|
21 |
1 |
|
22 |
1 |
|
23 |
3 |
|
24 |
2 |
|
25 |
3 |
|
26 |
4 |
|
27 |
1 |
|
28 |
3 |
|
29 |
2 |
|
30 |
1 |
ВАРИАНТ 2
Вопрос № 1: Невозможно случайно стереть информацию на:
1. CD
2. R
3. винчестере
4. flash
5. памяти
6.стримере
Вопрос № 2: КЭШ–память является:
1. хранилищем блоков информации основной памяти
2. хранилищем для медленного хранения копий
3. действующим хранилищем копий блоков основной памяти
4. дополнительным хранилищем копий блоков информации
Вопрос № 3 — Центральным звеном построения простейшей конфигурации компьютера
является:
1. устройства ввода/вывода
2. внутренняя и внешняя память
3. винчестер
4. центральный процессор
Вопрос № 4: К основным характеристикам процессора относится…
1. объем оперативной памяти
2. емкость винчестера
3. объем ПЗУ
4. тактовая частота
Вопрос № 5: Имеет механические части и поэтому работает достаточно медленно ________
память.
1. постоянная (ПЗУ)
2. внешняя
3. внутренняя
4. оперативная (ОЗУ)
Вопрос № 6: Процессор выполняет:
1. обработку всех видов информации
2. постоянное хранение данных и программ после их обработки
3. генерацию импульсов
4. систематизацию данных
Вопрос № 7: Компакт – диск (CD) – это …
1. магнитный диск с высокой плотностью записи информации
2. сменный магнитный диск малого размера
3. оптический диск, информация с которого считывается лазерным лучом
4. диск после выполнения сжатия информации
Вопрос № 8: На материнской плате персонального компьютера устанавливается:
1. RAM
2. центральный процессор
3. слот расширения
4. одна из шин компьютера
Вопрос № 9: Минимальной адресуемой ячейкой оперативной памяти является:
1. сектор
2. бит
3. программа
4. байт
Вопрос № 10: Укажите, какие устройства из предложенного списка являются
устройствами памяти:
а) жесткий диск
б) джойстик
в) мышь
г) регистры
д) CD — ROM
Варианты ответов:
1. А,г,д
2. А,б
3. Б,в,г
4. Б,в,д
Вопрос № 11: Укажите, какие устройства из списка являются устройствами ввода:
а)сканер
б)ОЗУ
в)мышь
г)регистры
д)привод CD — ROM
Варианты ответов:
1. в,г,д
2. б,в,г
3. а,в
4. б,в,д
Вопрос № 12: Устройство, выполняющее модуляцию и демодуляцию информационных
сигналов при передаче их из ЭВМ в канал связи и при приеме в ЭВМ из канала связи
называется:
1. модемом
2. мультиплексором передачи данных
3. концентратором
4. повторителем
Вопрос № 13: Форматированием дискеты называется процесс…
1. разбиения ее на логические диски
2. определения ее объема
3. выделения логических устройств
4. разбиения ее поверхности на сектора и дорожки
Вопрос №14: Центральный процессор, оперативная память это:
1. устройства вывода
2. интерфейсный блок
3. периферийные устройства
4. внутренняя часть вычислительной системы
Вопрос № 15: USB является:
1. шиной для графических адаптеров
2. шиной для цифровой акустики
3. интерфейсной шиной системного уровня
4. шиной подключения видеоадаптеров
Вопрос № 16: В состав внутренней памяти компьютера НЕ входит:
1. специальная память
2. оперативная память
3. кэш
4. память
5. накопители на магнитных дисках
Вопрос № 17: Джойстик в первую очередь используется как:
1. устройство для управления сетевыми ресурсами
2. основной манипулятор при работе в Интернет
3. манипулятор в игровых приставках
4. устройство для ввода буквенно
5. символьной информации
Вопрос № 18: К основным характеристикам процессора относится …
1. объем ПЗУ
2. тактовая частота
3. объем оперативной памяти
4. емкость винчестера
Вопрос № 19: Кодовая шина инструкций является составной частью…
1. микропроцессора
2. общей шины
3. генератора тактовых импульсов
4. системные шины
Вопрос № 20: Принцип записи данных на гибкий магнитный диск заключается в…
1. намагничивании поверхности диска
2. просвечивании лазером поверхности диска
3. прожигании рабочего слоя диска лазером -Ядерно
4. магнитном резонансе рабочего слоя компьютера
Вопрос № 21: В компьютерной графике используют ________ проекции.
а) полигонные
б) виртуальные
в) перспективные
г) параллельные ортогональные
Варианты ответов:
1. б,в
2. в, г
3. а, в
4. а, б
Вопрос № 22: Наиболее известными способами представления графической информации:
1. векторной и растровый
2. физический и логический
3. точечный и пиксельный
4. параметрический и структурный
Вопрос № 23: Одним из направлений развития информатики является…
1. компьютерная графика
2. теория графов
3. начертательная геометрия
4. инженерная графика
Вопрос № 24: Окна программ, реализующих интерфейс Windows НЕ содержат _______ меню.
1. контекстное
2. ниспадающее
3. кнопочное
4. компонентное
Вопрос № 25: Определение «файловой структуры» базируется на таких понятиях, как …
1. иерархия файлов
2. диски и каталоги
3. папки файлы
4. логические устройства и логические диски
Вопрос № 26: Определением ________ программного обеспечения является…
1. комплекс технической документации компьютера5 совокупность программ для
ознакомления пользователя с принципами устройства компьютера.
2. набор средств для обмена данными между разными приложениями Windows.
3. совокупность программ для автоматизации работ по проверке, наладке и настройке
компьютерной системы.
4. cовокупность прикладных программ, созданных для работы под управлением
конкретной операционной системы.
Вопрос № 27: Основными элементами человеко – машинного интерфейса являются:
1. операторы ввода/вывода
2. каталог и файлы
3. меню и диалоговое окно
4. команды и операнды
ВОПРОС 28 . Капитан спрашивает матроса: «Работает ли маяк?» Матрос отвечает: «То загорается, то погаснет!» Чем является маяк в этой ситуации?
A) Получаем информации;
B) источником информации;
C) каналом связи;
D) помехой.
ВОПРОС 29 . В каком веке появились первые устройства, способные выполнять арифметические действия?
A) В XVI в.;
B) В XVII в.;
C) В XVIII в.;
D) В XIX в.
ВОПРОС 30 Механическое устройство, позволяющее складывать числа, изобрел:
A) П. Нортон;
B) Б. Паскаль;
C) Г. Лейбниц;
D) Д. Нейман.
|
НОМЕР ВОПРОСА |
ОТВЕТ |
|
|
1 |
|
|
2 |
|
|
2 |
|
|
3 |
|
|
1 |
|
|
4 |
|
|
2 |
|
|
3 |
|
|
1 |
|
|
3 |
|
|
2 |
|
|
1 |
|
|
4 |
|
|
3 |
|
|
3 |
|
|
2 |
|
|
2 |
|
|
2 |
|
|
3 |
|
|
1 |
|
|
1 |
|
|
2 |
|
|
1 |
|
|
2 |
|
|
1 |
|
|
2 |
|
|
3 |
|
|
2 |
|
|
1 |
|
|
1 |
Программные средства реализации информационных процессов.
Понятие системного
и служебного (сервисного программного
обеспечения: назначение, возможности,
структура. Операционные системы.
1. Выберите
операционную систему.
a)
UNIX
b)
Adobe
c)
IBM
PC
d)
API
2. MS DOS является
a) операционной
системой
b) служебным
программным обеспечением
c) пакетом прикладных
программ
d) системой
программирования
3. Главными частями
системного программного обеспечения
являются
a) операционная
система и система программирования
b) пакеты прикладных
программ
c) монитор и супервизор
d) обрабатывающие
программы и система автоматизации
программирования
4. Текстовый,
экранный, графический редакторы относятся
к числу __________ обеспечения
a) служебного,
сервисного
b) системного,
административного
c) прикладного
программного
d) управляющего,
системного
5. Средство,
позволяющее быстро собрать данные о
компьютере и его операционной системе
это…
a) программа
Сведения о системе
b) панель управления
c) диспетчер задач
d) программа Системный
администратор
6. Ядро операционной
системы можно отнести к _____________
программному обеспечению.
a) системному
b) прикладному
c) тестовому
d) служебному
7. По реализации
пользовательского интерфейса операционные
системы разделяются на …
a) графические и
неграфические
b) программные и
аппаратные
c) локальные и
глобальные
d) общие и частные
8.
В основные функции операционной системы
не входит
…
a) разработка
программ для ЭВМ
b) обеспечение
диалога с пользователем
c) управление
ресурсами компьютера
d) организация
файловой структуры
9. Драйверы – это
…
a) программы для
согласования работы внешних устройств
и компьютера
b) технические
устройства
c) системы
автоматизированного проектирования
d) программы для
ознакомления пользователя с принципами
устройства компьютера
e) комплекс программ,
обеспечивающий перевод программы,
написанной на языке программирования
в машинные коды
10. Определением
программного приложения является …
a)
совокупность прикладных программ,
созданные для работы под управлением
конкретной
операционной системы
b) совокупность
программ для автоматизации работ по
проверке, наладке и настройке компьютерной
системы
c) набор средств
для обмена данными между разными
приложениями Windows
d) совокупность
программ для ознакомления пользователя
с принципами устройства компьютера
e) комплект технической
документации компьютера
11. На приведенном
рисунке пользователь …
a) создает новую
папку
b)
выполняет группу команд Вид
c) открывает корневой
каталог диска D:
d)
отказывается от выполнения команды
Создать
12.
На экране открыто окно приложения
Проводник.
Чтобы создать новую папку в корневом
каталоге диска Е:, пользователь должен
выполнить следующие действия …
a)
На правой панели Проводника щёлкнуть
правой кнопкой мыши и выбрать команды
Создать, Папку
b) Нажать на клавишу
[F7], ввести имя новой папки, нажать на
клавишу [Enter]
c)
Выполнить команду Правка,
Вставит
d)
Щелкнуть правой кнопкой мыши на значке
диска Е: и выбрать команды
Создать, Папку
13. Ярлык в ОС
Windows это
a) ссылка на любой
элемент, доступный на компьютере или в
сети
b) кнопка для
переключения между запушенными
программами
c) контейнер для
программ и файлов
d) рабочая область
экрана для отображения окон
14. Вызвать
контекстное меню для объекта ОС Windows
можно
a) щелчком правой
кнопки мыши
b) двойным щелчком
мыши
c) наведением
указателя мыши на кнопку
d) используя кнопку
«Пуск»
15. Панель
инструментов в ОС Windows представляет
собой
a) блок экранных
кнопок или значков
b) область выполнения
прикладной программы
c) объект для хранения
файлов
d) строку меню
16. Рабочая область
экрана, на которой отображаются окна
называется…
a) рабочим столом
b) окном приложения
c) панелью задач
d) панелью управления
17. В строке
заголовка окна в ОС Windows обычно отображается
a) название
запущенной программы и кнопки управления
окном
b) меню для управления
программой и ее название
c) панель инструментов
текущей программы
d) панель быстрого
запуска
18.
Для управления файлами и папками в ОС
Windows можно использовать
a)
проводник
b) панель задач
c) панель управления
d) меню кнопки «Пуск»
19. При наведении
курсора на заголовок окна и нажатии
основной (левой) кнопки мыши при
удерживании и передвижении ее, произойдет…
a) перемещение
окна
b) изменение размера
окна
c) закрытие окна
d) перемещение файла
20. В панели файлов
файлового менеджера «Far» не используется
используется _________ режим
a) полный
b) общий
c) широкий
d) детальный
21. Для выделения
группы файлов в файловом менеджере
«Far» маска «*.*|*.bak,*.tmp» означает
a) выделить все
файлы кроме файлов с расширением bak и
tmp;
b) выделить все
файлы кроме файлов с расширением bak, а
также выделить все файлы с расширением
tmp;
c) выделить все
файлы кроме файлов с расширением tmp;
d) пометить файлы
с расширением bak и tmp.
22.
На экране открыто окно приложения
Проводник.
Чтобы создать новую папку в корневом
каталоге диска С: пользователь должен
выполнить следующие действия.
a)
Щелкнуть левой кнопкой мыши на значке
диска С: на панели папок. Затем на панели
содержимого папки щёлкнуть правой
кнопкой мыши и выбрать команды
Создать, Папку.
b)
Щёлкнуть правой кнопкой мыши в рабочей
области окна и выбрать команды
Создать,
Папку.
c)
Выполнить команды меню Файл,
Создать, Папку.
d)
Щелкнуть правой кнопкой мыши на диске
С: и выбрать команды
Создать, Папку.
23.
Пользователь в программе Проводник
выполняет
операцию…
a)
перемещения файла Задачи
из папки
Разделы
информатики
в папку temp1.
b)
копирования файла Задачи
из папки
Разделы
информатики
в папку temp1.
c)
удаления файла Задачи.
d)
копирования файла Задачи
в буфер обмена.
24. Список команд,
с которым в данный момент работает
пользователь, называется…
a) контекстным меню.
b) панелью инструментов.
c) каскадным меню.
d) текущим меню.
25. Указанную на
рисунке группу файлов можно выделить
с помощью …
a) клавиши Shift и
левой клавиши мыши.
b) клавиши Alt и левой
клавиши мыши.
c) клавиши Shift и
правой клавиши мыши.
d) клавиши Alt и правой
клавиши мыши.
26.
Если пользователь, работая в Проводнике,
нажмёт правую клавишу мыши и выберет
команду Копировать,
тогда файл Текстовый
документ
будет…
a)
скопирован в Буфер
обмена
b)
вставлен в папку Мои
документы
c) перемещен в
корневой каталог диска С:
d) перемещен в
каталог С:TEMP
27. Вычислительная
система реального времени …
a) осуществляет
обработку информации, когда время
реакции на запрос ограничивается
внешними условиями окружающей среды
b) осуществляет
обработку информации, когда время
реакции на запрос близко к тому, которое
было бы только при одной задаче
пользователя.
c) осуществляет
только передачу информации между
устройствами
d) осуществляет
обработку информации, когда данные
поступают из различных источников
28. Вычислительная
система с пакетной обработкой – это
система
a) в которой
предусмотрено поочередное выполнение
программ пользователей, вводимых
одновременно в виде пакета
b) в которой
предусмотрена непосредственная
возможность доступа пользователя к
операционной системе
c) где, не используется
операционная система
d) в которой не
обеспечивается реализация взаимодействия
с пользователем
29. Режим
взаимодействия пользователя и
вычислительной системы, при котором
человек и вычислительная система
обмениваются данными в темпе, соизмеримом
возможностями их обработки человеком,
это –
a) диалоговый
режим
b) режим меню
c) оконный режим
d) программа монитор
30. Методы и средства
взаимодействия человека с аппаратными
и программными средствами называются
_______________ интерфейсом.
a) пользовательским
b) аппаратным
c) программным
d) аппаратно-программным
31. Информационное
окно предназначено…
a) главным образом
для получения информации о различных
компонентах вычислительной системы
b) в основном для
демонстрации дерева каталогов
c) для быстрого
поиска файлов
d) определения
режима работы операционной системы
32. Клавиши с
закрепленными за ними процедурами,
называются…
a) «горячими»
b) «холодными»
c) закодированными
d) зашифрованными
33. Совокупность
программных и аппаратных средств,
обеспечивающих взаимодействие
пользователя с компьютером, называется
__________ интерфейсом.
a) человеко-машинным
b) системным
c) компьютерным
d) входным
34. Входные сообщения
для компьютера создаются человеком с
помощью…
а) клавиатуры
б) манипуляторов
в) сенсорного
монитора
г) принтера
д) графопостроителя
е) синтезатора речи
35. Окна программ,
реализующих интерфейс Windows, не содержат
________ меню.
a) компонентное
b) ниспадающее
c) кнопочное
d) контекстное
36. При необходимости
работы пользователя с совокупностью
документов, организуются________________
интерфейсы.
a) многодокументные
b) многопользовательские
c) мультизадачные
d) многоагентные
37. Исполняемый
файл, содержащий программу в виде
исполнимого кода, и созданный для
операционной системы Windows, имеет
расширение …
a)
*.EXE
b)
*.TXT
c)
*.DAT
d)
*.XLS
38.
В состав операционной системы не
входят…
a)
управляющие
программы
b)
обрабатывающие программы
c)
программы-архиваторы
d)
планировщики заданий
39.
К основным функциям операционных систем
не относятся
a)
обработка
прерываний
b)
проверка почтового ящика администратора
персонального компьютера
c)
ведение файловой системы
d)
распределение
оперативной памяти персонального
компьютера
40.
Программой MS
Windows,
предназначенной для управления файловой
системой, и обеспечивающей доступ к
локальным и сетевым ресурсам является…
a)
сетевое окружение
b)
ярлык
c)
текстовый редактор
d)
проводник
41.
В MS
Windows
обеспечение просмотра параметров
компьютера и его устройств, их настройку,
а также доступ к папкам и файлам
осуществляет программа …
a)
Портфель
b)
Мой компьютер
c)
Мои документы
d)
Мои рисунки
42. Ядро операционной
системы — это
a)
программы, созданные пользователем
b)
пакеты прикладных программ
c)
программа для поиска неисправностей
оборудования компьютера
d)
программа или совокупность связанных
программ, использующих аппаратные
особенности
компьютера
43. Библиотеки
прикладных программ содержат…
a)
часто используемые подпрограммы в виде
готовых модулей
b)
отладчики для поиска ошибок
c)
трансляторы с одного языка программирования
на другой
d)
текстовые редакторы для создания текстов
программ
44. Драйверы —
это…
-
системы
автоматизированного проектирования -
программы для
согласования работы внешних и внутренних
устройств и компьютера -
компоненты
компилятора -
программы для
ознакомления пользователя с принципами
устройства компьютера
Файловая
структура операционных систем. Операции
с файлами.
1. Служебной
программой ОС Windows «Восстановление
системы» является …
a) компонент
системы, с помощью которого при
возникновении проблем можно восстановить
предыдущее состояние компьютера без
потери личных файлов (таких, как документы
MS Word, перечень просмотренных страниц,
рисунки, избранные файлы и сообщения
электронной почты, и т.д).
b) компонент системы,
с помощью которого при возникновении
проблем можно восстановить исходное
состояние компьютера, при котором работа
начинается «с чистого листа».
c) компонент системы,
который позволяет восстановить потерянные
личные файлы (такие, как документы MS
Word, перечень просмотренных страниц,
рисунки, избранные файлы и сообщения
электронной почты, и т.д).
d) компонент системы,
с помощью которого при возникновении
проблем можно восстановить предыдущее
состояние компьютера, но с потерей
личных файлов (таких, как документы MS
Word, перечень просмотренных страниц,
рисунки, избранные файлы и сообщения
электронной почты, и т.д).
Тест по теме: «Операционная система. Интерфейс Windows»
1. Операционная система – это:
А) прикладная программа;
Б) системная программа;
В) система программирования;
Г) текстовый редактор.
2. Драйвер – это:
А) устройство компьютера;
Б) программа для работы с устройствами компьютера;
В) прикладная программа;
Г) язык программирования.
3. Программа, работающая под управлением Windows, называется:
А) приложение;
Б) документ;
В) среда;
Г) как-то иначе.
4. Операционную систему с диска загружает в ОЗУ:
А) BIOS;
Б) драйвер;
В) загрузчик операционной системы;
Г) сервисная программа.
5. Свойствами Рабочего стола является:
А) оформление Рабочего стола;
Б) ярлыки, папки, файлы, расположенные на Рабочем столе;
В) дата изготовления Рабочего стола;
Г) имя пользователя, работающего с Рабочим столом.
6. Активизировать или выделить файл или папку можно:
А) двойным щелчком мыши;
Б) щелчком;
В) протаскиванием;
Г) указыванием.
7. На панели задач находятся:
А) кнопки свернутых программ;
Б) только ярлыки;
В) кнопка Пуск;
Г) кнопка Пуск и значки свернутых и работающих программ.
8. Главное меню открывается:
А) щелчком по значку Мой компьютер;
Б) кнопкой Пуск;
В) контекстным меню;
Г) щелчком на Панели задач.
9. Окно – это:
А) рабочая область;
Б) основное средство общения с Windows;
В) приложение Windows;
Г) событие Windows.
10. Где расположена строка меню окна:
А) сверху;
Б) снизу;
В) слева;
Г) справа.
11. В окне приложения находится:
А) содержимое папки;
Б) работающая программа;
В) файловая структура;
Г) содержимое файла.
12. Диалоговое окно раскрывается:
А) по желанию пользователя или по необходимости приложением;
Б) тройным щелчком мыши на объекте;
В) при щелчке на специальном значке;
Г) только по окончании работы компьютера.
13. Для изменения размеров окна равномерно по ширине и высоте необходимо:
А) потянуть за горизонтальную рамку;
Б) потянуть за вертикальную рамку;
В) потянуть за угол;
Г) потянуть за заголовок.
14. Кнопка используется для:
А) закрытия окна;
Б) восстановления окна;
В) свертывания окна;
Г) разворачивания окон.
15. Комплекс системных и служебных программ называется:
А) текстовый редактор;
Б) графический редактор;
В) операционная система;
Г) драйвер.
16. Утилита – это:
А) операционная система;
Б) прикладная программа;
В) сервисная программа;
Г) базовая система ввода-вывода.
17. BIOS – это:
А) программа-драйвер;
Б) программа-утилита;
В) программа, тестирующая компьютер после его включения;
Г) программа-приложение.
18. При включении компьютера процессор обращается к:
А) ОЗУ;
Б) винчестеру;
В) ПЗУ;
Г) дискете.
19. Включить программу или открыть документ можно:
А) щелчком;
Б) двойным щелчком;
В) перетаскиванием;
Г) зависанием.
20. Рабочий стол – это:
А) файл;
Б) центральная часть экрана;
В) активная часть экрана;
Г) папка.
21. В главном меню стрелка справа напротив некоторых пунктов:
А) запускает приложение;
Б) сворачивает этот пункт;
В) раскрывает подменю;
Г) открывает окно.
22. Значки свернутых программ находятся:
А) на Рабочем столе;
Б) в Главном меню;
В) на Панели задач;
Г) на панели индикации.
23. Кнопка используется для:
А) закрытия окна;
Б) сворачивания окна;
В) восстановления окна;
Г) изменения размеров окна.
24. Где расположен заголовок окна:
А) снизу;
Б) сверху;
В) справа;
Г) слева.
25. Диалоговое окно предназначено для:
А) просмотра содержимого папки;
Б) запроса у пользователя некоторых параметров;
В) работы приложения;
Г) работы с файлами.
26. Чтобы просмотреть содержимое окна, не поместившегося в рабочую область, нужно воспользоваться:
А) заголовком;
Б) полосой прокрутки;
В) строкой меню;
Г) кнопкой свернуть.
27. В окне папки находится:
А) содержимое папки;
Б) работающая программа;
В) наглядное изображение файловой структуры;
Г) содержимое файла.
28. Завершение работы с компьютером происходит по команде:
А) ПускПрограммыЗавершение работы;
Б) ПускЗавершение работы;
В) нажать Reset;
Г) Ctrl+Alt+Delete.
КЛЮЧИ
|
|
|
|
|
|
|
|
|
|
|
|
|
|
|
|
Б |
Б |
А |
В |
А |
Б |
Г |
Б |
Б |
А |
Б |
А |
В |
В |
|
15. |
16. |
17. |
18. |
19. |
20. |
21. |
22. |
23. |
24. |
25. |
26. |
27. |
28. |
|
В |
В |
В |
В |
Б |
Г |
В |
В |
А |
Б |
Б |
Б |
А |
Б |
Понятие графического интерфейса
Термин «интерфейс» широко используется в областях, где человеку приходится иметь дело с обработкой информации на компьютере.
Существуют различные интерфейсы: интерфейс ввода-вывода, интерфейс пользователя, внешний или внутренний интерфейс, интеллектуальный интерфейс, человеко-машинный интерфейс, программный интерфейс и еще несколько десятков всевозможных интерфейсов.

Знакомясь со средой Windows, вы в первую очередь интересуетесь теми средствами и правилами, которые позволят пользователю управлять работой компьютера. Интерфейс, организующий взаимодействие пользователя и компьютера, получил название пользовательского.

В среде Windows программы организуют для человека «дружественный», удобный для пользователя интерфейс. Достигается это благодаря широкому применению графических средств: рисунков, специальных значков, цветового оформления, оригинального дизайна экрана и др. Подобный пользовательский интерфейс стал называться графическим интерфейсом.
Графический интерфейс—пользовательский интерфейс, в котором для взаимодействия человека и компьютера применяются графические средства.
Роль и структура окон
Основу графического интерфейса Windows составляет хорошо организованная система окон. В окнах ведется диалог пользователя с компьютером, раскрываются приложения и документы (см. п. 14.6).


Окна отличаются друг от друга, но все они имеют общие элементы. Окно можно рассматривать как объект системной среды Windows, который, в свою очередь, состоит из более простых, элементарных объектов. Разные сочетания этих элементов определяют многообразие окон.
В одних окнах присутствует большинство стандартных элементов, в других — лишь ограниченный набор. Над объектом «Окно» можно выполнить ряд действий: открыть, закрыть, свернуть, переместить, изменить размер.
На примере окна, изображенного на рисунке 14.4, рассмотрим стандартный набор элементов, которые могут встретиться в любом окне.
1. Граница окна — линия, которая его обрамляет. При подведении указателя мыши к границе окна он превращается в двухстороннюю стрелку. Это указывает на возможность изменить размеры окна. Надо нажать левую кнопку мыши и переместить границу в сторону.
2. Строка заголовка — строка, в которой выводится имя приложения или документа. Если эта строка выделяется цветом, то данное окно активно, если нет — пассивно. Активное окно можно переместить, установив указатель мыши на строке заголовка, нажать левую кнопку мыши и, не отпуская ее, перетащить мышь вместе с окном в другое место.
Рис. 14.4. Стандартный набор элементов окна
3. В правом верхнем углу расположены кнопки управления окном:
4. Кнопка в левом верхнем углу окна вызывает системное меню, которое содержит стандартный набор команд управления окном: восстановить, переместить, свернуть, развернуть, изменить размер, закрыть.
5. В рабочем поле окна размещаются другие окна или результат работы пользователя.
6. Строка основного меню содержит имена меню. Щелчок на имени вызывает появление соответствующего меню с перечнем команд. Работа в большинстве программ основана на выборе команд в этом меню. Например, меню Файл содержит команды для работы с файлами: создать, открыть, закрыть, сохранить.
7. Панель инструментов представляет собой набор командных кнопок для быстрого выбора команд мышью. Кнопки дублируют выполнение часто используемых команд.
8. Строка состояния отображает информацию о режимах работы приложения или о состоянии объектов окна.
Таблица 14.5. Команды для управления вертикальной полосой прокрутки
9. Полосы прокрутки по вертикали и горизонтали используются для просмотра содержимого окна, если вся информация не помещается в видимой части рабочего поля. Полоса прокрутки состоит из трех элементов: кнопок со стрелками на концах полосы, ползунка и полей выше/ниже либо правее/левее ползунка. Действия с полосами прокрутки выполняются при помощи мыши. В таблице 14.5 приведены команды для вертикальной полосы прокрутки. Аналогично будут выполняться команды для горизонтальной полосы.
Среди многообразия окон выделим три основных вида в зависимости от назначения окна: окно диалога, окно приложения и окно документа1. Рассмотрим их.
Окно диалога сообщает пользователю определенную информацию и предлагает ввести параметры, уточняющие выбранное действие (рисунок 14.5).
Рис. 14.5. Окно диалога
Для ввода параметров используются разнообразные элементы управления:
1. Вкладки — окна диалога, расположенные одно под другим, так что видны только их корешки. Выбрать любую вкладку можно щелчком мыши на корешке.
2. Командные кнопки имеют прямоугольную форму и служат для выполнения написанных на них команд. Выполнить команду можно щелчком мыши на кнопке.
3. Кнопки переключателя служат для установки одного значения параметра из нескольких предложенных. Эти кнопки изображаются в виде кружков. Признаком выбора значения параметра служит появление точки внутри кружка после щелчка на нем мышью.
4. Флажки предназначены для включения и выключения режимов. Флажки имеют форму квадратиков и при включении помечаются крестиком или галочкой (на рисунке 14.5 флажки отсутствуют).
5. Раскрывающийся список служит для выбора одной записи из предлагаемого перечня.
6. Текстовое поле служит для ввода текста или числовых данных. Иногда текстовое поле совмещается с другим элементом управления — со счетчиком (как на рисунке 14.5), позволяющим вводить числа непосредственно или изменять значения с определенным шагом как в сторону увеличения, так и в сторону уменьшения.
7. В окне предварительного просмотра отображается вид объекта, оформленный в соответствии с установленными параметрами.
Рис. 14.6. Окно приложения
Рис. 14.7. Окна документов в окне приложения
Окно приложения (рисунок 14.6) является интерфейсом конкретной программы.
Окно документа предназначено для отображения документа, открытого в приложении. Оно находится внутри окна приложения (рисунок 14.7).
Рабочий стол
Хорошо организованный рабочий стол — залог успеха в любом деле. Писателю, ученому или ученику необходим письменный стол с удобно расположенными письменными принадлежностями. Хозяйке на кухне нужен кухонный стол, где под руками столовые приборы, специи, посуда. Столяру не обойтись без верстака с набором столярных инструментов. На рабочем столе должны лежать предметы, необходимые для работы. Как рубанок или стамеска неуместны на кухонном столе, так и терка — на верстаке у столяра, а отвертка — на столе руководителя в офисе. На рабочем столе очень важен порядок.
Windows может быть настроена как угодно, и ниже будет описана стандартная конфигурация, предложенная разработчиками и задаваемая на компьютере по умолчанию.
В системной среде Windows пользовательский интерфейс реализован с помощью графического объекта Рабочий стол. Он представляет собой изображение на экране монитора, которое появляется после загрузки Windows. Рабочий стол Windows предназначен для работы пользователя на компьютере, поэтому на нем расположены необходимые для этой работы объекты. Среди них обязательными являются Мой компьютер и Корзина (рисунок 14.8).
Мой компьютер позволяет пользователю получить доступ ко всем папкам и файлам, к различным устройствам компьютера и к их настройке.
Корзина предназначена для временного хранения удаленных папок и файлов подобно корзине для бумаг у рабочего стола. В нее можно выбрасывать ненужные бумаги, документы. Пока корзину не очистили, еще есть возможность вернуть то, что было удалено по ошибке.
Рис. 14.8. Рабочий стол
Вдоль нижней кромки экрана тянется строка — это Панель задач, которая тоже является объектом Рабочего стола. Она похожа на приборную панель в автомобиле — с ее помощью можно управлять программной средой Windows и следить за ее состоянием. Название любой запущенной задачи появляется в этой строке.
Справа на Панели задач расположены часы и календарь. Часы всегда видны на экране, а сообщение о дате и дне недели появляется при подведении указателя мыши к часам.
Рядом с часами находится индикатор клавиатуры, который показывает, в каком состоянии она находится: в режиме ввода русских (Ru) или английских (En) букв. Если выполнить щелчок левой кнопкой мыши на индикаторе, то появится меню, позволяющее установить желаемый режим клавиатуры.
Практически всегда работа в Windows начинается с кнопки Пуск, расположенной слева на Панели задач. Она предназначена для раскрытия Главного меню, которое позволяет запустить любое приложение. Каждый пункт меню содержит свой значок и имя. Некоторые пункты меню сопровождаются значком стрелки. Это говорит о том, что данный пункт содержит вложенное меню (подменю).
Параметрами Рабочего стола как объекта Windows являются: фон, заставка, оформление и другие. Изменяя параметры Рабочего стола, вы можете выбрать его дизайн по своему вкусу.
Практикум
Освоение системной среды Windows XP
Запуск программ (приложений)
Выполнив задания этой темы, вы научитесь:
— запускать приложения из меню Пуск;
— запускать приложения из программы Проводник;
— запускать приложения из системной папки Мой компьютер.
Задание 1.24
1. Запустите из меню Пуск графический редактор Paint.
2. Запустите из меню Пуск программу Калькулятор.
3. Создайте на диске С: папку Игры и скопируйте в нее несколько программ, например игру Сапер и программу Блокнот.
4. Из программы Проводник запустите игру Сапер и программу Блокнот, находящиеся в папке Игры.
5. Из папки МОЙ компьютер запустите любую программу, находящуюся в папке Игры.
6. Завершите работу в среде Windows и выключите компьютер.
Технология работы
1. Запустите графический редактор Paint из меню Пуск:
• щелкните на кнопке Пуск на панели задач;
• выберите щелчком мыши пункт меню Все программы — откроется вложенное меню (подменю) со списком установленных на компьютере программ;
• щелчком мыши выберите в подменю пункт Стандартные — откроется вложенное меню со списком стандартных программ Windows;
• щелкните левой кнопкой мыши на строке с названием графического редактора Paint (рис. 1.8);
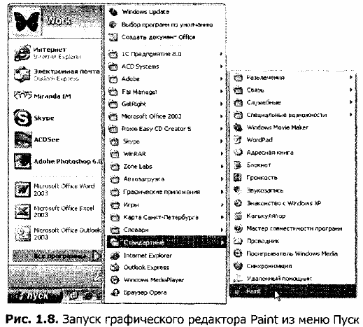
• закройте программу Paint, используя команду Файл ► Выход.
2. Запустите Калькулятор из меню Пуск:
• щелкните на кнопке Пуск на панели задач;
• выберите щелчком мыши пункт меню Все программы;
• выберите в подменю пункт Стандартные;
• щелкните левой кнопкой мыши на строке с названием программы Калькулятор;
• закройте программу Калькулятор с помощью кнопки управления окном Закрыть.

3. Создайте на диске С: папку Игры, воспользовавшись технологией, описанной в теме 1.2 (задание 1.8), и скопируйте в нее несколько программ, например игру Сапер (файл winmine.exe) и программу Блокнот (файл notepad.exe) из папки C:Windows System32.
4. С помощью программы Проводник запустите игру Сапер из папки Игры (рис. 1.9):
• щелкните на кнопке Пуск на панели задач;
• запустите Проводник, выбрав в меню команду Все программы ► Стандартные ► Проводник;
• найдите на диске С: папку Игры и откройте ее щелчком мыши;
• запустите игру Сапер двойным щелчком на значке исполняемого файла winmine.exe;
• закройте программу командой меню Игра ► Закрыть.
Рис. 1.9. Запуск приложения из программы Проводник
5. Запустите программу Блокнот, находящуюся в папке Игры, используя системную папку Мой компьютер:
• дважды щелкните на значке Мой компьютер на Рабочем столе;
• выберите в списке папок и устройств локальный диск С:;
• найдите и откройте на диске С: папку Игры;
• запустите приложение Блокнот двойным щелчком на значке исполняемого файла notepad.exe;
• закройте программу Блокнот, щелкнув на кнопке управления окном Закрыть.
6. Завершите работу в среде Windows и выключите компьютер:
• щелкните на кнопке Пуск на панели задач;
• выберите в нижней части меню кнопку Выключение;
• в открывшемся окне выберите команду Выключение.
Задания для самостоятельной работы
Задание 1.25.
Скопируйте программу Калькулятор (calc.exe) из папки C:WindowsSystem32 в папку Игры и запустите ее разными способами:
• из меню Пуск;
• из программы Проводник;
• из системной папки Мой компьютер.
Задание 1.26.
Перезагрузите компьютер, используя команду меню Пуск ► Выключение и кнопку Перезагрузка.
Задание 1.27.
Завершите работу в среде Windows и выключите компьютер.
Работа в Windows как в многозадачной среде
Выполнив задания этой темы, вы научитесь:
— работать в программе Калькулятор;
— работать в текстовом редакторе Word Pad;
— переключаться между приложениями.
Задание 1.28
Запустите программу Калькулятор и вычислите количество минут в году.

Рассмотрите обычный интерфейс программы Калькулятор (рис. 1.10). Работа с программой происходит так же, как и при использовании обычного карманного калькулятора. Ввод чисел, операций и команд осуществляется с помощью мыши или с клавиатуры.
— При вводе чисел и операций с клавиатуры нажимайте соответствующие цифровые клавиши или знаки операций.
— При вводе информации с помощью мыши указывайте цифру или действие щелчком на соответствующей кнопке в окне программы.
— Для получения результата нажмите кнопку со знаком равенства или клавишу Enter.
Технология работы
1. Запустите программу Калькулятор, выбрав в меню Пуск команду Все программы ► Стандартные ► Калькулятор.
2. Выберите команду меню Вид ► Обычный.
3. Вычислите с помощью Калькулятора количество минут в году, перемножив количество суток в году, количество часов в сутках и количество минут в часе:
— • введите с помощью мыши число 365, щелкнув в окне Калькулятора на кнопках с цифрами 3, 6 и 5, — число 365 появится в строке ввода;
— • введите с помощью мыши знак умножения, щелкнув на кнопке с символом х;
— • введите с клавиатуры число 24;
— • введите знак умножения, нажав на клавиатуре сочетание клавиш Shift+8 (сначала клавишу Shift и затем, не отпуская ее, клавишу 8);
— • введите число 60 с клавиатуры или при помощи мыши;
— • введите знак равенства, щелкнув мышью на кнопке со знаком =, и прочитайте результат вычислений в строке ввода.
4. Закройте программу Калькулятор щелчком на кнопке управления окном Закрыть.
Задание 1.29
Запустите текстовый редактор WordPad, создайте и сохраните документ с именем Haбop.txt.

Окно текстового редактора WordPad представлено на рис. 1.11, назначение пунктов меню приведено в табл. 1.2.
При подготовке текстового документа выполняются следующие шаги:
♦ ввод текста;
♦ редактирование текста (исправление ошибок);
♦ форматирование текста;
♦ сохранение документа.
Правила ввода текста
♦ Для ввода заглавных (прописных) букв нажмите клавишу с буквой, удерживая нажатой клавишу Shift.
♦ Для создания нового абзаца установите текстовый курсор в конец текущего абзаца и нажмите клавишу Enter.
♦ Для создания пустой строки установите текстовый курсор в конец текущего абзаца и нажмите клавишу Enter два раза.
♦ Чтобы удалить символ слева от курсора (перед курсором), нажмите клавишу Backspace.
♦ Чтобы удалить символ справа от курсора (после курсора), нажмите клавишу Delete.
Технология работы
1. Создайте на диске С: папку WordPad.
2. Запустите программу WordPad, выбрав в меню Пуск команду Все программы ► Стандартные ► WordPad.
3. Создайте текстовый документ по образцу на рис. 1.12.
4. Сохраните документ:
• выберите в меню команду Файл ► Сохранить как;
• в открывшемся окне выберите папку WordPad;
• в поле Имя файла введите Набор;
• в поле Тип файла выберите значение Текстовый документ;
• нажмите кнопку ОК;
• закройте программу WordPad.
Задание 1.30
Выполните переключение между несколькими запущенными приложениями.
Технология работы
1. Запустите программы Калькулятор, WordPad, Paint; каждая из программ будет запущена в своем окне.
2. Выполните переключение между задачами, щелкая мышью на любом видимом участке окна программы.
3. Выполните переключение между задачами, щелкая мышью на значке программы на панели задач.
4. Выполните переключение между задачами, используя комбинацию клавиш Alt+Tab:
• нажмите на клавиатуре клавишу Alt и, не отпуская ее, нажмите клавишу Tab — появится окно, в котором значками будут обозначены все запущенные программы, причем один из значков будет выделен рамкой;
• нажимайте клавишу Tab, пока значок программы, в которую вам надо переключиться, не окажется обведенным рамкой;
• отпустите клавишу Alt.
5. Закройте все запущенные вами программы.
Задания для самостоятельной работы
Задание 1.31.
Запустите программу Калькулятор и вычислите количество часов и минут в одном столетии.
Задание 1.32.
Запустите программу Калькулятор и вычислите площадь вашей квартиры.
Задание 1.33.
Запустите программу WordPad и напишите в ней письмо своему другу; сохраните созданный файл. Задание 1.34. Осуществите переключение между запущенными приложениями всеми известными вам способами.
Источник
Adblock
detector
Типы пользовательских интерфейсов и этапы их разработки. Организация человеко-машинного взаимодействия.
Типы интерфейсов. По аналогии с процедурным и объектным подходом к программированию различают процедурно-ориентированный и объектно-ориентированный подходы к разработке интерфейсов.
— Процедурно-ориентированные интерфейсы используют традиционную модель взаимодействия с пользователем, основанную на понятиях «процедура» и «операция». В рамках этой модели программное обеспечение предоставляет пользователю возможность выполнения некоторых действий, для которых пользователь определяет соответствующие данные и следствием выполнения которых является получение желаемых результатов.
— Объектно-ориентированные интерфейсы используют несколько иную модель взаимодействия с пользователем, ориентированную на манипулирование объектами предметной области. В рамках этой модели пользователю предоставляется возможность напрямую взаимодействовать с каждым объектом и инициировать выполнение операций, в процессе которых взаимодействуют несколько объектов. Задача пользователя формулируется как целенаправленное изменение некоторого объекта, имеющего внутреннюю структуру, определенное содержание и внешнее символьное или графическое представление. Объект при этом понимается в широком смысле слова, например, модель реальной системы или процесса, база данных, текст и т. п. Пользователю предоставляется возможность создавать объекты, изменять их параметры и связи с другими объектами, а также инициировать взаимодействие этих объектов. Элементы интерфейсов данного типа включены в пользовательский интерфейс Windows, например, пользователь может «взять» файл и «переместить» его в другую папку.
— Примитивным называют интерфейс, который организует взаимодействие с пользователем в консольном режиме.
— Интерфейс-меню в отличие от примитивного интерфейса позволяет пользователю выбирать необходимые операции из специального списка, выводимого ему программой. Эти интерфейсы предполагают реализацию множества сценариев работы, последовательность действий в которых определяется пользователем.
Интерфейсы-меню в настоящее время также используют редко и только для сравнительно простого программного обеспечения или в разработках, которые должны быть выполнены по структурной технологии и без использования специальных библиотек.
В отличие от интерфейса-меню интерфейс со свободной навигацией обеспечивает возможность осуществления любых допустимых в конкретном состоянии операций, доступ к которым возможен через различные интерфейсные компоненты. Например, окна программ, реализующих интерфейс Windows, обычно содержат:
• меню различных типов: ниспадающее, кнопочное, контекстное;
• разного рода компоненты ввода данных.
Причем выбор следующей операции в меню осуществляется как мышью, так и с помощью клавиатуры.
Существенной особенностью интерфейсов данного типа является способность изменяться в процессе взаимодействия с пользователем, предлагая выбор только тех операций, которые имеют смысл в конкретной ситуации. Реализуют интерфейсы со свободной навигацией, используя событийное программирование и объектно-ориентированные библиотеки, что предполагает применение визуальных сред разработки программного обеспечения.
Объектно-ориентированные интерфейсы пока представлены только интерфейсом прямого манипулирования. Этот тип интерфейса предполагает, что взаимодействие пользователя с программным обеспечением осуществляется посредством выбора и перемещения пиктограмм, соответствующих объектам предметной области. Для реализации таких интерфейсов также используют событийное программирование и объектно-ориентированные библиотеки.
Этапы разработки пользовательского интерфейса. Разработка пользовательского интерфейса включает те же основные этапы, что и разработка программного обеспечения:
• проектирование — проектирование диалогов и их реализация в виде процессов ввода-вывода;
Дата добавления: 2015-04-18 ; просмотров: 43 ; Нарушение авторских прав
Источник
Типы интерфейсов



По аналогии с процедурным и объектным подходом к программированию различают процедурно-ориентированный и объектно-ориентированный подходы к разработке интерфейсов (рис.2).
Рис. 2. Типы интерфейсов
Процедурно-ориентированные интерфейсы используют традиционную модель взаимодействия с пользователем, основанную на понятиях «процедура» и «операция». В рамках этой модели программное обеспечение предоставляет пользователю возможность выполнения некоторых действий, для которых пользователь определяет соответствующие данные и следствием выполнения которых является получение желаемых результатов.
Объектно-ориентированные интерфейсы используют несколько иную модель взаимодействия с пользователем, ориентированную на манипулирование объектами предметной области. В рамках этой модели пользователю предоставляется возможность напрямую взаимодействовать с каждым объектом и инициировать выполнение операций, в процессе которых взаимодействуют несколько объектов. Задача пользователя формулируется как целенаправленное изменение некоторого объекта, имеющего внутреннюю структуру, определенное содержание и внешнее символьное или графическое представление. Объект при этом понимается в широком смысле слова, например, модель реальной системы или процесса, база данных, текст и т, п. Пользователю предоставляется возможность создавать объекты, изменять их параметры и связи с другими объектами, а также инициировать взаимодействие этих объектов. Элементы интерфейсов данного типа включены в пользовательский интерфейс Windows, например, пользователь может «взять» файл и «переместить» его в другую папку. Таким образом, он инициирует выполнение операции перемещения файла.
Применение процедурно-ориентированных интерфейсов в данном случае не означает использования структурного подхода к разработке соответствующего программного обеспечения. Более того, реализация современного процедурно-ориентированного пользовательского интерфейса на базе структурного подхода является очень сложной и трудоемкой задачей.
| Процедурно-ориентированные пользовательские интерфейсы | Объектно-ориентированные пользовательские интерфейсы |
| Обеспечивают пользователей функциями, необходимыми для выполнения задач Акцент делается на задачи Пиктограммы представляют приложения, окна или операции Содержание папок и справочников отображается с помощью таблиц и списков | Обеспечивают пользователям возможность взаимодействия с объектами Акцент делается на входные данные и результаты Пиктограммы представляют объекты Папки и справочники являются визуальными контейнерами объектов |
В табл.1 перечислены основные отличия пользовательских моделей интерфейсов процедурного и объектно-ориентированного типов.
Различают процедурно-ориентированные интерфейсы трех типов: «примитивные», меню и со свободной навигацией.
Интерфейс-меню в отличие от примитивного интерфейса позволяет пользователю выбирать необходимые операции из специального списка, выводимого ему программой. Эти интерфейсы предполагают реализацию множества сценариев работы, последовательность действий в которых определяется пользователем.
Интерфейсы данного типа несложно реализовать в рамках структурного подхода к программированию. На рис. 4 показана типичная структура алгоритма программы, организующей одноуровневое меню. Алгоритм программы с многоуровневым меню обычно строится по уровням, причем выбор команды на каждом уровне осуществляется так же, как для одноуровневого меню.
Интерфейс-меню предполагает, что программа находится либо в состоянии Уровень меню, либо в состоянии Выполнение операции. В состоянии Уровень меню осуществляется вывод меню соответствующего уровня и выбор нужного пункта меню, а в состоянии Выполнение операции реализуется сценарий выбранной операции. В порядке исключения иногда пользователю предоставляется возможность завершения операции независимо от стадии выполнения сценария и/или программы, например, по нажатию клавиши Esc.
Рис.3. Типичная структура алгоритма программ с примитивным интерфейсом:
Рис. 8.4. Типичная структура алгоритма программы с одноуровневым меню
В условиях ограниченной навигации независимо от варианта реализации поиск требуемого пункта более чем двухуровневого меню может оказаться непростой задачей.
Интерфейсы-меню в настоящее время также используют редко и только для сравнительно простого программного обеспечения или в разработках, которые должны быть выполнены по структурной технологии и без использования специальных библиотек.
Графические интерфейсы поддерживают концепцию интерактивного взаимодействия с программным обеспечением, осуществляя визуальную обратную связь с пользователем и возможность прямого манипулирования объектами и информацией на экране. Кроме того, интерфейсы данного типа поддерживают концепцию совместимости программ, позволяя перемещать между ними информацию (технология OLE, см. § 1.1).
В отличие от интерфейса-меню интерфейс со свободной навигацией обеспечивает возможность осуществления любых допустимых в конкретном состоянии операций, доступ к которым возможен через различные интерфейсные компоненты. Например, окна программ, реализующих интерфейс Windows, обычно содержат:
• меню различных типов: ниспадающее, кнопочное, контекстное;
• разного рода компоненты ввода данных.
Причем выбор следующей операции в меню осуществляется как мышью, так и с помощью клавиатуры.
Существенной особенностью интерфейсов данного типа является способность изменяться в процессе взаимодействия с пользователем, предлагая выбор только тех операций, которые имеют смысл в конкретной ситуации. Реализуют интерфейсы со свободной навигацией, используя событийное программирование и объектно-ориентированные библиотеки, что предполагает применение визуальных сред разработки программного обеспечения.
Объектно-ориентированные интерфейсы пока представлены только интерфейсом прямого манипулирования. Этот тип интерфейса предполагает, что взаимодействие пользователя с программным обеспечением осуществляется посредством выбора и перемещения пиктограмм, соответствующих объектам предметной области. Для реализации таких интерфейсов также используют событийное программирование и объектно-ориентированные библиотеки.
Сравним четыре указанных типа интерфейсов на конкретном несложном примере.
Пример 8.1. Разработать пользовательский интерфейс программы построения графиков или вывода таблицы функций, техническое задание на которую представлено в § 3.5.
Можно предложить четыре варианта интерфейса, соответствующие рассмотренным выше типам.
Очевидно, что в этом случае обеспечивается более гибкое управление для пользователя, так как фактически предусмотрены следующие сценарии работы:

Вариант 3. Интерфейс со свободной навигацией для данной программы представлен на рис. 8.6. График строится по нажатии кнопки Построить.
Рис. 8.6. Внешний вид окна программы построения графиков/таблиц функций (интерфейс со свободной навигацией) (естественно, обработчик этого события должен предусматривать анализ данных на полноту и совместимость). Менять данные можно в любой момент и в любом порядке, используя соответствующие компоненты ввода-вывода.
Менять данные и тип результатов можно в любой момент и в любом порядке, «раскрыв» бланк.
Источник
11 худших особенностей Windows 11, и как их исправить
Windows 11 вызывает смешанные чувства. С одной стороны, многие люди с удовольствием остались бы и на Windows 10. С другой стороны, есть вполне достойные причины обновиться до 11-й версии – улучшенное переключение между окнами, улучшенный контроль над виртуальными рабочими столами, свежие дизайнерские штучки – типа закруглённых уголков у окон.
Обновляясь до Windows 11, будь то обновление рабочей системы или установка на чистый диск, вы заметите несколько раздражающих особенностей – вроде контекстного меню, заставляющего вас лишний раз кликать мышкой, корявая панель задач, меню браузеров по умолчанию, из-за которого отказаться от Edge стало сложнее.
Предлагаем вашему вниманию худшие особенности Windows 11 и пути их исправления – или, по крайней мере, смягчения.
1. Обрезанные контекстные меню заставляют вас кликать дважды
На протяжении всей истории существования Windows компания Microsoft никак не могла решить, ориентироваться ей на уверенных пользователей компьютера, или на менее технически подкованных пользователей. И вот компания пошла на шаг, который определённо должен понравиться людям, всё ещё использующим емейл-адрес от AOL: ограничить количество пунктов в контекстных меню ОС.
В Windows 10 при правом клике на файле можно увидеть список всех программ, способных его открыть, и до кучи массу других вариантов действий, в зависимости от установленных на компьютере программ. В Windows 11 видно не более пяти вариантов выбора для файлов, и не всегда это самые нужные варианты. Если хотите увидеть все варианты, придётся кликнуть на пункте «Показать больше вариантов» или нажать Shift + F10.
Видимо в Microsoft решили, что после многих лет, в течение которых все варианты выбора представали перед вами сразу, ваш крохотный мозг уже не в состоянии обрабатывать такой мощный поток информации – или, не дай бог, ваш мозг взорвётся, как у одного персонажа в начале фильма «Сканеры». Или в Microsoft пересмотрели роликов Мари Кондо, и решили за нас, что полная функциональность не приносит нам радости.
Так или иначе, вернуть всё обратно поможет простая подстройка реестра. Нужно перейти в ветку HKEY_CURRENT_USERSOFTWARECLASSESCLSID и там создать новый ключ <86ca1aa0-34aa-4e8b-a509-50c905bae2a2>. Затем в нём создать ключ InprocServer32. В нём открыть ключ (Default) и присвоить ему пустое значение (вместо «(value not set)»). После этого останется перезапустить систему.
2. В Проводнике исчезают лента и настройки
Microsoft считает, что с лентой настроек мы тоже не справимся. В Проводнике Windows 11 компания решила избавиться от ленты, а многие настройки закопала поглубже. К примеру, в ленте Проводника Windows 10 можно открыть панель навигации или деталей в меню «Вид». Но в Windows 11 придётся открыть подменю меню «Вид», где найти настройку показа меню. Получается менее интуитивно.
Хорошие новости: по крайней мере, пока ещё в Windows 11 можно вернуть Проводник от Windows 10, просто поменяв значение в реестре. В ветке HKEY_LOCAL_MACHINESOFTWAREMicrosoftWindowsCurrentVersionShell Extensions нужно создать ключ Blocked. В нём нужно создать новое строковое значение с названием . После этого нужно перезапустить систему.
3. Меню «Пуск» занимает слишком много места
Как насчёт скромности, Microsoft? Меню «Пуск» должно давать нам быстрый доступ к программам, а потом убираться с дороги. Однако в Windows 11 меню «Пуск» больше выпендривается, чем приносит пользу. Оно по умолчанию находится посередине экрана, и на меньшее количество иконок там приходится больше места. Что ещё хуже, приходится кликать повторно, чтобы увидеть список всех приложений.
Я сравнил размеры меню в обеих системах на экране с разрешением 1920×1080. За исключением высоты панели задач, которая осталась примерно такой же, в Windows 11 меню «Пуск» занимает 645×740 пикселей и содержит 18 прикреплённых приложений и четыре «рекомендованных» — всего 22 иконки. Ещё там есть место для двух иконок, поэтому всего их поместится 24 штуки.
В Windows 10 меню занимает 648×639 пикселей и умещает 30 иконок. В Windows 10 можно сразу прокрутить алфавитный список всех приложений. В Windows 11 сначала придётся кликнуть на кнопку «Все приложения».
StartAllBack
Нужно скачать программу с официального сайта, и выбрать тему. Можно выбрать в настройках размер иконок, вернуть ленту настроек в Проводнике и включить полные контекстные меню по умолчанию.
Start11
Нужно скачать программу с официального сайта, и выбрать тему. Можно выбрать в настройках размер панели задач.
Open-Shell
Кроме того, что программу нужно скачать с GitHub и установить, для её работы придётся немного подправить реестр. К сожалению, этот хак нарушает работу поиска – его окошко просто перестаёт работать. Лучший вариант в данном случае – спрятать его.
Кроме того, в данном случае при установке нужно выбрать подходящий вариант кнопки «Пуск» из предлагаемых программой — Aero. Если выбрать тот, который не закрывает полностью штатную кнопку, то на неё можно будет случайно попасть мышкой, после чего откроется стандартное меню «Пуск» Windows 11.
Другой вариант – вообще не заменять кнопку «Пуск», а воспользоваться редактором реестра, включив классическую панель задач.
В реестре для этого нужно перейти к ветке HKEY_LOCAL_MACHINESOFTWAREMicrosoftWindowsCurrentVersionShellUpdatePackages, создать новый ключ DWORD (32-bit) с именем UndockingDisabled и значением 1. Перезапустив систему, нужно вызвать панель управления иконками уведомлений. Для этого нужно нажать Win+R и ввести в поле ввода shell. <05d7b0f4-2121-4eff-bf6b-ed3f69b894d9>. Выбрав пункт включения и выключения системных иконок, необходимо включить иконки часов, громкости и сети. Здесь же можно выключить отображение просмотра задач и строки поиска (поскольку эти функции всё равно роняют Open-Shell).
4. Невозможно поменять размер панели задач
Это всё равно, как если бы вы много лет катались на велосипеде, а потом купили бы новый, и обнаружили, что у него к раме по бокам приварены тренировочные колёсики, а переключать передачи вообще не получается. Примерно такое впечатление оставляет панель задач Windows 11, забирая у пользователей настройки, существовавшие годами.
Одна из них – возможность поменять размер панели задач. Есть не очень гибкий способ решить этот вопрос через редактор реестра, или же можно воспользоваться платными заменами меню «Пуск» — StartAllBack или Start11.
В реестре нужно перейти к ветке HKEY_CURRENT_USERSoftwareMicrosoftWindowsCurrentVersionExplorerAdvanced, создать переменную DWORD (32-bit) с названием TaskbarSi и значением 0, 1 или 2 (маленький, средний или большой). Перезапустить систему.
5. Невозможно передвинуть панель задач
Microsoft ведёт себя как высокомерный шеф-повар, который приготовил вам ужин, и велел официанту убрать с вашего стола солонку и перечницу, чтобы вы не испортили его блюдо. Microsoft решила, что панель задач будет внизу экрана, а если вам хочется, чтобы он была вверху или сбоку (как можно было выбрать раньше) – очень жаль.
На сегодняшний день существует хак реестра, позволяющий переместить панель задач наверх экрана. Правда, уведомления, календарь и громкость всё равно останутся в правом нижнем углу, а меню «Пуск», хоть и будет наверху, выравниваться будет по левой стороне экрана.
Платная замена штатного меню Start11 позволяет выровнять меню по панели задач, перенеся её наверх.
В реестре нужно перейти к ветке HKEY_CURRENT_USERSoftwareMicrosoftWindowsCurrentVersionExplorerStuckRects3, выбрать там переменную Settings, двойным нажатием перейти в редактирование, и поменять пятое значение во втором ряду с 03 на 01.
Если вы используете несколько мониторов, и хотите переместить панель задач на всех, нужно проделать то же самое со всеми ключами в папке HKEY_CURRENT_USERSoftwareMicrosoftWindowsCurrentVersionExplorerMMStuckRects3.
6. Нельзя разъединить иконки на панели задач
В Windows 11 и Windows 10 по умолчанию несколько копий одной программы комбинируются в одной иконке на панели задач. Однако в Windows 10 есть возможность показывать их отдельно, для каждой запущенной копии, вместе с заголовком окна программы. В Windows 11 эту возможность убрали.
Это можно исправить при помощи стороннего приложения StartAllBack, заменяющего меню «Пуск».
7. Жёсткие требования к железу, необходимость наличия TPM
Microsoft просто необходимо было установить строгие требования к железу в новой Windows 11. Предыдущие версии ОС смогут идти практически на любом ПК, выпущенном в последние 10-15 лет – но установщик Windows 11 не даст вам поставить её на компьютер, если его процессор не входит в ограниченный список поддерживаемых. При этом в список не попадают многие процессоры, продававшиеся ещё пару лет назад (тот же Ryzen первого поколения).
Более того, Microsoft настаивает на наличии шифрования TPM 2.0, которое есть не на всех материнских платах. И дело не в скорости работы – а в безопасности. Однако если Windows 10 может работать без TPM, то почему бы и Windows 11 не работать без него. И действительно, это ограничение можно обойти.
Для этого необходимо скачать и установить программу Rufus, а также иметь под рукой флэшку объёмом не менее 16 Гб. Нужно вставить её в USB и выбрать носитель:
Убедитесь, что в пункте Boot Selection стоит «Disk or ISO image» и нажмите DOWNLOAD:
Выберите Windows 11:
Выберите самый новый релиз:
Выберите архитектуру (скорее всего, это будет x64) и нажмите Download. Выберите, куда сохранить ISO:
Скачивание займёт некоторое время:
В пункте Image option выберите «Extended Windows 11 Installation»:
Проверьте, что диск выбран правильно, и начинайте установку:
После этого с полученной флэшки можно устанавливать Windows 11.
8. Сложно менять браузер по умолчанию
Неудивительно, что Windows 11 устанавливает Microsoft Edge в качестве браузера по умолчанию. Однако раздражает тот факт, что для переключения на другой браузер нужно менять некоторые настройки вручную.
Для этого необходимо найти настройки приложений по умолчанию (Settings->Apps->Default apps):
Прокрутить вниз и выбрать браузер по умолчанию:
Прокрутить ниже до HTTPS, кликнуть на Microsoft Edge и в выпадающем меню выбрать новый браузер:
Судя по всему, настройки HTTP и HTTPS связаны между собой и меняются вместе. Но если этого не произошло, для HTTP можно проделать ту же операцию:
Те же шаги нужно проделать для расширений html и htm. Если вам это необходимо, то же нужно сделать и для форматов XHTML, SHTML, а также PDF – если вы просматриваете их в браузере.
Но после этого по клику на ссылке из поиска или иных виджетов Windows всё равно будет перенаправлять вас в Edge. Чтобы изменить это поведение, придётся скачать бесплатную утилиту EdgeDeflector. Что интересно, браузер Edge будет сопротивляться скачиванию этой программы, утверждая, что она «небезопасна». После её запуска ОС опять-таки попытается отговорить вас от установки:
Но если вы проигнорируете все эти предупреждения, и установите программу, то сможете перейти в настройки приложений по умолчанию и выбрать там EdgeDeflector:
В этом подкаталоге затем нужно выбрать Microsoft Edge:
И сменить его на EdgeDeflector:
9. На панели задач нет виджета с погодой
Windows 10 может показывать в панели задач температуру и погоду. К сожалению, в Windows 11 нет такого встроенного виджета. Приходится кликать по дурацкой панели виджетов, чтобы увидеть ту же самую информацию.
Можно установить сторонние бесплатные виджеты, Weather Bar или Weather Bug. Правда, чтобы увидеть прогноз погоды, по ним нужно будет кликать.
10. OneDrive установлен по умолчанию
Microsoft хочет заставить вас не только пользоваться своим браузером Edge, но и полагаться на облачный сервис OneDrive. Он устанавливается вместе с чистой версией ОС и запускается при каждой загрузке автоматически.
Получается, что если вы предпочитаете другие облачные сервисы, вы зря тратите ресурсы процессора, памяти, сети и энергию. Но это можно исправить. Нужно просто кликнуть по иконке программы с изображением облачка правой клавишей мыши, выбрать настройки и отключить галочку «Запускать OneDrive автоматически»:
11. Некрасивые обои рабочего стола по умолчанию
В Windows XP это были зелёные холмы, в Windows 7 – синее небо с логотипом, в Windows Vista – что-то вроде северного сияния. Обои рабочего стола этой ОС всегда были неотъемлемой частью общей эстетики системы.
Хотя обои по умолчанию в Windows 11 не такие отталкивающие, какие были в той же Windows 8, всё же возникает желание их поменять. Исправить это проще всего – поставить какие-нибудь классические обои или выбрать одно из множества изображений, доступных в интернете.
Источник