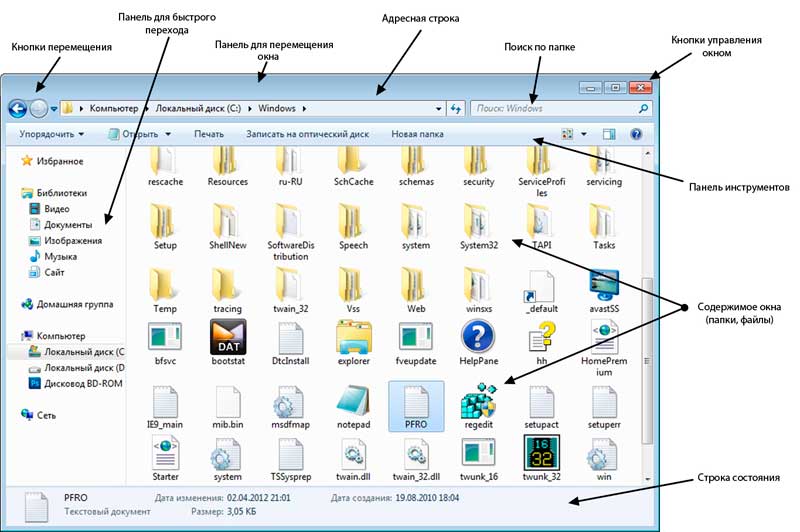Тест по теме: «Операционная система. Интерфейс Windows»
1. Операционная система – это:
А) прикладная программа;
Б) системная программа;
В) система программирования;
Г) текстовый редактор.
2. Драйвер – это:
А) устройство компьютера;
Б) программа для работы с устройствами компьютера;
В) прикладная программа;
Г) язык программирования.
3. Программа, работающая под управлением Windows, называется:
А) приложение;
Б) документ;
В) среда;
Г) как-то иначе.
4. Операционную систему с диска загружает в ОЗУ:
А) BIOS;
Б) драйвер;
В) загрузчик операционной системы;
Г) сервисная программа.
5. Свойствами Рабочего стола является:
А) оформление Рабочего стола;
Б) ярлыки, папки, файлы, расположенные на Рабочем столе;
В) дата изготовления Рабочего стола;
Г) имя пользователя, работающего с Рабочим столом.
6. Активизировать или выделить файл или папку можно:
А) двойным щелчком мыши;
Б) щелчком;
В) протаскиванием;
Г) указыванием.
7. На панели задач находятся:
А) кнопки свернутых программ;
Б) только ярлыки;
В) кнопка Пуск;
Г) кнопка Пуск и значки свернутых и работающих программ.
8. Главное меню открывается:
А) щелчком по значку Мой компьютер;
Б) кнопкой Пуск;
В) контекстным меню;
Г) щелчком на Панели задач.
9. Окно – это:
А) рабочая область;
Б) основное средство общения с Windows;
В) приложение Windows;
Г) событие Windows.
10. Где расположена строка меню окна:
А) сверху;
Б) снизу;
В) слева;
Г) справа.
11. В окне приложения находится:
А) содержимое папки;
Б) работающая программа;
В) файловая структура;
Г) содержимое файла.
12. Диалоговое окно раскрывается:
А) по желанию пользователя или по необходимости приложением;
Б) тройным щелчком мыши на объекте;
В) при щелчке на специальном значке;
Г) только по окончании работы компьютера.
13. Для изменения размеров окна равномерно по ширине и высоте необходимо:
А) потянуть за горизонтальную рамку;
Б) потянуть за вертикальную рамку;
В) потянуть за угол;
Г) потянуть за заголовок.
14. Кнопка используется для:
А) закрытия окна;
Б) восстановления окна;
В) свертывания окна;
Г) разворачивания окон.
15. Комплекс системных и служебных программ называется:
А) текстовый редактор;
Б) графический редактор;
В) операционная система;
Г) драйвер.
16. Утилита – это:
А) операционная система;
Б) прикладная программа;
В) сервисная программа;
Г) базовая система ввода-вывода.
17. BIOS – это:
А) программа-драйвер;
Б) программа-утилита;
В) программа, тестирующая компьютер после его включения;
Г) программа-приложение.
18. При включении компьютера процессор обращается к:
А) ОЗУ;
Б) винчестеру;
В) ПЗУ;
Г) дискете.
19. Включить программу или открыть документ можно:
А) щелчком;
Б) двойным щелчком;
В) перетаскиванием;
Г) зависанием.
20. Рабочий стол – это:
А) файл;
Б) центральная часть экрана;
В) активная часть экрана;
Г) папка.
21. В главном меню стрелка справа напротив некоторых пунктов:
А) запускает приложение;
Б) сворачивает этот пункт;
В) раскрывает подменю;
Г) открывает окно.
22. Значки свернутых программ находятся:
А) на Рабочем столе;
Б) в Главном меню;
В) на Панели задач;
Г) на панели индикации.
23. Кнопка используется для:
А) закрытия окна;
Б) сворачивания окна;
В) восстановления окна;
Г) изменения размеров окна.
24. Где расположен заголовок окна:
А) снизу;
Б) сверху;
В) справа;
Г) слева.
25. Диалоговое окно предназначено для:
А) просмотра содержимого папки;
Б) запроса у пользователя некоторых параметров;
В) работы приложения;
Г) работы с файлами.
26. Чтобы просмотреть содержимое окна, не поместившегося в рабочую область, нужно воспользоваться:
А) заголовком;
Б) полосой прокрутки;
В) строкой меню;
Г) кнопкой свернуть.
27. В окне папки находится:
А) содержимое папки;
Б) работающая программа;
В) наглядное изображение файловой структуры;
Г) содержимое файла.
28. Завершение работы с компьютером происходит по команде:
А) ПускПрограммыЗавершение работы;
Б) ПускЗавершение работы;
В) нажать Reset;
Г) Ctrl+Alt+Delete.
КЛЮЧИ
|
|
|
|
|
|
|
|
|
|
|
|
|
|
|
|
Б |
Б |
А |
В |
А |
Б |
Г |
Б |
Б |
А |
Б |
А |
В |
В |
|
15. |
16. |
17. |
18. |
19. |
20. |
21. |
22. |
23. |
24. |
25. |
26. |
27. |
28. |
|
В |
В |
В |
В |
Б |
Г |
В |
В |
А |
Б |
Б |
Б |
А |
Б |
Тест по теме «Операционная система»
Вариант 1
1. Операционная система
– это:
а) прикладная программа;
в) система программирования;
б) системная программа; г) текстовый редактор.
2. Драйвер – это:
а) устройство компьютера;
б) программа для работы
с устройствами компьютера;
в) прикладная программа;
г) язык программирования.
3. Программа, работающая
под управлением Windows, называется:
а) приложение; в) среда;
б) документ;
г) как – то иначе.
4. Операционную систему
с диска загружает в ОЗУ:
а)
BIOS; в) загрузчик операционной
системы;
б) драйвер;
г) сервисная программа.
5. Свойствами Рабочего
стола является:
а) оформление Рабочего
стола;
б) ярлыки, папки,
файлы, расположенные на Рабочем столе;
в) дата изготовления
Рабочего стола;
г) имя пользователя,
работающего с Рабочим столом.
6. Активизировать
или выделить файл или папку можно:
а) двойным щелчком
мыши; в) протаскиванием;
б) щелчком; г) указыванием.
7. На панели задач
находятся:
а) кнопки свернутых
программ; в) кнопка Пуск;
б) только ярлыки;
г) кнопка Пуск и значки свернутых и
работающих программ.
8. Главное меню открывается:
а) щелчком по значку
Мой компьютер; в) контекстным меню;
б) кнопкой пуск; г) щелчком на Панели задач.
9. Окно – это:
а) рабочая область
экрана; в) приложение Windows;
б) основное средство
общения с Windows; г) событие Windows.
10. Где расположена
строка меню окна:
а) сверху; в) слева;
б) снизу;
г) справа.
11. В окне приложения
находится:
а) содержимое папки;
в) файловая структура;
б) работающая программа; г) содержимое файла.
12. Диалоговое окно
раскрывается:
а) по желанию пользователя
или по необходимости приложением;
б) тройным щелчком
мыши на объекте;
в) при щелчке на специальном
значке;
г) только по окончании
работы компьютера.
13. Для изменения
размеров окна равномерно по ширине и высоте необходимо:
а) потянуть за горизонтальную
рамку;
б) потянуть за вертикальную
рамку;
в) потянуть за угол;
г) потянуть за заголовок.
14. Кнопка используется для:
а) закрытия окна;
в) свертывания окна;
б) восстановления
окна; г) разворачивания окна.
15. Этот элемент диалогового
окна называется:
а) раскрывающийся список;
б) флажок;
в) переключатель;
г) текстовое поле.
Вариант 2
1. Комплекс системных
и служебных программ называется:
а) текстовый редактор;
в) операционная система;
б) графический редактор;
г) драйвер.
2. Утилита – это:
а) операционная система;
в) сервисная программа;
б) прикладная программа;
г) базовая система ввода – вывода.
3. BIOS – это:
а) программа – драйвер;
б) программа – утилита;
в) программа, выполняющая
тестирование компьютерной системы после включения компьютера;
г) программа – приложение.
4. При включении компьютера
процессор обращается к:
а) ОЗУ; в)
ПЗУ;
б) винчестеру;
г) дискете.
5. Включить программу
или открыть документ можно:
а) щелчком;
в) перетаскиванием;
б) двойным щелчком;
г) зависанием.
6. Рабочий стол –
это:
а) рабочая область
экрана; в) активная часть экрана;
б) центральная часть
экрана; г) папка.
7. В главном меню
стрелка справа напротив некоторых пунктов:
а) запускает приложение;
в) раскрывает подменю;
б) сворачивает этот
пункт; г) открывает окно.
8. Значки свернутых
программ находятся:
а) на Рабочем столе;
в) на Панели задач;
б) в главном меню;
г) на панели индикации.
9. Кнопка используется для:
а) закрытия окна;
в) восстановления окна;
б) сворачивания окна;
г) изменения размеров окна.
10. Где расположен
заголовок окна:
а) снизу;
в) справа;
б) сверху; г) слева.
11. Диалоговое окно
предназначено для:
а) просмотра содержимого
папки;
б) запроса у пользователя
некоторых параметров;
в) работы приложения;
г) работы с файлами.
12. Чтобы просмотреть
содержимое окна, не поместившегося в рабочую область, нужно воспользоваться:
а) заголовком;
в) стройкой меню;
б) полосой прокрутки; г) кнопкой свернуть.
13. В окне папки находится:
а) содержимое папки;
б) работающая программа;
б) наглядное изображение
файловой структуры;
г) содержимое файла.
14. Этот элемент диалогового кона называется:
а) раскрывающийся
список; в) переключатель;
б) флажок; г) текстовое поле.
15. Завершение работы
с компьютером происходит по команде:
а) Пуск Программы
Завершение работы;
б) Пуск Завершение
работы;
в) нажать Reset;
г) Ctrl + Alt +
Delete.
Содержание
- Окна в Windows: что это такое, их виды и как сними работать
- Что это такое
- Основные виды
- Программные (приложений)
- Документы
- Запросы
- Контекстное меню
- Всплывающие
- Активные
- Работа с окнами Windows
- Элементы управления
- Дополнительные элементы
- Элементы управления в диалоговых окнах
- Горячие клавиши
- Мнение автора
Окна в Windows: что это такое, их виды и как сними работать
Всем привет! Продолжаем с вами изучать компьютерную грамотность. И если вы читали мои предыдущие статьи, то тогда вы уже много знаете и умеете.
Думаю, что сейчас нет такого человека кто не сталкивался бы с таким понятием как – окно Windows. Но, а если вы являетесь таковым, то уж вам точно следует прочитать эту статью до конца.
А для тех, кто уже имеет представление об этом тоже будет неплохо ознакомиться с этим материалом.
Почему? Спросите вы.
Да потому что вся работа за компьютером где установлена операционная система виндовс связана с управлением этими самыми окнами. И вы просто можете не знать всех тонкостей и нюансов работы с ними.
А в этой самой статье мы как раз и рассмотрим их.
И так приступим.
Что это такое
Как мы уже знаем из одной из предыдущих статей – Windows в переводе означает «окна».
Они являются отличительной частью этой ОС. С их помощью пользователям предоставили более удобную работу с приложениями, программами, файлами и папками.
И как наверно вы уже заметили, чтобы вы не открыли это, отображается в прямоугольной области. Вот эта область и называется окно.
Основные виды
В зависимости от тех задач, которые предстоит выполнить пользователю окна можно подразделить на следующие виды;
- Программные (приложений)
- Документы
- Запросов
- Контекстных меню
- Диалоговые
- Активные
Программные (приложений)
Используют для открытия программ и приложений, установленных на ваш компьютер. И представляют они рабочую область в которой присутствуют разные элементы управления приложением или программой.
Более подробно о компьютерных программах и приложениях можете почитать здесь.
Документы
Открываются они только в окне своего приложения и отображаются в них документы, созданные в программах для Windows.
После открытия становится доступна рабочая область в которой создается или редактируется различная информация с помощью устройств ввода таких как клавиатура и компьютерная мышь.
Ярким примером является документ Word.
Запросы
Они появляются поверх всех остальных во время работы за ПК. В них отображаются запросы на подтверждение тех или иных действий или содержит запрос на определенную информацию.
Для них существует два действия предоставить ответ на запрос или подтвердить действие, или просто закрыть.
Еще их называют диалоговые, а они в свою очередь могут быть:
Модальные – это окна после появления которых блокируется приложение, и чтобы продолжить работу здесь следует завершить все действия.
По предложенным действиям их можно подразделить на три типа:
- Требуется ввести определенную информацию
- Оповещает пользователя о каких-либо совершённых действиях
- Предлагает завершить или продолжить работу приложения
Немодальные – после появления приложение продолжает работать. Его можно свернуть или закрыть и продолжить работу в приложении.
Контекстное меню
Этот вид окон скрыт от глаз пользователей и вывести их можно нажатием правой кнопкой мыши. Они могут содержать дополнительные команды для программ и приложений.
Всплывающие
В основном они используются системой для информирования или с требованием совершить то или иное действие.
А также они часто появляются при работе в веб – браузерах при посещении различных сайтов. Но их появление можно легко запретить в настройках браузера.
Давайте я расскажу коротко об этих настройках на примере Яндекс.Браузера
Переходим в настройки
Ищем «сайты» и жмем на «расширенные настройки сайтов»
Ставим галочку «разрешены» или «запрещены»
Но эти вопросы мы будем рассматривать в рубрике «Освоение интернета» когда будем с вами изучать веб-браузеры. Так что подписывайтесь на обновления блога чтобы не пропустить.
О том, как это сделать можете почитать здесь.
Активные
Активным окном называют то которое расположено поверх остальных и в котором мы на данный момент работаем. Также можно встретить такое название как «рабочее окно».
При работе с несколькими окнами переключаться между ними можно с помощью мыши или горячих клавиш клавиатуры.
С видами разобрались. Думаю, что все понятно. Если нет не стесняйтесь задавайте вопросы в комментариях.
Теперь давайте переходить непосредственно к работе.
Работа с окнами Windows
Любое окно включает в себя элементы управления. Они могут отличаться в зависимости от того какой тип окна открыт. Но основные всё-таки присутствуют во всех видах.
Давайте разберем максимальное количество элементов на примере папки «мой компьютер». Так как с папками приходится работать очень часто.
Элементы управления
И так как мы видим на скриншоте показаны где располагаются основные элементы и их названия.
1 Системный значок
Этот значок находится верхнем левом углу и при нажатии на него открывается меню управления.
С помощью которого можно выполнить в зависимости от его расположения на мониторе следующие действия;
- Восстановить
- Переместить
- Изменить размер
- Свернуть
- Развернуть
- Закрыть
2 Заголовок
Выводится вверху и отображает название открытого объекта. В нашем случае «Этот компьютер». Если окно является активным, то он подсвечивается более ярким цветом.
При двукратном нажатии мыши на заголовок, оно раскроется до размеров вашего экрана.
3 Панель быстрого доступа
С помощью отображаемых иконок можно к примеру, посмотреть свойства открытого окна или создать папку в рабочей области.
Также можно настроить отображение элементов.
Для этого жмем на стрелочку, расположенную рядом со значками и ставим галочки напротив тех значков, которые должны отображаться.
А также здесь можно выбрать место расположения этой панели.
4 Кнопки управления
С помощью этих кнопок можно свернуть, развернуть или закрыть окно.
5 Строка меню и панель инструментов
Расположена она под заголовком и содержит пункты при нажатии на которые мы получаем доступ к определенным командам в панели инструментов.
Команды различны для разных видов окон все зависит от того какую задачу они выполняют.
6 Панель задач (инструментов)
В панели в нашем случае предоставляется быстрый доступ к папкам и файлам наиболее просматриваемым.
Если это окно приложений, то там могут быть доступны к выполнению определенные задачи.
8 Адресная строка
С помощью этой строки возможен быстрый переход к другим папкам и разделам нажав на стрелку рядом с названием открытого раздела
Или же можно просто ввести соответствующий адрес папки.
Но как показывает практика эти варианты не очень удобны. Проще воспользоваться «Панелью задач».
9 Рабочая область
Это самая большая область, в которой располагаются объекты находящиеся внутри папки.
10 Кнопки отображения элементов
С помощью этих кнопок возможно настроить отображение объектов в виде таблицы или больших эскизов.
11 Строка состояния
Строка состояния выполняет информационную роль.
Сколько находится объектов в папке и сколько из них выбрано
12 Полоса прокрутки
Появляется если объекты не умещаются в рабочей области. И чтобы посмотреть невидные глазу требуется прокрутить вниз или бок. Наведя курсор на полосу и зажав левую кнопку компьютерной мыши.
13 Угол и границы
Наведя курсор мыши на угол или границу и нажав левую кнопку мыши можно увеличить или уменьшить размеры окна двигая компьютерную мышь по столу.
Дополнительные элементы
Еще хотелось бы отметить два элемента управления находящихся на панели задач рабочего стола
Если вы незнакомы с рабочем столом и панелью задач в операционной системе виндовс то рекомендую прочитать статью про «Рабочий стол Windows»
Свернуть все окна
Эта кнопка находится в правом углу панели задач
Организация отображения окон
Для организации открытых окон следует навести курсор мыши на свободную область панели задач и нажать правой кнопкой в появившемся меню выбираем нужную нам настройку.
Элементы управления в диалоговых окнах
Наличие этих элементов (не обязательно всех сразу) выделяют их от всех других.
К ним относятся:
Вкладки – как правило располагаются под заголовком
Флажки – используются для отображения различных параметров со значением «да» или «нет». Если галочка стоит в квадратике, то «да» если ее там нет, то тогда «нет»
Радиокнопки – предоставляют возможность выбора одного варианта из нескольких.
Текстовые поля – используются для ввода определенной информации которая должна будет использоваться в программе.
Цифровые счётчики – используются для ввода числовых значение путем нажатия стрелок вверх или вниз.
Списки – предоставляется для выбора определенного значения.
Раскрывающиеся списки – нажав стрелку открывается список и после выбора нужного значения оно будет отображается.
Ползунковые регуляторы – с помощью них выбираем значение из определенного диапазона.
Командные кнопки – нужны для выбора определенного действия. Например, сохранить, применить, отмена и.т.д.
Горячие клавиши
Для более быстрой работы за компьютером часть операций по управлению можно выполнять с помощью клавиш клавиатуры.
Давайте рассмотрим какие именно сочетания клавиш применяются при работе с окнами.
1 Alt+Tab – переключение между открытыми окнами
После нажатия клавиш появится панель где будут располагаться все открытые в данный момент окна.
И не отпуская клавишу Alt нажимаем кнопку Tab переключаясь между ними. После выбора нужного отпускаем обе кнопки.
2 Свернуть и развернуть все окна отобразив или скрыв рабочий стол
3 Свернуть и развернуть активное окно
4 Закрыть активное окно
5 Последовательно перебирать иконки панели задач
6 Запустить приложение иконка которого закреплена на панели задач и соответствует цифрам от 0 до 9
7 Сворачивает все окна кроме активного (вторым нажатие развернуть)
8 Сместить окно к левому краю вашего экрана
Win + стрелка влево
9 Сместить окно к правому краю вашего экрана
Win + стрелка в право
10 Развернуть на весь экран. Если оно было смещено к краю экрана, то оно займет позицию в верхней части экрана заняв четверть экрана
Win + стрелка вверх
11 Сворачивает активное окно. Если оно было смещено к краю экрана, то оно займет позицию в нижней части экрана заняв четверть экрана
Win + стрелка вниз
12 Если у вас несколько мониторов, то сочетание этих клавиш поможет перенести окно на другой монитор
Win + Shift + стрелка влево или вправо
Мнение автора
В моей практике мне очень часто приходилось пользоваться всеми элементами управления окнами так как я раньше проходил службу в УИС и работать за компьютером приходилось очень часто.
И скажу я вам одно что неважно в каких именно целях вы решили использовать компьютер для ведения бизнеса или просто в домашних условиях.
Вам просто необходимо понимать его и уметь на нем работать. А помогут вам в этом 25 бесплатных видеоуроков компьютерной грамотности .
На этом все ждите новых статей на блоге пишите комментарии делитесь информацией в социальных сетях. Всем пока.
1. Операционная
система — это:
А) прикладная
программа;
Б) системная
программа;
В) система
программирования;
Г) текстовый
редактор.
-
Драйвер — это:
А)устройство
компьютера;
Б)программа для
работы с устройствами компьютера;
В) прикладная
программа;
Г) язык программирования.
-
Программа,
работающая под управлением Windows,
называется:
А) приложение;
Б) документ;
В) среда;
Г) как-то иначе.
-
Операционную
систему с диска загружает в ОЗУ:
A)
BIOS;
Б) драйвер;
В) загрузчик
операционной системы;
Г) сервисная
программа.
-
Свойствами
Рабочего стола является:
A)оформление
Рабочего стола;
Б) ярлыки, папки,
файлы, расположенные на Рабочем столе;
B)дата изготовления
Рабочего стола;
Г) имя пользователя,
работающего с Рабочим столом.
-
Активизировать
или выделить файл или папку можно:
А) двойным щелчком
мыши;
Б) щелчком;
В) протаскиванием;
Г) указыванием.
-
На панели задач
находятся:
А) кнопки свернутых
программ;
Б) только ярлыки;
В) кнопка Пуск;
Г) кнопка Пуск и
значки свернутых и работающих программ.
-
Главное меню
открывается:
А) щелчком по значку
Мой компьютер;
Б) кнопкой Пуск;
В) контекстным
меню;
Г) щелчком на Панели
задач.
-
Окно — это:
А) рабочая область
экрана;
Б)
основное средство общения с Windows;
В)
приложение Windows;
Г)
событие Windows
-
Где расположена
строка меню окна:
А) сверху;
Б) снизу;
В) слева;
Г) справа.
-
В окне приложения
находится:
А) содержимое
папки;
Б) работающая
программа;
В) файловая
структура;
Г) содержимое файла
-
Диалоговое
окно раскрывается:
А) по желанию
пользователя или по необходимости
приложением;
Б) тройным щелчком
мыши на объекте;
В) при щелчке на
специальном значке;
Г) только по
окончании работы компьютера.
-
Для изменения
размеров окна равномерно по ширине и
высоте необходимо:
А) потянуть за
горизонтальную рамку;
Б) потянуть за
вертикальную рамку;
В) потянуть за
угол;
Г) потянуть за
заголовок.
-
Кнопка
используется
для:
А) закрытия окна;
Б) восстановления
окна;
В) свертывания
окна;
Г) разворачивания
окна.
15. Этот элемент
диалогового окна называется:
А) раскрывающийся
список;
Б)
флажок;
В)
переключатель;
Г) текстовое поле.
-
Комплекс
системных и служебных программ
называется:
А) текстовый
редактор;
Б) графический
редактор;
В) операционная
система;
Г) драйвер.
-
Утилита
— это:
А)операционная
система;
Б)прикладная
программа;
В) сервисная
программа;
Г) базовая система
ввода-вывода
-
BIOS-это:
-
программа — драйвер;
Б) программа —
утилита;
B) программа,
выполняющая тестирование компьютерной
системы после включения компьютера;
Г) программа –
приложение
-
При
включении компьютера процессор
обращается к:
А) ОЗУ;
Б) винчестеру;
В) ПЗУ;
Г) дискете.
-
Включить
программу или открыть документ можно:
А) щелчком;
Б) двойным щелчком;
В) перетаскиванием;
Г) зависанием.
-
Рабочий
стол — это:
А) рабочая область
экрана;
Б) центральная
часть экрана;
В) активная часть
экрана;
Г) папка.
22.
В главном
меню стрелка справа напротив некоторых
пунктов:
А) запускает
приложение;
Б) сворачивает
этот пункт;
В) раскрывает
подменю;
Г) открывает окно.
23.
Значки свернутых программ находятся:
А) на Рабочем
столе;
Б) в Главном меню;
В) на Панели задач;
Г) на панели
индикации.
-
Кнопка
используется для:
А) закрытия окна;
Б) сворачивания
окна;
В) восстановления
окна;
Г) изменения
размеров окна
-
Где
расположен заголовок окна:
А) снизу;
Б) сверху;
В) справа;
Г) слева.
-
Диалоговое
окно предназначено для:
A)просмотра
содержимого папки;
Б) запроса у
пользователя некоторых параметров;
В)работы приложения;
Г) работы с файлами.
-
Чтобы
просмотреть содержимое окна, не
поместившегося в рабочую область, нужно
воспользоваться:
А) заголовком;
Б) полосой прокрутки;
В) строкой меню;
Г) кнопкой Свернуть.
28. В окне папки
находится:
А) содержимое
папки;
Б) работающая
программа;
В) наглядное
изображение файловой структуры;
Г) содержимое
файла.
-
Этот
элемент диалогового окна
называется:
А) раскрывающийся
список;
Б) флажок;
В) переключатель;
Г) текстовое поле.
30. Завершение
работы с компьютером происходит по
команде:
А) Пуск Программы
Завершение работы;
Б) Пуск3авершение
работы;
В)
нажать Reset;
Г)
Ctrl+Alt+Delete.
Соседние файлы в предмете [НЕСОРТИРОВАННОЕ]
- #
- #
- #
- #
- #
- #
- #
- #
- #
- #
- #
Начало теста:
- <
- 1
- 2
- 3
- 4
- 5
- 6
- 7
- 8
- 9
- 10
- 11
- 12
- 13
- 14
1. Операционная система – это:
Варианты ответов:
- А) прикладная программа;
- Б) системная программа;
- Г) текстовый редактор.
- В) система программирования;
Драйвер – это:
Варианты ответов:
- А) устройство компьютера;
- Б) программа для работы с устройствами компьютера;
- Г) язык программирования.
- В) прикладная программа;
Программа, работающая под управлением Windows, называется:
Варианты ответов:
- А) приложение;
- В) среда;
- Г) как-то иначе.
- Б) документ;
Операционную систему с диска загружает в ОЗУ:
Варианты ответов:
- В) загрузчик операционной системы;
- А) BIOS;
- Г) сервисная программа.
- Б) драйвер;
Свойствами Рабочего стола является:
Варианты ответов:
- Б) ярлыки, папки, файлы, расположенные на Рабочем столе;
- А) оформление Рабочего стола;
- В) дата изготовления Рабочего стола;
- Г) имя пользователя, работающего с Рабочим столом.
6. Активизировать или выделить файл или папку можно:
Варианты ответов:
- В) протаскиванием;
- Б) щелчком;
- Г) указыванием.
- А) двойным щелчком мыши;
На панели задач находятся:
Варианты ответов:
- только ярлыки;
- В) кнопка Пуск;
- Г) кнопка Пуск и значки свернутых и работающих программ.
- кнопки свернутых программ;
8. Главное меню открывается:
Варианты ответов:
- В) контекстным меню;
- Г) щелчком на Панели задач.
- А) щелчком по значку Мой компьютер;
- Б) кнопкой Пуск;
9. Окно – это:
Варианты ответов:
- Г) событие Windows.
- В) приложение Windows;
- А) рабочая область;
- Б) основное средство общения с Windows;
10. Где расположена строка меню окна:
Варианты ответов:
- Б) снизу;
- А) сверху;
- В) слева;
- Г) справа.
11. В окне приложения находится:
Варианты ответов:
- Г) содержимое файла.
- В) файловая структура;
- А) содержимое папки;
- Б) работающая программа;
12. Диалоговое окно раскрывается:
Варианты ответов:
- Г) только по окончании работы компьютера.
- В) при щелчке на специальном значке;
- А) по желанию пользователя или по необходимости приложением;
- Б) тройным щелчком мыши на объекте;
13. Для изменения размеров окна равномерно по ширине и высоте необходимо:
Варианты ответов:
- В) потянуть за угол;
- Г) потянуть за заголовок.
- Б) потянуть за вертикальную рамку;
- А) потянуть за горизонтальную рамку;
14. Кнопка используется для:
Варианты ответов:
- Б) восстановления окна;
- А) закрытия окна;
- В) свертывания окна;
- Г) разворачивания окон.
Идет подсчет результатов
11

Сообщить о нарушение
Ваше сообщение отправлено, мы постараемся разобраться в ближайшее время.
Отправить сообщение
14 118 просмотров
Верно 26 / С ошибками 819
- 1
- 0
Новые тесты от Капиев Макар
-
Раздел 9. Технология создания и обработки графической и мультимедийной информации
HTML-код
Капиев МакарКоличество прохождений: 614
5 131 просмотров — 13 февраля 2018
Пройти тест -
Раздел 4. Обеспечение информационной безопасности
HTML-код
Капиев МакарКоличество прохождений: 1 470
11 158 просмотров — 07 февраля 2018
Пройти тест -
Операционные системы Вариант 2.
HTML-код
Капиев МакарКоличество прохождений: 2 001
12 090 просмотров — 30 января 2018
Пройти тест -
Раздел 2. Знакомство с аппаратными средствами ПК
HTML-код
Капиев МакарКоличество прохождений: 210
4 041 просмотров — 30 января 2018
Пройти тест -
Раздел 1. Охрана труда и техника безопасности
HTML-код
Капиев МакарКоличество прохождений: 252
11 802 просмотров — 30 января 2018
Пройти тест
Популярные тесты от Капиев Макар
-
Операционные системы Вариант 2.
HTML-код
Капиев МакарКоличество прохождений: 2 001
12 090 просмотров — 30 января 2018
Пройти тест -
Раздел 1. Охрана труда и техника безопасности
HTML-код
Капиев МакарКоличество прохождений: 252
11 802 просмотров — 30 января 2018
Пройти тест -
Раздел 9. Технология создания и обработки графической и мультимедийной информации
HTML-код
Капиев МакарКоличество прохождений: 614
5 131 просмотров — 13 февраля 2018
Пройти тест -
Раздел 2. Знакомство с аппаратными средствами ПК
HTML-код
Капиев МакарКоличество прохождений: 210
4 041 просмотров — 30 января 2018
Пройти тест -
Раздел 4. Обеспечение информационной безопасности
HTML-код
Капиев МакарКоличество прохождений: 1 470
11 158 просмотров — 07 февраля 2018
Пройти тест
Популярные тесты
-
Каков Ваш психологический возраст?
HTML-код
Никитин КонстантинКоличество прохождений: 907 506
1 461 666 просмотров — 21 декабря 2016
Пройти тест -
Тест на интеллект: Если наберете 9/9, то уровень вашего IQ точно выше среднего
HTML-код
АндрейКоличество прохождений: 865 114
1 720 765 просмотров — 16 ноября 2019
Пройти тест -
Тест на грамотность: Технарь вы или гуманитарий?
HTML-код
АндрейКоличество прохождений: 479 652
731 739 просмотров — 15 января 2019
Пройти тест -
Только те, кто росли в СССР, смогут без труда ответить на все вопросы нашего теста
HTML-код
АндрейКоличество прохождений: 317 683
503 486 просмотров — 23 ноября 2018
Пройти тест -
Тест на кругозор. Хватит ли вам эрудиции, чтобы пройти его 10/10?
HTML-код
Mingalieva PolinaКоличество прохождений: 590 910
867 793 просмотров — 26 февраля 2020
Пройти тест -
Хватит ли вам фоновых знаний, чтобы ответить на рандомные вопросы из разных областей?
HTML-код
АндрейКоличество прохождений: 315 076
518 204 просмотров — 10 марта 2019
Пройти тест -
Насколько Ваш мозг пошлый?
HTML-код
Никитин КонстантинКоличество прохождений: 973 406
1 832 795 просмотров — 20 декабря 2016
Пройти тест -
Вы очень интересный собеседник, если наберете в нашем тесте хотя бы 8/10 — ТЕСТ
HTML-код
АннаКоличество прохождений: 448 911
675 072 просмотров — 15 марта 2020
Пройти тест -
Из какой страны вы душой?
HTML-код
Коклягина ПолинаКоличество прохождений: 762 476
1 140 559 просмотров — 05 января 2017
Пройти тест -
Хватит ли вашей эрудиции, чтобы пройти этот тест без помощи интернета?
HTML-код
АндрейКоличество прохождений: 380 798
605 055 просмотров — 07 августа 2019
Пройти тест -
Тест: Узнайте что говорит дата рождения о вашей Личности
HTML-код
Никитин КонстантинКоличество прохождений: 1 157 554
2 277 454 просмотров — 26 декабря 2016
Пройти тест -
Тест на общие знания: Просвещены ли вы настолько, чтобы пройти его на все 10/10?
HTML-код
АндрейКоличество прохождений: 542 672
941 304 просмотров — 28 января 2019
Пройти тест -
Если вы знаете, где находятся эти города, то ваши знания географии достойны аплодисментов!
HTML-код
АндрейКоличество прохождений: 381 839
647 947 просмотров — 14 февраля 2019
Пройти тест -
Непростой тест на общие знания: Пройдете его хотя бы на 7/10?
HTML-код
АндрейКоличество прохождений: 726 905
1 235 109 просмотров — 31 января 2019
Пройти тест -
Тест на общие знания, который без ошибок проходят лишь единицы. А получится ли у вас?
HTML-код
АндрейКоличество прохождений: 496 115
793 437 просмотров — 05 марта 2019
Пройти тест -
Сможете ли вы назвать имена всех этих легендарных артистов, популярных в СССР?
HTML-код
АндрейКоличество прохождений: 554 807
1 006 414 просмотров — 06 декабря 2018
Пройти тест -
Cколько лет вашей душе?
HTML-код
АндрейКоличество прохождений: 580 466
950 539 просмотров — 26 сентября 2018
Пройти тест -
Если закончите цитаты из советских фильмов на 10/10, то вы наверняка родились в СССР
HTML-код
АндрейКоличество прохождений: 326 109
449 698 просмотров — 22 июля 2022
Пройти тест -
Тест на общие знания, который по зубам не каждому
HTML-код
АндрейКоличество прохождений: 477 096
777 449 просмотров — 22 февраля 2019
Пройти тест -
У вас должно быть как минимум два образования, чтобы пройти этот тест хотя бы на 9/12
HTML-код
АндрейКоличество прохождений: 481 910
929 094 просмотров — 12 февраля 2019
Пройти тест
HTML-код для вставки на сайт
Разрешить комментарии
Автор теста запретил комментарии
Блок Новинок и Популярных тестов
Теперь тесты из блоков новинок и популярных отображаются внутри вашего сайта, что увеличивает просмотры ваших страниц в 5 раз!
Все комментарии после публикации проходят строгую модерацию!
OK
Для полноценной работы на компьютере, функционирующем под управлением операционной системы Windows, необходимо знать хотя бы основные понятия и приёмы работы с окнами. Особенно актуально это для владельцев ноутбуков и компьютеров с мониторами небольших размеров.
Основные термины и понятия
Операционная система Windows, название которой переводится на русский язык как «Окна», была когда-то названа так именно потому, что она давала возможность работать сразу с несколькими приложениями в отдельных окнах, в отличие от её предшественницы — операционной системы MS DOS, которая позволяла работать только в полноэкранном режиме и только с одной программой.
Виды окон в ОС Windows
В настоящее время в операционной системе Windows пользователю приходится сталкиваться с двумя основными видами окон:
- главными окнами приложений;
- диалоговыми окнами.
Главным окном приложения называется окно, предоставляющее пользователю доступ к основным командам приложения, реализованным в виде пунктов главного меню и/или кнопок на основной панели инструментов.

Диалоговые окна — это дополнительные окна приложений, основным предназначением которых является: оказание помощи пользователю при выполнении каких-то команд, получение от него каких-то данных или указаний для дальнейших действий, а также информирование его о ходе процесса.

Диалоговые окна приложений могут выводиться на экран даже при отсутствии на экране главного окна приложения (то есть когда приложение работает в так называемом фоновом режиме). В качестве примера здесь можно привести всплывающие сообщения антивирусных программ и многостраничные диалоговые окна программ-установщиков (см. рис. ниже).

Те, кому часто приходится работать на компьютере, наверняка заметили, что по принципу действия все диалоговые окна делятся на два типа. Например, если в редакторе MS Word открыть окно свойств абзаца (см. рис. ниже), то любые попытки пользователя сделать что-то в приложении, не связанное с этим окном, будут блокироваться до тех пор, пока это окно открыто. В программировании такие окна называются модальными.

Немодальные же диалоговые окна могут присутствовать на экране постоянно, не мешая работе пользователя. Например, в любом текстовом редакторе можно открыть окно поиска или замены (см. рис. ниже) и при этом продолжать набирать текст. В большинстве графических редакторов, к примеру, практически постоянно на экране присутствует окно цветовой палитры.

Примечание: В старых приложениях, выпущенных до появления Windows Vista, можно встретить ещё один вид окон. Это так называемые дочерние окна приложений или фреймы.

Основная особенность дочерних окон заключается в том, что они подчинены главному окну приложения (если закрыть главное окно, закрываются и дочерние). Границы этих окон, как правило, не выходят за рамки главного окна.
Основные элементы окон
Чтобы визуально разделить содержимое разных окон, одновременно присутствующих на экране, окна принято обрамлять (см. рис. ниже). Причём верхняя часть рамки, называемая заголовком окна, традиционно делается более широкой, поскольку на ней принято размещать кнопки управления окном (даже в диалоговых окнах в заголовке присутствует, как минимум, кнопка закрытия окна).

В заголовке обычно выводится название окна и/или приложения. Иногда название приложения сопровождается ещё и логотипом.
Состояние окон
На экране может присутствовать сразу несколько окон различных приложений, но реагировать на нажатия клавиш на клавиатуре может только одно из них, являющееся в данный момент активным.
Активное окно принято выделять среди других окон с помощью оформления рамки и заголовка. Например, в операционной системе Windows XP заголовок активного окна обычно имеет ярко-синий цвет, в то время как заголовки неактивных окон окрашены в серый. В Windows 7 рамки активного и неактивных окон отличаются степенью «прозрачности» — у активного окна рамка менее «прозрачна». В Windows 10 элементы заголовка активного окна имеют более яркую окраску.
Если окна на экране перекрывают друг друга, активное окно всегда выводится на переднем плане. Однако присутствие окна на переднем плане не всегда является признаком его активности. Например, если щёлкнуть мышкой по видимому участку Рабочего стола или по Панели задач Windows, активным становится Рабочий стол, а все окна на экране, независимо от их расположения, перейдут в неактивное состояние.
Управление окном с помощью элементов окна
Кнопки управления окном
— кнопка закрытия окна. В главных окнах большинства приложений она также выполняет функцию кнопки закрытия приложения. В приложениях, рассчитанных на постоянную работу (то есть в антивирусниках, мессенжерах, почтовых программах и др. подобных), закрытие главного окна не приводит к закрытию самого приложения — оно продолжает работать в так называемом фоновом режиме. Закрыть приложение, работающее в фоновом режиме, можно через контекстное меню, которое вызывается при щелчке мышью по значку приложения в области уведомления Панели задач (см. рис. ниже).

— кнопка «Свернуть». Служит для того, чтобы убирать главные окна приложений с экрана. Она, как это принято говорить, сворачивает их до размеров кнопки на Панели задач Windows. При этом сами приложения не закрываются, а переходят в фоновый режим работы.
— кнопка возврата к однооконному режиму. Она позволяет развернуть окно во весь экран. Рамки окна при переходе в данный режим раздвигаются до границ экрана (нижняя и боковые стороны рамки при этом с экрана убираются, а заголовок окна остаётся). Обычно кнопка выводится только в главных окнах приложений при многооконном режиме.
Окно, развёрнутое до размеров экрана с помощью вышеописанной кнопки, невозможно переместить вправо-влево или вверх-вниз с помощью мыши, «ухватившись» за заголовок, а его границы нельзя передвинуть «ухватившись» за одну из сторон рамки, так как рамки просто отсутствуют.
Данный режим работы часто называют полноэкранным, хотя это не совсем подходящий термин. По-настоящему полноэкранный режим реализован лишь в некоторых приложениях (например, в браузерах, в медиаплеерах); включается и выключается он клавишей F11 или кнопками (если таковые имеются). При настоящем полноэкранном режиме операционная система скрывает Панель задач Windows, а заодно и заголовок окна приложения.
— кнопка возврата к многооконному режиму. Рамки окна при переходе в данный режим возвращаются к размерам, ранее установленным пользователем. Обычно данная кнопка выводится только в главном окне приложения при однооконном режиме.
Примечание: В заголовках дочерних окон приложений, о которых я упоминал в примечании выше, также имеются кнопки управления окнами. Когда дочернее окно переводится в однооконный режим и его рамки раздвигаются до границ главного окна, кнопки управления дочерним окном выводятся под аналогичными кнопками основного окна приложения (см. рис. ниже).

Работа с окном с помощью заголовка
Окно приложения, если оно не находится в однооконном или полноэкранном режимах, можно перемещать по экрану, «ухватив» его за заголовок. Для этого просто наводим на заголовок указатель мыши, нажимаем левую кнопку и тащим окно в нужную нам сторону.
Двойной щелчок мышью по заголовку переводит окно из однооконного режима в многооконный и обратно.
Щелчок правой кнопкой мыши по заголовку вызывает на экран контекстное меню (см. рис. ниже), в котором, во-первых, продублированы все команды кнопок управления окном, а во-вторых, имеются команды, позволяющие перемещать и изменять размер окна с помощью клавиш курсора (← ↑ → ↓). Например, выбрав в меню пункт «Переместить» и нажав одну из клавиш со стрелкой, вы увидите, как окно начнёт перемещаться в выбранном направлении. Для выхода из данного режима достаточно нажать клавишу Esc на клавиатуре или щёлкнуть мышкой по любому участку окна.

Кстати, открыть данное меню в активном окне можно и с помощью комбинации клавиш Alt+Space (Alt с пробелом). Пункты меню выбираются клавишами курсора (↑ и ↓). Выбранная команда запускается клавишей Enter. Убрать меню с экрана позволяет клавиша Esc.
Изменение границ окна с помощью рамок
Изменять размеры окна можно просто «перетаскивая» его рамки в нужном направлении. При наведении указателя мыши на рамку, указатель принимает вид двусторонней стрелки, показывающей возможные направления перетаскивания (см. рис. ниже). Для выполнения действия достаточно просто нажать левую кнопку мыши и «потащить» в нужную сторону.

Управление окнами средствами Панели задач
Кнопки окон на Панели задач позволяют с помощью мыши переключаться между открытыми окнами, а также возвращать на экран окна, свёрнутые до уровня кнопок. В Windows XP, например, для выбора окна или возврата его на экран достаточно просто щёлкнуть левой клавишей мышки по кнопке соответствующей задачи (окна). В более поздних же версиях операционных систем кнопки родственных задач были сгруппированы, а потому для выполнения действий с окнами в этих операционных системах необходимо сначала навести указатель мыши на кнопку группы задач и лишь затем в появившемся списке превью (см. рис. ниже) выбрать нужное окно, щёлкнув по нему мышью.

Примечание: В Windows XP кнопки на Панели задач позволяли также переключаться между дочерними окнами в таких приложениях как MS Word, MS Excel и т.п.
Закрыть окно или группу родственных окон, можно выбрав соответствующий пункт в контекстном меню, которое появляется при щелчке правой клавишей мыши по кнопке на Панели задач (см. рис. ниже).

Разложить окна по Рабочему столу в определённом порядке позволяет контекстное меню, которое появляется при щелчке правой кнопкой мыши по Панели задач (в любом свободном месте). Окна можно расположить каскадом, стопкой или в одну линию по горизонтали (см. рис. ниже), либо свернуть все до кнопок на Панели задач.

Кстати, убрать все окна с экрана можно и ещё одним способом. Для этого на Панели задач предусмотрена кнопка «Свернуть все окна». В Windows XP эта кнопка отображалась на Панели быстрого запуска рядом с кнопкой «Пуск» (см. рис. ниже), а в Windows 7 её перенесли в правый угол экрана.

Комбинации клавиш для работы с окнами
Комбинация клавиш Alt+F4 позволяет закрыть активное окно. Использование данной комбинации аналогично использованию кнопки закрытия окна ().
Комбинация Win+↓ позволяет перевести окно из однооконного режима в многооконный (как при использовании кнопки ). Повторное нажатие комбинации приводит к сворачиванию окна до кнопки на Панели задач (как при использовании кнопки
).
Внимание! В Windows 10 повторное использование комбинации Win+↓ приводит к сворачиванию окна до кнопки только когда окно находится в центре экрана. Если же окно было сдвинуто к правому или левому краю экрана с помощью комбинаций Win+→ или Win+← комбинация Win+↓ спускает окно в соответствующий нижний угол экрана.
Примечание: Клавиша Win — это клавиша с изображением логотипа компании Microsoft. На клавиатуре она обычно располагается рядом с другими дополнительными клавишами.

Комбинация Win+↑ позволяет перевести окно из многооконного режима в однооконный (как при использовании кнопки ).
Внимание! В Windows 10 использование комбинации Win+↑ приводит к переводу окна из многооконного режима в однооконный только когда окно находится в центре экрана. Если же окно было сдвинуто к правому или левому краю экрана с помощью комбинаций Win+→ или Win+← комбинация Win+↑ поднимает окно в соответствующий верхний угол экрана.
В многооконном режиме переместить активное окно к правой или левой стороне экрана, либо выставить его по центру позволяют комбинации клавиш Win+→ и Win+←. В однооконном режиме использование данных комбинаций приводит сначала к изменению режима на многооконный, а затем и к перемещению окна.
Уменьшить или увеличить вертикальный размер активного окна в многооконном режиме позволяют комбинации клавиш Shift+Win+↑ и Shift+Win+↓. Для изменения горизонтального размера комбинации отсутствуют. Комбинации Shift+Win+← и Shift+Win+→ используются для перемещения окон с одного монитора на другой (если таковых два).
Комбинация Win+Home сворачивает до кнопок на Панели задач все окна кроме активного. При повторном нажатии все окна будут возвращены на экран.
Комбинация Win+M позволяет свернуть до кнопок на Панели задач все окна. Для возвращения окон на экран служит комбинация Shift+Win+M.
Комбинация Win+D позволяет показать Рабочий стол полностью (без каких-либо окон), а при повторном нажатии вернуть его в прежнее состояние. При использовании данной комбинации абсолютно все окна (даже те, у которых нет кнопки «Свернуть») сворачиваются до кнопок на Панели задач, а при повторном использовании возвращаются на экран.
Комбинация клавиш Alt+Esc позволяет последовательно переключаться от одного окна к другому в порядке, в котором они были открыты. Переключение происходит между окнами, независимо от того, присутствуют ли они на экране или свёрнуты до кнопок на Панели задач. Присутствующее на экране окно, будучи выбранным, становится активным. Если окно в данный момент свёрнуто до кнопки на панели (выбранная кнопка имеет более яркую окраску), вызов окна на экран происходит при последующем нажатии клавиши Enter.
Комбинация Alt+Tab позволяет выбрать окно, которое необходимо сделать активным. Клавиша Alt при этом должна быть постоянно нажата; выбор же окна происходит путём последовательного нажатия клавиши Tab. Процесс выбора визуализируется с помощью списка превью открытых окон (см. рис. ниже), отображаемого в центре экран.
Окно приложения становится активным только после отпускания клавиши Alt. Выбор превью Рабочего стола Windows позволяет убрать с экрана все окна приложений и сделать активным Рабочий стол.

Комбинация Ctrl+Alt+Tab аналогична вышеописанной, но после первого нажатия клавиши Tab список превью открытых окон (см. рис. выше) выводится на экран и остаётся на нём. Выбор окна из списка можно произвести с помощью клавиш курсора (← или →), либо с помощью Tab. Выбранное окно становится активным после нажатия Enter. Удалить список превью с экрана позволяет клавиша Esc. Вместо клавиш для работы со списком можно также использовать мышь.
Комбинации Win+Tab и Ctrl+Win+Tab в операционной системе Windows 7 работают аналогично комбинациям Alt+Tab и Ctrl+Alt+Tab, но список превью имеет более современный дизайн. В операционной же системе Windows XP вместо списка превью используется Панель задач.
В операционной системе Windows 10 комбинация Win+Tab вызывает на экран менеджер окон и рабочих столов, позволяющий создавать дополнительные (виртуальные) рабочие столы, а также просматривать историю использования рабочего стола с помощью временной шкалы. Для переключения между виртуальными рабочими столами можно воспользоваться комбинациями клавиш Ctrl+Win+← и Ctrl+Win+→.

Другие статьи по схожей тематике
- Основные приёмы работы в Проводнике
- Как создать ярлык для папки или файла
- Работа с вкладками в браузере
- Проблемы с мышью в Windows
- Как сделать скриншот
Опубликовано 31.05.2018 Обновлено 31.05.2018
Очень часто Вам будет встречаться и другой тип окон, диалоговые окна. Они предназначены исключительно для “общения” с компьютером!.

Сегодня Вы узнаете, как устроены окна операционной системы Windows 7.
Всё чтобы мы ни делали на компьютере, мы делаем это в отдельных окнах. Для того, чтобы напечатать текст, нам нужен текстовый редактор, который имеет свое окно, где мы набираем и редактируем текст. Хотим посмотреть фотографию, щелкаем по ней дважды и она открывается в отдельном окне.
Примеры можно приводить до бесконечности, главное понять, что каждая программа работает в своем окне и в другие не суется. Поэтому, содержимое дисков, файлов и папок будет показано нам в окнах. Собственно отсюда и название операционной системы – Windows (с англ. окна).
Ниже показано стандартное окно проводника Windows 7.
Нажмите для увеличения!
В самом верху располагается «панель для перемещения» (голубенькая область сверху), нажав на нее левой кнопкой мыши и не отпуская ее, можно передвигать окно.
В правой части этой панели расположены три «кнопки управления окном»:
1. Свернуть – сворачивает окно в панель задач.
2. Развернуть – разворачивает окно на весь экран. Если окно уже развернуто, то эта же кнопка сворачивает его в более компактный вид.
3. Закрыть – закрывает окно.
Ниже у нас находятся:
«Кнопки перемещения» – позволяют перемещаться назад и вперед, т.е. возвращаться к предыдущим папкам.
«Адресная строка» – показывает наше месторасположение.
«Поиск» – помогает быстро найти папку или файл по названию, причем ищет именно в той папке, где Вы находитесь.
Далее у нас идет «панель инструментов», с помощью нее можно настроить внешний вид папок, создать папку и д.т.
В основной области расположено само содержимое, т.е. файлы и папки.
Левее основной области расположена панель для быстрого перехода – позволяет быстро перемещаться между основными папками и локальными дисками.
Самую нижнюю область занимает строка состояния – стоит выделить какой-либо файл (или группу файлов), и здесь будет отображаться основная информация о нем.
Диалоговое окно!
Очень часто Вам будет встречаться и другой тип окон, диалоговые окна. Они предназначены исключительно для “общения” с компьютером!
Диалоговое окно
Обычно в таких окнах Вам нужно что-либо указать или выбрать, т.е. объяснить компьютеру, что Вы от него хотите.
Если Вы считаете эту информацию полезной то, пожалуйста поделитесь ей с друзьями в социальных сетях! При возникновении вопросов, обязательно задавайте их в комментариях!