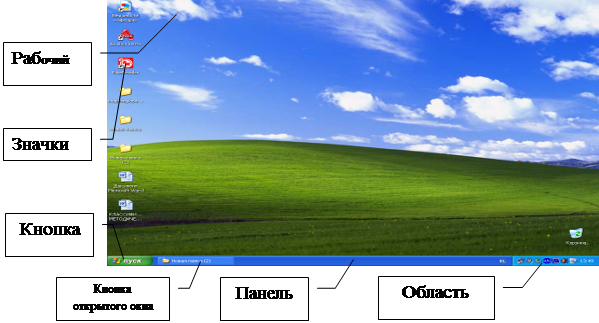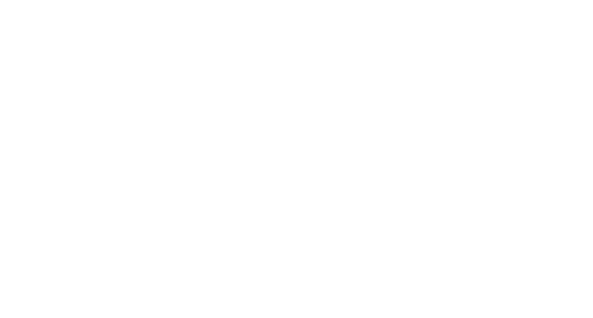Тест по теме «Операционная система»
Вариант 1
1. Операционная система
– это:
а) прикладная программа;
в) система программирования;
б) системная программа; г) текстовый редактор.
2. Драйвер – это:
а) устройство компьютера;
б) программа для работы
с устройствами компьютера;
в) прикладная программа;
г) язык программирования.
3. Программа, работающая
под управлением Windows, называется:
а) приложение; в) среда;
б) документ;
г) как – то иначе.
4. Операционную систему
с диска загружает в ОЗУ:
а)
BIOS; в) загрузчик операционной
системы;
б) драйвер;
г) сервисная программа.
5. Свойствами Рабочего
стола является:
а) оформление Рабочего
стола;
б) ярлыки, папки,
файлы, расположенные на Рабочем столе;
в) дата изготовления
Рабочего стола;
г) имя пользователя,
работающего с Рабочим столом.
6. Активизировать
или выделить файл или папку можно:
а) двойным щелчком
мыши; в) протаскиванием;
б) щелчком; г) указыванием.
7. На панели задач
находятся:
а) кнопки свернутых
программ; в) кнопка Пуск;
б) только ярлыки;
г) кнопка Пуск и значки свернутых и
работающих программ.
8. Главное меню открывается:
а) щелчком по значку
Мой компьютер; в) контекстным меню;
б) кнопкой пуск; г) щелчком на Панели задач.
9. Окно – это:
а) рабочая область
экрана; в) приложение Windows;
б) основное средство
общения с Windows; г) событие Windows.
10. Где расположена
строка меню окна:
а) сверху; в) слева;
б) снизу;
г) справа.
11. В окне приложения
находится:
а) содержимое папки;
в) файловая структура;
б) работающая программа; г) содержимое файла.
12. Диалоговое окно
раскрывается:
а) по желанию пользователя
или по необходимости приложением;
б) тройным щелчком
мыши на объекте;
в) при щелчке на специальном
значке;
г) только по окончании
работы компьютера.
13. Для изменения
размеров окна равномерно по ширине и высоте необходимо:
а) потянуть за горизонтальную
рамку;
б) потянуть за вертикальную
рамку;
в) потянуть за угол;
г) потянуть за заголовок.
14. Кнопка используется для:
а) закрытия окна;
в) свертывания окна;
б) восстановления
окна; г) разворачивания окна.
15. Этот элемент диалогового
окна называется:
а) раскрывающийся список;
б) флажок;
в) переключатель;
г) текстовое поле.
Вариант 2
1. Комплекс системных
и служебных программ называется:
а) текстовый редактор;
в) операционная система;
б) графический редактор;
г) драйвер.
2. Утилита – это:
а) операционная система;
в) сервисная программа;
б) прикладная программа;
г) базовая система ввода – вывода.
3. BIOS – это:
а) программа – драйвер;
б) программа – утилита;
в) программа, выполняющая
тестирование компьютерной системы после включения компьютера;
г) программа – приложение.
4. При включении компьютера
процессор обращается к:
а) ОЗУ; в)
ПЗУ;
б) винчестеру;
г) дискете.
5. Включить программу
или открыть документ можно:
а) щелчком;
в) перетаскиванием;
б) двойным щелчком;
г) зависанием.
6. Рабочий стол –
это:
а) рабочая область
экрана; в) активная часть экрана;
б) центральная часть
экрана; г) папка.
7. В главном меню
стрелка справа напротив некоторых пунктов:
а) запускает приложение;
в) раскрывает подменю;
б) сворачивает этот
пункт; г) открывает окно.
8. Значки свернутых
программ находятся:
а) на Рабочем столе;
в) на Панели задач;
б) в главном меню;
г) на панели индикации.
9. Кнопка используется для:
а) закрытия окна;
в) восстановления окна;
б) сворачивания окна;
г) изменения размеров окна.
10. Где расположен
заголовок окна:
а) снизу;
в) справа;
б) сверху; г) слева.
11. Диалоговое окно
предназначено для:
а) просмотра содержимого
папки;
б) запроса у пользователя
некоторых параметров;
в) работы приложения;
г) работы с файлами.
12. Чтобы просмотреть
содержимое окна, не поместившегося в рабочую область, нужно воспользоваться:
а) заголовком;
в) стройкой меню;
б) полосой прокрутки; г) кнопкой свернуть.
13. В окне папки находится:
а) содержимое папки;
б) работающая программа;
б) наглядное изображение
файловой структуры;
г) содержимое файла.
14. Этот элемент диалогового кона называется:
а) раскрывающийся
список; в) переключатель;
б) флажок; г) текстовое поле.
15. Завершение работы
с компьютером происходит по команде:
а) Пуск Программы
Завершение работы;
б) Пуск Завершение
работы;
в) нажать Reset;
г) Ctrl + Alt +
Delete.
Содержание
- Тест по теме «Операционная система. Интерфейс Windows» тест по информатике и икт на тему
- Скачать:
- Предварительный просмотр:
- Информатика. Тест по теме Операционная система Windows
- Окно это рабочая область экрана приложение windows основное средство общения с windows
- Варианты ответов:
- Идет подсчет результатов
- Выберите, что Вас интересует:
- Попробуйте пройти эти тесты:
- Новые тесты от Капиев Макар
- Популярные тесты от Капиев Макар
- Популярные тесты
- Преимущества
- Пользователям
Тест по теме «Операционная система. Интерфейс Windows»
тест по информатике и икт на тему
Тест по теме «Операционная система. Интерфейс Windows»
Скачать:
| Вложение | Размер |
|---|---|
| test_po_teme_operatsionnaya_sistema_11kl_2015.doc | 46 КБ |
Предварительный просмотр:
Тест по теме: «Операционная система. Интерфейс Windows»
1. Операционная система – это:
А) прикладная программа;
Б) системная программа;
В) система программирования;
Г) текстовый редактор.
А) устройство компьютера;
Б) программа для работы с устройствами компьютера;
В) прикладная программа;
Г) язык программирования.
3. Программа, работающая под управлением Windows, называется:
4. Операционную систему с диска загружает в ОЗУ:
В) загрузчик операционной системы;
Г) сервисная программа.
5. Свойствами Рабочего стола является:
А) оформление Рабочего стола;
Б) ярлыки, папки, файлы, расположенные на Рабочем столе;
В) дата изготовления Рабочего стола;
Г) имя пользователя, работающего с Рабочим столом.
6. Активизировать или выделить файл или папку можно:
А) двойным щелчком мыши;
7. На панели задач находятся:
А) кнопки свернутых программ;
Б) только ярлыки;
Г) кнопка Пуск и значки свернутых и работающих программ.
8. Главное меню открывается:
А) щелчком по значку Мой компьютер;
В) контекстным меню;
Г) щелчком на Панели задач.
А) рабочая область;
Б) основное средство общения с Windows;
В) приложение Windows;
Г) событие Windows.
10. Где расположена строка меню окна:
11. В окне приложения находится:
А) содержимое папки;
Б) работающая программа;
В) файловая структура;
Г) содержимое файла.
12. Диалоговое окно раскрывается:
А) по желанию пользователя или по необходимости приложением;
Б) тройным щелчком мыши на объекте;
В) при щелчке на специальном значке;
Г) только по окончании работы компьютера.
13. Для изменения размеров окна равномерно по ширине и высоте необходимо:
А) потянуть за горизонтальную рамку;
Б) потянуть за вертикальную рамку;
В) потянуть за угол;
Г) потянуть за заголовок.
14. Кнопка используется для:
А) закрытия окна;
Б) восстановления окна;
В) свертывания окна;
Г) разворачивания окон.
15. Комплекс системных и служебных программ называется:
А) текстовый редактор;
Б) графический редактор;
В) операционная система;
16. Утилита – это:
А) операционная система;
Б) прикладная программа;
В) сервисная программа;
Г) базовая система ввода-вывода.
В) программа, тестирующая компьютер после его включения;
18. При включении компьютера процессор обращается к:
19. Включить программу или открыть документ можно:
Б) двойным щелчком;
20. Рабочий стол – это:
Б) центральная часть экрана;
В) активная часть экрана;
21. В главном меню стрелка справа напротив некоторых пунктов:
А) запускает приложение;
Б) сворачивает этот пункт;
В) раскрывает подменю;
Г) открывает окно.
22. Значки свернутых программ находятся:
А) на Рабочем столе;
Б) в Главном меню;
В) на Панели задач;
Г) на панели индикации.
23. Кнопка используется для:
А) закрытия окна;
Б) сворачивания окна;
В) восстановления окна;
Г) изменения размеров окна.
24. Где расположен заголовок окна:
25. Диалоговое окно предназначено для:
А) просмотра содержимого папки;
Б) запроса у пользователя некоторых параметров;
В) работы приложения;
Г) работы с файлами.
26. Чтобы просмотреть содержимое окна, не поместившегося в рабочую область, нужно воспользоваться:
Б) полосой прокрутки;
Г) кнопкой свернуть.
27. В окне папки находится:
А) содержимое папки;
Б) работающая программа;
В) наглядное изображение файловой структуры;
Г) содержимое файла.
28. Завершение работы с компьютером происходит по команде:
Информатика. Тест по теме Операционная система Windows
Поможем успешно пройти тест. Знакомы с особенностями сдачи тестов онлайн в Системах дистанционного обучения (СДО) более 50 ВУЗов. При необходимости проходим систему идентификации, прокторинга, а также можем подключиться к вашему компьютеру удаленно, если ваш вуз требует видеофиксацию во время тестирования.
Закажите решение за 470 рублей и тест онлайн будет сдан успешно.
1. Диалоговое окно в ОС Windows содержит:
Вкладки
Гиперссылки
Переключатели
Раскрывающиеся списки
Ярлыки папок, программ, документов
2. Поиск файлов и папок можно осуществить с помощью
команды Найти Главного меню
щелкнув по кнопке Поиск на панели инструментов Обычные кнопки и задав критерии поиска
команды меню Файл
команды меню Сервис
3. Для удаления файлов и папок в программе Проводник пользователь задает следующую последовательность действий:
выделяет объекты, и использует команды меню Правка
выделяет объекты, и использует команды меню Файл
выделяет объекты, щелчок по кнопке Удалить на панели инструментов
выделяет объекты, в контекстном меню к объектам команда Удалить
4. Служебная программа ОС Windows «Очистка диска» служит для:
удалению временных файлов Интернета, установленных компонентов и программ, которые больше не используются, и очистки корзины
проверки и очистки поверхности жесткого диска
удаления редко используемых программ
только для очистки корзины
5. Рабочая область экрана, на которой отображаются окна называется…
рабочим столом
окном приложения
панелью задач
панелью управления
6. Для управления файлами и папками в ОС Windows можно использовать
программу проводник
панель задач
панель управления
меню кнопки «Пуск»
7. Наведение указателя на объект выводит на экран
системное меню
подсказку к объекту
контекстное меню
выделяет объект
8. Завершение работы с ОС Windows можно осуществить
клавиши Alt + F4
дождаться перехода компьютера в ждущий режим и отключить питание
Пуск, Завершение работы
Файл, Выход в окне папки Мой компьютер
9. Список команд, вызываемых пользователем щелком правой кнокой мыши на пиктограмме объекта называется
контекстным меню
панелью инструментов
каскадным меню
текущим меню
10. Если пользователь, работая в Проводнике, нажмёт правую клавишу мыши на пиктограмме объекта и выберет команду Копировать, то объект будет…
скопирован в Буфер обмена
вставлен в папку Мои документы
перемещен в корневой каталог диска С:
перемещен в каталог С:TEMP
11. Программа ОС Windows «Дефрагментация диска» это:
это системная служебная программа, выполняющая анализ локальных томов с последующим поиском и объединением фрагментированных файлов и папок
это системная служебная программа, выполняющая анализ локальных томов с последующим поиском фрагментированных файлов и папок
это системная служебная программа, выполняющая только анализ локальных томов на предмет наличия фрагментированных файлов и папок
это системная служебная программа, выполняющая анализ жестких дисков с последующим поиском и объединением фрагментированных файлов и папок для ускорения доступа и загрузки
12. Панель инструментов в ОС Windows представляет собой
блок экранных кнопок или значков
область выполнения прикладной программы
объект для хранения файлов
строку меню
13. Все операции с файлами и папками в ОС Windows можно выполнить, используя
панель управления
программу проводник
меню кнопки «Пуск»
папку Мой компьютер
14. Ярлык в ОС Windows это
контейнер для программ и файлов
кнопка для переключения между запушенными программами
ссылка (указатель) на любой объект, доступный на компьютере или в сети
рабочая область экрана для отображения окон
15. Панель управления позволяет осуществить
настроику дату и время
настроику соединения с Internet Explorer
установку и удаление программ
установку экрана и клавиатуры
16. Окно документа в ОС Windows содержит:
Строку заголовка
Полосу прокрутки
Панели инструментов
Ярлыки папок, программ, документов
17. Главное меню нельзя добавить новые команды. Верно ли это утверждение?
да, Главное меню неизменно
пользователь по своему усмотрению может добавлять в главное меню папки, документ, программы
пользователь по своему усмотрению может добавлять в главное меню только папки
может добавлять только ярлыки устанавливаемых программ
18. Запустить программу Проводник можно следующими способами:
пуск – программы – стандартные — проводник
контекстное меню в любом месте рабочего стола
контекстное меню в области содержимого папки Мой компьютер
контекстное меню к кнопке «Пуск»
19. Копирование и перемещение файлов и папок можно выполнить
При помощи команд контекстного меню
Кнопками панелью инструментов
Пунктов меню Файл
Правой кнопкой мыши
Окна Поиск
20. Щелчок по кнопке Пуск на панели задач
открывает справочную систему персонального компьютера
выводит Главное меню
запускает прикладные программы
завершает работу с системой
21. Удаленные файлы и папки можно восстановить. Верно ли это утверждение?
восстановить невозможно
восстановить возможно, если не выполнялась процедура очистки корзины
восстановить возможно, если компьютер не был отключен
восстановить можно в любой момент
22. Для выполнения процедуры копирования или перемещения файлов и папок в программе Проводник пользователь задает следующую последовательность действий:
выделяет объекты, Правка – Копировать либо Правка — Вырезать. Отмечает место вставки, правка — Вставить
выделяет объекты, и использует команды меню Вставка
выделяет объекты, перемещает их по дереву папок, удерживая зажатой левую кнопку мышь
выделяет объекты, перемещает их по дереву папок, удерживая зажатой правую кнопку мыши, и выбирает нужную команду из открывшегося меню
23. Программа архивации в MS Windows в первую очередь предназначена для
создания резервной копии данных
увеличения свободного места на жестком диске
архивации неиспользуемых программ
хранения системной информации
24. Вызвать контекстное меню для объекта ОС Windows можно
используя кнопку «Пуск»
двойным щелчком мыши по пиктограмме объекта
наведением указателя мыши по пиктограмму объекта
щелчком правой кнопки мыши на пиктограмме объекта
25. При наведении курсора на заголовок окна и нажатии основной (левой) кнопки мыши при удерживании и передвижении ее, произойдет…
перемещение окна
изменение размера окна
закрытие окна
перемещение файлa
26. В строке заголовка окна в ОС Windows обычно отображается
название запущенной программы и кнопки управления окном
название запущенной программы, имя файла, кнопка системного меню окна и кнопки управления окном меню для управления программой и ее название
панель инструментов текущей программы
панель быстрого запуска
27. На экране открыто окно программы Проводник. Чтобы создать новую папку в корневом каталоге диска С: пользователь должен выполнить следующие действия.
Щелкнуть левой кнопкой мыши на значке диска С: на панели папок. Далее в области содержимого папки щёлкнуть правой кнопкой мыши и выбрать команду Создать – Папку
Щёлкнуть правой кнопкой мыши в рабочей области окна и выбрать команды Создать – Папку
Щелкнуть левой кнопкой мыши на значке диска С: на панели папок. Далее выполнить команды меню Файл, Создать – Папку
Щелкнуть правой кнопкой мыши на диске С: и выбрать команды Создать – Папку
Окно это рабочая область экрана приложение windows основное средство общения с windows
Варианты ответов:
- В) свертывания окна;
- Г) разворачивания окон.
- А) закрытия окна;
- Б) восстановления окна;
Идет подсчет результатов
Выберите, что Вас интересует:
Сообщить о нарушение
Ваше сообщение отправлено, мы постараемся разобраться в ближайшее время.
Попробуйте пройти эти тесты:
Насколько уникальна ваша личность?
HTML-кодНикитин Константин Количество прохождений: 429 506 641 817 просмотров — 26 декабря 2016 Пройти тест
Непростой тест на общие знания: Пройдете его хотя бы на 7/10?
HTML-кодАндрей Количество прохождений: 701 961 1 175 031 просмотров — 31 января 2019 Пройти тест
Тест на общие знания, который без ошибок проходят лишь единицы. А получится ли у вас?
HTML-кодАндрей Количество прохождений: 476 039 743 433 просмотров — 05 марта 2019 Пройти тест
Насколько вы привлекательны?
HTML-кодНикитин Константин Количество прохождений: 377 548 743 395 просмотров — 08 января 2017 Пройти тест
Сможете ли вы назвать имена всех этих легендарных артистов, популярных в СССР?
HTML-кодАндрей Количество прохождений: 515 748 933 053 просмотров — 06 декабря 2018 Пройти тест
Большой тест на интеллект: узнай свой процент знаний
HTML-кодВсякие Научные Штуки Количество прохождений: 743 108 1 043 261 просмотров — 11 февраля 2019 Пройти тест
Если вы ответите верно на все наши каверзные вопросы, то точно не зря получали высшее образование
HTML-кодАндрей Количество прохождений: 278 736 424 800 просмотров — 22 марта 2019 Пройти тест
Вы гений, если пройдете этот тест.
HTML-кодНикитин Константин Количество прохождений: 287 397 456 641 просмотров — 15 января 2017 Пройти тест
Если вы наберете 11/12 в этом тесте на эрудицию, то такого начитанного и разностороннего человека еще поискать
HTML-кодАндрей Количество прохождений: 565 496 1 163 188 просмотров — 04 августа 2019 Пройти тест
Сможете ли вы узнать советских актеров по фото в молодости?
HTML-кодАндрей Количество прохождений: 324 611 498 065 просмотров — 11 марта 2019 Пройти тест
Тест на кругозор. Хватит ли вам эрудиции, чтобы пройти его 10/10?
HTML-кодMingalieva Polina Количество прохождений: 470 828 669 909 просмотров — 26 февраля 2020 Пройти тест
Тест на широкий кругозор: сможете ли вы ответить хотя бы на половину вопросов?
HTML-кодАндрей Количество прохождений: 520 152 1 014 784 просмотров — 28 февраля 2019 Пройти тест
Как хорошо вы разбираетесь в географии?
HTML-кодАндрей Количество прохождений: 353 691 662 309 просмотров — 26 июня 2018 Пройти тест
Тест на общие знания: Просвещены ли вы настолько, чтобы пройти его на все 10/10?
HTML-кодАндрей Количество прохождений: 523 744 891 336 просмотров — 28 января 2019 Пройти тест
Догадливы и эрудированны ли вы настолько, чтобы парировать 15 вопросов обо всём?
HTML-кодАндрей Количество прохождений: 292 829 565 467 просмотров — 12 марта 2019 Пройти тест
Тест на сленг СССР, который вы завалите, если не жили в то время
HTML-кодАндрей Количество прохождений: 290 976 462 845 просмотров — 27 февраля 2019 Пройти тест
Тест, который проверит вашу эрудицию: где вы на шкале от 0 до 12?
HTML-кодАндрей Количество прохождений: 1 166 750 2 193 697 просмотров — 18 февраля 2019 Пройти тест
Тест на общую эрудицию. Сумеешь набрать хотя бы 10 баллов?
HTML-кодАндрей Количество прохождений: 411 169 668 834 просмотров — 12 июня 2018 Пройти тест
Только 4% людей способны пройти этот тест с вопросами различной направленности
HTML-кодАндрей Количество прохождений: 288 506 509 473 просмотров — 23 августа 2018 Пройти тест
Блесните своей эрудицией, ответив на 70% вопросов верно
HTML-кодАндрей Количество прохождений: 547 870 1 447 907 просмотров — 26 февраля 2019 Пройти тест
Подписывайтесь на наши странички! Обязательно делитесь с друзьями! Впереди много новых интересных тестов! Ежедневные добавления! Страницы: Яндекс Дзен, ВКонтакте, Одноклассники, Facebook
Новые тесты от Капиев Макар
Раздел 9. Технология создания и обработки графической и мультимедийной информации
HTML-кодКапиев Макар Количество прохождений: 521 3 729 просмотров — 13 февраля 2018 Пройти тест
Раздел 4. Обеспечение информационной безопасности
HTML-кодКапиев Макар Количество прохождений: 1 332 9 066 просмотров — 07 февраля 2018 Пройти тест
Операционные системы Вариант 2.
HTML-кодКапиев Макар Количество прохождений: 1 511 8 855 просмотров — 30 января 2018 Пройти тест
Раздел 2. Знакомство с аппаратными средствами ПК
HTML-кодКапиев Макар Количество прохождений: 189 2 852 просмотров — 30 января 2018 Пройти тест
Раздел 1. Охрана труда и техника безопасности
HTML-кодКапиев Макар Количество прохождений: 201 9 689 просмотров — 30 января 2018 Пройти тест
Популярные тесты от Капиев Макар
Раздел 9. Технология создания и обработки графической и мультимедийной информации
HTML-кодКапиев Макар Количество прохождений: 521 3 729 просмотров — 13 февраля 2018 Пройти тест
Раздел 2. Знакомство с аппаратными средствами ПК
HTML-кодКапиев Макар Количество прохождений: 189 2 852 просмотров — 30 января 2018 Пройти тест
Операционные системы Вариант 2.
HTML-кодКапиев Макар Количество прохождений: 1 511 8 855 просмотров — 30 января 2018 Пройти тест
Раздел 4. Обеспечение информационной безопасности
HTML-кодКапиев Макар Количество прохождений: 1 332 9 066 просмотров — 07 февраля 2018 Пройти тест
Раздел 1. Охрана труда и техника безопасности
HTML-кодКапиев Макар Количество прохождений: 201 9 689 просмотров — 30 января 2018 Пройти тест
Популярные тесты
Насколько уникальна ваша личность?
HTML-кодНикитин Константин Количество прохождений: 429 506 641 817 просмотров — 26 декабря 2016 Пройти тест
Непростой тест на общие знания: Пройдете его хотя бы на 7/10?
HTML-кодАндрей Количество прохождений: 701 961 1 175 031 просмотров — 31 января 2019 Пройти тест
Тест на общие знания, который без ошибок проходят лишь единицы. А получится ли у вас?
HTML-кодАндрей Количество прохождений: 476 039 743 433 просмотров — 05 марта 2019 Пройти тест
Насколько вы привлекательны?
HTML-кодНикитин Константин Количество прохождений: 377 548 743 395 просмотров — 08 января 2017 Пройти тест
Сможете ли вы назвать имена всех этих легендарных артистов, популярных в СССР?
HTML-кодАндрей Количество прохождений: 515 748 933 053 просмотров — 06 декабря 2018 Пройти тест
Большой тест на интеллект: узнай свой процент знаний
HTML-кодВсякие Научные Штуки Количество прохождений: 743 108 1 043 261 просмотров — 11 февраля 2019 Пройти тест
Если вы ответите верно на все наши каверзные вопросы, то точно не зря получали высшее образование
HTML-кодАндрей Количество прохождений: 278 736 424 800 просмотров — 22 марта 2019 Пройти тест
Вы гений, если пройдете этот тест.
HTML-кодНикитин Константин Количество прохождений: 287 397 456 641 просмотров — 15 января 2017 Пройти тест
Если вы наберете 11/12 в этом тесте на эрудицию, то такого начитанного и разностороннего человека еще поискать
HTML-кодАндрей Количество прохождений: 565 496 1 163 188 просмотров — 04 августа 2019 Пройти тест
Сможете ли вы узнать советских актеров по фото в молодости?
HTML-кодАндрей Количество прохождений: 324 611 498 065 просмотров — 11 марта 2019 Пройти тест
Тест на кругозор. Хватит ли вам эрудиции, чтобы пройти его 10/10?
HTML-кодMingalieva Polina Количество прохождений: 470 828 669 909 просмотров — 26 февраля 2020 Пройти тест
Тест на широкий кругозор: сможете ли вы ответить хотя бы на половину вопросов?
HTML-кодАндрей Количество прохождений: 520 152 1 014 784 просмотров — 28 февраля 2019 Пройти тест
Как хорошо вы разбираетесь в географии?
HTML-кодАндрей Количество прохождений: 353 691 662 309 просмотров — 26 июня 2018 Пройти тест
Тест на общие знания: Просвещены ли вы настолько, чтобы пройти его на все 10/10?
HTML-кодАндрей Количество прохождений: 523 744 891 336 просмотров — 28 января 2019 Пройти тест
Догадливы и эрудированны ли вы настолько, чтобы парировать 15 вопросов обо всём?
HTML-кодАндрей Количество прохождений: 292 829 565 467 просмотров — 12 марта 2019 Пройти тест
Тест на сленг СССР, который вы завалите, если не жили в то время
HTML-кодАндрей Количество прохождений: 290 976 462 845 просмотров — 27 февраля 2019 Пройти тест
Тест, который проверит вашу эрудицию: где вы на шкале от 0 до 12?
HTML-кодАндрей Количество прохождений: 1 166 750 2 193 697 просмотров — 18 февраля 2019 Пройти тест
Тест на общую эрудицию. Сумеешь набрать хотя бы 10 баллов?
HTML-кодАндрей Количество прохождений: 411 169 668 834 просмотров — 12 июня 2018 Пройти тест
Только 4% людей способны пройти этот тест с вопросами различной направленности
HTML-кодАндрей Количество прохождений: 288 506 509 473 просмотров — 23 августа 2018 Пройти тест
Блесните своей эрудицией, ответив на 70% вопросов верно
HTML-кодАндрей Количество прохождений: 547 870 1 447 907 просмотров — 26 февраля 2019 Пройти тест
Преимущества
Можете встраивать тесты на Ваш сайт. Тест показывается нашем и других сайтах. Гибкие настройки результатов. Возможность поделиться тестом и результатами. Лавинообразный («вирусный») трафик на тест. Русскоязычная аудитория. Без рекламы!
Создавайте тесты онлайн, всё бесплатно. У нас можно бесплатно: создать тест онлайн для для учеников, друзей, сотрудников, для вашего сайта, с ответами и результатами — Все Бесплатно!
Пользователям
Вам захотелось отдохнуть? Или просто приятно провести время? Выбирайте и проходите онлайн-тесты, делитесь результатом с друзьями. Проверьте, смогут они пройти также как Вы, или может лучше?
Конструктор Тестов ру — это огромное количество интересных и бесплатных тестов на сообразительность, IQ, зрение, знания правил дорожного движения, программирования и многое другое. Если Вам понравилось, обязательно поделитесь со своими друзьями в социальных сетях или просто ссылкой. А еще Вы можете легко создать свой тест и его будут проходить десятки тысяч людей.
Внимание! Наши тесты не претендуют на достоверность – не стоит относиться к ним слишком серьезно!
Название операционной системы Windows в переводе с английского означает «окна». Данное название отражает всю суть этой операционной системы, т.к. абсолютно вся работа здесь происходит в прямоугольных областях на экране монитора, так называемых окнах.
- Основные типы окон в Windows
- Состояния окон в Windows
- Элементы окна Windows
- Еще по теме:
Окно – это главная рабочая область приложений, документов и информационных сообщений, ограниченная как фиксируемыми, так и изменяемыми границами.
Пользователь имеет возможность манипулировать окнами: изменять их границы, сворачивать и разворачивать, перемещать их в удобное место, или полностью закрыть, таким образом, прекратив работу с документом или программой. Размер окна можно установить на весь экран монитора, в так называемый полноэкранный режим или спрятать в панель задач рабочего стола. Программы могут открывать несколько окон, где будут показываться результаты работы или необходимая пользователю информация.
к оглавлению ↑
В операционной системе Windows существует три основных типа окон:
- Окна программ или по-другому — окна приложения. Любая программа имеет основное окно, посредством которого происходит взаимодействие с пользователем. Кроме главного окна, приложения могут открывать и второстепенные окна, которые подчинены основному.
- Окна документов. В отличие от окон программ, этот тип рабочей области управляется программой, открывшей окно документа. Окно документов находится только внутри основного окна программы.
- Окна диалогов или диалоговое окно. Чаще всего в нем располагаются управляющие элементы, устанавливающие рабочие настройки программы.
к оглавлению ↑
Состояния окон в Windows
Окна в операционной системе Windows могут иметь несколько состояний: развернутое или свернутое, активное или неактивное.
Окно можно свернуть, если в данный момент времени вам не нужно в нем работать, но оно может скоро понадобиться. В свернутом виде окно прячется в панели задач и представлено там, в виде иконки. В развернутом виде окно находится в рабочем состоянии. Как говорилось, его можно раскрыть на весь экран или в виде прямоугольника любого размера.
Активным окном называется та рабочая область, с которой вы в данный момент взаимодействуете. Например, вводите информацию с помощью клавиатуры или управляете в нем мышью. Активное состояние обозначено выделением заголовка окна более ярким цветом. В активном состоянии может быть только одна рабочая область. Переключение между активным и неактивным состоянием окна происходит автоматически. Например, закончив набирать текст в одном окне, вы можете начать набирать в другом, поместив указатель мыши в неактивное окно или развернув его, если оно свернуто в панель задач.
к оглавлению ↑
Элементы окна Windows
- Рабочая область. Это основная и самая главная часть окна. Имеет самую большую рабочую площадь. В рабочей области выводится или вводится вся информация, которой оперирует пользователь. Например, набирая текст, в стандартном приложении Windows «Блокнот», вы вводите информацию в рабочей области окна данного приложения.
- Строка заголовка. В ней находится название программы или документа, а также кнопки управления состоянием окна, которые расположены в крайней правой области строки заголовка.
- Строка меню. Здесь расположены разделы меню, при щелчке мышью на которых, открывается выпадающий список подменю с пунктами данного раздела меню.
- Граница окна. Представляет собой рамку, ограничивающую размеры окна. Размер окна можно изменить, поместив указатель мыши на границу. В этом случае курсор примет вид двунаправленной стрелки. Зажав левую кнопку мыши, можно переместить раздвинуть горизонтальную или вертикальную границу окна до удобного для вас размера.
- Панель инструментов. Как правило, находится непосредственно под строкой меню. В этой области располагают кнопки наиболее часто используемых команд. Подобной панелью оснащают программы с большим функционалом.
- Строка состояния окна. Ее место в нижней части, на границе окна. В строке состояния может находиться информация о содержимом объектов окна и другая информация в зависимости от работающей программы.
- Линейки прокрутки окна. Так называемые слайдеры вертикальной и горизонтальной прокрутки. В пустом окне они отсутствуют и появляются лишь тогда, когда содержимое рабочей области полностью заполняется и рабочее пространство вынуждено расширяться вниз или вбок в невидимую часть. Чтобы прокрутить рабочую область используют линейки прокрутки, нажимая левой кнопкой мыши на кнопки со стрелочками или поместив курсор мыши и зажав левую ее кнопку, передвигают рабочую область окна. Еще один удобный, и, наверное, самый распространенный способ – это прокрутка колесиком мыши. Сейчас практически все мыши оснащены колесиком прокрутки.
Мы рассмотрели основные, стандартные элементы окна в операционной системе Windows. В зависимости от программ, могут присутствовать и другие элементы, относящиеся только к окнам используемой программы.
Поделиться.
Содержание
- Информатика. Тест по теме Операционная система Windows
- Рабочая область экрана на которой отображаются окна windows это
- Структура окна папки
- Файловая система персонального компьютера
- Операции с файлами и папками
- Работа с буфером обмена
- Основные объекты и элементы управления Windows
- Как устроено окно Windows?
Информатика. Тест по теме Операционная система Windows
Поможем успешно пройти тест. Знакомы с особенностями сдачи тестов онлайн в Системах дистанционного обучения (СДО) более 50 ВУЗов. При необходимости проходим систему идентификации, прокторинга, а также можем подключиться к вашему компьютеру удаленно, если ваш вуз требует видеофиксацию во время тестирования.
Закажите решение за 470 рублей и тест онлайн будет сдан успешно.
1. Диалоговое окно в ОС Windows содержит:
Вкладки
Гиперссылки
Переключатели
Раскрывающиеся списки
Ярлыки папок, программ, документов
2. Поиск файлов и папок можно осуществить с помощью
команды Найти Главного меню
щелкнув по кнопке Поиск на панели инструментов Обычные кнопки и задав критерии поиска
команды меню Файл
команды меню Сервис
3. Для удаления файлов и папок в программе Проводник пользователь задает следующую последовательность действий:
выделяет объекты, и использует команды меню Правка
выделяет объекты, и использует команды меню Файл
выделяет объекты, щелчок по кнопке Удалить на панели инструментов
выделяет объекты, в контекстном меню к объектам команда Удалить
4. Служебная программа ОС Windows «Очистка диска» служит для:
удалению временных файлов Интернета, установленных компонентов и программ, которые больше не используются, и очистки корзины
проверки и очистки поверхности жесткого диска
удаления редко используемых программ
только для очистки корзины
5. Рабочая область экрана, на которой отображаются окна называется…
рабочим столом
окном приложения
панелью задач
панелью управления
6. Для управления файлами и папками в ОС Windows можно использовать
программу проводник
панель задач
панель управления
меню кнопки «Пуск»
7. Наведение указателя на объект выводит на экран
системное меню
подсказку к объекту
контекстное меню
выделяет объект
8. Завершение работы с ОС Windows можно осуществить
клавиши Alt + F4
дождаться перехода компьютера в ждущий режим и отключить питание
Пуск, Завершение работы
Файл, Выход в окне папки Мой компьютер
9. Список команд, вызываемых пользователем щелком правой кнокой мыши на пиктограмме объекта называется
контекстным меню
панелью инструментов
каскадным меню
текущим меню
10. Если пользователь, работая в Проводнике, нажмёт правую клавишу мыши на пиктограмме объекта и выберет команду Копировать, то объект будет…
скопирован в Буфер обмена
вставлен в папку Мои документы
перемещен в корневой каталог диска С:
перемещен в каталог С:TEMP
11. Программа ОС Windows «Дефрагментация диска» это:
это системная служебная программа, выполняющая анализ локальных томов с последующим поиском и объединением фрагментированных файлов и папок
это системная служебная программа, выполняющая анализ локальных томов с последующим поиском фрагментированных файлов и папок
это системная служебная программа, выполняющая только анализ локальных томов на предмет наличия фрагментированных файлов и папок
это системная служебная программа, выполняющая анализ жестких дисков с последующим поиском и объединением фрагментированных файлов и папок для ускорения доступа и загрузки
12. Панель инструментов в ОС Windows представляет собой
блок экранных кнопок или значков
область выполнения прикладной программы
объект для хранения файлов
строку меню
13. Все операции с файлами и папками в ОС Windows можно выполнить, используя
панель управления
программу проводник
меню кнопки «Пуск»
папку Мой компьютер
14. Ярлык в ОС Windows это
контейнер для программ и файлов
кнопка для переключения между запушенными программами
ссылка (указатель) на любой объект, доступный на компьютере или в сети
рабочая область экрана для отображения окон
15. Панель управления позволяет осуществить
настроику дату и время
настроику соединения с Internet Explorer
установку и удаление программ
установку экрана и клавиатуры
16. Окно документа в ОС Windows содержит:
Строку заголовка
Полосу прокрутки
Панели инструментов
Ярлыки папок, программ, документов
17. Главное меню нельзя добавить новые команды. Верно ли это утверждение?
да, Главное меню неизменно
пользователь по своему усмотрению может добавлять в главное меню папки, документ, программы
пользователь по своему усмотрению может добавлять в главное меню только папки
может добавлять только ярлыки устанавливаемых программ
18. Запустить программу Проводник можно следующими способами:
пуск – программы – стандартные — проводник
контекстное меню в любом месте рабочего стола
контекстное меню в области содержимого папки Мой компьютер
контекстное меню к кнопке «Пуск»
19. Копирование и перемещение файлов и папок можно выполнить
При помощи команд контекстного меню
Кнопками панелью инструментов
Пунктов меню Файл
Правой кнопкой мыши
Окна Поиск
20. Щелчок по кнопке Пуск на панели задач
открывает справочную систему персонального компьютера
выводит Главное меню
запускает прикладные программы
завершает работу с системой
21. Удаленные файлы и папки можно восстановить. Верно ли это утверждение?
восстановить невозможно
восстановить возможно, если не выполнялась процедура очистки корзины
восстановить возможно, если компьютер не был отключен
восстановить можно в любой момент
22. Для выполнения процедуры копирования или перемещения файлов и папок в программе Проводник пользователь задает следующую последовательность действий:
выделяет объекты, Правка – Копировать либо Правка — Вырезать. Отмечает место вставки, правка — Вставить
выделяет объекты, и использует команды меню Вставка
выделяет объекты, перемещает их по дереву папок, удерживая зажатой левую кнопку мышь
выделяет объекты, перемещает их по дереву папок, удерживая зажатой правую кнопку мыши, и выбирает нужную команду из открывшегося меню
23. Программа архивации в MS Windows в первую очередь предназначена для
создания резервной копии данных
увеличения свободного места на жестком диске
архивации неиспользуемых программ
хранения системной информации
24. Вызвать контекстное меню для объекта ОС Windows можно
используя кнопку «Пуск»
двойным щелчком мыши по пиктограмме объекта
наведением указателя мыши по пиктограмму объекта
щелчком правой кнопки мыши на пиктограмме объекта
25. При наведении курсора на заголовок окна и нажатии основной (левой) кнопки мыши при удерживании и передвижении ее, произойдет…
перемещение окна
изменение размера окна
закрытие окна
перемещение файлa
26. В строке заголовка окна в ОС Windows обычно отображается
название запущенной программы и кнопки управления окном
название запущенной программы, имя файла, кнопка системного меню окна и кнопки управления окном меню для управления программой и ее название
панель инструментов текущей программы
панель быстрого запуска
27. На экране открыто окно программы Проводник. Чтобы создать новую папку в корневом каталоге диска С: пользователь должен выполнить следующие действия.
Щелкнуть левой кнопкой мыши на значке диска С: на панели папок. Далее в области содержимого папки щёлкнуть правой кнопкой мыши и выбрать команду Создать – Папку
Щёлкнуть правой кнопкой мыши в рабочей области окна и выбрать команды Создать – Папку
Щелкнуть левой кнопкой мыши на значке диска С: на панели папок. Далее выполнить команды меню Файл, Создать – Папку
Щелкнуть правой кнопкой мыши на диске С: и выбрать команды Создать – Папку
Источник
Рабочая область экрана на которой отображаются окна windows это
Пользовательский интерфейс – это методы и средства взаимодействия человека с аппаратными и программными средствами компьютера.
Стартовый экран Windows представляет собой системный объект, называемый рабочим столом.
Ярлык является указателем на объект. Ярлык – это специальный файл, в котором содержится ссылка на представленный им объект (информация о месте расположения объекта на жестком диске). Двойной щелчок мыши по ярлыку позволяет запустить (открыть) представляемый им объект. При его удалении сам объект не стирается, в отличие от удаления значка. Достоинство ярлыков в том, что они обеспечивают быстрый доступ к объекту из любой папки, не расходуя на это памяти. Отличить ярлык от значка можно по маленькой стрелке в левом нижнем углу пиктограммы.
Кнопка «Пуск» открывает Главное меню. С его помощью можно запустить все программы, зарегистрированные в операционной системе, получить доступ ко всем средствам настройки операционной системы, к поисковой и справочной системам и другим функциям.
Центральным понятием Windows является окно. Окно – структурный и управляющий элемент пользовательского интерфейса, представляющий собой ограниченную рамкой прямоугольную область экрана, в которой может отображаться приложение, документ или сообщение.
Выше на рисунке показан рабочий стол Windows с открытым Главным меню, окном текстового процессора Word, значками и ярлыками и некоторыми свернутыми на панели задач документами.
Из других понятий Windows следует отметить понятия каталога и папки.
Каталог – поименованная группа файлов, объединенных по какому-либо признаку.
Папка – понятие, которое используется в Windows вместо понятия каталог в более ранних операционных системах. Понятие папка имеет расширенное толкование, так как наряду с обычными каталогами папки представляют и такие объекты, как Мой компьютер, Проводник, Принтер, Модем и др.
Структура окна папки
Типовое окно папки показано на рисунке.
Окно содержит следующие обязательные элементы.
Файловая система персонального компьютера
ОС MS-DOS, OS/2, Windows-95/NT реализуют 16-разрядные поля в FAT-таблицах. Такая система называлась FAT-16. Такая система позволяет разместить не более 65536 записей о местоположении единиц хранения данных. Наименьшей единицей хранения данных является сектор. Размер сектора равен 512 байтам. Группы секторов условно объединяют в кластеры, которые являются наименьшей единицей адресации к данным. Размер кластера зависит от емкости диска: в Fat-16 для дисков от 1 до 2 Гбайт 1 кластер занимает 64 сектора или 32 Кбайта. Это нерационально, поскольку даже маленький файл занимает 1 кластер. У больших файлов, занимающих несколько кластеров, в конце образуется незаполненный кластер. Поэтому потери емкости для дисков в системе FAT-16 могут быть очень велики. С дисками свыше 2,1 Гбайт FAT-16 вообще не работает.
Логически структура файлов организована по иерархическому принципу: папки более низких уровней вкладываются в папки более высоких уровней. Верхним уровнем вложенности является корневой каталог диска. Термины «папка» и «каталог» равнозначны. Каждому каталогу файлов на диске соответствует одноименная папка операционной системы. Однако, понятие папки несколько шире. Так в Windows-95 существуют специальные папки, осуществляющие удобный доступ к программам, но которым не соответствует ни один каталог диска.
Операции с файлами и папками
Копирование и перемещение
2 способ. Выделить копируемые элементы. Выбрать меню Правка/Копировать (Вырезать). При выборе «Вырезать» произойдет перемещение. Открыть папку-приемник. Выбрать меню Правка/Вставить.
Удаление файлов и папок
Групповые операции с файлами
Если в окне не показана полная информация о файлах (расширение, объем и дата создания), следует обратиться к меню окна папки Вид/Таблица и в окне будут выведены все характеристики файлов.
Переименование файлов и папок.
Переименование файла или папки выполняется либо через меню Переименовать, вызываемого щелчком правой кнопки мыши на соответствующем значке, либо щелчком по имени выделенного значка.
Замечание. Удаление или переименование невозможно, если указанный файл уже открыт каким-либо приложением.
Работа с буфером обмена
ОС Windows создает и обслуживает специальную область памяти, называемую буфером обмена. Буфер обмена служит для обмена данными между приложениями Windows. Описанный выше второй способ копирования предполагает использование буфера обмена.
Операции с буфером обмена выполняются очень часто, поэтому на панель инструментов окна помещаются кнопки быстрого доступа.
Источник
Основные объекты и элементы управления Windows



Основные средства управления Windows ХР – графический манипулятор (мышь или иной аналогичный) и клавиатура. Система предназначена для управления автономным компьютером.
Стартовый экран Windows XP представляет собой системный объект, называемый Рабочим столом. Практически, весь экран Windows XP является Рабочим столом. Однако существуют видеоадаптеры, позволяющие создать Рабочий стол, размер которого больше, чем видимый размер экрана. Кроме того, Windows XP имеет штатные средства, позволяющие разместить Рабочий столна нескольких экранах, если к компьютеру подключено несколько мониторов.
Рабочий стол (рис. 3.6) – это графическая среда, на которой отображаются объекты Windows и элементы управления Windows. Все, с чем мы имеем дело, работая с компьютером в данной системе, можно отнести либо к объектам, либо к элементам управления. В исходном состоянии на рабочем столе можно наблюдать несколько экранных значков и Панель задач. Значки – это графическое представление объектов Windows, а Панель задач – один из основных элементов управления.
Рисунок 3.6 Рабочий стол Windows XP
Панель задач располагается, как правило, в нижней части экрана, содержит кнопку Пускв левом углу. Эту кнопку иногда называют главной кнопкой системы (см. рис. 3.7). В правом углу Панели задач находится область уведомлений.
При щелчке на кнопке Пуск открывается Главное меню Windows, в котором расположены команды для выполнения большинства действий и ярлыки для запуска установленных программ. В области уведомлений отображается текущее время, и могут находиться индикаторы работы некоторых программ. В основной части Панели задач размещаются кнопки открытых программ, документов или папок. Щелкая на этих кнопках, можно переходить от одного открытого объекта к другому.
Щелчок правой кнопки мыши по незанятой области Панели задач выводит на экран контекстное меню, с помощью которого можно управлять окнами, расположенными на Рабочем столе, настраивать Панель задач и Главное меню, а также выводить на экран окно Диспетчер задач.
Рисунок 3.7 – Панель задач
Окна – одни из самых важных объектов Windows, представляют собой ограниченную рамкой прямоугольную область экрана, в которой может отображаться приложение, документ или сообщение.Абсолютно все операции, которые мы делаем, работая с компьютером, происходят либо на Рабочем столе, либо в каком-либо окне.
По наличию однородных элементов управления и оформления можно выделить следующие типы окон:
Рисунок 3.8 Окно папки Мой компьютер
· диалоговыеокна (рисунок 3.9);
Рисунок 3.9 – Диалоговое окно: Свойства панели задач и меню «Пуск»
· окно справочной системы (рисунок 3.10);
Рисунок 3.10 – Окно справочной системы
· рабочие окна приложений, а внутри окон многих приложений могут существовать отдельные окна документов (если приложение позволяет работать с несколькими документами одновременно) (рисунок 3.11).
Рисунок 3.11 – Рабочее окно программы Word
Меню – список команд, из которых необходимо сделать выбор.
Вся информация в компьютере хранится в файлах, размер которых указывается, как правило, в килобайтах (Кбайт).
Файл – хранящаяся на диске однородная по своему назначению и имеющая имя совокупность информации.
Каталог– поименованная группа файлов, объединенных по какому-либо признаку.
Папка – понятие, которое используется в Windows XP вместо понятия каталог в более ранних операционных системах. Понятие папка имеет расширенное толкование, так как наряду с обычными каталогами папки представляют и такие «нетрадиционные» объекты, как Мой компьютер, Проводник, Принтер, Модем и др.
Объектомв Windows называют все то, что находится на Рабочем столе и в папках, включая и сами папки.
Значкомназывают графический объект, соответствующий папке, программе, документу, сетевому устройству или компьютеру.
В открытых окнах рядом с именами файлов располагаются значки, вид которых зависит от характера файла или документа.
Значками изображаются файлы, папки, диски, устройства, элементы управления и другие объекты.
На рисунке 3.12 изображены примеры значков для различных типов объектов.

 |
 |
 |
 |
 |
Рисунок 3.12 – Пример значков
1 Значки папок имеют стандартный вид, который может отличаться от некоторых важных папок.
2 Значки приложений отличаются друг от друга, на них может быть изображена эмблема или логотип конкретного приложения; для устаревших приложений используется один стандартный значок. Файлы документов одного типа имеют одинаковые значки, которые определяются программой, отвечающей за обработку документов выбранного типа.
3 Системные устройства имеют специальные значки, отображающие их назначение;
4 Для всех файлов, не являющихся приложениями или документами, используется стандартный значок файла неизвестного типа.
Если попытаться открыть объект, два раза щелкнув на значке мышкой, в зависимости от типа объекта операционная система выполнит одно из следующих действий:
1 Значок папки – откроется окно с её содержанием;
2 Значок программы – программа будет запущенна на исполнение;
3 Значок документа – сначала будет запущена программа, отвечающая за данный тип документов, после чего будет открыт сам документ;
4 Значок файла неизвестного типа – Windows предложит найти программу для открытия этого файла.
Внимание
Многие важные компоненты системы или приложений отображаются как файлы неизвестного типа. Поэтому лучше не выполнять никаких действий над файлами, назначение которых вам не известно.
Ярлыки представляют не сами объекты. Они лишь являются указателями объектов. Ярлык – это специальный файл, в котором содержится ссылка на представляемый им объект (информация о месте его расположения на жестком диске). Ярлыки называют также значками ускорителей, так как они обеспечивают наиболее быстрый доступ к объектам. Двойной щелчок мыши по ярлыку позволяет запустить (открыть) представляемый им объект.
Достаточно часто нужное приложение или документ находится где-то в глубине папок, и чтобы добраться до него, необходимо затратить определенное время. Для ускорения доступа к часто используемым объектам используются ярлыки. Он обычно размещается на Рабочем столе или в Главном меню. В нижнем левом углу значка ярлыка есть маленькая стрелка, обозначающая, что это всего лишь указатель на объект (рис. 3.13).
Рисунок 3.13 – Примеры ярлыков для различных объектов
Если дважды щелкнуть на ярлыке, то операционная система перейдет по указанному в ярлыке адресу и выполнит необходимые действия, в зависимости от конкретного типа объекта.
Ярлыки также могут играть роль своеобразного предохранителя от неосторожных действий пользователей: при удалении или перемещении ярлыка исходный объект всегда остается на прежнем месте.
Рисунок 3.14 – Окно папки Корзина
Корзина в Windows XP – специальная папка (программа), в которую временно помещаются удаляемые объекты (файлы, папки, ярлыки). С помощью Корзины можно легко восстановить ранее удаленные папки и файлы (рис. 3.14).
Проводник – программное средство Windows XP – предназначен для управления файловой системой и обеспечивает доступ к локальным и сетевым ресурсам. Он отображает содержимое папок, позволяет открывать, копировать, перемещать, удалять, переименовывать папки и файлы (рис. 3.15).
Рисунок 3.15 – Окно программы Проводник
Источник
Как устроено окно Windows?
Операционная система, которая установлена на большинстве компьютеров мира, называется Windows (с английского – окна). Это название неслучайно: абсолютно все процессы, происходящие в системе, отображаются в специальных визуальных панелях – окнах. В окнах открываются папки с файлами, отображаются специальные приложения и программы, текстовые и графические документы, рисунки и видеоролики.
Пользователи имеют возможность настраивать размеры окон, открывать несколько окон одновременно, совершать другие манипуляции при работе. Что же такое окна, как они устроены, на какие типы делятся и как с ними работать?
Окно windows является произвольно расположенной на экране областью прямоугольной формы, графически отображающей параметры работающей программы либо открытый документ или файл. Окно обрамляется рамкой, имеет отличный от цвета экрана фон, собственный заголовок (в некоторых случаях он может задаваться пользователем) и встроенную панель управления.
Каждое окно состоит из рабочей области – основной части, в которой располагается изображение документа, графического файла, списка папок и прочего, а также из ограничивающей окно рамки, нескольких рабочих строк и вертикальных элементов.
Все окна, которые использует операционная система, разделяются на несколько типов:
В верхнем правом углу окна находятся три кнопки с разными символами, которые отвечают за типовые операции с окном.

Символ подчеркивания (полоска в нижней части значка) позволяет свернуть окно. При этом работа программы не прерывается, и вернуть ее отображение на экран можно, нажав на соответствующий прямоугольник на панели задач. Символ крестика обозначает кнопку, которая закрывает окно и прерывает работу соответствующего приложения. За полноэкранный размер окон и их сворачивание до заданных размеров отвечает кнопка с прямоугольником (или двумя наложенными прямоугольниками).
Пользователь может по желанию корректировать размеры окон путем растяжения их границ с помощью курсора мыши (для полноэкранных разворотов не применяется). Управлять размерами можно путем наведения стрелки курсора на углы или края рамки, при этом появляется двухсторонняя стрелочка. Нажав левую кнопку мышки и удерживая ее, пользователь может растянуть или сжать рамку до требуемых размеров.
Можно работать в полноэкранном режиме либо открыть несколько окон с параллельно работающими приложениями или документами. Даже если пользователь переключится на другую программу, активировав ее окно, работа других не будет прервана. Таким образом, каждое открытое окно windowsотображает выполнение собственной задачи, которую обеспечивает операционная система.
Верхняя часть рамки окна называется шапкой. Здесь в верхней строке отображается название запущенного приложения, программы или имя открытого документа. Строка заголовка активного окна отличается от других открытых окон цветом (по умолчанию это синий цвет). Если пользователь наведет курсор мыши на данную строку шапки, нажмет левую кнопку и будет ее удерживать, он может свободно перемещать окно по экрану. Если подобную манипуляцию произвести с развернутым полноэкранным окном (в системе Windows 7), окно автоматически уменьшается.
Таким образом, окно windows по желанию пользователя можно перемещать с помощью мышки, изменять его размеры, открывать (можно одно, можно одновременно несколько), закрывать (при этом работа с файлом прекращается), сворачивать (при этом работа приложения продолжается).
Непосредственно под строкой заголовка располагается полоса строки меню. Она содержит ключевые слова встроенных команд управления, которые можно активировать левой кнопкой мыши. После щелчка на экране появляется ниспадающее меню команд, после окончания работы со списком убрать его можно щелчком в любой точке рабочей области окна.
Ниже данной строки расположена панель инструментов. Здесь расположены самые популярные кнопки команд.

Другие элементы окна windows позволяют пользователю комфортно управлять данной областью отображения либо получать определенную информацию об открытом документе или программе. Например, если на экране не помещается полностью документ, рисунок или папка, вдоль нижней кромки и правой части рамки окна появляется узкая область с ползунками и специальными стрелками. Пользуясь ею, можно прокрутить содержимое окон, чтобы просмотреть его полностью.
Информационные элементы, которыми обладает окно windows, располагаются непосредственно над и под рабочей областью окна. Они позволяют пользователю увидеть адрес, по которому расположена на компьютере открытая папка, программа или документ (данная информация отображается в строке адреса над рабочей областью). Внизу окна находится полоска строки состояния. Здесь указывается дополнительная информация об открытом файле – его размер, количество файлов в открытой папке и многое другое.
Это основные элементы окна windows, так как большинство других управляющих кнопок, расположенных в меню и панелях инструментов, обычно относятся непосредственно к программам и приложениям, которые в окнах запускаются. Количество и назначение этих кнопок меняются в зависимости от функционала и особенностей приложений и программ.
Источник
Для полноценной работы на компьютере, функционирующем под управлением операционной системы Windows, необходимо знать хотя бы основные понятия и приёмы работы с окнами. Особенно актуально это для владельцев ноутбуков и компьютеров с мониторами небольших размеров.
Основные термины и понятия
Операционная система Windows, название которой переводится на русский язык как «Окна», была когда-то названа так именно потому, что она давала возможность работать сразу с несколькими приложениями в отдельных окнах, в отличие от её предшественницы — операционной системы MS DOS, которая позволяла работать только в полноэкранном режиме и только с одной программой.
Виды окон в ОС Windows
В настоящее время в операционной системе Windows пользователю приходится сталкиваться с двумя основными видами окон:
- главными окнами приложений;
- диалоговыми окнами.
Главным окном приложения называется окно, предоставляющее пользователю доступ к основным командам приложения, реализованным в виде пунктов главного меню и/или кнопок на основной панели инструментов.

Диалоговые окна — это дополнительные окна приложений, основным предназначением которых является: оказание помощи пользователю при выполнении каких-то команд, получение от него каких-то данных или указаний для дальнейших действий, а также информирование его о ходе процесса.

Диалоговые окна приложений могут выводиться на экран даже при отсутствии на экране главного окна приложения (то есть когда приложение работает в так называемом фоновом режиме). В качестве примера здесь можно привести всплывающие сообщения антивирусных программ и многостраничные диалоговые окна программ-установщиков (см. рис. ниже).

Те, кому часто приходится работать на компьютере, наверняка заметили, что по принципу действия все диалоговые окна делятся на два типа. Например, если в редакторе MS Word открыть окно свойств абзаца (см. рис. ниже), то любые попытки пользователя сделать что-то в приложении, не связанное с этим окном, будут блокироваться до тех пор, пока это окно открыто. В программировании такие окна называются модальными.

Немодальные же диалоговые окна могут присутствовать на экране постоянно, не мешая работе пользователя. Например, в любом текстовом редакторе можно открыть окно поиска или замены (см. рис. ниже) и при этом продолжать набирать текст. В большинстве графических редакторов, к примеру, практически постоянно на экране присутствует окно цветовой палитры.

Примечание: В старых приложениях, выпущенных до появления Windows Vista, можно встретить ещё один вид окон. Это так называемые дочерние окна приложений или фреймы.

Основная особенность дочерних окон заключается в том, что они подчинены главному окну приложения (если закрыть главное окно, закрываются и дочерние). Границы этих окон, как правило, не выходят за рамки главного окна.
Основные элементы окон
Чтобы визуально разделить содержимое разных окон, одновременно присутствующих на экране, окна принято обрамлять (см. рис. ниже). Причём верхняя часть рамки, называемая заголовком окна, традиционно делается более широкой, поскольку на ней принято размещать кнопки управления окном (даже в диалоговых окнах в заголовке присутствует, как минимум, кнопка закрытия окна).

В заголовке обычно выводится название окна и/или приложения. Иногда название приложения сопровождается ещё и логотипом.
Состояние окон
На экране может присутствовать сразу несколько окон различных приложений, но реагировать на нажатия клавиш на клавиатуре может только одно из них, являющееся в данный момент активным.
Активное окно принято выделять среди других окон с помощью оформления рамки и заголовка. Например, в операционной системе Windows XP заголовок активного окна обычно имеет ярко-синий цвет, в то время как заголовки неактивных окон окрашены в серый. В Windows 7 рамки активного и неактивных окон отличаются степенью «прозрачности» — у активного окна рамка менее «прозрачна». В Windows 10 элементы заголовка активного окна имеют более яркую окраску.
Если окна на экране перекрывают друг друга, активное окно всегда выводится на переднем плане. Однако присутствие окна на переднем плане не всегда является признаком его активности. Например, если щёлкнуть мышкой по видимому участку Рабочего стола или по Панели задач Windows, активным становится Рабочий стол, а все окна на экране, независимо от их расположения, перейдут в неактивное состояние.
Управление окном с помощью элементов окна
Кнопки управления окном
— кнопка закрытия окна. В главных окнах большинства приложений она также выполняет функцию кнопки закрытия приложения. В приложениях, рассчитанных на постоянную работу (то есть в антивирусниках, мессенжерах, почтовых программах и др. подобных), закрытие главного окна не приводит к закрытию самого приложения — оно продолжает работать в так называемом фоновом режиме. Закрыть приложение, работающее в фоновом режиме, можно через контекстное меню, которое вызывается при щелчке мышью по значку приложения в области уведомления Панели задач (см. рис. ниже).

— кнопка «Свернуть». Служит для того, чтобы убирать главные окна приложений с экрана. Она, как это принято говорить, сворачивает их до размеров кнопки на Панели задач Windows. При этом сами приложения не закрываются, а переходят в фоновый режим работы.
— кнопка возврата к однооконному режиму. Она позволяет развернуть окно во весь экран. Рамки окна при переходе в данный режим раздвигаются до границ экрана (нижняя и боковые стороны рамки при этом с экрана убираются, а заголовок окна остаётся). Обычно кнопка выводится только в главных окнах приложений при многооконном режиме.
Окно, развёрнутое до размеров экрана с помощью вышеописанной кнопки, невозможно переместить вправо-влево или вверх-вниз с помощью мыши, «ухватившись» за заголовок, а его границы нельзя передвинуть «ухватившись» за одну из сторон рамки, так как рамки просто отсутствуют.
Данный режим работы часто называют полноэкранным, хотя это не совсем подходящий термин. По-настоящему полноэкранный режим реализован лишь в некоторых приложениях (например, в браузерах, в медиаплеерах); включается и выключается он клавишей F11 или кнопками (если таковые имеются). При настоящем полноэкранном режиме операционная система скрывает Панель задач Windows, а заодно и заголовок окна приложения.
— кнопка возврата к многооконному режиму. Рамки окна при переходе в данный режим возвращаются к размерам, ранее установленным пользователем. Обычно данная кнопка выводится только в главном окне приложения при однооконном режиме.
Примечание: В заголовках дочерних окон приложений, о которых я упоминал в примечании выше, также имеются кнопки управления окнами. Когда дочернее окно переводится в однооконный режим и его рамки раздвигаются до границ главного окна, кнопки управления дочерним окном выводятся под аналогичными кнопками основного окна приложения (см. рис. ниже).

Работа с окном с помощью заголовка
Окно приложения, если оно не находится в однооконном или полноэкранном режимах, можно перемещать по экрану, «ухватив» его за заголовок. Для этого просто наводим на заголовок указатель мыши, нажимаем левую кнопку и тащим окно в нужную нам сторону.
Двойной щелчок мышью по заголовку переводит окно из однооконного режима в многооконный и обратно.
Щелчок правой кнопкой мыши по заголовку вызывает на экран контекстное меню (см. рис. ниже), в котором, во-первых, продублированы все команды кнопок управления окном, а во-вторых, имеются команды, позволяющие перемещать и изменять размер окна с помощью клавиш курсора (← ↑ → ↓). Например, выбрав в меню пункт «Переместить» и нажав одну из клавиш со стрелкой, вы увидите, как окно начнёт перемещаться в выбранном направлении. Для выхода из данного режима достаточно нажать клавишу Esc на клавиатуре или щёлкнуть мышкой по любому участку окна.

Кстати, открыть данное меню в активном окне можно и с помощью комбинации клавиш Alt+Space (Alt с пробелом). Пункты меню выбираются клавишами курсора (↑ и ↓). Выбранная команда запускается клавишей Enter. Убрать меню с экрана позволяет клавиша Esc.
Изменение границ окна с помощью рамок
Изменять размеры окна можно просто «перетаскивая» его рамки в нужном направлении. При наведении указателя мыши на рамку, указатель принимает вид двусторонней стрелки, показывающей возможные направления перетаскивания (см. рис. ниже). Для выполнения действия достаточно просто нажать левую кнопку мыши и «потащить» в нужную сторону.

Управление окнами средствами Панели задач
Кнопки окон на Панели задач позволяют с помощью мыши переключаться между открытыми окнами, а также возвращать на экран окна, свёрнутые до уровня кнопок. В Windows XP, например, для выбора окна или возврата его на экран достаточно просто щёлкнуть левой клавишей мышки по кнопке соответствующей задачи (окна). В более поздних же версиях операционных систем кнопки родственных задач были сгруппированы, а потому для выполнения действий с окнами в этих операционных системах необходимо сначала навести указатель мыши на кнопку группы задач и лишь затем в появившемся списке превью (см. рис. ниже) выбрать нужное окно, щёлкнув по нему мышью.

Примечание: В Windows XP кнопки на Панели задач позволяли также переключаться между дочерними окнами в таких приложениях как MS Word, MS Excel и т.п.
Закрыть окно или группу родственных окон, можно выбрав соответствующий пункт в контекстном меню, которое появляется при щелчке правой клавишей мыши по кнопке на Панели задач (см. рис. ниже).

Разложить окна по Рабочему столу в определённом порядке позволяет контекстное меню, которое появляется при щелчке правой кнопкой мыши по Панели задач (в любом свободном месте). Окна можно расположить каскадом, стопкой или в одну линию по горизонтали (см. рис. ниже), либо свернуть все до кнопок на Панели задач.

Кстати, убрать все окна с экрана можно и ещё одним способом. Для этого на Панели задач предусмотрена кнопка «Свернуть все окна». В Windows XP эта кнопка отображалась на Панели быстрого запуска рядом с кнопкой «Пуск» (см. рис. ниже), а в Windows 7 её перенесли в правый угол экрана.

Комбинации клавиш для работы с окнами
Комбинация клавиш Alt+F4 позволяет закрыть активное окно. Использование данной комбинации аналогично использованию кнопки закрытия окна ().
Комбинация Win+↓ позволяет перевести окно из однооконного режима в многооконный (как при использовании кнопки ). Повторное нажатие комбинации приводит к сворачиванию окна до кнопки на Панели задач (как при использовании кнопки
).
Внимание! В Windows 10 повторное использование комбинации Win+↓ приводит к сворачиванию окна до кнопки только когда окно находится в центре экрана. Если же окно было сдвинуто к правому или левому краю экрана с помощью комбинаций Win+→ или Win+← комбинация Win+↓ спускает окно в соответствующий нижний угол экрана.
Примечание: Клавиша Win — это клавиша с изображением логотипа компании Microsoft. На клавиатуре она обычно располагается рядом с другими дополнительными клавишами.

Комбинация Win+↑ позволяет перевести окно из многооконного режима в однооконный (как при использовании кнопки ).
Внимание! В Windows 10 использование комбинации Win+↑ приводит к переводу окна из многооконного режима в однооконный только когда окно находится в центре экрана. Если же окно было сдвинуто к правому или левому краю экрана с помощью комбинаций Win+→ или Win+← комбинация Win+↑ поднимает окно в соответствующий верхний угол экрана.
В многооконном режиме переместить активное окно к правой или левой стороне экрана, либо выставить его по центру позволяют комбинации клавиш Win+→ и Win+←. В однооконном режиме использование данных комбинаций приводит сначала к изменению режима на многооконный, а затем и к перемещению окна.
Уменьшить или увеличить вертикальный размер активного окна в многооконном режиме позволяют комбинации клавиш Shift+Win+↑ и Shift+Win+↓. Для изменения горизонтального размера комбинации отсутствуют. Комбинации Shift+Win+← и Shift+Win+→ используются для перемещения окон с одного монитора на другой (если таковых два).
Комбинация Win+Home сворачивает до кнопок на Панели задач все окна кроме активного. При повторном нажатии все окна будут возвращены на экран.
Комбинация Win+M позволяет свернуть до кнопок на Панели задач все окна. Для возвращения окон на экран служит комбинация Shift+Win+M.
Комбинация Win+D позволяет показать Рабочий стол полностью (без каких-либо окон), а при повторном нажатии вернуть его в прежнее состояние. При использовании данной комбинации абсолютно все окна (даже те, у которых нет кнопки «Свернуть») сворачиваются до кнопок на Панели задач, а при повторном использовании возвращаются на экран.
Комбинация клавиш Alt+Esc позволяет последовательно переключаться от одного окна к другому в порядке, в котором они были открыты. Переключение происходит между окнами, независимо от того, присутствуют ли они на экране или свёрнуты до кнопок на Панели задач. Присутствующее на экране окно, будучи выбранным, становится активным. Если окно в данный момент свёрнуто до кнопки на панели (выбранная кнопка имеет более яркую окраску), вызов окна на экран происходит при последующем нажатии клавиши Enter.
Комбинация Alt+Tab позволяет выбрать окно, которое необходимо сделать активным. Клавиша Alt при этом должна быть постоянно нажата; выбор же окна происходит путём последовательного нажатия клавиши Tab. Процесс выбора визуализируется с помощью списка превью открытых окон (см. рис. ниже), отображаемого в центре экран.
Окно приложения становится активным только после отпускания клавиши Alt. Выбор превью Рабочего стола Windows позволяет убрать с экрана все окна приложений и сделать активным Рабочий стол.

Комбинация Ctrl+Alt+Tab аналогична вышеописанной, но после первого нажатия клавиши Tab список превью открытых окон (см. рис. выше) выводится на экран и остаётся на нём. Выбор окна из списка можно произвести с помощью клавиш курсора (← или →), либо с помощью Tab. Выбранное окно становится активным после нажатия Enter. Удалить список превью с экрана позволяет клавиша Esc. Вместо клавиш для работы со списком можно также использовать мышь.
Комбинации Win+Tab и Ctrl+Win+Tab в операционной системе Windows 7 работают аналогично комбинациям Alt+Tab и Ctrl+Alt+Tab, но список превью имеет более современный дизайн. В операционной же системе Windows XP вместо списка превью используется Панель задач.
В операционной системе Windows 10 комбинация Win+Tab вызывает на экран менеджер окон и рабочих столов, позволяющий создавать дополнительные (виртуальные) рабочие столы, а также просматривать историю использования рабочего стола с помощью временной шкалы. Для переключения между виртуальными рабочими столами можно воспользоваться комбинациями клавиш Ctrl+Win+← и Ctrl+Win+→.

Другие статьи по схожей тематике
- Основные приёмы работы в Проводнике
- Как создать ярлык для папки или файла
- Работа с вкладками в браузере
- Проблемы с мышью в Windows
- Как сделать скриншот
4
Тема: Операционная
система Windows.
-
Особенности.
ОС Windows является графической
ОС.
ОС Windows является многозадачной
ОС (выполнение нескольких программ
(задач) одновременно).
ОС Windows использует оконную
технологию (для каждой прикладной
программы на экране отводится прямоугольный
сектор – окно, и все операции с данной
программой пользователь выполняет в
данном окне).
-
Возможности.
-
Интеграция функций программ (возможность
использовать в конкретной программе
объекты, созданные в другой программе); -
Технология “Plug-and-Play”
(автоматическая настройка подключаемых
устройств); -
Наличие встроенных средств поддержки
работы в локальных сетях и сетях
Internet; -
встроенные средства работы с мультимедиа;
-
Основные
понятия (файлы,
папки, программы, документы, ярлыки,
значки, окна, рабочий стол, панель задач,
буфер обмена).
Файл – информация, записанная на
диске и имеющая уникальное имя. В имени
применение символов / : * ? < > |
запрещено. Windows не различает
в именах файлов строчных и прописных
букв.
Папка – каталог.
Приложение Windows
– программа, написанная для работы под
управлением ОС Windows.
Документ – любой объект обработки
приложения (текст, рисунок, таблица и
т.д.).
Значок – маленькая
картинка на экране (пиктограмма),
представляющая какой-либо объект Windows
(файл, папку, программу, ярлык и т.д.).
Ярлык – «представитель» какого-либо
объекта Windows (файла, папки,
программы), ссылающийся на этот объект
Окно – прямоугольный сектор на
экране, предназначенный для отображения
на экране объектов, элементов управления
и информации. Является основным объектом
Windows.
Рабочий стол – основной рабочий
экран Windows. На рабочем
столе размещаются объекты Windows
(окна, значки, ярлыки и т.д.) и элементы
управления (панель задач, кнопка «Пуск»).
Панель задач – элемент управления
Рабочего стола. Представлена в виде
серой полосы обычно внизу экрана.
Позволяет руководить процессом запуска
приложений и переключением между
приложениями. В левой части имеется
экранная кнопка «Пуск». В правой части
находится панель индикации (содержит
индикатор времени, индикатор русской
или английской раскладки клавиатуры и
т.д.). основную, среднюю часть занимают
кнопки открытых окон и приложений.
Буфер обмена – специальная область
в оперативной памяти ПК. Используется
при копировании и переносе объектов
Windows. В первом случае в
буфер обмена помещается копия объекта,
а во втором случае в буфер обмена
помещается сам объект. Из буфера обмена
объекты вставляются в новое место.
-
Объектно-ориентированный
подход.
Все элементы ОС Windows
(файлы, папки, программы, документы,
ярлыки, значки, окна, рабочий стол, панель
задач и т.д.), рассматриваются как
объекты. Объект характеризуется
свойствами и операциями, которые над
ним можно совершить. Обычно список
того, что можно совершить с данным
объектом, и его свойства представлены
в контекстном меню объекта.
Контекстное меню объекта вызывается
щелчком правой кнопки мыши (ЩПК) по
объекту.
-
Виды окон в
ОС Windows.
Можно выделить пять видов окон:
-
Окна папок;
-
Окна приложений;
-
Окна документов;
-
Диалоговые окна;
-
Окна справочной системы.
Общими элементами для всех окон
являются:
граница окна (размеры окна можно
изменить, ухватив и перемещая границу
мышью);
заголовок
окна (верхняя полоса, где слева
написано название окна, а справа находятся
три стандартные кнопки управления окном
. Первая кнопка позволяет
свернуть окно на панель задач, вторая
– распахнуть окно на весь экран,
третья – закрыть окно).
Окно папки. Появляется при открытии
папки. Помимо общих элементов содержит
следующие элементы:
рабочая область (внутренняя
часть окна, содержит значки содержащихся
в данной папке файлов, вложенных в нее
других папок и ярлыков );
горизонтальное меню (Файл,
Правка, Вид …) (располагается
непосредственно под заголовком, содержит
пункты подменю, обеспечивает доступ к
командам);
панель инструментов (располагается
под строкой меню, представляет собой
набор кнопок, обеспечивает быстрый
доступ к некоторым командам)
Окно приложения. Появляется при
запуске приложения. Помимо общих
элементов содержит следующие элементы:
рабочая область (внутренняя
часть окна, предназначена для отображения
окна или окон документов, которые
обрабатываются этим приложением;
горизонтальное меню (Файл,
Правка, Вид …) (располагается
непосредственно под заголовком, содержит
пункты подменю, обеспечивает доступ к
командам);
панели инструментов (представляют
собой набор кнопок, обеспечивают быстрый
доступ к некоторым командам, панели
инструментов могут располагается над
окном документа, под ним и по бокам)
Окно документа. Открывается только
в рабочей области соответствующего
приложения. Помимо общих элементов
содержит следующие элементы:
рабочая область (внутренняя
часть окна, предназначена для отображения
объекта обработки соответствующего
приложения (текст, рисунок, таблица и
т.д.).
полосы прокрутки (предназначены
для просмотра документа, если он не
помещается на экране. Бываю горизонтальные
и вертикальные). Могут не присутствовать
в окне.
линейки (обычные координатные
«линейки» с разметкой, предназначенные
для всевозможных «измерительных»
операций с конкретным документом). Могут
не присутствовать в окне.
Диалоговое окно. Появляется, когда
компьютер может выполнить какую-либо
команду только после некоторого «диалога»
с пользователем. Помимо общих элементов
(могут отсутствовать кнопки сворачивания
и распахивания окна) может содержать
следующие элементы:
вкладки (тематические подокна,
каждое из которых снабжено корешком с
заголовком. ЩЛК мыши по корешку вкладки
выводит эту вкладку поверх остальных
вкладок)
командные кнопки (OK,
Отмена, Применить, Обзор, Настройка,
Параметры, Изменить, Сохранить как,
Дополнительно, Печать, Свойства, Далее>,
Готово и т.д.)
флажки (представлены маленькими
квадратиками, каждый из которых либо
пуст, либо содержит в себе галочку; Рядом
с квадратиком всегда написано название
режима, который либо включен, либо
выключен. Если квадратик пуст, значит
режим не работает, если в квадратике
стоит галочка, значит режим включен;
Включение и отключение режима
осуществляется ЩЛК мыши по квадратику).
переключатели (элементы
управления, похожие на флажки, но
представлены в виде группы кружочков,
где всего какой-то один с точкой внутри,
а все остальные пусты, при включении
нового переключателя ранее включенный
автоматически отключается)
текстовое поле (область ввода
текстовой информации с клавиатуры)
поле со списком (отличается от
обычного текстового поля наличием
раскрывающей кнопки; Данные в поле можно
вводить с помощью клавиатуры или выбирать
из списка мышкой).
список (позволяет выбрать один
параметр из заданного набора. Если
список не помещается полностью в
отведенной для него области, то рядом
с ним отображаются полосы прокрутки)
Окно справочной системы. Появляется
при вызове пользователем справки.
Содержит вспомогательную справочную
гипертекстовую информацию по работе
с операционной системой и приложениями.
Помимо общих элементов (могут отсутствовать
кнопки сворачивания и распахивания
окна) содержит следующие элементы:
командные кнопки (ОК, О системе,
Поддержка, Открыть, Обзор и т.д.)
вкладки (тематические подокна,
каждое из которых снабжено корешком с
заголовком. ЩЛК мыши по корешку вкладки
выводит эту вкладку поверх остальных
вкладок)
6. Поиск информации.
В ОС Windows 95 имеется два
средства для поиска файлов данных,
причем они почти одинаковы. Первое –
команда Главного меню Пуск►Поиск►Файлы
и папки… Второе средство поиска –
команда Сервис►Найти►Файлы и папки…
в окне Проводника.
-
При использовании как той, так и другой
команды открывается окно штатного
поискового средства Windows -
В поле Имя указывают имя разыскиваемого
файла. При этом можно использовать
подстановочными символами. Символ ?
заменяет один любой символ, а символ *
заменяет любое количество любых
символов. -
В поле Папка указывают адрес папки,
внутри которой следует произвести
поиск. Если абсолютно неизвестно, где
может находиться файл, то здесь указывают
только имя диска. -
Возможность поиска по дате изменения
файла предоставляет вкладка Дата
Изменения. Здесь можно выбрать тот
диапазон дат, который нужен. -
Вкладка Дополнительно позволяет
разыскивать файлы не только по имени,
но и по фрагменту текста, который в них
содержится.
Соседние файлы в предмете [НЕСОРТИРОВАННОЕ]
- #
- #
- #
- #
- #
- #
- #
24.09.2019605.18 Кб0wm.doc
- #
21.11.2019515.07 Кб5x.doc
- #
- #
- #
Срочно нужны ответы по информатике…
 |
срочно нужны ответы по информатике на тест! 3-х вариантов! ЕСЛИ ответы будут правильные плачу 100рублей на мобильный тел |
| Вариант 1 Операционная система – это: А) прикладная программа; В) система программирования; Б) системная программа; Г) текстовый редактор. 2. Драйвер – это: А) устройство компьютера; В) прикладная программа; Б) программа для работы с уст- Г) язык программирования. ройствами компьютера 3. Программа, работающая под управлением Windows, называется: А) приложение; В) среда; Б) документ; Г) как-то иначе. 4. Операционную систему с диска загружает в ОЗУ: А) BIOS; В) загрузчик операционной системы; Б) драйвер; Г) сервисная программа. 5. Свойствами Рабочего стола является: А) оформление Рабочего стола; Б) ярлыки, папки, файлы, расположенные на Рабочем столе; В) дата изготовления рабочего стола; Г) имя пользователя, работающего с Рабочим столом. 6. Активизировать или выделить файл или папку можно: А) двойным щелчком мыши; Б) только ярлыки; В) протаскиванием; Г) указыванием. 7. На панели задач находятся: А) кнопки свернутых программ; Б) только ярлыки; В) кнопка Пуск; Г) кнопка Пуски значки свернутых и работающих программ. 8. Главное меню открывается: А) щелчком по значку Мой компьютер; Б) кнопкой Пуск; В) контекстным меню; 9. Окно-это; |
|
Ответы: |
|
|
|
|
1. Б, 2. Б, 3. А, 4. В, 5. А, 6. А, 7. Г, 8. Б, 9. А, 10. Б, 11. В, 12. А, 13. А, 14. А (возможно Г) |
|
|
|
Тест по теме «Операционная система»
Вариант 1
1. Операционная система – это:
а) прикладная программа; в) система программирования;
б) системная программа; г) текстовый редактор.
2. Драйвер – это:
а) устройство компьютера;
б) программа для работы с устройствами компьютера;
в) прикладная программа;
г) язык программирования.
3. Программа, работающая под управлением Windows, называется:
а) приложение; в) среда;
б) документ; г) как – то иначе.
4. Операционную систему с диска загружает в ОЗУ:
а) BIOS; в) загрузчик операционной системы;
б) драйвер; г) сервисная программа.
5. Свойствами Рабочего стола является:
а) оформление Рабочего стола;
б) ярлыки, папки, файлы, расположенные на Рабочем столе;
в) дата изготовления Рабочего стола;
г) имя пользователя, работающего с Рабочим столом.
6. Активизировать или выделить файл или папку можно:
а) двойным щелчком мыши; в) протаскиванием;
б) щелчком; г) указыванием.
7. На панели задач находятся:
а) кнопки свернутых программ; в) кнопка Пуск;
б) только ярлыки; г) кнопка Пуск и значки свернутых и
работающих программ.
8. Главное меню открывается:
а) щелчком по значку Мой компьютер; в) контекстным меню;
б) кнопкой пуск; г) щелчком на Панели задач.
9. Окно – это:
а) рабочая область экрана; в) приложение Windows;
б) основное средство общения с Windows; г) событие Windows.
10. Где расположена строка меню окна:
а) сверху; в) слева;
б) снизу; г) справа.
11. В окне приложения находится:
а) содержимое папки; в) файловая структура;
б) работающая программа; г) содержимое файла.
12. Диалоговое окно раскрывается:
а) по желанию пользователя или по необходимости приложением;
б) тройным щелчком мыши на объекте;
в) при щелчке на специальном значке;
г) только по окончании работы компьютера.
13. Для изменения размеров окна равномерно по ширине и высоте
необходимо:
а) потянуть за горизонтальную рамку;
б) потянуть за вертикальную рамку;
в) потянуть за угол;
г) потянуть за заголовок.
14. Кнопка используется для:
а) закрытия окна; в) свертывания окна;
б) восстановления окна; г) разворачивания окна.
15. Этот элемент диалогового окна называется:
Вариант 2
1. Комплекс системных и служебных программ называется:
а) текстовый редактор; в) операционная система;
б) графический редактор; г) драйвер.
2. Утилита – это:
а) операционная система; в) сервисная программа;
б) прикладная программа; г) базовая система ввода – вывода.
3. BIOS – это:
а) программа – драйвер;
б) программа – утилита;
в) программа, выполняющая тестирование компьютерной системы
после включения компьютера;
г) программа – приложение.
4. При включении компьютера процессор обращается к:
а) ОЗУ; в) ПЗУ;
б) винчестеру; г) дискете.
5. Включить программу или открыть документ можно:
а) щелчком; в) перетаскиванием;
б) двойным щелчком; г) зависанием.
6. Рабочий стол – это:
а) раскрывающийся список;
б) флажок;
в) переключатель;
г) текстовое поле.
а) рабочая область экрана; в) активная часть экрана;
б) центральная часть экрана; г) папка.
7. В главном меню стрелка справа напротив некоторых пунктов:
а) запускает приложение; в) раскрывает подменю;
б) сворачивает этот пункт; г) открывает окно.
8. Значки свернутых программ находятся:
а) на Рабочем столе; в) на Панели задач;
б) в главном меню; г) на панели индикации.
9. Кнопка используется для:
а) закрытия окна; в) восстановления окна;
б) сворачивания окна; г) изменения размеров окна.
10. Где расположен заголовок окна:
а) снизу; в) справа;
б) сверху; г) слева.
11. Диалоговое окно предназначено для:
а) просмотра содержимого папки;
б) запроса у пользователя некоторых параметров;
в) работы приложения;
г) работы с файлами.
12. Чтобы просмотреть содержимое окна, не поместившегося в рабочую
область, нужно воспользоваться:
а) заголовком; в) стройкой меню;
б) полосой прокрутки; г) кнопкой свернуть.
13. В окне папки находится:
а) содержимое папки;
б) работающая программа;
б) наглядное изображение файловой структуры;
г) содержимое файла.
14. Этот элемент диалогового кона называется:
а) раскрывающийся список; в) переключатель;
б) флажок; г) текстовое поле.
15. Завершение работы с компьютером происходит по команде:
а) Пуск Программы Завершение работы;
б) Пуск Завершение работы;
в) нажать Reset;
г) Ctrl + Alt + Delete.