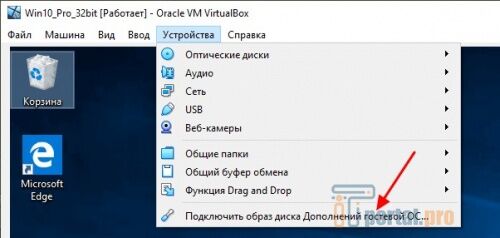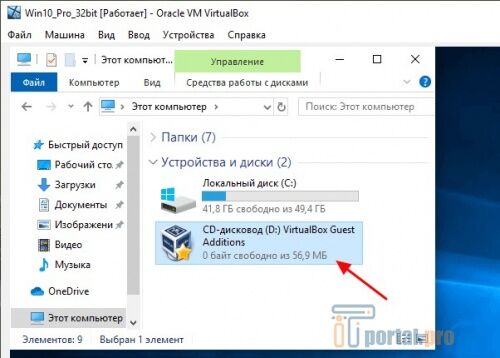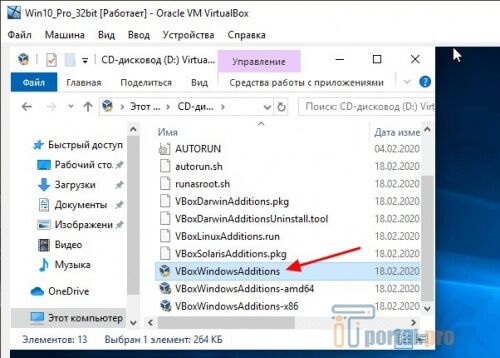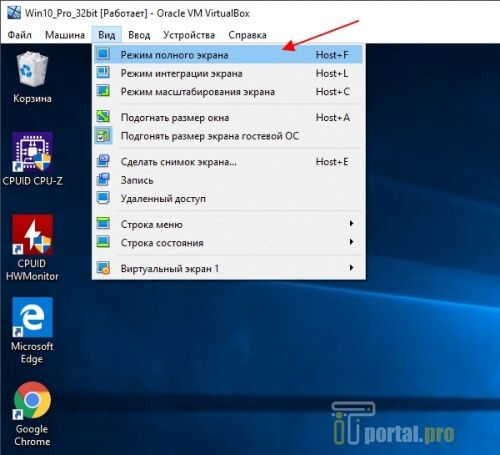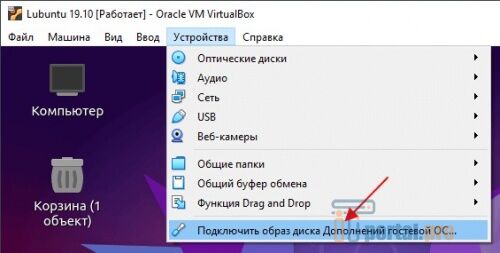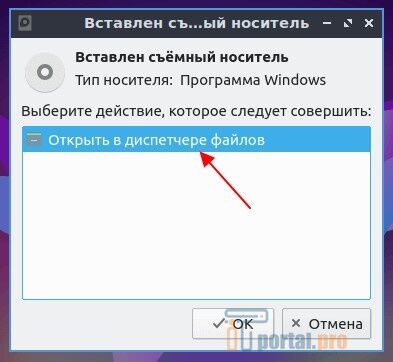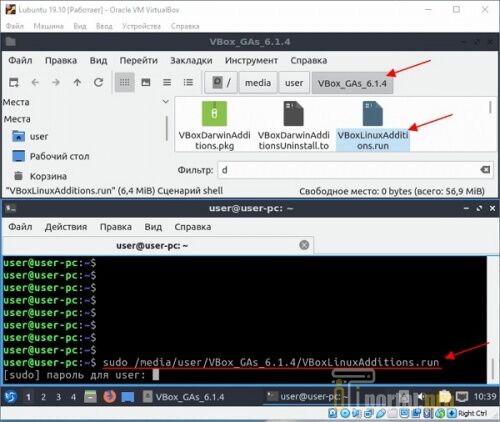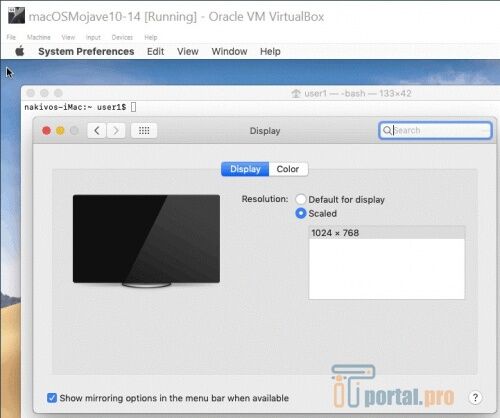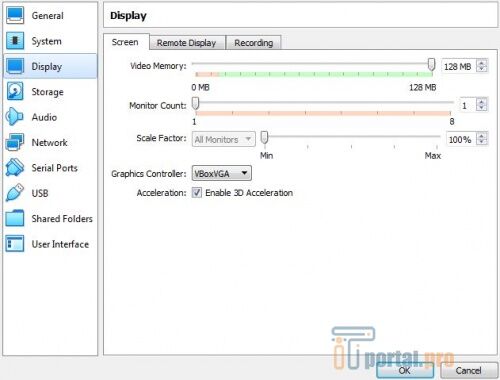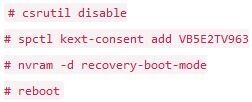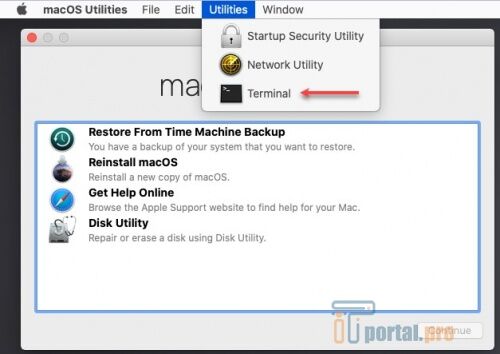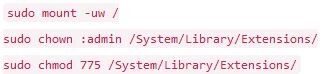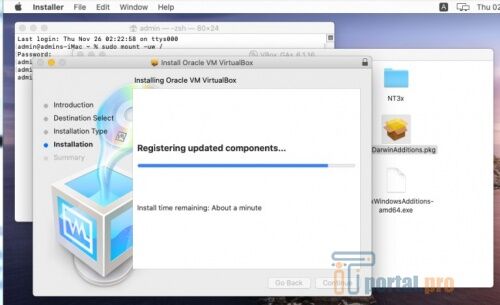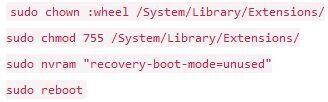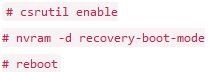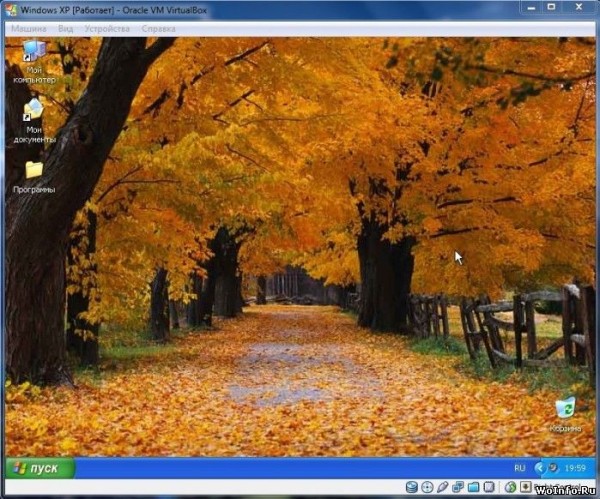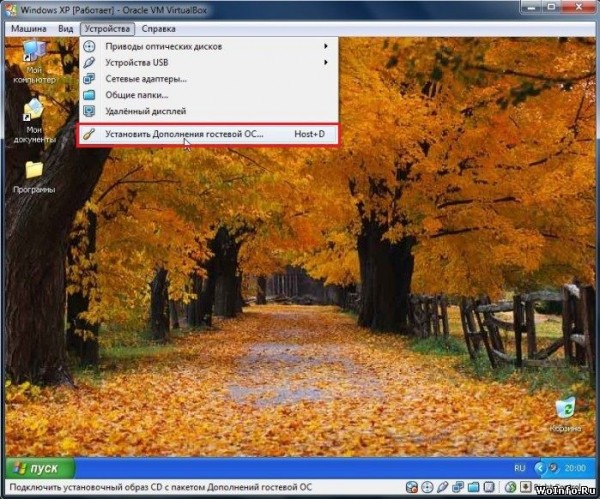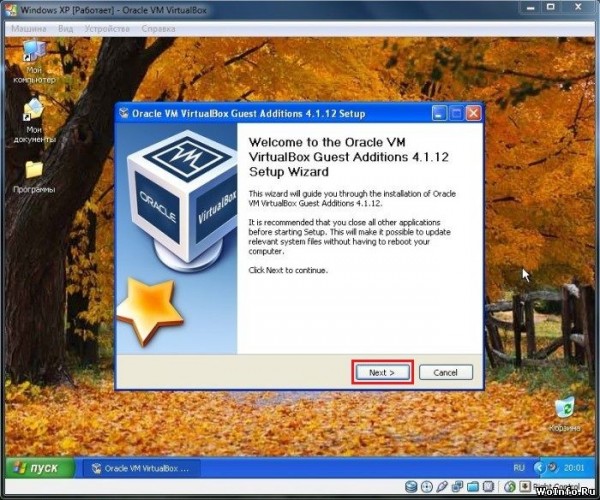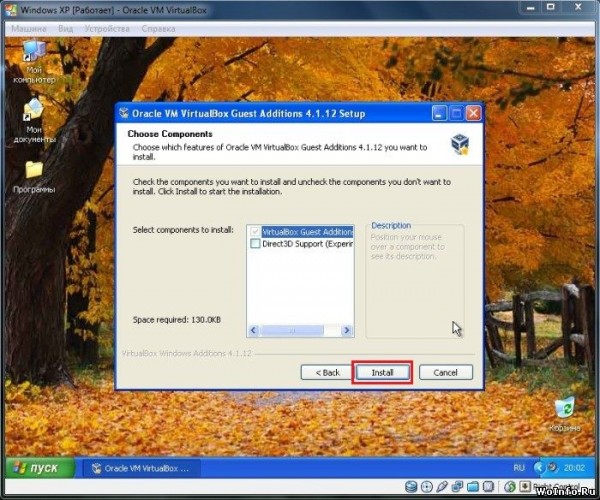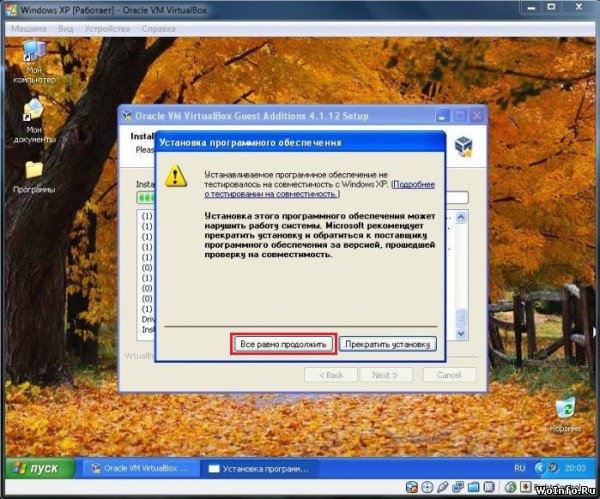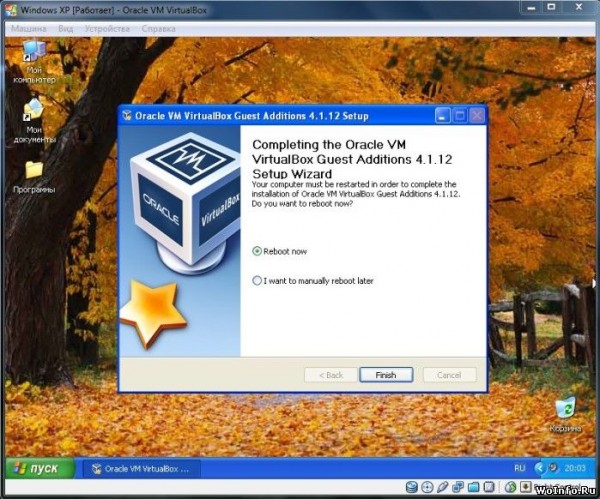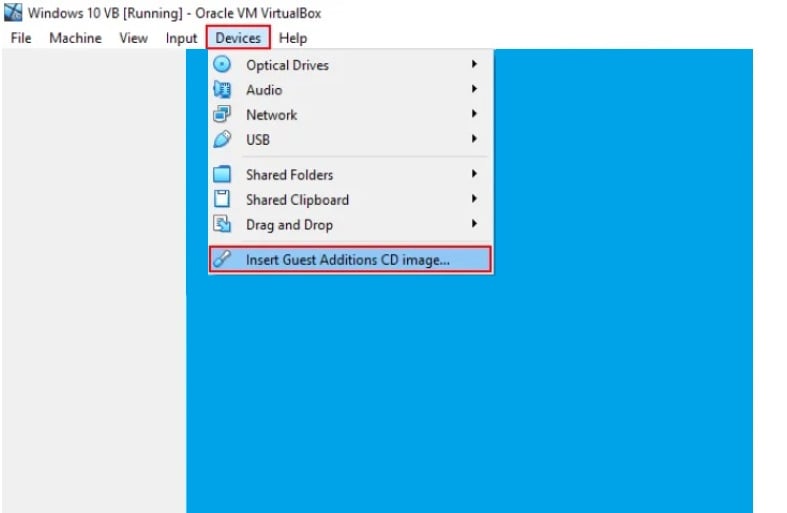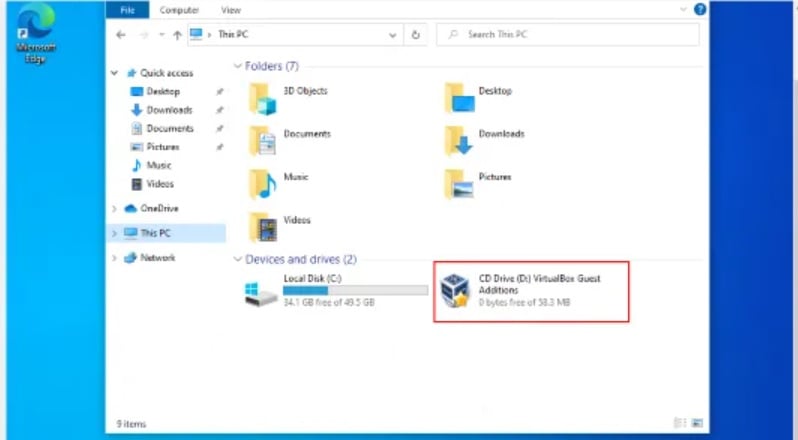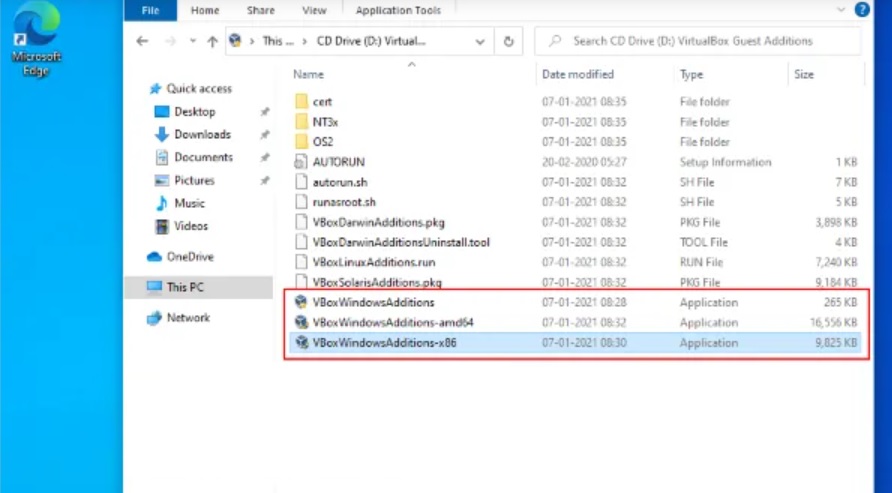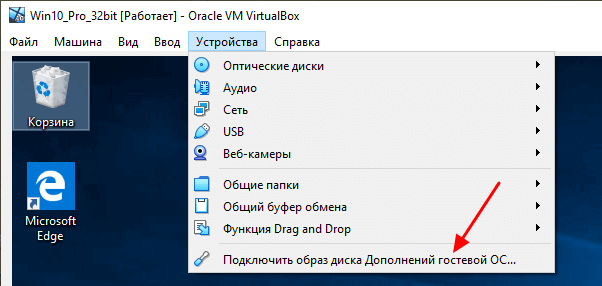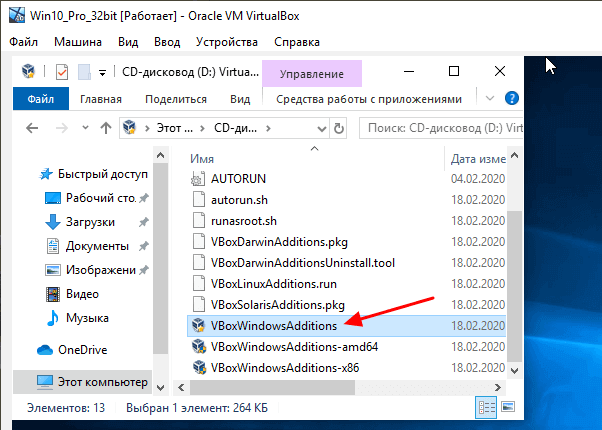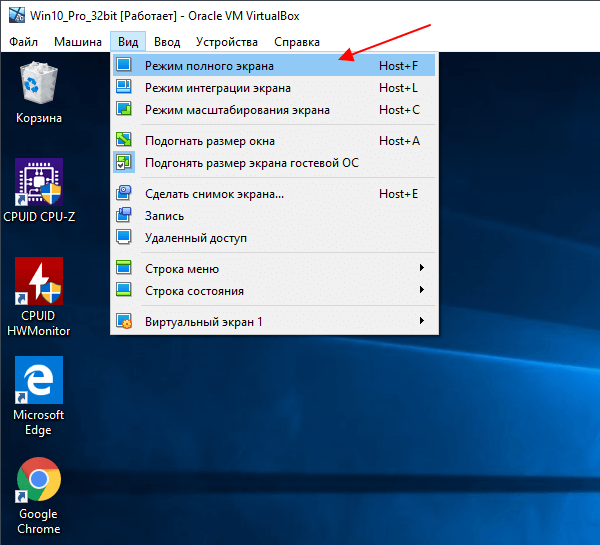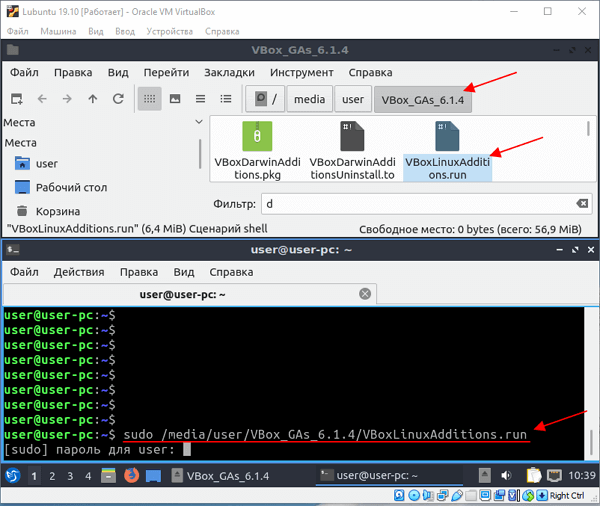Сразу после установки операционной системы на виртуальную машину VirtualBox, она доступна пользователю в небольшом окне. Данное окно можно увеличить, изменив разрешение экрана, но этого не всегда достаточно. Для полноценной работы часто требуется открыть виртуальную машину VirtualBox весь экран.
Именно этому вопросу и посвящена эта статья. Здесь вы узнаете, как сделать VirtualBox на весь экран в случае операционных систем Windows и Linux.
Как сделать VirtualBox на весь экран в случае Windows
Если вы хотите открыть виртуальную машину VirtualBox на весь экран, то сначала вам необходимо установить дополнения для гостевой системы. Без этого полноэкранный режим не сможет подстраиваться под разрешение вашего экрана и пользоваться им будет неудобно. Кроме этого, без дополнений для гостевой системы не будут работать многие другие функции программы VirtualBox, могут не работать.
Для того чтобы установить дополнения запустите вашу виртуальную машину с Windows, откройте меню «Устройства» и выберите опцию «Подключить образ диска Дополнений гостевой ОС».
После этого в вашей виртуальной системе появится CD-дисковод с программным обеспечением от VirtualBox.
Откройте данный диск и запустите программу «VBoxWindowsAdditions». Это установщик, с помощью которого вы сможете установить дополнения для гостевой системы (в случае Windows).
Дальше начнется установка дополнений для гостевой системы. На этом этапе нет ничего сложного, устанавливаем дополнения, как и любую другую программу. После завершения установки соглашаемся на перезагрузку виртуальной машины.
На этом все, после следующего запуска виртуальная машина VirtualBox будет готова к разворачиванию на весь экран. Для этого достаточно открыть меню «Вид» и выбрать вариант «Режим полного экрана».
После этого появится предупреждение с информацией о комбинациях клавиш. Это сообщение лучше внимательно прочесть, для того чтобы у вас не возникло проблем с выходом из полноэкранного режима виртуальной машины VirtualBox. После прочтения нажимаем на кнопку «Переключить» и виртуальная машина открывается на весь экран.
По умолчанию в VirtualBox используются следующие комбинации клавиш:
- Right Ctrl-F – открыть виртуальную машину на весь экран.
- Right Ctrl-L – открыть режим интеграции экрана.
- Right Ctrl-F – открыть режим масштабирования экрана.
Как открыть VirtualBox на весь экран в случае Linux
Как и в случае с Windows, для того чтобы открыть виртуальную машину VirtualBox на весь экран, сначала нужно установить дополнения для гостевой системы. На Linux это можно сделать с помощью графического интерфейса или командной строки.
Установка из графического интерфейса
Установку дополнений для гостевой системы из графического интерфейса мы рассмотрим на примере Lubuntu. Но в других дистрибутивах Linux (например, в Ubuntu или Kali Linux) процедура схожая.
Для начала запустите виртуальную машину, откройте меню «Устройства» и выберите «Подключить образ диска Дополнений гостевой ОС».
После этого диск с программным обеспечением VirtualBox должен автоматически примонтироваться и на экране появится предложение открыть его в диспетчере файлов.
Открываем диск в диспетчере файлов и смотрим каталог, в который он был примонтирован. В нашем случае это «/media/user/VBox_Gas_6.1.4». В данном каталоге должен быть файл «VBoxLinuxAdditins.run», он отвечает за установку дополнения гостевой системы.
Чтобы запустить установку, файл «VBoxLinuxAdditins.run» нужно запустить через терминал с Root-правами. Для этого открываем терминал Linux и выполняем следующую команду:
sudo /media/user/VBox_Gas_6.1.4/VBoxLinuxAdditions.run
Обратите внимание, на вашей системе путь к файлу «VBoxLinuxAdditins.run» может отличаться.
После завершения установки перезагружаем виртуальную машину.
После перезагрузки вы сможете открывать виртуальную машину VirtualBox на весь экран. Это можно делать с помощью меню «Вид – Режим полного экрана» или с помощью комбинаций клавиш.
Установка из командной строки
Также на Linux дополнения для гостевой системы можно установить из командной строки. Ниже мы рассмотрим примерный алгоритм действий.
- Скачиваем iso-файл с дополнениями для гостевой системы в папку /tmp.
wget https://download.virtualbox.org/virtualbox/6.1.30/VBoxGuestAdditions_6.1.30.iso -P /tmp
Найти ссылку на последнюю версию iso-файла можно здесь: https://download.virtualbox.org/virtualbox/.
- Монтируем скачанный диск в папку /mnt.
sudo mount -o loop /tmp/VBoxGuestAdditions_5.0.20.iso /mnt
- Запускаем установку дополнений для гостевой системы.
sudo sh /mnt/VBoxLinuxAdditions.run
- Перезагружаем виртуальную машину.
sudo shutdown -r now
После перезагрузки нужно открыть меню «Вид» в окне VirtualBox и попробовать включить «Режим полного экрана». Если все было сделано правильно, виртуальная машина VirtualBox должна открыться на весь экран.
Удаление из командной строки
Если с дополнениями для гостевой системы возникли проблемы, то их можно удалить запустив сценарий удаления, который расположенн в каталоге /opt. Ниже мы рассмотрим примерный алгоритм действий.
- Переходим в папку с дополнениями для гостевой системы:
cd /opt/<VirtualBoxAdditions-x.x.xx>/
Где «x.x.xx» — это установленная версия дополнений.
- Запускаем сценарий удаления:
sudo ./uninstall.sh
- Перезагружаем виртуальную машину.
sudo shutdown -r now
После перезагрузки можно попробовать повторить установку дополнений.
Посмотрите также:
- Как установить Windows 7 или 10 на виртуальную машину
- Как сделать общую папку в VirtualBox
- Как подключиться к виртуальной машине VirtualBox по SSH
- Как запустить виртуальную машину VirtualBox из командной строки
- Как подключить флешку к виртуальной машине VirtualBox
Автор
Александр Степушин
Создатель сайта comp-security.net, автор более 2000 статей о ремонте компьютеров, работе с программами, настройке операционных систем.
Остались вопросы?
Задайте вопрос в комментариях под статьей или на странице
«Задать вопрос»
и вы обязательно получите ответ.
VirtualBox – свободно распространяющийся эмулятор дистрибутивов Windows, Linux, macOS, Solaris, FreeBSD и многих других ОС. Их виртуализируют ради легкого доступа к уникальным функциям и специфическим приложениям из хостовой системы. Запущенное ПО открывается в режиме окна, где можно задать параметры разрешения, однако этого может быть недостаточно. Чтобы сделать VirtualBox на весь экран, потребуются дополнительные настройки.
Как сделать VirtualBox Windows на полный экран
Только установленная через программу ОС не имеет доступ ко всем возможностям эмулятора. Чтобы выполнить тонкую настройку взаимодействия с виртуальным дистрибутивом, требуется проинсталлировать гостевые дополнения VirtualBox. Их функции включают развертывание окна программы на весь экран.
Без установки Guest Additions образ ОС будет открываться лишь как окно, а папки на HDD хоста нельзя будет использовать.
Гостевые дополнения VirtualBox обязательны для полной функциональности любой виртуальной системы. Чтобы проинсталлировать их, сначала нужно запустить саму машину с ОС. Затем понадобится нажать на кнопку «Устройства» верхнего меню окна, выбрать нижний подпункт о подключении диска Guest Additions.
Вспомогательное ПО начнет инсталлироваться автоматически. Если это не происходит, надо запустить образ диска, подключение которого можно будет заметить в виртуальной системе.
Открыв дополнения, начинают установку с помощью VBoxWindowsAdditions.
Простой процесс инсталляции Guest Additions интуитивно понятен. В некоторых случаях могут понадобиться дополнительные подтверждения. Пройдя все его этапы, перезагружают виртуальную ОС.
Чтобы сделать эмулятор на весь экран, понадобится нажать кнопку «Вид» верхнего меню и включить соответствующий режим отображения.
«Полный экран» также можно сделать сочетанием клавиш Host+F. Их же используют для возврата к обычному режиму отображения.
Рекомендуется внимательно прочесть появляющееся при этом предупреждение о том, какие клавиши являются Host и выполняют прочие функции. Это необходимо для комфортной смены полноэкранного на стандартный режим просмотра.
До инсталляции Guest Additions VirtualBox нажатие Host+F приведет лишь к максимальному развертыванию окна программы.
Как сделать VirtualBox Linux на полный экран
Обеспечение этой системы Guest Additions имеет некоторые отличия от инсталляции в Windows. Приведенные далее рекомендации подходят для графической оболочки любого дистрибутива Linux.
Чтобы проинсталлировать вспомогательное ПО эмулятора, сначала нужно запустить образ установленной ОС. Затем потребуется смонтировать гостевой CD. Его подключение через верхнее меню программы идентично активации дополнений при работе с Windows.
Запуск Guest Additions в Linux происходит автоматически. Об этом говорит появление окошка с предложением открыть диск через диспетчер файлов.
Инсталляцию начинают вводом команды через терминал. Потребуется указать местонахождение установочного файла, зависящее от настроек пользователя и версии ПО. Его можно узнать, открыв носитель с дополнениями через диспетчер файлов.
Установку запускают с правами администратора. Пример команды для терминала:
- sudo /media/user/VBox_Gas_6.1.4/VBoxLinuxAdditions.run
Пройдя этапы инсталляции, выполняют перезагрузку. Способы сделать VirtualBox Linux на весь экран не отличаются от смены полноэкранного/обычного режимов виртуального Windows.
Как сделать VirtualBox Mac OS X на полный экран
Чтобы сменить разрешение экрана в MacOS, надо открыть из верхнего меню настройки системы и перейти на вкладку «Дисплей».
Изменение разрешения монитора может потребовать больше ресурсов виртуальной системы. Это актуально не только для MacOS, такая же необходимость может возникнуть и при работе с Linux и Windows. Для корректной настройки отображения экрана рекомендуется задать следующие параметры эмулятора:
- количество памяти для видеокарты 128 мб;
- 3D-ускорение включено.
Сделать машину с MacOS на весь экран можно нажатием HOST+R или через меню «Вид». Для этого тоже понадобятся гостевые дополнения.
В MacOS старше версии 10.15 их можно было установить тем же способом, что и в Linux и Windows. Этот же дистрибутив «яблочной» ОС и более современные выпуски работают с новыми стандартами подписи кода, что несколько усложняет инсталляцию Guest Additions.
Далее рассмотрен процесс установки в MacOS 10.15.5 Catalina.
Сначала нужно запустить систему и перезагрузить машину в режиме восстановления (потребуется пароль администратора), введя в терминале 2 команды.
Загрузив Recovery Mode, нужно снова запустить терминал из меню утилит и ввести нижеприведенную последовательность.
После этого надо загрузить обычном сеанс MacOS и сделать установку гостевых дополнений простым способом. Для этого нужно предварительно открыть терминал и ввести следующий текст.
Инсталляция Guest Additions должна пройти успешно и без ошибок. После нее надо еще раз загрузиться в режиме Recovery, введя в терминале 4 команды.
Затем машину перезагружают в обычный режим, вводя в терминал еще одну последовательность.
Есть способ сделать VirtualBox MacOS на весь экран без установки дополнений. Он подходит для командной строки хоста с любой ОС. В папке эмулятора есть утилита VBoxManage, позволяющая настроить машину до запуска. Задание разрешения 1920×1080 для MacOS 10.14 Mojave в cmd Windows с предварительным указанием расположения VBoxManage производится приведенной ниже командой.
Установка Guest Additions позволяет не только сделать VirtualBox на весь монитор, но и пользоваться всеми остальными функциями виртуальной ОС.
Программа постоянно дорабатывается. Чтобы избежать ошибок, рекомендуется использовать выпуск 6.0.12 или версию новее. Шестой и следующие релизы не подходят для 32-битных хостов. VirtualBox облегчает процесс установки и работы в других ОС, а дополнения позволяют в полной мере взаимодействовать с ними.
Если у вас остались вопросы, задавайте их в комментариях. Сделайте репост статьи в социальных сетях и добавьте ее в закладки, чтобы не потерять полезную информацию.
Также рекомендуем посмотреть подобранные видео по нашей теме.
VirtualBox. Видео урок по настройки отображения дисплея в программе VirtualBox на весь экран.
Режимы отображения экрана в VirtualBox.
Как включить и отключить Hyper-V в Windows 10 — легкие способы описаны в нашей статье по ссылке.
Ссылки на использованные материалы:
- https://comp-security.net/как-сделать-virtualbox-на-весь-экран
- https://www.woinfo.ru/soft/operacionnaya-sistema-vo-ves-ekran-v-virtualbox.html
- https://dveri-ustanovka-spb.ru/raznoe/kak-razvernut-okno-v-igre-na-ves-ekran.html
- https://winitpro.ru/index.php/2020/12/02/ustanovka-guest-additions-tools-v-macos-na-virtualbox
Download PC Repair Tool to quickly find & fix Windows errors automatically
If you have installed an operating system on VirtualBox, you might have faced an issue where the VirtualBox screen is too small. In this post, we will show you how to make the VirtualBox VM full screen in Windows 11/10. By default, VirtualBox displays the installed operating system in a window mode. Even if you maximize the Virtual Machine, you will not be able to access it in full-screen mode.
The Full-screen mode option available in the View menu. But before using this feature, you have to apply some settings to the VirtualBox. If you use this mode directly, you will get the Virtual Machine in the middle screen with black boundaries as shown in the below screenshot.
To make VirtualBox VM full screen in Windows 10, you have to install VirtualBox Guest Additions on the Virtual Machine. Follow the below-listed steps to install it.
1] After starting the Virtual Machine (installed OS) in VirtualBox, go to “Devices > Insert Guest Additions CD image.”
Read: VirtualBox Failed to open a session for the virtual machine.
2] Now, open the File Explorer in the Virtual Machine and go to This PC. There you will find the “CD Drive (D): VirtualBox Guest Additions.” Double-click to open it.
3] When you open it, you will see three applications. You have to install the application that is supported by your host system’s architecture.
First, I tried installing the “VBoxWindowsAdditions-amd64” VBox Guest Addition but received an error that my system’s architecture does not support the installation of this file.
After that, I tried installing the “VBoxWindowsAdditions-x86” VBox Guest Addition and it worked. Hence, if you get any error on installing amd64 VB Guest Addition, try installing another one.
Read: VirtualBox failed to register and open Hard Disk image file.
4] When the installation gets completed, restart the Virtual Machine. For this, simply click on Finish. You need not restart your host or main Windows 10 operating system. After a restart, go to “View > Full-screen mode” and you will get the Virtual machine in full-screen mode.
This is all about how you can make VirtualBox VM full screen in Windows 10. Hope this article helped you solve the issue.
Related links that may help you:
- VirtualBox error: VT-X/AMD-V hardware acceleration is not available.
- VirtualBox displays Black screen and not Booting guest OS.
Nishant is a tech enthusiast who loves writing about technology and gadgets. He has completed B.Tech. Apart from writing, he likes to spend his time on his plantation.
Download PC Repair Tool to quickly find & fix Windows errors automatically
If you have installed an operating system on VirtualBox, you might have faced an issue where the VirtualBox screen is too small. In this post, we will show you how to make the VirtualBox VM full screen in Windows 11/10. By default, VirtualBox displays the installed operating system in a window mode. Even if you maximize the Virtual Machine, you will not be able to access it in full-screen mode.
The Full-screen mode option available in the View menu. But before using this feature, you have to apply some settings to the VirtualBox. If you use this mode directly, you will get the Virtual Machine in the middle screen with black boundaries as shown in the below screenshot.
To make VirtualBox VM full screen in Windows 10, you have to install VirtualBox Guest Additions on the Virtual Machine. Follow the below-listed steps to install it.
1] After starting the Virtual Machine (installed OS) in VirtualBox, go to “Devices > Insert Guest Additions CD image.”
Read: VirtualBox Failed to open a session for the virtual machine.
2] Now, open the File Explorer in the Virtual Machine and go to This PC. There you will find the “CD Drive (D): VirtualBox Guest Additions.” Double-click to open it.
3] When you open it, you will see three applications. You have to install the application that is supported by your host system’s architecture.
First, I tried installing the “VBoxWindowsAdditions-amd64” VBox Guest Addition but received an error that my system’s architecture does not support the installation of this file.
After that, I tried installing the “VBoxWindowsAdditions-x86” VBox Guest Addition and it worked. Hence, if you get any error on installing amd64 VB Guest Addition, try installing another one.
Read: VirtualBox failed to register and open Hard Disk image file.
4] When the installation gets completed, restart the Virtual Machine. For this, simply click on Finish. You need not restart your host or main Windows 10 operating system. After a restart, go to “View > Full-screen mode” and you will get the Virtual machine in full-screen mode.
This is all about how you can make VirtualBox VM full screen in Windows 10. Hope this article helped you solve the issue.
Related links that may help you:
- VirtualBox error: VT-X/AMD-V hardware acceleration is not available.
- VirtualBox displays Black screen and not Booting guest OS.
Nishant is a tech enthusiast who loves writing about technology and gadgets. He has completed B.Tech. Apart from writing, he likes to spend his time on his plantation.
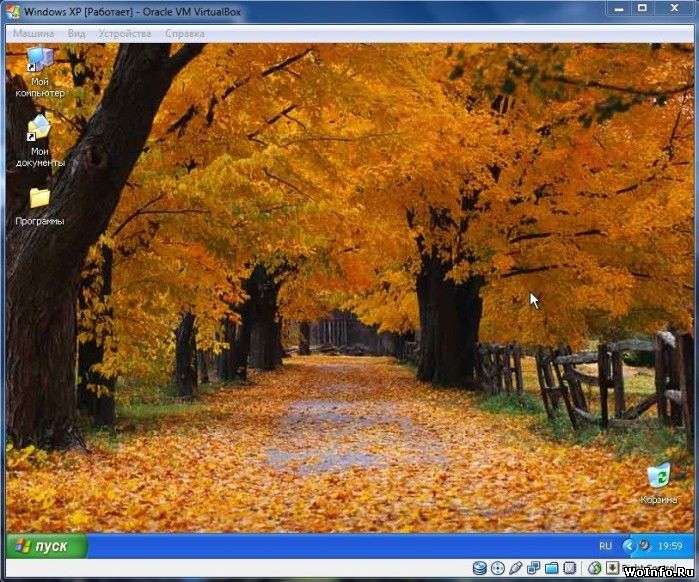
После установки операционной системы в VirtualBox, она запускается в небольшом окне. Конечно размер окна можно увеличить, установив большее разрешение экрана. Но это все равно не удобно. Можно с помощью некоторых установок и настроек растянуть гостевую ОС на весь экран. Давайте разбираться как…
Итак, у вас уже установлена виртуальная операционка (или же прочитайте наши статьи: Установка Windows 8 Consumer Preview на VirtualBox и Установка Windows XP на VirtualBox), которая запускается вот в таком окне:
Приступим к настройкам. Сначала открываем пункт «Установить дополнения гостевой ОС…» в меню «Устройства».
Должна запустится установка дополнительных компонентов. Если она не запустилась, то заходим в папку «Мой компьютер», открываем съемное устройство (называется VirtualBox Guest Additions) и запускаем файл «VBoxWindowsAdditions.exe».
Нажимаем продолжить (Next). Затем, не меняя пути установки, еще раз нажимаем далее (Next). И затем щелкаем по кнопочке установки (Install).
Начнется инсталляция компонентов, во время которой будут появляться подтверждения установки драйверов (необходимо их разрешать).
По завершению установки виртуальная система перезагрузится (Finish).
Теперь в запущенной системе выбираем пункт «Режим интеграции дисплея» в меню «Вид».
Панель задач появится внизу экрана или вверху (зависит от типа ОС). Наводим указатель мыши по середине панели задач, чтобы отобразилось меню программы VirtualBox.
И выбираем в меню «Вид» полноэкранный режим.
Все, операционная система во весь экран. При последующих запусках надо будет выполнять последние два действия (1 — режим интеграции, 2 — полноэкранный) для растягивания ОС.
Многие, кто устанавливает виртуальную систему, сталкиваются с проблемой отображения VirtualBox в оконном режиме или с рамками по краям экрана. Такие настройки действуют по умолчанию, но их довольно легко изменить. Параметр «Полноэкранный режим» доступен в меню «Отображения». Однако перед использованием этой функции необходимо внести некоторые изменения в систему.
Следует установить гостевые дополнения VirtualBox. Сделать это можно следующим образом:
- После запуска виртуальной машины (установленной ОС) в VirtualBox перейдите в раздел Devices и далее в Insert Guest Additions CD image.
- Теперь откройте проводник на виртуальной машине и перейдите в раздел Этот компьютер. Запустите CD Drive (D): VirtualBox Guest Additions, дважды щёлкнув по нему.
- Внутри можно найти три приложения для отображения системы в полноэкранном режиме. Необходимо установить одно из них, подходящее для архитектуры вашей хост-системы.
Если установленное дополнение не решило проблему, следует загрузить следующее. После того как процесс будет завершен, перезапустите виртуальную машину. Для этого просто нажмите «Готово». При этом не требуется перезапускать хост или основную операционную систему Windows 10.
После перезагрузки перейдите в «Вид», и выберите «Полноэкранный режим». Теперь виртуальная система будет развёрнута на весь экран. Как видите, процесс довольно прост. Надеемся, данное руководство оказалось полезным, и вы смогли запустить VirtualBox в полноэкранном режиме в Windows 10. Оставляейте комментарии, с какими ещё проблемами вы столкнулись при установке виртуальной машины.
В Virtualbox для разрешения экрана 1920×1080 в Windows 7 (да и не только в нем) необходимо выполнить ряд действий.
Запускаем нужную виртуальную машину в оконном режиме и в верхнем меню жмем «Устройства» — «Подключить образ диска Дополнений гостевой ОС».
Если появилось окно с кнопкой «Скачать», то жмем на эту кнопку, иначе переходим к следующему абзацу.
В следующем появившемся окне опять жмем «Скачать».
Ждем пока файл скачается.
В появившемся окне жмем «Подключить».
В виртуальной машине с Windows заходим в проводник и с оптического привода запускаем файл VBoxWindowsAdditions.exe. Устанавливаем все, включая Direct3D Support.
Перезагружаемся.
Запускаем нужную виртуальную машину в оконном режиме и в верхнем меню идем в «Вид» — «Виртуальный экран 1» и там жмем на «Запросить разрешение в (необходимое вам разрешение)».
Должно всё получиться.
P.S. Пройдите по этой ссылке, если вам интересно, как подключить USB устройство в VirtualBox
Но если по этой относительно простой инструкции не получилось установить необходимое разрешение экрана, то читаем далее более замороченный, но проверенный годами способ:
Устанавливаем virtualbox-guest-additions-iso
Запускаем VirtualBox (менеджер).
В левом верхнем углу жмем «Файл» — «Настройки» — «Дисплей».
В этом окне в поле «Максимальное разрешение» устанавливаем «Любое».
Жмем «Ок».
В левой части окна выбираем интересующую нас виртуальную машину и жмем шестеренку «Настроить» вверху окна.
В появившемся окне идем во вкладку «Дисплей», там видеопамять увеличиваем до максимума и внизу ставим обе галки — «Включить 2D-ускорение видео» и «Включить 3D-ускорение».
Идем во вкладку «Носители», выбираем «Оптический привод», справа жмем на изображение компакт-диска, там «Выбрать образ оптического диска» и выбираем файл
/usr/share/virtualbox/VBoxGuestAdditions.iso
Жмем «Ок».
Если по указанному пути не получилось найти файл VBoxGuestAdditions.iso, то можно попробовать запустить виртуальную машину в оконном режиме и в верхнем меню нажать «Устройства» — «Подключить образ диска Дополнений гостевой ОС».
Запускаем нужную виртуальную машину с Windows (дальнейшая инструкция написана для Windows 7, но и в других версиях будет отличаться незначительно), там жмем «Пуск» — «Панель управления» — «Администрирование» — «Конфигурация системы» — «Загрузка».
В появившемся окне ставим галку «Безопасный режим», перезагружаемся, заходим в проводник, запускаем файл VBoxWindowsAdditions.exe с оптического привода. Устанавливаем все, включая Direct3D Support, не перезагружаемся, опять идем в «Панель управления» — «Администрирование» — «Конфигурация системы» — «Загрузка», но теперь убираем галку «Безопасный режим» и перезагружаемся.
На экране жмем правой кнопкой, выбираем «Разрешение экрана», там жмем «Дополнительные параметры» — «Монитор» — «Свойства» — «Драйвер» — «Обновить» — «Выполнить поиск драйверов на этом компьютере» — «Выбрать драйвер из списка уже установленных драйверов». Тут снимаем галку «Только совместимые устройства» и в правом окне выбираем монитор «Цифровой плоский монитор» с необходимыми нам параметрами. Жмем «Далее» — «Закрыть» — «Закрыть» — «Ок». Перезагружаемся. Опять жмем правой кнопкой на рабочем столе и выбираем «Разрешение экрана». Если там не появилось необходимое нам разрешение, то переводим виртуальную машину из полноэкранного режима в оконный режим и в верхнем меню идем в «Вид» — «Виртуальный экран 1» и там жмем на «Запросить разрешение в (необходимое вам разрешение)».
Только после таких танцев с бубном у меня наконец-то установилось в Virtualbox разрешение экрана 1920×1080 в Windows 7
P.S. Немного не по теме, но чтоб не создавать отдельную заметку, упомяну еще один нюанс — если у нас мультимониторная конфигурация и мы хотим перенести виртуалку в полноэкранном режиме на другой монитор, то мы запускаем виртуальную машину в полноэкранном режиме, переводим мышь в самый низ и по центру экрана этой виртуальной машины, чтоб всплыло меню с надписями, там выбираем «Вид» — «Виртуальный экран 1» — «Использовать дисплей хоста (нужный нам номер)».
VirtualBox представляет собой кроссплатформенную программу для виртуализации. ПО имитирует настоящий компьютер, позволяя пользователю устанавливать и использовать другие операционные системы, как обычные приложения. Прекрасно устанавливается на разные ОС: все версии Windows, Linux и Mac OS. Работает сразу после завершения установки, однако у программы есть минус – развернуть её на весь экран стандартными способами невозможно. Рассказываем, как справиться с этой задачей.
- Настройка полноэкранного режима VirtualBox в Windows
- Полноэкранный режим VirtualBox в Linux
- Инструкция по установке полноэкранного режима VirtualBox в Mac OS
Настройка полноэкранного режима VirtualBox в Windows
При работе в Windows для перехода в полноэкранный режим VirtualBox придется установить дополнение. Сделать это несложно. Запустив виртуальную машину, кликните правой кнопкой по ярлыку и, зайдя в меню «Устройства», выберите пункт «Подключить образ диска Дополнений гостевой ОС».
Это позволит получить доступ к виртуальному CD-дисководу, где и находится нужное программное обеспечение.
Открыв диск, дважды щелкните мышкой по ярлыку «VBoxWindowsAdditions». Далее – установка дополнения, выполняемая аналогично другим программам. В финале согласитесь с перезагрузкой виртуальной машины.
Когда VirtualBox будет запущен в следующий раз, будет доступен полноэкранный режим. Перейти в него несложно – открыв меню «Вид», щелкнуть по строке «Режим полного экрана». На экране появятся данные о комбинациях кнопок, позволяющих перейти в нужный режим – игнорировать их не стоит, иначе могут возникнуть затруднения при переходе из полноэкранного отображения в обычный.
Когда комбинации прочитаны, кликните по кнопке «Переключить», и задача выполнена.
Полноэкранный режим VirtualBox в Linux
Если приходится работать с VirtualBox под любым дистрибутивом от Linux, переход в полноэкранный режим выполняется иначе.
Сначала нужно инсталлировать дополнение в гостевую систему, после запуска программы открыть меню «Устройства». Здесь выбрать строку «Подключить образ диска Дополнений гостевой ОС».
Затем диск, содержащий программу, смонтируется сам, а на экране появится предложение о его запуске через диспетчер файлов. Согласившись на запуск, загляните в каталог, где расположен VirtualBox, и найдите файл «VboxLinuxAdditins», устанавливающий дополнение. Запустите его. Но сделать это непросто – зайдите в терминал, имея Root-права, и откройте терминал, используя команду: ХХХ/VBox_Gas_6.1.4/VBoxLinuxAdditions.run, где вместо ХХХ нужно указать адрес расположения файла.
Когда установка закончится, перезагрузите VirtualBox. Сразу после этого можно запускать виртуальную машину на полном экране – войдя в меню «Вид», и выбрав там пункт «Режим полного экрана».
Инструкция по установке полноэкранного режима VirtualBox в Mac OS
Сейчас наиболее распространенными являются версии MacOS Catalina и более свежие. Поэтому все действия будут рассматриваться на их примере.
Запустите систему и отправьте машину на перезагрузку, выбрав режим «Восстановление». Чтобы использовать пароль администратора, нужно ввести в терминале команды: sudo nvram «recovery-boot-mode=unused» и sudo reboot.
Когда режим восстановления запущен, задайте через терминал целую последовательность команд:
- # csrutil disable;
- # spctl kext-consent add VB5E2TV963;
- # nvram –d recovery-boot-mode;
- # reboot.
После этого перезагрузите ОС, выбрав, на этот раз, обычный режим, а затем установите гостевые дополнения. В терминале для этого вводятся команды:
- sudo mount –uw/;
- sudo chown: admin /Systems/Library/Extensions/;
- sudo chmod 775 /Systems/Library/Extensions/.
Если все сделано правильно, и с самой ОС нет проблем, дополнение Guest Additions должно «стать» без проблем. Теперь запустите режим восстановления, введя несколько команд:
- sudo chown:wheel /Systems/Library/Extensions/;
sudo chmod 775 /Systems/Library/Extensions/; - sudo nvram «recovery-boot-mode=unused»;
- sudo reboot.
В более старых версиях MacOS установка полноэкранного режима выполняется так же, как в Windows.
Последний шаг – машина перезагружается в стандартном режиме. В терминал достаточно ввести такие команды:
- # csrutil enable;
- # nvram –d recovery-boot-mode;
- # reboot.
Переход в полноэкранный режим осуществляется сочетанием клавиш Host+R. Другой вариант – зайти в меню «Вид» и выбрать «Режим полного окна».
Запомнив инструкцию для ОС, с которой обычно работаете, вы забудете о любых трудностях при переводе VirtualBox в полноэкранный режим.
Я новичок в VirtualBox и пытаюсь настроить экземпляр Windows 7 64.
Я установил экземпляр виртуальной машины с установленной Windows 7, но он заполняет только небольшую часть моего экрана. Даже когда я выхожу на полный экран, окно остается того же размера, а остальная часть экрана заполнена серым пространством.
Я установил VirtualBox Guest Additions, который позволял мне переходить с разрешения 800×600 на 1024×768, но это по-прежнему неудовлетворительно, так как дисплей моего ноутбука составляет 1600×900.
Любая помощь в этом будет очень цениться. Благодарю.
Вы должны установить гостевые дополнения.
В меню «Устройства» в строке меню виртуальной машины VirtualBox имеет удобный пункт меню «Установить гостевые дополнения», который монтирует ISO-файл «Гостевые дополнения» внутри вашей виртуальной машины. Затем гость Windows должен автоматически запустить установщик гостевых дополнений, который устанавливает гостевые дополнения в ваш гостевой Windows. После этого ваша виртуальная ОС scren будет автоматически менять разрешение на весь экран.
Попробуйте увеличить память виртуального графического адаптера до 64 или 128M. Это может помочь. Вы также можете посмотреть, можете ли вы изменить разрешение экрана в гостевой ОС.
Автоматическое изменение размера гостевого дисплея
Оставив комментарий к вашему первоначальному вопросу, я разобрался в своей проблеме. Я нажал Command-G вместо Command-F. На хосте Mac Command-G включает параметр «Автоматическое изменение размера гостевого дисплея». Это исправило это.
Насколько я знаю, может быть три причины:
- Либо ваша видеокарта не поддерживает такое высокое разрешение: как BobTsaid, вы можете попробовать настроить параметры видеокарты в свойствах виртуальной машины.
- Или может случиться так, что событие resize неправильно интерпретируется VirtualBox: что произойдет, если вы измените размер окна, перетаскивая угол до разрешения выше 1027 * 768? Если это работает (что позволяет вам подняться выше), попробуйте несколько раз войти и выйти из полноэкранного режима.
- И если вы используете приложение, которое полностью контролирует экран (например, игру), и это приложение не поддерживает ваше целевое разрешение, то мало что можно сделать.
Вам нужно перезагрузить ВМ после установки гостевых дополнений, а затем выбрать опции для автоматического изменения размера гостевого дисплея и т.д. По своему вкусу.
У меня была та же проблема, и мое гостевое дополнение было установлено правильно. Я прочитал предложение BobT выше и проверил графическую память моего адаптера, и он использовал 128 МБ. Я изменил его на 256 МБ, и все было исправлено. Затем изменил его обратно на 128 МБ, и теперь все в порядке 
Так что, может быть, просто изменение необходимо намекнуть VB графический адаптер.
Надеюсь, что это работает 
ответ дан Arash moradabadi141
Существует пункт меню в VirtualBox GUI под Экран> Перейти на полный экран; также доступно через Host + F по умолчанию. (вы можете настроить ключ хоста в настройках VBox).
Во время полноэкранного сеанса у вас должна быть скрытая панель в нижней части экрана с инструментами восстановления: просто коснитесь указателя мыши в нижней части экрана.
Всё ещё ищете ответ? Посмотрите другие вопросы с метками windows-7 windows virtualbox virtual-machine virtualization.
Статья написана студентом Хекслета. Мнение автора может не совпадать с позицией редакции

Столкнулся с проблемой, что невозможно изменить разрешение экрана гостевой ОС в гипервизоре Oracle VirtualBox. Ниже приведу способ, как разрешить эту задачу для практически любой гостевой ОС.
- Предыстория
- Решение
- Ставим на Windows
- Ставим на Linux
- Итог
- P.S.
Предыстория
Когда начал изучать программирование на Hexlet, сразу же переехал на Linux, без возможности возврата. Снёс Windows, поставил Ubuntu.
Само собой сразу возникло много вопросов, как всё это работает и куда тыкать. Точно помню, что в курсе «Основы командной строки. Операционные системы», было знакомство с Linux и дополнительные материалы по установке Ubuntu и операционным системам.
Курс мотивировал изучать и исследовать Linux дальше.
В общем и целом мне очень понравилась операционная система — она плавная и аккуратная. И в последствии конечно же захотелось попробовать как можно больше, найти свой дистрибутив и окружение рабочего стола. Чтобы испытать разные дистрибутивы с понравившимся мне DE, плюс для работы на удалёнке, мне нужен был Windows, поэтому я решил использовать VirtualBox.
Так вот, когда меняю разрешение экрана в настройках гостевой системы, нажимаю «Принять», но разрешение не меняется. А иногда необходимых параметров просто нет. Как-будто не установлены драйвера.
Решение
В общем вычитал, что необходимо поставить VBoxGuestAdditions — Гостевые дополнения. Это образ, который необходимо установить в привод виртуальной машины и запустить в гостевой системе. Данное дополнение предоставляет следующие возможности:
- Интеграция указателя мыши (полезно, единый курсор для хоста и гостя)
- Общие папки
- Лучшая поддержка видео (как следствие произвольное изменение сторон экрана)
- Бесшовные окна
- Общие каналы связи основная/гостевая ОС
- Синхронизация времени
- Общий буфер обмена
- Автоматические логины
Всю информацию взял с офф.сайта, где и расположена документация. Если интересны подробности по каждому пункту, ссылку оставлю тут.
Меня интересует конкретно ресайз окна. Сам образ VBoxGuestAdditions можно найти и скачать в сети, но, к сожалению, все источники не официальны. Но этого как оказалось и не требуется, опять же обратимся к докам, тут всё чётко сказано, что при установке лицензионного софта Oracle VirtualBox, VBoxGuestAdditions поставляется с установочным файлом.
Образ можно найти в основной системе:
- Для Windows
- C:Program filesOracleVirtualBox.
- Для Mac OS X
- Файл находится в пакете приложений Oracle VM VirtualBox в папке Contents/MacOS.
- Для Linux
- Обычно /opt/VirtualBox/
В моём случае образ находился по адресу /usr/share/virtualbox/VBoxGuestAdditions.iso
Чтобы проще было его использовать в будущем и каждый раз не вспоминать, где он находится, скопировал образ в домашний каталог.
sudo cp usr/share/virtualbox/VBoxGuestAdditions.iso ~/VirtualBoxVMs/
Далее дело за малым, запускаем гостевую систему, монтируем диск VBoxGuestAdditions.iso в виртуальный привод или наоборот сначала монтируем, потом запускаем.
Ставим на Windows
- При монтировании CD система автозапуска предложит выбрать действие для обнаруженного диска
- Выбираем «Запустить»
- Если не предложит, нужно будет зайти в Проводник/Мой компьютер, открыть папку и запустить файл VBoxWindowsAdditions.exe
- Согласиться с установкой, подружить с антивирусом (Поставить галочку «Доверять»).
- Перезагрузить
Ставим на Linux
- Запустили ОС
- Монтируем диск
- Открываем эмулятор терминала (можно в файловом менеджере открыть папку с образом, правым кликом «Открыть в терминале»)
- sh ./VBoxLinuxAdditions.run
- Перезагрузить
Итог
Указателем мыши меняем размер окна или разворачиваем его на весь экран, рабочий стол гостевой системы меняет параметры разрешения автоматически под текущие размеры.
P.S.
Из опробованных дистров, почему-то не сработало на Ubuntu 18.04 LXQT и Debian или OPENSuse XFCE, точно уже не помню.