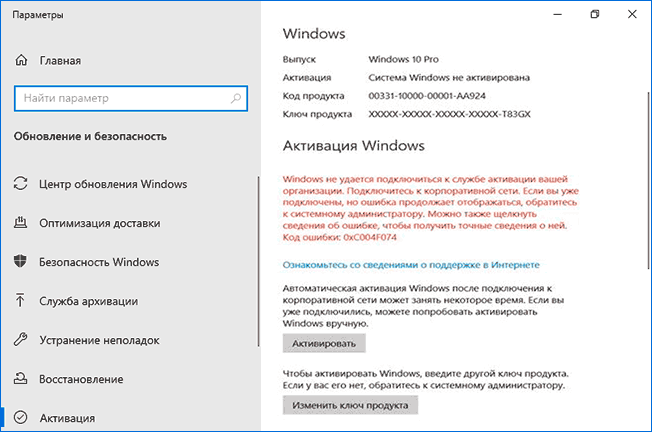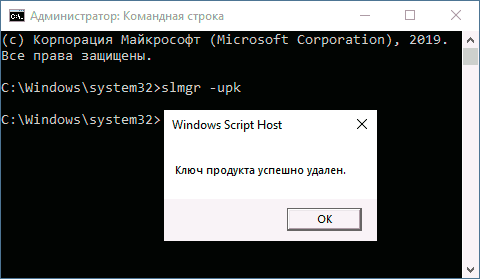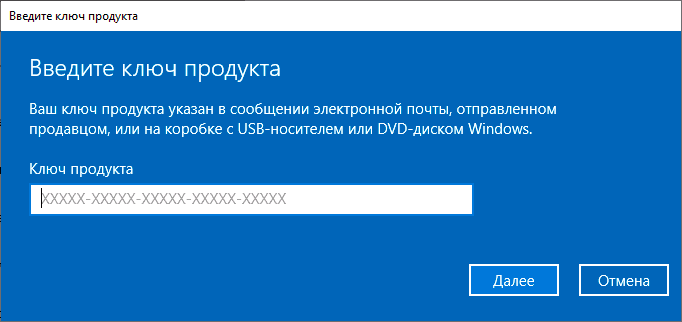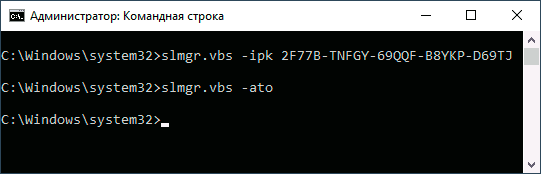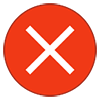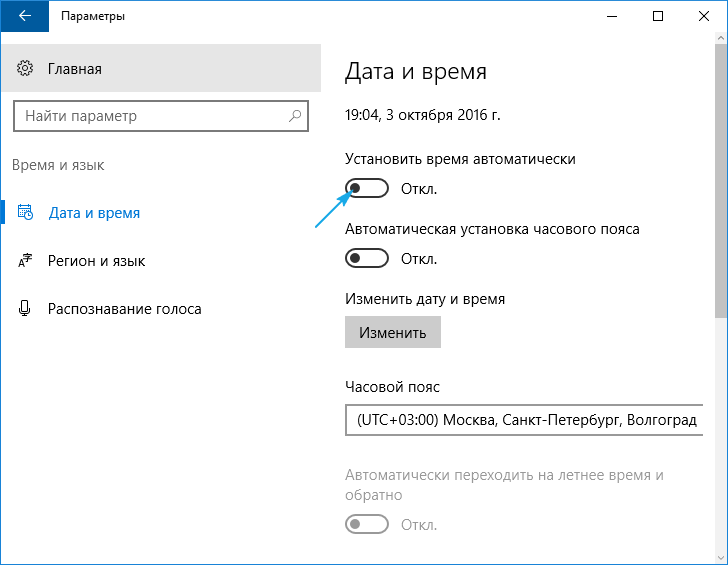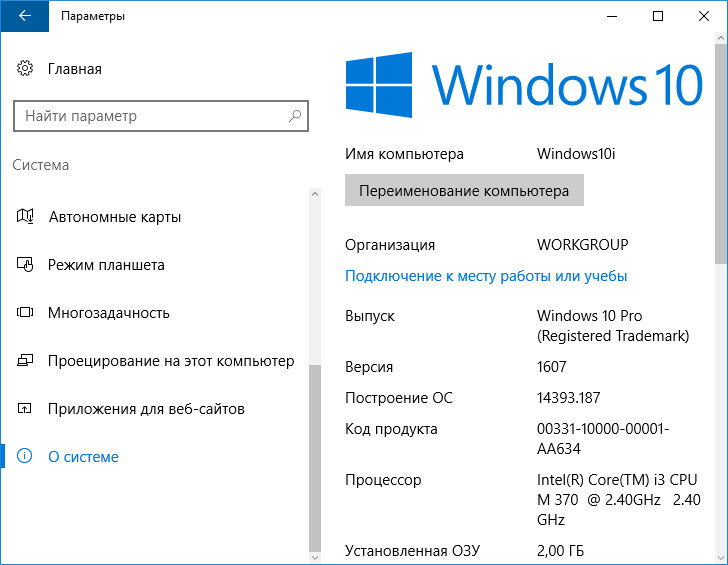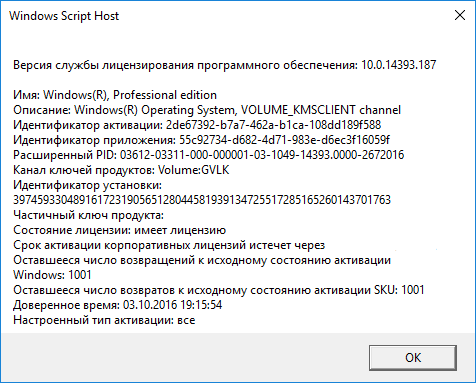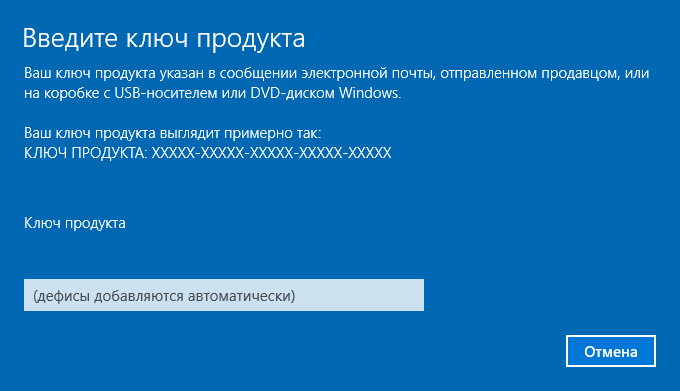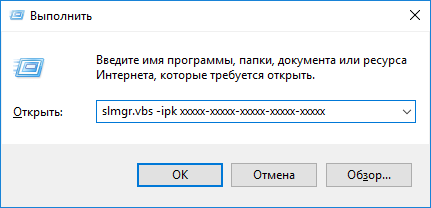На чтение 5 мин. Просмотров 6.4k. Опубликовано 22.08.2019
Windows 10 была выпущена в течение некоторого времени, но это не значит, что время от времени не возникает каких-то незначительных проблем. Говоря о проблемах, пользователи сообщают, что они не могут изменить ключ продукта Windows 10, поэтому давайте посмотрим, сможем ли мы как-то решить эту проблему.
По словам пользователей, кажется, что когда они пытаются изменить ключ продукта, приложение «Настройки» зависает, и они не могут изменить свой ключ продукта Windows 10. Это звучит как необычная проблема, но, к счастью для вас, есть несколько решений, которые вы можете попробовать.
Что делать, если вы не можете изменить ключ продукта Windows 10
Содержание .
- Изменить настройки UAC
- Переустановите обновление Windows 10
- Перезапустите процесс Windows Explorer.
- Используйте цифровую лицензию
- Используйте slui.exe
- Проверьте ваше интернет соединение
- Сбросить ваш статус лицензии
- Принудительная активация
Исправлено: невозможно изменить ключ продукта Windows 10
Решение 1. Изменить настройки UAC
Очевидно, есть ошибка с настройками контроля учетных записей, которая не позволяет вам изменить ключ продукта Windows 10, но вы можете попытаться исправить это, выполнив следующие действия:
- Откройте Настройки и найдите UAC. Из списка результатов выберите Контроль учетных записей.
-
Измените настройки контроля учетных записей на Всегда уведомлять.
- Попробуйте изменить ключ продукта еще раз. Вы должны получить подсказку UAC и сможете изменить ключ продукта прямо сейчас.
- После того, как вы закончите, вы можете перейти к настройкам контроля учетных записей и изменить его с Всегда уведомлять на тот, который вы использовали ранее.
Решение 2. Переустановите обновление Windows 10 .
Некоторые пользователи утверждают, что единственный способ изменить ключ продукта Windows 10, если у вас возникла эта проблема, – вернуться к предыдущей версии Windows, которую вы активировали, а затем снова выполнить обновление.
Возможно, это не лучшее решение, но даже Microsoft предлагает его, поэтому, если у вас возникли проблемы с изменением ключа продукта, вы можете попробовать это.
Решение 3. Перезапустите процесс проводника Windows .
Следующая вещь, которую мы собираемся попробовать, это перезапустить процесс Windows Explorer. Видимо, это может повлиять на настройки ключа продукта.
Вот как это сделать:
- Нажмите правой кнопкой мыши панель задач и выберите Диспетчер задач .
-
Перейдите на вкладку Процессы . Найдите Проводник Windows, щелкните его правой кнопкой мыши и выберите Перезагрузить.
- Нажмите Файл и выберите Новое задание .
- Введите explorer.exe и нажмите Enter или нажмите ОК. Ваш интерфейс Windows будет отображен еще раз.
Теперь вам просто нужно запустить одну команду из командной строки, чтобы завершить процесс:
- Перейдите в Поиск, введите cmd и откройте Командную строку в качестве администратора.
-
В командной строке введите следующую команду и нажмите Enter: slmgr/upk
- Перезагрузите компьютер.
Решение 4 – Используйте цифровую лицензию
Если вы не можете вручную вставить лицензионный ключ, используйте тот, который связан с вашей учетной записью Microsoft. Вот что вам нужно сделать:
- Перейдите в приложение Настройки .
- Откройте Обновление и безопасность > Активация .
-
В разделе Добавить учетную запись Microsoft нажмите Добавить учетную запись .
- Введите адрес электронной почты и пароль и войдите.
- Теперь ваша копия Windows 10 должна быть активирована.
Решение 5. Используйте slui.exe
Использование slui.exe является одним из наиболее распространенных альтернативных способов активации Windows 10. Вот как выполнить эту команду:
- Перейдите в Поиск, введите slui.exe 3 и нажмите Enter.
- Введите ключ продукта и проверьте, можете ли вы активировать Windows сейчас.
Если это не сработает, вы можете попробовать другую команду slui.exe:
- Перейдите в Поиск, введите slui.exe 4 и нажмите Enter.
- Запрос на активацию вашего компьютера – здесь вы должны выбрать свою страну и нажать Далее .
- После того, как вы выбрали свою страну, вам просто нужно позвонить по одному из перечисленных номеров и следовать инструкциям службы поддержки Microsoft.
Решение 6. Проверьте подключение к Интернету
Если ваше интернет-соединение нестабильно, вы не сможете активировать Windows 10.Поэтому, если ни одно из предыдущих решений не помогло решить проблему, убедитесь, что вы правильно подключены к Интернету.
Решение 7. Сброс статуса лицензии
Если в процессе активации возникла проблема, вы всегда можете сбросить статус лицензии. Если вы не знаете как, просто следуйте этим инструкциям:
- Перейдите в Поиск, введите командную строку и откройте Командную строку от имени администратора.
-
Введите следующую команду и нажмите Enter , чтобы запустить ее: slmgr.vbs -rearm
Решение 8. Принудительная активация
И, наконец, если ни одно из предыдущих решений не помогло решить проблему активации, вы всегда можете форсировать активацию. Вот что вам нужно сделать:
- Перейдите в Поиск, введите cmd и откройте Командную строку в качестве администратора.
-
В командной строке введите следующую команду и нажмите Enter:
-
- SLMGR.VBS –REARM
-
- Теперь перезагрузите компьютер, вставьте ключ активации («Настройки»> «Обновление и безопасность»> «Активация») и снова откройте командную строку («Администратор»).
-
В командной строке введите следующую команду и нажмите Enter:
-
-
SLMGR.VBS –ATO
-
SLMGR.VBS –ATO
-
- Перезагрузите компьютер снова. Это должно решить вашу проблему.
Однако, если вы не можете вставить свой лицензионный ключ стандартным способом, вы можете использовать командную строку, чтобы ускорить процесс:
- Откройте командную строку (администратор).
- Введите следующую команду в командной строке и нажмите Enter: SLMGR.VBS -IPK XXXX-XXXX-XXXX-XXXX (вместо XXXX-XXXX-XXXX-XXXX вставьте свой лицензионный ключ)
- Перезагрузите компьютер и проверьте, устранена ли данная проблема.
Невозможность изменить ключ продукта Windows 10 может быть большой проблемой, но, как вы видите, есть несколько решений, которые вы можете попробовать. Мы надеемся, что эти решения были полезны для вас и вам удалось изменить ключ продукта Windows 10.
Примечание редактора . Этот пост был первоначально опубликован в июне 2016 года и с тех пор был полностью переработан и обновлен для обеспечения свежести, точности и полноты.
Активация позволяет убедиться, что ваша копия Windows подлинная и не используется на большем числе устройств, чем разрешено условиями лицензионного соглашения на использование программного обеспечения корпорации Майкрософт. В этой статье приведены инструкции по диагностике и устранению распространенных ошибок активации в Windows.
Если вам требуется помощь по поиску ключа продукта, см. статью Как найти ключ продукта Windows. Информацию об устранении неполадок и другие сведения об обновлении Windows 11 см. в разделах Обновление Windows: Вопросы и ответы или Устранение неполадок при обновлении Windows. Сведения об обновлении до Windows 11 см. в статье Обновление до Windows: вопросы и ответы.
Активация Windows
-
Общие сведения об активации, в том числе о том, как выбрать способ активации, см. в разделе Активация Windows.
-
Дополнительные сведения о повторной активации Windows 11 после внесения изменений в оборудование см. в разделе Повторная активация Windows после смены оборудования.
-
Инструкции по активации более ранних версий Windows см. в разделе Активация Windows 7 или Windows 8.1.
Если у вас возникли проблемы при активации Windows 11, выполните следующие действия, чтобы устранить ошибки активации:
-
Убедитесь, что на устройстве установлены все последние обновления и оно работает под управлением Windows 11. В поле поиска на панели задач введите winver и выберите пункт Winver из списка результатов. Вы увидите версию и номер сборки Windows.
Не работаете с Windows 11? Инструкции по обновлению устройства см. в разделе Обновление Windows. -
Используйте средство устранения неполадок активации для устранения простых ошибок. Дополнительные сведения см. в разделе Использование средства устранения неполадок активации ниже.
-
Если ошибка не устранена, просмотрите список кодов ошибок ниже и выполните действия, предлагаемые для ее решения.
-
Убедитесь, что сообщение об ошибке не изменилось. Иногда при запуске средства устранения неполадок активации или при попытке активации код и сообщение об ошибке изменяются. Если код ошибки изменился, найдите новый код ниже и выполните рекомендуемые действия. (Если вы получаете код ошибки, которого нет в списке на этой странице, обратитесь в службу поддержки клиентов.)
Еще не работаете с Windows 11? См. разделы Активация Windows или Активация Windows 7 или Windows 8.1.
Попробуйте средство устранения неполадок активации
При работе с Windows 11 средство устранения неполадок активации можно использовать для повторной активации Windows, если в оборудование недавно были внесены значительные изменения (например, замена системной платы) или была выполнена переустановка Windows.
Для использования этой функции вы должны быть администратором. Дополнительные сведения см. в разделе Использование средства устранения неполадок активации.
Устранение распространенных ошибок
Далее описаны некоторые из самых распространенных ошибок, с которыми вы можете столкнуться при активации, а также возможные способы их устранения для Windows 11. Если вы получаете код ошибки, которого нет в списке на этой странице, обратитесь в службу поддержки клиентов.
Если вы бесплатно обновили систему до Windows 11, но устройство не активировано, убедитесь, что установлена последняя версия Windows 11. В этой версии улучшены процессы активации и устранения связанных с ней ошибок. Дополнительные сведения об обновлении Windows приведены в статье Центр обновления Windows: ВОПРОСЫ И ОТВЕТЫ.
-
Дополнительные сведения о том, как работает активация в Windows 11 или Windows 10, см. в разделе Активация Windows.
-
Дополнительные сведения об активации Windows 7 или Windows 8.1, включая активацию по телефону, см. в разделе Активация Windows 7 или Windows 8.1.
|
Ошибка |
Что она означает и как ее исправить |
|---|---|
|
Система Windows сообщила, что изменилось оборудование устройства. 0xC004F211 |
Лицензия Windows связана с оборудованием вашего устройства. Поэтому при значительном изменении оборудования, например при замене системной платы, Windows больше не сможет найти лицензию при запуске устройства. Если система Windows была предустановлена на устройстве и вы изменили оборудование, например заменили системную плату, вам потребуется новая лицензия. Чтобы приобрести новую лицензию для Windows, нажмите кнопку Пуск > Параметры > Система > Активация , а затем выберите Перейти в Microsoft Store. Если у вас есть ключ продукта Windows, который вы использовали на устройстве до изменения оборудования, введите его в разделе Пуск > Параметры > Система > Активация , а затем выберите Изменить ключ продукта. Кроме того, корпорация Майкрософт предоставляет путь к исключениям для переноса лицензии Windows после смены оборудования. Вам потребуется войти в ту же учетную запись Майкрософт перед изменением оборудования и использованием пути к исключениям. Для доступа к этому пути нажмите кнопку Пуск > Параметры > Система > Активация , а затем выберите Устранение неполадок. Если средству устранения неполадок не удается решить проблему, вы увидите ссылку для повторной активации после смены оборудования. Выберите ее, чтобы использовать этот вариант. Дополнительные сведения см. в статье Повторная активация Windows после изменения оборудования. |
|
Ключ продукта, использованный на этом устройстве, не подошел к этому выпуску Windows. Возможно, вам нужно обратиться в компанию или магазин, где вы приобрели Windows, ввести другой ключ продукта или посетить Store, чтобы приобрести подлинную версию Windows. 0xC004F212 |
При переустановке Windows 11 с помощью цифровой лицензии вам предлагается выбрать, какой выпуск следует установить. Описанная ошибка происходит, если вы выбрали выпуск, отличный от вашей лицензии. Если вы считаете, что установили неверный выпуск, перейдите в раздел Пуск > Параметры > Система > Активация , а затем выберите Устранение неполадок. Если средство устранения неполадок обнаруживает цифровую лицензию Windows 11 для выпуска, который в текущий момент не установлен, вы увидите соответствующее сообщение и сведения о том, как установить правильный выпуск. |
|
Система Windows сообщила, что на вашем устройстве не обнаружен ключ продукта. 0xC004F213 |
Лицензия Windows связана с оборудованием вашего устройства. Поэтому при значительном изменении оборудования, например при замене системной платы, Windows больше не сможет найти лицензию при запуске устройства. Если система Windows была предустановлена на устройстве и вы изменили оборудование, например заменили системную плату, вам потребуется новая лицензия. Чтобы приобрести новую лицензию для Windows, нажмите кнопку Пуск > Параметры > Система > Активация , а затем выберите Перейти в Microsoft Store. Если у вас есть ключ продукта Windows, который вы использовали на устройстве до изменения оборудования, введите его в разделе Пуск > Параметры > Система > Активация , а затем выберите Изменить ключ продукта. Кроме того, корпорация Майкрософт предоставляет путь к исключениям для переноса лицензии Windows после смены оборудования. Вам потребуется войти в ту же учетную запись Майкрософт перед изменением оборудования и использованием пути к исключениям. Для доступа к этому пути нажмите кнопку Пуск , перейдите в раздел Параметры > Обновление и безопасность > Активация и выберите Устранение неполадок. Если средству устранения неполадок не удается решить проблему, вы увидите ссылку для повторной активации после смены оборудования. Выберите ее, чтобы использовать этот вариант. Дополнительные сведения см. в статье Повторная активация Windows после изменения оборудования. |
|
Предупреждение «Срок действия вашей лицензии Windows скоро истечет» |
Это может произойти, если у вас установлен клиент с корпоративной лицензией. Клиенты Windows 11 Pro с корпоративной лицензией используются в крупных организациях, которые развертывают Windows 11 на сотнях или тысячах компьютеров. В этом случае активацией обычно управляет ваша организация и вам потребуется обратиться к своему системному администратору за помощью. Дополнительные сведения см. в разделе Устранение проблем с истечением срока действия лицензии Windows. |
|
0x803f7001 |
Ошибка с кодом 0x803F7001 означает, что не удалось найти действующую лицензию для активации Windows 11 на вашем устройстве. Вот как можно активировать Windows.
Примечание: Ключ продукта должен быть указан в электронном сообщении, полученном для подтверждения покупки Windows, в упаковке устройства или сертификате подлинности, прикрепленном к устройству (сзади или внизу). Если вам требуется помощь по поиску ключа продукта, см. статью Как найти ключ продукта Windows. Дополнительные сведения о способах устранения ошибки с кодом 0x803F7001 см. в разделе Устранение ошибки активации Windows с кодом 0x803F7001. |
|
0x800704cF |
Это сообщение об ошибке означает, что мы не нашли действительную лицензию на Windows для вашего устройства. Вам нужно активировать Windows с помощью действительного ключа продукта. Ключ продукта должен быть указан в электронном сообщении, полученном для подтверждения покупки Windows, в упаковке устройства или сертификате подлинности, прикрепленном к устройству (сзади или внизу). Если вам требуется помощь по поиску ключа продукта, см. статью Как найти ключ продукта Windows. Если у вас есть действительный ключ продукта, используйте его для активации Windows. Вот как это сделать:
Если оборудование устройства значительно изменено (например, заменили системную плату), запустите средство устранения неполадок активации Windows, расположенное на странице параметров активации. Обратите внимание, что вам может потребоваться повторно пройти процедуру активации. Дополнительные сведения см. в разделе Использование средства устранения неполадок активации. Примечания:
|
|
0xC004C060, 0xC004C4A2, 0xC004C4A2, 0x803FA067L, 0xC004C001, 0xC004C004, 0xC004F004, 0xC004C007, 0xC004F005, 0xC004C00F, 0xC004C010, 0xC004C00E, 0xC004C4A4, 0xC004C4A5, 0xC004B001, 0xC004F010, 0xC004F050 |
Существует несколько причин отображения этих сообщений об ошибке:
|
|
0xC004C003 |
Эта ошибка может возникать из-за того, что введен недопустимый ключ продукта Windows 11. Ключи продукта уникальны: они назначены конкретному пользователю для установки на одном устройстве. Если какой-либо из ключей использовался (или попытался использоваться) на нескольких устройствах, оно помечается как недопустимое. Чтобы активировать Windows, вам потребуется указать другой ключ Windows, уникальный для вашего устройства. Если вы купили устройство у торгового посредника Windows 11 и считаете, что ключ должен быть действительным, обратитесь к торговому посреднику. Если вы приобрели устройство с предустановленной Windows 11 и увидели эту ошибку активации при его первом включении, обратитесь к производителю устройства. Если процесс активации на вашем устройстве отличается от описанного выше, попробуйте выполнить следующее:
|
|
0xC004F034 |
Эта ошибка может возникнуть, если вы указали недопустимый ключ продукта или ключ продукта для другой версии Windows. Введите действительный ключ продукта, соответствующий версии и выпуску системы Windows 11, установленной на вашем устройстве. Если ОС Windows установлена на устройстве, которое подключается к серверу службы управления ключами (KMS), обратитесь к специалисту службы поддержки вашей организации, чтобы получить дополнительные сведения об активации Windows. |
|
0xC004F210 |
Эта ошибка может возникнуть, если вы ввели ключ продукта для выпуска Windows, отличного от выпуска, установленного на вашем устройстве. Кроме того, эта ошибка может возникнуть, если вы ранее выполнили обновление до Windows 11, но текущая версия Windows, установленная на вашем устройстве, не соответствует версии вашего цифрового разрешения. Вы можете ввести действительный ключ продукта, соответствующий выпуску Windows, установленному на вашем устройстве, либо переустановить выпуск Windows 11, соответствующий вашей цифровой лицензии. Если ваше устройство работает под управлением ОС Windows 11 (версия 1607 или выше), для установки правильного выпуска Windows на вашем устройстве используйте средство устранения неполадок активации. Дополнительные сведения см. в разделе Использование средства устранения неполадок активации. |
|
0xC004E016, 0xC004F210 |
Эта ошибка может возникнуть, если вы указали ключ продукта для другой версии или выпуска Windows. Например, ключ продукта для корпоративного выпуска Windows 11 не может использоваться для активации выпусков Windows 11 Домашняя или Windows 11 Core. Введите ключ продукта, соответствующий версии и выпуску системы Windows, установленной на вашем устройстве, или приобретите новую копию ОС Windows в Microsoft Store. |
|
0xC004FC03 |
Эта ошибка может возникнуть, если устройство не подключено к Интернету или параметры брандмауэра не позволяют Windows завершить активацию через Интернет. Убедитесь, что устройство подключено к Интернету и брандмауэр не блокирует активацию Windows. Если проблема не устранена, попробуйте активировать Windows по телефону. В поле поиска на панели задач введите SLUI 04,выберите SLUI 04 из списка результатов, а затем следуйте инструкциям на экране, чтобы активировать Windows. Примечание: Если вы используете Windows 11 Pro для образовательных учреждений или Windows 11 Pro для рабочих станций, необходимо активировать Windows через Интернет. Активацию по телефону и SLUI 04 использовать нельзя. См. раздел Активация Windows 11 Pro для рабочих станций и Windows 11 Pro для образовательных учреждений. |
|
0xC004E028 |
Эта ошибка может возникнуть при попытке активации устройства, которое уже находится в процессе активации. Устройство следует активировать после выполнения первого запроса. |
|
0x8007267C |
Эта ошибка может возникнуть, если вы не подключены к Интернету или сервер активации временно недоступен. Убедитесь, что устройство подключено к Интернету и брандмауэр не блокирует активацию Windows. |
|
0xD0000272, 0xC0000272, 0xc004C012, 0xC004C013, 0xC004C014 |
Если сервер активации временно недоступен, ваша копия Windows будет автоматически активирована, когда этот сервер восстановит подключение. |
|
0xC004C008, 0xC004C770, 0x803FA071 |
Эта ошибка может возникнуть, если ключ продукта уже использован на другом устройстве или используется на большем числе устройств, чем разрешено условиями лицензионного соглашения на использование программного обеспечения корпорации Майкрософт. Для устранения этой проблемы необходимо купить ключ продукта для каждого из ваших устройств, чтобы активировать на них Windows. Если вы используете Windows 11, Windows можно приобрести в Microsoft Store:
Примечания:
|
|
0xC004F00F |
Эта ошибка может возникнуть, если вы ввели ключ продукта для корпоративного выпуска Windows, чтобы активировать Windows 11 Домашняя или Windows 11 Pro. Введите ключ продукта, который соответствует выпуску Windows, установленному на вашем устройстве. |
|
0xC004C020 |
Эта ошибка возникает, когда корпоративная лицензия (купленная у корпорации Майкрософт организацией для установки Windows на нескольких устройствах) была использована на большем числе устройств, чем разрешено условиями лицензионного соглашения на использование программного обеспечения корпорации Майкрософт. Чтобы устранить эту проблему, может потребоваться другой ключ продукта для активации Windows на вашем устройстве. За дополнительной информацией обратитесь к специалисту службы поддержки в вашей организации. |
|
0x8007232B, 0xC004F074, 0xC004F038, 0x8007007B |
|
|
0x80072F8F |
Эта ошибка может возникнуть, если на устройстве установлены неправильные дата и время, а также если у Windows возникли проблемы с подключением к веб-службе активации и ей не удается проверить ключ продукта. Чтобы проверить дату и время, нажмите кнопку Пуск > Параметры > Время и язык > Дата и время. Проверка подключения к Интернету.
Если средство устранения сетевых неполадок не обнаружило проблем с сетевым подключением, попробуйте перезагрузить устройство. |
|
0xC004E003 |
Эта ошибка может возникнуть после установки сторонних программ, меняющих системные файлы. Для завершения активации Windows необходимы определенные системные файлы. Можно попробовать восстановить состояние системных файлов на определенный момент времени в прошлом. При этом будут удалены все программы, установленные после этого момента времени, но ваши личные файлы не будут затронуты. Дополнительные сведения см. в разделе о восстановлении из точки восстановления системы в статье Параметры восстановления в Windows. |
|
0x80004005 |
Чтобы запустить средство устранения неполадок активации Windows 10, нажмите кнопку Пуск > Параметры > Обновление и безопасность > Активация, и выберите Устранение неполадок. Дополнительные сведения о средстве устранения неполадок см. в разделе Использование средства устранения неполадок активации. Открыть параметры активации Если это не поможет, то вам может потребоваться вернуть устройство в исходное состояние. Больше об этом можно узнать в соответствующем разделе статьи Параметры восстановления в Windows. |
|
0x87e10bc6 |
С нашим сервером активации или службой лицензирования произошла ошибка. Повторите попытку через несколько минут, а затем выполните следующие действия по восстановлению лицензии Windows 11 Pro: Чтобы запустить средство устранения неполадок активации Windows 10, нажмите кнопку Пуск > Параметры > Система > Активация , а затем выберите Устранение неполадок. Когда средство диагностики и устранения неполадок завершит работу, выберите команду Перейти в Microsoft Store, чтобы запустить приложение Microsoft Store. Если приложение Microsoft Store указывает на наличие какой-либо проблемы, выберите Повторить попытку. Через несколько минут отобразится сообщение с благодарностью за активацию подлинной Windows, а затем еще одно сообщение, подтверждающее активацию Windows. Дополнительные сведения о средстве устранения неполадок см. в разделе Использование средства устранения неполадок активации. |
|
0x80070652 |
Эта ошибка может возникнуть, если на компьютере отсутствуют или повреждены компоненты обновления. Эта ошибка также может возникнуть из-за плохого сетевого соединения в системе. Используйте средство устранения неполадок Центра обновления Windows, чтобы проверить наличие и целостность компонентов обновления. Средство устранения неполадок поможет найти и в некоторых случаях устранить проблему. Также проверьте качество подключения к Интернету. |
|
Остальные коды ошибок |
Перейдите в раздел Справка Windows, введите код ошибки в поле Поиск справки в правом верхнем углу и выполните поиск. Внимательно просмотрите результаты поиска, чтобы убедиться в том, что вы используете решения, которые применимы именно к вашей ситуации. |
Активация позволяет убедиться, что ваша копия Windows подлинная и не используется на большем числе устройств, чем разрешено условиями лицензионного соглашения на использование программного обеспечения корпорации Майкрософт. В этой статье приведены инструкции по диагностике и устранению распространенных ошибок активации в Windows.
Если вам требуется помощь по поиску ключа продукта, см. статью Как найти ключ продукта Windows. Информацию об устранении неполадок и другие сведения об обновлении Windows 10 см. в разделах Обновление Windows: Вопросы и ответы или Устранение неполадок при обновлении Windows. Сведения об обновлении до Windows 10 см. в статье Обновление до Windows: вопросы и ответы.
Активация Windows
-
Общие сведения об активации, в том числе о том, как выбрать способ активации, см. в разделе Активация Windows.
-
Дополнительные сведения о повторной активации Windows 10 после внесения изменений в оборудование см. в разделе Повторная активация Windows после смены оборудования.
-
Инструкции по активации более ранних версий Windows см. в разделе Активация Windows 7 или Windows 8.1.
Если у вас возникли проблемы при активации Windows 10, выполните следующие действия, чтобы устранить ошибки активации:
-
Убедитесь, что на устройстве установлены все последние обновления и оно работает под управлением Windows 10 версии 1607 или выше. В поле поиска на панели задач введите winver и выберите пункт Winver из списка результатов. Вы увидите версию и номер сборки Windows.
Не используете Windows 10 версии 1607 или выше? Инструкции по обновлению устройства см. в разделе Обновление Windows 10. -
Используйте средство устранения неполадок активации для устранения простых ошибок. Дополнительные сведения см. в разделе Использование средства устранения неполадок активации ниже.
-
Если ошибка не устранена, просмотрите список кодов ошибок ниже и выполните действия, предлагаемые для ее решения.
-
Убедитесь, что сообщение об ошибке не изменилось. Иногда при запуске средства устранения неполадок активации или при попытке активации код и сообщение об ошибке изменяются. Если код ошибки изменился, найдите новый код ниже и выполните рекомендуемые действия. (Если вы получаете код ошибки, которого нет в списке на этой странице, обратитесь в службу поддержки клиентов.)
Еще не используете Windows 10? См. раздел Активация Windows 7 или Windows 8.1.
Попробуйте средство устранения неполадок активации
При работе с Windows 10 (версии 1607 или выше) средство устранения неполадок активации можно использовать для повторной активации Windows, если в оборудование недавно были внесены значительные изменения (например, замена системной платы) или была выполнена переустановка Windows.
Для использования этой функции вы должны быть администратором. Дополнительные сведения см. в разделе Использование средства устранения неполадок активации.
Устранение распространенных ошибок
Далее описаны некоторые из самых распространенных ошибок, с которыми вы можете столкнуться при активации, а также возможные способы их устранения для версии Windows 10. Если вы получаете код ошибки, которого нет в списке на этой странице, обратитесь в службу поддержки клиентов.
Если вы бесплатно обновили систему до версии Windows 10, но устройство не активировано, убедитесь, что установлена последняя версия Windows 10. В этой версии улучшены процессы активации и устранения связанных с ней ошибок. Дополнительные сведения об обновлении Windows приведены в статье Центр обновления Windows: ВОПРОСЫ И ОТВЕТЫ.
-
Больше об активации в Windows 10 можно узнать в разделе Активация Windows.
-
Дополнительные сведения об активации Windows 7 или Windows 8.1, включая активацию по телефону, см. в разделе Активация Windows 7 или Windows 8.1.
|
Ошибка |
Что она означает и как ее исправить |
|---|---|
|
Система Windows сообщила, что изменилось оборудование устройства. 0xC004F211 |
Лицензия Windows связана с оборудованием вашего устройства. Поэтому при значительном изменении оборудования, например при замене системной платы, Windows больше не сможет найти лицензию при запуске устройства. Если система Windows была предустановлена на устройстве и вы изменили оборудование, например заменили системную плату, вам потребуется новая лицензия. Чтобы приобрести новую лицензию для Windows, нажмите кнопку Пуск > Параметры > Обновление и безопасность > Активация , а затем выберите Перейти в Microsoft Store. Если у вас есть ключ продукта Windows, который вы использовали на устройстве до изменения оборудования, введите его в разделе Пуск > Параметры > Обновление и безопасность > Активация > Изменить ключ продукта. Кроме того, корпорация Майкрософт предоставляет путь к исключениям для переноса лицензии Windows после смены оборудования. Вам потребуется войти в ту же учетную запись Майкрософт перед изменением оборудования и использованием пути к исключениям. Для доступа к этому пути нажмите кнопку Пуск , перейдите в раздел Параметры > Обновление и безопасность > Активация и выберите Устранение неполадок. Если средству устранения неполадок не удается решить проблему, вы увидите ссылку для повторной активации после смены оборудования. Выберите ее, чтобы использовать этот вариант. Дополнительные сведения см. в статье Повторная активация Windows после изменения оборудования. |
|
Ключ продукта, использованный на этом устройстве, не подошел к этому выпуску Windows. Возможно, вам нужно обратиться в компанию или магазин, где вы приобрели Windows, ввести другой ключ продукта или посетить Store, чтобы приобрести подлинную версию Windows. 0xC004F212 |
При переустановке Windows 10 с помощью цифровой лицензии вам предлагается выбрать, какой выпуск следует установить. Описанная ошибка происходит, если вы выбрали выпуск, отличный от вашей лицензии. Если вы считаете, что установили неверный выпуск, перейдите в раздел Пуск > Параметры > Обновление и безопасность > Активация и выберите Устранение неполадок. Если средство устранения неполадок обнаруживает цифровую лицензию Windows 10 для выпуска, который в текущий момент не установлен, вы увидите соответствующее сообщение и сведения о том, как установить правильный выпуск. |
|
Система Windows сообщила, что на вашем устройстве не обнаружен ключ продукта. 0xC004F213 |
Лицензия Windows связана с оборудованием вашего устройства. Поэтому при значительном изменении оборудования, например при замене системной платы, Windows больше не сможет найти лицензию при запуске устройства. Если система Windows была предустановлена на устройстве и вы изменили оборудование, например заменили системную плату, вам потребуется новая лицензия. Чтобы приобрести новую лицензию для Windows, нажмите кнопку Пуск > Параметры > Обновление и безопасность > Активация, а затем выберите Перейти в Microsoft Store. Если у вас есть ключ продукта Windows, который вы использовали на устройстве до изменения оборудования, введите его в разделе Пуск > Параметры > Обновление и безопасность > Активация > Изменить ключ продукта. Кроме того, корпорация Майкрософт предоставляет путь к исключениям для переноса лицензии Windows после смены оборудования. Вам потребуется войти в ту же учетную запись Майкрософт перед изменением оборудования и использованием пути к исключениям. Для доступа к этому пути нажмите кнопку Пуск , перейдите в раздел Параметры > Обновление и безопасность > Активация и выберите Устранение неполадок. Если средству устранения неполадок не удается решить проблему, вы увидите ссылку для повторной активации после смены оборудования. Выберите ее, чтобы использовать этот вариант. Дополнительные сведения см. в статье Повторная активация Windows после изменения оборудования. |
|
Предупреждение «Срок действия вашей лицензии Windows скоро истечет» |
Это может произойти, если у вас установлен клиент с корпоративной лицензией. Клиенты Windows 10 Pro с корпоративной лицензией используются в крупных организациях, которые развертывают Windows 10 на сотнях или тысячах компьютеров. В этом случае активацией обычно управляет ваша организация и вам потребуется обратиться к своему системному администратору за помощью. Дополнительные сведения см. в разделе Устранение проблем с истечением срока действия лицензии Windows. |
|
0x803f7001 |
Ошибка с кодом 0x803F7001 означает, что не удалось найти действующую лицензию для активации Windows 10 на вашем устройстве. Вот как можно активировать Windows.
Примечание: Ключ продукта должен быть указан в электронном сообщении, полученном для подтверждения покупки Windows, в упаковке устройства или сертификате подлинности, прикрепленном к устройству (сзади или внизу). Если вам требуется помощь по поиску ключа продукта, см. статью Как найти ключ продукта Windows. Дополнительные сведения о способах устранения ошибки с кодом 0x803F7001 см. в разделе Устранение ошибки активации Windows с кодом 0x803F7001. |
|
0x800704cF |
Это сообщение об ошибке означает, что мы не нашли действительную лицензию на Windows для вашего устройства. Вам нужно активировать Windows с помощью действительного ключа продукта. Ключ продукта должен быть указан в электронном сообщении, полученном для подтверждения покупки Windows, в упаковке устройства или сертификате подлинности, прикрепленном к устройству (сзади или внизу). Если вам требуется помощь по поиску ключа продукта, см. статью Как найти ключ продукта Windows. Если у вас есть действительный ключ продукта, используйте его для активации Windows. Вот как это сделать:
Если оборудование устройства значительно изменено (например, заменили системную плату), запустите средство устранения неполадок активации Windows, расположенное на странице параметров активации. Обратите внимание, что вам может потребоваться повторно пройти процедуру активации. Дополнительные сведения см. в разделе Использование средства устранения неполадок активации. Примечание: Информация об активации Windows 7 или Windows 8.1 доступна в разделе Активация Windows 7 или Windows 8.1. |
|
0xC004C060, 0xC004C4A2, 0xC004C4A2, 0x803FA067L, 0xC004C001, 0xC004C004, 0xC004F004, 0xC004C007, 0xC004F005, 0xC004C00F, 0xC004C010, 0xC004C00E, 0xC004C4A4, 0xC004C4A5, 0xC004B001, 0xC004F010, 0xC004F050 |
Существует несколько причин отображения этих сообщений об ошибке:
|
|
0xC004C003 |
Эта ошибка может возникать из-за того, что введен недопустимый ключ продукта Windows 10. Ключи продукта уникальны: они назначены конкретному пользователю для установки на одном устройстве. Если какой-либо из ключей использовался (или попытался использоваться) на нескольких устройствах, оно помечается как недопустимое. Чтобы активировать Windows, вам потребуется указать другой ключ Windows, уникальный для вашего устройства. Если вы купили устройство у торгового посредника Windows 10 и считаете, что ключ должен быть действительным, обратитесь к торговому посреднику. Если вы приобрели устройство с предустановленной Windows 10 и увидели эту ошибку активации при его первом включении, обратитесь к производителю устройства. Если процесс активации на вашем устройстве отличается от описанного выше, попробуйте выполнить следующее:
|
|
0xC004F034 |
Эта ошибка может возникнуть, если вы указали недопустимый ключ продукта или ключ продукта для другой версии Windows. Введите действительный ключ продукта, соответствующий версии и выпуску системы Windows 10, установленной на вашем устройстве. Если ОС Windows установлена на устройстве, которое подключается к серверу службы управления ключами (KMS), обратитесь к специалисту службы поддержки вашей организации, чтобы получить дополнительные сведения об активации Windows. |
|
0xC004F210 |
Эта ошибка может возникнуть, если вы ввели ключ продукта для выпуска Windows, отличного от выпуска, установленного на вашем устройстве. Кроме того, эта ошибка может возникнуть, если вы ранее выполнили обновление до Windows 10, но текущий выпуск Windows, установленный на вашем устройстве, не соответствует выпуску цифровой лицензии. Вы можете ввести действительный ключ продукта, соответствующий выпуску Windows, установленному на вашем устройстве, либо переустановить выпуск Windows 10, соответствующий вашей цифровой лицензии. Если ваше устройство работает под управлением ОС Windows 10 (версия 1607 или выше), для установки правильного выпуска Windows на вашем устройстве используйте средство устранения неполадок активации. Дополнительные сведения см. в разделе Использование средства устранения неполадок активации. |
|
0xC004E016, 0xC004F210 |
Эта ошибка может возникнуть, если вы указали ключ продукта для другой версии или выпуска Windows. Например, ключ продукта для корпоративного выпуска Windows 10невозможно использовать для активации выпусков Windows 10 Домашняя или Windows 10 Базовая. Введите ключ продукта, соответствующий версии и выпуску системы Windows, установленной на вашем устройстве, или приобретите новую копию ОС Windows в Microsoft Store. |
|
0xC004FC03 |
Эта ошибка может возникнуть, если устройство не подключено к Интернету или параметры брандмауэра не позволяют Windows завершить активацию через Интернет. Убедитесь, что устройство подключено к Интернету и брандмауэр не блокирует активацию Windows. Если проблема не устранена, попробуйте активировать Windows по телефону. В поле поиска на панели задач введите SLUI 04,выберите SLUI 04 из списка результатов, а затем следуйте инструкциям на экране, чтобы активировать Windows. Примечание: Если вы используете Windows 10 Pro для образовательных учреждений или Windows 10 Pro для рабочих станций, необходимо активировать Windows через Интернет. Активацию по телефону и SLUI 04 использовать нельзя. См. раздел Активация Windows 10 Pro для рабочих станций и Windows 10 Pro для образовательных учреждений. |
|
0xC004E028 |
Эта ошибка может возникнуть при попытке активации устройства, которое уже находится в процессе активации. Устройство следует активировать после выполнения первого запроса. |
|
0x8007267C |
Эта ошибка может возникнуть, если вы не подключены к Интернету или сервер активации временно недоступен. Убедитесь, что устройство подключено к Интернету и брандмауэр не блокирует активацию Windows. |
|
0xD0000272, 0xC0000272, 0xc004C012, 0xC004C013, 0xC004C014 |
Если сервер активации временно недоступен, ваша копия Windows будет автоматически активирована, когда этот сервер восстановит подключение. |
|
0xC004C008, 0xC004C770, 0x803FA071 |
Эта ошибка может возникнуть, если ключ продукта уже использован на другом устройстве или используется на большем числе устройств, чем разрешено условиями лицензионного соглашения на использование программного обеспечения корпорации Майкрософт. Для устранения этой проблемы необходимо купить ключ продукта для каждого из ваших устройств, чтобы активировать на них Windows. Если у вас Windows 10, можно приобрести Windows в Microsoft Store:
Примечания:
|
|
0xC004F00F |
Эта ошибка может возникнуть, если вы ввели ключ продукта для корпоративного выпуска Windows, чтобы активировать Windows 10 Домашняя или Windows 10 Pro. Введите ключ продукта, который соответствует выпуску Windows, установленному на вашем устройстве. |
|
0xC004C020 |
Эта ошибка возникает, когда корпоративная лицензия (купленная у корпорации Майкрософт организацией для установки Windows на нескольких устройствах) была использована на большем числе устройств, чем разрешено условиями лицензионного соглашения на использование программного обеспечения корпорации Майкрософт. Чтобы устранить эту проблему, может потребоваться другой ключ продукта для активации Windows на вашем устройстве. За дополнительной информацией обратитесь к специалисту службы поддержки в вашей организации. |
|
0x8007232B, 0xC004F074, 0xC004F038, 0x8007007B |
|
|
0x80072F8F |
Эта ошибка может возникнуть, если на устройстве установлены неправильные дата и время, а также если у Windows возникли проблемы с подключением к веб-службе активации и ей не удается проверить ключ продукта. Чтобы проверить дату и время, нажмите кнопку Пуск > Параметры > Время и язык > Дата и время. Проверка подключения к Интернету.
Если средство устранения сетевых неполадок не обнаружило проблем с сетевым подключением, попробуйте перезагрузить устройство. |
|
0xC004E003 |
Эта ошибка может возникнуть после установки сторонних программ, меняющих системные файлы. Для завершения активации Windows необходимы определенные системные файлы. Можно попробовать восстановить состояние системных файлов на определенный момент времени в прошлом. При этом будут удалены все программы, установленные после этого момента времени, но ваши личные файлы не будут затронуты. Дополнительные сведения см. в разделе о восстановлении из точки восстановления системы в статье Параметры восстановления в Windows. |
|
0x80004005 |
Чтобы запустить средство устранения неполадок активации Windows 10, нажмите кнопку Пуск > Параметры > Обновление и безопасность > Активация, и выберите Устранение неполадок. Дополнительные сведения о средстве устранения неполадок см. в разделе Использование средства устранения неполадок активации. Открыть параметры активации Если это не поможет, то вам может потребоваться вернуть устройство в исходное состояние. Больше об этом можно узнать в соответствующем разделе статьи Параметры восстановления в Windows. |
|
0x87e10bc6 |
С нашим сервером активации или службой лицензирования произошла ошибка. Повторите попытку через несколько минут, а затем выполните следующие действия по восстановлению лицензии Windows 10 Pro: Чтобы запустить средство устранения неполадок активации Windows 10, нажмите кнопку Пуск > Параметры > Обновление и безопасность > Активация, и выберите Устранение неполадок. Когда средство диагностики и устранения неполадок завершит работу, выберите команду Перейти в Microsoft Store, чтобы запустить приложение Microsoft Store. Если приложение Microsoft Store указывает на наличие какой-либо проблемы, выберите Повторить попытку. Через несколько минут отобразится сообщение с благодарностью за активацию подлинной Windows, а затем еще одно сообщение, подтверждающее активацию Windows. Дополнительные сведения о средстве устранения неполадок см. в разделе Использование средства устранения неполадок активации. |
|
0x80070652 |
Эта ошибка может возникнуть, если на компьютере отсутствуют или повреждены компоненты обновления. Эта ошибка также может возникнуть из-за плохого сетевого соединения в системе. Используйте средство устранения неполадок Центра обновления Windows, чтобы проверить наличие и целостность компонентов обновления. Средство устранения неполадок поможет найти и в некоторых случаях устранить проблему. Также проверьте качество подключения к Интернету. |
|
Остальные коды ошибок |
Перейдите в раздел Справка Windows, введите код ошибки в поле Поиск справки в правом верхнем углу и выполните поиск. Внимательно просмотрите результаты поиска, чтобы убедиться в том, что вы используете решения, которые применимы именно к вашей ситуации. |
Обновлено: 06.02.2023
Исправляем ошибку 0x80041023 в Windows 10
При установке Windows 10, а также при обновлении до «десятки» старой версии Windows можно столкнуться с ошибкой активации с кодом 0x80041023. Такая ошибка означает, что введенный ключ не соответствует операционной системе, которую вы пытаетесь активировать. Сегодня будем разбираться, каковы причины возникновения этой проблемы, и поговорим о том, какими путями ее можно решить. См. также: не устанавливаются обновления на Windows 10 .
Ошибка активации с кодом 0x80041023
Ошибка активации с кодом 0x80041023
Причина № 1. OEM-лицензия
OEM-лицензия (Original Equipment Manufacturer — производитель оригинального оборудования) — это лицензия, полученная в комплекте с предустановленными на новых ПК и ноутбуках версиями Windows. Такую лицензию Microsoft выдает не конечным пользователям, а организациям, осуществляющим сборку компьютерных устройств.
Если вы попытаетесь ключом от OEM-лицензии, активировать заново установленную Windows 10 Pro на компьютере, где раньше стояла Windows Home, у вас ничего не получится — система выдаст ошибку 0x80041023. Придется снова установить и активировать Windows 10 Home, и только после этого обновить ее до версии Pro с помощью Магазина Windows.
Причина № 2. В BIOS хранится другой ключ
Если вы покупали компьютер с предустановленной Windows, а потом решили установить на него другую версию, например, профессиональную вместо домашней, при попытке активировать ключ от Windows 10 Pro, также может произойти ошибка 0x80041023. А все потому, что в BIOS вашего ПК сохранился старый ключ от Windows Home. Решается эта проблема достаточно просто.
Окно ввода ключа windows 10 закрывается
Активация помогает проверить подлинность копии Windows и не использовалась на большем числе устройств, чем разрешено условиями лицензионного соглашения на использование программного обеспечения корпорации Майкрософт.
Если вам не удается активировать Windows 10, помочь может средство устранения неполадок активации. Чтобы воспользоваться средством устранения неполадок, нажмите кнопку пуск > параметры > Обновить & Безопасность > и выберите пункт Устранение неполадок .
Открытие параметров устранения неполадок
Для использования этого параметра необходимо войти в систему с правами администратора. Если вы еще не являетесь администратором, см. раздел Создание учетной записи локального пользователя или администратора в Windows 10. Функция Устранение неполадок доступна, только если ваша копия Windows 10 (версии 1607 или выше) не активирована. После активации эта функция станет недоступна.
Дополнительные сведения об активации см. в разделе Активация в Windows 10. Если вам требуется помощь в поиске ключа продукта, см. статью Как найти ключ продукта Windows. Если средство устранения неполадок не может устранить проблему, обратитесь в службу поддержки.
Примечание: Для активации Windows требуется подключение к Интернету. Дополнительные сведения можно найти в статье Справка в Интернете.
Устранение распространенных проблем активации
Чтобы воспользоваться средством устранения неполадок, нажмите кнопку пуск > параметры > Обновить & Безопасность > и выберите пункт Устранение неполадок .
Открытие параметров устранения неполадок
У вас есть цифровая лицензия для Windows 10 Pro, но установлена Windows 10 Домашняя
Для активации с помощью цифровой лицензии вам потребуется выполнить обновление до Windows 10 Pro:
Сохраните свои данные и закройте все открытые приложения.
В средстве устранения неполадок выберите Обновить до Windows 10 Pro.
Выберите Начать обновление. Обновление может занять некоторое время, и до его завершения вы не сможете использовать устройство.
У вас есть цифровая лицензия для Windows 10 Домашняя, но установлена Windows 10 Pro
Для активации с помощью цифровой лицензии вам потребуется установить Windows 10 Домашняя:
Прочтите инструкции о том, как использовать средство для создания установочного носителя для Windows 10 Домашняя и выполнить чистую установку.
Во время подготовки к установке Windows 10 Домашняя вам потребуется ввести ключ продукта. Так как у вас уже есть цифровая лицензия для Windows 10 Домашняя, вы можете пропустить этот шаг и продолжить установку. Windows автоматически активируется с помощью вашей цифровой лицензии по завершении установки.
У вас есть цифровая лицензия для Windows, но она не была активирована
Чтобы активировать Windows с помощью цифровой лицензии в средстве устранения неполадок выберите Активация Windows и нажмите Активировать.
Вы недавно внесли значительные изменения в оборудование
С устройством связана цифровая лицензия Windows 10. Поэтому при внесении значительных изменений, например при замене системной платы, Windows больше не сможет найти лицензию, которая соответствует устройству. Инструкции по устранению этой проблемы приведены в разделе Повторная Активация Windows 10 после изменения конфигурации оборудования.
Если отображается код ошибки и ни одно из описанных действий не помогло устранить проблему, см. статью Справка по ошибкам активации Windows.
Если вам нужна дополнительная помощь по повторной активации Windows на вашем устройстве, обратитесь в отдел обслуживания клиентов.
Не активируется Windows 10: причины и устранение неполадок
Проблему решили в последующих обновлениях. Первый совет – обновить операционную систему до последней версии (о случаях, когда не работает активация после обновлений мы поговорим ниже). А пока разберем возможные ошибки активации и пути их устранения.
Диагностика
Первым делом, при любой ошибке, запустите средство устранения неполадок. Зайдите в параметры Windows (комбинация клавиш Win+I), раздел «Обновление и безопасность», вкладка «Активация». Здесь выбираем пункт «Устранение неполадок».
На обновленных сборках винды такого пункта нет. По крайней мере на нашей Windows 10 (1803) Professional мы не обнаружили это средство. Альтернативный вариант – обратиться в поддержку Microsoft, кликнув на ссылку «Получить помощь».
Откроется приложение, где в чате технической поддержки вы можете описать свою проблему и получить решение.
Содержание
Причины, почему не удается активировать Windows 10
Вариантов, поему ОС не хочет активироваться, много: от замены устройства на компьютере до неправильно установленной даты. Проблема обычно сопровождается ошибкой – с описанием и кодом.
Неподходящее устройство (0xC004F211)
Ошибка связана с заменой устройства на компьютере. Это касается, прежде всего, владельцев цифровой лицензии. Она привязывается к компьютеру в целом, поэтому при замене какого-нибудь устройства (чаще всего – материнской платы), операционная система больше не видит лицензию.
Подробнее о цифровой лицензии читайте в нашей небольшой статье.
Если же компьютер не был привязан к цифровой лицензии, а просто вводился ключ активации, решение простое – кликнуть в параметрах «Изменить ключ продукта». В противном же случае, если ПК был связан с цифровой подписью, придется приобретать новую лицензию.
Хотя разработчики предлагают добавить новое устройство в исключение. Это возможно в настройках учетной записи Microsoft.
Те же действия нужно предпринять, когда обнаруживается ошибка активации 0xC004F213. В описании ошибки обычно пишется, что система не смогла найти ключ продукта.
Несоответствие версий (0xC004F212)
Ошибка возникает в случае, когда вы выбрали неправильную версию для активации. Цифровая лицензия привязана к определенной версии ОС (так же, как и ключ активации). Если вы покупали Windows 10 Home, а затем установили Professional и хотите ее активировать – ничего не получится.
Ошибка 0xC004F00F возникает в конкретном случае: ключ, предназначенный для корпоративной версии ОС, вводится для активации Home или Pro версии. Другие варианты ошибок: 0x8007007B, 0x8007232B, 0xC004F038, 0xC004F074. Последние четыре ошибки возникают также в случаях, когда нет доступа к рабочей сети.
- как создать домашнюю локальную сеть;
- как изменить имя компьютера в локальной сети;
- не получается создать домашнюю группу;
- не работает сетевое обнаружение;
- создание сетевой папки;
- сетевые папки не обнаруживаются.
Не найден ключ активации (0x803f7001)
Проблема объединяет в себе перечисленные выше неисправности. Ошибка сигнализирует о том, что ОС не нашла активацию на Windows 10. Это может произойти, если:
- изменено оборудование;
- установлена не та версия;
- Windows установлен впервые;
- проблема с предустановленной
В первых двух случаях действуйте так, как описано в предыдущих разделах. Если ОС устанавливается на компьютер впервые, просто введите ключ активации в параметрах. Если вы купили компьютер (чаще – ноутбук) с уже установленной операционкой, здесь может быть ошибка производителя – он не включил ключ активации в ПК.
Последнее случается редко, но если так – обратитесь к производителю компьютера.
Ключ активации недействительный (0x800704Cf)
Ошибка появляется, когда введен недействительный ключ активации. Проверьте, правильно ли введен 25-значный ключ. Попробуйте ввести его заново и активировать ОС. Также причиной ошибкой может быть замена устройства на компьютере. В этом случае воспользуйтесь советами, приведенными выше. То же касается и ошибок 0xC004C003, 0xC004F034.
Проблема с обновлениями (0xC004C060, 0xC004F004, 0xC004B001 и др.)
Этот ряд ошибок чаще всего возникает, когда невозможно активировать Windows 10 после обновлений. Также могут встречаться ошибки 0xC004F005, 0x803FA067L, 0xC004F050, 0xC004C00F и проч.
Здесь возможны два варианта: обновление до «десятки» с ранних версий ОС («семерки» или «восьмерки») или же обновление непосредственно Windows 10 до более новой сборки. Обычно процесс активации автоматический, но возможно серверы активации Microsoft заняты.
Попробуйте подождать некоторое время. В противном случае обратитесь в техническую поддержку Майкрософт.
Подробнее о проблемах при обновлении Windows 10 читайте подробную статью с разбором основных неисправностей.
Проблемы с интернет подключением или брандмауэром (0xC004FC03)
ОС активируется автоматически через интернет. Ошибка может возникать, когда на компьютере проблемы подключения. Еще один возможный вариант – неправильные настройки брандмауэра, когда последний не дает по каким-то причинам завершить активацию «десятки».
Нужно убедиться, что подключение к интернету есть. Следует правильно настроить брандмауэр, чтобы он не блокировал активацию. В нашей подробной статье вы сможете прочитать о том, как настроить брандмауэр Windows.
Для версии Home есть возможность активировать ОС через телефон. В поисковой строке (поиск вызывается комбинацией клавиш Win+S) наберите SLUI 04 – и кликните, чтобы выполнить команду.
Об отсутствии подключения к интернету и возможной блокировки от брандмауэра также может свидетельствовать ошибка 0x8007267C.
Повторная активация (0xC004E028)
Возможно, вы уже подали запрос на активацию. При повторной активации может появиться эта ошибка. Она говорит о том, что операционная система уже находится в процессе активации. Дождитесь окончания.
Сервер активации недоступен (0xC004C013, 0xD0000272 и др.)
Также отметим ошибку 0xC004C020, характерную для корпоративных версий винды. Она указывает на то, что лицензия используется на большем количестве устройств, чем предусмотрено условиями.
Про сбой подключения к серверам активации также говорит ошибка 0x87e10bc6.
Неправильное устройство (0x803FA071, 0xC004C008, 0xC004C770)
Одна из трех ошибок говорит следующее: ключ активации уже используется другим устройством. Также возможен вариант, когда активация установлена на несколько устройств, что не предусмотрено условиями лицензии.
Дата и время (0x80072F8F)
Проверьте дату и время на своем компьютере. Ошибка может указывать на неправильность временных и календарных параметров. Чтобы изменить дату и время, перейдите в параметры (Win+I), далее – раздел «Время и язык». Установить автоматическое обновление времени. Оно будет синхронизироваться с серверами Microsoft.
Иногда ошибка возникает при сбоях в подключении к службам активации Майкрософт. Проверьте подключение к интернету. В разделе параметров «Сеть и интернет» выберете «Средство устранение сетевых неполадок».
Повреждение системных файлов (0xC004E003)
Причина возникновение ошибки – проблемы с системными файлами. Возможно, они повредились после установки какого-то стороннего ПО. Здесь возможно несколько вариантов устранения проблемы:
Также читайте подробную инструкцию, как создать точку восстановления. Еще один вариант – восстановиться через специальный диск восстановления. Но для начала его нужно создать.
Подводим итоги
Мы разобрали типичные ошибки, которые возникают при активации Windows 10. Причины самые разные: замена устройств компьютера (сбой в цифровой лицензии), недоступность серверов, проблемы с временем и датой и т.д.
Список ошибок неполный. Подробнее обо всех неисправностях, связанных с активацией, читайте в справочном разделе на официальном сайте Microsoft. Если никакие действия не помогают избавится от ошибки и нормально активировать Windows 10, обращайтесь в техподдержку разработчика.
Невозможно изменить ключ продукта Windows 10
Windows 10 была выпущена в течение некоторого времени, но это не значит, что время от времени не возникает каких-то незначительных проблем. Говоря о проблемах, пользователи сообщают, что они не могут изменить ключ продукта Windows 10, поэтому давайте посмотрим, сможем ли мы как-то решить эту проблему.
По словам пользователей, кажется, что когда они пытаются изменить ключ продукта, приложение «Настройки» зависает, и они не могут изменить свой ключ продукта Windows 10. Это звучит как необычная проблема, но, к счастью для вас, есть несколько решений, которые вы можете попробовать.
Что делать, если вы не можете изменить ключ продукта Windows 10
Содержание .
- Изменить настройки UAC
- Переустановите обновление Windows 10
- Перезапустите процесс Windows Explorer.
- Используйте цифровую лицензию
- Используйте slui.exe
- Проверьте ваше интернет соединение
- Сбросить ваш статус лицензии
- Принудительная активация
Исправлено: невозможно изменить ключ продукта Windows 10
Решение 1. Изменить настройки UAC
- Откройте Настройки и найдите UAC. Из списка результатов выберите Контроль учетных записей.
- Измените настройки контроля учетных записей на Всегда уведомлять.
- Попробуйте изменить ключ продукта еще раз. Вы должны получить подсказку UAC и сможете изменить ключ продукта прямо сейчас.
- После того, как вы закончите, вы можете перейти к настройкам контроля учетных записей и изменить его с Всегда уведомлять на тот, который вы использовали ранее.
Решение 2. Переустановите обновление Windows 10 .
Возможно, это не лучшее решение, но даже Microsoft предлагает его, поэтому, если у вас возникли проблемы с изменением ключа продукта, вы можете попробовать это.
Решение 3. Перезапустите процесс проводника Windows .
Следующая вещь, которую мы собираемся попробовать, это перезапустить процесс Windows Explorer. Видимо, это может повлиять на настройки ключа продукта.
Вот как это сделать:
- Нажмите правой кнопкой мыши панель задач и выберите Диспетчер задач .
- Перейдите на вкладку Процессы . Найдите Проводник Windows, щелкните его правой кнопкой мыши и выберите Перезагрузить.
- Нажмите Файл и выберите Новое задание .
- Введите explorer.exe и нажмите Enter или нажмите ОК. Ваш интерфейс Windows будет отображен еще раз.
Теперь вам просто нужно запустить одну команду из командной строки, чтобы завершить процесс:
- Перейдите в Поиск, введите cmd и откройте Командную строку в качестве администратора.
- В командной строке введите следующую команду и нажмите Enter: slmgr/upk
- Перезагрузите компьютер.
Если вы не можете вручную вставить лицензионный ключ, используйте тот, который связан с вашей учетной записью Microsoft. Вот что вам нужно сделать:
- Перейдите в приложение Настройки .
- Откройте Обновление и безопасность >Активация .
- В разделе Добавить учетную запись Microsoft нажмите Добавить учетную запись .
- Введите адрес электронной почты и пароль и войдите.
- Теперь ваша копия Windows 10 должна быть активирована.
Решение 5. Используйте slui.exe
Использование slui.exe является одним из наиболее распространенных альтернативных способов активации Windows 10. Вот как выполнить эту команду:
- Перейдите в Поиск, введите slui.exe 3 и нажмите Enter.
- Введите ключ продукта и проверьте, можете ли вы активировать Windows сейчас.
Если это не сработает, вы можете попробовать другую команду slui.exe:
Решение 6. Проверьте подключение к Интернету
Если ваше интернет-соединение нестабильно, вы не сможете активировать Windows 10.Поэтому, если ни одно из предыдущих решений не помогло решить проблему, убедитесь, что вы правильно подключены к Интернету.
Решение 7. Сброс статуса лицензии
Если в процессе активации возникла проблема, вы всегда можете сбросить статус лицензии. Если вы не знаете как, просто следуйте этим инструкциям:
- Перейдите в Поиск, введите командную строку и откройте Командную строку от имени администратора.
- Введите следующую команду и нажмите Enter , чтобы запустить ее: slmgr.vbs -rearm
Решение 8. Принудительная активация
И, наконец, если ни одно из предыдущих решений не помогло решить проблему активации, вы всегда можете форсировать активацию. Вот что вам нужно сделать:
- Перейдите в Поиск, введите cmd и откройте Командную строку в качестве администратора.
- В командной строке введите следующую команду и нажмите Enter:
-
- SLMGR.VBS –REARM
-
- Теперь перезагрузите компьютер, вставьте ключ активации («Настройки»> «Обновление и безопасность»> «Активация») и снова откройте командную строку («Администратор»).
- В командной строке введите следующую команду и нажмите Enter:
-
- SLMGR.VBS –ATO
-
- Перезагрузите компьютер снова. Это должно решить вашу проблему.
Однако, если вы не можете вставить свой лицензионный ключ стандартным способом, вы можете использовать командную строку, чтобы ускорить процесс:
- Откройте командную строку (администратор).
- Введите следующую команду в командной строке и нажмите Enter: SLMGR.VBS -IPK XXXX-XXXX-XXXX-XXXX(вместо XXXX-XXXX-XXXX-XXXX вставьте свой лицензионный ключ)
- Перезагрузите компьютер и проверьте, устранена ли данная проблема.
Невозможность изменить ключ продукта Windows 10 может быть большой проблемой, но, как вы видите, есть несколько решений, которые вы можете попробовать. Мы надеемся, что эти решения были полезны для вас и вам удалось изменить ключ продукта Windows 10.
Примечание редактора . Этот пост был первоначально опубликован в июне 2016 года и с тех пор был полностью переработан и обновлен для обеспечения свежести, точности и полноты.
Полный ключ активации Windows 10 не работает
Содержание
Активация Windows 10 не всегда проста, и проблемы с ключом активации могут возникать время от времени. Что касается проблем, вот некоторые распространенные проблемы, о которых сообщают пользователи:
Решение 1. Проверьте, активирована ли Windows
В то время как первое решение должно решить большинство проблем активации, поскольку оно буквально повторяет попытку активации, второе решение исправит вашу проблему активации, если что-то не так с настройками вашего ПК или кодом активации.
Решение 3. Выберите опцию «Сделать это позже».
Если ваш ключ активации не работает, вы можете попробовать активировать Windows 10 позже. Из-за большого количества пользователей возможно, что серверы Microsoft перегружены, и это может вызвать проблемы с активацией.
К сожалению, нет способа решить эту проблему самостоятельно, и вам просто придется повторить попытку через пару часов или дней. Немногие пользователи сообщили, что они выбрали вариант Сделать это позже , а затем их Windows 10 автоматически активировалась через пару дней, поэтому вы можете подумать о том, чтобы сделать это тоже.
Решение 4. Перезагрузите интернет-соединение и компьютер
Если ваш ключ активации не работает для Windows 10, проблема может быть связана с подключением к Интернету. Иногда может быть сбой в работе вашей сети или ее настроек, что может помешать вам активировать Windows.
Тем не менее, вы можете решить эту проблему, просто перезапустив маршрутизатор/модем.Для этого выключите ваш роутер/модем, нажав на него кнопку питания. Подождите 30 секунд и снова включите устройство.
После загрузки модема/маршрутизатора попробуйте снова активировать Windows. Если проблема не устранена, перезагрузите компьютер и повторите попытку. В некоторых редких случаях в вашей системе может возникать сбой, который мешает активации. Если это так, просто перезагрузите компьютер и попробуйте снова активировать Windows 10.
Решение 5. Убедитесь, что вы пытаетесь активировать правильную версию
По словам пользователей, иногда ваш ключ активации может не работать, если вы пытаетесь активировать неправильную версию Windows 10. Как вы знаете, доступны две версии Windows 10, Home и Pro, и обе предлагают разные функции.
В результате ключ для Windows 10 Home не будет работать для Windows 10 Pro и наоборот. Поэтому, если вы не можете активировать свою копию Windows 10, убедитесь, что вы используете ключ активации для соответствующей версии Windows.
В некоторых случаях вы можете столкнуться с некоторыми сбоями при попытке активировать Windows 10. Если ваш ключ активации не работает, вы можете решить проблему, сбросив статус лицензии. Для этого выполните следующие действия:
- Нажмите Windows Key + X , чтобы открыть меню Win + X. Вы также можете открыть его, нажав правую кнопку «Пуск». Выберите Командная строка (администратор) или PowerShell (администратор) .
- Введите следующую команду slmgr.vbs -rearm и нажмите Enter , чтобы запустить ее.
После выполнения команды закройте командную строку и перезагрузите компьютер. После перезагрузки компьютера попробуйте снова активировать Windows.
- Запустите Командную строку от имени администратора, как мы показали вам в одном из наших предыдущих решений.
- Теперь введите команду slmgr.vbs -ato и нажмите Enter , чтобы запустить ее.
После выполнения команды проблема с активацией должна быть решена.
Решение 8. Активируйте Windows с помощью командной строки
По словам пользователей, вы можете активировать Windows 10 прямо из командной строки. Это относительно просто сделать, и вы можете сделать это, выполнив одну команду. Для активации Windows 10 вам просто нужно сделать следующее:
- Запустите Командную строку от имени администратора.
- При запуске Командная строка введите slmgr.vbs -ipk xxxx-xxxx-xxxx-xxxx и нажмите Enter , чтобы запустить команду. Обязательно замените буквы Х фактическим ключом активации.
После выполнения этой команды проблема должна быть решена.
Решение 9. Убедитесь, что вы используете этот ключ только на одном ПК
Если ваш ключ активации не работает, возможно, вы уже использовали его для активации другой копии Windows 10 на другом ПК. В этом случае вам нужно деактивировать другую копию Windows, а затем попытаться активировать Windows 10 на своем ПК.
Помните, что ваш ключ связан с оборудованием, на котором он был активирован. Даже если вы не используете Windows 10 на этом старом ПК, вам необходимо удалить информацию о лицензии с аппаратного обеспечения. Если вы не знаете, как это сделать, обратитесь в Microsoft и попросите их сделать это удаленно для вас.
Решение 10. Убедитесь, что ваш ключ активации является подлинным
В некоторых редких случаях возможно, что вы не сможете активировать свою копию Windows 10, потому что ключ не является подлинным. Если вы уже использовали этот ключ для активации Windows 10 раньше, тогда ваш ключ должен быть подлинным, и проблема вызвана чем-то другим.
Однако, если вы впервые пытаетесь активировать Windows 10 с помощью этого ключа, возможно, этот ключ не является подлинным. Многие сторонние веб-сайты предлагают продавать ключи Windows 10, и большинство из них предназначены для мошенничества. Если вы хотите быть уверены, что ваш ключ на 100% подлинный, приобретите его непосредственно у Microsoft или у одного из ее официальных дистрибьюторов.
Выберите любой из следующих разделов, чтобы изучить некоторые распространенные причины проблем с активацией, а также возможные способы их решения.
Отсутствует ключ продукта или цифровая лицензия
Чтобы активировать Windows 10, требуется 25-значный ключ продукта Windows или цифровая лицензия Windows.
В процессе ремонта компьютера могли быть использованы другая версия Windows или другой ключ продукта
Если вы передавали компьютер в ремонтную мастерскую или лицу, занимающемуся сборкой и ремонтом компьютеров, возможно, при ремонте на вашем устройстве была установлена другая версия Windows. Возможно также, что во время ремонта для компьютера был использован другой ключ продукта, который применяется на большем числе компьютеров, чем это допускается условиями лицензионного соглашения на использование программного обеспечения корпорации Майкрософт.
Если Windows была активирована до ремонта или повторной сборки компьютера, переустановите исходную версию Windows и введите заново ключ продукта, который входил в комплект поставки компьютера или исходной копии Windows.
Одна копия Windows была установлена на нескольких компьютерах
Если у вас одна копия Windows, которую вы установили на нескольких компьютерах, активация может не работать. Ключ продукта уже используется на большем количество компьютеров, чем разрешено условия лицензионного соглашения на использование программного обеспечения корпорации Майкрософт.
Для активации дополнительных компьютеров необходимо приобрести новый ключ продукта или копию Windows для каждого из них.
Нелицензионное программное обеспечение
Активация работает с подлинными копиями Windows. Нелицензионное ПО — это копия, которая не была опубликована и лицензирована корпорацией Майкрософт.
На веб-сайте Как проверить подлинность программного обеспечения Майкрософт вы можете проверить, лицензионная ли у вас копия Windows. Если она нелицензионная, то вам потребуется приобрести новую копию Windows.
Бывший в употреблении компьютер
Если вы приобрели подержанный компьютер с уже установленной ОС Windows, то может оказаться, что ключ продукта используется на большем числе компьютеров, чем это допускается условиями лицензионного соглашения на использование программного обеспечения корпорации Майкрософт.
Вам придется запросить у продавца исходный DVD-диск с Windows и ключ продукта. Если DVD-диск и ключ продукта недоступны или вы пытались использовать их, но не смогли выполнить активацию, вам потребуется приобрести новый ключ или новую копию Windows.
Изменения оборудования
Если вы внесли существенные изменения в оборудование компьютера, например заменили жесткий диск или системную плату, активировать Windows на вашем компьютере не удастся. Для Windows 10 (версии 1607 или выше), вы можете добавить свою учетную запись Майкрософт, чтобы упростить процесс повторной активации операционной системы Windows 10 после внесения изменений в оборудование.
Ваша лицензия Windows скоро истекает ошибка на Windows 10 [ЛЕГКИЕ ИСПРАВЛЕНИЯ]
Установка Windows 10 проста, так как все, что вам нужно сделать, это купить официальную ОС и применить ее на своем компьютере.
После этого получение обновления для Windows 10 будет бесплатным, поскольку микропрограммное обеспечение можно загрузить из Магазина Microsoft или через серверы Microsoft прямо на вашем устройстве с помощью ключа продукта Windows 10.
Несмотря на то, что Windows 10 является бесплатным обновлением, которое может установить любой, у кого есть устройство, работающее под управлением системы Windows 8, во многих случаях пользователи сообщали о следующем предупреждении: Срок действия вашей лицензии Windows скоро истечет; вам нужно активировать Windows в настройках ПК .
И это еще не все, как если бы истек срок годности, ваше устройство будет автоматически перезагружаться каждые два часа, пока вы не активируете его. Но зачем активировать обновление, если оно должно быть бесплатным и основано на ключе продукта Windows 8?
Что ж, похоже, что система Windows рассматривает обновление Windows 10 не как обычное улучшение ОС, а как отдельную ОС, и поэтому у вас будут проблемы с лицензией. Конечно, это ненормально, поскольку получить новую платформу Windows совершенно бесплатно.
В любом случае, если вы столкнулись с предупреждением Срок действия вашей лицензии Windows скоро истечет в Windows 10, давайте посмотрим, как решить эту проблему или попытаться решить эту проблему с лицензией.
Содержание
Срок действия вашей лицензии Windows скоро истечет . Это может раздражать, но пользователи также сообщали о следующих проблемах:
Если вы купили новое устройство с предустановленной Windows 10, и теперь у вас появляется ошибка лицензии, это означает, что ваш ключ может быть отклонен (лицензионный ключ встроен в BIOS).
Лучше всего будет связаться с вашим производителем, чтобы попросить официальную помощь, и они проведут вас через процесс устранения неполадок.
Если у вас нет официального лицензионного ключа Windows и вы используете временную версию Windows, вы не избавитесь от этой проблемы, пока не получите официальную версию.
Если вам нужно купить лицензию Windows, вы можете попробовать сделать это на официальном сайте или на специализированных платформах розничной торговли.
Лучшая цена
Лицензионный ключ Windows 10
Вы можете получить лицензионный ключ Windows 10 от нашего надежного продавца по самым выгодным ценам. Нажмите кнопки ниже, чтобы выбрать версию для Windows 10.
Лицензионный ключ Windows 10 Home Лицензионный ключ Windows 10 Pro
Для некоторых пользователей, предпочитающих Windows 8.1, а не Windows 10, мы предлагаем лицензионный ключ Windows 8.1 Pro, чтобы вы могли активировать свой ноутбук или ПК с Windows 8.1.
- Купите сейчас ключ активации Windows 8.1 Pro
Решение 1. Перезапустите процесс Windows Explorer.
Если Ctrl + Alt + Del не работает на вашем ПК с Windows 10, посмотрите это краткое руководство, которое поможет вам решить проблему.
Не удается открыть диспетчер задач? Не волнуйтесь, у нас есть правильное решение для вас.
Теперь вам просто нужно запустить одну команду из командной строки, чтобы завершить процесс. Для этого выполните следующие действия:
- Нажмите Windows Key + X , чтобы открыть меню Win + X, и выберите в меню Командная строка (Администратор) .
- В окне Командная строка введите slmgr –rearm , нажмите Enter и перезагрузите устройство. Несколько пользователей сообщили, что исправили проблему, выполнив команду slmgr/upk , поэтому вы можете попробовать это вместо этого.
Решение 2. Измените групповую политику
У вас нет редактора групповой политики на вашем компьютере? Ознакомьтесь с этой статьей и получите ее прямо сейчас!
- Нажмите Windows Key + R и введите services.msc . Нажмите Enter или нажмите ОК .
- Когда откроется окно Службы , найдите Службу диспетчера лицензий Windows и дважды щелкните его, чтобы открыть его свойства.
- Когда откроется окно Свойства , установите для Тип запуска значение Отключено . Если служба работает, нажмите кнопку Стоп , чтобы остановить ее. Теперь нажмите Применить и ОК , чтобы сохранить изменения.
- Найдите службу Центра обновления Windows и дважды щелкните ее, чтобы открыть ее свойства. Остановите службу и установите для Тип запуска значение Отключено .
Решение 5. Используйте командную строку, чтобы найти ключ продукта
Командная строка поставляется с полезной командой, которая позволяет вам найти ключ продукта. После того, как вы найдете ключ продукта, вы сможете легко решить проблему. Для этого выполните следующие действия:
- Запустите Командную строку от имени администратора.
- При запуске Командная строка выполните следующую команду: wmic path SoftwareLicensingService get OA3xOriginalProductKey .
- Ваш ключ продукта теперь появится. Запишите или скопируйте в безопасное место.
- Теперь откройте приложение «Настройки». Вы можете сделать это быстро, нажав Windows Key + I .
- Когда откроется Приложение настроек , перейдите в раздел Обновление и безопасность .
- Нажмите Активация в меню слева. На правой панели нажмите Изменить ключ продукта .
- Введите ключ продукта, полученный на шаге 3 . Теперь нажмите кнопку Далее .
Если вы не можете открыть приложение «Настройка», обратитесь к этой статье, чтобы решить эту проблему.
Если у вас возникли проблемы с доступом к командной строке от имени администратора, вам лучше ознакомиться с этим руководством.
Для этого вам необходимо выполнить следующие шаги:
Не можете получить доступ к редактору реестра? Все не так страшно, как кажется. Ознакомьтесь с этим руководством и быстро решите проблему.
Если после изменения реестра что-то пойдет не так, вы можете просто запустить созданный вами файл, и он вернет ваш реестр в исходное состояние.
После экспорта реестра необходимо выполнить одну команду, используя Команда P rompt . Для этого выполните следующие действия:
- Откройте Командную строку от имени администратора.
- Когда Командная строка запустится, введите reg add «HKLMSoftwarePoliciesMicrosoftWindows NTCurrentVersionSoftware Protection Platform»/v NoGenTicket/t REG_DWORD/d 1/f и нажмите Enter , чтобы запустить это.
Как убрать постоянное окно «Срок действия вашей лицензии Windows истекает.
Покажу как убрать всплывающее окно, где написано, что срок действия вашей лицензии Windows истекает.
Это окно может появиться через некоторое время после активации вашей операционной системы. Порой оно очень сильно мешает и появляется буквально через каждые 10-15 секунд и делает работу с компьютером практически невыносимым. Есть очень простой способ, как можно убрать это окно.
Как убрать это окно ?
1. Для начала открываем командную строку от имени администратора, чтобы это сделать открываем «Поиск» и пишем: «Командная строка» после чего нажимаем правой кнопкой мыши по ней и выбираем «Запустить от имени администратора»
Что за ошибка и когда она возникает
Ошибка активации
Ошибка активации
Она появляется из-за отсутствия доступа к Интернету, ошибках в системных файлах, неверных ключах реестра и т.д. В некоторых случаях проблема возникает сразу после «чистой» инсталляции операционной системы на компьютер.
Рассмотрим подробнее способы решения проблемы различными путями.
Неверные значения даты и времени
Панель управления
Панель управления
Откроется рабочая область, которая отображает текущее значение даты и часовой пояс. Проверяем показатели.
Раздел «Дата и время»
Раздел «Дата и время»
На изображении выделено два пункта, которые нам нужно проверить. Первый пункт переводим в статус «Автоматически», чтобы операционная система самостоятельно синхронизировалась с сервером времени.
Важно! Если переключатель установлен в состоянии «Вкл», а дата определяется неверно, то выключаем ползунок, а потом снова включаем.
Вторая строка определяет часовой пояс – задаем его вручную, если значение неверное.
Закрываем окно, перезагружаем компьютер. При новом старте Windows 10 показатели поменяются.
Инсталляция лицензионного ключа
Второй способ заключается в переактивации лицензии Windows.
Вызываем «Панель управления», нажав одновременно Win + I. Далее жмем на пункт «Система».
Главное меню
Главное меню
Откроется перечень разделов операционной системы. Переходим к последнему пункту.
Подраздел «О системе»
Подраздел «О системе»
Выбираем строку, которая помечена на изображении номером 2. Откроется другой раздел меню, который покажет лицензионный ключ либо сообщит о деактивированной версии Windows 10.
Во втором случае проведем повторную активацию. Нажимаем Win + R, вводим команду slui 3.
Команда «Выполнить»
Команда «Выполнить»
Откроется окно ввода ключа активации.
Переактивация лицензии.
Переактивация лицензии.
Вводим 25-значное значение в соответствующее поле.
Важно! При наборе ключа не вставляем дефисы, потому что Windows автоматически разбивает ключ по 5 символов.
После заполнения нажимаем «Далее». Операционная система подключится к серверам Microsoft, чтобы проверить ключ. Если он указан верно, то произойдет активация Windows .
Также Microsoft предлагает провести активация по телефону, если другой способ не подошел.
Вызываем утилиту «Выполнить», вводим slui 4.
Открыть меню активации
Открыть меню активации
Активация по телефону
Активация по телефону
Рекомендуется использовать вариант с ручным вводом лицензионного ключа Windows.
Активация «пробной» версии
Если пользователь приобрел «тестовый» вариант Windows с ограниченным сроком жизни, то следующий метод активирует ОС с пожизненной лицензией.
Нажимаем правой кнопкой манипулятора на «Пуск», выбираем пункт, как показано на изображении ниже.
Запуск CMD.
Запуск CMD.
Откроется утилита с правами локального администратора. Вводим:
slmgr.vbs -ipk лицензионный ключ
Словосочетание «лицензионный ключ» меняем на 25-значный код. Нажимаем Enter. Windows произведет активацию продукта.
Чтобы проверить результаты операции, набираем: slmgr.vbs –ato
Проверка активации.
Проверка активации.
Повреждены системные файлы
Ошибка с кодом 0xc004f074 возникает из-за проблем с системными файлами, так что нам предстоит проверить текущее состояние операционной системы.
Запустим командную строку с правами администратора, как говорилось выше. Введем sfc /scannow
Проверка ОС
Проверка ОС
Утилита проверит Windows на наличие поврежденных файлов. При необходимости она автоматически исправит их. Процесс займет минимум 10 минут – по факту время зависит от наличия ошибок операционной системы.
По окончании работы компьютер перезагружаем, а после проверяем статус лицензионного ключа.
Брандмауэр блокирует доступ
Запускаем повторную активацию ключа через команду: slmgr.vbs -ipk лицензионный ключ
В качества примера отключения брандмауэра приведем инструкцию с использованием встроенной функции Windows.
Нажимаем Win + X, выбираем пункт «Параметры».
Открыть «Панель управления».
Открыть «Панель управления».
Откроется меню – кликаем по пункту, отмеченным красным цветом.
Пункт «Безопасность»
Пункт «Безопасность»
В новой области кликаем по пунктам, отмеченным цифрами.
Открыть свойства брандмауэра
Открыть свойства брандмауэра
На экране отобразятся настройки межсетевого экрана с включенными функциями.
Параметры файрвола
Параметры файрвола
Заходим в каждый из трех режимов и деактивируем его, переводя ползунок в состояние «Выкл».
Выключение режима
Выключение режима
В результате параметры брандмауэра должны выглядеть следующим образом:
Отключенные функции.
Отключенные функции.
Выполняем ручную активацию еще раз. Если лицензия подтверждается, то включаем функции межсетевого экрана обратно.
Неверные ключи реестра
Выбираем вариант Free и скачиваем.
Загрузить программу
Загрузить программу
После скачивания запускаем установщик, следуем подсказкам мастера. По окончании процесса инсталляции утилита автоматически запустится.
Переходим к функции Registry, выделенной синим цветом, и кликаем на кнопку «Scan».
Сканирование реестра
Сканирование реестра
Процесс займет 3-4 минуты. CCleaner покажет найденные ошибки в правой части экрана.
Результаты проверки
Результаты проверки
Важно! Перед выполнением операции, утилита предложит сделать резервную копию реестра. Соглашаемся.
После окончания процедуры, закрываем программу и перезагружаем компьютер. Активация должна пройти во время следующего старта Windows 10.
Проблема Microsoft Office
Для начала проверим статус ключа командой cscript OSPP.VBS /dstatus.
Читайте также:
- Как сделать немодальное диалоговое окно
- Финские дома одноэтажные с панорамными окнами
- Как сделать модальное окно javascript
- Как демонтировать окно в ванной
- Ремонт алюминиевых окон своими руками
Windows Activation Window Automatically Closes When Trying To Activate
-
Thread starterjaredcx
-
Start dateOct 6, 2017
-
- Feb 20, 2016
-
- 11
-
- 0
-
- 1,510
- 0
-
#1
-
- Apr 29, 2006
-
- 29,052
-
- 404
-
- 75,840
- 2,303
-
#3
After I reset it, it automatically set an unactivated version of windows 10 home as my default operating system instead of the normal windows 8.
So as I read this you tried to «roll back» to win 8 and it’s still using win10? That’s your problem, you aren’t using win8 like you wanted. You need to put win8 back on it and activate it. Use the restore partition on the drive, or spin your win8 disk.
-
- Mar 16, 2013
-
- 161,351
-
- 13,404
-
- 176,090
- 24,452
-
#2
Was it activated?
How did you do the upgrade to Win 10?
Was it activated after the initial upgrade?
-
- Apr 29, 2006
-
- 29,052
-
- 404
-
- 75,840
- 2,303
-
#3
After I reset it, it automatically set an unactivated version of windows 10 home as my default operating system instead of the normal windows 8.
So as I read this you tried to «roll back» to win 8 and it’s still using win10? That’s your problem, you aren’t using win8 like you wanted. You need to put win8 back on it and activate it. Use the restore partition on the drive, or spin your win8 disk.
| Thread starter | Similar threads | Forum | Replies | Date |
|---|---|---|---|---|
|
P
|
[SOLVED] Windows 10 activation gone after Windows system reset | Windows 10 | 5 | Dec 9, 2022 |
|
I
|
Question Difficulty in activating Windows 10 after changing motherboard ? | Windows 10 | 5 | Nov 16, 2022 |
|
G
|
[SOLVED] Xbox One Controller is active in windows 10 settings window | Windows 10 | 3 | Nov 2, 2022 |
|
|
Question Transferring or Activating my windows serial from my old laptop to a new one? | Windows 10 | 21 | Oct 6, 2022 |
|
|
Question i upgraded my computer and i have lost my windows 10 activation and i don’t have an installer key or anything like that | Windows 10 | 10 | Sep 2, 2022 |
|
B
|
[SOLVED] Windows 10 won’t activate after changing to SSD | Windows 10 | 18 | Jul 24, 2022 |
|
|
[SOLVED] Windows Local Account Activation Question | Windows 10 | 4 | Jul 7, 2022 |
|
|
Question «We can’t activate Windows on this device as we can’t connect to your organization’s activation server.» | Windows 10 | 2 | Jun 29, 2022 |
|
|
Question How do i see my Windows activation key? How to know if my key can be moved to another computer? | Windows 10 | 28 | Jun 3, 2022 |
|
T
|
Question Windows 10 Home OEM Activation | Windows 10 | 10 | May 29, 2022 |
- Advertising
- Cookies Policies
- Privacy
- Term & Conditions
- Topics
Windows Activation Window Automatically Closes When Trying To Activate
-
Thread starterjaredcx
-
Start dateOct 6, 2017
-
- Feb 20, 2016
-
- 11
-
- 0
-
- 1,510
- 0
-
#1
-
- Apr 29, 2006
-
- 29,052
-
- 404
-
- 75,840
- 2,303
-
#3
After I reset it, it automatically set an unactivated version of windows 10 home as my default operating system instead of the normal windows 8.
So as I read this you tried to «roll back» to win 8 and it’s still using win10? That’s your problem, you aren’t using win8 like you wanted. You need to put win8 back on it and activate it. Use the restore partition on the drive, or spin your win8 disk.
-
- Mar 16, 2013
-
- 161,351
-
- 13,404
-
- 176,090
- 24,452
-
#2
Was it activated?
How did you do the upgrade to Win 10?
Was it activated after the initial upgrade?
-
- Apr 29, 2006
-
- 29,052
-
- 404
-
- 75,840
- 2,303
-
#3
After I reset it, it automatically set an unactivated version of windows 10 home as my default operating system instead of the normal windows 8.
So as I read this you tried to «roll back» to win 8 and it’s still using win10? That’s your problem, you aren’t using win8 like you wanted. You need to put win8 back on it and activate it. Use the restore partition on the drive, or spin your win8 disk.
| Thread starter | Similar threads | Forum | Replies | Date |
|---|---|---|---|---|
|
P
|
[SOLVED] Windows 10 activation gone after Windows system reset | Windows 10 | 5 | Dec 9, 2022 |
|
I
|
Question Difficulty in activating Windows 10 after changing motherboard ? | Windows 10 | 5 | Nov 16, 2022 |
|
G
|
[SOLVED] Xbox One Controller is active in windows 10 settings window | Windows 10 | 3 | Nov 2, 2022 |
|
|
Question Transferring or Activating my windows serial from my old laptop to a new one? | Windows 10 | 21 | Oct 6, 2022 |
|
|
Question i upgraded my computer and i have lost my windows 10 activation and i don’t have an installer key or anything like that | Windows 10 | 10 | Sep 2, 2022 |
|
B
|
[SOLVED] Windows 10 won’t activate after changing to SSD | Windows 10 | 18 | Jul 24, 2022 |
|
|
[SOLVED] Windows Local Account Activation Question | Windows 10 | 4 | Jul 7, 2022 |
|
|
Question «We can’t activate Windows on this device as we can’t connect to your organization’s activation server.» | Windows 10 | 2 | Jun 29, 2022 |
|
|
Question How do i see my Windows activation key? How to know if my key can be moved to another computer? | Windows 10 | 28 | Jun 3, 2022 |
|
T
|
Question Windows 10 Home OEM Activation | Windows 10 | 10 | May 29, 2022 |
- Advertising
- Cookies Policies
- Privacy
- Term & Conditions
- Topics
Содержание
- Ошибки активации в Windows 10
- 0хc004f074 — ошибка активации Windows 10
- 0х80072f8f — ошибка активации Windows 10
- Ошибка 0х8007007b при активации Windows 10
- Ошибка 0х803f7001 при активации Windows 10
- 0xc004f050 — ошибка активации Windows 10
- 0x80041023 — ошибка активации Windows 10
- 0xc004f014 — ошибка активации Windows 10
- 0хc004f012 — ошибка активации Windows 10
- 0х803f7001 — ошибка активации Windows 10
- Ошибка 0х8007232b при активации Windows 10
- Ошибка 0хc004f210 при активации Windows 10
- Использование средства устранения неполадок активации
- Устранение распространенных проблем активации
Ошибки активации в Windows 10
Во время активации системы, которая была установлена или обновлялась до Windows 10, могут возникать типичные ошибки. Причины сбоя активатора носят разный характер, но способ решения по их устранению достаточно прост. Главное – нужно знать, что обозначают выданные системой ошибки активации в Windows 10, чтобы иметь возможность их правильно устранить.
Каждая ошибка имеет свой уникальный одноименный код, который высвечивается вместе с сообщением в окне при прерванном процессе активации. Расшифровав его можно самостоятельно убрать возникшую ошибку, и продолжить прерванную активизацию системы. Ниже мы рассмотрим список ошибок по кодам и предложим методы их устранения.
0хc004f074 — ошибка активации Windows 10
Ошибка по коду 0хc004f074 достаточно специфическая и возникает при обновлении ОС, во время запуска и работы системы или программного обеспечения, а также в момент активации Windows 10. Данный сбой может появляться не только на продуктах Microsoft тестового периода, но и на активированных тоже.
Причины ошибки кроются в:
- разноверсионном поддержании KMS-клиента и Хост-компьютера;
- в отличии системного времени при изменении часового пояса на Хост-устройстве и KMS-клиенте.
При попытке исправления этого сбоя рекомендуется проверять по очереди каждую причину, ведь они могут быть взаимосвязаны.
Для исправления 0хc004f074 требуется:
Проверить время и правильность часового пояса и при несоответствии с фактическим провести синхронизацию. Для этого нужно:
- войти во «Все параметры» и далее «Время и Язык». При настройке выставляется часовой пояс, после чего нужно отключить и включить опцию «Устанавливать время автоматически».
- «Все параметры» — «Система» — «О системе».
- Состояние ключа ( Win+R – ввод vbs – dlv ).
- Если лицензионный ключ не указан, то его нужно ввести заново посредством поочередного ввода команд Slui 3 и Slui 4 .
- Нужно провести сканирование и восстановление системы — ввод команды sfc /scannow в командной строке от имени Администратора.
- При истечении срока пробной версии Windows 10 лицензионный ключ набирается в формате vbs — ipk yyyyy-yyyyy-yyyyy-yyyyy-yyyyy через командную строку (Администратор). После чего производится активация системы в режиме онлайн.
Если ошибку устранить не удалось, то можно обратится за помощью в службу поддержки Microsoft.
0х80072f8f — ошибка активации Windows 10
Эта ошибка возникает из-за разных факторов. Основные причины данного сбоя в ОС Windows:
- неполная установка или поврежденная загрузка ПО;
- повреждение файла или программных файлов Windows вирусом (вредоносным ПО);
- целенаправленное злонамеренное или случайное удаление файлов по обновлению Windows другой программой;
- повреждение реестра обновления вследствие установки или удаления ПО.
- Восстановление записей реестра. Рекомендуется перед выполнением данного процесса создать резервную копию, сделав экспорт части реестра.
- Полное сканирование ПК на наличие вредоносного ПО.
- Обновление драйверов устройств на компьютере.
- С помощью cleanmgr нужно очистить систему от временных папок и файлов.
Ошибка 0х8007007b при активации Windows 10
Синтаксическая ошибка с кодом 0x8007007b в метке тома, имени файла или папки появляется из-за неправильной настройки сетевых параметров, попытки активации при отключенном интернете, а также при вводе ключа для несоответствующего ему продукта Майкрософт.
Как устранить сбой:
- Нужно удостоверится, что активация системы не произошла – «Пуск» (правая кнопка мыши) — «Командная строка (Администратор)», где прописываем slmgr – dlv (исполняемая команда Windows Script Host).
- Проверка «Состояние лицензии». При ее отсутствии — Win+R с вводом slui 3 .
- Ввод лицензионного ключа для соответствующей версии Windows.
- Если активация не произошла, хотя «ключ установлен успешно», нужно в командной строке от имени Администратора прописать команду vbs /ipk YYYYY-YYYYY-YYYYY-YYYYY-YYYYY и дождаться успешного окончания процесса.
Ошибка 0х803f7001 при активации Windows 10
Если ОС не нашла после обновления до Windows 10 активную лицензию, то появляется в окне сообщение с ошибкой 0х803f7001.
- произошел сбой при передаче информации о лицензионной копии на удаленный сервер с возвратом к источнику;
- ввод неправильных значений в строку активации;
- попытка активации Windows 10 ключом от 7 или 8 версии;
- изменение конфигурации ПК вследствие замены жесткого диска или материнской платы.
Для устранения данной ошибки требуется проверить состояние лицензии:
- «Пуск» — в Командной строке от имени Администратора ввести команду slmgr – dlv .
- Активизация системы вручную, если высветилось «Состояние лицензии: не активировано». Для этого необходимо нажать «Пуск», далее – «Параметры» — «Обновление и безопасность» и завершить «Активация». В строку «Изменить ключ продукта» ввести лицензионный ключ, используемый в версии Windows до обновления.
- При неимении ключа допускается продление на месяц пробного периода Windows посредством ввода slmgr – rearm в командную строку.
Чтобы данная ошибка больше не появлялась, а изменения вступили в силу, требуется провести перезагрузку компьютера.
0xc004f050 — ошибка активации Windows 10
Ошибка под кодом 0xc004f050 появляется только при попытке активировать ОС во время ее чистой установки.
- При наличии лицензионных Windows 7, 8 или 8.1 необходимо, в первую очередь, установить и осуществить активацию этих версий, после чего – сделать обновление до Windows 10.
- Если имеется лицензионный ключ Виндовс 10, то можно установить эту версию, не обращая внимания на допустимые активационные предложения. Также можно запустить активацию на уже установленную операционную систему.
0x80041023 — ошибка активации Windows 10
Данная ошибка обозначает несоответствие ОС с введенным ключом. Сбой в процессе активации мог произойти из-за:
- попытки введения нового ключа вручную;
- возникла программная проблема;
- непреднамеренный запуск утилиты по замене ключа.
Решение: установка и активация предыдущих лицензионных операционных систем Windows 7 или 8, а потом последующее обновление до 10 версии.
0xc004f014 — ошибка активации Windows 10
Ошибка под кодом 0xc004f014 появляется при обновлении до Windows 10 Enterprise предыдущих версий ОС 7, 8 или 8.1.
Активацию системы можно осуществить на основном ПК через KMS клиент. Нужно сделать такие шаги:
- Переход в раздел Products в KMS клиенте.
- Выбор продуктов для постоянной переактивации с конкретным временным промежутком.
- Открытие Select Items, далее Install Product Rey (реестр доступных ключей).
- Запуск автоматического подбора ключей к определенным продуктам.
После окончания процедуры подбора – ошибка устраняется.
0хc004f012 — ошибка активации Windows 10
Данная ошибка указывает на то, что не действует служба «Защита программного обеспечения». Чтобы устранить проблему – нужно сделать запуск системы:
- «Этот компьютер» (правая кнопка мыши), далее – выбор в контекстном меню «Управление».
- «Службы и приложения» — пункт «Службы».
- Нужно найти «Защита программного обеспечения» и нажать на кнопку «Запустить».
0х803f7001 — ошибка активации Windows 10
Самой распространенной при активации системы является ошибка под кодом 0x803f7001.
Причины ошибки и ее устранение:
- Некорректный ввод ключа активации. Нужно внимательно проверить правильность введения цифр.
- Невозможность провести обмен данных между сервером и пользователем. В этой ситуации может быть элементарная перегрузка сервера и он не может принять вашу информацию в этот момент или на компьютере отсутствует подключение к интернету. Решение – сетевая проверка и повторная возможность активации.
- Частичная или полная замена аппаратного обеспечения ПК. Нужно повторно ввести лицензионный ключ. Если ошибка не исчезает, рекомендуется обратиться для уточнения информации в службу поддержки клиентов Microsoft.
Ошибка 0х8007232b при активации Windows 10
Причины возникновения ошибки под кодом 0х8007232b две:
- Отсутствие доступа к сети. Необходимо провести программную диагностику и проверить открывается ли сайт Microsoft. Также перед активацией системы нужно временно отключить действие служб брандмауэра и файервола антивируса, которые могут блокировать сайты, отвечающие за сеть.
- Вставлен ключ, который не соответствует версии (например, установлена версия Enterprise, а ключ – от Home). Требуется ввод в окно активации корректного ключа.
Ошибка 0хc004f210 при активации Windows 10
Данный сбой происходит зачастую при указании некорректного ключа продукта, который отличается от выпуска Windows на вашем ПК. Эту ошибку можно исправить посредством правильного ввода 25-значного ключа, соответствующего установленной на компьютере версии Windows.
Не стоит паниковать, если на мониторе всплыло окно с сообщением и кодом ошибки — переустанавливать ОС или обращаться в сервисный центр. Ознакомившись с данной инструкцией, вы можете самостоятельно решить проблемы возникновения сбоя при активации системы.
Нередко пользователь компьютера сталкивается с тем, что его ПК начинает медленно работать. Он начинает «тормозить» запуск и работу некоторых программ, хотя окно с сообщением и кодом ошибки на мониторе не всплывало. Тут требуется проверка.
Любые критические ошибки в Windows 10 — прямой «нож в сердце» пользователя операционной системы. Кстати, для создателей ОС — это прибыльное дело. Таким образом, они выманивают денежные средства, причем официально. Вместе с этим любой из вас может.
Признаками возникновения ошибки под кодом 0*80072f76 в Windows 10 зачастую являются медленная работа компьютера и слабое.
Использование средства устранения неполадок активации
Активация помогает проверить подлинность копии Windows и не использовалась на большем числе устройств, чем разрешено условиями лицензионного соглашения на использование программного обеспечения корпорации Майкрософт.
Если вам не удается активировать Windows 10, помочь может средство устранения неполадок активации. Чтобы воспользоваться средством устранения неполадок, нажмите кнопку пуск > параметры > Обновить & Безопасность > и выберите пункт Устранение неполадок .
Открытие параметров устранения неполадок
Для использования этого параметра необходимо войти в систему с правами администратора. Если вы еще не являетесь администратором, см. раздел Создание учетной записи локального пользователя или администратора в Windows 10. Функция Устранение неполадок доступна, только если ваша копия Windows 10 (версии 1607 или выше) не активирована. После активации эта функция станет недоступна.
Вот некоторые из проблем, которые может исправить средство устранения неполадок. Если отображается код ошибки и ни одно из описанных ниже действий не помогло устранить проблему, см. статью Справка по ошибкам активации Windows.
Дополнительные сведения об активации см. в разделе Активация в Windows 10. Если вам требуется помощь в поиске ключа продукта, см. статью Как найти ключ продукта Windows. Если средство устранения неполадок не может устранить проблему, обратитесь в службу поддержки.
Примечание: Для активации Windows требуется подключение к Интернету. Дополнительные сведения можно найти в статье Справка в Интернете.
Устранение распространенных проблем активации
Чтобы воспользоваться средством устранения неполадок, нажмите кнопку пуск > параметры > Обновить & Безопасность > и выберите пункт Устранение неполадок .
Открытие параметров устранения неполадок
Для активации с помощью цифровой лицензии вам потребуется выполнить обновление до Windows 10 Pro:
Сохраните свои данные и закройте все открытые приложения.
В средстве устранения неполадок выберите Обновить до Windows 10 Pro.
Выберите Начать обновление. Обновление может занять некоторое время, и до его завершения вы не сможете использовать устройство.
Для активации с помощью цифровой лицензии вам потребуется установить Windows 10 Домашняя:
Прочтите инструкции о том, как использовать средство для создания установочного носителя для Windows 10 Домашняя и выполнить чистую установку.
Во время подготовки к установке Windows 10 Домашняя вам потребуется ввести ключ продукта. Так как у вас уже есть цифровая лицензия для Windows 10 Домашняя, вы можете пропустить этот шаг и продолжить установку. Windows автоматически активируется с помощью вашей цифровой лицензии по завершении установки.
Чтобы активировать Windows с помощью цифровой лицензии в средстве устранения неполадок выберите Активация Windows и нажмите Активировать.
С устройством связана цифровая лицензия Windows 10. Поэтому при внесении значительных изменений, например при замене системной платы, Windows больше не сможет найти лицензию, которая соответствует устройству. Инструкции по устранению этой проблемы приведены в разделе Повторная Активация Windows 10 после изменения конфигурации оборудования.
Если отображается код ошибки и ни одно из описанных действий не помогло устранить проблему, см. статью Справка по ошибкам активации Windows.
Если вам нужна дополнительная помощь по повторной активации Windows на вашем устройстве, обратитесь в отдел обслуживания клиентов.
Содержание
- Проблемы с активацией ОС Windows 10
- Причина 1: Неправильный ключ продукта
- Причина 2: Лицензия на нескольких ПК
- Причина 3: Изменения конфигурации компьютера
- Причина 4: Проблемы с подключением к интернету
- Причина 5: Отсутствие важных обновлений
- Причина 6: Использование нелицензионной Windows
- Вопросы и ответы
Процедура активации операционной системы Windows 10 несколько отличается от более ранних версий, будь то семерка или восьмерка. Однако, несмотря на эти отличия, в процессе активации могут появляться ошибки, о причинах возникновения и методах устранения которых нами будет рассказано в ходе настоящей статьи.
На сегодняшний день рассматриваемую версию Виндовс можно активировать несколькими способами, радикально отличающимися друг от друга ввиду особенностей приобретенной лицензии. О методах активации нами рассказано в отдельной статье на сайте. Прежде чем перейти к изучению причин проблем с активацией, ознакомьтесь с инструкцией по ниже представленной ссылке.
Подробнее: Как активировать ОС Windows 10
Причина 1: Неправильный ключ продукта
Так как активировать некоторые дистрибутивы ОС Виндовс 10 можно с помощью лицензионного ключа, при его вводе может возникать ошибка. Единственный способ устранения данной проблемы сводится к перепроверке используемого ключа активации в соответствии с предоставленным вам набором символов при покупке системы.
Это распространяется как на активацию во время инсталляции Windows 10 на компьютер, так и при вводе ключа через системные настройки после установки. Сам же ключ продукта можно узнать при помощи нескольких специальных программ.
Подробнее: Узнаем ключ продукта в ОС Windows 10
Причина 2: Лицензия на нескольких ПК
В зависимости от условий лицензионного соглашения операционная система Windows 10 одновременно может использоваться на ограниченном количестве компьютеров. Если вы установили и активировали ОС на большем количестве машин, чем подразумевает соглашение, ошибок активации не избежать.
Устранить подобные проблемы можно путем приобретения дополнительных копий Виндовс 10 специально для ПК, на которых появляется ошибка активации. В качестве альтернативы можно купить и воспользоваться новым ключом активации.
Причина 3: Изменения конфигурации компьютера
В связи с тем, что некоторые версии десятки привязываются непосредственно к оборудованию, после обновления аппаратных комплектующих наверняка возникнет ошибка активации. Для устранения проблемы вам потребуется приобрести новый ключ активации системы или воспользоваться старым, используемым до изменения компонентов.
Ключ активации необходимо ввести в системных настройках, открыв раздел «Активация» и воспользовавшись ссылкой «Изменить ключ продукта». Об этом, а также о многих других более конкретных ошибках подробно написано на специальной странице Microsoft.
В качестве альтернативы можно связать лицензию на компьютере до обновления компонентов с учетной записью Microsoft. За счет этого после внесения изменений в конфигурацию будет достаточно произвести авторизацию в учетной записи и запустить «Средство устранения неполадок». Так как сама процедура лишь отчасти относится к ошибкам активации, мы не будем на этом останавливаться. С деталями вы можете ознакомиться на отдельной странице.
Причина 4: Проблемы с подключением к интернету
Из-за широкой доступности интернета на сегодняшний день любые методы активации десятки требуют подключения к интернету. Вследствие этого стоит проверить, подключен ли интернет на вашем компьютере и не блокирует ли файрвол какие-либо системные процессы или официальные адреса Microsoft.
Подробнее:
Настройка лимитных подключений в Виндовс 10
Не работает интернет после обновления Windows 10
Причина 5: Отсутствие важных обновлений
По завершении установки Windows 10 ошибка активации может возникнуть вследствие отсутствия важных обновлений на компьютере. Воспользуйтесь «Центром обновлений», чтобы применить все важные изменения. О том, как выполнить обновление системы, мы рассказали в отдельной инструкции.
Подробнее:
Обновление Windows 10 до последней версии
Установка обновлений Виндовс 10 вручную
Как установить обновления в Windows 10
Причина 6: Использование нелицензионной Windows
При попытке активировать Windows 10 с помощью ключа, найденного в интернете без приобретения в специальном магазине отдельно или вместе с копией системы, будут появляться ошибки. Решение в данном случае есть только одно: приобрести легальный лицензионный ключ и с его помощью активировать систему.
Обойти требование в виде лицензионного ключа можно через специальный софт, позволяющий выполнить активацию без приобретения системы. В таком случае все ограничения на использование Виндовс будут сняты, но есть вероятность, что активация «слетит» при подключении компьютера к интернету и, в частности, после использования «Центра обновлений». Однако этот вариант нелегален, и потому о нем подробно рассказывать мы не будем.
Примечание: При подобной активации также возможны ошибки.
Мы постарались рассказать обо всех возможных причинах, по которым Windows 10 не активируется. В целом же, если следовать инструкции по активации, упомянутой нами в начале статьи, большинства проблем можно избежать.
Еще в ноябре прошлого года на серверах активации Microsoft произошел сбой. У многих пользователей «десятки» слетела активация, а версия Professional почему-то превращалась в Home. Сообщения вроде «не могу активировать Windows, выдает ошибку» засыпали техподдержку разработчика.
Проблему решили в последующих обновлениях. Первый совет – обновить операционную систему до последней версии (о случаях, когда не работает активация после обновлений мы поговорим ниже). А пока разберем возможные ошибки активации и пути их устранения.
Диагностика
Первым делом, при любой ошибке, запустите средство устранения неполадок. Зайдите в параметры Windows (комбинация клавиш Win+I), раздел «Обновление и безопасность», вкладка «Активация». Здесь выбираем пункт «Устранение неполадок».
На обновленных сборках винды такого пункта нет. По крайней мере на нашей Windows 10 (1803) Professional мы не обнаружили это средство. Альтернативный вариант – обратиться в поддержку Microsoft, кликнув на ссылку «Получить помощь».
Откроется приложение, где в чате технической поддержки вы можете описать свою проблему и получить решение.
Содержание
- Причины, почему не удается активировать Windows 10
- Неподходящее устройство (0xC004F211)
- Несоответствие версий (0xC004F212)
- Не найден ключ активации (0x803f7001)
- Ключ активации недействительный (0x800704Cf)
- Проблема с обновлениями (0xC004C060, 0xC004F004, 0xC004B001 и др.)
- Проблемы с интернет подключением или брандмауэром (0xC004FC03)
- Повторная активация (0xC004E028)
- Сервер активации недоступен (0xC004C013, 0xD0000272 и др.)
- Неправильное устройство (0x803FA071, 0xC004C008, 0xC004C770)
- Дата и время (0x80072F8F)
- Повреждение системных файлов (0xC004E003)
- Подводим итоги
Вариантов, поему ОС не хочет активироваться, много: от замены устройства на компьютере до неправильно установленной даты. Проблема обычно сопровождается ошибкой – с описанием и кодом.
Ниже приведем описание нескольких распространенных ошибок и узнаем, как их исправить.
Неподходящее устройство (0xC004F211)
Ошибка связана с заменой устройства на компьютере. Это касается, прежде всего, владельцев цифровой лицензии. Она привязывается к компьютеру в целом, поэтому при замене какого-нибудь устройства (чаще всего – материнской платы), операционная система больше не видит лицензию.
Подробнее о цифровой лицензии читайте в нашей небольшой статье.
Если же компьютер не был привязан к цифровой лицензии, а просто вводился ключ активации, решение простое – кликнуть в параметрах «Изменить ключ продукта». В противном же случае, если ПК был связан с цифровой подписью, придется приобретать новую лицензию.
Хотя разработчики предлагают добавить новое устройство в исключение. Это возможно в настройках учетной записи Microsoft.
Те же действия нужно предпринять, когда обнаруживается ошибка активации 0xC004F213. В описании ошибки обычно пишется, что система не смогла найти ключ продукта.
Несоответствие версий (0xC004F212)
Ошибка возникает в случае, когда вы выбрали неправильную версию для активации. Цифровая лицензия привязана к определенной версии ОС (так же, как и ключ активации). Если вы покупали Windows 10 Home, а затем установили Professional и хотите ее активировать – ничего не получится.
Вариант очевиден – установить ту версию, для которой приобреталась лицензия. Также не забывайте о средстве устранения неполадок и техподдержки Microsoft. Возможные вариант ошибок, когда активируется неправильная версия, — 0xC004F210, 0xC004F034, 0xC004E016, 0xC004F210.
Ошибка 0xC004F00F возникает в конкретном случае: ключ, предназначенный для корпоративной версии ОС, вводится для активации Home или Pro версии. Другие варианты ошибок: 0x8007007B, 0x8007232B, 0xC004F038, 0xC004F074. Последние четыре ошибки возникают также в случаях, когда нет доступа к рабочей сети.
Ознакомьтесь с несколькими статьями, в которых подробно описываются особенности настройки рабочих или домашних сетей:
- как создать домашнюю локальную сеть;
- как изменить имя компьютера в локальной сети;
- не получается создать домашнюю группу;
- не работает сетевое обнаружение;
- создание сетевой папки;
- сетевые папки не обнаруживаются.
Не найден ключ активации (0x803f7001)
Проблема объединяет в себе перечисленные выше неисправности. Ошибка сигнализирует о том, что ОС не нашла активацию на Windows 10. Это может произойти, если:
- изменено оборудование;
- установлена не та версия;
- Windows установлен впервые;
- проблема с предустановленной
В первых двух случаях действуйте так, как описано в предыдущих разделах. Если ОС устанавливается на компьютер впервые, просто введите ключ активации в параметрах. Если вы купили компьютер (чаще – ноутбук) с уже установленной операционкой, здесь может быть ошибка производителя – он не включил ключ активации в ПК.
Последнее случается редко, но если так – обратитесь к производителю компьютера.
Ключ активации недействительный (0x800704Cf)
Ошибка появляется, когда введен недействительный ключ активации. Проверьте, правильно ли введен 25-значный ключ. Попробуйте ввести его заново и активировать ОС. Также причиной ошибкой может быть замена устройства на компьютере. В этом случае воспользуйтесь советами, приведенными выше. То же касается и ошибок 0xC004C003, 0xC004F034.
Проблема с обновлениями (0xC004C060, 0xC004F004, 0xC004B001 и др.)
Этот ряд ошибок чаще всего возникает, когда невозможно активировать Windows 10 после обновлений. Также могут встречаться ошибки 0xC004F005, 0x803FA067L, 0xC004F050, 0xC004C00F и проч.
Здесь возможны два варианта: обновление до «десятки» с ранних версий ОС («семерки» или «восьмерки») или же обновление непосредственно Windows 10 до более новой сборки. Обычно процесс активации автоматический, но возможно серверы активации Microsoft заняты.
Попробуйте подождать некоторое время. В противном случае обратитесь в техническую поддержку Майкрософт.
Подробнее о проблемах при обновлении Windows 10 читайте подробную статью с разбором основных неисправностей.
Проблемы с интернет подключением или брандмауэром (0xC004FC03)
ОС активируется автоматически через интернет. Ошибка может возникать, когда на компьютере проблемы подключения. Еще один возможный вариант – неправильные настройки брандмауэра, когда последний не дает по каким-то причинам завершить активацию «десятки».
Нужно убедиться, что подключение к интернету есть. Следует правильно настроить брандмауэр, чтобы он не блокировал активацию. В нашей подробной статье вы сможете прочитать о том, как настроить брандмауэр Windows.
Для версии Home есть возможность активировать ОС через телефон. В поисковой строке (поиск вызывается комбинацией клавиш Win+S) наберите SLUI 04 – и кликните, чтобы выполнить команду.
Далее следуйте подсказкам активации операционной системы по телефону. Для корпоративной и версии для образовательных учреждений такой вариант недоступен. На этих версиях «десятки» после выполнения команды вы увидите следующее сообщение.
Об отсутствии подключения к интернету и возможной блокировки от брандмауэра также может свидетельствовать ошибка 0x8007267C.
Повторная активация (0xC004E028)
Возможно, вы уже подали запрос на активацию. При повторной активации может появиться эта ошибка. Она говорит о том, что операционная система уже находится в процессе активации. Дождитесь окончания.
Сервер активации недоступен (0xC004C013, 0xD0000272 и др.)
Одна из этих ошибок указывает на недоступность сервера активации. Подождите немного, пока серверы освободятся, и повторите попытку. Еще варианты ошибок — 0xc004C012, 0xC004C014, 0xC0000272.
Также отметим ошибку 0xC004C020, характерную для корпоративных версий винды. Она указывает на то, что лицензия используется на большем количестве устройств, чем предусмотрено условиями.
Про сбой подключения к серверам активации также говорит ошибка 0x87e10bc6.
Неправильное устройство (0x803FA071, 0xC004C008, 0xC004C770)
Одна из трех ошибок говорит следующее: ключ активации уже используется другим устройством. Также возможен вариант, когда активация установлена на несколько устройств, что не предусмотрено условиями лицензии.
Дата и время (0x80072F8F)
Проверьте дату и время на своем компьютере. Ошибка может указывать на неправильность временных и календарных параметров. Чтобы изменить дату и время, перейдите в параметры (Win+I), далее – раздел «Время и язык». Установить автоматическое обновление времени. Оно будет синхронизироваться с серверами Microsoft.
Иногда ошибка возникает при сбоях в подключении к службам активации Майкрософт. Проверьте подключение к интернету. В разделе параметров «Сеть и интернет» выберете «Средство устранение сетевых неполадок».
Повреждение системных файлов (0xC004E003)
Причина возникновение ошибки – проблемы с системными файлами. Возможно, они повредились после установки какого-то стороннего ПО. Здесь возможно несколько вариантов устранения проблемы:
- проверить файлы на целостность;
- возврат к точке восстановления;
- восстановить систему через биос.
Также читайте подробную инструкцию, как создать точку восстановления. Еще один вариант – восстановиться через специальный диск восстановления. Но для начала его нужно создать.
Подводим итоги
Мы разобрали типичные ошибки, которые возникают при активации Windows 10. Причины самые разные: замена устройств компьютера (сбой в цифровой лицензии), недоступность серверов, проблемы с временем и датой и т.д.
Список ошибок неполный. Подробнее обо всех неисправностях, связанных с активацией, читайте в справочном разделе на официальном сайте Microsoft. Если никакие действия не помогают избавится от ошибки и нормально активировать Windows 10, обращайтесь в техподдержку разработчика.
Еще несколько полезных статей:
0xc004f074 ошибка активации Windows 10: как исправить.
Код ошибки 43 — причины появления и методы устранения.
Ошибка при запуске приложения 0xc000007b.
Системная ошибка Engine.exe: как исправить.
Содержание
- 1 Исправление ошибки 0xc004F074
- 2 Когда возникает, как проявляется и что означает ошибка 0xc004f074
- 3 Как устранить ошибку 0xc004f074 в Windows 10
- 4 Самые распространенные факторы появления неполадки 0xc004f074
- 5 Выявляем первопричину ошибки и избавляемся от нее
- 6 Проверка даты
- 7 Проверка состояния лицензионного ключа
- 8 Проверка системы
- 9 Для владельцев пробной редакции «десятки».
- 10 Проблема касается Office

В этой инструкции подробно о возможных причинах кода ошибки 0xc004F074 при активации Windows 10, возможных методах исправить ситуацию и активировать систему.
Исправление ошибки 0xc004F074
Прежде чем приступать, обратите внимание на следующие моменты, связанные с рассматриваемой ошибкой активации:
- Если у вас не лицензионная версия Windows 10, именно это может являться причиной ошибки. При этом, даже если вы сами не устанавливали такой версии и не догадывались об этом, это мог сделать кто-то еще: если вы купили б/у компьютер или ноутбук или приглашали к себе «ремонтника» и после его работы у вас (как пример) вместо Windows 10 Домашняя оказалась Pro или Enterprise. Способов обхода подобных вещей я в рамках этого сайта не предлагаю, но: если у вас на этом компьютере была лицензия другой редакции Windows 10 (как правило, домашней) или есть ключ от предыдущей версии системы (Windows 8.1, 7), вы просто можете заново установить лицензионную систему в изначальной редакции, см. Установка Windows 10 с флешки.
- Если у вас компьютер или ноутбук организации (например, взяли или приобрели на работе), причиной может быть именно то, о чем сообщает ошибка «Не удается подключиться к службе активации вашей организации», то есть системе необходимо регулярно подключаться к серверам активации в фирме, которая приобретала лицензии. Если вы и так в корпоративной сети — возможно, сбой на стороне сервера и здесь должен разбираться ваш системный администратор.
- Если вы использовали какие-либо программы для отключения слежки и обновлений Windows 10 или иным образом блокировали доступ к серверам Майкрософт, это тоже может оказаться причиной проблемы.
Итак, все нижеследующие методы исправления ошибки 0xc004F074 при активации предложены только для случаев лицензионной Windows 10.
В ходе выполнения нижеследующих шагов вам потребуется ключ продукта, если вы его не знаете, информацию можно получить следующим образом: Как узнать ключ продукта Windows 10.
- Отключите компьютер или ноутбук от Интернета.
- Запустите командную строку от имени администратора, а затем введите команду
slmgr -upk
и нажмите Enter.
- Перезагрузите компьютер, введите правильный ключ продукта. Для этого нажмите клавиши Win+R на клавиатуре, введите slui и нажмите Enter — через короткое время появится окно ввода ключа.
- Если вы не знаете его, но ноутбук или компьютер продавались с предустановленной Windows 10 (а также 8 или 8.1), посмотрите сохраненный в UEFI ключ — OEM Key и используйте его.
- Подключитесь к Интернету и проверьте, будет ли выполнена активация.
Еще один вариант, схожий с предыдущим методом (также потребуется ключ продукта, состоящий из 5 групп по 5 цифр и букв, разделенных дефисом):
Запустите командную строку от имени администратора, введите по порядку две команды:
slmgr.vbs -ipk КЛЮЧ-ПРОДУКТА-С-РАЗДЕЛИТЕЛЯМИ vbs -ato
Информацию о состоянии активации вы всегда можете посмотреть в Параметры — Обновление и безопасность — Активация. А более подробные сведения об установленных ключах продукта и активации можно получить, нажав клавиши Win+R, введя команду slmgr.vbs -dlv и нажав Enter.
Дополнительные простые методы, которые иногда срабатывают при рассмотренной ошибке активации:
- Убедитесь, что установлены верные дата и время. В идеале — зайти в Параметры — Время и язык и включить пункты автоматической установки времени и часового пояса, а затем нажать кнопку «Синхронизировать».
- Выполните проверку целостности системных файлов с помощью sfc /scannow (Подробнее: Проверка целостности системных файлов Windows 10).
- Если в течение долгого периода вы не устанавливали обновлений ОС, обновите Windows
И, наконец, если ни один из методов не помогает, а переустановка на лицензионную систему с ключом продукта или с цифровой лицензией невозможна, в принципе, вы можете использовать Windows 10 без активации.
Раз в год пользователь Windows 10 должен проводить процедуру активации для подтверждения того, что он пользуется лицензионной версией ОС. При очередной активации на дисплее может появиться сообщение о том, что процедуру не удалось успешно провести. Уведомление будет сопровождаться кодом 0xc004f074. Что он может значить и как решить эту проблему.
Когда возникает, как проявляется и что означает ошибка 0xc004f074
Код 0xc004f074 указывает на то, что при попытке активации Windows у компьютера не получилось связаться со службой управления ключами Microsoft. Ошибка может появиться во вкладке «Активация» параметров Windows.
Также ошибка может возникнуть в отдельном окне сразу послу установки Windows 10. Причин такой неполадки достаточно: от ошибки соединения с сервером корпорации до проблем с системными файлами ОС пользователя.
Однако не всегда проблема появляется при попытке активировать ОС. Пользователь может столкнуться с неполадкой после обновления системы, когда ранее введённый ключ продукта «слетает» и юзеру приходится заново вводить ещё действующий код.
Ошибка может возникать и при активации других продуктов от Microsoft, например, Microsoft Office.
Как устранить ошибку 0xc004f074 в Windows 10
Практически невозможно сразу определить, что является причиной ошибки, поэтому по очереди используйте каждый описанный метод, пока активация успешно не осуществится. В первую очередь попробуйте несколько раз ввести код. Возможно, причина в сбое соединения между сервером корпорации и ПК. После этого переходите к выполнению инструкций.
Провести синхронизацию времени и даты
Для удачной активации необходимы связь с сервером Microsoft и верно установленные время и дата. Если эти параметры на устройстве сбиты, активация не произойдёт. Исправить ситуацию довольно просто. Установите правильные дату и время или обновите текущие параметры, если вы уверены, что они верные:
- Жмём правой клавишей по панели с текущими датой и временем в правом углу дисплея снизу. В перечне выбираем «Настройки даты и времени».
В контекстном меню выберите «Настройки даты и времени» - Если не удаётся вызвать контекстное меню, нажимаем Win + I или открываем «Пуск» и там щёлкаем по шестерёнке в левом столбце панели.
В панели «Пуск» кликаем по иконке в виде шестерёнки - В системном окне «Параметры» кликаем по центральной плитке с настройками языка и времени.
Открываем раздел «Время и язык» - В первой вкладке ставим необходимый часовой пояс в выпавшем меню.
Ставим нужный часовой пояс в меню - Если пункт автоматической установки времени отключен, кликаем по переключателю.
Включите с помощью первого переключателя автоматическое определение даты и времени - Если пункт уже активирован, переустановим этот параметр: сначала отключаем, а затем снова включаем.
Когда время будет правильно выставлено, проверьте, проходит ли активация
Проверить состояние лицензионного ключа активации Windows
Если вы переустановили время, но ошибка продолжает появляться, проверьте, был ли поставлен ключ активации, и при необходимости введите его. Следуйте простой инструкции:
- Вызываем на экране интерфейс «Параметров» и заходим в плитку «Система». Раскрываем последнюю вкладку «О системе». В блоке с характеристиками устройства ищем код продукта.
Во вкладке «О системе» попробуйте найти код продукта - Если кода нет, нажимаем одновременно на Win + R и в панели «Выполнить» пишем команду slui 3.
Введите в окне «Выполнить» команду slui 3 - Щёлкаем по «Да», чтобы разрешить утилите Windows Activator изменять что-либо в ОС.
Кликните по «Да», чтобы разрешить активатору вносить изменения на ПК - Вводим приобретённый ранее ключ, состоящий из 25 символов. Дефисы не печатаем, они выставляются автоматически. Кликаем по «Далее».
Введите код ключа в поле - Если через slui 3 активироваться не получилось, набираем в окне «Выполнить» команду slui 4. Кликаем по «ОК». Этот способ позволяет активировать Windows по телефону. Если команда подействовала, пройдите процедуру активации повторно, следуя подсказкам в окнах.
Вставьте в поле команду slui 4 - К сожалению, slui 4 также не всегда срабатывает. Вы можете получить сообщение о том, что в данный момент невозможно выполнить активацию ОС по телефону.
Если активация с помощью телефона невозможна, кликните по «Закрыть»
Ускорить принятие введённого ключа активации
С помощью следующего метода вы можете ускорить процесс принятия вашего ключа. Он хорошо подходит для тех случаев, когда юзер ранее пользовался пробным периодом Windows 10. Способ требует запуска консоли «Командная строка»:
- На панели «Поиск» (иконка в виде увеличительного стекла) или в самой поисковой строке на «Панели задач» наберите запрос cmd.
Введите поисковой запрос «Командная строка» или cmd - В результатах кликните по «Командная строка» и выберите открытие консоли с правами администратора.
В контекстном меню кликните по «Запуск от имени администратора» - Разрешите консоли изменять параметры вашей системы.
Щёлкните по «Да», чтобы разрешить консоли менять что-либо на ПК - Скопируйте и вставьте команду slmgr.vbs -ipk, сделайте пробел и наберите вручную свой код. Нажмите Enter. После этого введите команду slmgr.vbs — ato и снова нажмите на Enter. Ожидайте завершения процедуры.
Введите команду slmgr.vbs -ipk, а затем ключ продукта
Исправить ошибку через «Командную строку»
Ошибка может появляться, если в ОС присутствуют повреждённые системные файлы, которые работают некорректно. Их нужно вылечить перед активацией Windows:
- Откройте «Командную строку», как описано выше. Вставьте или самостоятельно наберите команду SFC /SCANNOW и нажмите Enter. Поиск повреждённых файлов и их лечение займут много времени. Дождитесь окончания процесса.
Вставьте в «Командную строку» команду SFC /SCANNOW - Перезагрузите ПК через меню «Пуск».
Перезагрузите ПК через панель «Пуск» - Запустите консоль вновь и выполните команды slui 3 или slui 4. Они будут запускать те же окна для ввода ключа, что в случае выполнения команд через панель «Выполнить» (инструкция дана в разделе «Проверить состояние лицензионного ключа активации Windows» в этой статье).
Вставьте код slui 3 и нажмите на Enter
Если встроенный Windows Activator не может провести процедуру, попробуйте воспользоваться сторонним аналогом, например, утилитой KMSAuto Net.
Видео: активация Windows 10 с помощью KMSAuto Net
Позвонить в службу Microsoft
Если ни один из методов не помог избавиться от ошибки, решайте проблему с помощью службы поддержки Microsoft. Позвоните по номеру 8 800 200 80 02 в будний день с 9.00 до 20.00. Расскажите в деталях о своей ситуации и укажите, какие методы решения вы уже применили. В телефонном режиме специалист поможет исправить неполадку.
Вы также можете связаться с поддержкой корпорации через официальный сайт:
- Откройте официальный ресурс Microsoft. Перейдите по ссылке «Обратиться в службу поддержки».
Кликните по ссылке «Обратиться в службу поддержки» - Подождите, пока загрузится новое окно браузера.
Подождите, пока прогрузится окно для будущего диалога - Вы увидите просьбу описать возникшую проблему. Опишите её суть и обязательно укажите код ошибки. Ожидайте ответа с инструкциями.
Детально опишите свою проблему и отправьте сообщение
При возникновении ошибки c кодом 0xc004f074 в первую очередь необходимо проверить, установлены ли на устройстве верные время и дата и при необходимости поставить правильное значение. В данной ситуации поможет также проверка системных файлов на целостность и последующее их лечение. Попробуйте запустить активацию, используя «Командную строку» или окно «Выполнить» вместе с командами slui 3 или slui 4. Быстрая активация возможна уже с помощью кода slmgr.vbs -ipk и консоли.
Ошибка активации 0xc004f074 Windows 10 часто возникает после обновления «десятки» и касается как самой ОС, так и других программных продуктов от Microsoft, например, Офиса.
Впрочем, большинство проблем с Windows 10 возникает именно вследствие ее обновления.
Ознакомимся с ошибкой поближе и разберемся, как от нее избавиться.
Содержание
Самые распространенные факторы появления неполадки 0xc004f074
- при проведении активации операционной системы;
- в процессе получения и инсталляции обновлений на Windows 10;
- во время функционирования системы, когда периодически осуществляется проверка ее лицензии.
Сбой в работе и появление ошибки 0xc004f074 может произойти как с активированными продуктами (Windows 10, Microsoft Office) так и с теми, что работают в пробном режиме.
Менее распространенной, но отчасти встречающейся причиной сбоя активации в «десятке» является изменение даты: разница в датах между клиентом и сервером может привести к проблемам в работе программного обеспечения, проверяющего подлинность лицензионного ключа.
Факторы, которые вызывают сбои в активации пакета офисных приложений от Microsoft, следующие:
- набор офисных программ установился с ошибкой, был поврежден в процессе функционирования или вследствие неосторожных действий пользователя;
- повреждены ветки реестра, хранящие информацию об установленном Офисе;
- файлы установленного пакета офисных приложений были повреждены вследствие деятельности вирусов, модификации пользователя или сторонним ПО, таким как патчеры;
- ключевые файлы офиса располагаются в поврежденных секторах жесткого диска;
- приложение для чистки компьютера стерло необходимые для работы Office документы.
Но также проблема может быть вызвана вследствие комбинирования двух или нескольких факторов, на что стоит обратить внимание во время ее устранения.
Выявляем первопричину ошибки и избавляемся от нее
Проверка даты
Первое, что необходимо сделать, если появилась ошибка 0xc004f074, проверить дату на компьютере, а в случае ее отличия от реальной, осуществить синхронизацию или ручное изменение данных. Синхронизация производится через меню «Параметры».
- Вызываем его при помощи сочетания клавиш Win+I.
- Переходим в раздел «Время, язык».
- Выбираем текущий часовой пояс.
- Переводим переключатель, отвечающий за автоматическую установку времени в положение «Откл.», затем обратно активируем опцию.
Проверка состояния лицензионного ключа
1. Вызываем «Параметры».
2. Переходим в раздел «Система».
3. Активируем вкладку «О системе».
4. Смотрим состояние кода продукта в одноименном поле.
С той же информацией можно ознакомиться, выполнив команду «slmgr.vbs -dlv» в строке «Выполнить», вызываемой при помощи Win+R.
5. В случае отсутствия ключа задаем его опять. Делается это так.
- Вызываем командный интерпретатор (Win+R).
- Поочередно выполняем команды «slui 3» и «slui 4».
- Вводим полученный 25 символьный ключ и жмем «OK».
6. Перезагружаем компьютер.
Проверка системы
Если ничего не помогает, проверьте целостность файлов операционной системы путем выполнения команды «sfc /scannow» в командной строке, запущенной с администраторскими привилегиями.
Для владельцев пробной редакции «десятки».
При эксплуатации Windows 10 с пробным периодом проблема с ключом может появиться к концу испытательного срока. Для ввода ключа в таком случае необходимо воспользоваться командной строкой.
1. Запускаем ее с привилегиями администратора.
2. Выполняем команду «slmgr.vbs -ipk ключ продукта», где вместо фразы вводим полученный ключ по 5 символов со знаком «-» между ними.
3. Запускаем команду проверки лицензии по сети «slmgr.vbs -ato».
Проблема касается Office
Если ошибка активации затрагивает офисный пакет, придерживайтесь следующей инструкции.
1. Проверяем состояние лицензии Office путем выполнения команды «cscript OSPP.VBS /dstatus» через окно «Выполнить» или командную строку.
2. В случае его отсутствия или сбоя, активируем офис повторно, выполнив: «cscript OSPP.VBS /inpkey: ключ-продукта».
Как и для Windows 10, ключ вводим по 5 цифр, отделяя их дефисами «-».
3. Активация по сети выполняется при выполнении скрипта «cscript OSPP.VBS /act».
В случае невозможности разрешить ситуацию, обращайтесь в службу поддержки Microsoft.
Используемые источники:
- https://remontka.pro/0xc004f074-windows-10-error/
- https://winda10.com/oshibki-i-problemy/0xc004f074-oshibka-aktivacii-windows-10.html
- https://windows10i.ru/ustranenie-nepoladok/oshibka-aktivatsii-0xc004f074-windows-10.html
Во время активации системы, которая была установлена или обновлялась до Windows 10, могут возникать типичные ошибки. Причины сбоя активатора носят разный характер, но способ решения по их устранению достаточно прост. Главное – нужно знать, что обозначают выданные системой ошибки активации в Windows 10, чтобы иметь возможность их правильно устранить.
Каждая ошибка имеет свой уникальный одноименный код, который высвечивается вместе с сообщением в окне при прерванном процессе активации. Расшифровав его можно самостоятельно убрать возникшую ошибку, и продолжить прерванную активизацию системы. Ниже мы рассмотрим список ошибок по кодам и предложим методы их устранения.
0хc004f074 — ошибка активации Windows 10
Ошибка по коду 0хc004f074 достаточно специфическая и возникает при обновлении ОС, во время запуска и работы системы или программного обеспечения, а также в момент активации Windows 10. Данный сбой может появляться не только на продуктах Microsoft тестового периода, но и на активированных тоже.
Причины ошибки кроются в:
- разноверсионном поддержании KMS-клиента и Хост-компьютера;
- в отличии системного времени при изменении часового пояса на Хост-устройстве и KMS-клиенте.
При попытке исправления этого сбоя рекомендуется проверять по очереди каждую причину, ведь они могут быть взаимосвязаны.
Для исправления 0хc004f074 требуется:
Проверить время и правильность часового пояса и при несоответствии с фактическим провести синхронизацию. Для этого нужно:
- войти во «Все параметры» и далее «Время и Язык». При настройке выставляется часовой пояс, после чего нужно отключить и включить опцию «Устанавливать время автоматически».
- «Все параметры» — «Система» — «О системе».
- Состояние ключа (Win+R – ввод vbs – dlv).
- Если лицензионный ключ не указан, то его нужно ввести заново посредством поочередного ввода команд Slui 3 и Slui 4.
- Нужно провести сканирование и восстановление системы — ввод команды sfc /scannow в командной строке от имени Администратора.
- При истечении срока пробной версии Windows 10 лицензионный ключ набирается в формате vbs — ipk yyyyy-yyyyy-yyyyy-yyyyy-yyyyy через командную строку (Администратор). После чего производится активация системы в режиме онлайн.
Если ошибку устранить не удалось, то можно обратится за помощью в службу поддержки Microsoft.
0х80072f8f — ошибка активации Windows 10
Эта ошибка возникает из-за разных факторов. Основные причины данного сбоя в ОС Windows:
- неполная установка или поврежденная загрузка ПО;
- повреждение файла или программных файлов Windows вирусом (вредоносным ПО);
- целенаправленное злонамеренное или случайное удаление файлов по обновлению Windows другой программой;
- повреждение реестра обновления вследствие установки или удаления ПО.
Исправление ошибки:
- Восстановление записей реестра. Рекомендуется перед выполнением данного процесса создать резервную копию, сделав экспорт части реестра.
- Полное сканирование ПК на наличие вредоносного ПО.
- Обновление драйверов устройств на компьютере.
- С помощью cleanmgr нужно очистить систему от временных папок и файлов.
Ошибка 0х8007007b при активации Windows 10
Синтаксическая ошибка с кодом 0x8007007b в метке тома, имени файла или папки появляется из-за неправильной настройки сетевых параметров, попытки активации при отключенном интернете, а также при вводе ключа для несоответствующего ему продукта Майкрософт.
Как устранить сбой:
- Нужно удостоверится, что активация системы не произошла – «Пуск» (правая кнопка мыши) — «Командная строка (Администратор)», где прописываем slmgr – dlv (исполняемая команда Windows Script Host).
- Проверка «Состояние лицензии». При ее отсутствии — Win+R с вводом slui 3.
- Ввод лицензионного ключа для соответствующей версии Windows.
- Если активация не произошла, хотя «ключ установлен успешно», нужно в командной строке от имени Администратора прописать команду vbs /ipk YYYYY-YYYYY-YYYYY-YYYYY-YYYYY и дождаться успешного окончания процесса.
Ошибка 0х803f7001 при активации Windows 10
Если ОС не нашла после обновления до Windows 10 активную лицензию, то появляется в окне сообщение с ошибкой 0х803f7001.
Причины:
- произошел сбой при передаче информации о лицензионной копии на удаленный сервер с возвратом к источнику;
- ввод неправильных значений в строку активации;
- попытка активации Windows 10 ключом от 7 или 8 версии;
- изменение конфигурации ПК вследствие замены жесткого диска или материнской платы.
Для устранения данной ошибки требуется проверить состояние лицензии:
- «Пуск» — в Командной строке от имени Администратора ввести команду slmgr – dlv.
- Активизация системы вручную, если высветилось «Состояние лицензии: не активировано». Для этого необходимо нажать «Пуск», далее – «Параметры» — «Обновление и безопасность» и завершить «Активация». В строку «Изменить ключ продукта» ввести лицензионный ключ, используемый в версии Windows до обновления.
- При неимении ключа допускается продление на месяц пробного периода Windows посредством ввода slmgr – rearm в командную строку.
Чтобы данная ошибка больше не появлялась, а изменения вступили в силу, требуется провести перезагрузку компьютера.
0xc004f050 — ошибка активации Windows 10
Ошибка под кодом 0xc004f050 появляется только при попытке активировать ОС во время ее чистой установки.
Устранение:
- При наличии лицензионных Windows 7, 8 или 8.1 необходимо, в первую очередь, установить и осуществить активацию этих версий, после чего – сделать обновление до Windows 10.
- Если имеется лицензионный ключ Виндовс 10, то можно установить эту версию, не обращая внимания на допустимые активационные предложения. Также можно запустить активацию на уже установленную операционную систему.
0x80041023 — ошибка активации Windows 10
Данная ошибка обозначает несоответствие ОС с введенным ключом. Сбой в процессе активации мог произойти из-за:
- попытки введения нового ключа вручную;
- возникла программная проблема;
- непреднамеренный запуск утилиты по замене ключа.
Решение: установка и активация предыдущих лицензионных операционных систем Windows 7 или 8, а потом последующее обновление до 10 версии.
0xc004f014 — ошибка активации Windows 10
Ошибка под кодом 0xc004f014 появляется при обновлении до Windows 10 Enterprise предыдущих версий ОС 7, 8 или 8.1.
Активацию системы можно осуществить на основном ПК через KMS клиент. Нужно сделать такие шаги:
- Переход в раздел Products в KMS клиенте.
- Выбор продуктов для постоянной переактивации с конкретным временным промежутком.
- Открытие Select Items, далее Install Product Rey (реестр доступных ключей).
- Запуск автоматического подбора ключей к определенным продуктам.
После окончания процедуры подбора – ошибка устраняется.
0хc004f012 — ошибка активации Windows 10
Данная ошибка указывает на то, что не действует служба «Защита программного обеспечения». Чтобы устранить проблему – нужно сделать запуск системы:
- «Этот компьютер» (правая кнопка мыши), далее – выбор в контекстном меню «Управление».
- «Службы и приложения» — пункт «Службы».
- Нужно найти «Защита программного обеспечения» и нажать на кнопку «Запустить».
0х803f7001 — ошибка активации Windows 10
Самой распространенной при активации системы является ошибка под кодом 0x803f7001.
Причины ошибки и ее устранение:
- Некорректный ввод ключа активации. Нужно внимательно проверить правильность введения цифр.
- Невозможность провести обмен данных между сервером и пользователем. В этой ситуации может быть элементарная перегрузка сервера и он не может принять вашу информацию в этот момент или на компьютере отсутствует подключение к интернету. Решение – сетевая проверка и повторная возможность активации.
- Частичная или полная замена аппаратного обеспечения ПК. Нужно повторно ввести лицензионный ключ. Если ошибка не исчезает, рекомендуется обратиться для уточнения информации в службу поддержки клиентов Microsoft.
Ошибка 0х8007232b при активации Windows 10
Причины возникновения ошибки под кодом 0х8007232b две:
- Отсутствие доступа к сети. Необходимо провести программную диагностику и проверить открывается ли сайт Microsoft. Также перед активацией системы нужно временно отключить действие служб брандмауэра и файервола антивируса, которые могут блокировать сайты, отвечающие за сеть.
- Вставлен ключ, который не соответствует версии (например, установлена версия Enterprise, а ключ – от Home). Требуется ввод в окно активации корректного ключа.
Ошибка 0хc004f210 при активации Windows 10
Данный сбой происходит зачастую при указании некорректного ключа продукта, который отличается от выпуска Windows на вашем ПК. Эту ошибку можно исправить посредством правильного ввода 25-значного ключа, соответствующего установленной на компьютере версии Windows.
Не стоит паниковать, если на мониторе всплыло окно с сообщением и кодом ошибки — переустанавливать ОС или обращаться в сервисный центр. Ознакомившись с данной инструкцией, вы можете самостоятельно решить проблемы возникновения сбоя при активации системы.







 Может потребоваться ввод пароля администратора или подтверждение выбора.
Может потребоваться ввод пароля администратора или подтверждение выбора.