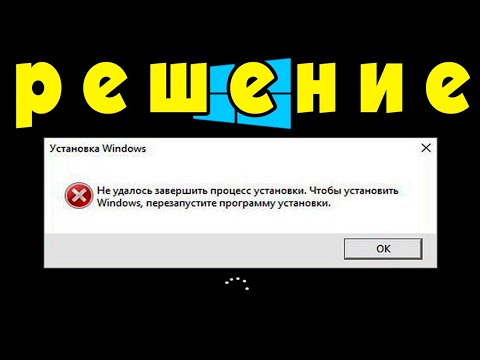Содержание
- Способ 1: Штатный «Калькулятор»
- Способ 2: Альтернативные варианты
- Вариант 1: Microsoft Store
- Вариант 2: Old Calculator for Windows 10
- Вариант 3: Генератор ссылок для Microsoft Store
- Вопросы и ответы
Способ 1: Штатный «Калькулятор»
В операционной системе Windows 10 есть штатный Калькулятор, который предустановлен по умолчанию. Помимо обычного вида, приложение предусматривает инженерный калькулятор, вычислитель дат и инструмент для построения графиков. Также с его помощью можно преобразовать различные единицы измерения и валюты.
Существует несколько способов, как найти Калькулятор в Windows 10. Сделать это можно через системный поиск, «Командную строку» или консоль «PowerShell», а также создать новую задачу в «Диспетчере задач». Все методы подробно описаны в нашем отдельном материале.
Подробнее: Поиск и открытие «Калькулятора» в Windows 10
Если запустить штатный Калькулятор не получается, то в работе приложения или системы могли произойти сбои. Большинство из них можно устранить самостоятельно, используя встроенные средства. В крайнем случае он переустанавливается. Наш автор разбирал наиболее распространенные проблемы, связанные с запуском Калькулятора, а также способы их решения.
Подробнее: Решение проблем с запуском Калькулятора в Windows 10
Способ 2: Альтернативные варианты
Если встроенное приложение не устраивает или его нет в списке установленных программ, то можно установить калькуляторы в ОС Windows 10 из официального магазина Microsoft или со сторонних источников.
Вариант 1: Microsoft Store
В Microsoft Store есть классический калькулятор Windows 10. Этот способ подойдет, если в операционной системе вообще нет такого приложения.
- Запустите Microsoft Store, выбрав приложение в главном меню.
- В поисковой строке введите запрос «Калькулятор» и нажмите на клавишу «Enter». Отобразится результат поиска, где есть название и скриншот программы. «Калькулятор Windows» является стандартным приложением, которое обычно предустановлено в системе. Помимо штатного калькулятора, здесь доступны и другие варианты. Выберите нужное, кликнув по его карточке левой кнопкой мыши.
- На новой странице нажмите на кнопку «Получить».

После скачивания приложение автоматически установится, затем появится в списке программ в главном меню.
Читайте также:
Устранение проблем с запуском Microsoft Store
Решение проблем со скачиванием приложений из Microsoft Store в Windows 10
Вариант 2: Old Calculator for Windows 10
Приложение Old Calculator for Windows 10 – классический калькулятор, который используется в предыдущей версии системы – Windows 7. Для многих пользователей оно более привычное, поэтому скачать его можно отдельно.
Скачать Old Calculator for Windows 10 с официального сайта
- Скачайте приложение и установите, следуя подсказкам пошагового мастера.
- Разверните главное меню, чтобы найти установленный калькулятор. Визуально его иконка такая же, как и в седьмой Windows.
- На вкладке «Вид» можно выбрать тип калькулятора для определенных целей, включая отображение окна с функциями преобразования единиц.

Вариант 3: Генератор ссылок для Microsoft Store
Если ни один способ по каким-то причинам не подходит — например, нет возможности скачать «Калькулятор» из официального магазина, то можно воспользоваться сервисом, представляющим собой генератор ссылок для Microsoft Store. Но прежде необходимо активировать функцию установки приложений из любых источников в разделе «Для разработчиков»:
- Запустите приложение «Параметры», выбрав соответствующий пункт из главного меню.
- Перейдите в раздел «Обновление и безопасность».
- На панели слева выберите «Для разработчиков». В главном окне переведите тумблер в активное состояние у функции «Установка приложений из любого источника, включая свободные файлы».
- Появится предупреждение, что активация возможности может оказаться небезопасной для системы. Подтвердите действие.


Читайте также: Включаем режим разработчика в Windows 10
После того как нужные параметры в системе изменены, переходите на сайт с генератором ссылок для Microsoft Store и действуйте согласно инструкции:
Перейти к онлайн генератору ссылок для Microsoft Store
- В меню слева от поисковой строки разверните список и выберите пункт «ProductId», а в меню справа – «Retail».
- Вставьте код
9WZDNCRFHVN5в строку для запроса ссылки. Кликните по значку в виде галочки. - В появившемся списке найдите «Microsoft.WindowsCalculator_2020.2103.8.0_neutral_~_8wekyb3d8bbwe.appxbundle». Обратите внимание, что его можно перепутать с расширением «.eappxbundle». Кликните по ссылке, чтобы загрузить приложение. Если браузер блокирует скачивание, то попробуйте другой обозреватель или временно отключите защиту.
- Откройте папку с загрузками и найдите файл, который был скачан. Изначально он без расширения, поэтому его нужно переименовать. Вызовите контекстное меню нажатием правой кнопкой мыши по названию и выберите соответствующий пункт.
- К существующему названию припишите в конце «.appxbundle» без кавычек. После этого иконка скачанного файла изменится. Дважды щелкните по файлу левой кнопкой мыши, чтобы запустить процесс установки.
- В новом окне нажмите на кнопку «Установить».

После этого начнется установка калькулятора в Windows 10.
Читайте также: Установка пакета APPX в Windows 10
Еще статьи по данной теме:
Помогла ли Вам статья?
Обновлено 2023 января: перестаньте получать сообщения об ошибках и замедлите работу вашей системы с помощью нашего инструмента оптимизации. Получить сейчас в эту ссылку
- Скачайте и установите инструмент для ремонта здесь.
- Пусть он просканирует ваш компьютер.
- Затем инструмент почини свой компьютер.
Windows 10 поставляется со многими предустановленными приложениями, включая Windows 10 калькулятор с этим красивым дизайном и полезными функциями. Однако пользователи сообщили, что компьютер просто исчез из их компьютера, и они нигде не нашли его. Кроме того, пользователи сообщили, что ничего не происходит, когда они пытаются загрузить приложение с компьютера из магазина Windows.
Приложения Windows 10 не могут быть установлены в настройках или на панели управления, что делает эту проблему более интересной. Взгляните на методы, которые мы подготовили ниже для решения проблемы. Эти методы хорошо зарекомендовали себя для других пользователей, поэтому обязательно следуйте инструкциям.
Сбросить приложение калькулятора
- Нажмите кнопку Windows + I, чтобы открыть настройки.
- Откройте Приложения и выберите Приложения и функции.
- Найдите приложение «Калькулятор» и нажмите на него.
- Нажмите на ссылку «Дополнительные параметры», чтобы открыть страницу «Использование памяти и сброс приложения».
- В окне подтверждения нажмите «Сброс» и снова нажмите кнопку «Сброс».
Обновление за январь 2023 года:
Теперь вы можете предотвратить проблемы с ПК с помощью этого инструмента, например, защитить вас от потери файлов и вредоносных программ. Кроме того, это отличный способ оптимизировать ваш компьютер для достижения максимальной производительности. Программа с легкостью исправляет типичные ошибки, которые могут возникнуть в системах Windows — нет необходимости часами искать и устранять неполадки, если у вас под рукой есть идеальное решение:
- Шаг 1: Скачать PC Repair & Optimizer Tool (Windows 10, 8, 7, XP, Vista — Microsoft Gold Certified).
- Шаг 2: Нажмите «Начать сканирование”, Чтобы найти проблемы реестра Windows, которые могут вызывать проблемы с ПК.
- Шаг 3: Нажмите «Починить все», Чтобы исправить все проблемы.
Перерегистрация приложений Windows 10 с помощью PowerShell
- Откройте Пуск и введите PowerShell.
- Щелкните правой кнопкой мыши Windows PowerShell [3] и выберите «Запуск от имени администратора».
- Скопируйте и вставьте Get-AppXPackage — AllUsers | Для каждого {Add-AppxPackage -DisableDevelopmentMode вкладка «$ ($ _. InstallLocation) AppXManifest.xml»} нажмите Command и Enter.
Добавление ярлыка на рабочий стол
Приложение Калькулятор не может быть запущено из меню «Пуск» по любой причине. Такое иногда случается, и несколько пользователей сообщают, что создание ярлыка на рабочем столе помогло. Есть несколько способов сделать это.
Самый простой способ — найти приложение «Калькулятор» в поиске Windows, щелкнуть правой кнопкой мыши и выбрать параметр «Прикрепить к панели задач». Добавив ярлык на панель задач, вы можете перетащить его на рабочий стол.
Если это не работает или если вы не видите приложение калькулятора при поиске в Windows Search, щелкните правой кнопкой мыши в любом месте рабочего стола и выберите «Ярлык» в разделе «Новый».
Перейдите к месту, где установлено приложение «Калькулятор», и нажмите «Далее» во всплывающем окне.
C: Windows System32 calc.exe
Выберите имя для ярлыка и нажмите «Готово».
Теперь вы сможете получить доступ к приложению «Калькулятор» со своего рабочего стола без необходимости искать его каждый раз, когда вы захотите его использовать.
Выполнить обновление на месте
Если проблема не может быть решена другим способом, самый простой способ избавиться от нее — просто выполнить обновление на месте, где вы можете сохранить все свои файлы, настройки и установленные программы. Переустановка нескольких приложений стоит денег, но это может решить проблему безболезненно, особенно если у вас есть эта проблема на нескольких компьютерах.
- Загрузите исполняемый файл Media Creation Tool с веб-сайта Microsoft и дождитесь завершения загрузки. Дважды щелкните загруженный файл в папке загрузки с именем
- MediaCreationTool.exe, чтобы открыть конфигурацию. На первом экране нажмите Принять.
- Выберите вариант «Обновить этот компьютер сейчас», установив переключатель и нажав кнопку «Далее», чтобы продолжить. Инструмент загружает некоторые файлы, проверяет наличие обновлений и сканирует ваш компьютер, чтобы убедиться, что он готов, так что наберитесь терпения.
- Примите условия лицензии в следующем окне, если вы хотите продолжить установку, и снова подождите, чтобы сообщить Microsoft об обновлениях (снова).
- После этого вы должны увидеть экран «Готов к установке» с параметрами «Установить Windows» и «Сохранить личные файлы и приложения». Это было выбрано автоматически, потому что вы уже используете Windows 10 и хотите сохранить все.
- Теперь установка должна продолжиться, чтобы ваш компьютер обновлялся после того, как инструмент завершил свой процесс, и компьютер был установлен на ваш компьютер!
https://superuser.com/questions/978877/how-can-i-reinstall-windows-10s-calculator-app
Совет экспертов: Этот инструмент восстановления сканирует репозитории и заменяет поврежденные или отсутствующие файлы, если ни один из этих методов не сработал. Это хорошо работает в большинстве случаев, когда проблема связана с повреждением системы. Этот инструмент также оптимизирует вашу систему, чтобы максимизировать производительность. Его можно скачать по Щелчок Здесь
CCNA, веб-разработчик, ПК для устранения неполадок
Я компьютерный энтузиаст и практикующий ИТ-специалист. У меня за плечами многолетний опыт работы в области компьютерного программирования, устранения неисправностей и ремонта оборудования. Я специализируюсь на веб-разработке и дизайне баз данных. У меня также есть сертификат CCNA для проектирования сетей и устранения неполадок.
Сообщение Просмотров: 102
Step 1: Visit this page and download the Calculator app zip file. Step 2: Extract the downloaded zip file to get Old Calculator for Windows 10 installer. Step 3: Double-click on the installer, select your language, and then follow the simple on-screen instructions to complete the installation. That’s it!
How do I reset the Calculator app in Windows 10?
Step 1: Reset Windows Calculator
- Open Settings, and click Apps.
- Click Apps & features.
- Find the Calculator entry on the right pane and select it.
- Click on the “Advanced options” link that appears.
- Click on the Reset button to reset Calculator to default settings.
Why did my calculator disappeared on my computer?
If you think that the Calculator app files are corrupt, then there is a way to reset the app and fix all files. Open Settings like you did above and click on Apps. Scroll a little to find and click on Calculator here. … Click on it and when prompted reboot your computer to recheck the missing calculator issue.
You can open multiple calculators at the same time in resizable windows on the desktop and switch between Standard, Scientific, Programmer, Date calculation, and Converter modes. To get started, select the Start button, and then select Calculator in the list of apps. Select the Open Navigation button to switch modes.
How do I restore my calculator app?
To get it back you can go to your settings > applications > application manager > disabled apps. You can enable it from there. selkhet likes this.
How do I get my calculator back on my computer?
How do I get my calculator back on Windows 10?
- Run the Windows 10 app troubleshooter. Press the Windows key + S keyboard shortcut. …
- Reinstall the Windows 10 App. Press the Windows + R. …
- Turn on Windows Defender Firewall. Open Windows 10’s search utility. …
- Reset Calculator’s data. …
- Reset Windows 10.
19 янв. 2020 г.
Where did my calculator go in Windows 10?
Fix Windows 10 Calculator Missing or Disappeared
- Press Windows Key + I to open Settings then click on System. …
- Now from the left-hand menu click on Apps & Features.
- 3.In the list of all apps, you need to locate the Calculator app. …
- This will open Storage usage and App Reset page, from where you need to click on Reset option.
17 февр. 2021 г.
Why is my Windows Calculator not working?
Something you can try is resetting the Calculator application directly via the Windows 10 settings. … Click on “Calculator” and choose the “Advanced options” link. Scroll down until you see the “Reset” section, then simply click on the “Reset” button and wait for the process to finish.
Can you print from Windows calculator?
Click “File” and select “Print.” On the pop-up dialogue box, choose a printer and click the “Print” button. The calculations print onto paper, similar to the way a receipt prints on a business calculator.
How do I use Windows calculator?
If you have used previous versions of Windows, you will be familiar with the Windows Calculator.
…
To use the Calculator, follow these six steps.
- Select the Start menu button.
- In the Search programs and files text box, type “calculator”.
- Select the Calculator.
- Select View .
- Select a mode.
- Type in your calculation.
Is Calculator A utility software?
Calculator is a type of application which is used for mathematical problems. It is an example from computer software. Since computer was difficult to carry around with the people and it was not affordable for many people so a small calculating machine was designed which was cheap and solved a large numbers in seconds.
How do I find the calculator on Windows 10?
How to Use the Windows 10 Calculator
- Select the Start menu button.
- Select All apps .
- Select Calculator .
- Click the menu icon.
- Select a mode.
- Type in your calculation.
How do I enable the calculator administrator in Windows 10?
I went to Group Policy > Computer Configuration > Policies > Windows Settings > Security > Security Options > User Account Control: Admin Approval Mode for the Built-in Administrator account (enable and check box).
Содержание
- Как исправить: Приложение Калькулятор не открывается в Windows 10.
- Калькулятор не работает или не открывается в Windows 10?
- Сбросить параметры приложения Калькулятор.
- Переустановите приложение калькулятор в Windows 10
- Запустите восстановление системы Windows 10.
- Установите программу Калькулятор стороннего разработчика
- Исправить ошибку Windows 10 Calculator не установлена
- Сбросить приложение калькулятора
- Обновление за апрель 2021 года:
- Перерегистрация приложений Windows 10 с помощью PowerShell
- Добавление ярлыка на рабочий стол
- Выполнить обновление на месте
- Как открыть и восстановить калькулятор в Windows 10
- Как открыть калькулятор
- Видео: обзор калькулятора Windows 10
- Что делать, если калькулятор не запускается
- Восстановление удалённого калькулятора
- Возвращение привычного калькулятора
- Не работает калькулятор Windows 10
- Где находится калькулятор в Windows 10 и как его запустить
- Что делать, если не работает калькулятор Windows 10
- Как установить старый калькулятор из Windows 7 в Windows 10
- Почему не работает калькулятор Windows 10
- Как найти калькулятор на Windows 10
- Исправляем проблему, когда не работает калькулятор Windows 10
- Установка аналогичного калькулятора на Windows 10
- Дополнительные действия, если не работает калькулятор Windows 10
- Видео
Как исправить: Приложение Калькулятор не открывается в Windows 10.
Публикация: 6 Март 2018 Обновлено: 14 Июль 2018
Операционная система Windows 10 включает в себя встроенное приложение калькулятор. Новое приложение калькулятор заменило программу классического калькулятора, но возможность запустить классический калькулятор в Windows 10 осталась.
Калькулятор не работает или не открывается в Windows 10?
Как и другие встроенные приложения, приложение калькулятор иногда может не запускаться или сразу закрывается после запуска. Если у вас возникли проблемы с приложением Калькулятор, следующие шаги могут помочь вам исправить универсальное приложение калькулятор в Windows 10.
Сбросить параметры приложения Калькулятор.
В Параметрах Windows 10 существует возможность для сброса настроек приложений. Если приложение Калькулятор работает не правильно, сбросьте его настройки.
Шаг 1: Откройте «Параметры» Windows, нажав сочетание клавиш Win + I,
Шаг 2: Найдите запись приложения Калькулятор. Выберите приложение Калькулятор, нажав на него. Теперь вы должны увидеть ссылку «Дополнительные параметры». Нажмите ссылку, открыв страницу сброса приложения.
Шаг 3: Здесь, нажмите кнопку «Сбросить». Откроется окно подтверждения, нажмите кнопку Сбросить еще раз, чтобы полностью сбросить настройки приложения Калькулятор.
Переустановите приложение калькулятор в Windows 10
Если проблема с запуском приложения сохраняется, даже после сброса настроек приложения, вы можете рассмотреть возможность переустановки калькулятора. Поскольку Windows 10 не предлагает простой способ для удаления калькулятора, вам необходимо использовать PowerShell чтобы удалить приложение перед повторной установкой его же из магазина Windows. См.
Чтобы переустановить приложение «Калькулятор», вы должны указать специальную команду PowerShell, как описано ниже.
Эта команда удалит современное приложение Калькулятор.
Совет. Вот прямая ссылка на официальное приложение Калькулятор.
Вот и все, надеюсь, теперь приложение будет работать как надо.
Запустите восстановление системы Windows 10.
Если ни один из вышеперечисленных способов не исправил проблему калькулятора, можно востановить Windows 10, для решения данной проблемы. Тем не менее, помните, что при восстановлении Windows 10 удалятся все установленные сторонние программы и приложения. См, Как переустановить Windows 10 без потери данных.
Установите программу Калькулятор стороннего разработчика
Если встроенный калькулятор не работает даже после всех способов упомянутых выше, вы можете установить — Calculator Plus одно из многих приложений из магазина Windows 10.
Источник
Исправить ошибку Windows 10 Calculator не установлена
Windows 10 поставляется со многими предустановленными приложениями, включая Windows 10 калькулятор с этим красивым дизайном и полезными функциями. Однако пользователи сообщили, что компьютер просто исчез из их компьютера, и они нигде не нашли его. Кроме того, пользователи сообщили, что ничего не происходит, когда они пытаются загрузить приложение с компьютера из магазина Windows.
Приложения Windows 10 не могут быть установлены в настройках или на панели управления, что делает эту проблему более интересной. Взгляните на методы, которые мы подготовили ниже для решения проблемы. Эти методы хорошо зарекомендовали себя для других пользователей, поэтому обязательно следуйте инструкциям.
Сбросить приложение калькулятора
Обновление за апрель 2021 года:
Теперь мы рекомендуем использовать этот инструмент для вашей ошибки. Кроме того, этот инструмент исправляет распространенные компьютерные ошибки, защищает вас от потери файлов, вредоносных программ, сбоев оборудования и оптимизирует ваш компьютер для максимальной производительности. Вы можете быстро исправить проблемы с вашим ПК и предотвратить появление других программ с этим программным обеспечением:
Перерегистрация приложений Windows 10 с помощью PowerShell
Добавление ярлыка на рабочий стол
Приложение Калькулятор не может быть запущено из меню «Пуск» по любой причине. Такое иногда случается, и несколько пользователей сообщают, что создание ярлыка на рабочем столе помогло. Есть несколько способов сделать это.
Если это не работает или если вы не видите приложение калькулятора при поиске в Windows Search, щелкните правой кнопкой мыши в любом месте рабочего стола и выберите «Ярлык» в разделе «Новый».
Перейдите к месту, где установлено приложение «Калькулятор», и нажмите «Далее» во всплывающем окне.
C: Windows System32 calc.exe
Выберите имя для ярлыка и нажмите «Готово».
Теперь вы сможете получить доступ к приложению «Калькулятор» со своего рабочего стола без необходимости искать его каждый раз, когда вы захотите его использовать.
Выполнить обновление на месте
CCNA, веб-разработчик, ПК для устранения неполадок
Я компьютерный энтузиаст и практикующий ИТ-специалист. У меня за плечами многолетний опыт работы в области компьютерного программирования, устранения неисправностей и ремонта оборудования. Я специализируюсь на веб-разработке и дизайне баз данных. У меня также есть сертификат CCNA для проектирования сетей и устранения неполадок.
Источник
Как открыть и восстановить калькулятор в Windows 10
При работе с компьютером очень удобно иметь под рукой калькулятор. В Windows 10, как и во всех предыдущих версиях операционной системы, он присутствует. Конечно, его внешний вид изменился, но если дизайн калькулятора вам не понравится, то вы сможете вернуть его старый облик.
Как открыть калькулятор
Есть четыре способа, позволяющих быстро получить доступ к калькулятору:
Видео: обзор калькулятора Windows 10
Что делать, если калькулятор не запускается
Иногда пользователи сталкиваются с тем, что калькулятор перестаёт открываться. Происходит это из-за повреждения некоторых системных файлов, связанных со стандартными приложениями. Чтобы восстановить калькулятор, необходимо выполнить следующие действия:
После успешного выполнения вышеописанных шагов калькулятор снова начнёт запускаться и полноценно работать.
Восстановление удалённого калькулятора
Калькулятор — системное приложение, поэтому удалить его обычным способом, позволяющим стереть любую стороннюю программу, не получится. Но в некоторых случаях калькулятор может оказаться удалённым. Если вы обнаружите, что на вашем компьютере его нет, придётся выполнить нижеописанные действия, которые помогут загрузить его в Windows снова:
После того как программа будет загружена, вы снова сможете получить доступ к калькулятору, используя вышеописанные способы из раздела «Как открыть калькулятор».
Возвращение привычного калькулятора
Если по каким-то причинам новый калькулятор, появившийся в Windows 10, вам не подходит, можете установить его привычную версию из Windows 7. Единственный способ получить старый калькулятор — скачать его с любого стороннего сайта. На сайте Microsoft устаревшая версия отсутствует, поэтому придётся искать на ресурсах, распространяющих приложения для Windows 10 бесплатно.
Для поиска лучше всего использовать запрос Old Calculator for Windows 10:
В Windows 10 калькулятор можно открыть при помощи меню «Пуск», поисковой строки, окошка «Выполнить» и проводника. Если он перестанет работать, придётся выполнить сброс его настроек. При этом вы можете вернуть старую версию калькулятора из Windows 7, скачав её с любого стороннего сайта.
Источник
Не работает калькулятор Windows 10

В этой инструкции подробно о том, что делать, если не работает калькулятор в Windows 10 (не открывается или закрывается сразу после запуска), где находится калькулятор (если вдруг вы не можете найти, как его запустить), как использовать старую версию калькулятора и другая информация, которая может оказаться полезной в контексте использования встроенного приложения «Калькулятор».
Где находится калькулятор в Windows 10 и как его запустить
Калькулятор в Windows 10 по умолчанию присутствует в виде плитки в меню «Пуск» и в списке всех программ под буквой «К».
Если по какой-то причине найти его там не удается, вы можете начать набирать слово «Калькулятор» в поиске на панели задач для запуска калькулятора.
Еще одно расположение, откуда возможен запуск калькулятора Windows 10 (и этот же файл можно использовать, чтобы создать ярлык калькулятора на рабочем столе Windows 10) — C: Windows System32 calc.exe
В том случае, если ни поиском ни в меню Пуск обнаружить приложение не удается, возможно, оно было удалено (см. Как удалить встроенные приложения Windows 10). В такой ситуации вы легко можете переустановить его, зайдя в магазин приложений Windows 10 — там он находится под именем «Калькулятор Windows» (и там же вы обнаружите множество других калькуляторов, которые, возможно, вам приглянутся).
К сожалению, нередко случается, что даже при наличии калькулятора, он не запускается или же закрывается сразу после запуска, разберемся с возможными способами решения этой проблемы.
Что делать, если не работает калькулятор Windows 10
Если калькулятор не запускается, можно попробовать выполнить следующие действия (за исключением тех случаев, когда вы видите сообщение о том, что он не может быть запущен из встроенной учетной записи Администратора, в этом случае вам стоит попробовать создать нового пользователя, с именем, отличным от «Администратор» и работать из под него, см. Как создать пользователя Windows 10)
После этого попробуйте снова запустить калькулятор.
Еще одна возможная причина того, что калькулятор не запускается — отключенный контроль учетных записей (UAC) Windows 10, попробуйте включить — Как включить и отключить UAC в Windows 10.
Если это не сработало, а также проблемы запуска возникают не только с калькулятором, но и другими приложениями, вы можете попробовать способы, описанные в руководстве Не запускаются приложения Windows 10 (обратите внимание, что способ сброса приложений Windows 10 с помощью PowerShell иногда приводит к обратному результату — работа приложений нарушается еще больше).
Как установить старый калькулятор из Windows 7 в Windows 10
Если вам непривычен или неудобен новый вид калькулятора в Windows 10, вы можете установить старый вариант калькулятора. До недавних пор с официального сайта Майкрософт можно было скачать Microsoft Calculator Plus, однако на текущий момент времени его оттуда убрали и найти его можно только на сторонних сайтах, и он немного отличается от стандартного калькулятора Windows 7.
Для загрузки стандартного старого калькулятора можно использовать сайт http://winaero.com/download.php?view.1795 (используйте пункт Download Old Calculator for Windows 10 from Windows 7 or Windows 8 внизу страницы). На всякий случай, проверьте установщик на VirusTotal.com (на момент написания статьи всё чисто).
Несмотря на то, что сайт англоязычный, для русской системы устанавливается калькулятор на русском языке и, при этом, он становится калькулятором по умолчанию в Windows 10 (например, если у вас на клавиатуре есть отдельная клавиша для запуска калькулятора, по ее нажатии будет запущен именно старый вариант).
На этом всё. Надеюсь, для кого-то из читателей инструкция оказалась полезной.
А вдруг и это будет интересно:
Почему бы не подписаться?
Рассылка новых, иногда интересных и полезных, материалов сайта remontka.pro. Никакой рекламы и бесплатная компьютерная помощь подписчикам от автора. Другие способы подписки (ВК, Одноклассники, Телеграм, Facebook, Twitter, Youtube, Яндекс.Дзен)
Я просто «выковырял» (или выковорил?) калькулятор из установленной семерки:
C:Windowssystem32calc.exe
Спасибо за сайт! Есть много статей, действительно очень интересных и полезных. (что становиться большой редкостью уже, к сожалению)
Врёт этот олд калькулятор! Безбожно врёт! Попробуйте вычесть % из числа!
Тише, без паники!
Нормально процент считается. Не нагоняй.
Проблема в Windows 10 с работой калькулятора (и не только) бывает при отключенном Контроле учетных записей. Включение оного решает проблему.
В 1703 и 1709 вроде пофиксили этот вариант (нерабочие приложения при отключенном UAC).
и правда, врет! Процент не вычисляется!
Понимаю, что тема старая, но может кто подскажет, как можно запретить запуск нескольких копий калькулятора в win10? Если приложение запущено, то активировать его.
Здравствуйте.
Раздел реестра HKEY_LOCAL_MACHINESOFTWAREMicrosoftWindowsCurrentVersionExplorerAppKey18
Там по идее будет указано calc.exe для запуска. Нужно указать вместо просто calc.exe
Все описанные автором статьи процедуры НЕ УСТРАНЯЮТ проблему.
Winows 10 Предприятие. Калькулятор запускается, и мгновенно выгружается. В Диспетере задач он сидит на закладке Журнал приложений (там еще Почта и Календарь). Правой кнопкой мыши можно только Переключиться, что приводит к тому же результату — мигнет и исчезает.
Все описанные автором статьи процедуры НЕ УСТРАНЯЮТ проблему.
Методы отсюда тоже попробованы? — https://remontka.pro/apps-dont-work-windows-10/
В качестве имени пользователя не «Администратор» случайно используется? (речь именно об имени учетной записи).
Класс! спасибо!) отличный сайт!)
Как русифицировать калькулятор Windows 10. В магазине Microsoft русский язык для него не поддерживается. Спасибо
Странно… он на русском вроде и без того. У вас точно обычный калькулятор от Майкрософт, а не какой-то другой? (их в магазине много).
А параметры языка приложений зависят от того, что выставлено в Параметры — Регион и язык в регионе (Россия) и языке (русский должен быть «сверху» )
У меня «сверху» язык английский (мне так удобнее), интерфейс Windows — русский. Поэтому и спрашиваю: «Как русифицировать калькулятор?» Или только поменять «верхний» язык на русский.
Калькулятор имеет встроенный русский язык интерфейса, язык его интерфейса выбирается на основании того языка который как раз «сверху» в параметрах и не зависит от языка интерфейса системы (также учитывайте, что изменения вступают в силу не сразу, а после того как вы закроете параметры и перезапустите калькулятор). То есть он уже русифицирован, но у вас отображается на английском.
Как изменить его язык не меняя порядок языков — не знаю и предполагаю, что для встроенных приложений, где отсутствуют собственные настройки языка это не получится. Ответы на аналогичный вопрос на сайте Майкрософт тоже без ответа.
Спасибо. Очень хороший у Вас сайт. Нахожу ответы на многие вопросы.
Еще можно запустить PowerShell от админа и вставить туда команду
Установит все приложения которые должны быть по умолчанию.
На клавиатуре есть кнопка калькулятор — но на WIN 10 она не работает. Старый калькулятор тоже не запускается по клавише. Как починить?
На этой клавише где калькулятор нет никаких больше значков или действий? (бывает, что по одной клавише несколько действий, тогда через Fn или какой-то еще переключатель одно из действий выполняется).
Также для некоторых клавиатур для этого нужны отдельные драйверы от производителя, нет ли для вашей на официальном сайте таких?
Он на кнопке Enter в разделе NUM. Я долго ковырялся, но включить не смог.
Через Fn + этак клавиша не включается? (если есть Fn). Если ноутбук, то для полноценной работы Fn-сочетаний, могут требоваться официальные утилиты/драйверы с сайта производителя.
Спс помогло, калькулятор до этого странно работал, открывал его только переключусь на другую вкладку — всё в него тупо зайти нельзя было через альт таб, но он был в диспетчере задач и за сутки раз 20 открывал его
Спасибо большое за статью! После запуска вашей ссылки на командную строку в Powershell все приложения заработали.
У меня в панели задач появлялся значок на полсекунды. Оказалось в службах была отключен пункт «Служба Windows License Manager». После включения проблема с запуском калькулятора исчезла
Запуск «Служба Windows License Manager» помог. Спасибо, добрый человек! сайту https://remontka.pro благодарность!
Спасибо! Кальк. заработал!
Через поиск на диске «С» вставляем в поисковую строку calc.exe, поисковик нашел 7 таких файлов, все запускались), потом в любую папку с программами копируем и ярлык отправляем на рабочий стол, на начальный экран, та куда душа пожелает и не паримся)))
Источник
Почему не работает калькулятор Windows 10
При работе с системой можно столкнуться с разного рода проблемами. В «десятке» их довольно много, но решит их можно. Одной из дефектов системы является ошибки, не работает калькулятор Windows 10. В калькулятор мы можем совершать быстрые расчеты, чтобы не тратить время. Конечно, можно воспользоваться и смартфоном, но некоторым в данный момент может быть доступен только десктопный калькулятор.
Здесь я хочу написать два способа решения и, может быть, парочку дополнительных действий. Что значит, не работает калькулятор? Например, он не запускается, вылетает, лагает, ведь это такое же приложение, как другие, установленные в системе.
Как найти калькулятор на Windows 10
Сейчас вряд ли этот вопрос имеет актуальность, так как с Windows 10 уже многие разобрались. Что-то найти в системе можно через Пуск. Открываете его и слева листаем до приложения «Калькулятор». Можно ввести в поиске и мгновенно отобразится нужный результат.
Если там калькулятора нет, а в поиске он почему-то не отображается, используйте проводник. Зайдите на системный диск и следуйте по пути: C: WindowsSystem32. Там найдите приложение calc.exe. Даже значок будет соответствующий.
Наконец, отсутствие приложения во всех перечисленных местах будет говорить о том, что «Калькулятор» удален или из-за багов системы и вирусов он скрыт.
Так как калькулятор является системным ПО, тогда прочитайте статью по удалению и сбросу приложений Windows 10.
Исправляем проблему, когда не работает калькулятор Windows 10
Самый простой способ избавиться от проблемки – сбросить приложение. Заходим в параметры системы (нажимаем комбинацию «Win+I») дальше переходим в раздел «Приложения».
Заходим на вкладку «Приложения и возможности» ищем среди списка справа калькулятор. Нажимаем по нему и щелкаем по пункту «Дополнительные параметры».
Появляется окошко, где жмём кнопку «Сбросить». А потом подтверждаем действие.
Таким образом, мы сбросить кэш приложения, как бы вернем его в исходное состояние.
Если это не помогло, попробуйте перезагрузить компьютер и открыть приложение от имени администратора. А еще, отключите временно, но UAC учетных записей.
Вышеперечисленные действия не помогли? Прочитайте статью Почему не работают приложения Windows 10, возможно, там вы найдёте ответ.
Установка аналогичного калькулятора на Windows 10
Чтобы скачать и установить аналогичный калькулятор, воспользуемся магазином Windows. Зайдите в него и введите в поиске соответствующее слово или фразу. В результатах вы увидите множество калькуляторов, некоторые из которых имеют больше возможностей, чем стандартное приложение.
Второй вариант – ввести в поисковике ключевую фразу и найти какой-нибудь калькулятор для Windows. Например, есть программка – Old Calculator для Windows 10. Это приложение возвращает калькулятор от Windows 7. Думаю, кому-то это будет интересно.
Скачать программу можно с официального сайта разработчика: http://winaero.com/blog/get-calculator-from-windows-8-and-windows-7-in-windows-10/. Там есть и другие полезные приложения для «десятки» и интересные статьи.
Дополнительные действия, если не работает калькулятор Windows 10
Если у вас возникла подобная проблемка, тогда выполните следующие действия:
Вот мы разобрали много действий, касающихся лишь одно приложения в такой большой системе, как Windows 10. Поэтому материалов еще будет очень много и не забывайте следить за выходом новых материалов.
Источник
Видео
Калькулятор всегда под рукой на компьютере с Windows 10.
Калькулятор не работает в Windows 10 FIX [Учебное пособие]
Как установить калькулятор Windows 10 [Учебное пособие]
Как использовать научный калькулятор в windows 10
Фишки калькулятора 🖩 Windows10, как восстановить, если не работает, как скачать и установить в 2021
Не удалось завершить процесс установки.Как исправить ошибку при установке системы Windows
Как вернуть старый калькулятор Windows 7 в Windows 10
Калькулятор в Windows 10. Как включить
Как вернуть старый калькулятор в Windows 10 ®
Сбой при копировании файлов загрузки, при восстановлении загрузчика Виндовс. Решено
Во всех версиях операционной системы Windows по умолчанию есть стандартное приложение Калькулятор, а в Windows 8.1 к примеру, имеется сразу два калькулятора — классический и универсальный, выполненный в стиле metro. В Windows 10 разработчики Microsoft убрали старый калькулятор и остался один калькулятор в виде нового универсального приложения, которое во многом отличается от старого классического калькулятора, который был в Windows 7.
Если Вы по каким-то причинам хотели бы использовать старый классический калькулятор из Windows 7 в операционной системе Windows 10, вместо соответствующего универсального приложения, то существует простой способ, который поможет вернуть его обратно.
Как вернуть старый калькулятор из Windows 7 в Windows 10
Итак, чтобы вернуть старый классический калькулятор из Windows 7 в Windows 10, скачайте zip-архив c инсталлятором по ссылке, которая находится ниже.
Скачать Old Calculator for Windows 10.zip.
Извлеките файлы из архива, откройте папку и запустите установку дважды кликнув по файлу
Old Calculator for Windows 10.exe.
В окне Контроль учетных записей нажмите кнопку Да.
Установщик Old Calculator for Windows 10 по умолчанию выберет язык операционной системы (в данном случае русский язык), но можно в выпадающем списке выбрать нужный вам язык, сделав это нажмите кнопку OK.
В окне мастера установки нажмите кнопку Установить.
После установки (1 секунда), в завершающем окне мастера установки нажмите кнопку Готово.
Теперь старый классический калькулятор установлен. Чтобы запустить калькулятор, откройте меню «Пуск» и в списке Недавно добавленные вы увидите его. Нажав правой кнопкой мыши, можно закрепить калькулятор на начальном экране или на панели задач, выбрав соответствующий пункт контекстного меню.
Также выбрав пункт Перейти к расположению файла, откроется папка Стандартные — Windows, в которой находится ярлык программы Калькулятор, можете просто скопировать его например на рабочий стол для последующего запуска.
Исполняемый файл приложения Калькулятор находится в папке System32 системного каталога Windows и имеет имя calc1.exe.
Классический калькулятор можно также найти в списке приложений Стандартные — Windows в меню «Пуск».
Запустить калькулятор можно также воспользовавшись поиском в Windows.
Или в диалоговом окне Выполнить, вызываемое нажатием сочетания клавиш + R.
Удалить классический калькулятор Вы можете в приложении «Параметры Windows», открыв соответственно Параметры → Приложения → Приложения и возможности.
Также удалить старый классический калькулятор можно и в интерфейсе классической панели управления
Загрузить архив с классическим калькулятором, Вы также можете на странице автора.
Всем привет! В новейшей сборке Windows 10 прежний калькулятор уступил место новому универсальному приложению, которое функционально остаёт от классической программы или вообще отказывается работать при отключенном контроле учетных записей. Кроме того новое приложение в текущей версии уступает классическому в нескольких основных моментах: в нём отсутствует статистический калькулятор, нет возможности вычисления даты, использования листов для расчёта экономии топлива или ипотеки, к примеру. Кроме того любое универсальное приложение может быть запущено в единственном экземпляре, в случае с калькулятором это усложняет проведения сложных расчётов.
Решение:
Вернуть обратно прежний калькулятор поможет пакет Old Calculator for Windows 10. Этот пакет содержит оригинальные файлы программы «Калькулятор», извлечённые из Windows 8.1, и снабжён удобным инсталлятором. После установки Old Calculator for Windows 10 классический Калькулятор возвращается на прежнее место в системе, может быть запущен из меню Пуск, через Поиск или командой calc.
Распространяется Old Calculator for Windows 10 совершенно бесплатно, русский язык разумеется поддерживается. Самая свежая версия пакета всегда доступна на сайте разработчика.
Содержание
- 1 Как открыть калькулятор
- 2 Что делать, если калькулятор не запускается
- 3 Возвращение привычного калькулятора
- 4 Как вернуть старый калькулятор из Windows 7 в Windows 10
При работе с компьютером очень удобно иметь под рукой калькулятор. В Windows 10, как и во всех предыдущих версиях операционной системы, он присутствует. Конечно, его внешний вид изменился, но если дизайн калькулятора вам не понравится, то вы сможете вернуть его старый облик.
Как открыть калькулятор
Есть четыре способа, позволяющих быстро получить доступ к калькулятору:
- можно развернуть меню «Пуск», нажав клавишу с логотипом Windows на клавиатуре или кликнув по иконке в панели быстрого доступа, и увидеть список всех приложений, установленных на компьютере. Он отсортирован по алфавиту, поэтому вам придётся пролистать до буквы «К», в блок, где расположен калькулятор;
Находим калькулятор в меню «Пуск» - альтернативный метод — развернуть системную поисковую строку (открывается при помощи клика по иконке в виде лупы на панели быстрого доступа) и ввести название программы «Калькулятор». С первых букв система найдёт вам то, что вы ищите;
Вводим название «Калькулятор» - если предыдущие варианты не подошли, можете зажать комбинацию клавиш Win + R, чтобы открыть окошко «Выполнить», и ввести в нём запрос calc. Его выполнение приведёт к запуску калькулятора;
Выполняем запрос calc - последний вариант — запустить приложение «Калькулятор» вручную, открыв с помощью проводника папку C: Windows System32 и дважды кликнув по файлу calc.exe.
Открываем файл calc.exe
Видео: обзор калькулятора Windows 10
Что делать, если калькулятор не запускается
Иногда пользователи сталкиваются с тем, что калькулятор перестаёт открываться. Происходит это из-за повреждения некоторых системных файлов, связанных со стандартными приложениями. Чтобы восстановить калькулятор, необходимо выполнить следующие действия:
- Развернуть параметры компьютера.
Открываем параметры компьютера - Перейти к блоку «Приложения».
Открываем блок «Приложения» - Найти в общем списке приложений калькулятор и открыть дополнительные настройки.
Открываем раздел «Дополнительные настройки» - Кликнуть по кнопке «Сбросить», чтобы вернуть параметры калькулятора к значениям по умолчанию.
Нажимаем кнопку «Сбросить»
После успешного выполнения вышеописанных шагов калькулятор снова начнёт запускаться и полноценно работать.
Восстановление удалённого калькулятора
Калькулятор — системное приложение, поэтому удалить его обычным способом, позволяющим стереть любую стороннюю программу, не получится. Но в некоторых случаях калькулятор может оказаться удалённым. Если вы обнаружите, что на вашем компьютере его нет, придётся выполнить нижеописанные действия, которые помогут загрузить его в Windows снова:
- Откройте приложение Windows Store или же «Магазин». Оно установлено по умолчанию на всех компьютерах с Windows Найти его можно с помощью поисковой системной строки, меню «Пуск» или иконки в виде пакета с логотипом Microsoft, расположенной на панели быстрого доступа.
Открываем приложение Windows Store - Введите в поисковую строку запрос «Калькулятор». Магазин предложит вам список бесплатных приложений, среди них будет и стандартный калькулятор. Выберите его и кликните по кнопке «Получить», чтобы начать установку.
Выбираем калькулятор и устанавливаем его
После того как программа будет загружена, вы снова сможете получить доступ к калькулятору, используя вышеописанные способы из раздела «Как открыть калькулятор».
Возвращение привычного калькулятора
Если по каким-то причинам новый калькулятор, появившийся в Windows 10, вам не подходит, можете установить его привычную версию из Windows 7. Единственный способ получить старый калькулятор — скачать его с любого стороннего сайта. На сайте Microsoft устаревшая версия отсутствует, поэтому придётся искать на ресурсах, распространяющих приложения для Windows 10 бесплатно.
Для поиска лучше всего использовать запрос Old Calculator for Windows 10:
- Находим сайт со старым калькулятором и загружаем его.
Скачиваем установочный файл - Открываем установочный файл. Начнётся стандартная процедура установки: нужно будет указать место для хранения программы и стоит ли создавать ярлыки и иконки быстрого доступа.
Проходим процедуру установки - После завершения операции вы сможете открыть калькулятор любым из способов, описанных выше для стандартного калькулятора. Например, из списка всех программ, расположенного в меню «Пуск».
Ищем калькулятор в меню «Пуск» и открываем его
В Windows 10 калькулятор можно открыть при помощи меню «Пуск», поисковой строки, окошка «Выполнить» и проводника. Если он перестанет работать, придётся выполнить сброс его настроек. При этом вы можете вернуть старую версию калькулятора из Windows 7, скачав её с любого стороннего сайта.
Если, по тем или иным причинам, вы хотели бы использовать классическое приложение «Калькулятор» из Windows 7 в операционной системе Windows 10, вместо соответствующего универсального приложения, то существует простой способ, который поможет вернуть его обратно.
Как вернуть старый калькулятор из Windows 7 в Windows 10
Удаление программы осуществляется стандартно через меню «Программы и компоненты» (Удаление или изменение программы).
Читайте также:
| —> <form> В </form> —> | —> —> |
Программы / Windows / Рабочий стол, десктоп / Калькуляторы / Old Calculator for Windows 10 1.1
Old Calculator for Windows 10 1.1
- Описание
- Скачать
- Скриншоты
- ОтзывыВ (8)
Old Calculator for Windows 10 — привычный классический калькулятор из Windows 7 или 8.x для пользователей Windows 10. Перейдя на «десятку», некоторые системные инструменты и приложения изменили свой внешний дизайн, став не совсем удобными для использования. Не обошел такой апгрейд и востребованный в повседневной деятельности калькулятор. Если вы скучаете по хорошо знакомому и привычному помощнику для разнообразных вычислений, то данное приложениеВ как раз для вас.
Эта утилита не заменит новый калькулятор для Windows 10, а добавит дополнительную иконку старого (по умолчанию размещается в Пуск — Недавно добавленные). Стоит отметить, что программа построена на оригинальных системных файлах, которые интегрированы в новую операционку, так что это приложение имеет весь обычный функционал и внешне никак не отличается от хорошо знакомого старого интерфейса.
Так что пользуйтесь любимым калькулятором на «десятке» с помощью Old Calculator for Windows 10.
| Размер | 888 Kб (Скачать) |
| Статус | Бесплатная |
| Поддерживаемые ОС | Windows 10 |
| Интерфейс | Английский, Русский |
| Рейтинг | |
| Разработчик | Sergey Tkachenko |
| Обновлено | 28.09.2016 |
Используемые источники:
- https://winda10.com/programmy-i-prilozheniya/kalkulyator-dlya-windows-10.html
- https://alpinefile.ru/old-calculator-windows-7-for-windows-10.html
- http://m.softportal.com/software-41721-old-calculator-for-windows-10.html
Оценка статьи:
(пока оценок нет)
Загрузка…
Похожие публикации

















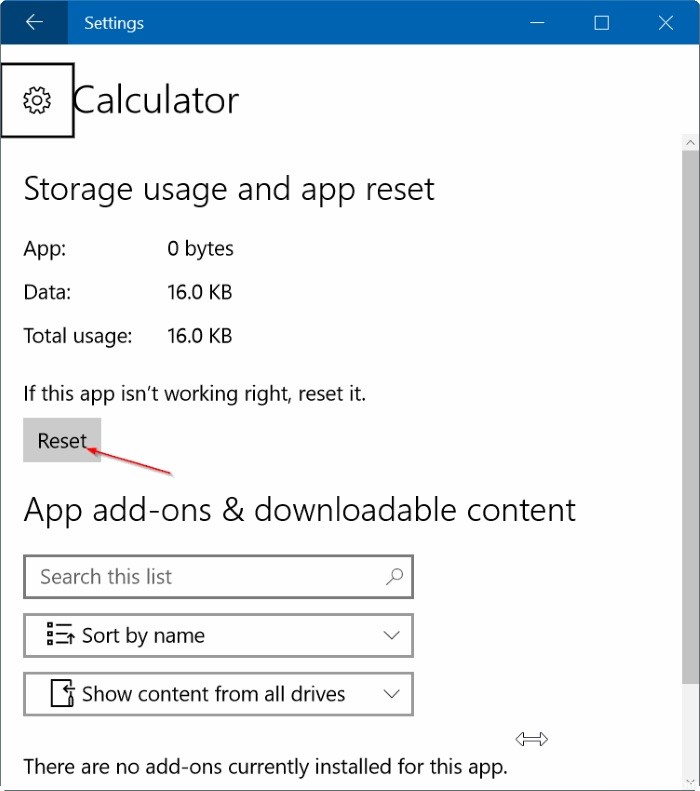

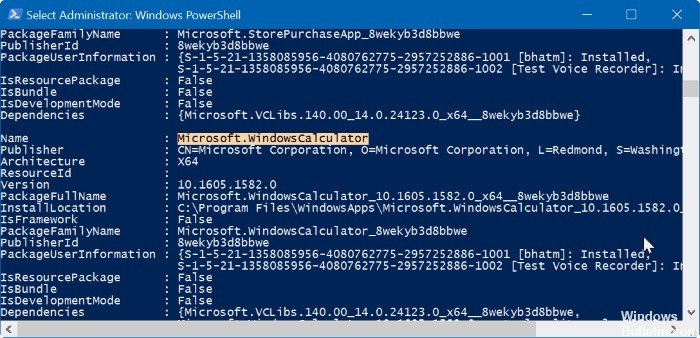
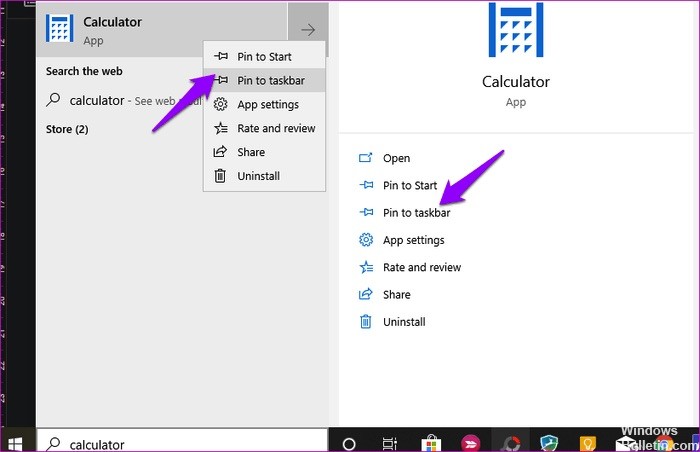
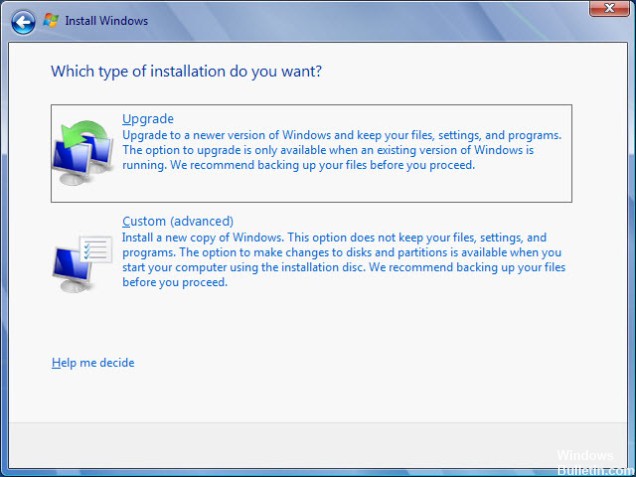













![Калькулятор не работает в Windows 10 FIX [Учебное пособие]](https://i.ytimg.com/vi/rNelgfDshtk/0.jpg)
![Как установить калькулятор Windows 10 [Учебное пособие]](https://i.ytimg.com/vi/kgqYIDzbD3Q/0.jpg)