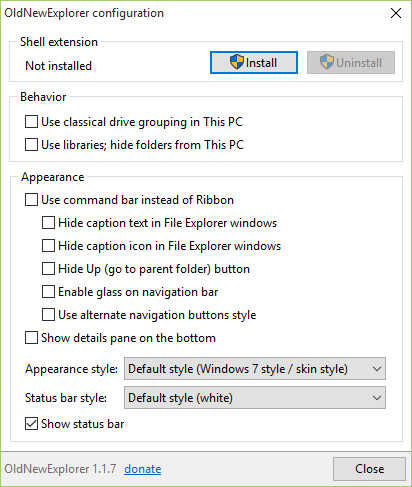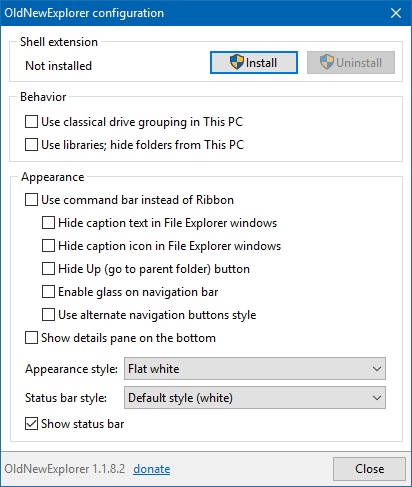Скачать и установить OldNewExplorer
Первым шагом является загрузка OldNewExplorer в папку на жестком диске. Имейте в виду, что это сторонний инструмент, который изменяет систему Windows, поэтому перед продолжением работы обязательно сделайте резервную копию на случай, если что-то пойдет не так. Мы тщательно протестировали этот инструмент, но вы никогда не знаете, когда обновление Windows может привести к поломке.
Затем распакуйте загруженный файл в эту папку, используя инструмент, подобный 7-Zip . OldNewExplorer не устанавливается как другие программы. Сначала запустите программу, дважды щелкнув файл OldNewExplorerCfg.exe.
Затем в диалоговом окне конфигурации OldNewExplorer нажмите «Установить» в разделе расширения оболочки. Это позволяет применять настройки в этом диалоговом окне к проводнику файлов при их выборе.
Дайте программе разрешение вносить изменения в ваш компьютер. Диалоговое окно контроля учетных записей отображается дважды. Нажмите «Да» оба раза.
Сообщение «Установлено» отображается в разделе расширения оболочки диалогового окна конфигурации OldNewExplorer.
Отключите ленту проводника и измените внешний вид панели навигации
Microsoft добавила ленту, как в программах Microsoft Office, в Проводник в Windows 8 и изменила внешний вид панели навигации.
Если вам не нравится лента, вы можете отключить ее и использовать панель команд из Windows 7 Windows Explorer. Для этого установите флажок «Использовать панель команд вместо ленты» в разделе «Внешний вид» диалогового окна конфигурации OldNewExplorer.
ПРИМЕЧАНИЕ. Под опцией «Использовать панель команд вместо ленты» есть дополнительные параметры, которые выглядят так, как будто они зависят от этого параметра. Тем не менее, они могут быть выбраны, даже если параметр командной строки нет. Эти дополнительные параметры автоматически проверяются при проверке параметра командной строки.
Если вы хотите скрыть текст заголовка в строке заголовка Проводника, установите флажок «Скрыть текст заголовка в окнах Проводника». Установите флажок «Скрыть значок подписи в окнах проводника», если вы также хотите скрыть значок и иметь пустую строку заголовка (если вы включили опцию «Использовать командную панель вместо ленты»).
Вы также можете скрыть кнопку «Вверх», установив флажок «Скрыть вверх (перейти в родительскую папку)», хотя эта кнопка довольно полезна. Вы также можете «Включить стекло на панели навигации», что делает панель навигации того же цвета и стиля, что и строка заголовка, вместо белого.
Чтобы изменить стиль кнопок навигации (кнопки со стрелками вправо и влево) на панели навигации, установите флажок «Использовать альтернативный стиль кнопок навигации» в разделе «Внешний вид» диалогового окна конфигурации OldNewExplorer.
Измененная область панели навигации будет выглядеть следующим образом. Мы решили не прятать кнопку «Вверх».
Включить панель сведений
При отображении панели «Сведения» в проводнике Windows 7 она отображается в нижней части окна. Однако панель сведений в Windows 10 была перемещена в правую часть, занимая драгоценное горизонтальное пространство и заставляя вас расширить окно для просмотра сведений о файле.
ПРИМЕЧАНИЕ. Если вы заменили ленту панелью команд в предыдущем разделе, вы можете отобразить панель «Сведения», выбрав «Организовать»> «Макет»> «Панель сведений». Если нет, перейдите на вкладку «Вид», а затем нажмите «Панель сведений» в разделе «Панели».
Чтобы переместить панель сведений в нижнюю часть окна проводника, установите флажок «Показать панель сведений в нижней части» в разделе «Внешний вид» диалогового окна конфигурации OldNewExplorer.
Панель сведений теперь отображается в нижней части окна, восстанавливая горизонтальное пространство.
Показать строку состояния
В проводнике Windows 10 также отсутствует строка состояния, которая обычно отображается под панелью сведений.
Чтобы включить строку состояния, установите флажок «Показать строку состояния» в разделе «Внешний вид» диалогового окна конфигурации OldNewExplorer.
Строка состояния отображается под панелью сведений. По умолчанию строка состояния имеет белый цвет, но ее можно изменить на серый, чтобы соответствовать области сведений.
Чтобы изменить строку состояния на серый, выберите «Серый» в раскрывающемся списке «Стиль строки состояния».
Теперь строка состояния отображается серым цветом и соответствует области сведений. Также добавлены вертикальные полосы, разделяющие разделы строки состояния.
Включить библиотеки на панели навигации и скрыть группу папок в «Этот компьютер»
Начиная с Windows 8.1, Microsoft добавила на этот компьютер группу папок, которая отображается над группой «Устройства и диски». Кроме того, библиотеки были удалены.
Чтобы добавить библиотеки обратно и удалить группу папок, установите флажок «Использовать библиотеки; скрыть папки из этого ПК »в разделе« Поведение »диалогового окна конфигурации OldNewExplorer.
Теперь библиотеки снова доступны в панели навигации слева …
… И группа «Папки» удаляется, оставляя группу «Устройства и диски» в верхней части этого ПК.
Скрыть часто используемые папки в списке быстрого доступа
СВЯЗАННЫЕ: Как отключить быстрый доступ в проводнике на Windows 10
Список быстрого доступа в проводнике заменяет старый список избранного в Windows 7 и представляет собой небольшую переработку списка избранного. Как и Windows Explorer в Windows 7, список быстрого доступа в File Explorer содержит избранные папки, прикрепленные к этому списку. Windows 7 позволяла настраивать список избранного, но Microsoft решила, что они будут полезны и добавит часто используемые папки в список быстрого доступа в проводнике Windows 10 для тех людей, которые никогда не настраивали свой список избранных с помощью своих наиболее часто используемых папок.
Если вы хотите, чтобы список быстрого доступа действовал как старый список избранного, вам просто нужно скрыть часто используемые папки из этого списка. Для этого вам не нужен OldNewExplorer (мы вернемся к его использованию). Мы собираемся изменить настройку в проводнике. Если вы заменили ленту командной строкой (в разделе «Отключить ленту Проводника и измените внешний вид панели навигации» выше) выберите «Параметры папки» в меню «Инструменты».
Если вы все еще используете ленту, нажмите вкладку «Вид». Затем нажмите стрелку вниз на кнопке «Параметры» и выберите «Изменить папку и параметры поиска».
Откроется диалоговое окно «Параметры папки». На вкладке Общие установите флажок «Показать часто используемые папки в быстром доступе» в разделе «Конфиденциальность». Нажмите «Применить» или «ОК».
Часто используемые папки удаляются из списка быстрого доступа.
Сделайте File Explorer открытым для этого компьютера по умолчанию
По умолчанию, Проводник в Windows 10 открывает окно быстрого доступа. Однако, если вы предпочитаете вместо этого открывать Проводник на этом ПК, выберите «Этот ПК» в раскрывающемся списке «Открыть Проводник на» на вкладке «Общие» в диалоговом окне «Свойства папок», которое мы открыли в предыдущем разделе.
Теперь проводник по умолчанию открывается на этом компьютере.
Включить классическую группировку дисков
В Windows 10 все диски этого ПК перечислены в списке Устройства и диски без специальной группировки. В Windows 7 список «Устройства и диски» назывался «Компьютер», и этот список был разделен на группы, такие как жесткие диски, устройства со съемным хранилищем и сетевое расположение.
Вы можете легко вернуться к классической группе дисков Windows 7. Для этого вернитесь в диалоговое окно конфигурации OldNewExplorer (или откройте его снова, если вы его закрыли) и установите флажок «Использовать классическую группировку дисков на этом компьютере».
Устройства и диски теперь сгруппированы, как в Windows 7.
Изменить стиль внешнего вида
OldNewExplorer также позволяет изменять внешний вид панели параметров над списком файлов и панелью сведений. Для этого вернитесь в диалоговое окно конфигурации OldNewExplorer (или откройте его снова) и выберите параметр в раскрывающемся списке «Стиль внешнего вида» в разделе «Внешний вид».
Например, мы применили кремовый стиль Silver к окну File Explorer, что делает панель параметров и панель Details более светлой.
Получить старые значки папок Windows 7 в проводнике Windows 10
В Windows 10 значки папок были изменены с значка открытой папки Windows 7 и 8.1 на значок плоской папки. Однако с помощью этих инструкций вы можете изменить значки папок обратно на значки в стиле Windows 7 .
Вернуться к стилю проводника Windows 10
Чтобы вернуться в проводник Windows 10 в стиле, снимите все параметры в диалоговом окне конфигурации OldNewExplorer и выберите параметры по умолчанию в раскрывающихся списках в разделе «Внешний вид». Затем нажмите «Удалить» в разделе расширения оболочки.
ПРИМЕЧАНИЕ. Чтобы отменить изменения, необходимо снять все флажки и установить в раскрывающихся списках значения по умолчанию. Когда мы тестировали эту программу, просто нажав «Удалить» без сброса настроек, изменения не были отменены.
Если вы хотите снова отобразить часто используемые папки в списке быстрого доступа, установите флажок «Показать часто используемые папки в быстром доступе» в разделе «Конфиденциальность» на вкладке «Общие» диалогового окна «Свойства папки». Вы также можете вернуться к открытию Проводника файлов для быстрого доступа, а не к этому ПК, выбрав «Быстрый доступ» в раскрывающемся списке «Открыть Проводник в» на вкладке «Общие» диалогового окна «Свойства папки».
Содержание
- OldNewExplorer — тонкая настройка панелей Проводника
- OldNewExplorer — возвращаем Проводнику Windows 8.1 классический вид
- Проводник от 7ки в Windows 10 (OldNewExplorer Rus)
- Верните Windows 7 в Windows 8.1 и 10
- 990x.top
- Простой компьютерный блог для души)
- OldNewExplorer что это за программа?
- OldNewExplorer
OldNewExplorer — тонкая настройка панелей Проводника
Утилита OldNewExplorer служит для тонкой настройки поведения и внешнего вида всех основных панелей Проводника. В своё время она создавалась для того, чтобы вернуть файловому менеджеру в Windows 8 вид, привычный пользователям Windows 7, однако позднее обзавелась дополнительными функциями и поддержкой Windows 10. Часто ею пользуются и авторы тем оформления, часто упоминая в инструкциях по установке.
С помощью OldNewExplorer можно активировать классическую группировку дисков в панели «Этот компьютер», отключить в ней показ папок и включить показ Библиотек, отказаться от ленточного меню в пользу панели команд, скрыть текст и иконки в заголовках окон Проводника, скрыть кнопку «Вверх» (переход в родительскую папку) и панель состояния, включить использование эффекта стекла (в связке с AeroGlass ) и воспользоваться альтернативным стилем оформления кнопок навигации, наконец перенести «Область сведений» в нижнюю часть окна и изменить цветовую схему некоторых элементов окна с белой на серую.
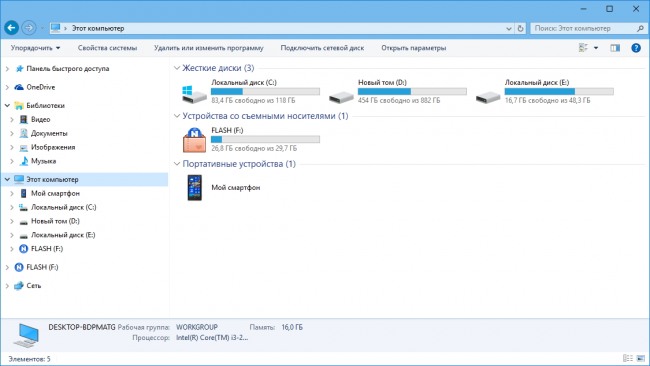
Пользоваться OldNewExplorer можно совершенно бесплатно, для применения изменений необходима установка расширения оболочки, собственно утилита в установке не нуждается. Язык интерфейса поддерживается только один — английский.
Источник
OldNewExplorer — возвращаем Проводнику Windows 8.1 классический вид
OldNewExplorer — это утилита, позволяющая вернуть Проводнику Windows 8.1 классический вид и функционал, хорошо знакомый по Windows 7 и 8. С её помощью можно снова включить группировку устройств по типам, вернуть библиотеки и скрыть папки в разделе «Этот компьютер», отключить ленточное меню в пользу панели команд, перенести область сведений в нижнюю часть окна, при желании отключить панель состояния (статус-бар), подобрать нужный стиль оформления некоторых панелей.
На данный момент программа не требует установки, очень проста в использовании, для активации всех функций после запуска программы нужно лишь установить необходимые расширения, воспользовавшись кнопкой «Install». В некоторых случаях, чтобы заметить изменения придётся переоткрыть или обновить окно Проводника.
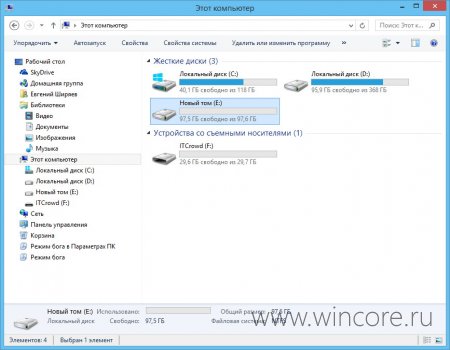
Распространяется программа бесплатно, язык интерфейса — английский. В ходе тестирования в среде Windows 8.1 (x64) был отмечен лишь один небольшой недостаток текущей версии: невозможность полноценного использования утилиты из папки, в имени которой имеются пробелы. В остальном программа работала как заявлено разработчиком.
Источник
Проводник от 7ки в Windows 10 (OldNewExplorer Rus)
Скорее всего большому количеству пользователей неудобен и не привычен интерфейс проводника в Windows 10 и 8.1. Но можно вернуть привычный вид и функционал из седьмой версии винды в десятку при помощи утилиты OldNewExplorer.
Программа возвращает библиотеки, группировку устройств по типам, скрывает папки в разделе Этот компьютер, и многое другое.
Если вы один из пользователей, которых смутило множество изменений пользовательского интерфейса Windows 8.1 (а затем и Windows 10), то можете попробовать OldNewExplorer Rus. Он может настроить проводник Windows и сделать его похожим на тот, что был в Windows 7.
Верните Windows 7 в Windows 8.1 и 10
OldNewExplorer может изменить группу дисков по умолчанию, найденную в Windows 8.1 / 10 для легкого управления ими. Он требует установки и может работать с любого носителя (Portable). Благодаря этому приложению вы можете переключаться с ленточного интерфейса проводника Виндовс на интерфейс командной строки, чтобы новые команды отображались в зависимости от выбранного типа файла.
Другие функции OldNewExplorer заключаются в том, что вы можете скрыть текст заголовка и значок в окнах проводника. Также включить эффект прозрачности на панелях навигации. Еще можно активировать панель сведений в нижней части окна Проводника (дата создания, размер и формат выбранного файла).
Знайте, чтобы какие-либо изменения вступили в силу — нужно перезагрузить проводник через диспетчер задач!
Выкладываем для вас русскую версию утилиты, чтобы было проще настраивать ее «под себя».
Источник
990x.top
Простой компьютерный блог для души)
OldNewExplorer что это за программа?

Вот читаю авторитетный сайт, тут пишется что OldNewExplorer может заменить Проводник Windows 8.1 на привычный, тот что в Windows 7. Так, вот читаю что OldNewExplorer это бесплатная прога и вот что она может: вернуть классическое расположение дисков, панель команд вместо ленты, еще есть какой-то дополнительный статус внизу экрана.. чтобы изменения вступили в силу, то перезагружать комп не нужно. И еще написано что что вроде как прога идет для Windows 8.1, но в теории должна норм работать и на Windows 8.
Так, ладно, я искал картинки, чтобы узнать как выглядит прога OldNewExplorer, ну и вот нашел, смотрите:
Сначала я расстроился, ибо тут все на энглише 
Вот только я не знаю, или это прога OldNewExplorer поддерживает русский или это ее кто-то перевел или есть русификатор, а официально русского языка нет…
Так, ладно. На картинке русская версия проги и мы хорошо видим что она умеет делать. Может включить классическую группировку дисков, может скрыть библиотеки в окне Этот компьютер. И еще действительно можно использовать панель команд вместо ленты.. правда что такое лента я не совсем догоняю.
В общем ребята, картинка выше есть и там все написано, как по мне то прога годная и многим будет полезна тем кто сидит на Windows 8/8.1, я кстати этой виндой так и не пользовался, сразу прыгнул на Windows 10.
Ребята, у меня стоит Windows 7.. и для примера я попробовал поставить тоже эту утилиту OldNewExplorer.. она запустилась.. вот смотрите, работает:
Но прикол хотите? Короче я там где меню Appearance style, я там выбрал Flat while:
И потом нажал кнопку Install.. короче ребята оболочка винды вообще пропала, была еще ошибка какая-то, ну мол работа программы проводник завершена. Но в итоге оболочка пропала — не было ни меню Пуск, ни панели задач, вообще ничего не было.. во прикол. Ну а что удивительного? Прога то для Windows 8.1, а я ее запускаю на Windows 7. Я кстати сделал потом еще перезагрузку.. и вообще ничего не было — тупо черный экран после загрузки винды.. я вызвал диспетчер задач, хотел через него запустить восстановление системы, но увы:
Ну и дела! Короче ребята, запускайте эту прогу только в Windows 8.1, я думаю что и в Windows 8 она будет работать. А вот в Windows 7 ее даже не качайте, а то будет прикол как у меня! Знаете как я исправил все? Короче я загрузился с флешки, на которую был записан образ Windows 7, и потом там выбрал Восстановление системы (это после выбора языка есть такое) и там при помощи контрольной точки восстановил все и к счастью это все было легко, без гемора
Кстати вот на сайте прочитал что она теперь уже поддерживает и Windows 10. Но вы это.. лучше точку восстановления сделайте на всякий случай (Win + R > команда SystemPropertiesProtection).
Вот еще читаю, то могут быть траблы, если в имени папки, ну где лежит утилита OldNewExplorer, то там есть пробелы. Может тогда стоит прогу распаковать (она идет в архиве) сразу в корень диска в папку OldNewExplorer.. это мои мысли вслух так бы сказать..
А вот как пользоваться — я не совсем понимаю. Ибо есть только две кнопки, это Install и Uninstall. И они нужны чтобы установить расширение для оболочки или чтобы удалить. Но вот читаю, что опции применяются автоматически, нужно только поставить галочку — опция включена, сняли галочку — опция выключена. То есть изменения вступают в силу сразу, подтверждать не нужно.
Как удалить OldNewExplorer? Значит на одном сайте написано так — сначала прогу нужно запустить и вернуть все изменения, то есть галочки снять там или поставить, сделать все так, как было изначально. И потом через секунд пять нажать кнопку Uninstall чтобы удалить расширение из оболочки.. Не понимаю почему нельзя было сделать просто кнопку Сброс ну или что-то вроде этого..
Кстати забыл сказать, что когда я скачал OldNewExplorer, то потом я распаковал в папку и там помимо самой проги было два файла — это OldNewExplorer32.dll и OldNewExplorer64.dll:
Эти библиотеки наверно и есть типа расширений — одна для 32-битных версий винды, а другая для 64-битных. А файл readme.txt это типа прочитай меня, ну так переводится, там ниче важного нет. Но запускать я уже ничего не буду, а то опять будет приколюга.
На этом все ребята, надеюсь инфа была полезной! Удачи вам и чтобы вы были счастливы!
Источник
OldNewExplorer
Иногда может потребоваться тонкая настройка основных панели Проводника Windows, для этой цели как раз и существует утилита OldNewExplorer изначально она создавалась для Windows 8 с целью вернуть менеджеру файлов привычный внешний вид как в Windows 7, утилита оказалась очень удачной и получила своё развитие, выразилось это в увеличении функционала и поддержкой операционной системы Windows 10.
OldNewExplorer поможет Вам включить классическую группировку устройств и дисков по типам в панели «Этот компьютер», при желании отключить панель состояния, ленточное меню, показ папок, при желании можно скрыть иконки и текст в заголовках окон Проводника, кнопку «Вверх» и многое другое. Так же стоит отметить, что OldNewExplorer часто используется как дополнительная утилита при оформлении системы и в дополнении к визуальным эффектам.
Убираем ленточное меню в проводнике Windows 10
Возможности в программе OldNewExplorer:
— Включение классической группировки устройств и дисков в окне Этот компьютер
— Скрытие папок библиотек из окна Этот компьютер
— Отображение обычной панели команд вместо ленточного интерфейса
— Скрытие заголовков окна
— Скрытие иконки заголовка окна
— Скрытие стрелки вверх в области адресной строки
— Включение прозрачного фона в области адресной строки вместо белой заливки
— Отображение классической панели сведений в низу проводника
— Скрытие/Отображение строки состояния
Утилита совершенно бесплатна и безопасна для системы, единственное неудобство это пожалуй то что интерфейс программы только на английском языке.
Прозрачный интерфейс имитирующий эффект стекла был внедрен компанией Microsoft в 2006 году и с тех пор достаточно активно применяется в оформлении интерфейса операционных систем windows 10/8/7/XP но в некоторых случаях для включения эффекта прозрачности windows требуется установка дополнительных программ к примеру OldNewExplorer
Источник
Скорее всего большому количеству пользователей неудобен и не привычен интерфейс проводника в Windows 10 и 8.1. Но можно вернуть привычный вид и функционал из седьмой версии винды в десятку при помощи утилиты OldNewExplorer.
Программа возвращает библиотеки, группировку устройств по типам, скрывает папки в разделе Этот компьютер, и многое другое.
Если вы один из пользователей, которых смутило множество изменений пользовательского интерфейса Windows 8.1 (а затем и Windows 10), то можете попробовать OldNewExplorer Rus. Он может настроить проводник Windows и сделать его похожим на тот, что был в Windows 7.
Верните Windows 7 в Windows 8.1 и 10
OldNewExplorer может изменить группу дисков по умолчанию, найденную в Windows 8.1 / 10 для легкого управления ими. Он требует установки и может работать с любого носителя (Portable). Благодаря этому приложению вы можете переключаться с ленточного интерфейса проводника Виндовс на интерфейс командной строки, чтобы новые команды отображались в зависимости от выбранного типа файла.
Другие функции OldNewExplorer заключаются в том, что вы можете скрыть текст заголовка и значок в окнах проводника. Также включить эффект прозрачности на панелях навигации. Еще можно активировать панель сведений в нижней части окна Проводника (дата создания, размер и формат выбранного файла).
Знайте, чтобы какие-либо изменения вступили в силу — нужно перезагрузить проводник через диспетчер задач!
Выкладываем для вас русскую версию утилиты, чтобы было проще настраивать ее «под себя».
Скачать OldNewExplorer:

- Версия: 1.1.9;
- Размер: 336 Kb;
- Язык: Русский;
- Статус: бесплатно.
Важно!
Если вы не видите ссылки на скачивания, то отключите Ads Block или другой блокировщик рекламы в вашем браузере.

Проводник Windows 10 сильно отличается по сравнению с проводником Windows 7. Если вы выполнили обновление до Windows 10 и вам не нравятся изменения, мы покажем вам, как вернуть внешний вид проводника Windows 7 в Windows 7.
Мы собираемся использовать бесплатный инструмент OldNewExplorer для выполнения некоторых изменений, а также для изменения некоторых встроенных настроек Windows и настройки реестра. Не волнуйтесь: процедуры просты, и мы проведем вас через каждую часть.
ПРИМЕЧАНИЕ. Конечно, вам не нужно вносить все следующие изменения — вы можете просто внести те, которые действительно хотите. Но чтобы максимально использовать возможности Windows 7 в Проводнике, вам понадобятся все.
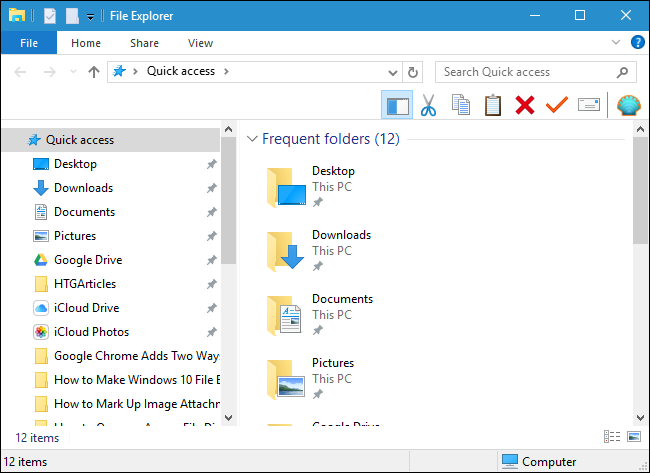
Скачайте и установите OldNewExplorer
Первый шаг — это
скачать OldNewExplorer
в папку на жестком диске. Имейте в виду, что это сторонний инструмент, который изменяет систему Windows, поэтому вам обязательно нужно сделать резервную копию, прежде чем продолжить, на случай, если что-то пойдет не так. Мы тщательно протестировали этот инструмент, но вы никогда не знаете, когда обновление Windows может привести к поломке.
Затем извлеките загруженный файл в эту папку с помощью такого инструмента, как
7-молния
. OldNewExplorer не устанавливается как другие программы. Сначала запустите программу, дважды щелкнув файл OldNewExplorerCfg.exe.
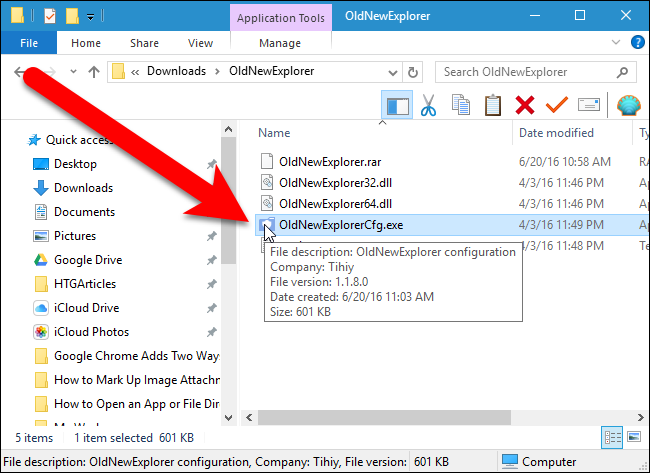
Затем в диалоговом окне конфигурации OldNewExplorer нажмите «Установить» в разделе расширения оболочки. Это позволяет применять настройки в этом диалоговом окне к проводнику при их выборе.

Дайте программе разрешение вносить изменения в ваш компьютер. Диалоговое окно «Контроль учетных записей» отображается дважды. Нажмите «Да» оба раза.

Сообщение «Установлено» отображается в разделе «Расширение оболочки» диалогового окна конфигурации OldNewExplorer.

Отключите ленту проводника и измените внешний вид панели навигации
Microsoft добавила ленту, аналогичную той, что используется в программах Microsoft Office, в проводник в Windows 8 и изменила внешний вид панели навигации.

Если вам не нравится лента, вы можете отключить ее и использовать панель команд из проводника Windows 7. Для этого установите флажок «Использовать панель команд вместо ленты» в разделе «Внешний вид» диалогового окна конфигурации OldNewExplorer.
ПРИМЕЧАНИЕ. Есть дополнительные параметры под параметром «Использовать панель команд вместо ленты», которые, похоже, зависят от этого параметра. Однако их можно выбрать, даже если на панели команд нет. Эти дополнительные параметры автоматически проверяются, когда вы выбираете параметр панели команд.
Если вы хотите скрыть текст заголовка в строке заголовка проводника, установите флажок «Скрыть текст заголовка в окнах проводника». Установите флажок «Скрыть значок заголовка в окнах проводника», если вы также хотите скрыть значок и иметь пустую строку заголовка (если вы включили параметр «Использовать панель команд вместо ленты»).
Вы также можете скрыть кнопку «Вверх», установив флажок «Скрыть кнопку (перейти в родительскую папку)», хотя эта кнопка весьма полезна. Вы также можете «Включить стекло на панели навигации», чтобы панель навигации имела тот же цвет и стиль, что и строка заголовка, а не белый.
Чтобы изменить стиль кнопок навигации (кнопки со стрелками вправо и влево) на панели навигации, установите флажок «Использовать альтернативный стиль кнопок навигации» в разделе «Внешний вид» диалогового окна конфигурации OldNewExplorer.

Область измененной панели навигации будет выглядеть, как на следующем изображении. Мы решили не скрывать кнопку «Вверх».

Включить панель сведений
Когда вы открываете панель сведений в проводнике Windows 7, она отображается в нижней части окна. Однако в Windows 10 панель сведений была перемещена в правую часть, занимая драгоценное горизонтальное пространство и заставляя вас расширять окно для просмотра сведений о файле.
ПРИМЕЧАНИЕ. Если вы заменили ленту панелью команд в предыдущем разделе, вы можете отобразить панель «Сведения», выбрав «Упорядочить»> «Макет»> «Панель сведений». Если нет, щелкните вкладку «Просмотр», а затем щелкните «Панель сведений» в разделе «Панели».

Чтобы переместить область сведений в нижнюю часть окна проводника, установите флажок «Показать панель сведений внизу» в разделе «Внешний вид» диалогового окна конфигурации OldNewExplorer.

Панель сведений теперь отображается в нижней части окна, восстанавливая горизонтальное пространство.

Показать строку состояния
В проводнике Windows 10 также отсутствует строка состояния, которая обычно отображается под панелью сведений.

Чтобы включить строку состояния, установите флажок «Показать строку состояния» в разделе «Внешний вид» диалогового окна конфигурации OldNewExplorer.

Строка состояния отображается под панелью сведений. По умолчанию строка состояния белая, но ее можно изменить на серый, чтобы она соответствовала панели сведений.

Чтобы изменить цвет строки состояния на серый, выберите «Серый» в раскрывающемся списке «Стиль строки состояния».

Теперь строка состояния имеет серый цвет и соответствует панели сведений. Также добавлены вертикальные полосы, разделяющие разделы строки состояния.

Включите библиотеки в области навигации и скройте группу папок на «этом компьютере»
Начиная с Windows 8.1, Microsoft добавила группу папок на этот компьютер, которая отображается над группой «Устройства и диски». Кроме того, были удалены библиотеки.

Чтобы снова добавить библиотеки и удалить группу папок, установите флажок «Использовать библиотеки; скрыть папки с этого компьютера »в разделе« Поведение »диалогового окна конфигурации OldNewExplorer.

Теперь библиотеки снова доступны на панели навигации слева …

… И группа «Папки» будет удалена, а группа «Устройства и диски» будет указана в верхней части «Этот компьютер».

Скрыть часто используемые папки в списке быстрого доступа
СВЯЗАННЫЕ С:
Как отключить быстрый доступ в проводнике в Windows 10
В
Список быстрого доступа в проводнике
заменяет старый список избранного из Windows 7 и представляет собой небольшую переработку списка избранного. Как и в проводнике Windows в Windows 7, список быстрого доступа в проводнике содержит избранные папки, закрепленные за этим списком. Windows 7 позволяет настраивать список избранного, но Microsoft посчитала, что они будут полезны, и добавила часто используемые папки в список быстрого доступа в проводнике Windows 10 для тех людей, которые никогда не настраивали свой список избранного с помощью наиболее часто используемых папок.

Если вы хотите, чтобы список быстрого доступа действовал больше как старый список избранного, вам просто нужно скрыть часто используемые папки из этого списка. Для этого вам не понадобится OldNewExplorer (мы еще вернемся к нему). Мы собираемся изменить настройку в проводнике. Если вы заменили ленту панелью команд (в разделе «Отключить ленту проводника и изменить внешний вид панели навигации» выше), выберите «Параметры папки» в меню «Инструменты».

Если вы все еще используете ленту, перейдите на вкладку «Просмотр». Затем нажмите стрелку вниз на кнопке «Параметры» и выберите «Изменить папку и параметры поиска».

Откроется диалоговое окно «Параметры папки». На вкладке «Общие» установите флажок «Показывать часто используемые папки в быстром доступе» в разделе «Конфиденциальность». Щелкните «Применить» или «ОК».

Часто используемые папки удаляются из списка быстрого доступа.

Сделайте проводник по умолчанию открытым на этом компьютере
По умолчанию проводник в Windows 10 открывается в режиме быстрого доступа. Однако, если вы предпочитаете вместо этого открывать Проводник на этом компьютере, выберите «Этот компьютер» в раскрывающемся списке «Открыть проводник в» на вкладке «Общие» диалогового окна «Параметры папок», которое мы открыли в предыдущем разделе.

Теперь проводник по умолчанию открывается на этом компьютере.

Включить классическую группировку дисков
В Windows 10 все диски в разделе «Этот компьютер» перечислены в разделе «Устройства и диски» без специальной группировки. В Windows 7 список «Устройства и диски» назывался «Компьютер», и этот список был разделен на группы, такие как «Жесткие диски», «Устройства со съемными носителями» и «Сетевое расположение».
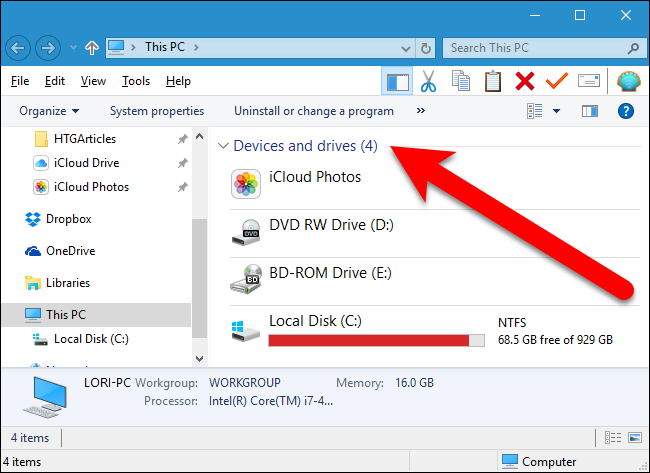
Вы можете легко вернуться к классической группировке дисков Windows 7. Для этого вернитесь в диалоговое окно конфигурации OldNewExplorer (или откройте его снова, если вы его закрыли) и установите флажок «Использовать классическую группировку дисков на этом компьютере».

Устройства и диски теперь сгруппированы, как в Windows 7.

Изменить стиль оформления
OldNewExplorer также позволяет изменять внешний вид панели параметров над списком файлов и панелью сведений. Для этого вернитесь в диалоговое окно конфигурации OldNewExplorer (или откройте его снова) и выберите вариант из раскрывающегося списка «Стиль оформления» в разделе «Внешний вид».

Например, мы применили кремовый стиль Silver к окну проводника, в результате чего панель параметров и область сведений стали светлее.

Получите значки старых папок Windows 7 в проводнике Windows 10
В Windows 10 значки папок были изменены с значка открытой папки в Windows 7 и 8.1 на значок плоской папки. Однако вы можете
измените значки папок на значки в стиле Windows 7, используя эти инструкции
.
Вернуться к стилю проводника Windows 10
Чтобы вернуться к проводнику в стиле Windows 10, снимите все флажки в диалоговом окне конфигурации OldNewExplorer и выберите параметры по умолчанию из раскрывающихся списков в разделе «Внешний вид». Затем нажмите «Удалить» в разделе расширения оболочки.
ПРИМЕЧАНИЕ. Чтобы отменить изменения, необходимо снять все флажки и вернуть для раскрывающихся списков значения по умолчанию. Когда мы тестировали эту программу, простое нажатие «Удалить» без сброса параметров не отменяло изменений.

Если вы хотите снова отображать часто используемые папки в списке быстрого доступа, установите флажок «Показывать часто используемые папки в быстром доступе» в разделе «Конфиденциальность» на вкладке «Общие» диалогового окна «Параметры папки». Вы также можете вернуться к открытию Проводника для быстрого доступа, а не к этому компьютеру, выбрав «Быстрый доступ» в раскрывающемся списке «Открыть проводник в» на вкладке «Общие» диалогового окна «Параметры папки».
How To Make Windows 10’s File Explorer Look Like Windows 7’s Windows Explorer
How To Make Windows 10 Look Like Windows 7
How To Make Windows 8 Explorer Look Like Windows 7 Explorer
How To Make Windows 8 Explorer Look Like Windows 7
Make Windows 10 More Like Windows 7 — Clean Up File Explorer Etc.
HOW TO CUSTOMIZE FILE EXPLORER IN WINDOWS 10
How To Enable The Old Windows 7 File Explorer On The New Windows 10
Can You Run Windows 10 Explorer In Windows 7?
How To Reset File Explorer View In Windows 10
How To Add Browser Like Multiple Tabs In Windows File Explorer In Windows 10, 8 & 7 | GOLDEN INBOX
Make Windows 7/8 Look Like Windows 10! (Part 1)
Windows 10 And 8.1 — Customize File Explorer
Universal File Explorer Improvements In Windows 10 Version 1809
✔️ Windows 10 — File Explorer View Options — File Viewing Options — Windows Explorer Options
The Best File Explorer You Should Use On Windows 7/8/10
13 Cool Windows 10 File Explorer Tricks And Hacks 2019 — Cool Windows 10 Tricks You Are Not Using
Files UWP Beta [Windows 10] | Modern File Explorer Chronicles
How To Fix Explorer.exe Crashing In Windows 10
How To Get MacOS Mojave Features On Windows 10
Иногда может потребоваться тонкая настройка основных панели Проводника Windows, для этой цели как раз и существует утилита OldNewExplorer изначально она создавалась для Windows 8 с целью вернуть менеджеру файлов привычный внешний вид как в Windows 7, утилита оказалась очень удачной и получила своё развитие, выразилось это в увеличении функционала и поддержкой операционной системы Windows 10.
OldNewExplorer поможет Вам включить классическую группировку устройств и дисков по типам в панели «Этот компьютер», при желании отключить панель состояния, ленточное меню, показ папок, при желании можно скрыть иконки и текст в заголовках окон Проводника, кнопку «Вверх» и многое другое. Так же стоит отметить, что OldNewExplorer часто используется как дополнительная утилита при оформлении системы и в дополнении к визуальным эффектам.
Убираем ленточное меню в проводнике Windows 10
Возможности в программе OldNewExplorer:
— Включение классической группировки устройств и дисков в окне Этот компьютер
— Скрытие папок библиотек из окна Этот компьютер
— Отображение обычной панели команд вместо ленточного интерфейса
— Скрытие заголовков окна
— Скрытие иконки заголовка окна
— Скрытие стрелки вверх в области адресной строки
— Включение прозрачного фона в области адресной строки вместо белой заливки
— Отображение классической панели сведений в низу проводника
— Скрытие/Отображение строки состояния
Утилита совершенно бесплатна и безопасна для системы, единственное неудобство это пожалуй то что интерфейс программы только на английском языке.

Вот что удалось узнать, значит OldNewExplorerCfg нужно для более качественного и полного отображения тем оформления. Так, значит получается что OldNewExplorerCfg это от программы OldNewExplorer, которая необходима для дополнительной настройки проводника, это что-то типа мини-твикера.
Да походу OldNewExplorerCfg это тоже самое что и просто OldNewExplorer, просто окончание Cfg это типа конфигурейшн что ли..
А OldNewExplorerCfg это видимо файл с расширением exe, который если запустить, то появится такое окно:
РЕКЛАМА
И кстати есть версия на русском, здесь уже можно понять какие функции поддерживает прога:
РЕКЛАМА
Если вы будете запускать OldNewExplorerCfg, то у вас может выскочить вот такое сообщение по поводу безопасности:
В общем, можете нажимать да, так как прога OldNewExplorerCfg безопасна. Работает она кстати на восьмой винде и вроде уже как на десятке
Все рассказал, надеюсь инфа кому-то пригодилась.. Всем добра!
Описание
OldNewExplorer — программа для настройки и изменения вида Проводника в Windows. Главное назначение утилиты — изменение интерфейса окон папок в Windows 8 и 10 на более привычный вид Windows 7.
Среди функциональных возможностей OldNewExplorer можно отметить смену ленточного интерфейса на панель команд, удаление заголовков и значков папки, перемещение панели сведений в нижнюю часть папки и восстановление разделов библиотек. Также OldNewExplorer позволяет включать сортировку подключенных устройств по категориям и сделать прозрачной строку адреса. Данные функции помогут изменить интерфейс проводника в Windows 8 и 10, сделав его не только более понятным, но и стильным.
Утилита доступна для бесплатного использования. Она почти не потребляет ресурсы ПК и является безопасной для ОС. Единственный недостаток — отсутствие русской локализации.
Функции и особенности программы OldNewExplorer:
- Изменение интерфейса Проводника под Windows 7;
- Совместимость с Windows 8/10;
- Гибкая настройка элементов интерфейса;
- Бесплатное распространение.
С нашего сайта вы можете загрузить актуальную стабильную версию OldNewExplorer 1.9.1, а также более старую версию 1.1.8.4.
Скриншот

Скачать OldNewExplorer
Для полного комплекта мы рекомендуем вам также скачать Destroy Windows 10 Spying (программа, которая позволяет удалить службы слежения в Windows 10, 7 и 8.1).