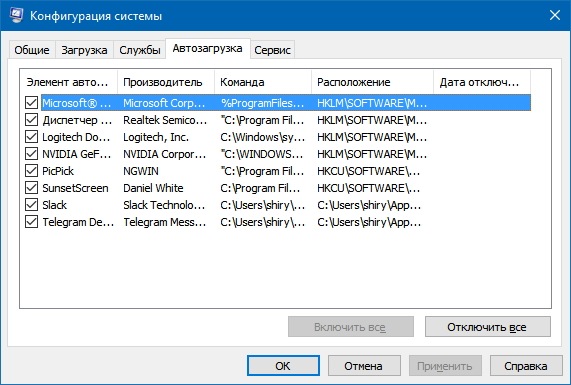Classic Task Manager
для Windows
Classic Task Manager — небольшая бесплатная и простая в использовании утилита, которая позволяет пользователям Windows 10 или 8.1 вернуть классический вариант «Диспетчера задач» (как в Windows XP/Vista/7).
Многим пользователям не нравится новый «современный» диспетчер задач, который был присутствует в Windows 10, поскольку старый диспетчер был быстрее и обеспечивал более надежный рабочий процесс управления задачами. К тому же новый ДЗ не запоминает последнюю активную вкладку.
Для тех пользователей, кто хочет вернуть старый и удобный Диспетчер задач в Windows 10 (не меняя при этом системные файлы и не изменяя права доступа) и была создана утилита Classic Task Manager.
Кроме этого после установки приложения пользователю становится доступна классическая версия системной утилиты msconfig.exe с функцией управления автозагрузкой. Программа не требует дополнительных настроек.
ТОП-сегодня раздела «Расширения»
Defender Control 2.1
С помощью небольшой программки Defender Control вы в один клик сможете отключать, включать и…
StartIsBack++ 2.9.17
StartIsBack++ — полезная утилита для всех пользователей «десятки», которая вернет в интерфейс операционки привычное и знакомое меню Пуск из Windows 7…
TaskbarX 1.7.8.0
Небольшая портативная программа, которая позволяет настроить панель задач Windows 10,…
Отзывы о программе Classic Task Manager
Виталий про Classic Task Manager 10.0 [05-08-2020]
На win 8.1 x64 работает))
1 | | Ответить

Skip to content
Many users are not happy with the new «modern» task manager which was introduced in Windows 8. Windows 10 comes with the same Task Manager app. Although some of its functions are not bad, like the performance graph, one might not really need them. The old Task Manager is faster, bug-free and provides a more reliable workflow of task management for me. It is familiar and the new one does not even remember the last active tab. So I am definitely one of those who want the good old, more usable Task Manager back in Windows 10. Here is how you can get it back without replacing any system files or modifying permissions.
There are actually many reasons to get back the classic Task Manager.
- The new Task Manager is significantly slow. It consumes more memory and CPU. A task manager should use the most lightweight resources as possible, to enable to quickly start it in emergencies when some process is taking up all of the CPU or memory. The old Task Manager starts instantly without UAC elevation, the new one takes forever to load.
- The old Task Manager remembers the last active tab, the new one does not.
- The new Task Manager shows everything in groups such as apps, background processes and Windows processes. Even if Microsoft’s intention here may have been to organize it better, if you need to quickly locate a particular app or process, it takes far more time now because now the user needs to search for it in each group.
- The new Task Manager requires UAC elevation when UAC level is set to highest. This is because it needs trace data from Event Tracing for Windows (ETW). The old Task Manager ran just fine without elevation to show current user processes.
- The old Task Manager could be set to run at startup, minimized and hidden so it would start up in the notification area (system tray). The new Task manager, even if it is set from Task Scheduler to run as admin but minimized at startup, it does not minimize properly to the tray.
- There is no global status bar visible in the new Task Manager regardless of the active tab, showing the total number of processes, CPU usage and physical memory and/or commit charge.
- The old Task Manager showed the application name from the title bar. The new one gets its name from somewhere else. The document name is only shown in More Details view after expanding by clicking the arrow/triangle. Suppose there are 10 windows of an app open and 1 of them stops responding. With the old Task Manager, it was one glance away. With the new one, I must expand the arrow of each window to see if the not responding document is under one of those.
- The new Task Manager also breaks keyboard usability. On the Applications tab, I could press keyboard accelerator keys e.g. N for Notepad to jump to that app and use the keyboard to close it. This is not possible in the new one.
- Ctrl+ + key to auto-resize all columns to auto fit does not work on Processes, App History, Startup and Users tabs of the new Task Manager
- The options for the Networking tab «Show cumulative data» and «Reset adapter history» are removed.
- In the new Task Manager, you cannot set the column you want as the first column for the Processes, App History, Startup and Users tab. Only on the Details and Services tab, you can set the column you want as the first column. The first column is important because that is the order by which it sorts the data below the column, especially since the new one cannot remember any of its settings.
- Selection of multiple applications on the Processes tab (formerly Applications tab) is not possible. In the old Task manager, I could use Ctrl and Shift keys just like Windows Explorer to select multiple applications and do group window management actions or group End Task them.
- The naming and order of tabs is not the same and requires me to relearn the Task Manager for little benefit. What was previously the ‘Applications’ tab is now the ‘Processes’ tab. Unfortunately, there was also a ‘Processes’ tab before which is now the ‘Details’ tab. This is very confusing for those who have used the Task Manager for years. In old Task Manager, the order of tabs is Applications, Processes, Services, Performance, Networking and Users. In the new Task manager, it is Processes, Performance, App History, Startup, Users, Details and Services. The correct order should be Processes, Details, Services, Performance, App History (because this is a new tab), Startup (also a new tab), and Users as the last tab.
- Window management functions (Minimize, Maximize, Cascade, Tile Horizontally and Tile Vertically) on the Processes tab (formerly the Applications tab) and «Windows» menu are removed.
To get classic Task Manager from Windows 7 back in Windows 10, you need to do the following things:
- Download the setup program for old Task Manager in Windows 10 from the following web site: Old Task Manager for Windows 10
- Simply run the installer. It looks like this:
- Follow the steps in the installer wizard. After it finishes, start the Task Manager.
See all ways to open Task Manager.
- You can see how much faster, responsive and logically laid out the old Task Manager is:
- The installer include the classic msconfig.exe with the startup tab in msconfig.exe so you will be able to manage your startup apps.
You are done. The article How to restore the good old Task Manager in Windows 8 explains what the installed does. In fact, it only automates all the steps mentioned in that article.
The package supports both Windows 10 32-bit and Windows 10 64-bit. It comes with almost the full set of MUI files, so it will be in your native language out-of-the-box. The following locale list is supported:
ar-sa
bg-bg
cs-cz
da-dk
de-de
el-gr
en-gb
en-us
es-es
es-mx
et-ee
fi-fi
fr-ca
fr-fr
he-il
hr-hr
hu-hu
it-it
ja-jp
ko-kr
lt-lt
lv-lv
nb-no
nl-nl
pl-pl
pt-br
pt-pt
ro-ro
ru-ru
sk-sk
sl-si
sr-latn-rs
sv-se
th-th
tr-tr
uk-ua
zh-cn
zh-hk
zh-tw
The installer is required only to install MUI files and register apps. It doesn’t modify anything else in your operating system.
If you decide to revert to the default Task Manager, just uninstall the classic Task Manager from the Settings appUninstall a program as shown in the following screenshot:
That’s it.
Support us
Winaero greatly relies on your support. You can help the site keep bringing you interesting and useful content and software by using these options:
If you like this article, please share it using the buttons below. It won’t take a lot from you, but it will help us grow. Thanks for your support!
Hello. Add your message here.
There are some improvements in Windows 10 in Task Manager, but they also removed really nice stuff. For example, in the the old Task Manager you could sort the running applications by their path. So you can easily locate an application (by ‘Program Files’, ‘WINDOWS’, etc. folder).
So, how do I get back the old Task Manager?
Ƭᴇcʜιᴇ007
111k19 gold badges198 silver badges262 bronze badges
asked Oct 16, 2015 at 11:59
5
The old Taskmgr is still part of Windows 8/10. It is part of the WinPE which is stored in the boot.wim on the DVD.
Winaero extracted the old Taskmgr and provides it in a download:
answered Oct 17, 2015 at 6:43
magicandre1981magicandre1981
96.4k29 gold badges175 silver badges244 bronze badges
2
I cannot find any functionality that is in the Windows 7 task manager that is not in the Windows 8/8.1/10 task manager.
There are some differences with naming though:
- The «applications» tab is now called «Processes».
- The «Processes» tab is now called «Details» (and moved almost to the end), and I could enable more columns to sort by, just like the old one.
- The «Performance» and «Networking» tab are both in the new «Performance» tab.
- Two new tabs («App history» and «Startup») have appeared.
Also, I don’t think I have to tell you this since you mentioned improvements (and without doing this I wouldn’t really call the new task manager improved), but I’m going to do it anyway just in case: Don’t forget to click the «More details» button at the bottom if you don’t see any tabs at all 
To answer the specific question about how to sort by path:
- Right-click the column-headers, and select «Select columns»:
- Select «Image path name»:
answered Oct 16, 2015 at 12:22
Olle KeldermanOlle Kelderman
1,0531 gold badge9 silver badges14 bronze badges
5
If you are truly unsatisfied with Windows’ Task Manager (for any version/reason) then as an alternative I’d suggest using the well trusted Process Explorer from Microsoft.
answered Oct 16, 2015 at 12:23
Ƭᴇcʜιᴇ007Ƭᴇcʜιᴇ007
111k19 gold badges198 silver badges262 bronze badges
8
Содержание
- Classic Task Manager — возвращаем классический «Диспетчер задач»
- Get classic old Task Manager in Windows 10
- Classic Task Manager
- Review
- Free Download
- Restores the old task manager to Windows 8 or Windows 10, completely replacing the new task manager in the latest iterations of the operating system
- Replace the new task manager with the old one
- A few reasons why going back to the old task manager is a good idea
- Restore the old task manager without a lot of hassle
- How to get the classic Task Manager from Windows 7 working in Windows 10
- How to restore the good old Task Manager in Windows 10
- How does it work:
- 5 альтернатив диспетчеру задач Windows 10
- Респект за пост! Спасибо за работу!
- партнёры блога
- telegram
- Реклама
- Последние
- Рубрики
- СЧЕТЧИКИ
- РЕКЛАМА И ДОНАТЫ
- Социальные сети
Classic Task Manager — возвращаем классический «Диспетчер задач»
Classic Task Manager позволяет вернуть классический «Диспетчер задач» в Windows 10 или 8.1, полюбившийся поклонникам Windows XP, Vista и 7 за свою простоту и легковесность. Программа очень проста в использовании и представляет собой удобный инсталлятор для оригинальных системных файлов, созданных Microsoft.
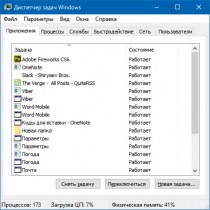
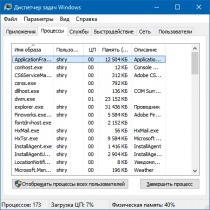
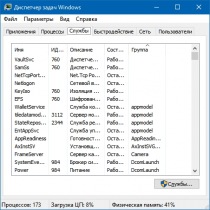
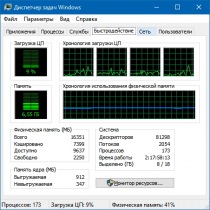

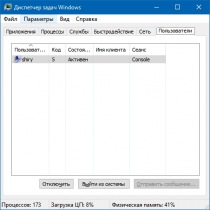
Так как автор Classic Task Manager использовал оригинальные файлы, после установки пакета вам будет доступен полный набор хорошо знакомых функций старого диспетчера задач, а кроме того приятный бонус в виде классической версии утилиты «Конфигурация системы» (msconfig.exe) со вкладкой для управления автозагрузкой.
Утилиты из пакета подменяют соответствующие стандартные инструменты Windows 10, в какой-то дополнительной настройке не нуждаются. При желании Classic Task Manager можно удалить как любую другую программу, вернувшись к использованию современного диспетчера. Распространяется программа бесплатно, русский язык поддерживается.
Источник
Get classic old Task Manager in Windows 10
Many users are not happy with the new «modern» task manager which was introduced in Windows 8. Windows 10 comes with the same Task Manager app. Although some of its functions are not bad, like the performance graph, one might not really need them. The old Task Manager is faster, bug-free and provides a more reliable workflow of task management for me. It is familiar and the new one does not even remember the last active tab. So I am definitely one of those who want the good old, more usable Task Manager back in Windows 10. Here is how you can get it back without replacing any system files or modifying permissions.
To get classic Task Manager from Windows 7 back in Windows 10, you need to do the following things:
You are done. The article How to restore the good old Task Manager in Windows 8 explains what the installed does. In fact, it only automates all the steps mentioned in that article.
The package supports both Windows 10 32-bit and Windows 10 64-bit. It comes with almost the full set of MUI files, so it will be in your native language out-of-the-box. The following locale list is supported:
The installer is required only to install MUI files and register apps. It doesn’t modify anything else in your operating system.
If you decide to revert to the default Task Manager, just uninstall the classic Task Manager from the Settings appUninstall a program as shown in the following screenshot:
Winaero greatly relies on your support. You can help the site keep bringing you interesting and useful content and software by using these options:
Источник
Classic Task Manager
Review
Free Download
Restores the old task manager to Windows 8 or Windows 10, completely replacing the new task manager in the latest iterations of the operating system
The actual version of the Task Manager tool in Windows was first introduced with the release of Windows 8, years ago. While it brought a lot of extra features, some argue that it also removed some useful functions. If you are also a nostalgic about the old task manager, then there is a way to get it back, even if your system is running on Windows 8 or 10. Classic Task Manager is the application that can help you with this matter.
Replace the new task manager with the old one
Classic Task Manager is easily installed on any computer running on operating system releases later than Windows 8. With a few clicks on the “Next” button, the old task manager practically replaces the new one. Once this is done, the classic task manager is launched every time you run the Task Manager from the start menu or the taskbar’s context menu.
With Classic Task Manager, you get the old layout back. The old version shows the following tabs: Applications, Processes, Services, Performance, Networking and Users. But besides this previous name and order of tabs, which, of course, some might prefer to the new one, why would you replace the new task manager? Well, there are a few reasons that rumor in the online communities.
A few reasons why going back to the old task manager is a good idea
The first argument is related to performance. It is said that the new task manager is not as responsive as the old one and that it is more resource consuming. Certainly, when an app on your PC already consumes CPU and RAM and practically freezes your system, you wouldn’t want the task manager to fail to load.
Secondly, there are a few functions in the old task manager that have been removed in the new one. For instance, the old version shows the name of the application from the title bar, while the new one does not. Some functions in the Networking tab and the window management tools in the Processes tab are no longer available in the new task manager. Additionally, it is no longer possible to select multiple items in the “Processes” tab in order to perform group management actions or end multiple processes in one go.
Restore the old task manager without a lot of hassle
Microsoft removed some less used features in Task Manager and added new ones to meet the expectations of Windows users. While the overhaul of the Task Manager was made with productivity in mind, of course there are users who do not fancy the modifications. Classic Task Manager is specifically designed for them.
Источник
How to get the classic Task Manager from Windows 7 working in Windows 10
Like Windows 8, Windows 10 comes with the new reimagined Task Manager app. It offers some new features which are okay but for many users, the classic Task Manager provides a superior way of task management, because it is familiar, fast and very usable. The new Task Manager does not even remember the last active tab and is slow to start. If you are one of those users who can see how good the old Task Manager was and wish to get it back in Windows 10, here are a few steps for you to do that.
How to restore the good old Task Manager in Windows 10
Tip: we have a standalone msconfig package here. Refer to the following article: Get classic msconfig.exe back in Windows 10 and Windows 8.
The package supports both Windows 10 32-bit and Windows 10 64-bit. It comes with almost the full set of MUI files, so it will be in your native language out-of-the-box.
How does it work:
In the example above, I used an old, famous trick in Windows which allows you to start the debugger for a process when that app is run. In case you aren’t aware of this feature, you can specify a debugger application for every executable file in Windows. It is possible to set it via the following registry key:
Here you can see a list of executable files. It is possible to create the «debugger» Registry value for every file/process name shown in that list.
The «debugger» value usually contains the full path to the executable file which acts as the debugger. We can use this to prevent running the executable file of Task Manager.
I have extracted the original files, Taskmgr.exe and Taskmgr.exe.mui from the Boot.wim file in Windows 10. But I can’t use them directly, because the files have the same names as the new Task Manager from Windows 10. Also, even though replacing them is possible, SFC /scannow (Windows Resource Protection) will restore the «original» one when it determines the files have been tampered with. So the files must be renamed before I can set the old Task Manager as the debugger. That’s why the file is named «Tm.exe» file inside the ZIP archive you downloaded above.
What do you think of the new Task Manager in Windows 10? Do you like it or do you still prefer the older one? Feel free to share your feedback in the comments.
Winaero greatly relies on your support. You can help the site keep bringing you interesting and useful content and software by using these options:
Источник
5 альтернатив диспетчеру задач Windows 10
Как пользователь Windows, вы будете временем от времени решать проблемы с системой: зависшее окно, высокая загрузка ЦП и жёсткого диска, подозрительное и приложение и т.д.
К сожалению, классический диспетчер задач Windows не очень впечатляет, но есть продвинутые аналоги.
Спасибо, что читаете! Подписывайтесь на мои каналы в Telegram, Яндекс.Мессенджере и Яндекс.Дзен. Только там последние обновления блога и новости мира информационных технологий.
Респект за пост! Спасибо за работу!
Хотите больше постов? Узнавать новости технологий? Читать обзоры на гаджеты? Для всего этого, а также для продвижения сайта, покупки нового дизайна и оплаты хостинга, мне необходима помощь от вас, преданные и благодарные читатели. Подробнее о донатах читайте на специальной странице.
Заранее спасибо! Все собранные средства будут пущены на развитие сайта. Поддержка проекта является подарком владельцу сайта.
партнёры блога
telegram
Реклама
Последние
Рубрики
СЧЕТЧИКИ
РЕКЛАМА И ДОНАТЫ
Социальные сети
©2016-2022 Блог Евгения Левашова. Самое интересное и полезное из мира ИТ. Windows 10, Linux, Android и iOS. Обзоры программ и веб-сервисов. Статьи о мотивации и продуктивности.
Использование материалов разрешается с активной ссылкой на levashove.ru. 
Данный блог является личным дневником, содержащим частные мнения автора. В соответствии со статьей 29 Конституции РФ, каждый человек может иметь собственную точку зрения относительно его текстового, графического, аудио и видео наполнения, равно как и высказывать ее в любом формате. Блог не имеет лицензии Министерства культуры и массовых коммуникаций РФ и не является СМИ, а, следовательно, автор не гарантирует предоставления достоверной, не предвзятой и осмысленной информации. Сведения, содержащиеся в этом блоге не имеют никакого юридического смысла и не могут быть использованы в процессе судебного разбирательства. Автор блога не несёт ответственности за содержание комментариев к его записям.
Источник
Major Geeks Special Offer:
Classic Task Manager for Windows 10 restores the classic Task Manager and System Configuration (MSConfig) for those who don’t like the new ones.
Installation is easy, and the app is intended to restore the classic Task Manager but has the additional option of the classic System Configuration (MSConfig), so you can uncheck that if you don’t want it. Once completed, you are given two desktop icons to launch them. You can also find them in your start menu.
Classic Task Manager for Windows 10 is an easy way to get back that classic look if you hate the new Task Manager.

Comment Rules & Etiquette — We welcome all comments from our readers, but any comment section requires some moderation. Some posts are auto-moderated to reduce spam, including links and swear words. When you make a post, and it does not appear, it went into moderation. We are emailed when posts are marked as spam and respond ASAP. Some posts might be deleted to reduce clutter. Examples include religion, politics, and comments about listing errors (after we fix the problem and upvote your comment). Finally, be nice. Thank you for choosing MajorGeeks.
© 2000-2023 MajorGeeks.com




 See all ways to open Task Manager.
See all ways to open Task Manager.