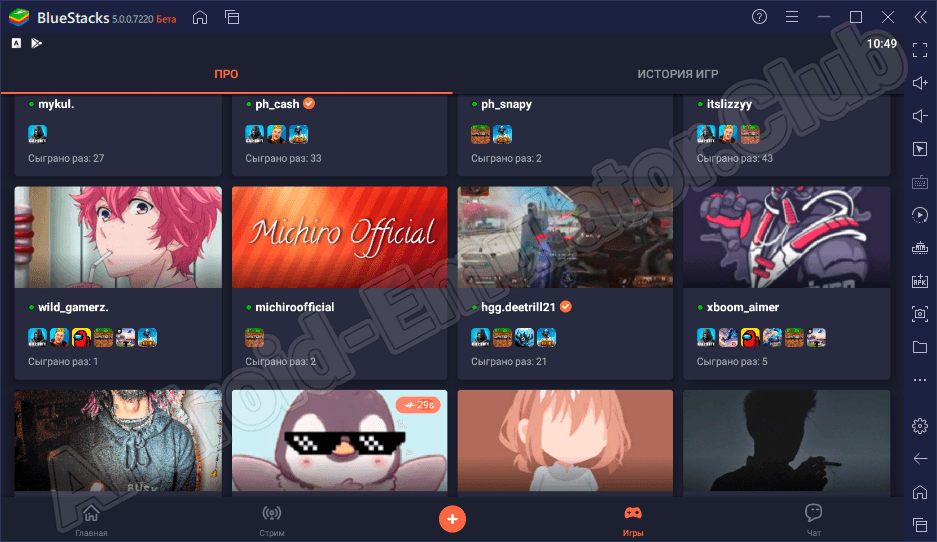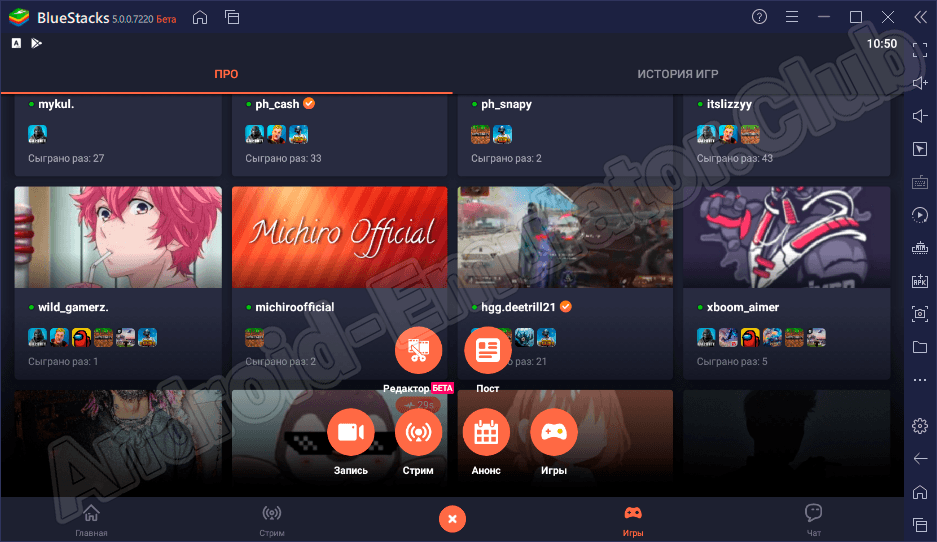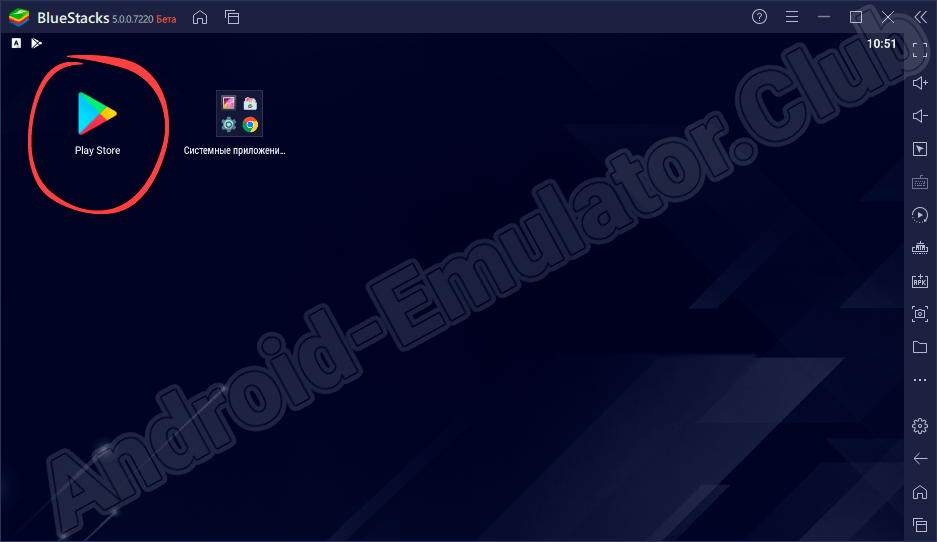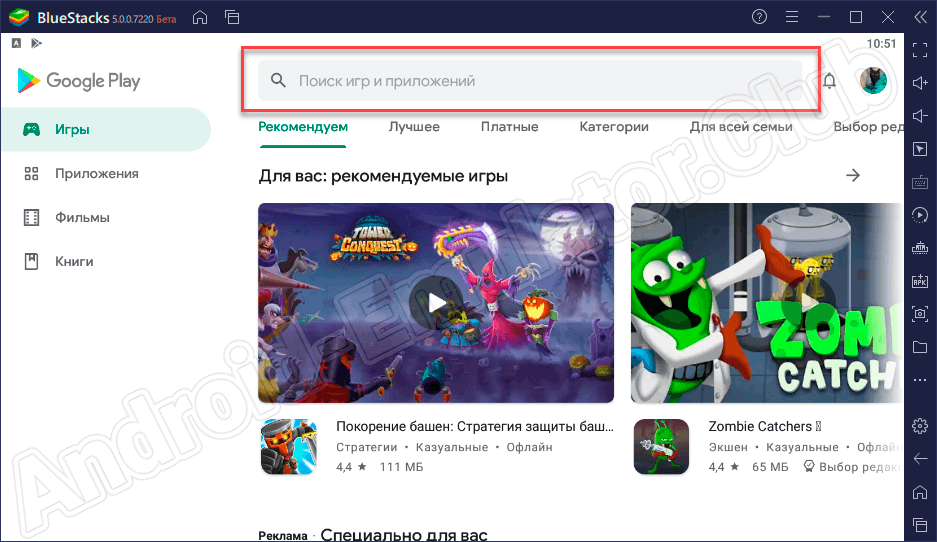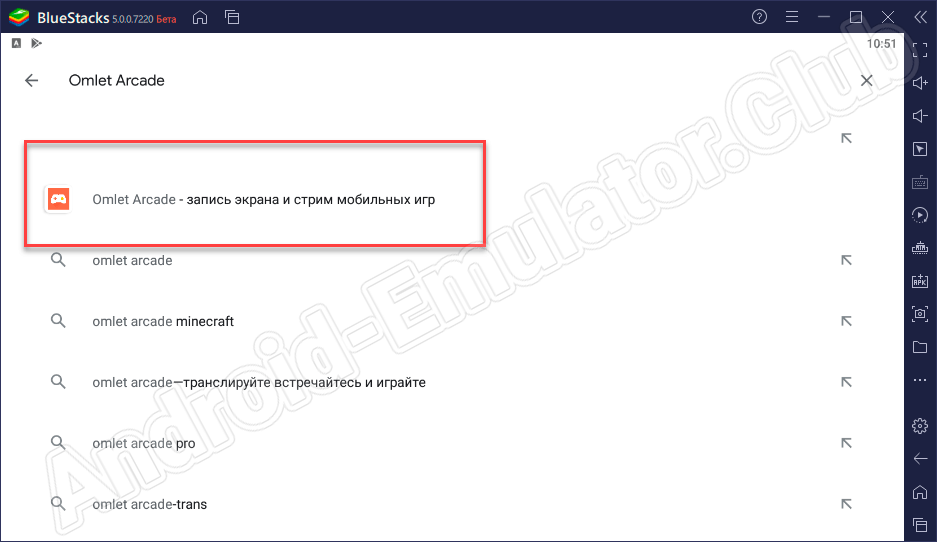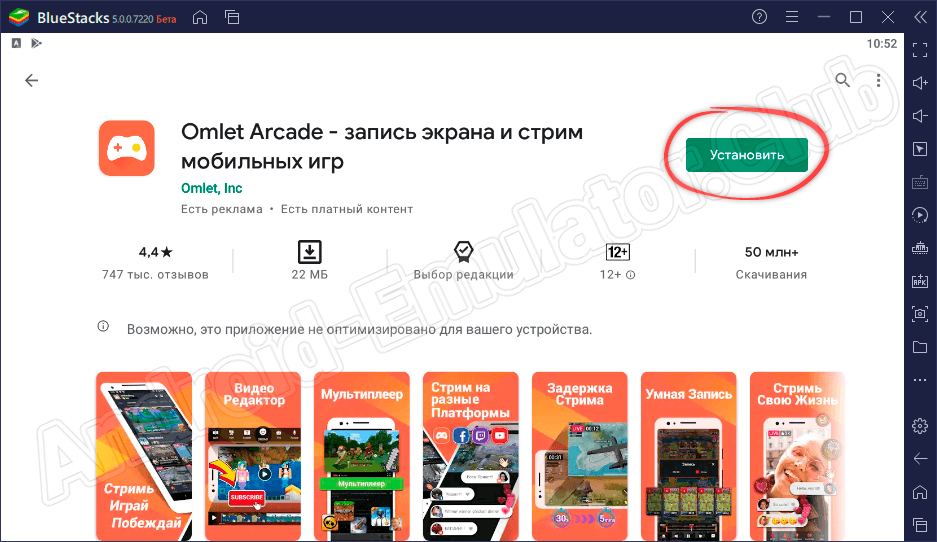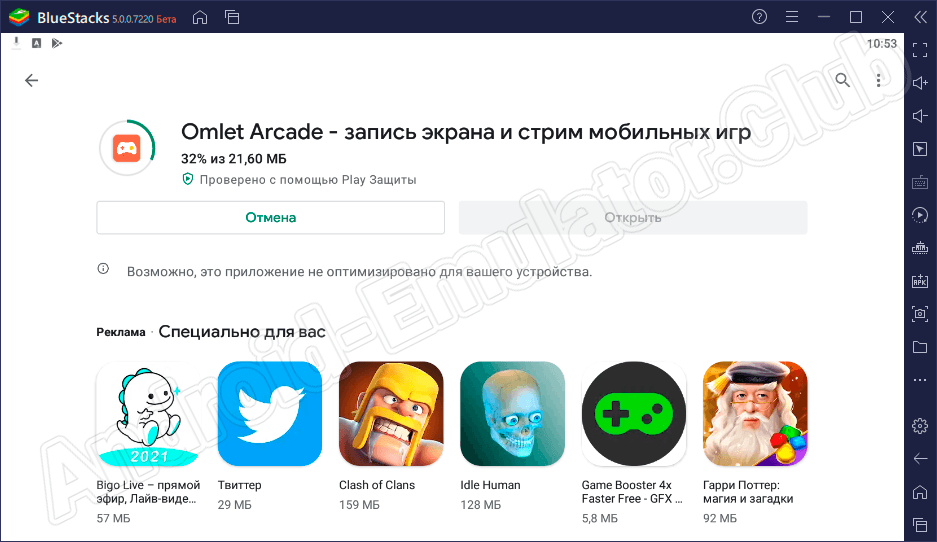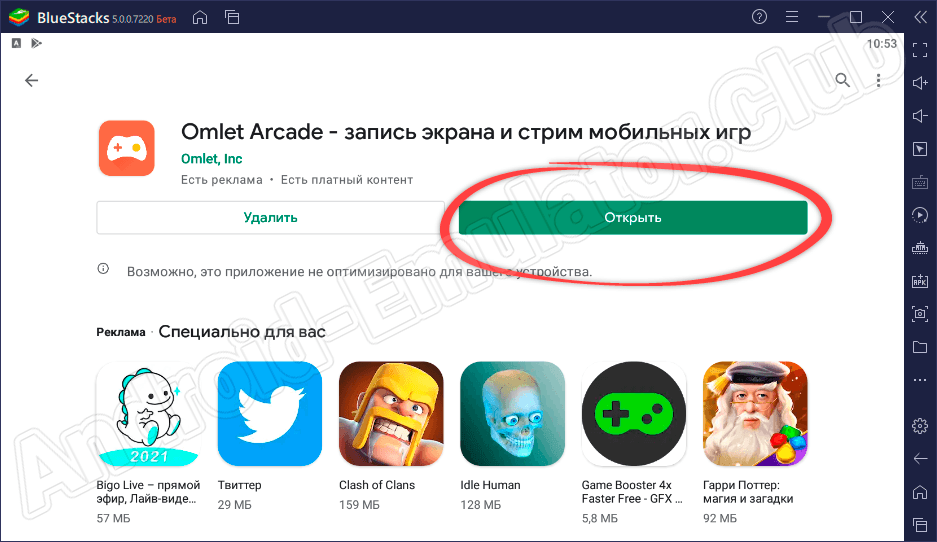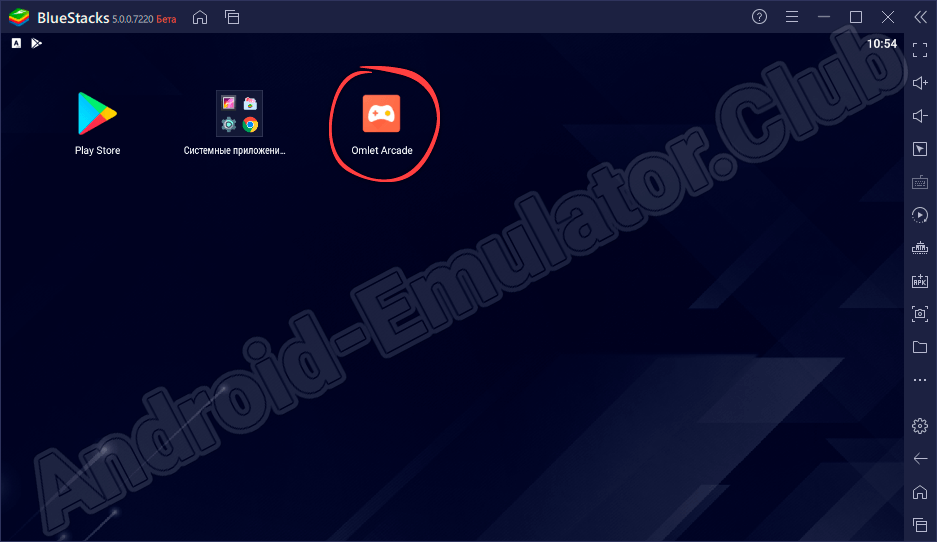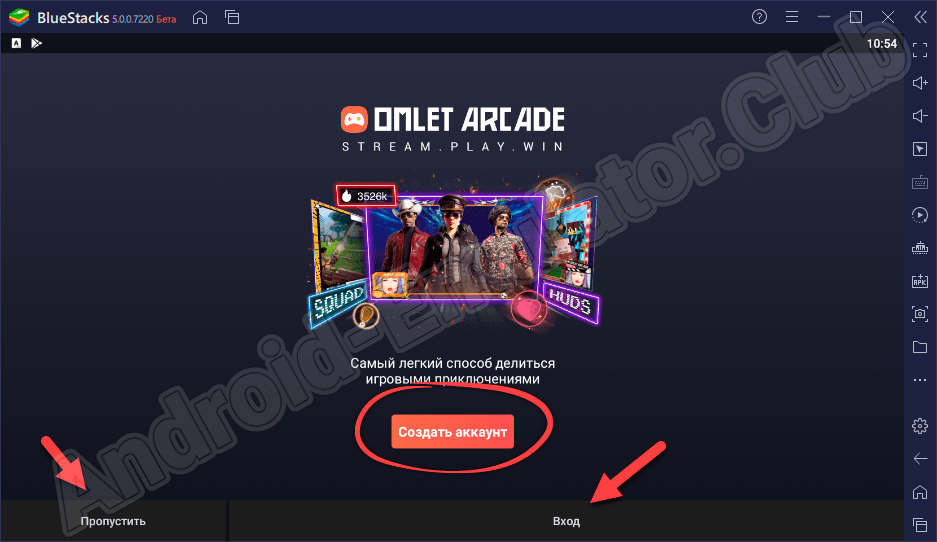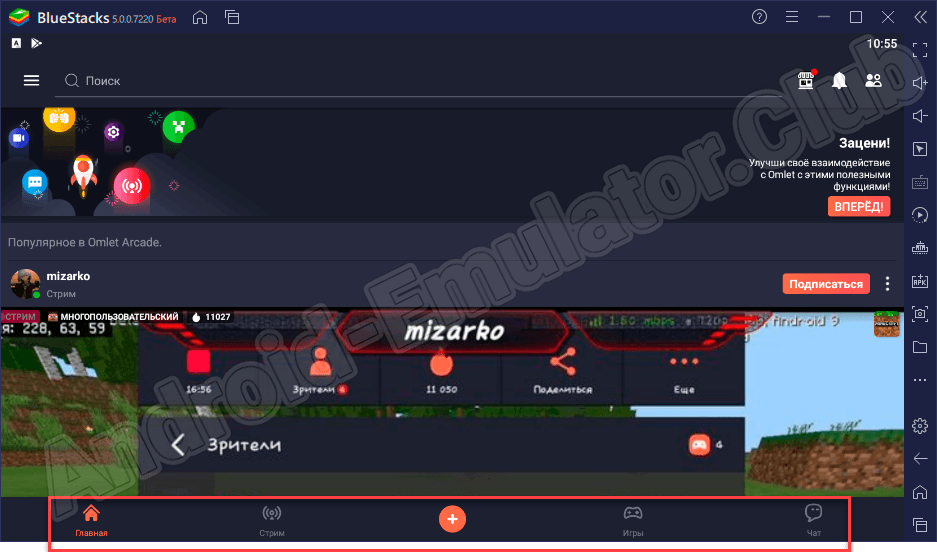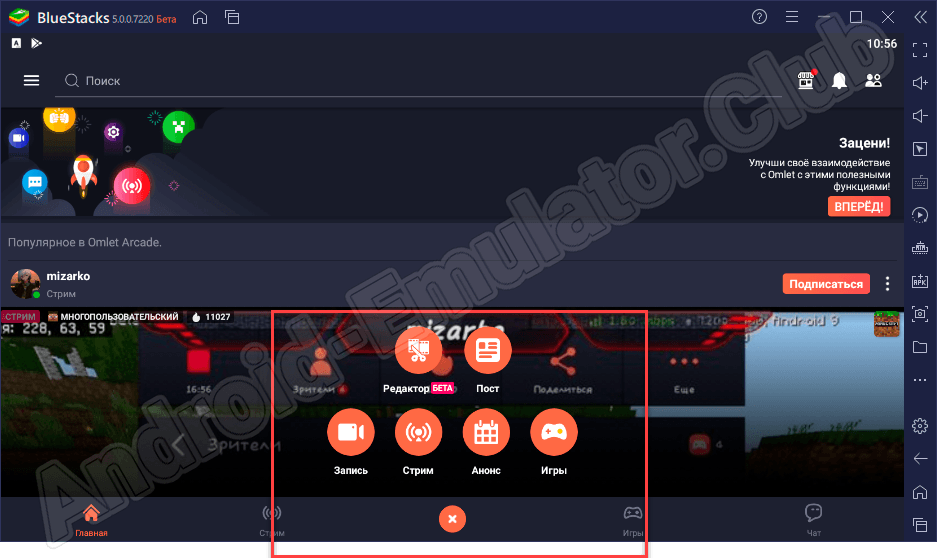Как играть через омлет аркаде в майнкрафт
Omlet Arcade – бесплатная программа для стриминга игр, продвижения трансляций, общения с друзьями во время игры. Пользоваться ей довольно просто, разобраться сможет даже среднестатистический пользователь ПК и смартфона.
Как пользоваться Omlet Arcade
Для работы с приложением необходимо создать аккаунт. Для этого потребуется совершить следующие действия:
- Нажать на оранжевую кнопку «Создать аккаунт».
- Выбрать аватар из предложенных приложением либо загрузить личное фото.
- Ввести ID в появившееся поле – придумать логин и пароль.
- Для завершения создания профиля нужно подтвердить адрес электронной почты.
На следующей странице представлен список самых популярных игр, среди которых потребуется выбрать понравившиеся. Это необходимо для получения дополнительной информации про них. Этот пункт можно пропустить, нажав кнопку в верхнем правом углу.
Далее открывается рабочее пространство приложения. Если пользователь намерен только смотреть стримы игр, то следует остаться в главном поле. Здесь представлена возможность пролистывания ленты и изучения интересных эфиров. Также можно найти конкретного стримера. Для этого следует воспользоваться строкой поиска, которая находится в самом верху и ввести в нее никнейм геймера.
Справка! На каждый канал с теми или иными трансляциями можно подписаться. Для этого следует нажать на одноименную кнопку, расположенную рядом со стримом. После этого появится окошко с возможностью выбрать показ уведомлений о начале новых эфиров.
Разобравшись в основных функциях Omlet Arcade, можно приступить к изучению вопроса о том, как стримить мобильные игры зависимо от операционной системы, на которой работает используемый гаджет.
Как начать прямую трансляцию на Android
Перед тем, как стримить игры на Андроид, необходимо совершить несколько простых шагов:
- Нажать на кнопку, которая выглядит как «плюс в оранжевом кружке». Она находится на главной странице приложения.
- В списке всплывающих иконок («Редактор» «Пост», «Запись», «Игры», «Начать Стрим»), выбрать «Начать Стрим».
- В следующем окне можно пригласить друзей на трансляцию или поставить галочку напротив «Больше не спрашивать» и продолжить.
- Всплывет список игр, установленных на устройстве. Из них следует выбрать ту, которая будет транслироваться.
- В окне настроек следует указать название стрима. Сделать это придется в любом случае, иначе он не запустится.
- Следом идет большое количество регулируемых настроек – включениеотключение микрофона, камера, качество, задержка, уведомлений. Есть возможность выбрать индивидуальную заставку трансляции – так постоянные зрители смогут найти стрим намного быстрее среди прочих.
- Далее появится страница с выбором, куда выводить трансляцию – на саму площадку Omlet Arcade, Facebook, You Tube, Twitch, другую платформу.
- Нажать клавишу «Начать» и поставить таймер для подготовки. Немного подгрузятся данные, появится уведомление о том, что Omlet Arcade получит доступ к изображению на экране.
Как начать прямую трансляцию на устройстве с IOS
Перед тем, как стримить через Omlet Arcade с IOS устройства, следует проверить включена ли на нем возможность трансляции. Для этого нужно:
Сама процедура трансляции не сильно отличается от эфиров с Андроид устройств. Для ее активации необходимо:
Внимание! Приложение может работать на IOS устройстве некорректно, если на нем недостаточно свободной памяти. То же самое происходит при нестабильном интернет соединении – возможны прерывания стрима.
Как начать прямую трансляцию на компьютере
Чтобы транслировать игры через ПК следует:
- Перейти на официальный сайт Omlet Arcade.
- Авторизоваться.
- В верхнем поле открыть вкладку «Еще».
- В появившемся списке выбирать пункт – «Стримьте свой рабочий стол».
- Нажать – «Установить трансляции с компьютера».
- Указать программу для трансляции – OBS или XSplit. Предварительно придется скачать одну из них.
- Скопировать пользовательский URL. Затем:
- открыть скачанную ранее программу, перейти в Настройки/Вещание;
- выбрать настраиваемый сервис;
- скопированный ранее URL вставить в поле «Сервер»;
- вернуться в Omlet Arcade, там скопировать ключ стрима;
- снова зайти в программу для трансляции, Настройки/Вещание, вставить ключ стрима в графу «Ключ потока»;
- поставить галочку рядом с полем – «Использовать аутентификацию», ввести логин и пароль от аккаунта Omlet Arcade.
- Выбрать, куда будет вестись стрим – Omlet Arcade, Facebook, You Tube, Twitch.
Как вести трансляцию на Twitch, You Tube или Facebook
Чтобы вести трансляцию на определенной площадке необходимо пройти авторизацию не только Omlet Arcade, но и на выбранной платформе.
Для владельцев устройств Андроид:
Проведение трансляций с IOS гаджетов идентично. Дополнительно требуется проверить только наличие значка «Запись экрана».
Как транслировать в группы Facebook
Стриминг в группу Facebook через Omlet Arcade на устройствах под управлением ОС Android происходит так:
Для пользователей IOS процедура создания эфира происходит идентично.
Справка! Для стриминга в группе у пользователя должны быть права администратора. Если он не является админом, то нужно с ним связаться, чтобы он дал разрешение для программы Omlet Arcade.
Итоги
Omlet Arcade – дружелюбная к пользователям программа. Несомненным достоинством этого сервиса является бесплатность. Деньги допускается вносить по желанию для покупки разного рода эффектов. На процесс стрима это сильно не влияет. Приложение обладает простым и понятным интерфейсом – нет ничего лишнего. Есть доступ ко всем самым популярным стриминговым площадкам. Легко и просто подключиться к любой – нужен только логин и пароль.
При хорошем качестве интернет соединения программа работает стабильно, не вылетает и не притормаживает. Omlet Arcade – действительно одна из лучших программ для мобильного стриминга.
Полезное видео
Инструкция для пользователей от блогера:
Режим защиты Omlet Arcade и его использование во время трансляции
Наличие защитного режима у приложения позволяет скрыть информацию личного характера, к которым стримеру нужно получить доступ прямо во время прямого эфира. Например, данные карты, используемые для покупок в игре.
Для активации режима пользователям Андроид гаджетов нужно:
Для пользователей IOS:
Осторожно! Повторное нажатие знака выключит режим защиты.
Модерация чата во время трансляции
Модерация чата трансляции необходима для того, чтобы заглушить некоторых участников стрима, рассылающих спам, использующих нецензурную лексику или высказывающихся излишне агрессивно.
Для этого пользователям гаджетов Андроид нужно:
Инструкция для владельцев устройств на базе IOS:
После всех манипуляций возле имени заглушенного участника появится соответствующая иконка.
Как пригласить друзей в стрим
Чтобы позвать друзей стримеров в трансляцию необходимо:
- Открыть главное меню Омлет.
- Нажать иконку с изображением двух человечков. Она расположена сверху, справа, рядом с колокольчиком. Откроется окно, где отображаются ники стримеров, на которых подписан пользователь.
- Внизу, под списком геймеров, нажать кнопку «Пригласить больше друзей».
- Кликнуть на «Пригласить друзей» или «Найти друзей из …». Выбрать их из предложенного списка: Gmail, Instagram, Viber, VK, WhatsApp, Telegram.
За приглашение друзей предусмотрены подарки – скины для профиля. Если друг станет верифицированным стримером, пользователь получит 10000 жетонов. Это основная валюта в приложении. Их можно потратить на покупку дополнительных элементов для оформления профиля, создания внешних эффектов во внутреннем магазине Omlet.
Как играть с другом в Майнкрафт по сети на любом расстоянии через омлет аркаде?
В видео Как играть по сети с другом в майнкрафте на любом расстоянии(даже если вы в разных странах). ▪︎▪︎▪︎▪︎▪︎▪︎▪︎▪︎▪︎▪︎▪︎▪︎▪︎▪︎▪︎▪︎▪︎▪︎▪︎▪︎▪︎▪︎▪︎▪︎▪︎▪︎▪︎▪︎▪︎▪︎▪︎▪︎▪︎▪︎▪︎▪︎▪︎▪︎▪︎▪︎▪︎▪︎▪︎▪︎▪︎▪︎▪︎▪︎▪︎▪︎▪︎▪︎▪︎▪︎▪︎▪︎▪︎▪︎▪︎▪︎▪︎▪︎▪︎▪︎▪︎▪︎▪︎▪︎▪︎▪︎▪︎▪︎▪︎▪︎▪︎▪︎▪︎▪︎▪︎▪︎ Скачать Omlet Arcade: ▪︎▪︎▪︎▪︎▪︎▪︎▪︎▪︎▪︎▪︎▪︎▪︎▪︎▪︎▪︎▪︎▪︎▪︎▪︎▪︎▪︎▪︎▪︎▪︎▪︎▪︎▪︎▪︎▪︎▪︎▪︎▪︎▪︎▪︎▪︎▪︎▪︎▪︎▪︎▪︎▪︎▪︎▪︎▪︎▪︎▪︎▪︎▪︎▪︎▪︎▪︎▪︎▪︎▪︎▪︎▪︎▪︎▪︎▪︎▪︎▪︎▪︎▪︎▪︎▪︎▪︎▪︎▪︎▪︎▪︎▪︎▪︎▪︎▪︎▪︎▪︎▪︎▪︎▪︎▪︎ Привет дорогой друг, наверно ты меня не знаешь:) Так давай знакомиться❤ Меня зовут Аред и я снимаю игру Майнкрафт(Minecraft) Множество летсплеев, рубрик и прохождений ты увидишь на моём канале и так же лайк и подписка это лучшее награда которую ты можешь мне дать. Ну а я желаю тебе приятного время прохождения на моём канале;) ▪︎▪︎▪︎▪︎▪︎▪︎▪︎▪︎▪︎▪︎▪︎▪︎▪︎▪︎▪︎▪︎▪︎▪︎▪︎▪︎▪︎▪︎▪︎▪︎▪︎▪︎▪︎▪︎▪︎▪︎▪︎▪︎▪︎▪︎▪︎▪︎▪︎▪︎▪︎▪︎▪︎▪︎▪︎▪︎▪︎▪︎▪︎▪︎▪︎▪︎▪︎▪︎▪︎▪︎▪︎▪︎▪︎▪︎▪︎▪︎▪︎▪︎▪︎▪︎▪︎▪︎▪︎▪︎▪︎▪︎▪︎▪︎▪︎▪︎▪︎▪︎▪︎▪︎▪︎▪︎ ССЫЛКИ ×××××××××××××××××××××××× Соцсети Вк: Инста: Группы Дискорд сервер: Группа ВК: Топ комменты Что бы попасть в ролик тебе нужно написать коммент больше 4 слов и если он будет забавный или он мне больше всех понравится то ты попадёшь в ролик:D Второй канал е ▪︎▪︎▪︎▪︎▪︎▪︎▪︎▪︎▪︎▪︎▪︎▪︎▪︎▪︎▪︎▪︎▪︎▪︎▪︎▪︎▪︎▪︎▪︎▪︎▪︎▪︎▪︎▪︎▪︎▪︎▪︎▪︎▪︎▪︎▪︎▪︎▪︎▪︎▪︎▪︎▪︎▪︎▪︎▪︎▪︎▪︎▪︎▪︎▪︎▪︎▪︎▪︎▪︎▪︎▪︎▪︎▪︎▪︎▪︎▪︎▪︎▪︎▪︎▪︎▪︎▪︎▪︎▪︎▪︎▪︎▪︎▪︎▪︎▪︎▪︎▪︎▪︎▪︎▪︎▪︎ А больше тут ничего нету) Так что давай пока
Как играть по сети в Майнкрафт на любом расстоянии через Omlet Arcade? Minecraft Bedrock Edition.
Омлет аркад, я с ним играю год. Приложение ужас, куча читеров, куча школьников которые оскорбляют тебя и твою мать по любому поводу, сервера для взрослых (вы поняли какие это сервера) на которых играют дети.
Nur Aman
Бро что делать если когда перезаходиш в мир все вещи пропадают из инвентаря но ты не менял ник
Артем Павлав
У меня не высвечивается иконка справа
Ghost SaymonRally
Очень круто и четко обьяснил!Спасибо большое но что делать если я не могу зайти в мир друга?Выходит ошибка типо:Не удалось подключится к миру.И так постоянно
спасибо за тутор, но мне он не помог, у меня айфон и у меня вообще не появляется кружочек когда захожу в мир майнкрафта, и собственно я не могу включить настройки чтоб ко мне заходил только друг а не все подряд

Как установить:
- Скачайте файл(кнопка внизу страницы)
- Перенесите файл в папку
- Откройте и запустите установку
- Все нужные файлы и зависимости появятся в папке
- После установки запускайте ещё раз и готово
- Может потребоваться отключить антивирус, чтобы запустить!
- В комменты пишите если что помогу
Смотреть видео обзор:
Описание:
Как играть по сети через Omlet Arcade? Что делать если не получается играть по сети через Omlet Arcade? – на все эти вопросы я ответил в этом видеоролике. Приятного просмотра:)
#OmletArcade #Minecraft #играпосети #ared
☯️Ссылки☯️
🟠Скачать 🎮Omlet Arcade🟠 –
🔵Как играть по сети через ПК🔵:
⚪Дискорд сервер⚪:
✅Подписаться на мой канал✅:
⏱️Таймкоды:
00:00 – Приветствие и объяснение темы ролика
00:35 – Как играть по сети через Омлет Аркаде?
05:54 – Советы по исправлению ошибок в Omlet Arcade
10:43 – Монолог и благодарность
Если произошла ошибка:
- Попробуйте запустить файл от администратора
- Так же антивирус может блокировать запуск
- Напишите комментарий и вам могут помочь
Читайте также:
- Майнкрафт скачать Плагин Vault для Сервера
- Скачать плагин TrapLeave — лив из трапки в кт
- Майнкрафт плагин WCSafe Защита спавна от донатеров
- Скачать приватный чит Celestial Client для Майнкрафт 1.12.2
- Что делать если не запускается сборка сервера? Файл .bat закрывается
- Готовый сервер майнкрафт BungeeCord 1.8-1.14 Донат кейсы, Гаджеты, Питомцы
- Скачать Готовую сборку BungeeCord сервера Minecraft / Слив DexLand
- Другие видео обзоры майнкрафт
Обновлено: 03.02.2023
Omlet Arcade – бесплатная программа для стриминга игр, продвижения трансляций, общения с друзьями во время игры. Пользоваться ей довольно просто, разобраться сможет даже среднестатистический пользователь ПК и смартфона.
Как пользоваться Omlet Arcade
Для работы с приложением необходимо создать аккаунт. Для этого потребуется совершить следующие действия:
- Нажать на оранжевую кнопку «Создать аккаунт».
- Выбрать аватар из предложенных приложением либо загрузить личное фото.
- Ввести ID в появившееся поле – придумать логин и пароль.
- Для завершения создания профиля нужно подтвердить адрес электронной почты.
На следующей странице представлен список самых популярных игр, среди которых потребуется выбрать понравившиеся. Это необходимо для получения дополнительной информации про них. Этот пункт можно пропустить, нажав кнопку в верхнем правом углу.
Далее открывается рабочее пространство приложения. Если пользователь намерен только смотреть стримы игр, то следует остаться в главном поле. Здесь представлена возможность пролистывания ленты и изучения интересных эфиров. Также можно найти конкретного стримера. Для этого следует воспользоваться строкой поиска, которая находится в самом верху и ввести в нее никнейм геймера.
Справка! На каждый канал с теми или иными трансляциями можно подписаться. Для этого следует нажать на одноименную кнопку, расположенную рядом со стримом. После этого появится окошко с возможностью выбрать показ уведомлений о начале новых эфиров.
Разобравшись в основных функциях Omlet Arcade, можно приступить к изучению вопроса о том, как стримить мобильные игры зависимо от операционной системы, на которой работает используемый гаджет.
Как начать прямую трансляцию на Android
Перед тем, как стримить игры на Андроид, необходимо совершить несколько простых шагов:
- Нажать на кнопку, которая выглядит как «плюс в оранжевом кружке». Она находится на главной странице приложения.
- В списке всплывающих иконок («Редактор» «Пост», «Запись», «Игры», «Начать Стрим»), выбрать «Начать Стрим».
- В следующем окне можно пригласить друзей на трансляцию или поставить галочку напротив «Больше не спрашивать» и продолжить.
- Всплывет список игр, установленных на устройстве. Из них следует выбрать ту, которая будет транслироваться.
- В окне настроек следует указать название стрима. Сделать это придется в любом случае, иначе он не запустится.
- Следом идет большое количество регулируемых настроек – включениеотключение микрофона, камера, качество, задержка, уведомлений. Есть возможность выбрать индивидуальную заставку трансляции – так постоянные зрители смогут найти стрим намного быстрее среди прочих.
- Далее появится страница с выбором, куда выводить трансляцию – на саму площадку Omlet Arcade, Facebook, You Tube, Twitch, другую платформу.
- Нажать клавишу «Начать» и поставить таймер для подготовки. Немного подгрузятся данные, появится уведомление о том, что Omlet Arcade получит доступ к изображению на экране.
Осторожно! Перед трансляцией рекомендуется отключить все всплывающие уведомления, в которых может содержаться информация, не предназначенная для чужих глаз. Например, смс, пароли, гео-локации. Иначе, этими данными могут воспользоваться злоумышленники.
Как начать прямую трансляцию на устройстве с IOS
Перед тем, как стримить через Omlet Arcade с IOS устройства, следует проверить включена ли на нем возможность трансляции. Для этого нужно:
Сама процедура трансляции не сильно отличается от эфиров с Андроид устройств. Для ее активации необходимо:
Внимание! Приложение может работать на IOS устройстве некорректно, если на нем недостаточно свободной памяти. То же самое происходит при нестабильном интернет соединении – возможны прерывания стрима.
Как начать прямую трансляцию на компьютере
Чтобы транслировать игры через ПК следует:
- Перейти на официальный сайт Omlet Arcade.
- Авторизоваться.
- В верхнем поле открыть вкладку «Еще».
- В появившемся списке выбирать пункт – «Стримьте свой рабочий стол».
- Нажать – «Установить трансляции с компьютера».
- Указать программу для трансляции – OBS или XSplit. Предварительно придется скачать одну из них.
- Скопировать пользовательский URL. Затем:
- открыть скачанную ранее программу, перейти в Настройки/Вещание;
- выбрать настраиваемый сервис;
- скопированный ранее URL вставить в поле «Сервер»;
- вернуться в Omlet Arcade, там скопировать ключ стрима;
- снова зайти в программу для трансляции, Настройки/Вещание, вставить ключ стрима в графу «Ключ потока»;
- поставить галочку рядом с полем – «Использовать аутентификацию», ввести логин и пароль от аккаунта Omlet Arcade.
- Выбрать, куда будет вестись стрим – Omlet Arcade, Facebook, You Tube, Twitch.
Как вести трансляцию на Twitch, You Tube или Facebook
Чтобы вести трансляцию на определенной площадке необходимо пройти авторизацию не только Omlet Arcade, но и на выбранной платформе.
Для владельцев устройств Андроид:
Проведение трансляций с IOS гаджетов идентично. Дополнительно требуется проверить только наличие значка «Запись экрана».
Как транслировать в группы Facebook
Стриминг в группу Facebook через Omlet Arcade на устройствах под управлением ОС Android происходит так:
Для пользователей IOS процедура создания эфира происходит идентично.
Справка! Для стриминга в группе у пользователя должны быть права администратора. Если он не является админом, то нужно с ним связаться, чтобы он дал разрешение для программы Omlet Arcade.
Итоги
Omlet Arcade – дружелюбная к пользователям программа. Несомненным достоинством этого сервиса является бесплатность. Деньги допускается вносить по желанию для покупки разного рода эффектов. На процесс стрима это сильно не влияет. Приложение обладает простым и понятным интерфейсом – нет ничего лишнего. Есть доступ ко всем самым популярным стриминговым площадкам. Легко и просто подключиться к любой – нужен только логин и пароль.
При хорошем качестве интернет соединения программа работает стабильно, не вылетает и не притормаживает. Omlet Arcade – действительно одна из лучших программ для мобильного стриминга.
Полезное видео
Инструкция для пользователей от блогера:
Режим защиты Omlet Arcade и его использование во время трансляции
Наличие защитного режима у приложения позволяет скрыть информацию личного характера, к которым стримеру нужно получить доступ прямо во время прямого эфира. Например, данные карты, используемые для покупок в игре.
Для активации режима пользователям Андроид гаджетов нужно:
Для пользователей IOS:
Осторожно! Повторное нажатие знака выключит режим защиты.
Модерация чата во время трансляции
Модерация чата трансляции необходима для того, чтобы заглушить некоторых участников стрима, рассылающих спам, использующих нецензурную лексику или высказывающихся излишне агрессивно.
Для этого пользователям гаджетов Андроид нужно:
Инструкция для владельцев устройств на базе IOS:
После всех манипуляций возле имени заглушенного участника появится соответствующая иконка.
Как пригласить друзей в стрим
Чтобы позвать друзей стримеров в трансляцию необходимо:
- Открыть главное меню Омлет.
- Нажать иконку с изображением двух человечков. Она расположена сверху, справа, рядом с колокольчиком. Откроется окно, где отображаются ники стримеров, на которых подписан пользователь.
- Внизу, под списком геймеров, нажать кнопку «Пригласить больше друзей».
- Кликнуть на «Пригласить друзей» или «Найти друзей из …». Выбрать их из предложенного списка: Gmail, Instagram, Viber, VK, WhatsApp, Telegram.
За приглашение друзей предусмотрены подарки – скины для профиля. Если друг станет верифицированным стримером, пользователь получит 10000 жетонов. Это основная валюта в приложении. Их можно потратить на покупку дополнительных элементов для оформления профиля, создания внешних эффектов во внутреннем магазине Omlet.
Читайте также:
- Как порезать картины в vampire the masquerade bloodlines
- Last seen a long time ago в телеграмме что означает
- Как сбросить бункер альфа
- Почему в доте кидает к слабым игрокам
- Cyberpunk 2077 черный единорог как вернуть

Ведение прямых трансляций на разных платформах
Удобная настройка для запуска стрима
Базовые функции доступны бесплатно
Отсутствие продвинутых настроек
Не совсем удобный интерфейс
| Операционная система: | Windows 7, Windows 8/8.1, Windows 10, 11 |
| Русский язык: | Есть |
| Разработчик: | Omlet, Inc |
| Цена: | Бесплатно |
Omlet Arcade – это специальная платформа, предназначенная для просмотра и ведения прямых трансляции с мобильными играми, а также для записи геймплея и редактирования видео. Все базовые функции в ней доступны бесплатно, но есть Pro-подписка с дополнительными возможностями. В данной статье мы опишем подробное руководство, как установить и настроить Omlet Arcade на ПК для проведения прямых трансляций и записи игрового процесса. А заодно кратко пройдемся по особенностям данного приложения.
Содержание
- Особенности
- Нюансы использования приложения
- Аналогичные приложения
- Способ запуска Omlet Arcade на компьютере
Особенности
После установки Omlet Arcade пользователю станут доступные следующие возможности:
- Просмотр чужих трансляций с данной платформы.
- Запуск собственных прямых эфиров. Их можно транслировать как на платформу Omlet Arcade, так и на любые другие: YouTube, Twitch и т. д.
- Вывод потока по RTMP ключу.
- Добавление различных виджетов и уведомлений, например, для чата и донатов.
- Запись экрана с игровым процессом. Но в случае с ПК лучше использовать встроенную функцию на Андроид-эмуляторе.
Из недостатков можно отметить не совсем привычный интерфейс и проблемы со стабильностью, которые наблюдаются и некоторых пользователей.
А сейчас мы расскажем, как стримить с помощью Omlet Arcade.
Нюансы использования приложения
Сначала вам нужно скачать на ПК приложение «Омлет Аркада» по предложенной ниже инструкции. Затем запустите его и создайте аккаунт. Этот шаг можно пропустить, но без учетной записи настройки не будут сохранены, также не будут доступны прямые эфиры.
Согласитесь с включением функции «Плавающее окно», чтобы приложение могло работать в фоне. А потом выдайте для него доступ к данным.
Остается только запустить трансляцию. Для этого:
- Кликните по иконке в виде плюсика.
- Выберите пункт «Стрим».
- Нажмите на кнопку «Продолжить».
- Выберите игру из списка установленных.
- Авторизуйтесь с помощью одной из платформ для стриминга.
- Измените настройки: название, разрешение видеопотока, источники звука, задержка трансляции и т. д.
- Нажмите на кнопку «Начать».
- Добавьте различные виджеты, уведомления и другие элементы.
Мы не станем подробно описывать, как играть в Майнкрафт и другие игры, ведь здесь все и так понятно. Главное – запустить прямой эфир через Omlet Arcade и настроить его.
В приложении есть функция для записи экрана, но пользоваться ей через эмулятор не слишком удобно. Лучше использовать функцию, которую добавили разработчики BlueStacks. Для ее активации воспользуйтесь иконкой на боковой панели эмулятора.
Просмотр чужих эфиров также возможен на официальном сайте Omlet.gg.
Аналогичные приложения
Есть несколько похожих по возможностям приложений для ведения прямых трансляций:
- PRISM Live – полностью бесплатное приложение в активной разработке с возможностью стриминга на несколько площадок одновременно.
- DonationAlerts Studio – мобильное приложение от одноименного сервиса добровольных пожертвований. Оно тоже бесплатно и удобно в настройке, если вы уже пользуетесь платформой DA.
- Streamlabs – мобильная версия Streamlabs OBS со всеми необходимыми функциями. Присутствует платная подписка, но она необязательна.
- Twitch – просмотр прямых эфиров с платформы Twitch. Присутствует функция стриминга.
Специально для компьютера есть более удобные программы для ведения прямых эфиров. Самая популярная из них – OBS (Open Broadcasting Software). Программа полностью бесплатна и имеет огромное количество функций, но непростая в настройке. Поэтому некоторые пользователи отдадут предпочтение Omlet Arcade.
Важно понимать, что данное приложение создавалось именно для смартфонов и планшетов, чтобы стримить мобильные игры прямо с устройства. А значит, у него нет специальной ПК-версии. Мы предлагаем скачать приложение «Омлет Аркада» на ПК с помощью Android-эмулятора BlueStacks, который также будет использоваться для запуска мобильных игр.
Пошаговое руководство:
- Загрузите обновленную версию программы Блюстакс с нашего сайта. Если эмулятор уже установлен, то переходите сразу же к пятому шагу инструкции.
- Запустите установочный файл с расширением exe.
- Начните установку BlueStacks, нажав на отмеченную кнопку.
- Запаситесь терпением, пока идет распаковка компонентов программы.
- Затем BlueStacks откроется, а вам нужно запустить «Play Store».
- Если вы в первый раз запускаете магазин приложений, то войдите в аккаунт Гугл.
- Активируйте поисковую область и наберите в ней «Omlet Arcade».
- Нажмите «Enter» на клавиатуре.
- Запустите установку последней версии приложения.
- По завершении процедуры нажмите на кнопку открытия, которая появится вместо кнопки установки.
В следующий раз вам будет проще запустить Omlet Arcade через ярлык на рабочем столе, который сначала откроет эмулятор BlueStacks, а сразу же после – само приложение. Остается только все настроить и начать прямой эфир (стрим).
Как заработать на прямых эфирах?
Вам нужно набрать определенную аудиторию из постоянных зрителей и начать ее монетизировать. Существует несколько способов для монетизации: реклама, платные подписки, пожертвования (донаты).
Как вести прямые эфиры через Omlet Arcade на ПК?
Для этого следует настроить приложение через BlueStacks или любой другой мобильный эмулятор, запустить игру и начать стрим.
Похожие статьи
Omlet Arcade – популярная платформа для потокового онлайн-вещания, стриминга. С этого медиа-приложения удобно вести прямые трансляции различных анроид-игр. Эта программа от американских разработчиков студии Omlet, Inc. появилась осенью 2016. Чтобы зрелищно подать публике лучшие игровые моменты, продемонстрировать свои навыки, достижения в игре, стоит скачать Omlet Arcade на компьютер.
Разработчики сделали все для комфорта посетителей – просмотр видеоматериалов в приложении удобный, нет ничего лишнего. Пользователь заходит в программу, и в открывшемся меню видит перечень стримов популярных игр. Не нужно искать/открывать какие-то вкладки, использовать поиск. Все предельно просто: список пролистывается вниз до момента нахождения искомого.
Бесплатная англоязычная платформа обновлена до v1.80.5 в мае 2021. Качественно работает на ОС Android 4.4+. Для пользователей старше 13. Есть платные функции стоимостью 0,99-99,99 $. Софт занимает на диске 30 Мб памяти.
Функционал приложения
Стриминг игр очень популярен в геймерской среде. Ведь таким путем легко показывать части игрового прохождения, гайды, сложные бои с РБ. Можно просто делать онлайн-обзоры игр. Редактор Omlet Arcade относится к категории программ для стриминга, просмотра игр, выпущенных на портативные мобильные устройства. Программа Омлет Аркада ставится и на ноутбук, компьютер.
Поговорим подробнее об основном функционале этой медиа-платформы. Какие действия доступны на ее базе:
- Потоковое онлайн-вещание популярных игровых приложений.
- Ведение записи видеороликов, обмен ими с другими стримерами или просто пользователями.
- Удобный текстовый чат. Голосовой онлайн-чат поможет вам скоординировать игру в составе командой. Также в нем можно просто общаться.
- Стриминг, попадающий сразу же в социальную сеть/сети.
- Доступны режимы автономного просмотра роликов.
- Есть система поощрения стримеров в виде денежной поддержки от интересующихся игрой. Для подарков любимым стримерам можно пользоваться валютой Токен Omlet. Интересна новая опция, Спонсорская подписка.
- Сделан простой интерфейс, в котором легко ориентироваться.
Текстовое сопровождение программы – на английском, интерфейс содержит три вкладки:
- Первое окно: домашняя страничка, на которой можно просматривать текущие трансляции от других игроков, топ-список видео по популярности.
- Вторая вкладка, по сути, ваш игровой блог. Именно здесь располагаются видеопоказы владельца.
- В третьей вкладке можно общаться пользователями, входящими в сообщество. Для сообщений сделано отдельное окно с чатом. В этом же разделе можно быстро найти видеострим по игре или группу по интересам.
Чтобы смотреть трансляции других игроков, вам не нужно регистрироваться в программе. А вот для ведения вещания это необходимо. Также вы сможете оставлять свои комментарии к роликам, вести переписку.
- Как активируется трансляция? Нажмите иконку «геймпад» внизу справа, выберите игру. После запуска при помощи той же кнопки, но слева, активируйте нужные функции приложения.
- Перед началом вещания стоит проверить, сделать настройки. Вы можете провести активацию фронтальной камеры, чтобы оставлять видео-комментарии. Хотя, такая опция доступна и с основной камеры.
- Звук включают/выключают по желанию, еще имеется зум, можно выбрать качество видео, авто сохранение в галерее.
При регистрации пользователь выбирает ник, ставит аватар (свой или готовый из библиотеки). Приложение просит доступ к вашим играм, но давать ли его, решать вам.
В дополнительном меню пользователь может:
- Сделать свой чат, контролировать его.
- Делиться своим местоположением.
- Просмотреть людей, заинтересовавшихся вашим видео.
- Поделиться ссылкой на трансляцию.
- Выставить громкость звука.
- Можно менять камеры местами.
- Делать скриншоты, рисунки, метки на экране.
Игрок может делиться своим геймплеем, ведя вещание сразу в нескольких направлениях одновременно. Например, запускает стрим в Omlet Arcade, Twitch и Фейсбук одновременно. Это позволит привлечь подписчиков, постоянно увеличивать их число.
Плюсы и минусы
Как и любое другое приложение, описываемый софт имеет достоинства и недочеты. Из положительного: управлять игрой легко, нет не составляет особо лагов или подтормаживания, синхронизация звука просто моментальна, элементы управления редактируются. Вы легко подстроите их под игровую мышку.
Программа оптимизирована, не нагружает систему. Нет необходимости в root. И еще:
- Удобен просмотр видеоматериалов. Есть вертикальный, портретный режимы. Для возвращения в full-экран просто переворачивают устройство горизонтально.
- Для пересмотра видеоконтента не нужна регистрация.
- Чтобы просмотреть профиль автора трансляции свайпните справа налево.
- Есть фильтр трансляций по играм.
- Дается личная RTMP-ссылка для разных платформ.
Из минусов:
- На Android-устройствах нельзя писать игровой звук исключительно через микрофон.
- Качество видео – только до 720р.
- Если смартфон/айфон не очень, то при записи игра может немного подвисать.
Заметим, что завершить стрим совсем легко, нужно просто дважды тапнуть по экрану.
Как запустить Omlet Arcade
Установка этого мобильного редактора на Виндоус-систему возможна только через обеспечение, создающее на базе ПК/планшета/ноутбука виртуальное мобильное пространство. Предлагаем воспользоваться программой BlueStacks 4.
Как скачать эмулятор и Omlet Arcade на ПК:
- Подготовьте систему устройства, для чего включите технологию виртуализации и обновите видеодрайвера.
- Теперь нужно найти на данном web-ресурсе ссылку на дистрибутив эмулятора, нажать ее. Дальше проведите загрузку установщика.
- Обычным способом в авторежиме пройдет распаковка файла, дальше установите программный пакет на раздел диска.
- Для авторизации на сервисе откройте e-male с регистрацией в Google. После верификации сделайте настройку софта, прикрепите к симулятору аккаунт айфона/смартфона. Это удобно в плане синхронизации обмена информацией.
- Как найти программу? По названию, путем поиска. Дальше последуют стандартные процедуры: скачивание, инсталляция редактора.
Утилита BlueStacks поможет пользователю в установке на ПК-систему практически любой андроид-программы, игры.
Похожие приложения
- Nimo TV – популярная англоязычная streaming platform с прямой трансляцией видеоигр, кибертурниров, проводящихся в мире. Множество пользователей, голосовые и текстовые чаты, целевые комментарии.
- Turnip – игровая платформа, рассчитанная на игровое сообщество и стримеров Индии. На ресурсе создают игровые клубы, личные аудио-кабинеты, в которых идет общение, обсуждение контента.
Видео-обзор
Подведем итог
Выбор редактора Omlet Arcade – хорошее решение для начинающих стримеров. Разобраться в функционале можно и без солидного знания английского. Приложение дает возможность создать и развивать собственный канал, получить неплохие навыки ведения игровых видеотрансляций. К тому же, можно скачать Omlet Arcade на компьютер.
Ищете хорошую платформу для осуществления трансляций игр с широким набором функций и отличной производительностью? Тогда вы попали по нужному адресу. В статье будет подробно рассказано, как бесплатно скачать полную версию приложения Omlet Arcade для компьютера с официального источника на Windows XP, 7, 8 или 10. Но перед этим мы немного поговорим о возможностях проекта, его особенностях, а также сильных и слабых сторонах.
Содержание
- Обзор приложения
- Как пользоваться
- Загрузка и установка
- Работа с Omlet Arcade
- Особенности
- Достоинства и недостатки
- Похожие программы
- Скачать
- Видеообзор
- Вопросы и ответы
Обзор приложения
Для геймеров, которые любят транслировать игровой процесс для друзей и делиться личными достижениями во время прохождения той или иной игры, программа подойдет наилучшим образом. Проект Omlet Arcade был создан именно для этих целей. Какими же функциями может похвастаться разработка?
С помощью этой небольшой, но очень удобной и функциональной программы можно делиться видео в таких популярных социальных сетях, как Twitch и YouTube. При этом можно транслировать себя и своего персонажа. Запись экрана осуществляется с устройства, на котором установлено приложение. Если скачать и инсталлировать проект на ПК, можно использовать веб-камеру и микрофон. При ведении прямого эфира можно выбрать одну из разнообразных тем.
Общение со зрителями, сохранение любимых эфиров в список избранного, множество полезных функций, моментальный доступ к отснятому материалу и многое другое ждет вас в этом функциональном приложении.
Как пользоваться
С рассмотрением возможностей мы разобрались, следовательно, можем переходить к инструкции по инсталляции проекта.
Загрузка и установка
Для получения бесплатной официальной версии программы на компьютер, необходимо предварительно установить на него один очень полезный инструмент, а именно эмулятор Android BlueStacks. Его можно загрузить по ссылке, прикрепленной внизу странички. Дальше делаем следующее:
- Запускаем эмулятор и с его домашнего экрана переходим в официальный магазин Google.
- Вверху окошка находим поисковую форму и кликаем по ней мышкой.
- Пишем название нужного нам приложения. Выбираем программу из поиска.
- Жмем по кнопке установки, чтобы начать процесс загрузки инструмента на ПК.
- Ждем несколько секунд, пока файлы приложения установятся на Windows.
- Жмем по кнопке «Открыть», чтобы начать свою первую трансляцию.
- Запуск программы также можем выполнить с домашнего экрана BlueStacks.
Дальше поговорим о том, как начать пользоваться данным инструментом.
Работа с Omlet Arcade
Запускаем программу и проходим процесс авторизации. Если аккаунт уже есть, жмем по кнопке «Вход». Пользователям, у которых нет аккаунта, необходимо создать его. Для этого переходим в соответствующий раздел. Кликнув по кнопке «Пропустить», можно перейти к программе без авторизации.
Меню Omlet Arcade расположено снизу. Здесь есть такие вкладки, как «Главная», «Стрим», «Игры» и «Чат». Определяемся, что нужно сделать и переходим в соответствующую вкладку.
Кликнув по изображению плюса, получаем доступ к дополнительным функциям инструмента. Русскоязычный пользовательский интерфейс и удобная навигация с быстрым доступом ко всем инструментам делают использование софта максимально простым и комфортным.
Теперь вы сможете стримить любые игры и делиться интересными моментами со своими друзьями на различных социальных площадках.
Особенности
Приложение было создано специально для того, чтобы геймер мог делиться своими достижениями в играх с другими пользователями. В этом и заключается его особенность. Важно также отметить широкий набор полезных функций для работы с видео и простоту в использовании.
Достоинства и недостатки
Коснемся немного подробнее положительных и отрицательных моментов разработки.
Плюсы:
- Стильный русскоязычный интерфейс.
- Бесплатное распространите.
- Наличие текстового и голосового чата.
- Возможность ведения командных трансляций.
- Огромное сообщество геймеров.
Минусы:
- Наличие рекламы.
- Периодически случаются вылеты.
Похожие программы
К проектам, похожим по своему смыслу, можно отнести такие решения:
- Nimo TV.
- Turnip.
- Twitch.
- Mobizen.
- AZ Screen Recorder.
Скачать
Не теряйте времени и переходите к загрузке приложения внизу по ссылке.
| Название: | Omlet Arcade |
| Разработчик: | Omlet, Inc |
| Лицензия: | Бесплатно |
| Язык: | Русский |
| Информация актуальна: | 2022 год |
Скачать Omlet Arcade на ПК
Инструкция по установке
Видеообзор
Больше полезной информации по теме можно найти в этом ролике. Рекомендуем обязательно просмотреть его.
Вопросы и ответы
В завершение инструкции хотелось бы напомнить, что при появлении любых трудностей при использовании ПО можно задать вопрос нам, написав сообщение через форму комментирования. Мы будем рады помочь каждому, кому это потребуется.