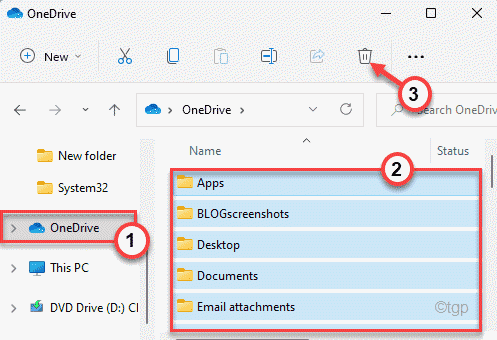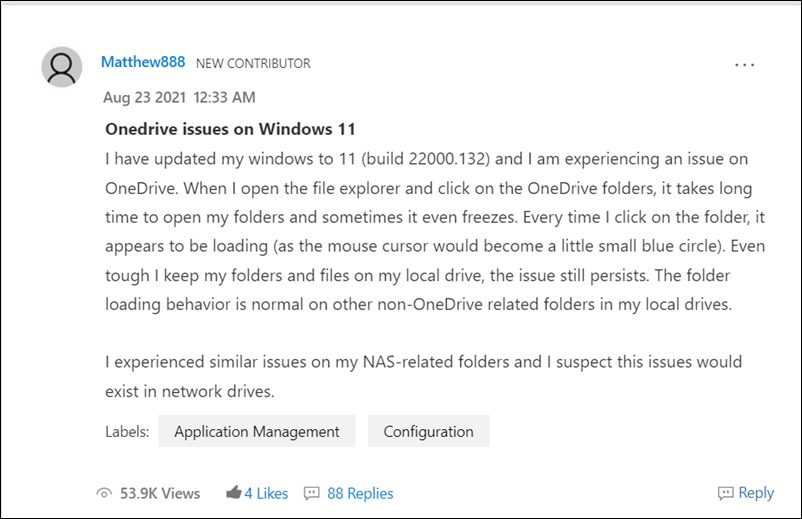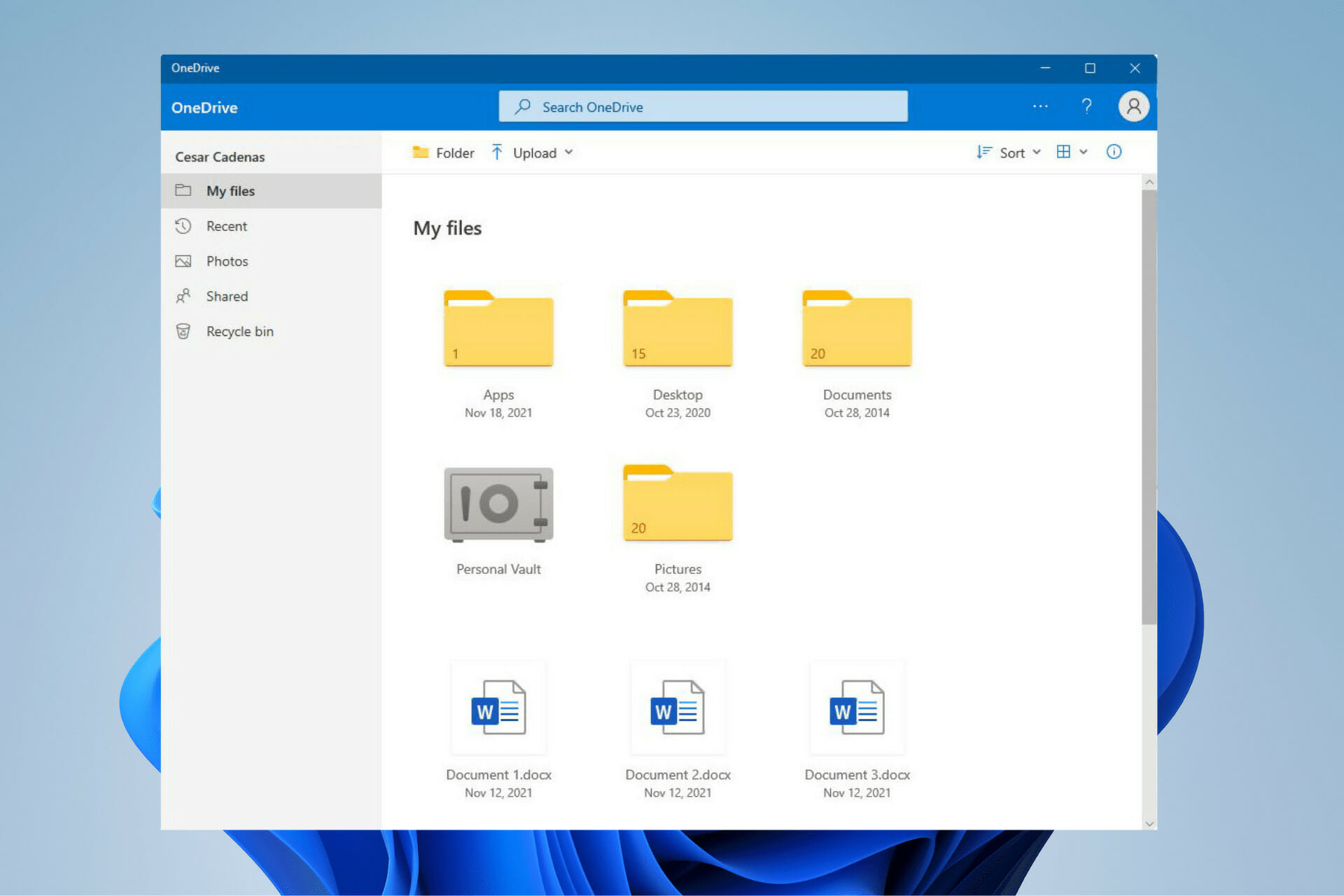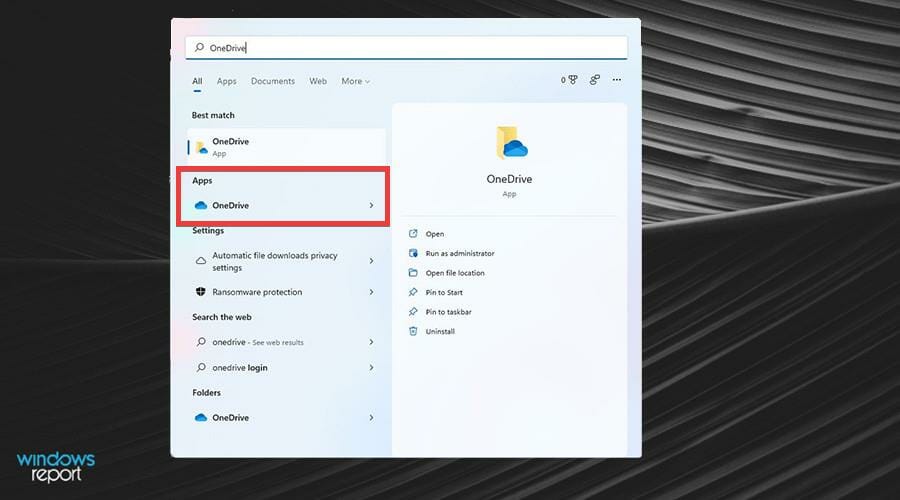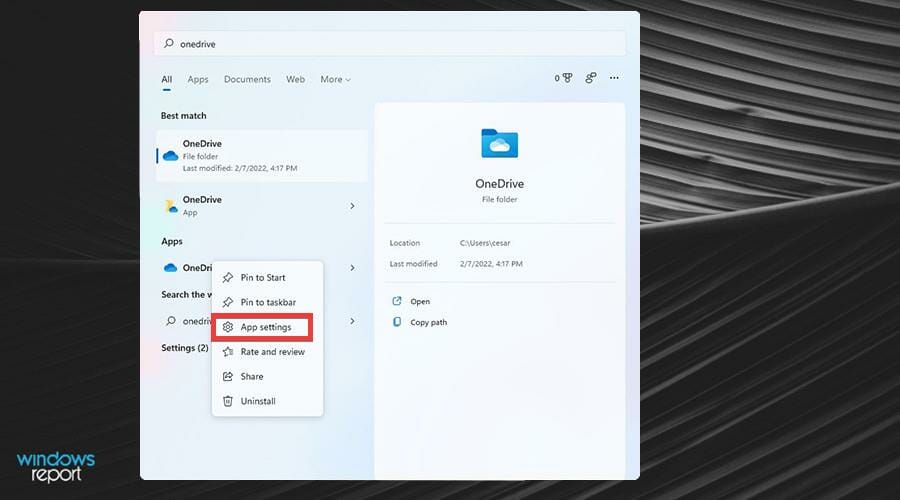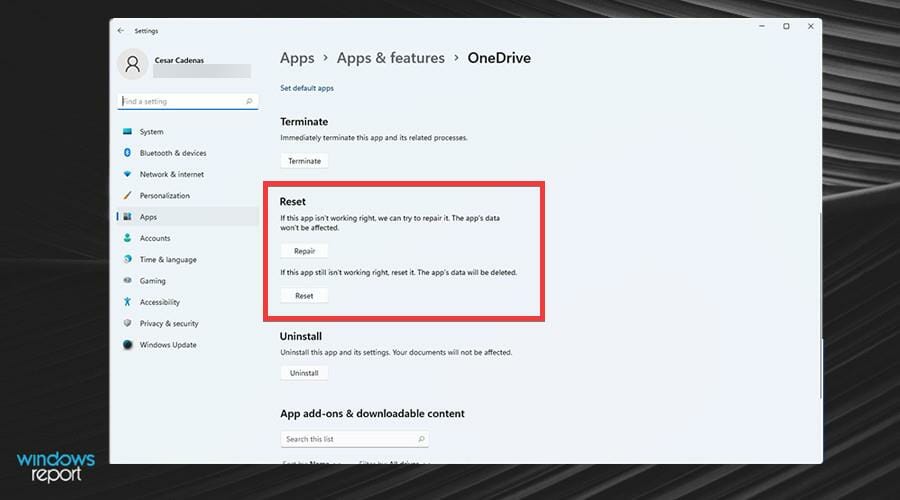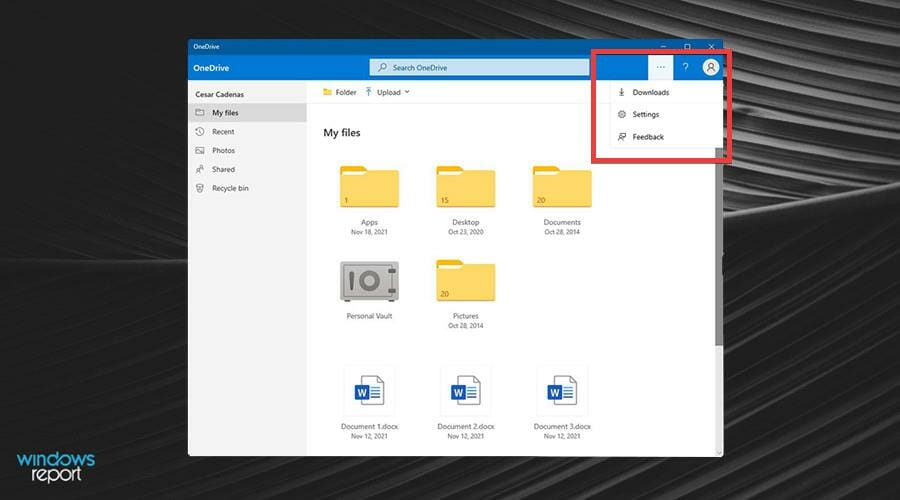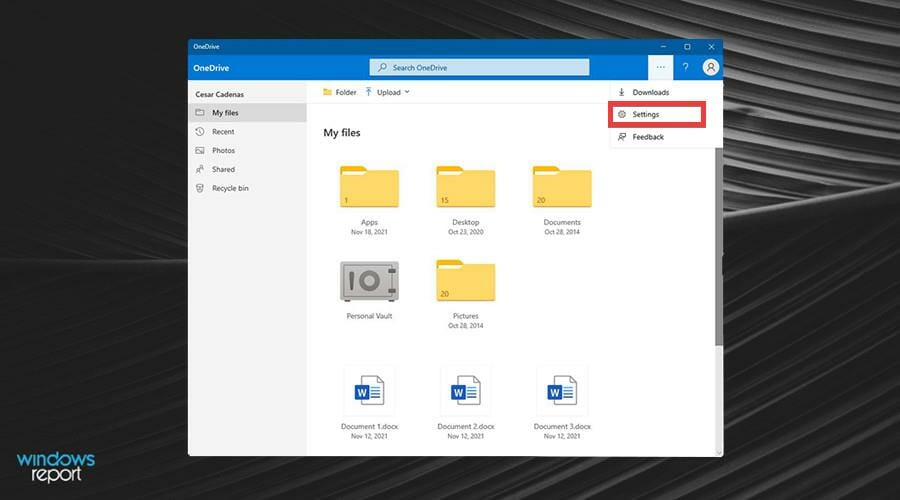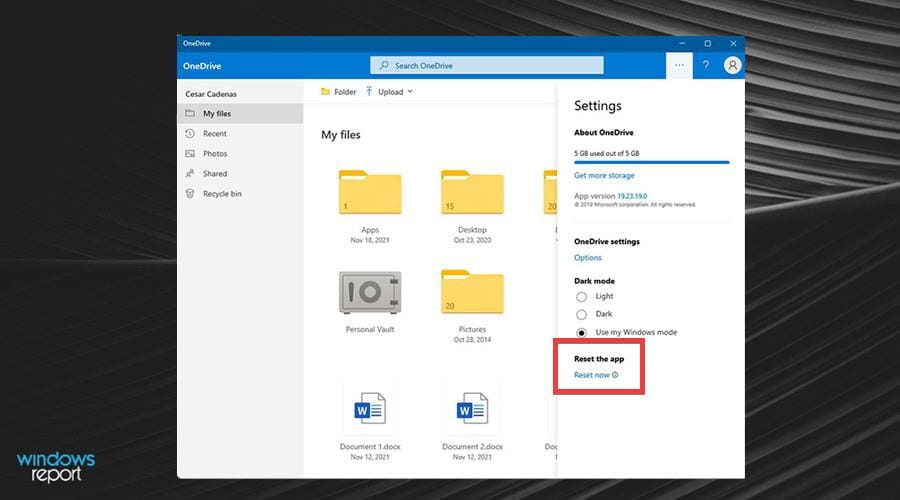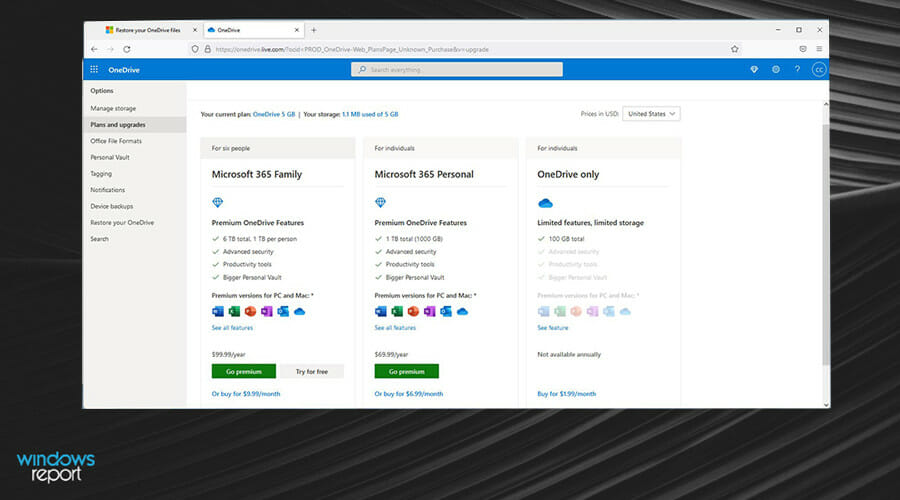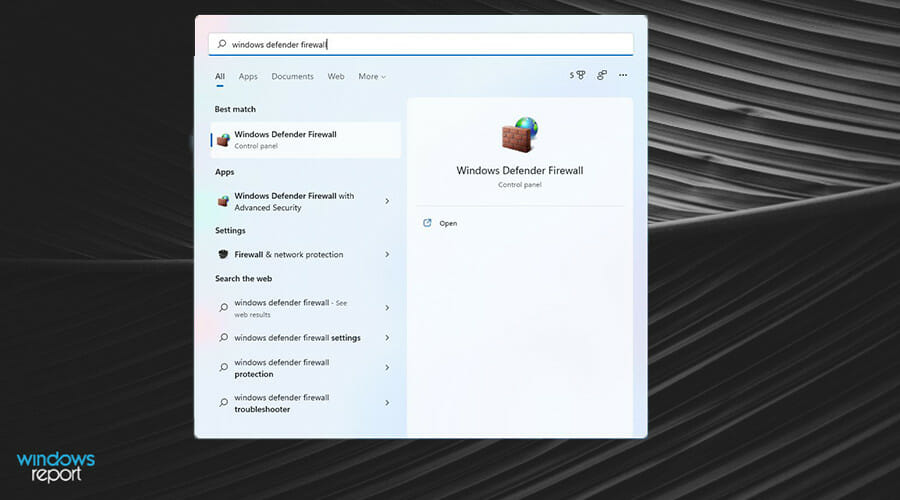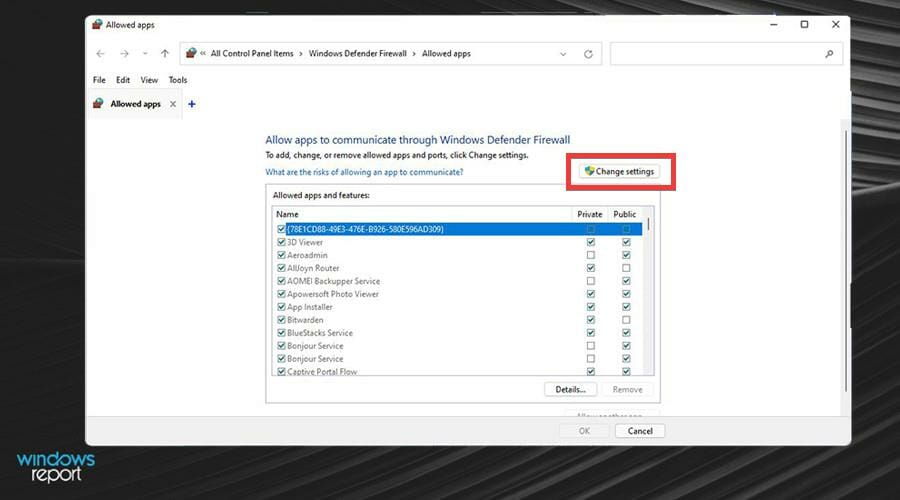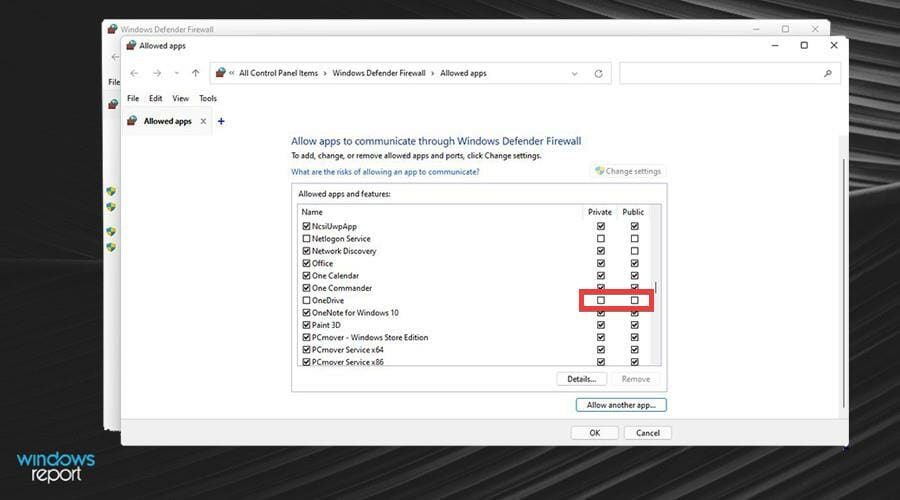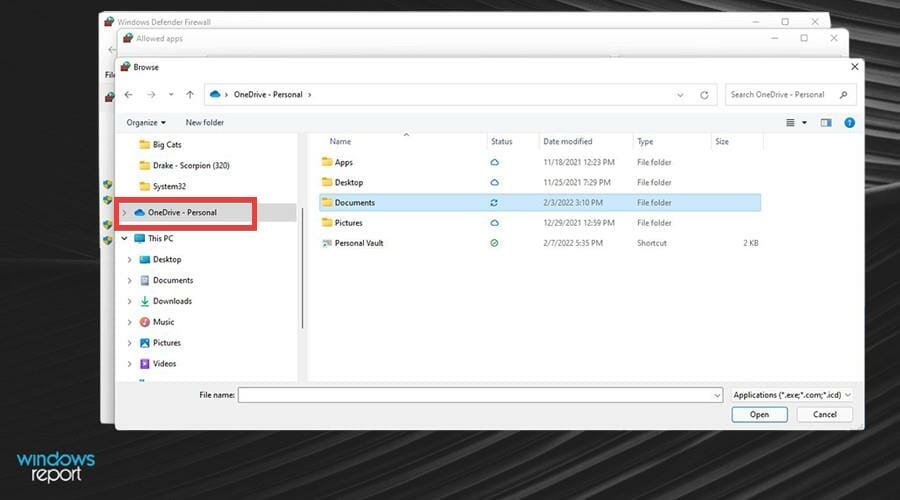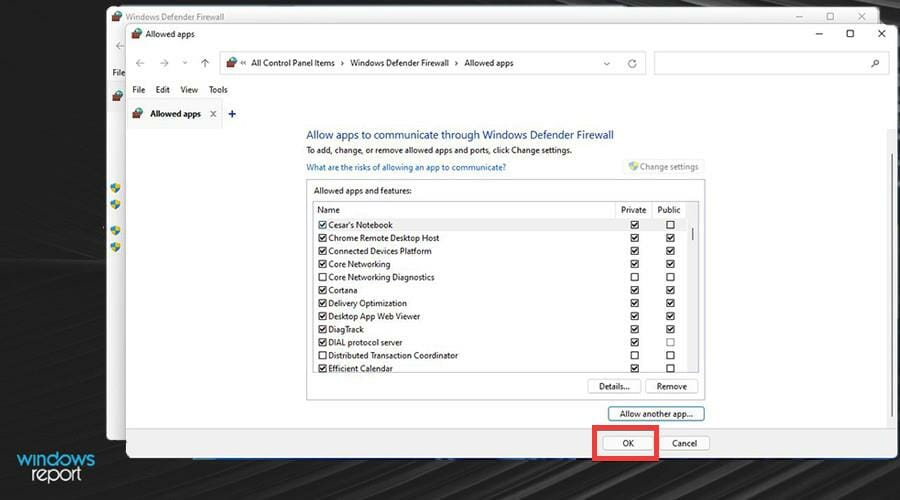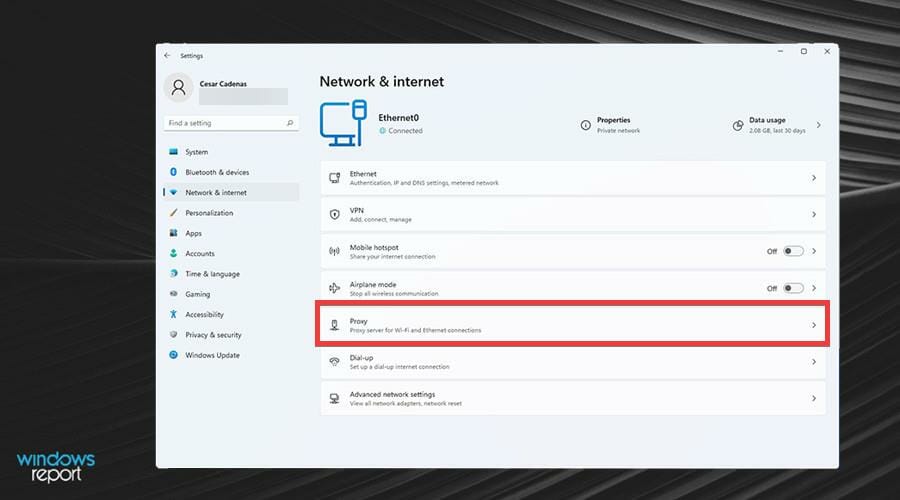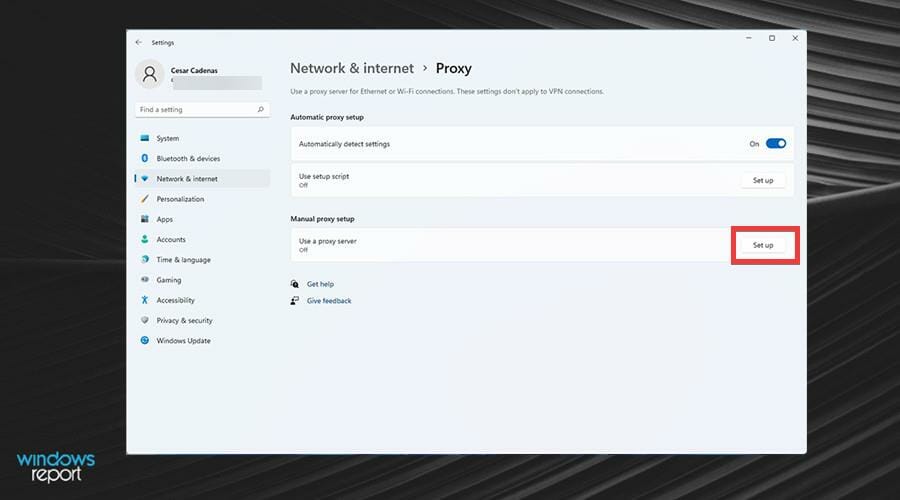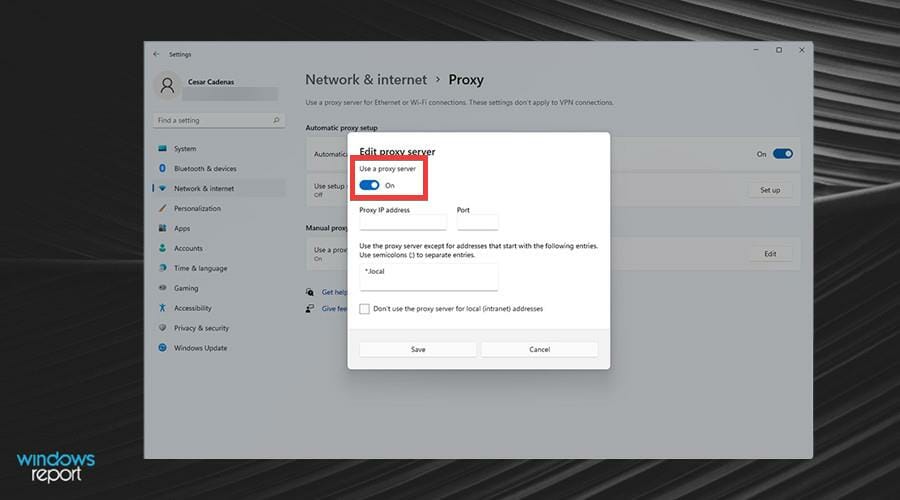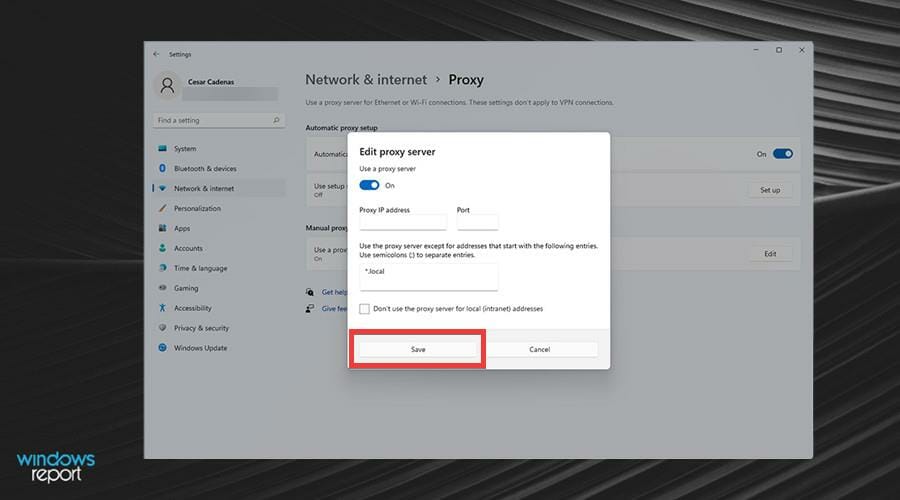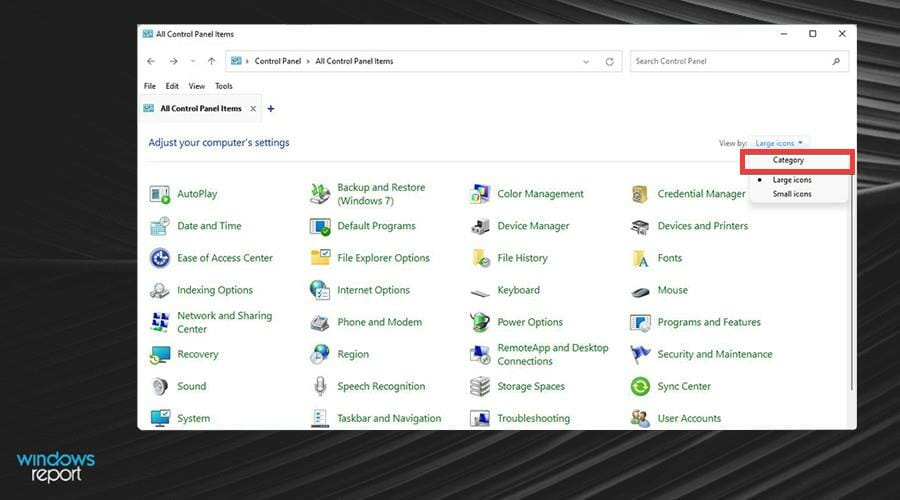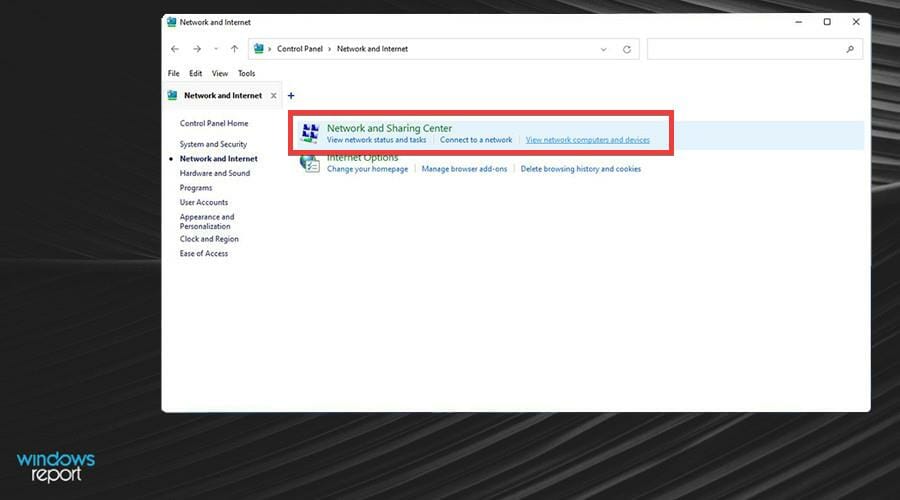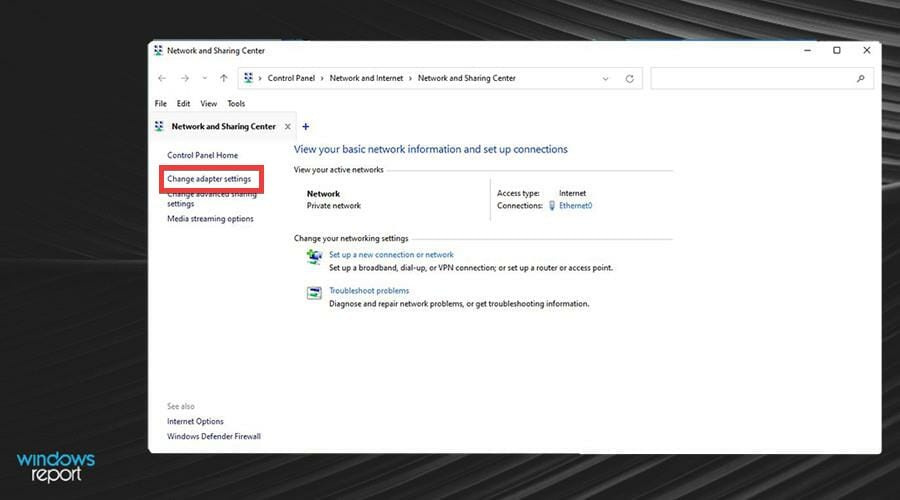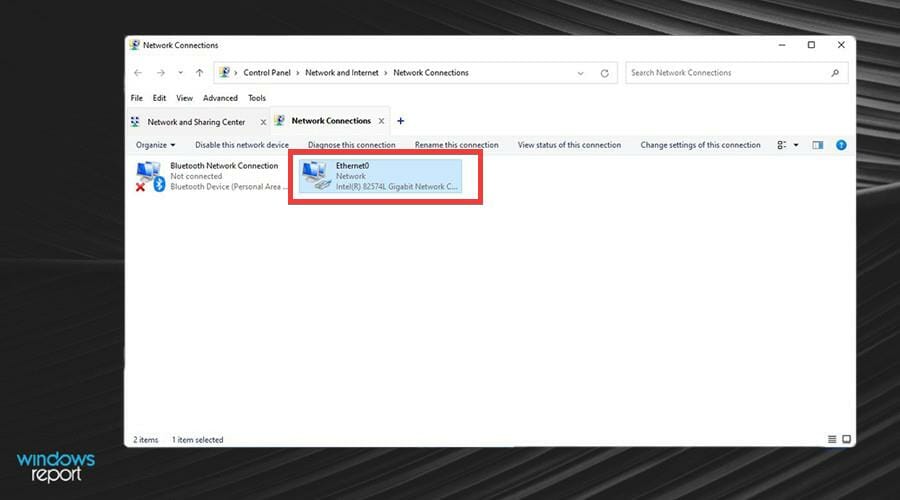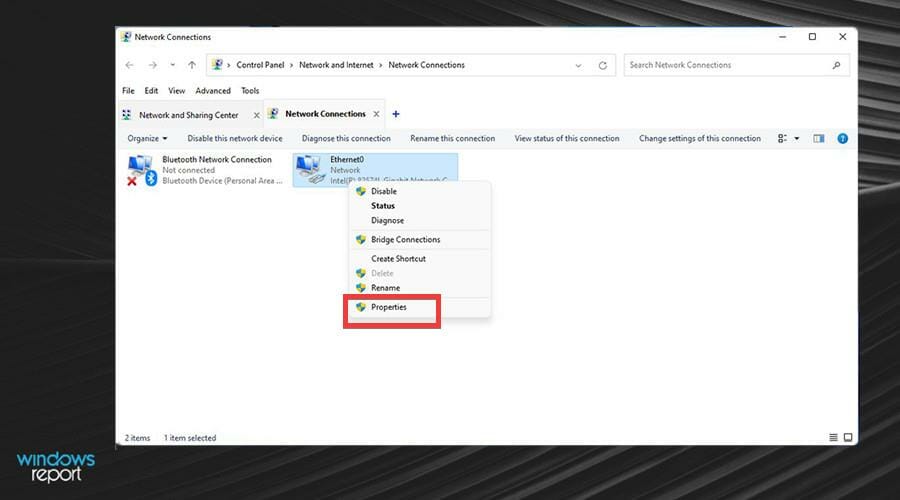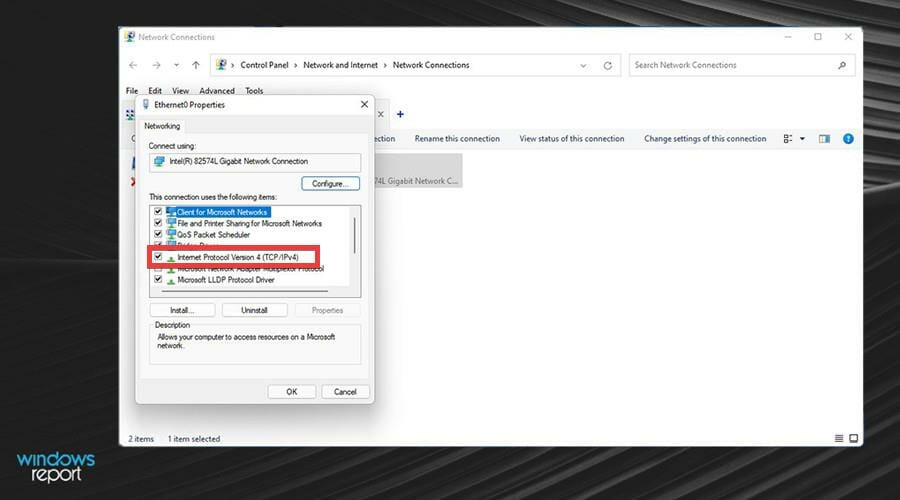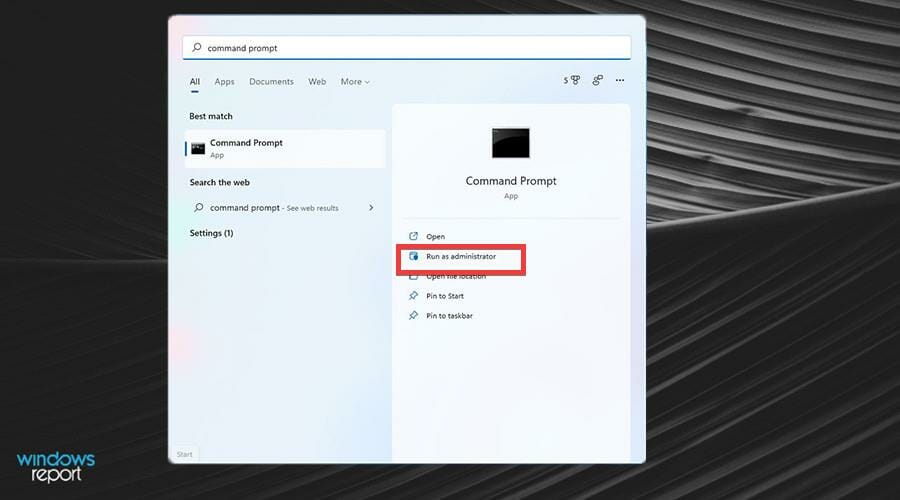OneDrive постоянно дает сбой в Windows 11? Может быть несколько причин, по которым OneDrive не работает на вашем компьютере. Повреждение данных в файлах OneDrive может вызвать эту проблему на вашем компьютере. Просто примените эти простые исправления, чтобы быстро решить проблему.
Вы можете удалить содержимое папки OneDrive.
1. Сначала нажмите одновременно клавиши Windows + E.
2. Теперь на левой панели выберите папку «OneDrive».
3. Затем нажмите клавиши Windows + A, чтобы выбрать содержимое папки OneDrive.
4. Наконец, щелкните значок «Удалить», чтобы удалить содержимое.
5. Теперь щелкните правой кнопкой мыши значок Windows и выберите «Выполнить».
6. Вставьте этот адрес в терминал «Выполнить» и нажмите Enter.
%appdata%..LocalMicrosoftOneDrive
7. В папке OneDrive дважды щелкните папку «Обновить».
8. Здесь вы найдете установочный файл OneDrive. Затем дважды щелкните и следуйте инструкциям по установке OneDrive.
Это должно решить проблему сбоя, с которой вы сталкиваетесь в OneDrive.
Исправление 2. Удалите, очистите и переустановите OneDrive.
Если предыдущий метод не сработал, вам необходимо удалить OneDrive. Затем очистите файлы OneDrive и снова переустановите приложение.
Шаг 1. Удалите OneDRIVE.
Сначала вам нужно удалить существующее приложение OneDrive со своего компьютера.
1. Нажмите клавишу Windows и введите «cmd».
2. Затем щелкните правой кнопкой мыши «Командную строку» и выберите «Запуск от имени администратора».
3. Когда терминал откроется, введите эту команду и нажмите Enter.
taskkill /f /im OneDrive.exe
4. Затем скопируйте и вставьте команду в соответствии со спецификациями вашей системы и нажмите Enter, чтобы удалить приложение OneDrive.
Для 32-битной Windows —
%SystemRoot%System32OneDriveSetup.exe /uninstall
Для 64-битной Windows —
%SystemRoot%SysWOW64OneDriveSetup.exe /uninstall
После удаления приложения OneDrive закройте окно командной строки.
Шаг 2. Очистите папку OneDrive.
Теперь вам нужно удалить остатки папки OneDrive на вашем компьютере.
1. Сначала нажмите одновременно клавиши Windows + R.
2. Затем вставьте этот адрес и нажмите Enter.
%UserProfile%OneDrive
3. Теперь выберите все файлы в папке OneDrive и щелкните значок «Удалить», чтобы удалить эти файлы.
4. Затем вставьте эту строку в адресную строку проводника и нажмите Enter.
%LocalAppData%MicrosoftOneDrive
5. Здесь удалите все файлы в этой папке, кроме папки «Обновить».
6. После этого введите это в адресную строку и нажмите Enter.
%ProgramData%Microsoft OneDrive
7. Выберите здесь все файлы и нажмите кнопку «Удалить».
8. Наконец, введите это в адресную строку проводника и нажмите Enter.
C:OneDriveTemp
9. Затем нажмите Ctrl + A, чтобы выбрать все файлы, и нажмите клавишу «Удалить», чтобы удалить их с вашего компьютера.
Теперь, когда вы закончите, закройте проводник и перезагрузите компьютер.
Шаг 3 — Установите OneDrive
Теперь вы можете установить OneDrive на свой компьютер.
1. Просто нажмите одновременно клавиши Windows + R.
2. Вставьте этот адрес в терминал «Выполнить» и нажмите Enter.
%appdata%..LocalMicrosoftOneDrive
3. Теперь в папке OneDrive дважды щелкните папку «Обновить».
4. Здесь вы найдете файл «OneDriveSetup».
5. Затем дважды щелкните установочный файл, чтобы установить OneDrive на свой компьютер.
[
NOTE – If you don’t see the ‘Update’ folder, you can find it here –
%SystemRoot%SysWOW64OneDriveSetup.exe
]
После этого завершите процесс установки и перезагрузите компьютер. Это должно исправить OneDrive на
В этом руководстве мы покажем вам различные способы устранения проблем с синхронизацией OneDrive на ПК с Windows 11. Когда дело доходит до поставщиков услуг хостинга файлов, то именно предложение гигантов из Редмонда удалось захватить большую часть пользовательской базы. Тот факт, что он встроен в ОС, играет важную роль, но это не единственный фактор. Его множество отличных функций также сыграли роль в продвижении его к воплощению этой области. Однако, несмотря на все приложенные плюсы, он также не свободен от своей доли проблем.
На данный момент различные пользователи выразили обеспокоенность тем, что приложение не работает должным образом в последней версии ОС. Для некоторых пользователей значок приложения не виден, тогда как для других проблема еще более актуальна, и они не могут синхронизировать какие-либо файлы. Если вы тоже находитесь в одной лодке, то это руководство поможет вам. В этом руководстве мы познакомим вас с различными способами устранения проблем с синхронизацией OneDrive в Windows 11. Следуйте инструкциям.
Обратите внимание, что универсального решения как такового не существует. Вам нужно будет попробовать каждый из нижеперечисленных обходных путей и посмотреть, какой из них лучше всего работает в вашу пользу. Итак, имея это в виду, давайте начнем.
ИСПРАВЛЕНИЕ 1. Перезапустите OneDrive.
Ваш первый курс действий должен состоять в том, чтобы перезапустить OneDrive. Это обновит базовые процессы и даст им новый экземпляр для работы. Это, в свою очередь, может решить проблемы с синхронизацией. Итак, давайте проверим его и посмотрим на результаты
- Для начала щелкните правой кнопкой мыши значок OneDrive, присутствующий в центре действий.
- Затем выберите «Закрыть OneDrive» в появившемся меню.
- После этого перейдите в меню «Пуск», найдите OneDrive и откройте его.
- Проверьте, устраняет ли он проблемы с синхронизацией OneDrive в Windows 11.
ИСПРАВЛЕНИЕ 2. Используйте средство устранения неполадок сети
Затем проверьте, хорошо ли работает сеть. Для этого лучше использовать встроенный инструмент, предоставленный Microsoft именно для этой цели. Поэтому обратитесь к приведенным ниже инструкциям, чтобы проверить это:
- Откройте меню настроек с помощью сочетания клавиш Windows + I.
- Затем выберите «Система» в левой строке меню и перейдите к «Устранение неполадок».
- После этого перейдите в «Другие средства устранения неполадок» и нажмите «Выполнить» рядом с «Подключения к Интернету».
- Инструмент теперь будет работать и искать проблемы, связанные с сетью.
- Кроме того, он также вызовет связанные исправления. Просто нажмите на исправление, чтобы реализовать его.
- Проверьте, устраняет ли он проблемы с синхронизацией OneDrive в Windows 11.
ИСПРАВЛЕНИЕ 3. Используйте средство устранения неполадок OneDrive
Существует специальное средство устранения неполадок для OneDrive, разработанное Micorosft, которое сканирует проблемы с этой облачной службой и впоследствии выводит соответствующие исправления. Итак, давайте попробуем это приложение и посмотрим, сработает ли оно в нашу пользу или нет. [UPDATE: No longer works with Windows February update KB 5010474].
- Для начала скачайте приложение Troubleshooter.
- Затем запустите его и дайте ему выполнить сканирование.
- После этого выполните исправление, которое он рекомендует.
- Проверьте, устраняет ли он проблемы с синхронизацией OneDrive в Windows 11.
ИСПРАВЛЕНИЕ 4. Повторно привяжите свою учетную запись
Удаление, а затем повторное связывание вашей учетной записи OneDrvie обновит ее базовые настройки и приведет к принудительному перезапуску процесса синхронизации. Поэтому выполните следующие шаги инструкции, чтобы попробовать:
- Щелкните правой кнопкой мыши значок OneDrive в центре уведомлений.
- Затем перейдите в «Настройки»> «Учетные записи» и нажмите «Отключить этот компьютер».
- После этого нажмите «Отключить учетную запись» в диалоговом окне подтверждения.
- После этого повторно войдите в свою учетную запись Microsoft.
- Проверьте, устраняет ли он проблемы с синхронизацией OneDrive в Windows 11.
ИСПРАВЛЕНИЕ 5: повторная синхронизация папок
В некоторых случаях проблема может быть связана с функцией автоматической синхронизации приложения. Поэтому вам следует рассмотреть возможность ручной синхронизации всех необходимых файлов и папок с серверами. Вот как это можно сделать:
- Щелкните правой кнопкой мыши значок OneDrive в центре уведомлений.
- Затем перейдите в «Настройки»> «Учетные записи» и нажмите «Выбрать папки».
- Теперь снимите и перепроверьте все папки, которые вы хотите синхронизировать, и дождитесь завершения процесса.
- После этого проверьте, устранены ли проблемы с синхронизацией OneDrive на вашем ПК с Windows 11.
ИСПРАВЛЕНИЕ 6. Отключение режима энергосбережения
Если вы приняли какие-либо ограничительные меры для батареи, это может ограничить большинство фоновых действий. включая способность OneDrive выполнять синхронизацию. Поэтому вам следует подумать об отключении режима экономии заряда батареи на вашем ПК, а затем проверить результаты.
- Для этого щелкните значок батареи на панели задач.
- Затем отключите энергосбережение в появившемся меню.
- Проверьте, устраняет ли он проблемы с синхронизацией OneDrive в Windows 11.
ИСПРАВЛЕНИЕ 7. Добавление OneDrive в белый список брандмауэра
В некоторых случаях брандмауэр может действовать немного сверхзащитно и может помечать красным флажком обмен данными между вашим ПК и серверами Microsoft через OneDrive. Поэтому вам следует подумать о добавлении OneDrive в список исключений брандмауэра, следуя приведенным ниже инструкциям:
- Запустите брандмауэр Защитника Windows из меню «Пуск».
- Затем нажмите «Разрешить приложение или функцию через брандмауэр Защитника Windows».
- После этого нажмите «Изменить настройки» > «Разрешить другое приложение».
- Теперь перейдите в указанное ниже место (соответственно замените имя пользователя), выберите файл OneDrive.exe и нажмите «Открыть»: C:UsersusernameAppDataLocalMicrosoftOneDrive.
- Теперь нажмите Добавить. Приложение будет добавлено в список исключений. [make sure to checkmark both the Public and Private sections].
- После этого проверьте, устраняет ли это проблемы с синхронизацией OneDrive на вашем ПК с Windows 11.
ИСПРАВЛЕНИЕ 8: отключить прокси-сервер
Помимо сокрытия вашего фактического IP-адреса и предоставления вам возможности доступа к содержимому с географическим ограничением, прокси-сервер также действует как брандмауэр и веб-фильтр. Однако в некоторых случаях пакеты данных не могут пройти через эти многочисленные сетевые уровни и вместо этого теряются на полпути в процессе обмена. Поэтому, чтобы этого не произошло, вы должны отключить прокси на своем ПК:
- Откройте меню «Настройки» с помощью сочетаний клавиш Windows + I.
- Затем выберите «Сеть и Интернет» в левой строке меню и перейдите в «Прокси».
- После этого нажмите «Использовать прокси-сервер».
- Теперь выключите переключатель рядом с ним.
- Проверьте, устраняет ли он проблемы с синхронизацией OneDrive на вашем ПК с Windows 11.
ИСПРАВЛЕНИЕ 9. Используйте DNS по умолчанию
Сервер доменных имен похож на телефонную книгу, в которой хранятся IP-адреса веб-сайтов. Веб-браузеры не понимают URL-адрес в текстовом формате, им нужен связанный с веб-сайтом IP-адрес, и для этого они ищут в книге записей DNS.
В связи с этим многие пользователи могут использовать сторонний DNS, например, от Google, OpenDNS или Cloudflare. Однако в некоторых случаях они могут создать проблему или две, когда дело доходит до процесса синхронизации файлов. Поэтому вам следует подумать о возврате к стандартному DNS, следуя приведенным ниже инструкциям:
- Для начала перейдите в меню «Пуск», найдите «Панель управления» и откройте ее.
- Затем измените «Просмотр по типу» на «Крупные значки» в правом верхнем меню и нажмите «Центр управления сетями и общим доступом».
- После этого нажмите «Изменить настройки адаптера» в левой строке меню.
- Теперь щелкните правой кнопкой мыши подключенную в данный момент сеть и выберите «Свойства».
- Прокрутите до версии интернет-протокола (TCP/IPv4) и дважды щелкните ее, чтобы открыть ее свойства.
- После этого выберите Получить адрес DNS-сервера автоматически.
- После этого проверьте, устранена ли проблема с синхронизацией OneDrive в Windows 11.
ИСПРАВЛЕНИЕ 10: Используйте настройку редактора реестра
Некоторые пользователи выразили обеспокоенность тем, что на их ПК отсутствует значок OneDrive. В результате чего они не могут получить доступ к этой услуге. Если это относится и к вам, то приведенная ниже настройка реестра поможет вам.
- Найдите редактор реестра в меню «Пуск» и откройте его.
- Затем скопируйте и вставьте указанное ниже местоположение в адресную строку: HKEY_LOCAL_MACHINESOFTWAREPoliciesMicrosoftWindowsOneDrive.
- Теперь дважды щелкните DisableFileSyncNGSC с правой стороны и измените его значение на 0.
- Аналогичным образом также измените значение DisableFileSync на 0.
- После этого значок OneDrive снова будет виден на вашем ПК с Windows 11.
ИСПРАВЛЕНИЕ 11: проверьте параметры групповой политики
Существует параметр редактора локальной групповой политики, который, если он включен, предотвратит загрузку файлов в OneDrive. Что еще более интригует, так это то, что было несколько случаев, когда стороннее приложение или служба, по-видимому, включали этот переключатель. Итак, давайте проверим, что на этот раз это не так, и если это так, то давайте немедленно отключим этот параметр. Следуйте вместе.
- Для начала включите редактор групповой политики на ПК с Windows 11.
- Затем вызовите диалоговое окно «Выполнить» с помощью сочетаний клавиш Windows + R.
- После этого введите приведенную ниже команду и нажмите Enter, чтобы открыть Group Policy Editor.gpedit.msc.
- Теперь перейдите в следующее место в левой строке меню: Конфигурация компьютера > Административные шаблоны > Компоненты Windows > OneDrive.
- Теперь дважды щелкните «Запретить использование OneDrive для хранения файлов» с правой стороны.
- Выберите «Отключено» в левом верхнем углу, а затем нажмите «Применить»> «ОК», чтобы сохранить.
- Наконец, перезагрузите компьютер, чтобы политика вступила в силу. Проверьте, устраняет ли это проблему с синхронизацией OneDrive в Windows 11.
ИСПРАВЛЕНИЕ 12: сброс OneDrive
Если ни один из вышеупомянутых методов не принес вам успеха, вам придется пойти ядерным путем сброса OneDrive. Это вернет приложение и его настройки к заводскому состоянию по умолчанию, а также может устранить основную проблему.
- Для начала вызовите диалоговое окно «Выполнить» с помощью сочетания клавиш Windows + R.
- Затем скопируйте и вставьте любую из следующих трех команд, в зависимости от того, где на вашем компьютере установлен OneDrive.
- Если вы не уверены в этом, вы можете выполнить все эти команды (одна будет работать, а две другие выдадут сообщение об ошибке).%localappdata%MicrosoftOneDriveonedrive.exe /reset C:Program Files Microsoft OneDriveonedrive.exe /reset C:Program Files (x86)Microsoft OneDriveonedrive.exe /reset
- После сброса приложения перезапустите его и войдите в свою учетную запись Microsoft. Проверьте, устраняет ли это проблему с синхронизацией OneDrive в Windows 11.
ИСПРАВЛЕНИЕ 13. Переустановите OneDrive.
Если проблема сохраняется даже после сброса, проблема заключается в повреждении файлов конфигурации и настроек приложения. Так что единственный выход — полностью удалить OneDrive с ПК и переустановить его последнюю сборку. Вот как это можно сделать:
- Перейдите в меню «Пуск», выполните поиск в OneDrive и нажмите кнопку «Удалить».
- Теперь вы попадете в панель управления. Выберите OneDrive, щелкните его правой кнопкой мыши и выберите «Удалить».
- После удаления приложения загрузите его последнюю версию с официальный сайт.
- Теперь запустите установку и следуйте инструкциям на экране, чтобы установить ее.
- После этого запустите приложение и войдите в свою учетную запись Microsoft.
- Вот и все. Теперь основная проблема должна быть решена.
Итак, на этом мы завершаем руководство о том, как исправить проблемы с синхронизацией OneDrive на ПК с Windows 11. Мы перечислили тринадцать различных методов для одного и того же. Дайте нам знать в комментариях, какой из них принес вам успех. Кроме того, все ваши вопросы приветствуются в разделе комментариев ниже.
OneDrive — популярный выбор среди пользователей Windows для хранения данных в облаке и совместного использования их на нескольких устройствах. Если вы полагаетесь на OneDrive для резервного копирования и синхронизации ваших данных, это может расстраивать, когда приложение не открывается автоматически при запуске.
К счастью, эту досадную проблему можно решить. В этом посте мы поделимся некоторыми эффективными советами по устранению неполадок, которые должны заставить OneDrive автоматически открываться при загрузке Windows. Итак, начнем.
Вы можете настроить поведение OneDrive при запуске в Windows, открыв его настройки в приложении. Для этого вам необходимо убедиться, что параметр запуска OneDrive включен. Вот как это проверить.
Шаг 1: Нажмите кнопку Показать скрытые значки (стрелка вверх) на панели задач.
Шаг 2. Щелкните значок OneDrive на панели задач.
Шаг 3: Щелкните значок в виде шестеренки и выберите «Настройки» в появившемся меню.
Шаг 4. В окне Microsoft OneDrive перейдите на вкладку «Настройки». В разделе «Общие» установите флажок «Автоматически запускать OneDrive при входе в Windows».
Затем нажмите OK, чтобы сохранить изменения.
После этого OneDrive будет запускаться каждый раз, когда вы входите в Windows.
2. Включите OneDrive в качестве стартового приложения
Windows 11 предоставляет несколько вариантов запуска приложений при запуске. Итак, если OneDrive не запускается при загрузке Windows, вы можете включить его в качестве запускаемого приложения, выполнив следующие действия.
Шаг 1. Откройте меню «Пуск» и щелкните значок в виде шестеренки, чтобы запустить приложение «Настройки».
Шаг 2: Перейдите на вкладку «Приложения» и нажмите «Автозагрузка».
Шаг 3: Найдите Microsoft OneDrive в списке и включите переключатель рядом с ним.
Перезагрузите компьютер, чтобы проверить, открывается ли OneDrive автоматически после загрузки Windows.
3. Проверьте групповую политику
Редактор групповой политики в Windows позволяет вам вносить в вашу систему различные административные изменения. Среди нескольких вариантов специальная политика запрещает работу OneDrive в Windows. Вам необходимо убедиться, что эта конкретная политика не активна, чтобы OneDrive мог запускаться при запуске.
Важно отметить, что редактор групповой политики доступен только в выпусках Windows 11 Pro, Enterprise и Education. Итак, если вы используете домашнюю версию Windows 11, этот метод вам не подойдет.
Шаг 1: Нажмите клавишу Windows + R, чтобы открыть диалоговое окно «Выполнить». Введите gpedit.msc и нажмите Enter.
Шаг 2. Выберите «Да», когда появится запрос контроля учетных записей (UAC).
Шаг 3. В окне редактора локальной групповой политики используйте левую панель, чтобы перейти к следующей папке:
Конфигурация компьютераАдминистративные шаблоныКомпоненты WindowsOneDrive
Шаг 4. Дважды щелкните политику «Запретить использование OneDrive для хранения файлов» справа от вас.
Шаг 5: Выберите параметр «Отключено» или «Не настроено». Затем нажмите «Применить», а затем «ОК».
Перезагрузите компьютер, чтобы применить изменения.
4. Настройте файлы реестра
Когда вы настраиваете приложение для запуска при запуске, Windows создает запись в реестре. Если недавнее обновление Windows или системное изменение изменили эту запись, OneDrive может не запуститься при запуске. Вот что вы можете сделать, чтобы это исправить.
Справедливое предупреждение. Манипуляции с файлами реестра без знаний чрезвычайно рискованны. Следовательно, вы должны использовать этот метод только после резервного копирования всех файлов реестра или создания точки восстановления.
Шаг 1: Щелкните значок поиска Windows на панели задач, введите редактор реестра, и выберите «Запуск от имени администратора» для результата редактора реестра.
Шаг 2. Выберите «Да», когда появится запрос контроля учетных записей (UAC).
Шаг 3: В окне редактора реестра вставьте следующий путь в адресную строку вверху и нажмите Enter. Это приведет вас к клавише «Выполнить»:
HKEY_CURRENT_USERSoftwareMicrosoftWindowsCurrentVersionВыполнить
Шаг 4. В клавише «Выполнить» найдите строковое значение с именем OneDrive. Если вы не можете его найти, щелкните правой кнопкой мыши пустое место на правой панели, перейдите в «Создать» и выберите «Строковое значение». Назовите его OneDrive.
Шаг 5. Дважды щелкните строковое значение OneDrive. Вставьте следующий путь в поле «Значение данных» и нажмите «ОК».
«C:Program FilesMicrosoft OneDriveOneDrive.exe» /фон
Перезагрузите компьютер, чтобы применить эти изменения. После этого OneDrive будет работать при запуске.
5. Сбросить OneDrive
Наконец, если ни одно из вышеперечисленных решений не работает, может возникнуть проблема с самим OneDrive. Вы можете попробовать сбросить его, чтобы увидеть, работает ли это.
Шаг 1: Откройте меню «Пуск», введите Один диски нажмите «Открыть расположение файла».
Шаг 2. В окне проводника щелкните правой кнопкой мыши приложение OneDrive и выберите «Копировать как путь».
Шаг 3: Нажмите клавишу Windows + R, чтобы открыть диалоговое окно «Выполнить».
Шаг 4. В поле «Открыть» вставьте путь к исполняемому файлу OneDrive, а затем /перезагрузить и нажмите ОК.
Значок OneDrive исчезнет с панели задач на несколько секунд, прежде чем появится снова. Настройте OneDrive для запуска при запуске, зайдя в его настройки, и посмотрите, сохраняется ли проблема.
Тот, который вам нужен
Такие проблемы не должны заставлять вас всегда открывать приложение OneDrive вручную. Надеюсь, одно из перечисленных выше решений помогло вам, и все вернулось на круги своя. Как всегда, дайте нам знать, какой из них сработал для вас в комментариях ниже.
Post Views: 28
☑️ 5 лучших способов исправить OneDrive, который не открывается при запуске в Windows 11
– Обзоры Новости
OneDrive — популярный выбор среди пользователей Windows для хранения данных в облаке и совместного использования их на нескольких устройствах. Если вы полагаетесь на OneDrive для резервного копирования и синхронизации данных, может быть неприятно, когда приложение не открывается автоматически при запуске.
К счастью, решить эту досадную проблему можно. В этой статье мы поделимся некоторыми эффективными советами по устранению неполадок, которые должны привести к автоматическому открытию OneDrive при запуске Windows. Итак, приступим.
Вы можете настроить поведение OneDrive при запуске в Windows, перейдя в его настройки в приложении. Для этого вам нужно убедиться, что опция запуска OneDrive включена. Вот как это проверить.
Шаг 1: Нажмите кнопку Показать скрытые значки (стрелка вверх) на панели задач.
Шаг 2: Щелкните значок OneDrive на панели задач.
Шаг 3: Щелкните значок шестеренки и выберите «Настройки» в появившемся меню.
Шаг 4: В окне Microsoft OneDrive перейдите на вкладку «Параметры». В разделе «Общие» установите флажок «Автоматически запускать OneDrive при входе в Windows».
Затем нажмите OK, чтобы сохранить изменения.
После этого OneDrive будет запускаться каждый раз, когда вы входите в Windows.
2. Включите OneDrive в качестве запускаемого приложения.
Windows 11 предлагает несколько вариантов запуска приложений при запуске. Итак, если OneDrive не запускается каждый раз при запуске Windows, вы можете включить его в качестве запускаемого приложения, выполнив следующие действия.
Шаг 1: Откройте меню «Пуск» и щелкните значок шестеренки, чтобы запустить приложение «Настройки».
Шаг 2: Перейдите на вкладку «Приложения» и нажмите «Пуск».
Шаг 3: Найдите Microsoft OneDrive в списке и включите переключатель рядом с ним.
Перезагрузите компьютер, чтобы проверить, открывается ли OneDrive автоматически после запуска Windows.
3. Проверьте групповую политику
Редактор групповой политики Windows позволяет вносить в систему различные административные изменения. Среди нескольких вариантов специальная политика запрещает работу OneDrive в Windows. Вам нужно убедиться, что эта конкретная политика не активна, чтобы OneDrive мог запускаться при загрузке.
Важно отметить, что редактор групповой политики доступен только в выпусках Windows 11 Pro, Enterprise и Education. Поэтому, если вы используете домашнюю версию Windows 11, этот метод вам не подойдет.
Шаг 1: Нажмите клавишу Windows + R, чтобы открыть диалоговое окно «Выполнить». Написать gpedit.msc и нажмите Enter.
Шаг 2: Выберите «Да», когда появится запрос контроля учетных записей (UAC).
Шаг 3: В окне редактора локальной групповой политики используйте левую панель, чтобы перейти к следующей папке:
Конфигурация компьютераАдминистративные шаблоныКомпоненты WindowsOneDrive
Шаг 4: Дважды щелкните политику «Запретить использование OneDrive для хранения файлов» справа.
5 шаг: Выберите параметр «Отключено» или «Не настроено». Затем нажмите «Применить», а затем «ОК».
Перезагрузите компьютер, чтобы применить изменения.
4. Редактировать файлы реестра
Когда вы настраиваете приложение для запуска при запуске, Windows создает запись в реестре. Если недавнее обновление Windows или изменение системы изменило эту запись, OneDrive может не запускаться при запуске. Вот что вы можете сделать, чтобы это исправить.
Справедливое предупреждение. Работа с файлами реестра без знаний чрезвычайно рискованна. Поэтому этот метод следует использовать только после резервного копирования всех файлов журналов или создания точки восстановления.
Шаг 1: Щелкните значок поиска Windows на панели задач, введите редактор реестра, и выберите «Запуск от имени администратора» для вывода редактора реестра.
Шаг 2: Выберите Да, когда появится сообщение контроля учетных записей (UAC).
Шаг 3: В окне редактора реестра вставьте следующий путь в адресную строку вверху и нажмите Enter. Это приведет вас к клавише «Выполнить»:
HKEY_CURRENT_USER Software Microsoft Windows CurrentVersion Run
Шаг 4: Внутри клавиши «Выполнить» найдите строковое значение с именем OneDrive. Если вы не можете его найти, щелкните правой кнопкой мыши пустое место на правой панели, перейдите к «Создать» и выберите «Строковое значение». Назовите его OneDrive.
5 шаг: Дважды щелкните строковое значение OneDrive. Вставьте следующий путь в поле «Значение» и нажмите «ОК».
«C:Program FilesMicrosoft OneDriveOneDrive.exe» /фон
Перезагрузите компьютер, чтобы применить эти изменения. После этого OneDrive будет работать при запуске.
5. Сбросить OneDrive
Наконец, если ни одно из вышеперечисленных решений не работает, может возникнуть проблема с OneDrive. Вы можете попробовать сбросить его, чтобы увидеть, работает ли это.
Шаг 1: Откройте меню «Пуск», введите Один диски нажмите Открыть местоположение файла.
Шаг 2: В окне проводника щелкните правой кнопкой мыши приложение OneDrive и выберите «Копировать как путь».
Шаг 3: Нажмите клавишу Windows + R, чтобы открыть диалоговое окно «Выполнить».
Шаг 4: В поле «Открыть» вставьте путь к исполняемому файлу OneDrive, а затем /Перезагрузить и нажмите ОК.
Значок OneDrive на мгновение исчезнет с панели задач, а затем снова появится. Настройте OneDrive для запуска при запуске, перейдя в его настройки и посмотрите, сохраняется ли проблема.
тот, который тебе нужен
Подобные проблемы не должны требовать, чтобы вы всегда вручную открывали приложение OneDrive. Надеюсь, что одно из упомянутых выше решений помогло вам, и все вернется на круги своя. Как всегда, дайте нам знать, какой из них сработал для вас в комментариях ниже.
ИСТОЧНИК: Отзывы Новости
Не забудьте поделиться нашей статьей в социальных сетях, чтобы дать нам солидный импульс. ❤️
Sync your files to OneDrive on Windows 11
by Cesar Cadenas
Cesar has been writing for and about technology going on for 6 years when he first started writing tech articles for his university paper. Since then, his passion… read more
Updated on January 31, 2023
Reviewed by
Vlad Turiceanu
Passionate about technology, Windows, and everything that has a power button, he spent most of his time developing new skills and learning more about the tech world. Coming… read more
- Microsoft OneDrive is an excellent cloud storage service that’s found on a ton of devices.
- But sometimes, there may be an issue with your device syncing to the OneDrive cloud.
- This guide will show you multiple methods to fix syncing problems between your OneDrive account and your computer.
XINSTALL BY CLICKING THE DOWNLOAD FILE
- Download Restoro PC Repair Tool that comes with Patented Technologies (patent available here).
- Click Start Scan to find Windows 11 issues that could be causing PC problems.
- Click Repair All to fix issues affecting your computer’s security and performance
- Restoro has been downloaded by 0 readers this month.
You found this article because you have OneDrive sync issues in Windows 11. Here is all you need to know.
Microsoft OneDrive is a cloud hosting service that sees a ton of usage. Right off the bat, it stores every kind of File on company servers with 5 GB for free. The client also adds file synchronization and is available on many platforms, some of which don’t belong to Microsoft.
To name a few, OneDrive is on macOS, iOS, Android, the Xbox Series X, and even the Xbox 360 from over a decade ago.
A big question asked by everyone is: Does Windows 11 OneDrive? Windows 11 is the most compatible OS you can use, along with the OneDrive service.
Plus, Microsoft Office apps are directly integrated with OneDrive to ensure no previous work is lost. So there’s nothing worse than working on a giant project only to delete it suddenly.
All in all, OneDrive is incredibly useful, and it’s hard to imagine life without it and it sees frequent updates. But however it may be, there are times when OneDrive will stop working for whatever reason. For example, it may get stuck and stop connecting to Microsoft’s servers.
Why is OneDrive not syncing my files?
OneDrive might stop syncing for various recognized reasons, which can keep you from accessing crucial files and disrupt your productivity. However, a few simple techniques may often resolve OneDrive sync problems.
There is a potential that you may encounter OneDrive sync troubles if you are using an outdated version of the program.
It would help if you attempted to obtain extra space on the cloud since you could have run out of room there. However, even if you have a premium account, OneDrive only allows you to upload files up to 10 GB in size.
The OneDrive sync issue might also be brought on by uploading a significant amount of data.
Some PC issues are hard to tackle, especially when it comes to corrupted repositories or missing Windows files. If you are having troubles fixing an error, your system may be partially broken.
We recommend installing Restoro, a tool that will scan your machine and identify what the fault is.
Click here to download and start repairing.
Other frequent problems contributing to the OneDrive not syncing issue include a problematic OS upgrade, a shaky connection, or a denial of permission.
Moreover, here are some error variations that you may encounter, but nonetheless, fix with the solutions below:
- OneDrivenot syncing to new computer
- OneDrivenot syncing quickly
- OneDrivefiles not showing on another computer
- OneDrivenot syncing between devices
- OneDrivenot syncing after password change
- OneDriveisn’t connected, not signing in Windows 11
- OneDrivenot working, not responding, not running Windows 11
- OneDrivesync pending Windows 11
Without further ado, let’s jump right in!
- Why is OneDrive not syncing my files?
- How to fix OneDrive sync issues in Windows 11?
- 1. Reset OneDrive in Windows 11
- 2. Get more storage
- 3. Add OneDrive to the Windows Defender Firewall whitelist
- 4. Turn off the Proxy server via Settings
- 5. Revert to Default DNS
- 6. Reset the OneDrive app with the Command Prompt
- Will resetting OneDrive delete files?
- How do I reinstall OneDrive on Windows 11?
How to fix OneDrive sync issues in Windows 11?
1. Reset OneDrive in Windows 11
- Click on the magnifying glass icon to open the Windows 11 search bar.
- Search for the OneDrive app.
- Right-click the app and select App settings.
- A new window will appear; scroll down until you see Reset.
- Select the Reset button to reset all OneDrive settings and resync the app.
- Conversely, you can select the three dots at the top of the OneDrive app to bring down the menu.
- Click Settings.
- You can reset the app by clicking Reset the app at the bottom of the settings menu.
2. Get more storage
- Select the three dots at the top of the OneDrive app to bring down the menu, and click Settings.
- If that’s the case, click on Get more storage.
- You will then be taken to a webpage where you can purchase more storage space for your OneDrive account.
3. Add OneDrive to the Windows Defender Firewall whitelist
- Click on the magnifying glass icon to bring up the search bar.
- Search for Windows Defender Firewall and select the first entry you see.
- Click on Allow an app or feature through Windows Defender Firewall on the left-hand menu.
- Click on Change settings at the top of the menu.
- Scroll down and locate OneDrive in the Allowed apps and feature menu. It should automatically be whitelisted.
- If unchecked, select OneDrive and then click the boxes under Private and Public.
- If it’s not there or OneDrive still doesn’t work, click on the Allow another app… button at the bottom.
- A new window will appear. Select Browse…
- In this new File Explorer window, search for Microsoft OneDrive.
- Click on the specific folder or File you want to whitelist on Defender Firewall.
- It will appear on the small window; click Add on the bottom.
- Once done, click OK at the bottom.
- Then close Defender Firewall and check if OneDrive sync issues on Windows 11 are resolved.
- Fix: OneDrive is missing from File Explorer in Windows 10/11
- How to Change Real Time Update Speed in Task Manager
- How to Check Your Windows Experience Index on Windows 11
- How to Password Protect Zip Files in Windows 11 [3 Tips]
4. Turn off the Proxy server via Settings
- Click on the Start menu in the bottom left corner.
- Select Settings.
- Select Network & Internet on the left-hand menu.
- Click Proxy.
- Locate Manual proxy setup and select Setup.
- If it’s On, click the blue tab to turn it off.
- Click Save at the bottom.
5. Revert to Default DNS
- Click on the magnifying glass icon to bring up the search bar.
- Search for the Control Panel and click on the first entry you see.
- Click on View by in the corner.
- Select Category.
- Click Network and Internet.
- In this new window, go to Network and Sharing Center.
- Click Change adapter settings on the left-hand side.
- Right-click on Ethernet0 or your WiFi network, depending on what you have.
- Select Properties in the new drop-down menu.
- Next, double-click Internet Protocol Version 4 (TCP/ICPv4).
- Select Obtain DNS server address automatically.
- Then click OK to save changes.
6. Reset the OneDrive app with the Command Prompt
- Bring up the search bar again by clicking on the magnifying glass icon.
- This time, search for the Command Prompt.
- Click on Run as administrator on the right-hand side.
- Enter the following command into the Command Prompt:
%localappdata%MicrosoftOneDriveonedrive.exe/reset - Hit Enter to run the command.
- Once you’ve run the command, launch OneDrive and sign in to your account. After that, you should no longer have any syncing problems.
Will resetting OneDrive delete files?
All your current sync connections, including personal OneDrive and, if configured, OneDrive for business or education, are terminated when OneDrive is reset. Resetting OneDrive on your PC won’t result in the loss of any files or data.
Once the sync is complete, you will need to choose to sync all folders again if you just wanted to sync a select few before the reset.
For both your personal OneDrive and OneDrive for business or school, you must finish this.
How do I reinstall OneDrive on Windows 11?
- Open the File Explorer and input the path below in the Address bar, followed by hitting the Enter key.
%systemroot%SysWOW64 - Double-click on the OneDriveSetup File.
- Windows begins to install OneDrive immediately after you open the File. To finish installing OneDrive, follow the installation wizard’s instructions.
If you have read this far, you should have resolved your OneDrive sync issues on Windows 11.
You also may be interested to know about the wide variety of note-taking apps on Windows 11. You may think that writing notes doesn’t require a specialized app, but you’d be surprised at what some apps can do with their advanced features.
Some have features that assist creatively-minded people with their projects.
Feel free to comment below if you have questions about other Windows 11 apps. Also, leave comments about guides you’d like to see, information on other Windows 11 features, or list guides like this.
Newsletter
Sync your files to OneDrive on Windows 11
by Cesar Cadenas
Cesar has been writing for and about technology going on for 6 years when he first started writing tech articles for his university paper. Since then, his passion… read more
Updated on January 31, 2023
Reviewed by
Vlad Turiceanu
Passionate about technology, Windows, and everything that has a power button, he spent most of his time developing new skills and learning more about the tech world. Coming… read more
- Microsoft OneDrive is an excellent cloud storage service that’s found on a ton of devices.
- But sometimes, there may be an issue with your device syncing to the OneDrive cloud.
- This guide will show you multiple methods to fix syncing problems between your OneDrive account and your computer.
XINSTALL BY CLICKING THE DOWNLOAD FILE
- Download Restoro PC Repair Tool that comes with Patented Technologies (patent available here).
- Click Start Scan to find Windows 11 issues that could be causing PC problems.
- Click Repair All to fix issues affecting your computer’s security and performance
- Restoro has been downloaded by 0 readers this month.
You found this article because you have OneDrive sync issues in Windows 11. Here is all you need to know.
Microsoft OneDrive is a cloud hosting service that sees a ton of usage. Right off the bat, it stores every kind of File on company servers with 5 GB for free. The client also adds file synchronization and is available on many platforms, some of which don’t belong to Microsoft.
To name a few, OneDrive is on macOS, iOS, Android, the Xbox Series X, and even the Xbox 360 from over a decade ago.
A big question asked by everyone is: Does Windows 11 OneDrive? Windows 11 is the most compatible OS you can use, along with the OneDrive service.
Plus, Microsoft Office apps are directly integrated with OneDrive to ensure no previous work is lost. So there’s nothing worse than working on a giant project only to delete it suddenly.
All in all, OneDrive is incredibly useful, and it’s hard to imagine life without it and it sees frequent updates. But however it may be, there are times when OneDrive will stop working for whatever reason. For example, it may get stuck and stop connecting to Microsoft’s servers.
Why is OneDrive not syncing my files?
OneDrive might stop syncing for various recognized reasons, which can keep you from accessing crucial files and disrupt your productivity. However, a few simple techniques may often resolve OneDrive sync problems.
There is a potential that you may encounter OneDrive sync troubles if you are using an outdated version of the program.
It would help if you attempted to obtain extra space on the cloud since you could have run out of room there. However, even if you have a premium account, OneDrive only allows you to upload files up to 10 GB in size.
The OneDrive sync issue might also be brought on by uploading a significant amount of data.
Some PC issues are hard to tackle, especially when it comes to corrupted repositories or missing Windows files. If you are having troubles fixing an error, your system may be partially broken.
We recommend installing Restoro, a tool that will scan your machine and identify what the fault is.
Click here to download and start repairing.
Other frequent problems contributing to the OneDrive not syncing issue include a problematic OS upgrade, a shaky connection, or a denial of permission.
Moreover, here are some error variations that you may encounter, but nonetheless, fix with the solutions below:
- OneDrivenot syncing to new computer
- OneDrivenot syncing quickly
- OneDrivefiles not showing on another computer
- OneDrivenot syncing between devices
- OneDrivenot syncing after password change
- OneDriveisn’t connected, not signing in Windows 11
- OneDrivenot working, not responding, not running Windows 11
- OneDrivesync pending Windows 11
Without further ado, let’s jump right in!
- Why is OneDrive not syncing my files?
- How to fix OneDrive sync issues in Windows 11?
- 1. Reset OneDrive in Windows 11
- 2. Get more storage
- 3. Add OneDrive to the Windows Defender Firewall whitelist
- 4. Turn off the Proxy server via Settings
- 5. Revert to Default DNS
- 6. Reset the OneDrive app with the Command Prompt
- Will resetting OneDrive delete files?
- How do I reinstall OneDrive on Windows 11?
How to fix OneDrive sync issues in Windows 11?
1. Reset OneDrive in Windows 11
- Click on the magnifying glass icon to open the Windows 11 search bar.
- Search for the OneDrive app.
- Right-click the app and select App settings.
- A new window will appear; scroll down until you see Reset.
- Select the Reset button to reset all OneDrive settings and resync the app.
- Conversely, you can select the three dots at the top of the OneDrive app to bring down the menu.
- Click Settings.
- You can reset the app by clicking Reset the app at the bottom of the settings menu.
2. Get more storage
- Select the three dots at the top of the OneDrive app to bring down the menu, and click Settings.
- If that’s the case, click on Get more storage.
- You will then be taken to a webpage where you can purchase more storage space for your OneDrive account.
3. Add OneDrive to the Windows Defender Firewall whitelist
- Click on the magnifying glass icon to bring up the search bar.
- Search for Windows Defender Firewall and select the first entry you see.
- Click on Allow an app or feature through Windows Defender Firewall on the left-hand menu.
- Click on Change settings at the top of the menu.
- Scroll down and locate OneDrive in the Allowed apps and feature menu. It should automatically be whitelisted.
- If unchecked, select OneDrive and then click the boxes under Private and Public.
- If it’s not there or OneDrive still doesn’t work, click on the Allow another app… button at the bottom.
- A new window will appear. Select Browse…
- In this new File Explorer window, search for Microsoft OneDrive.
- Click on the specific folder or File you want to whitelist on Defender Firewall.
- It will appear on the small window; click Add on the bottom.
- Once done, click OK at the bottom.
- Then close Defender Firewall and check if OneDrive sync issues on Windows 11 are resolved.
- Fix: OneDrive is missing from File Explorer in Windows 10/11
- How to Change Real Time Update Speed in Task Manager
- How to Check Your Windows Experience Index on Windows 11
4. Turn off the Proxy server via Settings
- Click on the Start menu in the bottom left corner.
- Select Settings.
- Select Network & Internet on the left-hand menu.
- Click Proxy.
- Locate Manual proxy setup and select Setup.
- If it’s On, click the blue tab to turn it off.
- Click Save at the bottom.
5. Revert to Default DNS
- Click on the magnifying glass icon to bring up the search bar.
- Search for the Control Panel and click on the first entry you see.
- Click on View by in the corner.
- Select Category.
- Click Network and Internet.
- In this new window, go to Network and Sharing Center.
- Click Change adapter settings on the left-hand side.
- Right-click on Ethernet0 or your WiFi network, depending on what you have.
- Select Properties in the new drop-down menu.
- Next, double-click Internet Protocol Version 4 (TCP/ICPv4).
- Select Obtain DNS server address automatically.
- Then click OK to save changes.
6. Reset the OneDrive app with the Command Prompt
- Bring up the search bar again by clicking on the magnifying glass icon.
- This time, search for the Command Prompt.
- Click on Run as administrator on the right-hand side.
- Enter the following command into the Command Prompt:
%localappdata%MicrosoftOneDriveonedrive.exe/reset - Hit Enter to run the command.
- Once you’ve run the command, launch OneDrive and sign in to your account. After that, you should no longer have any syncing problems.
Will resetting OneDrive delete files?
All your current sync connections, including personal OneDrive and, if configured, OneDrive for business or education, are terminated when OneDrive is reset. Resetting OneDrive on your PC won’t result in the loss of any files or data.
Once the sync is complete, you will need to choose to sync all folders again if you just wanted to sync a select few before the reset.
For both your personal OneDrive and OneDrive for business or school, you must finish this.
How do I reinstall OneDrive on Windows 11?
- Open the File Explorer and input the path below in the Address bar, followed by hitting the Enter key.
%systemroot%SysWOW64 - Double-click on the OneDriveSetup File.
- Windows begins to install OneDrive immediately after you open the File. To finish installing OneDrive, follow the installation wizard’s instructions.
If you have read this far, you should have resolved your OneDrive sync issues on Windows 11.
You also may be interested to know about the wide variety of note-taking apps on Windows 11. You may think that writing notes doesn’t require a specialized app, but you’d be surprised at what some apps can do with their advanced features.
Some have features that assist creatively-minded people with their projects.
Feel free to comment below if you have questions about other Windows 11 apps. Also, leave comments about guides you’d like to see, information on other Windows 11 features, or list guides like this.
Newsletter
Попытка войти в свою учетную запись OneDrive, но появляется сообщение об ошибке Возникла проблема при входе в систему или Повторите попытку через несколько минут? Ошибки входа в систему — одна из самых распространенных проблем, с которыми сталкиваются пользователи One Drive. В этом руководстве мы объясним, как исправить код ошибки OneDrive 0x8004da9a.
Что такое код ошибки OneDrive 0x8004da9a?
Код ошибки OneDrive 0x8004da9a — это ошибка входа, которая обычно появляется, когда пользователи OneDrive пытаются войти в свою учетную запись OneDrive.
Чтобы исправить код ошибки OneDrive 0x8004a9a, следуйте приведенным ниже решениям.
- Установите последние обновления приложения OneDrive
- Сбросить кеш OneDrive
- Проверьте подключение к Интернету и состояние сервера OneDrive.
- Восстановить пакет Microsoft Office
1]Установите последние обновления приложения OneDrive.
Если обновления OneDrive не обновляются автоматически, следуйте приведенным ниже решениям.
Щелкните значок OneDrive на панели задач или в области уведомлений.
Щелкните значок Помощь и настройки кнопку, а затем выберите Настройки.
Нажать на Вкладка «О нас», затем перейдите к О Microsoft OneDriveи щелкните ссылку на версию.
Приложение откроет страницу поддержки.
Сравните свою версию OneDrive с последней версией, указанной на странице поддержки.
Затем нажмите Загрузить OneDrive для Windows, чтобы установить последнюю версию приложения OneDrive.
Если проблема не исчезнет, воспользуйтесь другим решением ниже.
2]Сбросить кеш OneDrive
Чтобы остановить OneDrive, выполните следующие действия.
нажмите Win + R , чтобы открыть диалоговое окно «Выполнить».
В диалоговом окне введите или вставьте следующее:
% localappdata% Microsoft OneDrive onedrive.exe / сброс
Если вы получили сообщение об ошибке, нажмите Ok и перезапустите OneDrive.
3]Проверьте подключение к Интернету и статус сервера OneDrive.
Эта ошибка также может возникать, когда время ожидания соединения с сервером истекло. Эта ошибка может быть вызвана множеством факторов.
- Вы можете проверить свое интернет-соединение. Используйте другой и посмотрите.
- Вы также можете проверить статус Microsoft Office Online Services.
- Перезагрузка устройства также может оказаться большим подспорьем.
- Проблема аутентификации в Outlook или Outlook People также может быть связана с ошибкой, и вы можете подождать и повторить попытку через некоторое время.
4]Восстановить пакет Microsoft Office
Поскольку OneDrive является частью пакета Microsoft Office, любые проблемы, связанные с установочными файлами Office, также повлияют на OneDrive, для решения этой проблемы вам необходимо восстановить Office.
Чтобы восстановить Office, выполните следующие действия.
Щелкните значок Панель поиска и введите Настройки.
Нажмите Настройки когда он всплывает.
В интерфейсе настроек нажмите Программы на левой панели.
Нажмите Приложения и функции справа.
Выделите установочный пакет Microsoft Office, щелкните точки рядом с ним и выберите Изменить.
Откроется диалоговое окно Microsoft Office с вопросом: «Как бы вы хотели восстановить свою программу Office”Вместе с двумя вариантами Быстрый ремонт а также Онлайн-ремонт.
Выберите Быстрый ремонт.
Если проблема не исчезнет, выберите Онлайн-ремонт.
Перезагрузите компьютер, чтобы проверить результаты.
Мы надеемся, что это руководство поможет вам понять, как исправить код ошибки OneDrive 0x8004da9a в Windows 11; если у вас есть вопросы по туториалу, дайте нам знать в комментариях.
Связанный: Ошибка 0x8004deb4, вход в OneDrive был прерван или неудачен.
.