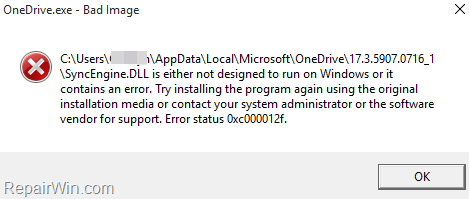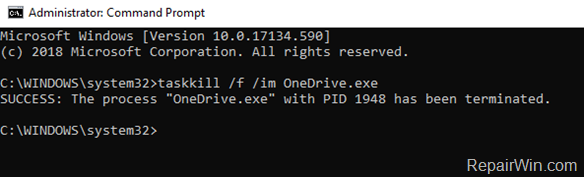При запуске некоторых игр и программ как Chrome или Office в Windows 11 и Windows 10 вы можете столкнуться с ошибкой Bad Image, которая поясняет, что «Программа (путь к программе) не предназначена для выполнения в Windows или содержит ошибку» и указывает на код 0xc000012f или 0xc0000020.
Bad Image — означает, что исполняемый файл программы или один из вспомогательных модулей, повреждены. Если посмотреть логи ошибок, то можно обнаружить, что код ошибки 0xc000012f ссылается на STATUS_INVALID_IMAGE_NOT_MZ. Это означает, что версии или разрядность DLL библиотек могут быть перепутаны. К примеру у вас установлен только Microsoft Visual C++ Redistributable 2012, а нужен Microsoft Visual C++ Redistributable 2015, или вы установили Visual C++ Redistributable 32-bit для 64 битной Windows 11/10, а нужно установить и Visual C++ Redistributable 64-bit.
Самое печальное в этой ошибке, что виновником её могут быть разные компоненты как повреждение системных файлов, указывающие на библиотеки atiglpxx.dll и atiuxpag.dll, которые относятся к драйверам видеокарты, Framework или DirectX. Давайте разберем, как исправить ошибку Bad Image 0xc000012f или 0xc0000020 в Windows 11/10.
1. Проверка и восстановление системных файлов
Запустите командную строку от имени администратора и введите две команды по очереди:
sfc /scannowDISM /ONLINE /CLEANUP-IMAGE /RESTOREHEALTH
2. Microsoft Visual C++ Redistributable
Если в сообщении об ошибке присутствует названия файлов как msvcr или msvcp, то проблема в Visual C++ Redistributable. В данном случае, у вас он просто не установлен, установлен не правильно или перепутана разрядность. К примеру, у меня ошибка указала на файл msvcr110.dll и он отсутствовал в системе. Если посмотреть свойства этого файла на другом ПК, то можно обнаружить, что он является компонентом Visual C++ Redistributable 2012, который нужно скачать и установить.
Для начало откройте «удаление программ» нажав Win+R и введя appwiz.cpl или зайдите через панель управления. Посмотрите свои версии Visual C++ Redistributable, которые должны быть установлены по две разрядности (x86) и (x64). Также, выделите нажатием мыши Visual C++ Redistributable и нажмите сверху «Изменить«, после чего в новом окне нажать на Repair (Исправить), чтобы восстановить компонент по умолчанию и исправить ошибки установщика. Если не знаете какой, то проделайте исправление со всеми.
Примечание: Если ошибка указывает на другую программу как Office, то попробуйте восстановить через установщик. Изменить > Repair (Исправить).
Если они в принципе отсутствуют или не хватает какой-либо разрядности, то их нужно скачать с официального сайта microsoft. Перед установкой новой версии, удалите старые, если они имеются.
- Скачать Visual C++ 2015
- Скачать Visual C++ 2012
- Скачать Visual C++ 2010
Важно: Обратите внимание перед загрузкой. Вы должны скачать две версии x64 и x86, и установить их.
3. Удалить патч обновления
В частности ошибка Bad Image с кодом 0xc000012f известна из-за проблемы накопительного обновления безопасности для IE 10 систем Windows 8 x64 (KB2936068). В других случаях, если вы столкнулись с ошибкой после обновления Windows 11/10, то нужно удалить этот патч.
Откройте «Параметры» > «Обновления и безопасность» > справа «Центр обновления Windows» > «Просмотре журнала обновлений» > «Удалить обновления«. В новом окне определите по дате патч, после какого начало показываться ошибка, и удалите его.
4. Драйвер видеокарты
Если в сообщение об ошибке указаны файлы atiglpxx.dll и atiuxpag.dll, то это связано с драйверами видеокарты. Нужно полностью и правильно удалить их и скачать заново. Обратитесь ниже к руководству для правильного удаления видео драйвера.
- Как полностью удалить драйвера видеокарты Nvidia, AMD, Intel
5. Очистка ненужных файлов
Windows может забиваться ненужными и остаточными файлами, которые могут мешать работе системе, играм и программам. Нажмите Win+R и введите cleanmgr, чтобы запустить очистку диска. Ниже полное руководству по очистке диска от ненужных файлов:
- Очистить диск C от ненужных файлов
6. NET Framework
Если в сообщение указано .NET Framework, то нужно скачать этот компонент с официального сайта Microsoft и установить его. Перед этим удалите старый, если он имеется в «удалении программ». Если вы запускаете очень старую игру или программу в Windows 11/10, то нужно включить в самой системе .NET Framework версии 2.0 и 3.5.
- Microsoft .NET Framework 4.7
- Как установить NET Framework 2.0 3.0 и 3.5 в Windows
Смотрите еще:
- Как скачать, установить и обновить DirectX на ПК
- Исправлена ошибка VCRUNTIME140.dll Windows 10
- Скачать xinput1_3.dll или d3dx9_43.dll для Windows 10/8/7
- MSVCP140.dll отсутствует на компьютере
- Исправить atikmpag.sys, nvlddmkm.sys в Windows 10
[ Telegram | Поддержать ]
08.05.2020
Просмотров: 5098
Во время работы с Microsoft Office, браузером Google Chrome, а также при запуске различных игр и приложений на компьютере с Windows 10 может появиться ошибка Bad Image, которая сопровождается кодами 0xc000012f и 0xc0000020. В пояснении к ошибке указано, что «Программа или путь к программе не предназначены для выполнения в Windows или содержит ошибку». Само же обозначение Bad Image указывает на то, что исполняемый файл поврежден. Однако после анализа отечественных и зарубежных форумов оказалось, что поврежден может быть и модуль программы, а не весь софт. Также, если детально изучить лог ошибки, то можно обнаружить, что код 0xc000012f ссылается на STATUS_INVALID_IMAGE_NOT_MZ, который отвечает за библиотеки DLL. Эти библиотеки могут принадлежать как Microsoft Visual C++, так и Microsoft .NetFramework или DirectX. Поэтому, чтобы исправить ошибку Bad Image 0xc000012f или 0xc0000020 в Windows 10 нужно будет провести ряд диагностических целей.
Читайте также: Методы исправления ошибки 0xc00007b на Windows 10
Методы решения ошибки Bad Image
Поскольку ошибка 0xc000012f в Windows 10 чаще всего связана с повреждением системных файлов, то первое, что нужно проверить, это их целостность. Для этого нужно запустить командную строку с правами Администратора и ввести такие команды:
- sfc /scannow – проверка целостности системных файлов;
- DISM /ONLINE /CLEANUP-IMAGE /RESTOREHEALTH – восстановление образа системы.
Не помешает проверить жесткий диск утилитой chkdsk /?. Она проверит накопитель на ошибки.
После проверки диска и системы на целостность файлов, нужно проверить Windows 10 на вирусы, так как они могут повредить файлы программы и самой системы. Для этого можно использовать любой антивирус или лечащую утилиту Dr.Web Curelt. Она максимально глубоко просканирует систему на предмет вредоносного ПО или кода.
Если с системой все в порядке, диск без ошибок, то нужно заняться проверкой библиотек. Изначально анализируем сообщение. Если ошибка 0xc0000020 имеет указание на файлы msvcr или msvcp, то неполадка вызвана программой Microsoft Visual C++ Redistributable. Вероятнее всего, что вас установлена не та версия библиотеки или перепутана разрядность сборки. Если посмотреть свойства этого файла на другом ПК, то можно обнаружить, что он является компонентом Visual C++ Redistributable 2012, который нужно скачать и установить.
Изначально нужно выполнить следующие действия:
- Нажать «Win+R» и ввести «appwiz.cpl».
- Откроется окно «Панели управления», «Программы и компоненты». Нужно посмотреть, чтобы все версии Visual C++ Redistributable были установлены по две разрядности (x86) и (x64). Если 2012 версия программы у вас есть, то нужно нажать на названии программы, чтобы её выделить. Вверху появится кнопка «Изменить».
- Появится небольшое окно. Нажимаем «Изменить».
Если же утилита не исправит неполадку, то можно заново скачать программу с официального сайта Microsoft:
- Microsoft Visual C++ Redistributable 2010;
- Microsoft Visual C++ Redistributable 2012;
- Microsoft Visual C++ Redistributable 2015.
Если после переустановки данных компонентов ошибка 0xc000012f или 0xc0000020 продолжает появляться на Windows 10, то причина может крыться в обновлении безопасности для Internet Explorer. Это обновление KB2936068. Его нужно удалить. Для этого стоит перейти в «Параметры», «Обновление и безопасность», «Центр обновления Windows», «Просмотр журнала обновлений». Находим нужный пакет и удаляем его.
В случае, если в сообщении ошибки есть указание на файлы atiuxpag.dll или atiglpxx.dll, то их нужно заново скачать. Однако, поскольку эти файлы принадлежат драйверам видеокарты, то советуем переустановить ПО для графического ускорителя, так как загрузка из сети отдельных файлов может навредить системе. Переустановку драйверов видеокарты стоит выполнять через фирменные утилиты от производителя устройства.
Необходимо отметить, что ошибка Bad Image может возникнуть не только на компьютере с Windows 10, но и на более ранних сборках по причине отсутствия библиотек DirectX и .NET Framework. Чтобы заменить эти компоненты, нужно оба удалить с Windows, а затем загрузить их с официального сайта Microsoft.
Если же исправить ошибку выше представленными способами не удается, то рекомендуем переустановить программу, которая вызывает такую ошибку или откатить систему до более раннего состояния.

В этой инструкции подробно о том, как исправить ошибку 0xc000012f или 0xc0000020 Bad Image при запуске приложений и игр в Windows 10, о причинах такой ошибки.
Способы решить проблему Bad Image 0xc000012f и 0xc0000020 при запуске программ и игр
В большинстве случаев причиной ошибок «Программа не предназначена для выполнения в Windows или содержит ошибку» с состоянием ошибки 0xc000012f и 0xc0000020 является повреждение или неверная версия библиотеки DLL, указанной в тесте ошибки. Такое может случаться в результате сбоев или установки или удаления других (не связанных с проблемной) программ, а иногда — как результат скачивания файлов DLL со сторонних сайтов для исправления других ошибок. Имя файла DLL, указанное в сообщении об ошибке Bad Image может нам помочь, разобраться в чем дело, например:
- Если фигурируют файлы с именами, начинающимися с msvcr, msvcp и некоторые другие, например — ucrtbase.dll, то проблема, по всей видимости, в библиотеках компонентов Microsoft Visual C++ Redistributable. Решение: исправить установку компонентов в «Программы и компоненты» (выбираем компонент, нажимаем «Изменить», затем — Исправить или Repair), либо удалить имеющиеся распространяемые компоненты Microsoft Visual C++, а затем заново скачать и установить библиотеки Microsoft Visual C++ Redistributable. Конкретный год С++ можно определить по имени файла и устанавливать только компоненты нужного года, желательно — и x86 и x64 (даже в Windows 10 x64 бывают нужны 32-бит библиотеки x86). Это, например, одна из частых причин такой ошибки при запуске Origin.
- Если библиотека, вызывающая ошибку, находится в папке DriverStore, то виной, вероятнее всего, драйвер какого-то устройства. По имени файла с помощью поиска можно найти, к какому драйверу относится эта DLL, после чего удалить драйвер и установить его вручную (скачав с официального сайта) заново. Чаще всего речь идет о драйвере видеокарты, особенно если ошибка возникает при запуске игр. Здесь может пригодиться: Как удалить драйвер видеокарты полностью.
То есть логика действий в общем случае такова:
- Определяем, частью чего является DLL, указанная в сообщении об ошибке. Для этого обычно достаточно использовать поиск в Интернете.
- Переустанавливаем этот компонент системы и проверяем, была ли решена проблема.
Есть одно распространенное исключение: если сообщение об ошибке содержит какую-то библиотеку, которая является частью игры или программы, а она в свою очередь не очень лицензионная, то причиной может оказаться ваш антивирус или встроенный защитник Windows 10.
В этом случае решением может стать следующий порядок действий: удаляем программу или игру, отключаем антивирус, заново устанавливаем программу с ошибкой, проверяем, работает ли она, если да — добавляем папку с игрой или программой в исключения антивируса или защитника Windows (как добавить программу в исключения Защитника Windows 10). В этом же сценарии, если ошибка не исчезает, иногда имеет смысл поискать другой источник загрузки этого же приложения — возможно, там, где вы его скачивали, файл содержит ошибки.
Дополнительные методы исправить ошибку
Если вышеописанное не помогло (на всякий случай, сообщите в комментариях, о какой DLL и при запуске какой программы возникает ошибка — возможно, я подскажу действия), попробуйте следующие варианты:
- В случае, если программа или игра работала исправно еще совсем недавно, проверьте: а есть ли точки восстановления Windows 10 на дату, когда проблема отсутствовала. Если есть — используйте их.
- Если сообщение об ошибке 0xc000012f или 0xc0000020 сообщает о какой-то системной DLL, попробуйте выполнить восстановление целостности системных файлов Windows 10.
- Попробуйте запустить программу в режиме совместимости с предыдущей версией Windows.
- Стоит проверить, хотя это и редкий случай, а появляется ли ошибка, если выполнить чистую загрузку Windows 10 — если нет, по всей видимости, запуску мешает какое-то стороннее ПО.
Также, если речь идет о старой версии какой-то программы, а в наличии есть более новые её варианты, попробуйте установить и испытать их.
Что такое ошибка Bad Image (0xc000012f)
Bad Image — это популярная проблема, связанная с файлами, которая возникает при попытке открыть приложение в Windows 10. Данная ошибка означает, что какая-та программа не предназначена для выполнения в Windows или содержит ошибку. Переустановка проблемной программы или обращение к поставщикам ПО — единственное решение, предлагаемое сообщением об ошибке. Такое решение вряд ли поможет, поскольку очень часто есть более широкие причины появления таких проблем. В большинстве случаев ошибки Bad Image указывают на поврежденный или несоответствующий файл DLL, который указан в тексте ошибки. Это может произойти в результате некоторых сбоев, из-за отсутствующих компонентов, поврежденных обновлений и различных других подобных причин. Такие сбои также могут произойти после загрузки некоторых DLL-файлов со сторонних ресурсов для исправления других ошибок. Имя файла DLL, указанное в сообщении об ошибке Bad Image, может быть весьма полезным для более точного определения причины возникновения проблемы. Чаще всего люди сталкиваются с ошибками 10xc0f или 000012xc0 из-за проблем с Microsoft Visual C++ Redistributable. Если вы видите, что ваш файл DLL начинается с msvcr, msvcp, или других имен, как например ucrtbase.dll, то вероятнее всего что-то не так с упомянутым выше Visual C ++. Во всех остальных случаях лучше погуглить свой DLL файл и получить подробную информацию о его причинах. Ниже мы покажем вам самые популярные и эффективные решения, которые в большинстве случаев помогают избавиться от ошибок Bad Image.

Ошибка Bad Image 0xc000012f (пример 1)

Ошибка Bad Image 0xc000012f (пример 2)

Ошибка Bad Image 0xc000012f (пример 3)
Скачать средство восстановления Windows
Существуют специальные утилиты для восстановления Windows, которые могут решить проблемы, связанные с повреждением реестра, неисправностью файловой системы, нестабильностью драйверов Windows. Мы рекомендуем вам использовать Advanced System Repair Pro, чтобы исправить «Ошибку неправильного изображения (0xc000012f)» в Windows 10.
1. Переустановите Visual C++ Redistributables.
Как мы уже упоминали ранее, ошибки Bad Image часто возникают из-за некоторого повреждения распространяемых компонентов Visual C ++, установленных в вашей системе. Таким образом, стоит попробовать переустановить эти компоненты, удалив их и сразу же загрузив новые версии с официального сайта под чистую. Вы также можете попробовать восстановить их вручную, но мы все равно рекомендуем полностью удалить и установить их с нуля. Для этого выполните следующие действия:
- Нажмите Windows Key + R, напишите
appwiz.cplи затем нажмите Enter. - Выберите Microsoft Visual C++ Redistributable программы в списке и нажмите Изменить вверху.
- После того, как откроется новое окно, нажмите на Исправить кнопку.
- После завершения перезагрузите компьютер и попробуйте снова открыть программу.
- Если это не сработало, попробуйте удалить все файлы Redistributables из списка и снова установить их с официального сайта.
Примечание: Распространяемые компоненты Visual C ++ имеют разные годовые выпуски, а также x86 и x64. битные версии. Мы рекомендуем устанавливать все версии (как x86, так и x64) с 2008 по 2019 год. Откройте эту ссылку на официальный сайт Microsoft и загрузите каждую доступную версию. На некоторых страницах загрузки Visual C ++ также может потребоваться выбрать вашу страну из списка.
2. Проверьте целостность системных файлов.
Для начала решения ошибки, мы советуем просканировать вашу систему на наличие поврежденных или отсутствующих элементов. Некоторые файлы могут быть необходимы для правильной работы других компонентов Windows. Если чего-то не хватает, то именно это и может стать причиной ошибок совместимости. Ниже мы будем использовать SFC (Проверка системных файлов) и DISM (Обслуживание образов развертывания и управление ими), которые помогут обнаружить и восстановить отсутствующие компоненты. Вот как:
С помощью SFC
- Откройте Командная строка , введя
cmdв поле поиска рядом с Меню Пуск кнопку. - Щелкните правой кнопкой мыши по Командная строка , а затем выберите Запуск от имени администратора.
- После открытия консоли введите
sfc /scannowкоманду и нажмите Enter. - Когда процесс восстановления будет завершен, перезагрузите компьютер.
С помощью DISM
- Откройте Командная строка как мы это делали на предыдущем шаге.
- Скопируйте и вставьте эту команду
DISM.exe /Online /Cleanup-image /Restorehealth. - Нажмите Enter и подождите, пока Windows закончит сканирование и исправление.
- После этого перезагрузите компьютер и попробуйте открыть проблемную программу снова.
После выполнения обоих этих сканирований попытайтесь загрузить приложение, с открытием которого были проблемы. Если это не поможет, переходите к другим шагам, упомянутым ниже.
3. Удалите последние обновления.
В случае, если какое-то обновление было установлено прямо перед тем, как появилось ошибка Bad Image (0xc000012f или 0xc0000020), можно попробовать удалить его для решения проблемы. Некоторые обновления могут быть выпущены с ошибками и недостатками, из-за которых другие процессы сталкиваются со сбоями. Иногда пользователи могут не заметить обновления, поскольку они устанавливаются в автоматическом режиме. Если вы не уверены, было ли установлено новое обновление за последнее время, вы всегда можете проверить это по дате. Если у вас есть ожидающие обновления, которые еще не были загружены, обязательно установите их вместо удаления. Возможно, эти обновления содержат специальные исправления для устранения вашей ошибки.
Чтобы удалить последние обновления:
- Нажмите Windows Key + I кнопки, чтобы открыть Настройки и выберите Обновление и безопасность.
- Затем в Центре обновления Windows щелкните Просмотр журнала обновлений на правой панели.
- Выберите Удалить обновления сверху и удалите самое последнее обновление по дате установки.
- Теперь вы можете перезагрузить компьютер и снова открыть проблемное приложение.
4. Обновите драйверы
Как вы наверное знаете, драйверы играют важную роль в правильной работе физических компонентов. Графические карты, процессоры и другие элементы требуют правильной конфигурации, которая устанавливается драйверами. Вот почему так важно обновлять их регулярно. Некоторые файлы DLL также могут быть связаны с поврежденными драйверами. Вероятнее всего, что DLL, указанный в тексте ошибки, находится внутри папки DriverStore . Чаще всего причиной проблемы являются драйверы дисплея, поэтому сначала попробуйте обновить их. Для этого следуйте инструкциям ниже:
Чтобы обновить драйверы вручную:
- Щелкните правой кнопкой мыши по значку Меню Пуск и выберите Диспетчер устройств.
- В открывшейся вкладке щелкните правой кнопкой мыши на драйверы, выберите Обновить драйвери следуйте инструкциям на экране.
- Windows начнет поиск доступных обновлений и автоматически установит их на ваш компьютер.
- Иногда встречаются неисправные драйверы (отмечены желтым треугольником). Это означает, такой драйвер следует обновить в первую очередь.
Чтобы откатить драйверы:
Если вы знаете или предполагаете, какой драйвер был обновлен совсем недавно, то вы можете откатить его до предыдущей версии.
- Перейдите в Диспетчер устройств как мы делали выше.
- Найдите и щелкните правой кнопкой мыши на недавно обновленный драйвер.
- Выберите Откатить и следуйте инструкциям.
- После завершения перезагрузите компьютер и посмотрите, исчезнет ли проблема.
Вы также можете использовать IObit Driver Booster для выполнения автоматических обновлений. Это намного быстрее, чем ручная установка, так как утилита сама найдет устаревшие или неисправные драйверы и обновит их. Вот ссылка для ее скачивания.

Стартовый экран Driver Booster

Результаты сканирования Driver Booster

Раздел инструментов Driver Booster
Скачать Driver Booster
5. Включите Чистый запуск Windows.
Повреждение файлов DLL также может быть вызвано сторонним программным обеспечением, которое вызывает проблемы с совместимостью. Поэтому это стоит проверить. Чистая загрузка запустит ваш компьютер только со встроенными приложениями и службами. Это поможет выяснить, не вызывает ли проблему какое-то стороннее приложение. Чтобы запуститься в режиме чистой загрузки, просто выполните следующие действия:
- Нажмите Windows Key + R кнопки одновременно и вставьте
msconfig. - Затем в открывшемся окне перейдите в Услуги сверху.
- Установите флажок рядом с Не отображать службы Майкрософт и нажмите на Отключить все кнопку.
- Теперь перейдите в Общие и выберите Выборочный запуск опцию. Убедитесь, что флажок установлен только рядом с Загружать системные службы.
- Нажмите Применить и OK. Затем перезагрузите компьютер.
Теперь вы можете попробовать запустить программу, находясь в режиме чистой загрузки. Если сейчас все работает нормально, это означает, что какая-то сторонняя программа не ладит с процессами Windows. Подумайте о том, что вы установили недавно, и попробуйте удалить это. После загрузки в чистом режиме вам следует вернуть Windows к настройкам обычного запуска. Для этого просто повторите все шаги выше, включив отключенные службы и изменив параметр запуска с Выборочный запуск в нормальная.
6. Используйте точку восстановления системы.
Если ничего не получается и попытки найти правильное решение приводят к постоянным сбоям, попробуйте восстановить свою систему. Если вы не установили Windows только сейчас, в системе должны быть точки резервного копирования, когда проблем с DLL не было. Поэтому, давайте вернем вашу систему к этой точке, выполнив следующие действия:
- Откройте Этот компьютер, щелкните правой кнопкой мыши по пустому месту под дисками и выберите Свойства.
- Нажмите Дополнительные параметры системы на левой панели.
- Теперь вы должны увидеть новую вкладку. Перейдите в Защита системы и нажмите на Восстановить кнопку.
- Затем в появившемся окне выберите точку резервного копирования по дате, когда проблемы на наблюдалось.
- Нажмите Далее и подождите, пока Windows восстановит вашу систему.
Заключение
Ошибки Bad Image очень раздражают, так как не позволяют людям использовать нужные им программы. Мы надеемся, что после выполнения решений из нашего руководства эта проблема больше вас не побеспокоит. Проблемы с DLL различаются и часто требуют разных решений для каждого отдельного случая. Если вы все еще сталкиваетесь с этой проблемой, несмотря на выполнение всех шагов, мы предлагаем переустановить вашу систему с нуля. Это даст гарантию, что ваш Windows новый и без стороннего софта, который может вызывать ошибку.
The OneDrive error «OneDrive.exe Bad Image», may appear after upgrading Windows 7 or 8.1 to Windows 10 or after upgrading Windows 10 to its latest build: «OneDrive.exe – Bad Image. SyncEngine.DLL is either not designed to run on Windows or it contains an error. Try installing the program again using the original installation media or contact your system administrator or the software vendor for support: Error status 0xc000012f».
This tutorial contains instruction to fix the «Bad Image» error in OneDrive application, after updating Windows.
How to FIX OneDrive.exe – Bad Image in SyncEngine.DLL file.
Step 1. Uninstall OneDrive from Windows.
1. Open Command Prompt as Administrator. To do that:
- At the search box type: command prompt or cmd
- Right-click at Command Prompt result and select Run As Administrator.
2. At command prompt give the following command to close OneDrive:
- taskkill /f /im OneDrive.exe
3. Proceed and remove the OneDrive app from your system, by using the below command, according your OS version (32 or 64bit):
- For Windows 64-bit:
- %Systemroot%SysWOW64OneDriveSetup.exe /uninstall
- For Windows 32-bit:
- %Systemroot%System32OneDriveSetup.exe /uninstall
Step 2. Download and Re-Install OneDrive from Microsoft.
1. Download the latest version of OneDrive.
2. Open the downloaded file (OneDriveSetip.exe) and install OneDrive to your computer.
3. Finally, sign-in to your account and start syncing.
That’s all folks! Did it work for you?
Please leave a comment in the comment section below or even better: like and share this blog post in the social networks to help spread the word about this solution.
If this article was useful for you, please consider supporting us by making a donation. Even $1 can a make a huge difference for us.

Довольно много пользователей Windows сообщают, что столкнулись с ошибкой «плохой образ», сопровождаемой кодом ошибки 0xc0000006 при попытке запуска определенных приложений.Ложные обновления, повреждение файлов в системе и поврежденные файлы.
Ошибка неправильного изображения с кодом 0xc0000006 — это проблема запуска приложения, которая может возникнуть в Windows 11 и Windows 10. Это ошибка, которая возникает у некоторых пользователей при попытке запустить определенные пакеты приложений. Затронутые приложения отображают это сообщение об ошибке:
«C:WINDOWSSYSTEM32<адрес файла DLL> либо не предназначен для работы в Windows, либо содержит ошибку… Код ошибки 0xc0000006»
Поскольку это сообщение об ошибке всегда указывает на файл DLL, его можно считать связанным с DLL. Пакеты приложений, в которых есть ошибка, не открываются. Вот как вы можете решить ошибку 0xc0000006 в Windows 10 и Windows 11. Проверьте Как исправить ошибку отсутствия файла .dll в Windows.
Ошибка 0xc0000006 может возникнуть из-за проблем с установкой приложения. Средство устранения неполадок при установке и удалении приложений Microsoft может решить проблемы с установкой для этих уязвимых приложений. Но этот инструмент устранения неполадок не входит в состав Windows 11 или 10. Однако вы можете загрузить и запустить его следующим образом:
- Откройте веб-страницу устранения неполадок при установке и удалении приложений Microsoft.
- Нажмите Скачать средство устранения неполадок Там сохранить файл MicrosoftProgram_Install_and_Uninstall.meta.
- Запустите приложение для навигации по каталогу File Explorer (нажмите Windows + E) и откройте папку, в которую средство устранения неполадок загрузило его.
- Дважды щелкните файл MicrosoftProgram_Install_and_Uninstall.meta, чтобы отобразить средство устранения неполадок.
- Нажмите Дополнительные параметры -> Применить ремонт автоматически в средстве устранения неполадок.
- Выберите следующий параметр, чтобы просмотреть дополнительные параметры.
- Нажмите «Установить», чтобы отобразить список установленных приложений.
- Определите ошибку приложения, которая возникает для 0xc0000006.
- Затем снова нажмите «Далее» и выберите вариант نعم -Попробуйте установить фикс.
2. Запустите сканирование DISM
Сообщение об ошибке 0xc0000006 указывает на проблему с файлом (или даже с образом системы). Таким образом, запуск сканирования DISM и проверки системных файлов может исправить эту ошибку. Это инструменты командной строки, встроенные в операционную систему, для восстановления поврежденного образа Windows и системных файлов. Вот как вы можете выполнить эти две проверки:
- Сначала вам нужно вызвать окно поиска, нажав Windows + S.
- Найдите командную строку, введя CMD в текстовом поле инструмента поиска.
- Щелкните правой кнопкой мыши командную строку, чтобы выбрать пункт контекстного меню. Запустить от имени администратора Чтобы открыть это приложение с повышенными правами пользователя.
- Сначала введите этот текст, чтобы запустить сканирование DISM:
DISM.exe /Online /Cleanup-image /Restorehealth
- нажмите на кнопку Enter на клавиатуре.
- Затем выполните проверку системных файлов на вашем компьютере, введя следующую команду и нажав Enter:
sfc /scannow
- Теперь подождите, пока инструмент SFC выполнит свои задачи и отобразит результат.
Проверять В чем разница между CHKDSK, SFC и DISM в Windows 10?
3. Запустите антивирусную проверку
Не исключайте возможность того, что вирус или вредоносное ПО вызвали ошибку 0xc0000006 на вашем компьютере. Системные DLL-файлы иногда становятся целью вредоносных программ. Вы можете запустить антивирусную проверку с помощью системы безопасности Windows следующим образом:
- Чтобы открыть Безопасность Windows, щелкните значок Защитника на панели задач.
- Щелкните вкладку Защита от вирусов и опасностей Отображает доступные параметры сканирования.
- Выберите Параметры сканирования, чтобы просмотреть все настройки.
- Щелкните переключатель, чтобы выбрать вариант полное обследование.
- Нажмите на Проверь сейчас Чтобы запустить проверку безопасности Windows.
4. Перерегистрируйте DLL, указанную в сообщении об ошибке 0xc0000006.
Каждая ошибка 0xc0000006 идентифицирует файл DLL. Следовательно, существует вероятность того, что указанный DLL-файл имеет поврежденную (поврежденную) ассоциацию реестра. Повторная регистрация библиотеки DLL, упомянутой в сообщении об ошибке, устранит эту проблему. Вот как вы можете перерегистрировать конкретную DLL с помощью инструмента командной строки regsvr32:
- Сначала запишите имя файла DLL, указанное в сообщении об ошибке 0xc0000006.
- Затем вам нужно запустить командную строку, как описано в первых трех шагах выше.
- Введите следующую команду regsver32:
regsvr32 “C:WINDOWSSYSTEM32<DLL file name>”
- Нажмите клавишу Enter, чтобы повторно зарегистрировать файл.
- Появится диалоговое окно RegSvr32 для подтверждения регистрации DLL. Нажмите OK в этом окне, затем закройте командную строку.
- Перезапустите Windows 11 или 10 после перерегистрации DLL.
Замените имя файла DLL в приведенной выше команде фактическим файлом DLL. Обязательно введите полный и точный адрес файла и укажите его формат DLL в конце.
5. Переустановите приложение, для которого возникла ошибка 0xc0000006.
Сообщение об ошибке 0xc0000006 указывает на то, что вы пытаетесь переустановить любое приложение, для которого появляется ошибка. Это хорошее предложение, потому что это заменит существующие файлы приложения и, возможно, исправит ошибку, если она возникла из-за проблемы с установкой. Вы можете переустановить большинство пакетов приложений, удалив их через «Программы и компоненты»:
- Щелкните правой кнопкой мыши кнопку «Пуск» и выберите диалоговое окно «Выполнить».
- Получите доступ к программам и функциям, введя команду appwiz.cpl для этого апплета в поле «Открыть» и выберите Ok.
- Выберите приложение, для которого вы хотите исправить ошибку 0xc0000006.
- Нажмите удалить для указанного приложения.
- Найдите نعم В любом диалоговом окне подтверждения, скорее всего, появится.
- Перезагрузите компьютер с Windows после удаления уязвимых приложений.
- Загрузите последнюю версию любого приложения, которое вы хотите переустановить, с их веб-сайта. Затем переустановите приложение с помощью мастера установки.
Если вы не можете найти приложение, которое нужно удалить, в разделе «Программы и компоненты», найдите его в разделе «Приложения и компоненты» в настройках. Чтобы открыть Приложения и функции, коснитесь Windows + I Открыть «Настройки». Затем нажмите Приложения и функции Отображает список установленных приложений. Вы можете удалить оттуда все перечисленные приложения. Проверять Медленно загружаются приложения из Microsoft Store? Лучший способ улучшить это.
6. Удалите последнее обновление Windows 11/10.
Другой возможной причиной ошибки 0xc0000006 могут быть обновления Windows, содержащие неожиданные ошибки. Если ошибка 0xc0000006 начала появляться на вашем компьютере вскоре после последнего обновления Windows, удаление этого обновления может быть возможным решением.
Итак, попробуйте удалить последнее обновление Windows на своем компьютере и посмотрите, решит ли это проблему. Вы можете узнать, как это сделать в нашем руководстве о Как вручную удалить обновления Windows 10 и 11.
7. Сбросьте Windows 10 или 11.
Сброс Windows (также известный как переустановка восстановления) — это простой способ переустановить платформу с конфигурацией по умолчанию. После сброса Windows вам потребуется переустановить все ранее установленные пакеты сторонних приложений. Поэтому выполняйте сброс платформы только в крайнем случае, если все упомянутые выше методы не сработали. Вот как сбросить Windows 11:
- Нажмите на Win + X Чтобы открыть меню быстрой ссылки и выбрать там «Настройки».
- Далее коснитесь восстановление На вкладке «Система» в настройках.
- Нажмите на Перезагрузите компьютер Чтобы открыть параметр «Сброс Windows».
- Нажмите сохраните мои файлы чтобы выбрать эту опцию.
- Выберите предпочитаемый вариант загрузки из облака или локальной переустановки.
- Нажмите «Далее», чтобы открыть окончательные варианты.
- Найдите Сброс настроек Для подтверждения.
Проверять Лучшие способы создать список всех установленных приложений в Windows.
Ошибка 0xc0000006 теперь устранена!
Применение этих потенциальных исправлений, вероятно, устранит ошибку 0xc0000006 на компьютерах с Windows 11/10 для большинства пользователей. Нельзя сказать, что это гарантировано на 100 процентов, но ошибка 0xc0000006, скорее всего, будет исправлена в большинстве случаев. С исправлением ошибки «неверный образ» с кодом 0xc0000006 вы сможете нормально запускать и использовать пакеты приложений, для которых возникла эта проблема. Теперь вы можете просмотреть Как исправить ошибку коллизии подписи диска в Windows.
- Remove From My Forums
-
Question
-
Recently my users have been receiving the following errors when OneDrive.exe launches:
«C:UsersUSERAppDataLocalMicrosoftOneDrive19.222.1110.0006SyncEngine.DLL is either not designed to run on Windows or it contains an error. Try installing the program again using the original installation media or contact your system administrator
or the software vendor for support. Error status 0xc0000022.»I’ve tried uninstalling/reinstalling OneDrive, including removing the entire directory. I’ve tried copying over SyncEngine.dll from a working machine. I’ve also tried running regsvr32 against the dll. The error persists and seems to be popping up on more
and more users, all running the latest Windows 10 1909.
Download PC Repair Tool to quickly find & fix Windows errors automatically
Some Windows 11 or Windows 10 users have reported Bad Image Error Status 0xc000012f issue when they try to run certain software. This error can occur with any program on your device – including the Chrome browser or Word. In any case, the fix is essentially the same. In this post, we will provide the most suitable solutions you can try to successfully resolve the issue.

Depending on the problematic program, in this case OneDrive, when you encounter this issue. you’ll receive a similar error message as follows;
OneDrive.exe – Bad Image
C:Users<username>AppDataLocalMicrosoftneDrive17.3.5907.0716.1SyncEngine.DLL is either not designed to run on Windows or it contains an error. Try installing the program again using the original installation media or contact your system administrator or the software vendor for support. Error status 0xc000012f.
If you’re faced with this issue, you can try our recommended solutions below in no particular order and see if that helps to resolve the issue.
- Re-register concerned DLL file
- Run SFC scan
- Install the latest Visual C++ Redistributable
- Uninstall Windows Update
- Uninstall and reinstall the program
Let’s take a look at the description of the process involved concerning each of the listed solutions.
1] Re-register DLL files
As you can see on the image above, the file points to a DLL file. In this solution, all you need to do to fix the issue is to re-register that particular DLL file on your Windows 10 device.
2] Run SFC scan
Broken or faulty system files always cause several issues and this error is one of them. These significant files get corrupted due to unwanted registry changes, installation of incompatible programs, and more.
In this solution, you can simply run SFC scan and see if that helps. If the procedure completes successfully but when you try to access any program you receive the error message, you can proceed with the next solution.
3] Install the latest Visual C++ Redistributable
This solution requires you to download and install the latest Visual C++ Redistributable on your Windows 10 device. If after this and you’re still getting the error message when you run any program, you can try the next solution.
Read: WINWORD.EXE Bad Image error.
4] Uninstall Windows Update
Sometimes, this error occurs after the installation of certain Windows Updates. So, if the issue happens to appear just after installing the updates, you can uninstall the updates and see if this fixes the problem.
5] Uninstall and reinstall the program
This usually help! You can simply uninstall the problematic program and then reinstall it using its latest setup file.
Related post: Bad Image, Error Status 0xc0000020 error for Outlook.
Obinna Onwusobalu has studied Information & Communication Technology and is a keen follower of the Windows ecosystem. He has been a Windows Insider MVP (2020). He runs a computer software clinic.