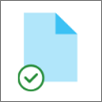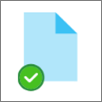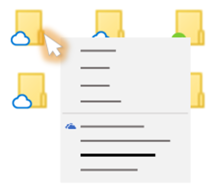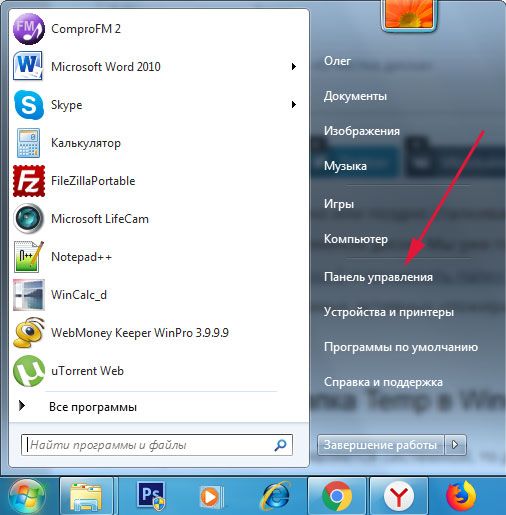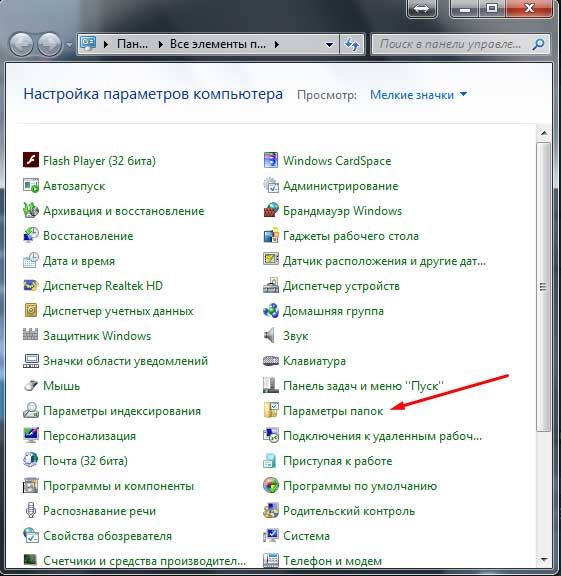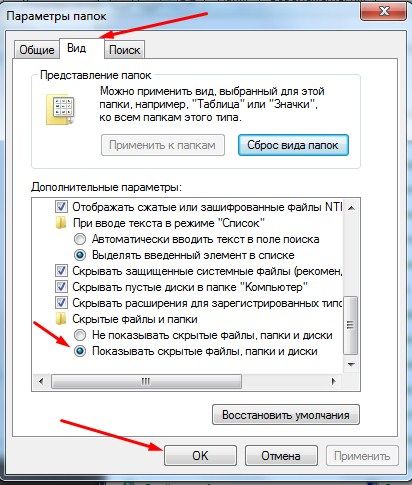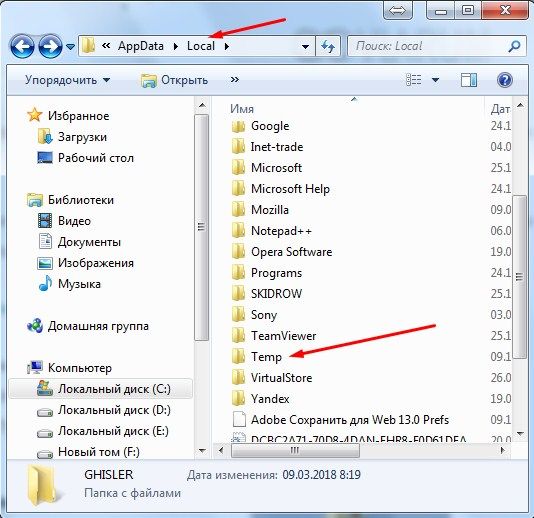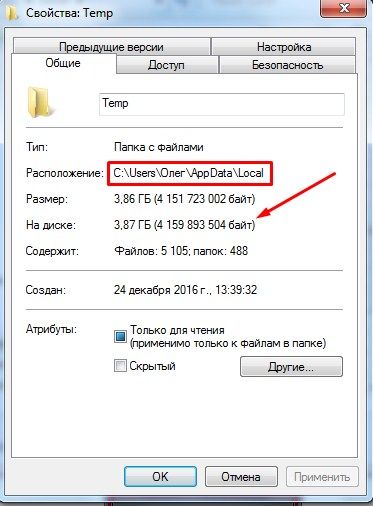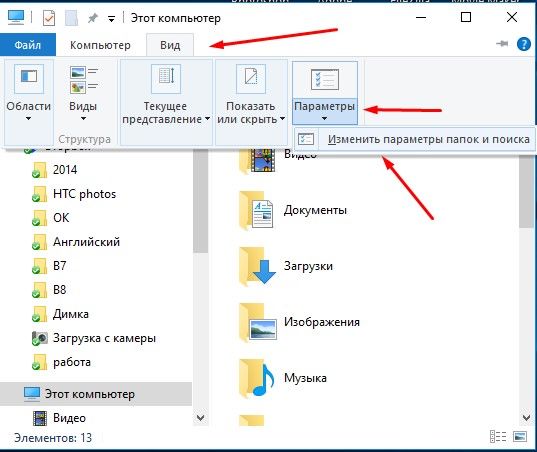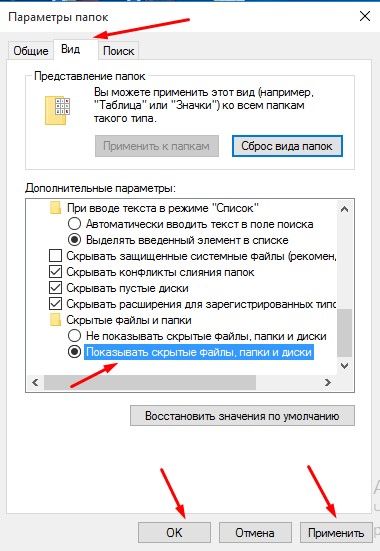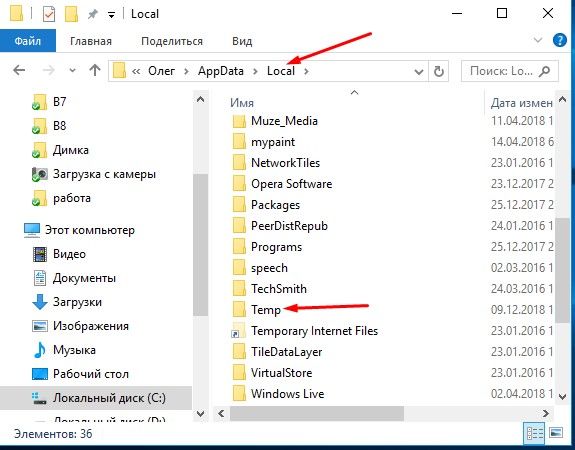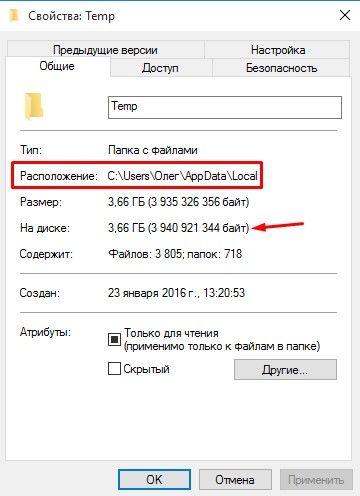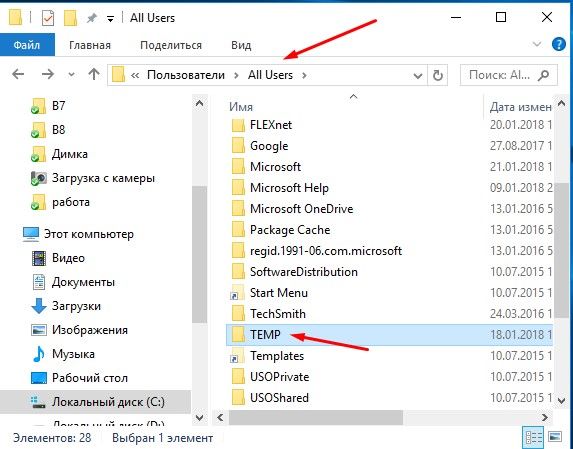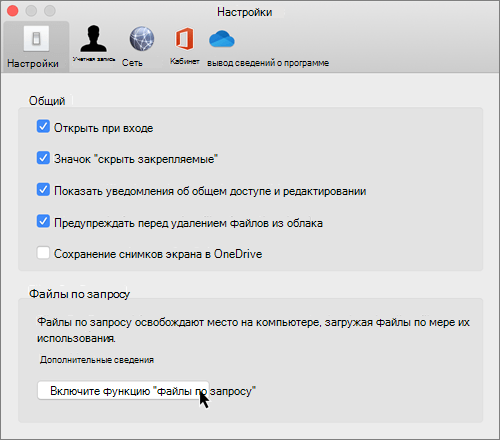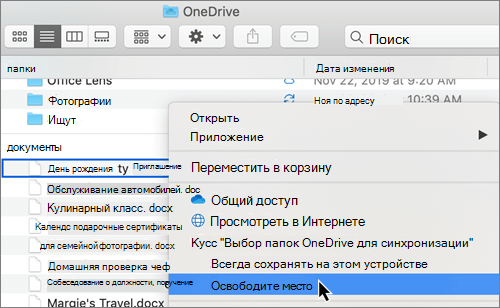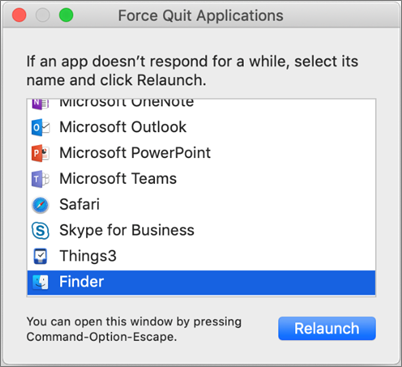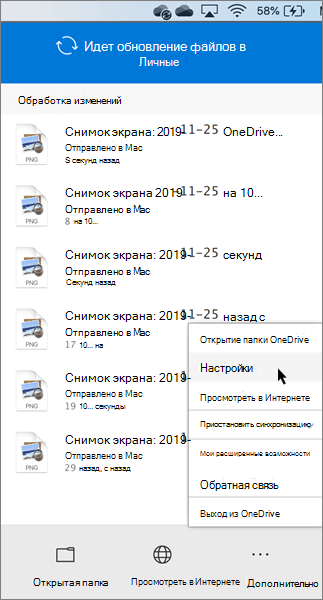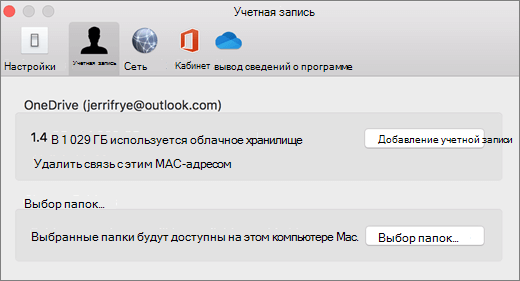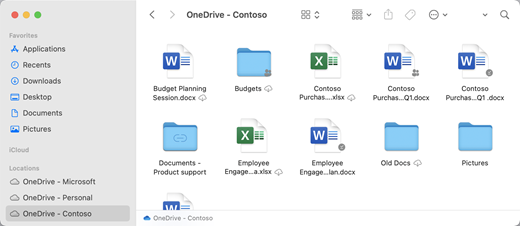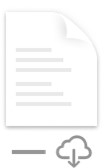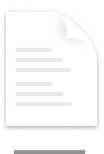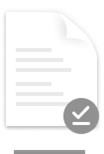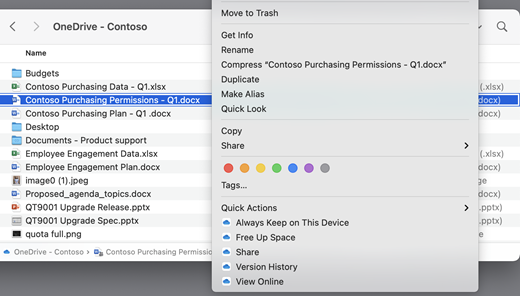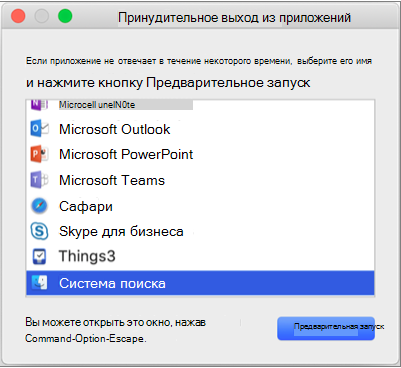- Разбираемся
- Вирус?
OneDriveTemp — папка временных данных приложения Microsoft OneDrive (сервис облачного хранения файлов).
Разбираемся
Внутри директории хранятся файлы временного характера, об этом свидетельствует упоминание слова Temp.
При неиспользовании облака OneDrive — папку можно удалить. Однако более правильно — только очистить содержимое.
Если облаком OneDrive не пользуетесь — можно удалить программу (деинсталлировать):
- Зажмите кнопки Win + R > вставьте команду appwiz.cpl > кликните ОК.
- Найдите программу Microsoft OneDrive, нажмите правой кнопкой > выберите пункт Удалить.
- Следуйте инструкциям на экране. Стандартно необходимо нажимать Далее/Next/Удалить/Uninstall.
Директория стандартно располагается в корне системного диска (где установлена операционная система):
По поводу Защитника Windows
Данная директория может содержать вирус Trojan:Win32/Dynamer по мнению Защитника Windows, однако это ложное срабатывание (информация с официального форума Майкрософт).
На форуме Microsoft дали ответ — нужно добавить данную папку в исключения защитника (только сперва нужно активировать отображение скрытых файлов/папок через настройку Проводник из Панели управления). После — запустить сканирование защитника, при обнаружении угроз — удалить.
При наличии подозрения на присутствие вирусов — просканируйте компьютер антивирусными утилитами, лучшие из которых: Dr.Web CureIt!, AdwCleaner, HitmanPro. Также желательно использовать качественный антивирус, при отсутствии — попробуйте бесплатную версию Kaspersky Security Cloud Free. Личное мнение — достаточно неплохой.
Удачи и добра.
На главную!
09.04.2021
Содержание
- Что такое папка OneDriveTemp?
- Можно ли удалить папку Onedrivetemp?
- Какие файлы я могу удалить из временной папки?
- Могу ли я удалить папку PerfLogs в Windows 10?
- Могу ли я удалить систему Sav?
- Где OneDrive сохраняет файлы локально?
- Как очистить кеш OneDrive?
- Может ли удаление временных файлов вызвать проблемы?
- Безопасно ли удалить временную папку?
- Удаляет ли очистка диска файлы?
- Безопасно ли удалить папку PerfLogs?
- Безопасно ли удалять программные файлы?
- Нужна ли мне папка SWSetup?
- Что такое MSOCache на диске C?
- Что такое программные данные в Windows 10?
- Отключение или удаление OneDrive
- Разрыв связи с OneDrive
- Скрытие или удаление OneDrive
- Дополнительные сведения
- Что такое OneDrive в Windows 10 и как это удалить?
- Для чего нужен OneDrive в Windows 10?
- Можно ли удалить OneDrive в Windows 10?
- Как отключить или удалить OneDrive?
- Отключить
- Удалить на Windows 10
- Удалить через командную строку
- Экономия места на диске с функцией «Файлы из OneDrive по запросу» для Windows 10
- Экономия места с OneDrive
- Включение функции «Файлы по запросу»
- Пометка файла или папки для хранения на устройстве или только в Интернете
- Скрытие папки на устройстве
- Файлы по запросу и удаление файлов
- Можно ли перемещать файлы, доступные только в Интернете, в папке OneDrive?
- Что произойдет, если удалить файл или поместить его в корзину?
- Удалится ли файл из OneDrive, если сделать его доступным только через Интернет?
- Почему в настройках OneDrive отсутствуют параметры функции «Файлы по запросу»?
- Дополнительные сведения
- Дополнительные сведения
Что такое папка OneDriveTemp?
Скрытая папка под названием «OneDriveTemp» устанавливает себя в корневой каталог жесткого диска пользователя. Обычно на (C :), но когда OneDrive перемещается на другой диск вручную, папка перемещается вместе с ним. Хотя всегда в корень диска, даже если в OneDrive нет основной папки. … Или просто внутри самой основной папки OneDrive.
Можно ли удалить папку Onedrivetemp?
По-прежнему нужно остановить синхронизацию и удалить папку Temp. Temp удваивает используемое дисковое пространство. … Очевидно, временная папка является неотъемлемой частью OneDrive, и после синхронизации всех файлов с папкой OneDrive временная папка автоматически удаляет свое содержимое.
Какие файлы я могу удалить из временной папки?
Спасибо! В общем, все, что находится в папке Temp, безопасно. Иногда вы можете получить сообщение «Невозможно удалить, потому что файл уже используется», но вы можете просто пропустить эти файлы. В целях безопасности удалите каталог Temp сразу после перезагрузки компьютера.
Могу ли я удалить папку PerfLogs в Windows 10?
PerfLogs (сокращение от Performance Log) — это папка, созданная системой в Windows 10. … Вы можете найти папку в C :, но вы можете удалить ее или переместить в другой раздел или каталог. Не рекомендуется удалять эту папку (или любой системный файл, если на то пошло), потому что это может повлиять на ваш компьютер.
Могу ли я удалить систему Sav?
sav файл и только папки. Если вы удалите папку, вы не сможете использовать какие-либо инструменты восстановления Hewlett Packard. Рекомендуем оставить папку в покое. Если вы очистите установленную Windows 10, файлы можно будет безопасно удалить, потому что вы, скорее всего, никогда не будете использовать их инструменты или утилиты.
Где OneDrive сохраняет файлы локально?
По умолчанию ваши файлы хранятся в папке верхнего уровня в вашем профиле пользователя. Но если у вас есть второй диск с данными (включая карту MicroSD), вы можете выбрать его вместо этого, сэкономив место на системном диске. Возможность изменить расположение папки синхронизации появляется при первой настройке OneDrive.
Как очистить кеш OneDrive?
Выберите Приложения. Коснитесь «Управление приложениями». Найдите и коснитесь OneDrive. Нажмите «Принудительная остановка», а затем нажмите «Очистить данные» и «Очистить кеш».
Может ли удаление временных файлов вызвать проблемы?
Удаление временных файлов не создаст проблем, но вместо удаления файлов из каталога Temp вы можете использовать инструмент diskcleanup, предоставленный Microsoft.
Безопасно ли удалить временную папку?
Почему это хорошая идея — очистить мою временную папку? Большинство программ на вашем компьютере создают файлы в этой папке, и лишь немногие из них удаляют эти файлы по завершении работы с ними. … Это безопасно, потому что Windows не позволит вам удалить используемый файл или папку, и любой неиспользуемый файл больше не понадобится.
Удаляет ли очистка диска файлы?
Очистка диска помогает освободить место на жестком диске, повышая производительность системы. Disk Cleanup выполняет поиск на вашем диске, а затем показывает вам временные файлы, файлы интернет-кеша и ненужные программные файлы, которые вы можете безопасно удалить. Вы можете указать программе очистки диска удалить некоторые или все эти файлы.
Безопасно ли удалить папку PerfLogs?
Безопасно ли удалять папку PerfLogs? Хотя технически возможно удалить папку, это не рекомендуется. В более широком смысле мы не рекомендуем возиться с системными папками. Если вы все же решите удалить папку PerfLogs, имейте в виду, что Windows будет заново создавать ее каждый раз, когда вы ее удаляете.
Безопасно ли удалять программные файлы?
Во-первых, простое удаление их из папки Program Files не приводит к их удалению, поэтому лучше сначала попытаться выполнить правильное удаление. Если они не отображаются в Панели управления / Установка и удаление программ, проверьте меню «Программы». чтобы узнать, есть ли ссылка на удаление.
Нужна ли мне папка SWSetup?
Папка SWSetup содержит установочные файлы для всех ваших драйверов и обновлений. Эта папка вам не нужна, но обязательно сделайте резервную копию. Я использовал чистый DVD, а также внешний жесткий диск для резервного копирования. Эта папка важна, если с вашим компьютером что-то пойдет не так.
Что такое MSOCache на диске C?
MSOCache — это скрытая папка, обычно расположенная на диске C, которая содержит копию исходных установочных файлов Microsoft Office. Это позволяет добавлять функции программы или восстанавливать программу, не требуя доступа к исходному носителю.
Что такое программные данные в Windows 10?
Папка ProgramData в Windows 10 содержит все данные, настройки и пользовательские файлы, необходимые для установленного программного обеспечения и приложений UWP. Этот каталог содержит данные приложения для всех пользователей. Эта папка используется для данных приложения, не зависящих от пользователя.
Источник
Отключение или удаление OneDrive
Если вы хотите приостановить синхронизацию на короткое время, ознакомьтесь с разделом Как приостановить и возобновить синхронизацию в OneDrive.
Если вы хотите остановить синхронизацию файла, прочтите статью Как остановить или отменить синхронизацию в OneDrive.
Если вы хотите удалить с компьютера папку OneDrive, выполните действия, описанные в разделе Выбор папки OneDrive для синхронизации с компьютером.
Если вы хотите отменить подписку на OneDrive, ознакомьтесь со статьей Как отменить подписку Майкрософт.
Если вы хотите выйти из OneDrive в Интернете, щелкните свой аватар и выберите Выйти.
Если вы не хотите использовать OneDrive, проще всего разорвать с ним связь.
Разрыв связи с OneDrive
Разрыв связи OneDrive с компьютером не приведет к потере файлов и данных. Вы всегда сможете получить доступ к файлам, выполнив вход в систему на сайте OneDrive.com.
Щелкните белый или синий значок облака OneDrive на панели задач или в строке меню.
Примечание: Возможно, вам потребуется щелкнуть стрелку Отображать скрытые значки 
Выберите 
На вкладке Учетная запись щелкните Удалить связь с этим компьютером, а затем — Удалить связь с учетной записью.
Скрытие или удаление OneDrive
В некоторых версиях Windows также можно скрыть или удалить OneDrive. Кроме того, вы можете удалить мобильное приложение OneDrive на устройствах с Android и iOS.
Приложение OneDrive входит в состав некоторых версий Windows, поэтому удалить его невозможно. Но вы можете скрыть его и отменить синхронизацию, чтобы оно оставалось скрытым. Для этого отключите все параметры OneDrive и удалите папку OneDrive в проводнике.
Щелкните значок OneDrive в виде белого или синего облака в области уведомлений в правой части панели задач.
Примечание: Возможно, вам потребуется щелкнуть стрелку Отображать скрытые значки 
Выберите 
На вкладке Параметры снимите все флажки в разделе Общие.
На вкладке Автосохранение установите для списков Документы и изображения флажок Только этот компьютер и снимите остальные флажки.
На вкладке Учетная запись нажмите кнопку Выбрать папки.
В поле Синхронизация файлов OneDrive с компьютером установите и снимите флажок Синхронизировать все файлы и папки в OneDrive. (При установке флажка выбираются все поля, а при его снятии выбор полностью отменяется.) Чтобы закрыть окно и вернуться к параметрам, нажмите кнопку ОК.
Это действие удалит все файлы OneDrive с компьютера, но не с сайта OneDrive.com.
Нажмите кнопку ОК, чтобы сохранить изменения, внесенные в окне Параметры.
Снова откройте окно Параметры. На вкладке Учетная запись нажмите кнопку Удалить связь с OneDrive. Закройте открывшееся окно Добро пожаловать в OneDrive.
Откройте проводник, щелкните правой кнопкой мыши OneDrive, а затем выберите пункт Свойства.
На вкладке Общие рядом с пунктом Атрибуты установите флажок Скрытый. Это действие скроет OneDrive в проводнике.
Снова нажмите 
В меню «Пуск» нажмите и удерживайте плитку OneDrive (или нажмите правой кнопкой мыши), а затем выберите пункт Открепить от начального экрана.
Перейдите в раздел Параметры ПК с помощью плитки Параметры ПК в меню Пуск или проведите пальцем от правого края экрана, выберите Параметры, а потом выберите Изменение параметров компьютера.
В разделе Параметры компьютеравыберите OneDrive.
На вкладке Хранилище файлов отключите параметр По умолчанию сохранять документы в OneDrive.
На вкладке Пленка выберите Не добавлять фотографии и отключите параметр Автоматически передавать видео в OneDrive.
На вкладке Параметры синхронизации в группе Параметры синхронизации с OneDrive отключите параметр Синхронизировать параметры на этом компьютере.
На вкладке Лимитные подключения отключите все параметры.
Чтобы скрыть OneDrive в проводнике, откройте проводник и в списке папок в левой части экрана щелкните правой кнопкой мыши OneDrive и выберите пункт Свойства.
На вкладке Общие рядом с пунктом Атрибуты установите флажок Скрытый.
Удаление OneDrive с компьютера не приведет к потере файлов и данных. Вы всегда сможете получить доступ к файлам, выполнив вход в систему на сайте OneDrive.com.
Нажмите кнопку Пуск, введите в поле поиска запрос «Программы» и выберите в списке результатов пункт Установка и удаление программ.
В разделе Приложения и функции найдите и выберите Microsoft OneDrive, а затем нажмите кнопку Удалить. Если будет предложено ввести пароль администратора или подтвердить операцию, введите пароль или подтвердите выполняемое действие.
Приложение OneDrive входит в состав Windows 8.1 и Windows RT 8.1, и его невозможно удалить.
Windows 7 или Windows Vista
Выберите Microsoft OneDrive, а затем нажмите кнопку Удалить. При появлении запроса на ввод пароля администратора или подтверждение введите пароль или подтвердите выполняемое действие.
Устройства с Android
Перейдите в раздел Настройки и выберите Память.
Выберите OneDrive и нажмите кнопку Удалить.
Перейдите на начальный экран, а затем коснитесь значка приложения OneDrive и удерживайте его.
Коснитесь элемента X, который появится в левом верхнем углу значка приложения.
Просто перетащите приложение OneDrive в корзину.
Дополнительные сведения
Справка в Интернете
См. другие страницы справки по OneDrive и OneDrive для работы и учебы.
Для мобильного приложения OneDrive см. Устранение неполадок мобильного приложения OneDrive.
Поддержка по электронной почте
Если вам нужна помощь, встряхните мобильное устройство, когда на нем открыто приложение OneDrive, или отправьте сообщение группе поддержки OneDrive по электронной почте. Чтобы обратиться в службу поддержки OneDrive, на ПК или компьютере Mac щелкните значок OneDrive в области уведомлений либо строке меню, а затем выберите Другое > Отправить отзыв > Мне кое-что не нравится.
Советы
Если вы укажете свое местоположение, мы, скорее всего, сможем устранить проблему быстрее.
Все работает? Если вы обратились к нам и OneDrive снова работает, сообщите нам, ответив на электронное письмо, которое мы вам отправили.
Источник
Что такое OneDrive в Windows 10 и как это удалить?
OneDrive в Windows 10 — это один из онлайн-сервисов Microsoft Windows Live, который служит для хранения данных пользователя в облаке. До 2014-го года был известен под названием SkyDrive, а затем переименован.
Для владельцев Windows 10 наличие OneDrive в системе значит то, что они могут хранить до 5 ГБ данных на серверах Microsoft бесплатно и с расширением до 5 ТБ по разным подпискам и условиям. Синхронизация файлов возможна с помощью приложения OneDrive в других версиях Windows, а также на macOS, Android и iOS, Windows Phone и даже в игровых консолях Xbox 360 / Xbox One. Все актуальные подробности вы найдёте на официальной странице службы.
Для чего нужен OneDrive в Windows 10?
Как бесплатный сервис облачного хранения данных OneDrive нужен для безопасного перемещения информации, файлов, папок, архивов и медиа-контента на сервера Microsoft, чтобы вы могли получить к ним доступ из любой точки планеты с любого совместимого устройства.
Облачная служба интегрирована с Windows 10 и для активации может запросить лишь авторизацию через учётную запись при первом использовании, но для дальнейшей работы не требует специальных настроек или особых знаний. Достаточно открыть «Проводник» и перейти в раздел «OneDrive» в левой части окна по принципу перехода в обычных каталогах Windows.
Можно ли удалить OneDrive в Windows 10?
Многие пользователи не хотят работать с облачным хранилищем Microsoft и ищут способы, с которыми можно удалить OneDrive или хотя бы полностью отключить её функциональность. Это желание обычно связано с конфиденциальностью — данные «облака» подлежат мониторингу со стороны разработчиков и могут быть даже удалены, если будут зафиксированы нарушения. Кроме того, служба создаёт дополнительную нагрузку на аппаратные ресурсы системы и порой просто не востребована в Windows 10.
Как отключить или удалить OneDrive?
Отключить
Microsoft говорит, что Windows 10 и OneDrive — неотъемлемые части одной операционной системы, поэтому целиком «вырезать» или удалить сервис полностью нельзя.
Но можно отключить: в системном трее (где «часы») размещена область уведомлений → щёлкните правой кнопкой мыши по иконке облака → Параметры (или «… Другое» и «Параметры») → «Учётная запись» → Удалить связь с этим компьютером, а затем Удалить связь с учётной записью.
Удалить на Windows 10
Нажмите «Пуск» и в поле поиска наберите «Программы» → Установка и удаление программ → Приложения и функции → Microsoft OneDrive → Удалить (потребуются права администратора).
Удалить через командную строку
Выполните командную строку с правами администратора сочетанием клавиш Win+X → Командная строка (администратор) или Windows PowerShell (администратор), затем напишите код:
Taskkill /f /im OneDrive.exe
Затем в зависимости от версии Windows 10 (32 или 64-рязрядная):
32-бит: %SystemRoot%System32OneDriveSetup.exe /uninstall
64-бит: %SystemRoot%SysWOW64OneDriveSetup.exe /uninstall
Перезагрузите компьютер. Иконка OneDrive останется, но сервис будет остановлен.
В последних версиях Windows 10 удалить OneDrive достаточно просто ещё и через удаление самого приложения в Windows Store. В Windows 7/Vista это делается в Панель управления → Программы и компоненты. На смартфонах Android/iOS просто удалите само приложение. В Windows Phone, Windows 8.1 и RT 8.1 удалить OneDrive нельзя — они действительно являются частью ОС, как об этом и говорит Microsoft официально. В macOS достаточно перетащить приложение в корзину.
Обратитесь в компанию ИТ-аутсорсинга для дальнейшей экспертной поддержки и консультации по этой теме и любым другим техническим вопросам.
Источник
Экономия места на диске с функцией «Файлы из OneDrive по запросу» для Windows 10
OneDrive Файлы по запросу помогают вам получить доступ ко всему облачному хранилищу в OneDrive, не скачив все из них и не избавясь от места в хранилище файлов на Windows устройстве. Эта статья посвящена Windows, но вы также можете использовать файлы по запросу на Mac.
После включения этой функции вы будете видеть все файлы и сведения о них в проводнике. Новые файлы, созданные в Интернете или на другом устройстве, не будут занимать место на вашем устройстве. При наличии подключения к Интернету вы сможете использовать их, как любые другие файлы на своем устройстве.
Если рядом с файлами в проводнике отображаются значки состояния,рядом с значками состояния включена возможность «Файлы по запросу». OneDrive Для работы с файлами по запросу требуется версия 1709 или более поздней либо Windows Server 2019, а OneDrive сборка 17.3.7064.1005 или более поздней.
Файлы по запросу могут быть несовместимы с некоторыми сторонними антивирусными решениями.
Экономия места с OneDrive
С помощью функции «Файлы по запросу» в OneDrive вы можете:
экономить место на устройстве, делая файлы доступными только через Интернет;
настраивать нужные файлы и папки так, чтобы они всегда были доступны локально на устройстве;
просматривать важные сведения о файлах, например о том, являются ли они общими;
Смотреть эскизы более 300 разных типов файлов, даже если у вас не установлено необходимое приложение для его открытия
В проводнике для файлов будет указано одно из следующих состояний:
Синий значок облака рядом с OneDrive файлом или папкой указывает на то, что файл доступен только в Интернете. Файлы только в Интернете не занимают место на компьютере. Рядом с ними в проводнике отображается значок облака, а сам файл не скачивается на устройство до его открытия. Такие файлы невозможно открыть, если устройство не подключено к Интернету.
При открытии файла, доступного только через Интернет, он скачивается на устройство и становится файлом, доступным локально. Такой файл можно открыть в любое время, даже без доступа к Интернету. Если вам требуется освободить место, можно снова сделать файл доступным только через Интернет. Просто щелкните файл правой кнопкой мыши и выберите команду «Освободить место».
Если служба хранилища sense включена,эти файлы станут файлами только в Интернете после выбранного периода времени.
Файлы, помеченные как «Всегда хранить на этом устройстве», обозначаются зеленым кружком с белой галочкой. Файлы, доступные всегда, скачиваются на устройство и занимают на нем место, но они доступны всегда, даже если вы работаете в автономном режиме.
Включение функции «Файлы по запросу»
Функция «Файлы по запросу» работает во всех приложениях, включая классические приложения Windows и приложений из Магазина Windows. Кроме того, файлы по запросу работают со всеми личными и личными файлами из OneDrive, SharePoint в Microsoft 365 и SharePoint Server 2019 сайтов группы.
Убедитесь, что вы уже OneDrive на своем устройстве.
Щелкните белый или синий значок облака OneDrive в области уведомлений на панели задач Windows.
(Возможно, вам потребуется щелкнуть стрелку Отображать скрытые значки 
Выберите 
На вкладке Параметры установите флажок Экономьте место и скачивайте файлы по мере их использования.
Параметры функции «Файлы по запросу» являются уникальными для каждого устройства, поэтому эту функцию нужно включить на всех устройствах, где вы планируете ее использовать.
Сведения о том, как администратор может включить функцию «Файлы по запросу», см. в статье Функция «Файлы по запросу» в OneDrive для предприятий (на английском языке).
Пометка файла или папки для хранения на устройстве или только в Интернете
Щелкните файл или папку правой кнопкой мыши.
Выберите Всегда хранить на этом устройстве или Освободить место.
Новые файлы и папки, созданные в Интернете или на другом устройстве, обычно бывают доступны только через Интернет, чтобы сэкономить место. Однако если вы задали для папки параметр «Всегда хранить на этом устройстве», новые файлы, сохраняемые в ней, будут скачиваться на ваше устройство.
Если папка доступна только через Интернет, вы по-прежнему можете пометить отдельные файлы в ней как доступные всегда.
При поиске на рабочем столе файлы, которые можно искать только в Интернете, можно искать по имени, но не в содержимом файлов, которые хранятся только в Интернете, так как они не хранятся на устройстве.
Скрытие папки на устройстве
Иногда может потребоваться скрыть папку на устройстве из соображений конфиденциальности. Например, вы можете скрыть личную папку на рабочем компьютере. Вот как это сделать:
Щелкните белый или синий значок облака OneDrive в области уведомлений на панели задач Windows.
(Возможно, вам потребуется щелкнуть стрелку Отображать скрытые значки 
Выберите 
Рядом с расположением, в котором вы хотите выбрать папки, выберите Выбрать папки.
Снимите флажок рядом с папкой, которую нужно скрыть на этом устройстве.
Важно: Параметры «Файлы по запросу» уникальны для каждого устройства, поэтому вам может потребоваться сделать это на всех устройствах, где нужно скрыть папку.
Файлы по запросу и удаление файлов
Можно ли перемещать файлы, доступные только в Интернете, в папке OneDrive?
Да, вы можете перемещать файлы, доступные только в Интернете, в пределах папки OneDrive той же учетной записи OneDrive. При перемещении файлов за пределы этой папки OneDrive они скачиваются в новую папку и удаляются из вашего OneDrive.
Что произойдет, если удалить файл или поместить его в корзину?
Когда вы удаляете с устройства файл, доступный только в Интернете, он удаляется из OneDrive на всех ваших устройствах и в Интернете. Удаленные файлы и папки из корзины OneDrive в Интернете можно восстановить в течение 30 дней для элементов, сохраненных в OneDrive персональный (при учетной записи Майкрософт), а также в течение 93 дней для элементов, которые хранятся в OneDrive для работы или учебы или SharePoint в Microsoft 365 (при подписке с помощью учебной или учебной учетной записи). Если удалить файл, доступный на локальном компьютере, он также будет отображаться в корзине устройства.
Если вы хотите скрыть папку на своем устройстве, см. раздел Скрытие папки на устройстве.
Удалится ли файл из OneDrive, если сделать его доступным только через Интернет?
Нет, при этом файл не удаляется из OneDrive. Файл больше не будет занимать место на вашем устройстве, но будет по-прежнему виден в мобильных приложениях OneDrive или на веб-сайте.
Почему в настройках OneDrive отсутствуют параметры функции «Файлы по запросу»?
Сначала убедитесь, что на компьютере не настроена функция Windows Information Protection (WIP), ранее известная как функция защиты корпоративных данных (EDP). Функция «Файлы по запросу» пока не поддерживается при включенной функции WIP.
Если вы не видите параметры функции «Файлы по запросу», на вашем компьютере еще не развернута последняя версия OneDrive. Чтобы получить последнюю версию OneDrive, выполните указанные ниже действия.
Убедитесь, что у вас установлена операционная система Windows 10 Fall Creators Update (версии 16299.15 или более поздней).
Скачайте и установите последнюю версию OneDrive, которая развертывается с Windows 10 Fall Creators Update.
Когда компьютер перезагрузится, нажмите кнопку Пуск, выполните поиск по запросу «OneDrive», а затем выберите классическое приложение OneDrive.
Когда запустится программа настройки OneDrive, укажите свою личную, рабочую или учебную учетную запись и нажмите кнопку Войти.
Дополнительные сведения
Дополнительные информацию об уведомлениях при автоматическом скачии Windows для приложений, доступных только в Интернете, см. в этой Windows 10.
Дополнительные сведения
Справка в Интернете
См. другие страницы справки по OneDrive и OneDrive для работы и учебы.
Для мобильного приложения OneDrive см. Устранение неполадок мобильного приложения OneDrive.
Поддержка по электронной почте
Если вам нужна помощь, встряхните мобильное устройство, когда на нем открыто приложение OneDrive, или отправьте сообщение группе поддержки OneDrive по электронной почте. Чтобы обратиться в службу поддержки OneDrive, на ПК или компьютере Mac щелкните значок OneDrive в области уведомлений либо строке меню, а затем выберите Другое > Отправить отзыв > Мне кое-что не нравится.
Хотите оставить отзыв?
Вы можете предложить функции, которых вам не хватает OneDrive. См. статью Как отправить отзыв о Microsoft Office?для получения дополнительных сведений.
Источник

После продолжительного времени использования операционной системы пользователи могут заметить исчезновение свободного дискового пространства. В папках Temp хранятся различные данные начиная от драйверов и вплоть до копий установочных файлов различных приложений. По сути, папка Temp и называется временной, так как должна очищаться в автоматическом режиме, но не всегда так происходит.
Эта статья расскажет, как правильно очистить папку Temp в Windows 10. Для начала разберёмся, где найти папку Temp и можно ли удалить её содержимое. Вручную удалять все данные не рекомендуем, лучше воспользоваться подходящими для этого средствами. Если же предпочитаете ручное удаление, можете самостоятельно открыть расположение временных файлов и удалить папки с теми названиями, которые уже давно не используются.
В папке Temp содержаться временные файлы, сохранённые на системном диске без уведомления пользователя. На самом деле, временные файлы появляются только после непосредственного участия пользователя. Например, в процессе установки драйверов происходит распаковка установщика и автоматический его запуск с папки Temp.
Теперь насчёт того можно ли удалить папку Temp и её содержимое. Полностью удалять папку Temp однозначно не рекомендуется, особенно в папке Windows. А от её содержимое нужно изредка подчищать, так как системный диск будет сильно забиваться. В принципе опытные пользователи могут с лёгкостью вручную очистить временные файлы, а новичкам рекомендуем использовать средства очистки.
Где находится папка Temp в Windows 10
По умолчанию папки Temp находятся на системном диске в нескольких расположениях. Все пользователи могут найти папку Temp у себя на локальном диске, где установлена система. Ниже смотрите конкретные расположения папки Temp на системном диске. Правда, перед поиском не забудьте включить отображение скрытых папок в Windows 10.
- C: Windows Temp
- C: ProgramData Temp
- C: Пользователи Имя_пользователя AppData Local Temp
Зачастую вредоносные программы попадаю в папку Temp и даже после удаления при первом же подключении к Интернету устанавливаются в фоновом режиме. Найти папку с временным содержимым можно выполнив команду %temp% в окне Win+R.
В текущем расположении можно в принципе воспользоваться сочетаниям клавиш Ctrl+A для выделения всех файлов и выполнить удаление. При этом некоторые приложения могут начать некорректно работать или вовсе прекратить работу.
Как почистить папку Temp в Windows 10
Очистка диска
- В контекстном меню системного диска выберите Свойства, и в открывшемся окне Очистка диска > Очистить системные файлы.
- Выделите Загруженные файлы программ, Временные файлы Интернета, Временные файлы, Файлы оптимизации доставки, Кэш построителя текстуры DirectX и запустите очистку нажав ОК.
Контроль памяти
- Перейдите в Параметры > Система > Память устройства, и выберите Временные файлы.
- Выделите все временные файлы, подходящие для удаления, и нажмите Удалить файлы.
CCleaner
После очистки с использованием встроенные средств операционной системы можно дополнительно воспользоваться сторонним проверенным программным обеспечением. Постоянно использую и всем рекомендую программу CCleaner. Кратко рассмотрим, как почистить компьютер с помощью CCleaner, но всё же рекомендуем ознакомиться с инструкцией: Как пользоваться CCleaner в Windows 10.
Достаточно пользователю перейти в раздел Очистка, и нажать кнопку Анализ. После завершения операции нажмите кнопку Очистить и подтвердите действие. В принципе указываются все расположения временных файлов, которые будут удалены.
Заключение
Рекомендуем изредка заходить и выполнять очистку диска от временных файлов и файлов обновлений без фанатизма. Не советуем выполнять полное удаление папки Temp различными методами. Всё равно папка Temp необходима для нормальной работы системы и различных программ. Можно удалить только её содержимое способами предложенными выше.

Администратор и основатель проекта Windd.ru. Интересуюсь всеми новыми технологиями. Знаю толк в правильной сборке ПК. Участник программы предварительной оценки Windows Insider Preview. Могу с лёгкостью подобрать комплектующие с учётом соотношения цены — качества. Мой Компьютер: AMD Ryzen 5 3600 | MSI B450 Gaming Plus MAX | ASUS STRIX RX580 8GB GAMING | V-COLOR 16GB Skywalker PRISM RGB (2х8GB).
Можно ли (и нужно ли) удалять содержимое папки TEMP
Содержание
- 1 Можно ли (и нужно ли) удалять содержимое папки TEMP
- 1.1 Можно ли (и нужно ли) удалять содержимое папки TEMP?
- 1.2 Где находится
- 1.2.1 Расположение в Windows 7
- 1.2.2 Где находится в Windows 10
Можно ли (и нужно ли) удалять содержимое папки TEMP?
В папке TEMP хранятся временные файлы, которые занимают немало места. Стоит ли их удалять, не случится ли чего страшного?
Одна из самых распространенных проблем, с которой сталкиваются начинающие пользователи — нехватка места в системном разделе. Под нужды Windows, как правило, выделяется немного места относительно других разделов, на которых хранятся игры и мультимедиа-файлы. Это приводит к тому, что операционная система начинает тормозить. Чтобы этого избежать, необходимо понимать, что именно съедает свободные гигабайты на системном разделе.
Где находится
Первую папку с временными файлами найти легко, она расположена прямо в корневом каталоге операционной системы. Путь: С:Windows .
Но нас интересует еще и вторая папка Temp, которая постоянно переполняется. Для того чтобы ее увидеть нужно включить показ скрытых файлов и папок. Рассмотрим, как это делается, в двух самых популярных операционных системах.
Расположение в Windows 7
Жмем кнопку «Пуск» и выбираем «Панель управления» .
Далее ставим «Просмотр: Мелкие значки» и выбираем пункт «Параметры папок» .
Переходим во вкладку «Вид» и ставим переключатель в положение «Показывать скрыты файлы, папки и диски» .
Все теперь можно смело искать темп. Переходим по пути:
Вот и наш каталог:
Кликаем по ней правой кнопкой мыши и выбираем пункт «Свойства» . Во вкладке «Общие» смотрим, сколько места занимает весь этот мусор на Вашем жестком диске. В моем случае получилось. 3.87 ГБ
Вообще, если почитать форумы по этой теме или хотя бы комменты к этой статье, то цифры там по более, встречаются и 30 и 50 ГБ. Так что в этом плане, я оказался неудачником)
Где находится в Windows 10
Тут также придется отобразить скрытые папки. Открываем проводник (Этот компьютер). Нажимаем «Вид» – «Параметры» – «Изменить параметры папок и поиска» .
Включаем показ (смотрим скриншот):
Путь к расположению точно такой же, как и в семерке:
Давайте кликнем правой кнопкой мыши по temp и выберем «Свойства» , чтобы посмотреть занимаемое место.
У меня занято 3,66 ГБ.
Есть еще несколько Temp, которые я нашел в общих папках для всех пользователей, но они обычно пустые и на всех жестких и не всегда создаются, так что нас особо не интересуют:
Оценка статьи:
Загрузка…
Вопрос о том, можно ли удалить папку Temp в Windows 10 — однозначно, Да! Содержащиеся файлы в папке Temp являются временными, они создаются операционной системой для своих предназначений. После окончательной обработки задачи, эти файлы становятся бесполезными и считаются только мусором.
Для улучшения производительности Windows 10, вы всегда должны стараться, чтобы удалить все ненужные файлы, в том числе и папка Temp. Удаление временных файлов из системы является одним из наиболее важных способов, которые могут сделать компьютер быстрее. В статье 4 различных процедуры для удаления файлов Temp в Windows 10.
Откройте Параметры >> Система >> Память устройства. Здесь нас интересует Локальное хранилище >> Этот компьютер (С:) >> Временные файлы.
После того, как система произведет сканирование, будет предложено выбрать элементы для окончательного удаления. Отметьте галочками файлы, какие следует удалить для освобождения места на диске.
Использование сторонних программ для очистки папки Темп
Что такое точка доступа Вай-Фай и для чего она нужна
В помощь пользователям создаются дополнительные приложения. Функции управления памятью и быстродействием объединяют в одном сервисе – не нужно искать команды и разделы в Windows самостоятельно.
Важно! Как правило, помимо очистки лишних данных даются возможности редактирования информации в реестре, удаления кэша браузеров, обновления приложений. Если они есть – стоит применять и их.
Большинство сервисов в свободном доступе, часть – за плату. Ряд идет в комплекте к другим программам (антивирусам или системам управления). Их работа автоматизирована – это не позволит в системе Windows Temp и Корзине заполняться хламом данных. Например, в CCleaner достаточно запросить стандартную очистку, указать временные файлы и запросить Анализ – каталог Temp будет очищен после нажатия ОК.
Удаление временных файлов из папки Temp с помощью Проводника
Вы можете удалить временные файлы описанный ниже в любой из версий Windows 10, 8, 7 и XP. Чтобы удалить временные файлы и папки на Windows 10 с компьютера через Проводник, выполните следующие действия: Откройте в контекстном меню «Выполнить» или клавиши «Win+R» и напишите такой текст %temp%.
Папка Temp содержит все временные файлы и папки на вашем компьютере. Нажатие клавиши Ctrl+ A, а затем нажмите Shift+ Delete на клавиатуре. Это удалит все файлы и папки, которые вы выбрали. Перед удалением рекомендуется сделать перезагрузку, что бы остановить скрытые процессы.
Где папка темп в виндовс 10. Где в Windows 10 находиться папка Temp?
Во время работы операционная система и программы сохраняют на твердом диске так именуемые временные файлы – это системные файлы, в которых содержатся результаты выполнения определенных действий, вычислений и т.д.
Как лишь данные файлы стают не необходимы процессу либо програмке, которые их сделали, они удаляются. Но так случается не постоянно, время от времени накапливается очень огромное количество излишних временных файлов, и требуется их удаление. Давайте разберемся, как это выполнить в Windows 10.
Содержание
Удаление временных файлов с помощью утилиты “Очистка диска”
Очистить комп от лишнего количества временных файлов поможет специально интегрированный в ОС инструмент.
- Для начала необходимо запустить утилиту “Очистка диска”. Сделать это можно по-разному:
- запускаем окно “Выполнить”, нажав комбинацию кнопок Win+R, вводим команду cleanmgr, опосля что нажимаем кнопку Enter либо клавишу OK.
- заходим в Мой компьютер, щелкаем правой клавишей мыши по системному диску (чаще всего, это диск C), в открывшемся контекстном меню избираем пункт “Свойства”.
- Система проанализирует данные диска и в итоге покажет окно, в котором с разбивкой по категориям, предоставит список временных файлов и объектов, которые мы можем удалить, не навредив работоспособности ОС и установленных на компе программ.
- Ставим галочки напротив подходящих пт, опосля чего же нажимаем OK. Сходу же под окном с списком объектов будет отображаться размер высвобождаемого места на диске с учетом избранных нами строк.
- Система запросит доказательство на удаление файлов. Кликаем по соответственной кнопочке и ждем завершения выполнения операции.
Очистка временных файлов через Характеристики системы
- Запускаем Параметры Windows, нажав сочетание кнопок Win+I либо кликнув по подходящему пт в контекстном меню Пуск.
- Здесь нам нужен раздел “Система”, кликаем по нему.
- В списке подразделов слева избираем пункт “Память устройства”. В правой стороне окна щелкаем по нашему системному диску.
- В появившемся окне будет отражена информация о том, каким образом употребляется память нашего диска с разбивкой по категориям. Тут также есть пункт “Временные файлы”, щелкаем по нему.
- Мы попадаем в окно с данными по временным файлам. Ждем, пока система выполнит сканирование диска, опосля что покажет еще одну разбивку по категориям. Как и в случае с чисткой диска через утилиту, ставим галочку напротив подходящих пт, опосля чего же нажимаем клавишу “Удалить файлы”, напротив которой будет указан общий размер избранных элементов.
Что хранится в папке Temp и можно ли удалить ее содержимое
В системной папке Temp хранятся временные файлы приложений и самой операционной системы (Temp – это сокращение от Temporary, что переводится как «временный»). Сюда помещаются промежуточные файлы и фрагменты документов, создаваемые в ходе работы программ и ОС. Как правило, все они удаляются после завершения определенных операций или по истечении какого-то промежутка времени. Но в ряде случаев ненужные компоненты остаются в папке Temp навсегда, накапливаясь и приводя к ее сильному разрастанию.
Местонахождение директорий Temp
Существует четыре директории Temp для хранения записей кэша, которыми Windows пользуется чаще всего;
- C:UsersИмя пользователяAppDataLocalTemp ;
- C:UsersAll UsersTEMP ;
- C:UsersDefaultAppDataLocalTemp ;
- C:WindowsTemp.
Соответственно, там, где “имя пользователя” нужно вставить наименование папки пользователя. Последняя строка списка ( C:WindowsTemp ) это – расположение директории для хранения кэша, но оно относится к системе и поэтому лазить туда без особой надобности не стоит.
Приведу небольшой пример из собственного опыта, когда может быть очищена системная папка Temp в Windows 10 и ниже. Как-то, ко мне обратился один человек с просьбой проверить операционную систему на неполадки. У него начались проблемы с инетом, а в службе поддержки сказали, что они выполнили проверку интернета и всё в норме. В общем, оказалось, что у него просто напрочь была забита ОС разным мусором и требовалась глобальная очистка системы от всего этого хлама. Вот, в том случае я и очистил системную папку для временных файлов.
Для удобства людей, работающих с ОС на профессиональном уровне, то есть программистов, системных администраторов и тому подобных были созданы специальные переменные, набрав которые сразу можно оказаться в директории Temp у Windows. Способ будет описан ниже, сейчас лишь скажу, что это можно сделать с помощью системной утилиты “Выполнить”. Сами значения, следующие:
- %APPDATA% – равносильна C:UsersИмя пользователяAppDataRoaming.
- %TEMP% или %TMP% – будет равна C:UsersИмя пользователяAppDataLocalTemp.
- %SystemRoot%Temp или просто TEMP либо TMP – подойдут к пути C:WindowsTemp.
- APPDATA – откроет такую директорию C:UsersИмя пользователяAppData.
Можно ли (и нужно ли) удалять содержимое папки TEMP?
- Советы
- Эксплуатация
1 звезда 2 звезды 3 звезды 4 звезды 5 звезд
В папке TEMP хранятся временные файлы, которые занимают немало места. Стоит ли их удалять, не случится ли чего страшного?
Одна из самых распространенных проблем, с которой сталкиваются начинающие пользователи — нехватка места в системном разделе. Под нужды Windows, как правило, выделяется немного места относительно других разделов, на которых хранятся игры и мультимедиа-файлы. Это приводит к тому, что операционная система начинает тормозить. Чтобы этого избежать, необходимо понимать, что именно съедает свободные гигабайты на системном разделе.
Где находится папка «Temp» и для чего она нужна
Одни из самых прожорливых потребителей дискового пространства — временные файлы. Они регулярно создаются в процессе работы операционной системы и за годы способны разрастись до десятков гигабайт. Место их обитания — системная папка «Temp». В ней хранятся некоторые данные, которые создаются в ходе манипуляций с операционной системой или различными программами.
Нужна эта папка для того, чтобы экономить время пользователя, а также оперативную память, которой всегда не хватает. То есть временные файлы — это результаты определенных вычислений, которые могут потребоваться при повторном выполнении операции. Большинство из этих файлов удаляются автоматически при завершении операции, но никто не отменял системные сбои или экстренное выключение компьютера.
Поэтому периодически необходимо избавляться от временных файлов.
Найти папку с временными файлами можно по адресу: C:WindowsTemp. Однако, по умолчанию она скрыта от глаз пользователя.
Для того, чтобы обнаружить папку «Temp», нужно сделать скрытые файлы видимыми.
- Нажмите комбинацию клавиш на клавиатуре Win + R и в появившемся окне введите команду «control».
- Далее в правом верхнем углу выберите «Просмотр: Мелкие значки».
- Найдите пункт «Параметры Проводника».
- Пролистайте вторую вкладку «Вид» и выберите пункт «Показывать скрытые файлы, папки и диски».
В Windows 7 искомая папка находится по адресу: C:UsersИмя учетной записиAppDataLocalTemp
Как очистить папку «Temp»
Можно воспользоваться одним из трех способов.
- Вручную удалить все содержимое. Для этого просто зайдите в папку и выделите все файлы, нажав комбинацию клавиш Ctrl + A. Затем с помощью комбинации Shift + Del безвозвратно сотрите все выбранные файлы.
- Воспользоваться встроенными в операционную систему средствами. Зайдите в «Этот компьютер» и нажмите правой кнопкой мыши по системному разделу. Выберите пункт «Свойства», а затем утилиту «Очистка диска». В зависимости от объемов накопленного мусора и скорости жесткого диска, время запуска может варьироваться от пары секунд до нескольких минут. Те файлы, напротив которых будут стоять галочки можно смело удалять. Кроме того, по своему усмотрению вы можете очистить файлы загрузок, корзины и другие. Однако, временные данные, хранящиеся в папке «Temp», и которые сейчас не используются системой и программами — находятся под соответствующим пунктом «Временные файлы» (кто бы мог подумать). Поставьте нужные галочки и подтвердите операцию.
- Сторонний софт. Наверное, каждый уже слышал о популярной программе CCleaner, которая может не только избавить компьютер от системного мусора, а также: оптимизировать работу реестра, настроить автозагрузку, найти дубликаты файлов и многое другое. Это именно тот инструмент, который должен быть установлен у каждого пользователя. Утилита не ест много системных ресурсов, полностью поддерживает русский язык и находится в бесплатном доступе. В общем, must have. Качаем здесь.
Очистка системы от вирусов
Помимо системного мусора и забытых файлов, могут быть более неприятные вещи более неприятные вещи от которых не помешает избавиться. И даже если у вас уже стоит антивирус, это ещё не гарантирует вам защиту от всякой гадости и может потребоваться проверка программой от альтернативных разработчиков.
Чтобы скачать антивирус, вовсе не обязательно выкладывать деньги за полноценное издание или лазить по торрентам. Многие разработчики защитного ПО предоставляют бесплатные версии своих программ, которые даже не нужно устанавливать на компьютер.
- Загрузите бесплатный антивирус Dr. Web CureIt.
Приложение бесплатно - Запустите загруженное приложение и примите лицензию. Про пароли и личные данные переживать не стоит, антивирус не будет отправлять на сервер подобную информацию.
Про пароли и личные данные переживать не стоит - Запустите начало проверки, это займёт некоторое время.
Проверка займёт некоторое время - Когда антивирус просканирует весь компьютер, обезвредьте всё что он нашёл.
Когда антивирус просканирует весь компьютер, обезвредьте всё что он нашёл
Даже после активации автоматического удаления временных файлов, не стоит забывать периодически очищать ваш компьютер своими руками, так как стандартные средства Windows далеко не являются всемогущими. И если вы начнёте замечать постепенный спад производительности и долгую загрузку системы при включении компьютера, — самое время повторить пару пунктов из вышеописанного.
Папка Temp в Windows 10 предназначена для хранения временных файлов, которые необходимы для работы системы или какого-то приложения. К сожалению, содержимое этой папки не всегда очищается автоматически после выполнения определенного задания. Поэтому, данную папку пользователи часто очищают вручную. Однако, для того, чтобы удалить ненужные файлы из этой папки, нужно знать, как найти папку Темп в Виндовс 10.
- Методы удаления вируса с компьютера под управлением Windows 10
Как почистить компьютер с Windows 10 от мусора с помощью приложения
Нехорошей особенностью папки Temp является то, что в неё заносятся только те файлы, которые система оценила как временные. А Windows 10 не всемогущ и большое количество системного мусора он таковым не считает и оставляет лежать на месте. Можно конечно удалять весь этот хлам вручную, тщательно выискивая по тёмным уголкам вашей системы, но намного проще и практичнее будет скачать специальное приложение, способно всё почистить всего в пару нажатий.
Очистку системы при помощи стороннего приложения, мы рассмотрим на примере программы CCleaner, которая является наиболее простой и мощной среди всех своих аналогов.
Запустите поиск проблем
Нажмите «Исправить выбранное»
По завершении перезагрузите компьютер и удалите резервные копии
Содержание
- Файл aria-debug от OneDrive занимает всё место на диске «С». Как исправить?
- Решение проблемы
- Шаг 1. Удаляем файл aria-debug
- Шаг 2. Вариант №1. Обновление OneDrive
- Шаг 2. Вариант №2. Удаление OneDrive
- Заключение
- 10 советов по оптимизации хранения файлов в OneDrive
- Экономия места на диске с функцией «Файлы из OneDrive по запросу» для Mac
- Экономия места с помощью OneDrive
- Скачивание и настройка OneDrive файлы по запросу
- Пометка файла или папки для хранения на устройстве или только в Интернете
- Скрытие папки на устройстве
- Файлы по запросу и удаление файлов
- Можно ли перемещать файлы, доступные только в Интернете, в папке OneDrive?
- Что произойдет, если удалить файл или поместить его в корзину?
- Удалится ли файл из OneDrive, если сделать его доступным только через Интернет?
- Скачивание и настройка OneDrive файлы по запросу
- Пометка файла или папки для хранения на устройстве или только в Интернете
- Файлы по запросу и удаление файлов
- Можно ли перемещать файлы, доступные только в Интернете, в папке OneDrive?
- Что произойдет, если удалить файл или поместить его в корзину?
- Удалится ли файл из OneDrive, если сделать его доступным только через Интернет?
- Дополнительные сведения
- Дополнительные сведения
Файл aria-debug от OneDrive занимает всё место на диске «С». Как исправить?
Не так давно многие пользователи компьютеров с Windows, у которых установлена программа OneDrive, столкнулись с проблемой быстрого исчезновения свободного пространства на системном локальном диске “С”. Изначально видно, что места на диске, предположим, ещё 100 Гб, т.е. ситуация в норме. И тут внезапно, работая за компьютером, вы вдруг видите предупреждение системы о том, что на системном диске “С” слишком мало свободного пространства. Проверяя, убеждаемся, что на этом диске осталась пара сотен мегабайт свободного пространства. А если места на системном диске очень мало, то это в итоге приводит к внезапным сбоям в работе Windows, например, компьютер может резко перезагрузиться.
Как выяснилось, причиной этого на данный момент служит какой-то “косяк” в программе OneDrive. В данной статье я покажу один из способов исправления данной проблемы, т.е. как очистить занимаемое пространство и попытаться обновить либо удалить OneDrive, чтобы больше ничего подобного не происходило.
Программа One Drive является стандартной программой для последних версий Windows начиная с Windows 8. Это облачное хранилище, наравне с Яндекс Диск, Google Диск и другими аналогичными сервисами. Позволяет также загружать “в облако” (в интернет) нужные вам файлы, которые будут там храниться и к которым можно получить доступ с любого устройства, зайдя на сайт этого сервиса или через специальное приложение.
Не так давно, предположительно в конце сентября 2017 г. у многих пользователей, программа One Drive стала странно себя вести. Именно она внезапно стала забивать место на системном разделе “С”. Такое могло случиться после обновления программы до “кривой” новой версии либо же обновилась сама Windows и возник какой-то конфликт с OneDrive.
В скором ситуацию должны поправить с очередным обновлением One Drive либо Windows. Потому что это проблема вызвана разработчиками, а не нами, пользователями.
Решение проблемы
Суть решения проблемы сводится к 2-м шагам: удаление файла aria-debug-XXXX.log от One Drive, “сжирающий” место, а также удаление обновление программы One Drive либо её удаление (если обновление не помогло).
Шаг 1. Удаляем файл aria-debug
Файл с именем aria-debug-XXXX.log находится во временной папке пользователя (Temp). Чтобы туда добраться, перейдите по следующему пути в Windows:
Где вместо “Имя_пользователя” будет, соответственно, папка с именем вашего пользователя.
Папка AppData по умолчанию является скрытой, поэтому если у вас отключено отображение скрытых файлов и папок, вы её не увидите в проводнике Windows.
Как включить отображение скрытых файлов и папок можете прочитать здесь »
Перейдя в нужную папку, найдите в списке файлов вот такой: aria-debug-XXXX.log (напомню, что вместо XXXX могут быть разные цифры) и просто его удалите.
Возможно такое, что система сообщит о том, что этот файл удалить нельзя, поскольку он используется программой OneDrive. В таком случае откройте диспетчер задач (комбинация клавиш Ctrl+Shift+Esc) и закройте процесс MS OneDrive Setup (также может потребоваться закрыть процесс с именем aria-debug, если таковые будут). После этого нужный файл можно будет удалить.
Не помешает, вообще, выделить все файлы в этой папке Temp и удалить. Очистите ещё дополнительно сколько-то места на своём диске. В этой папке накапливаются временные файлы системы, которые могут накапливаться и занимать место. Время от времени их можно очищать.
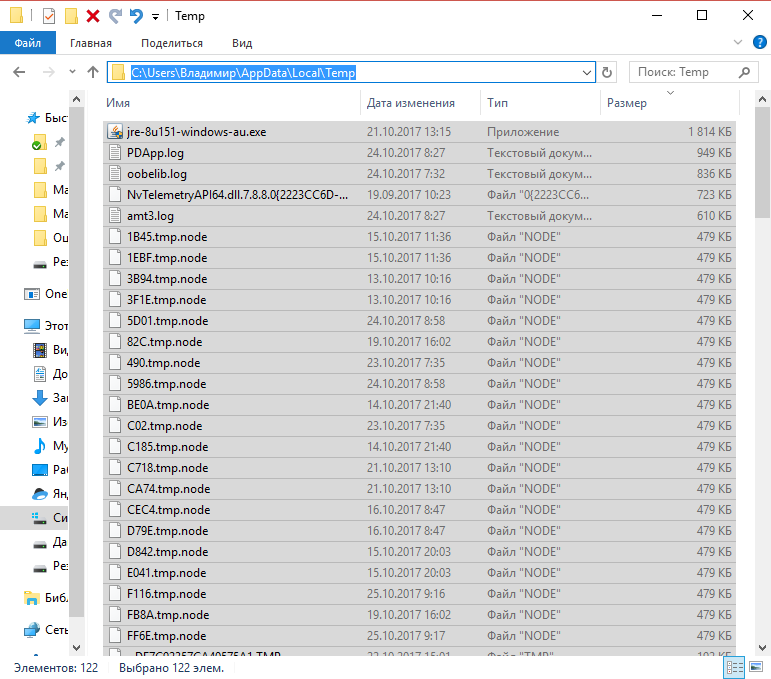
На некоторые файлы система будет выдавать предупреждения о том, что файл удалить нельзя, потому что он используется какой-либо программой. Для таких файлов пропускайте операцию удаления.
Шаг 2. Вариант №1. Обновление OneDrive
Если вдруг вы не удалили нужный файл программы в папке Temp, согласно шагу 1, то обязательно удалите!
Затем проверьте в диспетчере задач, нет ли там каких-либо запущенных процессов этой программы. Если есть, завершите их (смотрите здесь).
Затем перейдите по следующему пути:
Вместо “Имя пользователя” будет, соответственно имя вашего пользователя Windows.
Если точно знаете как указано имя вашего пользователя в системе, то можно прямо скопировать путь выше, вставить в адресную строку проводника и заменить в нём только “Имя пользователя”. После чего нажмите Enter для перехода. В итоге сразу попадёте куда нужно.

В этой папке выберите все файлы и удалите их.
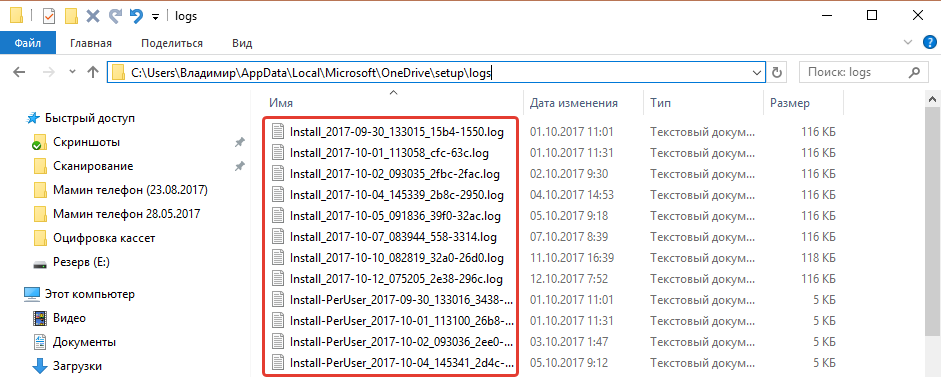
Проверьте обновления для Windows, чтобы установились самые последние доступные, если таковые есть.
Если не знаете как проверить обновления Windows, то смотрите здесь для Windows 10 и здесь для Windows 7 и 8.
Теперь перейдите по пути:
Там запустите файл OneDriveStandaloneUpdater.exe
Программа должна обновиться и это, возможно, решит проблему. Если не решит, смотрите вариант №2 ниже.
Если такого файла, что указан выше, у вас в той папке нет, то вы можете запустить переустановку OneDrive, скачав его по ссылке: скачать.
Шаг 2. Вариант №2. Удаление OneDrive
Если не помог предыдущий вариант с обновлением программы, то вам придётся удалить эту программу на какое-то время, пока ситуацию не исправят разработчики.
Делается это через стандартную утилиту Windows “Программы и компоненты”, которая по-прежнему присутствует и в Windows 10 (наряду с новым инструментов для удаления программ). Добраться туда можно через “Панель управления”.
В списке программ найдите Microsoft OneDrive и удалите.
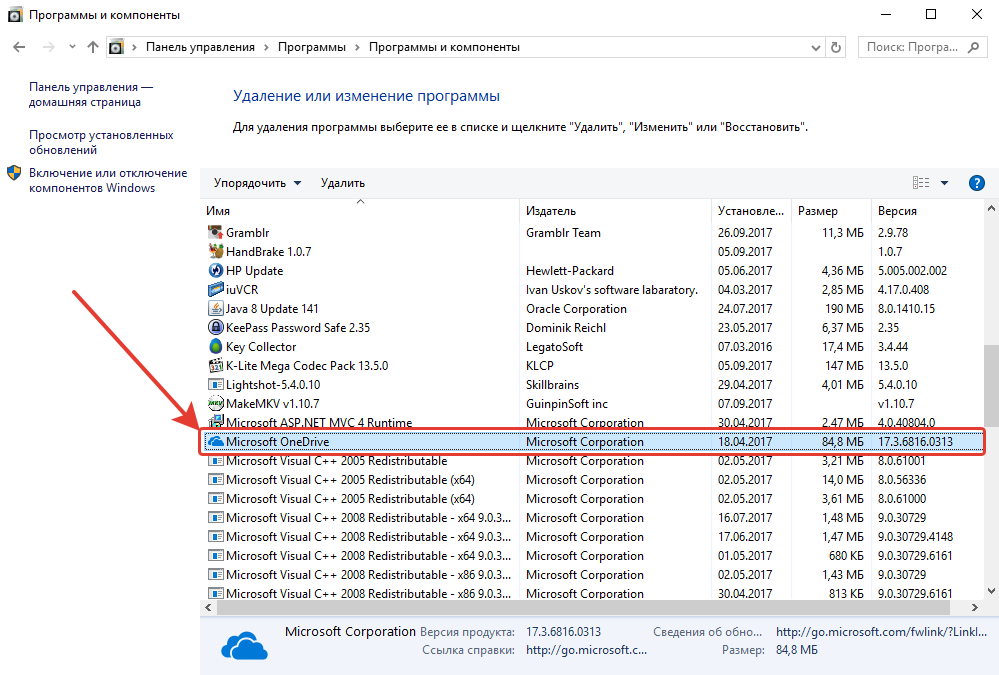
Перезагрузите компьютер и проблема больше не должна вас побеспокоить.
После удаления OneDrive у вас в проводнике Windows может отображаться значок этой программы:
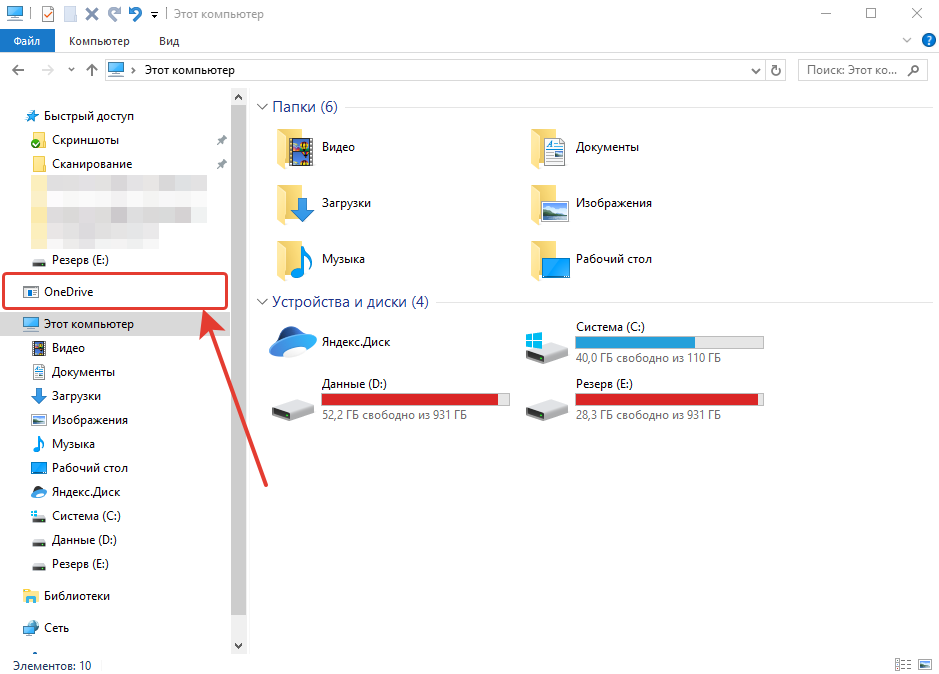
При клике по нему система будет выдавать ошибку, поскольку программа удалена и физически этой папки на диске не существует. Удалить её прямо из проводника не получится. Поэтому, если нужно удалить, то поможет реестр:
Нажмите сочетание клавиш Win+R и введите команду regedit.
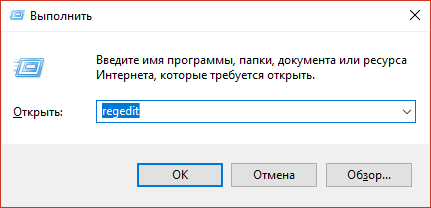
Откроется редактор реестра, где вам нужно перейти по следующему пути:
Самый простой вариант — скопировать этот путь и вставить в верхнюю строку редактора реестра, после чего нажать Enter для перехода.
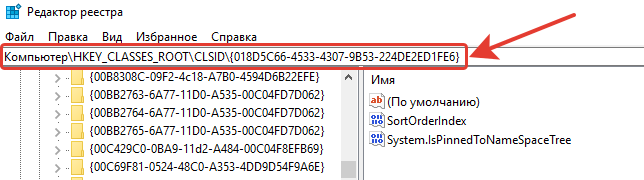
Кликните дважды мышкой по параметру System.IsPinnedToNameSpaceTree [1] и в открывшемся окне, в строке “Значение” [2] укажите “0”. И нажмите “ОК”.
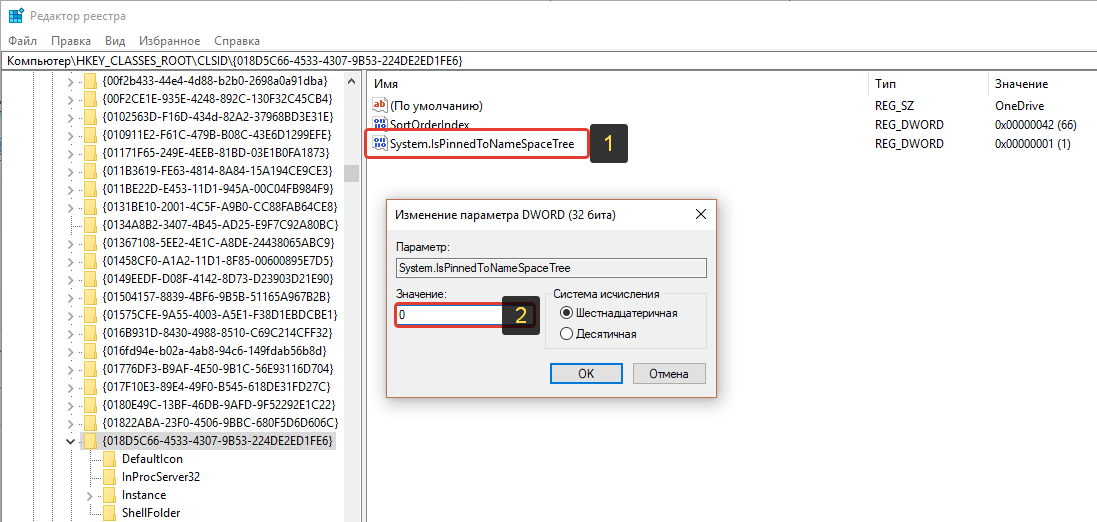
Теперь ярлык программы OneDrive не будет отображаться в проводнике!
Заключение
Вот такие есть основные варианты исправления проблемы с разрастанием файла aria-debug от программы OneDrive на всё свободное пространство системного диска.
Уверен, что в скором времени разработчики OneDrive выпустят необходимый пакет исправлений и ситуация будет исправлена. В этом случае уже не потребуется предпринимать подобных действий, как в этой статье.
Сделай репост – выиграй ноутбук!
Каждый месяц 1 числа iBook.pro разыгрывает подарки.
—> LENOVO или HP от 40-50 т.р., 8-16ГБ DDR4, SSD, экран 15.6″, Windows 10
Источник
10 советов по оптимизации хранения файлов в OneDrive
Несколько дней назад компания Microsoft сильно огорчила своих пользователей, сообщив о том, что в начале следующего года в облачном хранилище OneDrive будет сильно урезаны все квоты: новым пользователям будут выдавать по пять гигабайт вместо пятнадцати, у существующих будет отнято по десять гигабайт и ряд бонусов, в том числе выданных за автоматическую загрузку фотографий и видео со смартфонов и планшетов, ликвидированы тарифные планы со 100 и 200 гигабайтами, а подписчики сервиса Office 365 лишатся безграничного места и получат лишь по одному терабайту.
Для пользователей, которые плотно пользуются некоторыми приложениями с тесной интеграцией OneDrive в Windows 10 и на других платформах (например, Microsoft Office или OneNote), проблема с понижением квоты может оказаться довольно серьёзной — особенно в том случае, если хранилище уже заполнено файлами. За последние два года компания Microsoft «подсадила» на OneDrive множество пользователей: приложения этого сервиса выпущены на Windows Phone, Android, iOS и десктопные операционные системы, а на Windows 10 даже устанавливать ничего не нужно, поскольку сервис глубоко интегрирован в эту ОС на нативном уровне.
По мнению Microsoft, большей части пользователей OneDrive будет достаточно пяти гигабайт, поскольку, как опять же говорит Microsoft, это облако предназначено не для резервного хранения музыки, фотографий и видео, а для совместной работы с офисными файлами. Те пользователи, у которых сейчас в OneDrive занято больше места, чем Microsoft будет предоставлять им после урезания квоты, компания предложит оформить бесплатную подписку на Office 365 сроком на один год. В этом случае квота будет автоматически увеличена в двести раз — с пяти гигабайт до одного терабайта. Правда, неизвестно, можно ли будет оформить такую подписку на Office 365 тем пользователям, которым уже был предоставлен пробный доступ к Office 365 в рамках различных промо-приложений (например, при покупке планшета или ноутбука на базе Windows 8 или Windows 10). А тем подписчикам Office 365, которые уже успели заполнить облако файлами с общим объёмом более одного терабайта придётся выгружать их и либо хранить локально, либо искать новые облачные сервисы.
В любом случае, всем пользователям OneDrive и Windows 10 будет полезно узнать о различных способах экономии места в облаке. Сайт Windows Central в своей статье приводит десяток таких способов, мы приводим перевод его статьи.
Первый способ — произвести чистку
Самый простой место освободить место в облачном хранилище — удалить из него все ненужные файлы. Это можно сделать на сайте onedrive.com, через приложение OneDrive или на компьютере, но в последнем случае придётся скачать на жёсткий диск все файлы. Если у вас очень много файлов, вы можете отсортировать их по размеру и удалить или перенести в какое-либо другое место. Также имеет смысл воспользоваться какой-либо программой, которая умеет сканировать файлы-дубликаты
Также стоит учитывать, что все устройства, в которые вы когда-либо залогинивались со своим аккаунтом Microsoft сохраняли в OneDrive резервную информацию о своих настройках. В результате в OneDrive может накопиться ненужная информация — например, от тех устройствах, которыми вы уже не пользуетесь, или которые были переименованы в процессе обновления или после установки Windows 10. Зайдите на сайт OneDrive, перейдите в раздел, где перечислены все ваши устройства и посмотрите, нет ли среди них дубликатов или тех, которые уже не принадлежат вам. Удалите лишние — это позволит сэкономить несколько десятков или сотен мегабайт.
Второй способ — навести порядок
После того, как вы удалили ненужные или продублированные файлы, самое время навести порядок в оставшихся файлах. Распределите файлы разных типов по отдельным папкам и решите, хотите ли вы хранить в OneDrive те или иные файлы или, к примеру, имеет смысл перенести музыку и видео в какой-нибудь другой сервис, который предоставляет больше места.
Третий способ — zip-архивация
Даже в том случае, если вы работаете только с офисными документами, у вас может скопиться огромное количество файлов, которые вы не используете. Удалять их не нужно (вдруг они когда-нибудь ещё пригодятся), но можно заархивировать их в zip, rar или другой формат. Архивировать музыку, видео или изображения бессмысленно — файлы таких типов практически не поддаются сжатию, а в некоторых случаях даже становятся чуть больше. Наибольшая степень компрессии наблюдается у текстовых файлов — экономия может составлять до 99 процентов.
Не забудьте удалить из OneDrive оригиналы тех файлов, которые вы заархивировали.
Четвёртый способ — отмена автозагрузки
Поскольку Microsoft более не одобряет хранение в OneDrive медиафайлов (особенно видео) и рекомендует использовать этот сервис только для бэкапа офисных документов, возможно, будет неплохой идеей отключить автоматическую загрузку фотографий и записанных видео. Вы можете либо настроить автозагрузку этих файлов в другой сервис (например, Dropbox), либо копировать в OneDrive только нужные вам файлы, а не все подряд В дальнейшем вам не придется проводить ревизию OneDrive и очищать облако от дубликатов и ненужных данных. Автозагрузку можно отключить в приложении OneDrive для мобильных устройств, а в веб-версии сервиса можно вообще полностью отключить от OneDrive те устройства, которые вы не хотите более синхронизировать с облаком Microsoft.
Пятый способ — снизить качество фотографий
Можно и не отказываться от бэкапа фотографий и видео в OneDrive, но вместо этого — снизить их качество. В этом случае в облаке можно сохранить гораздо больше файлов, но оригиналы снимков и записей будут храниться локально. В дальнейшем вы сможете вручную составить из них архивные фотоальбомы.
Этот совет особенно пригодится тем, кто снимает видео с разрешением 4K. Для того, чтобы делиться видео через интернет с друзьями или родными, вполне хватит более низкого разрешения — FullHD или HD. Оригиналы 4K-видео занимают очень много место и вы всё равно наверняка впоследствии обрабатываете их в каком-либо видеоредакторе, а не храните в «сыром» виде.
Шестой способ — привлечение рефералов
Компания Microsoft по-прежнему позволяет пользователям зарабатывать дополнительное место в OneDrive привлечением к этому сервису других людей с помощью реферальной ссылки. Найти ссылку, по которой могут зарегистрироваться другие пользователи можно в веб-версии OneDrive. За каждого нового привлечённого пользователя вы получите по пятьсот мегабайт, а всего можно привлечь не более десяти человек. Таким образом, вы можете увеличить место в своём аккаунте ровно в два раза — до десяти гигабайт. Скорее всего, Microsoft не станет отнимать эти бонусные гигабайты, иначе это можно расценить как неуважение к пользователям.
Седьмой способ — покупка места
В следующем году Microsoft отменит тарифные планы, по которым выделяется сто или двести гигабайт дополнительного места и оставит лишь один тариф — с пятидесятигигабайтной квотой. Пользование этим планом будет обходиться в 1,99 доллара США в месяц. Для некоторых пользователей такая цена может оказаться ощутимой (с учётом того, что существуют сервисы, которые предоставляют столько места всем желающим бесплатно — например, MEGA). Тем не менее, если вы привыкли к OneDrive, считаете этот облачный сервис наиболее удобным и не хотите от него отказываться — покупка дополнительного места станет неплохим вариантом расширения квоты.
Ещё один способ получить дополнительное место — оформление платной подписки на сервис Office 365. В этом случае квота будет увеличена сразу на один терабайт, но нужно учитывать, что в следующем году компания Microsoft повысит на российском рынке расценки на несколько своих продуктов, в том числе на Office 365. Отдавать за подписку на этот сервис придётся примерно на двадцать процентов больше чем сейчас (то есть приблизительно две тысячи рублей в год).
Восьмой способ — создание собственного облака
В OneDrive доступна малоизвестная обычным пользователям функция Fetch. Она позволяет расшарить файлы, хранящиеся в локальной памяти компьютера так, будто они были скопированы в OneDrive. Доступ к этим файлам можно получить с любого устройства, которое подключено к интернету, через веб-версию OneDrive, однако необходимо, чтобы компьютер, на котором лежат эти файлы, был включен. Ещё одно ограничение — расшаренные таким образом файлы не будут видны в мобильном приложении OneDrive.
Активировать функцию Fetch можно через настройки приложения OneDrive на Windows 10. Для этого нажмите правой кнопкой мыши на значок OneDrive в панели уведомлений, в появившемся контекстном меню выберите «Параметры», перейдите во вкладку «Параметры» и поставьте галочку напротиd «Разрешить использование OneDrive для извлечения всех моих файлов на этом компьютере». Эта функция не работает на компьютерах на базе Windows 8 или Mac, она требует устройство с Windows 10.
К сожалению, в настоящее время эта функция в OneDrive недоступна из-за проблем с привязкой компьютеров к облаку, однако компания Microsoft пообещала в ближайшее время заняться этой проблемой и устранить её.
Продвинутые пользователи могут создать облако с помощью виртуального ftp-сервера (правда, в этом случае доступ к файлам будет осуществляться не через OneDrive, а через файловый менеджер, и потребуется осуществить настройку портов роутера, а это довольно сложно и требует определённых навыков и понимания работы беспроводных или проводных сетей.
Девятый способ — не загружать неподходящий контент
Компания Microsoft дала очень ценный совет — не стоит использовать OneDrive для хранения файлов большого объёма вроде коллекции фильмов с высоким разрешением, многочасовых игровых записей, сделанных через приложение Xbox, рипов видеоплёнок с домашним видео и прочего подобного. Такие вещи лучше записывать на винчестеры или диски. Также не стоит переносить в OneDrive музыкальную коллекцию, хотя для меломанов Microsoft делает некоторое послабление — после покупки подписки на сервис Groove Music Pass пользователю предоставляется сто гигабайт дополнительного места для хранения любых mp3-файлов. К сожалению, этот сервис доступен далеко не во всех странах (к примеру, в России, на Украине и в странах СНГ его нет).
Десятый способ — уйти с OneDrive
Как бы ни было прискорбно, но OneDrive с лимитом пять гигабайт (хорошо, десять, если вам удастся завлечь на него ещё десятерых людей) не так привлекателен, как был раньше. Многие другие облачные сервисы бесплатно предоставляют в разы или десятки раз больше места, а некоторые вообще не ограничивают пользователя в объёме хранения информации. Объёма, который Microsoft предоставляет своим пользователям, пожалуй, действительно будет хватать только под офисные файлы, PDF и картинки с невысоким качеством. Для резервного хранения медиафайлов лучше присмотреть какой-нибудь другой сервис, желательно надёжный и проверенный временем (Dropbox, Box, MEGA). Конечно, можно пользоваться и российскими сервисами (они тоже предоставляют довольно много места и у них имеются довольно удобные мобильные приложения), однако стоит помнить об их недостатках: например, у облака Mail.ru нет «корзины», и если вы случайно удалите какой-либо файл, вы не сможете восстановить его ни самостоятельно, ни с помощью техподдержки. Облако «Яндекса» ограничивает скорость скачивания файлов до 64 килобит в секунду пользователям, не залогиненным в «Яндекс», что может оказать неудобно вашим друзьям, которые никогда в российском поисковике и не собирались этого делать.
Возможно, в будущем Microsoft пересмотрит своё видение OneDrive и станет предоставлять пользователям более выгодные условия, но в настоящее время ситуация с этим сервисом выглядит довольно печальной. Хуже всего придётся подписчикам Office 365, которые посчитали, что Microsoft действительно не будет возражать, если они загрузят в OneDrive огромный объём данных — сейчас им нужно выгружать или удалять свои файлы иначе они рискуют лишиться их или попасть под блокировку аккаунтов. Компания Microsoft подошла к этому вопросу очень серьёзно: к ноябрю следующего года владельцы аккаунтов Office 356, хранящие в OneDrive более одного терабайта данных, не смогут копировать в облако новые файлы, а если спустя ещё полгода они не удалят лишние данные, учётные записи будут заморожены. Пользователям будет предоставлен год на то, чтобы привести объём сохранённых файлов в соответствие с квотой в один терабайт, и если они это не сделают — все их файлы будут удалены без возможности восстановления.
У всех пользователей, чьи файлы в OneDrive занимают больше места, чем им будет предоставлено по новым правилам, получат уведомление. У них будет девяносто дней на то, чтобы предпринять какие-либо действия. В течение этого времени можно удалять файлы или загружать новые, а затем, если объём файлов по-прежнему не будет вписываться в новую квоту, файлы можно будет только удалять, сохранять новые не получится. В том случае, если пользователь не подчистит файлы за предоставленное ему время, его аккаунт будет заблокирован, а через год все сохранённые файлы будут безвозвратно удалены.
Согласитесь, это очень странный ход для компании, которая последние два старательно фокусируется на развитии облачных сервисов.
Источник
Экономия места на диске с функцией «Файлы из OneDrive по запросу» для Mac
OneDrive Файлы по запросу помогают получать доступ ко всем файлам в OneDrive не скачивать их все и использовать место на устройстве.
Включив функцию Файлы по запросу, вы увидите все свои файлы в Mac Finder и получите новые сведения о каждом файле. Новые файлы, созданные в Интернете или на другом устройстве, не будут занимать место на вашем устройстве. После подключения к Интернету вы сможете использовать файлы, которые будут работать только через Интернет, как и все другие файлы на вашем устройстве.
Важно: Для работы с файлами по запросу требуется Mac OS 10.14 или более новая.
Экономия места с помощью OneDrive
С помощью функции «Файлы по запросу» в OneDrive вы можете:
экономить место на устройстве, делая файлы доступными только через Интернет;
Настройка того, чтобы файлы и папки всегда были доступны на вашем устройстве
просматривать важные сведения о файлах, например о том, являются ли они общими;
Смотреть эскизы более 300 разных типов файлов, даже если у вас не установлено необходимое приложение для его открытия
Ваши файлы будут иметь такие состояния в Finder:
Файлы только в Интернете не занимают место на компьютере. В Finder для каждого файла, доступного только в Интернете, есть значок облака, но он не скачивается на устройство, пока вы не откроете его. Если устройство не подключено к Интернету, открывать файлы, доступные только в Интернете, нельзя.
При открытии файла, доступного только через Интернет, он скачивается на устройство и становится файлом, доступным локально. Файл, доступный локально, можно открыть в любое время, даже без доступа к Интернету. Если вам требуется освободить место, можно снова сделать файл доступным только через Интернет. Просто щелкните файл правой кнопкой мыши и выберите освободить место.
Только файлы, которые вы пометили как всегда хранить на этом устройстве, имеют зеленый кружок с белой меткой. Файлы, доступные всегда, скачиваются на устройство и занимают на нем место, но они доступны всегда, даже если вы работаете в автономном режиме.
Скачивание и настройка OneDrive файлы по запросу
Для новых OneDrive в Mac OS Mojave файлы по запросу по умолчанию включена при OneDrive. Существующим пользователям необходимо включить параметр Файлы по запросу в OneDrive параметрах.
OneDrive Для синхронизации файлов по запросу требуется отформатированная файловая система Apple (APFS). Если вы использовали предыдущую файловую систему, она будет автоматически обновляться при обновлении до Mac OS Mojave.
Параметры функции «Файлы по запросу» являются уникальными для каждого устройства, поэтому эту функцию нужно включить на всех устройствах, где вы планируете ее использовать.
Чтобы узнать, как администратор может включить «Файлы по запросу», см. статью Настройка файлов по запросу для Mac (для ИТ-администраторов).
Пометка файла или папки для хранения на устройстве или только в Интернете
Включив функцию Файлы по запросу, вы увидите следующие новые параметры при выборе файлов или папок в Finder.
Если вы не видите эти параметры, вам потребуется перезапустить Finder:
Нажмите и удерживайте клавиши CONTROL и OPTION.
На dock выберите Finder.
Вы также можете перезапустить Finder в диалоговом окне Принудительное выход.
Запустите принудительное выход из меню Apple (или нажмите кнопку +command+escape).
Выберите Finder и нажмите кнопку Перезапуск.
Новые файлы и папки, созданные в Интернете или на другом устройстве, обычно бывают доступны только через Интернет, чтобы сэкономить место. Однако если вы задали для папки параметр «Всегда хранить на этом устройстве», новые файлы, сохраняемые в ней, будут скачиваться на ваше устройство.
Если папка доступна только через Интернет, вы по-прежнему можете пометить отдельные файлы в ней как доступные всегда.
Finder может искать файлы, хранимые только в Интернете, по именам, но не в содержимом файлов, которые хранятся только в Интернете, так как они не хранятся на устройстве.
Скрытие папки на устройстве
Иногда может потребоваться скрыть папку на устройстве из соображений конфиденциальности. Например, вы можете скрыть личную папку на рабочем компьютере. Вот как это сделать:
Выберите значок OneDrive в меню, выберите многоточие, чтобы открыть меню, и выберите Параметры.
На вкладке Учетная запись выберите выбрать папки.
Снимите флажок рядом с папкой, которую нужно скрыть на этом устройстве.
Важно: Параметры «Файлы по запросу» уникальны для каждого устройства, поэтому вам может потребоваться сделать это на всех устройствах, где нужно скрыть папку.
Файлы по запросу и удаление файлов
Можно ли перемещать файлы, доступные только в Интернете, в папке OneDrive?
Да, вы можете перемещать файлы, доступные только в Интернете, в пределах папки OneDrive той же учетной записи OneDrive. При перемещении файлов за пределы этой папки OneDrive они скачиваются в новую папку и удаляются из вашего OneDrive. Если вы нечаянно удалили что-то, вы можете восстановить файлы и папки, открыв корзину OneDrive.
Что произойдет, если удалить файл или поместить его в корзину?
Когда вы удаляете с устройства файл, доступный только в Интернете, он удаляется из OneDrive на всех ваших устройствах и в Интернете. Вы можете восстановить удаленные файлы и папки из своей корзины OneDrive в Интернете в течение 30 дней. Если удалить файл, доступный на локальном компьютере, он также будет отображаться в корзине устройства.
Если вы хотите скрыть папку на своем устройстве, см. раздел Скрытие папки на устройстве.
Удалится ли файл из OneDrive, если сделать его доступным только через Интернет?
Нет, при этом файл не удаляется из OneDrive. Файл больше не будет занимать место на вашем устройстве, но будет по-прежнему виден в мобильных приложениях OneDrive или на веб-сайте.
Скоро вы заметите обновления файлов по запросу в macOS 12 Монтерея.
Файлы в OneDrive будут отображаться с новыми значками состояния
Папка OneDrive будет видна в области Расположения на боковой панели Finder
Файлы по запросу включены по умолчанию в macOS 12 Монтерея. Последние обновления позволяют вам видеть все свои файлы в Finder в разделе Расположение на боковой панели и получать новые сведения о каждом файле. Ваши файлы будут иметь такие состояния в Finder:
Файлы, которые только в Интернете, не будут занять место на вашем устройстве. Вы увидите значок облака для каждого файла, доступного только в Интернете, в Finder, но он не будет скачиваться на устройство, пока вы не откроете его. Если устройство не подключено к Интернету, вы не сможете открывать файлы только в Интернете.
При открытии файла, доступного только через Интернет, он скачивается на устройство и становится файлом, доступным локально. Файл, доступный локально, можно открыть в любое время, даже без доступа к Интернету. Если вам требуется освободить место, можно снова сделать файл доступным только через Интернет. Просто щелкните файл правой кнопкой мыши и выберите освободить место.
На этом устройстве отображаются только файлы, которые выбраны как Всегда хранить на этом устройстве, со значком, который содержит кружок с закладкой. Эти всегда доступные файлы загружаются на ваше устройство и требуют места в хранилище, но они всегда доступны для вас, даже если вы не в сети.
Скачивание и настройка OneDrive файлы по запросу
Для новых OneDrive в macOS 10.14 Mojave и более новых, файлы по запросу по умолчанию включена при OneDrive. При обновлении до macOS 12 Monterey у существующих пользователей будет включена возможность «Файлы по запросу».
OneDrive Для синхронизации файлов по запросу требуется отформатированная файловая система Apple (APFS). Если вы использовали предыдущую файловую систему, она будет автоматически обновляться при обновлении до Mac OS Mojave.
Параметры функции «Файлы по запросу» являются уникальными для каждого устройства, поэтому эту функцию нужно включить на всех устройствах, где вы планируете ее использовать.
Чтобы узнать, как администратор может включить «Файлы по запросу», см. статью Настройка файлов по запросу для Mac (для ИТ-администраторов).
Пометка файла или папки для хранения на устройстве или только в Интернете
При выборе файлов или папок в Finder вы увидите следующие новые параметры:
Если вы не видите эти параметры, вам потребуется перезапустить Finder:
Нажмите и удерживайте клавиши CONTROL и OPTION.
На dock выберите Finder.
Вы также можете перезапустить Finder в диалоговом окне Принудительное выход.
Запустите принудительное выход из меню Apple (или нажмите кнопку +command+escape).
Выберите Finder и нажмите кнопку Перезапуск.
Если вы хотите, чтобы на устройстве всегда был весь контекст, а не облачные файлы, выберите все папки и файлы в корневой папке OneDrive и пометите их как «Всегда хранить на этом устройстве».
Новые файлы и папки, созданные в Интернете или на другом устройстве, обычно бывают доступны только через Интернет, чтобы сэкономить место. Однако если вы задали для папки параметр «Всегда хранить на этом устройстве», новые файлы, сохраняемые в ней, будут скачиваться на ваше устройство.
Если папка доступна только через Интернет, вы по-прежнему можете пометить отдельные файлы в ней как доступные всегда.
Finder может искать файлы, хранимые только в Интернете, по именам, но не в содержимом файлов, которые хранятся только в Интернете, так как они не хранятся на устройстве.
Файлы по запросу и удаление файлов
Можно ли перемещать файлы, доступные только в Интернете, в папке OneDrive?
Да, вы можете перемещать файлы, доступные только в Интернете, в пределах папки OneDrive той же учетной записи OneDrive. При перемещении файлов за пределы этой папки OneDrive они скачиваются в новую папку и удаляются из вашего OneDrive. Если вы случайно удалили что-то, вы можете восстановить файлы или папки, переехав OneDrive корзину.
Что произойдет, если удалить файл или поместить его в корзину?
Когда вы удаляете с устройства файл, доступный только в Интернете, он удаляется из OneDrive на всех ваших устройствах и в Интернете. Вы можете восстановить удаленные файлы и папки из своей корзины OneDrive в Интернете в течение 30 дней. Если удалить файл, доступный на локальном компьютере, он также будет отображаться в корзине устройства.
Если вы хотите скрыть папку на устройстве, см. выбор папки для скрытие на устройстве.
Удалится ли файл из OneDrive, если сделать его доступным только через Интернет?
Нет, при этом файл не удаляется из OneDrive. Файл больше не будет занимать место на вашем устройстве, но будет по-прежнему виден в мобильных приложениях OneDrive или на веб-сайте.
Дополнительные сведения
Дополнительные сведения
Справка в Интернете
См. другие страницы справки по OneDrive и OneDrive для работы и учебы.
Для мобильного приложения OneDrive см. Устранение неполадок мобильного приложения OneDrive.
Поддержка по электронной почте
Если вам нужна помощь, встряхните мобильное устройство, когда на нем открыто приложение OneDrive, или отправьте сообщение группе поддержки OneDrive по электронной почте. Чтобы обратиться в службу поддержки OneDrive, на ПК или компьютере Mac щелкните значок OneDrive в области уведомлений либо строке меню, а затем выберите Другое > Отправить отзыв > Мне кое-что не нравится.
Хотите оставить отзыв?
Вы можете предложить функции, которых вам не хватает OneDrive. См. статью Как отправить отзыв о Microsoft Office?для получения дополнительных сведений.
Источник
Adblock
detector
Содержание
- 1 Чистим папку Temp в Windows 10
- 2 Как почистить компьютер с Windows 10 от мусора с помощью приложения
- 3 Очистка системы от вирусов
- 4 Можно ли удалить содержимое папки Temp
- 5 Где находится папка Temp в Windows 10
- 6 Как почистить папку Temp в Windows 10
Июнь 29th, 2017
Николай Багромян
Windows 10, как и его предшественники, имеет удивительное свойство накапливать кучу мусорных файлов и остатков от давно удалённых приложений. До кучи всё это может усугубляться вирусами, накапливаемыми в процессе работы. И несмотря на то что операционная система имеет собственные ресурсы для автоматического удаления мусора, их надо ещё активировать, а для полной веры в чистоту и порядок, периодически проводить очистку компьютера вручную.
Чистим папку Temp в Windows 10
Папка Temp является основным кладезем хлама для Windows 7. Всё что она содержит — системный мусор в виде временных файлов, удалять который можно и нужно с абсолютно спокойной совестью, без малейшего риска навредить вашему компьютеру.
Через параметры
Одним из самых уместных нововведений в Windows 10 является вывод очистки временных файлов на пользовательский уровень. Теперь чтобы избавиться от злополучного мусора вовсе не обязательно искать специально отведённые для него места, а достаточно лишь воспользоваться стандартными сервисами.
Очистка Temp
В этот раз идти далеко не придётся и достаточно будет лишь залезть во вкладку «Параметры».
- Нажмите правой кнопкой мыши на «Пуск» и выберите «Параметры».
Выберите «Параметры»
- Откройте в раздел «Система».
Откройте в раздел «Система»
- Перейдите во вкладку «Хранилище» и выберите диск с вашей системой (обычно C:).
Перейдите во вкладку «Хранилище» и выберите диск с вашей системой
- После непродолжительного анализа перейдите к временным файлам.
Перейдите к временным файла
- Отметьте «Временные файлы» и удалите их. Заодно можете почистить корзину с загрузками.
Отметьте «Временные файлы» и удалите их
Включение автоочистки Temp
Чтобы больше не повторять эту процедуру, можете поставить автоматическое удаление временных файлов.
- Всё в той же вкладке «Хранилище» активируйте контроль памяти.
Активируйте контроль памяти
- Перейдите в «Изменить способ освобождения места» и убедитесь что удаление временных файлов здесь отмечено.
Убедитесь что удаление временных файлов здесь отмечено
Традиционно
Другой стороной медали нового функционала Windows стала его ограниченность, в результате чего многие пользователи яро недолюбливают само упоминание вкладки «Параметры». Более того, в некоторых случаях очистка временных файлов стандартными средствами может сбоить, бывает недоступна или не делает совсем ничего. Если по тем или иным причинам вышеописанные способы вас не устраивают, вы всегда можете воспользоваться старыми методами удаления системного мусора.
Как найти
Самым простым способом будет не идти в гору, а воспользоваться поиском.
- Нажмите левой кнопкой на «Пуск», введите «%temp%» (поиск применится автоматически) и пройдите в найденную папку.
Введите «%temp%» и пройдите в найденную папку
- В адресной строке вы можете посмотреть её расположение, если захотите пойти прямо.
В адресной строке вы можете посмотреть её расположение
Если вы пользуетесь ограниченной версия Windows, у вас может не получится найти эту папку, так как она находится в «AppData», которая является скрытной. По причине той же скрытности, найти её прямым путём у вас её также не получится и придётся лезть в панель управления.
- Нажмите правой кнопкой мыши на «Пуск» и перейдите в панель управления.
Перейдите в панель управления
- На поздних версиях Windows 10 эта кнопка может отсутствовать. Если у вас её нет, заходите через поиск.
Через пуск не находит, заходите через поиск
- Проходите в «Оформление и персонализация», при распределении по категориям.
Проходите в «Оформление и персонализация»
- Идите в «Показ скрытых файлов и папок».
Идите в «Показ скрытых файлов и папок»
- Пролистайте в самый низ, отметьте «Показывать скрытые файлы, папки и диски» и жмите «ОК». После этого доступ к папке Temp для вас будет открыт любым способом.
Отметьте «Показывать скрытые файлы, папки и диски» и жмите «ОК»
Как почистить
Попав в папку Temp, ничего перебирать не придётся. Нажимайте комбинацию клавиш «Сtrl+A» и смело все удаляйте.
Удалять можно всё без разбора
При удалении может зажать клавишу Shift, чтобы не пришлось очищать корзину впоследствии. Все содержащиеся здесь файлы не имеют никакой уникальности и даже после удаления использующихся, все нужные просто создадутся заново. Если некоторые файлы не удалятся, скорее всего они активны в данный момент и можете про них забыть или перезапустить компьютер, чтобы их отвязать и попробовать удалить снова.
Как перенести
Если каждый раз по новой искать папку Temp вам надоело, то можете переместить её в произвольное место, куда ходить будет поближе.
- Для начала вам нужно создать папку для хранения временных файлов. Выберите место на компьютере где вы хотите видеть системный мусор и создайте там с любым названием (желательно на английском). Заранее скопируйте путь к папке.
Выберите место на компьютере где вы хотите видеть системный мусор и создайте там с любым названием
- Теперь идите в панель управления.
Можно попасть через поиск
- Перейдите во вкладку «Система и безопасность», при распределении по категориям.
Перейдите во вкладку «Система и безопасность»
- Откройте раздел «Система».
Откройте раздел «Система»
- Нажмите на «Дополнительные параметры системы» в контекстном меню.
Нажмите на «Дополнительные параметры системы»
- Во вкладке «Дополнительно» откройте «Переменные среды…».
Откройте «Переменные среды…»
- Выберите TEMP и нажмите «Изменить».
Выберите TEMP и нажмите «Изменить»
- Укажите здесь путь к созданной вами папке и нажмите «ОК».
Укажите здесь путь к созданной вами папке
- Повторите сделанное с TMP. По завершении нажимайте «ОК» во всех открытых ранее окнах и перезагрузите компьютер.
Повторите сделанное с TMP
- После перезагрузки не забудьте удалить старую папку со всем её содержимым.
После перезагрузки не забудьте удалить старую папку
Как почистить компьютер с Windows 10 от мусора с помощью приложения
Нехорошей особенностью папки Temp является то, что в неё заносятся только те файлы, которые система оценила как временные. А Windows 10 не всемогущ и большое количество системного мусора он таковым не считает и оставляет лежать на месте. Можно конечно удалять весь этот хлам вручную, тщательно выискивая по тёмным уголкам вашей системы, но намного проще и практичнее будет скачать специальное приложение, способно всё почистить всего в пару нажатий.
Очистку системы при помощи стороннего приложения, мы рассмотрим на примере программы CCleaner, которая является наиболее простой и мощной среди всех своих аналогов.
- Загрузите бесплатную утилиту CCleaner по этой ссылке и установите её.
Приложение бесплатно
- Запустите CCcleaner и нажмите «Очистка».
Нажмите «Очистка»
- Теперь откройте вкладку «Реестр» и запустите поиск проблем.
Запустите поиск проблем
- Нажмите «Исправить выбранное».
Нажмите «Исправить выбранное»
- Лучше сохраните резервные копии, на всякий случай.
Лучше сохраните
- Нажмите «Исправить отмеченные». По завершении перезагрузите компьютер и удалите резервные копии.
По завершении перезагрузите компьютер и удалите резервные копии
Очистка системы от вирусов
Помимо системного мусора и забытых файлов, могут быть более неприятные вещи более неприятные вещи от которых не помешает избавиться. И даже если у вас уже стоит антивирус, это ещё не гарантирует вам защиту от всякой гадости и может потребоваться проверка программой от альтернативных разработчиков.
Чтобы скачать антивирус, вовсе не обязательно выкладывать деньги за полноценное издание или лазить по торрентам. Многие разработчики защитного ПО предоставляют бесплатные версии своих программ, которые даже не нужно устанавливать на компьютер.
- Загрузите бесплатный антивирус Dr. Web CureIt.
Приложение бесплатно
- Запустите загруженное приложение и примите лицензию. Про пароли и личные данные переживать не стоит, антивирус не будет отправлять на сервер подобную информацию.
Про пароли и личные данные переживать не стоит
- Запустите начало проверки, это займёт некоторое время.
Проверка займёт некоторое время
- Когда антивирус просканирует весь компьютер, обезвредьте всё что он нашёл.
Когда антивирус просканирует весь компьютер, обезвредьте всё что он нашёл
Даже после активации автоматического удаления временных файлов, не стоит забывать периодически очищать ваш компьютер своими руками, так как стандартные средства Windows далеко не являются всемогущими. И если вы начнёте замечать постепенный спад производительности и долгую загрузку системы при включении компьютера, — самое время повторить пару пунктов из вышеописанного.
Папка Temp в Windows 10 предназначена для хранения временных файлов, которые необходимы для работы системы или какого-то приложения. К сожалению, содержимое этой папки не всегда очищается автоматически после выполнения определенного задания. Поэтому, данную папку пользователи часто очищают вручную. Однако, для того, чтобы удалить ненужные файлы из этой папки, нужно знать, как найти папку Темп в Виндовс 10.
Читайте также:Как удалить временные файлы в Windows 10
Папок Temp в Windows 10 несколько. Все они хранятся в различных местах, а именно:
- С:Temp;
- C:WindowsTemp;
- C:UsersВАШЕ_ИМЯ_ПОЛЬЗОВАТЕЛЯAppDataLocalTemp.
Чтобы попасть в эти папки, можно вручную пройти по указанных адресах или выполнить несколько несложных действий.
Способ №1. С помощью строки Выполнить
- Жмем «Win+R» и вводим «%TEMP%».
- Откроется папка с временными файлами.
Способ №2. С помощью адресной строки Проводника
Для того, чтобы попасть в папку Temp в Windows 10, стоит открыть Проводник и в адресную строку ввести «%USERPROFILE%AppDataLocalTemp» или «%TEMP%» (без кавычек).
О том, где находится папка Temp в Windows 10, вы узнали. Теперь можно её очистить. Для этого стоит воспользоваться следующими рекомендациями.
Способ №1. Стандартная очистка Temp
- Открываем Проводник. Нажимаем правой кнопкой мыши на диске С и выбираем «Свойства». Откроется небольшое окно. Нажимаем «Очистка диска».
- Ставим отметку возле пункта «Временные файлы» и жмём «Очистить».
- Ожидаем завершение очистки папки.
Способ №2. С помощью .bat файла
Чтобы создать .bat файл, стоит выполнить следующее:
- Жмём «Пуск», выбираем «Блокнот».
- В «Блокнот» вставляем строчку «rd %temp% /s /q md %temp%».
- Сохраняем файл как «%appdata%microsoftwindowsstart menuprogramsstartupcleantemp.bat». Таким образом, вы создаете пакетный файл, cleantemp.bat, в подменю Startup вашего Меню «Пуск». Созданный bat-файл будет загружаться автоматически.
Способ №3. С помощью Планировщика заданий
- Запускаем Планировщик заданий. Для этого нужно перейти в «Панель управления», «Администрирования» и выбрать «Планировщик заданий».
- Появится новое окно. Выбираем «Создать простую задачу». Задаем любое название задачи, а в действиях указываем «forfiles.exe /p «%TEMP%» /s /m * /d -3 /c «cmd /c del /F /Q /A @file»» и «forfiles.exe /p «%TEMP%» /s /m * /d -3 /c «cmd /c rd /S /Q @file»».
- Задаем время выполнения задачи. Папка Темп будет очищаться автоматически.
Важно отметить, что два последних способа подходят для очистки папки с временными файлами только одного пользователя. Если на вашем ПК есть несколько профилей, то очистку нужно провести для каждого профиля отдельно.
Чтобы каждый раз не переходить по адресу: C:UsersИМЯ_ПОЛЬЗОВАТЕЛЯAppDataLocalTemp, папку с временными файлами можно перенести в каталог верхнего уровня, например в папку С:Temp. Для этого выполняем следующее:
- Вызываем свойства системы. Откроется новое окно. В меню слева выбираем «Дополнительные параметры системы».
- Откроется новое окно. Переходим во вкладку «Дополнительно» и нажимаем на кнопку «Переменные среды».
- Откроется новое окно. В нем можно увидеть две переменные: TEMP и TMP. Для обеих переменных нажимаем «Изменить» и вводим новое значение переменной: «C:Temp».
- Сохраняем результат.
После выполнения вышеуказанных действий расположение папки с временными файлами измениться.
После продолжительного времени использования операционной системы пользователи могут заметить исчезновение свободного дискового пространства. В папках Temp хранятся различные данные начиная от драйверов и вплоть до копий установочных файлов различных приложений. По сути, папка Temp и называется временной, так как должна очищаться в автоматическом режиме, но не всегда так происходит.
Эта статья расскажет, как правильно очистить папку Temp в Windows 10. Для начала разберёмся, где найти папку Temp и можно ли удалить её содержимое. Вручную удалять все данные не рекомендуем, лучше воспользоваться подходящими для этого средствами. Если же предпочитаете ручное удаление, можете самостоятельно открыть расположение временных файлов и удалить папки с теми названиями, которые уже давно не используются.
Можно ли удалить содержимое папки Temp
В папке Temp содержаться временные файлы, сохранённые на системном диске без уведомления пользователя. На самом деле, временные файлы появляются только после непосредственного участия пользователя. Например, в процессе установки драйверов происходит распаковка установщика и автоматический его запуск с папки Temp.
Теперь насчёт того можно ли удалить папку Temp и её содержимое. Полностью удалять папку Temp однозначно не рекомендуется, особенно в папке Windows. А от её содержимое нужно изредка подчищать, так как системный диск будет сильно забиваться. В принципе опытные пользователи могут с лёгкостью вручную очистить временные файлы, а новичкам рекомендуем использовать средства очистки.
Где находится папка Temp в Windows 10
По умолчанию папки Temp находятся на системном диске в нескольких расположениях. Все пользователи могут найти папку Temp у себя на локальном диске, где установлена система. Ниже смотрите конкретные расположения папки Temp на системном диске. Правда, перед поиском не забудьте включить отображение скрытых папок в Windows 10.
- C: Windows Temp
- C: ProgramData Temp
- C: Пользователи Имя_пользователя AppData Local Temp
Зачастую вредоносные программы попадаю в папку Temp и даже после удаления при первом же подключении к Интернету устанавливаются в фоновом режиме. Найти папку с временным содержимым можно выполнив команду %temp% в окне Win+R.
В текущем расположении можно в принципе воспользоваться сочетаниям клавиш Ctrl+A для выделения всех файлов и выполнить удаление. При этом некоторые приложения могут начать некорректно работать или вовсе прекратить работу.
Как почистить папку Temp в Windows 10
Очистка диска
- В контекстном меню системного диска выберите Свойства, и в открывшемся окне Очистка диска > Очистить системные файлы.
- Выделите Загруженные файлы программ, Временные файлы Интернета, Временные файлы, Файлы оптимизации доставки, Кэш построителя текстуры DirectX и запустите очистку нажав ОК.
Контроль памяти
- Перейдите в Параметры > Система > Память устройства, и выберите Временные файлы.
- Выделите все временные файлы, подходящие для удаления, и нажмите Удалить файлы.
CCleaner
После очистки с использованием встроенные средств операционной системы можно дополнительно воспользоваться сторонним проверенным программным обеспечением. Постоянно использую и всем рекомендую программу CCleaner. Кратко рассмотрим, как почистить компьютер с помощью CCleaner, но всё же рекомендуем ознакомиться с инструкцией: Как пользоваться CCleaner в Windows 10.
Достаточно пользователю перейти в раздел Очистка, и нажать кнопку Анализ. После завершения операции нажмите кнопку Очистить и подтвердите действие. В принципе указываются все расположения временных файлов, которые будут удалены.
Заключение
Рекомендуем изредка заходить и выполнять очистку диска от временных файлов и файлов обновлений без фанатизма. Не советуем выполнять полное удаление папки Temp различными методами. Всё равно папка Temp необходима для нормальной работы системы и различных программ. Можно удалить только её содержимое способами предложенными выше.
Используемые источники:
- https://kompkimi.ru/windows10/pochistit-kompyuter-ot-musora-windows-10
- https://softikbox.com/gde-v-windows-10-nahoditsya-papka-temp-25995.html
- https://windd.ru/kak-ochistit-papku-temp-v-windows-10/