Классическое приложение OneDrive для более ранних версий Windows
OneDrive (для дома или персональный) OneDrive for Mac OneDrive for Windows Еще…Меньше
Важно: С 1 января 2022 года мы прекращаем поддержку определенных классических приложений OneDrive в операционных системах Windows 7, 8 и 8.1. Дополнительные сведения.
Ниже приведены ответы на часто задаваемые вопросы о классическом приложении OneDrive для более ранних версий Windows.
Примечания:
-
Если на вашем компьютере установлена ОС Windows 10, приложение OneDrive уже встроено и вам не придется устанавливать классическое приложение. OneDrive автоматически отображается в проводнике и в качестве расположения для сохранения файлов. Дополнительные сведения см. в статье Синхронизация файлов с помощью OneDrive в Windows.
-
Если вы обновили Windows и не знаете точно, какая версия OneDrive у вас установлена или какая версия вам нужна, см. статью Какое приложение OneDrive?
Windows 8.1 и Windows RT 8.1
Если на компьютере установлена ОС Windows 8.1 или Windows RT 8.1, это значит, что классическое приложение OneDrive уже встроено. (Поэтому при попытке установить классическое приложение OneDrive файл его установки отображаться не будет.) Кроме того, установлен компонент, позволяющий работать с документами в OneDrive с помощью Office одновременно с другими пользователями. Другие компоненты не установлены.
Дополнительные сведения о OneDrive в Windows 8.1 и Windows RT 8.1 см. в статье Справка по OneDrive для Windows 8.1.
Скачайте OneDrive для Windows 8.1 32- или 64-битной версии.
Windows 7 и более ранние версии
Скачайте настольное приложение для Windows 7 и более ранних версий для 32-или 64-битной версии.
Примечание: Приложение OneDrive не поддерживается в Windows XP. Если вы попытаетесь установить его на компьютере с Windows XP, появится сообщение «OneDriveSetup.exe не является действительным приложением Win32». Дополнительные сведения см. в статье Требования к системе для OneDrive.
Скачивая приложение, вы принимаете условия соглашения об использовании служб Майкрософт и заявления о конфиденциальности. Это программное обеспечение может автоматически скачивать и устанавливать обновления.
Каковы возможности папки OneDrive?
При установке OneDrive для Windows копия установленной версии OneDrive загружается на компьютер и сохраняется в папке OneDrive. Эта папка синхронизируется с облачной версией OneDrive. Если вы добавите, измените или удалите файл или папку на веб-сайте OneDrive, эти же изменения произойдут в вашей папке OneDrive, и наоборот.
Дополнительные сведения см. в статье Добавление фотографий и файлов в OneDrive.
С помощью проводника можно также переименовывать и удалять файлы, создавать новые папки и перемещать файлы в папке OneDrive. Изменения в службе OneDrive и на других компьютерах с установленным приложением OneDrive будут внесены автоматически.
Совет: Если вы используете много места в OneDrive, скачивание всех файлов при первой установке приложения OneDrive может занять некоторое время. Советы по увеличению скорости передачи данных см. в статье Повышение скорости отправки и скачивания.
Как добавить компьютер в OneDrive и удалить его из этой службы?
После установки классического приложения OneDrive для Windows на компьютере он отображается на веб-сайте OneDrive в области слева в разделе Компьютеры. Таким образом вы можете получить доступ к файлам и папкам на компьютере, которые не сохранены в папке OneDrive. При удаленном просмотре файлов на компьютере вам может быть предложено ввести код проверки. Чтобы удалить компьютер из OneDrive, перейдите на веб-сайт OneDrive, выберите нужный компьютер и нажмите Удалить компьютер.
Нужно ли устанавливать приложение OneDrive на всех своих компьютерах (Windows и Mac)?
Нет. Если вы не хотите хранить все файлы в папке OneDrive на компьютере, вы можете продолжать работать на нем с учетной записью OneDrive через веб-сайт OneDrive.
Можно ли выбрать для синхронизации другие папки, кроме OneDrive?
Вы не можете выбрать другие папки для синхронизации, но можно перенаправить в вашу папку OneDrive некоторые другие папки, такие как «Рабочий стол» и папки в библиотеках. Дополнительные сведения.
Перенаправление папки в папку OneDrive
-
Закройте OneDrive: щелкните правой кнопкой мыши значок OneDrive в области уведомлений справа на панели задач, а затем выберите Выйти. (Возможно, вам потребуется щелкнуть стрелку Отображать скрытые значки рядом с областью уведомлений, чтобы увидеть значок OneDrive.)
-
Создайте вложенную папку для перенаправляемых файлов в своей папке OneDrive. Например, для перенаправления папки «Мои изображения» вы можете создать в OneDrive папку с именем «Изображения».
-
Щелкните правой кнопкой мыши папку, которую нужно перенаправить (в данном случае — «Мои изображения»), и выберите Свойства.
-
Откройте вкладку Расположение и выберите Переместить.
-
Перейдите в расположение, куда нужно перенаправить эту папку (например, %userprofile%OneDriveИзображения).
-
Нажмите Выбрать папку, а затем нажмите кнопку ОК.
-
В появившемся диалоговом окне нажмите Да, чтобы переместить все файлы в новое расположение.
-
Перезапустите службу OneDrive. Для этого нажмите кнопку Пуск, в поле поиска введите OneDrive и выберите Microsoft OneDrive.
Можно ли изменить имя или расположение папки OneDrive после ее создания?
Можно изменить только расположение. Дополнительные сведения см. в статье Изменение расположения папки OneDrive.
Можно ли выбрать в OneDrive папки, которые не нужно синхронизировать на компьютере?
Да. При первой настройке OneDrive нажмите Выбрать папки для синхронизации. Если вы не сделали этого при настройке OneDrive, это можно сделать в разделе «Параметры». Дополнительные сведения см. в статье Выбор папок OneDrive для синхронизации с компьютером.
Примечание: Вы не можете синхронизировать отдельные файлы, а также файлы или папки, к которым вам предоставлен общий доступ.
Можно ли изменить учетную запись для OneDrive?
Вы можете сменить учетную запись для OneDrive, но не можете использовать папку с несколькими учетными записями одновременно.
Чтобы изменить учетную запись для OneDrive, выполните указанные ниже действия.
-
Щелкните правой кнопкой мыши значок OneDrive в области уведомлений в правой части панели задач. (Возможно, вам потребуется щелкнуть стрелку Отображать скрытые значки рядом с областью уведомлений, чтобы увидеть этот значок.)
-
На вкладке Учетная запись нажмите Удалить связь с этим компьютером.
-
Перезапустите OneDrive и выполните вход с помощью нужной учетной записи. Вам потребуется повторно выбрать расположение вашей папки OneDrive. Если вы выберите прежнее расположение, папки для обеих учетных записей будут объединены. Если функция удаленного доступа к файлам на компьютере была активна, нужно включить ее повторно.
Можно ли восстановить удаленные файлы или папки?
Да, вы можете восстановить удаленные файлы или папки в OneDrive.
Некоторые элементы в папке OneDrive не синхронизируются со службой OneDrive. Как просмотреть дополнительные сведения о проблеме?
Справку по устранению проблем с синхронизацией см. в статье Решение проблем с синхронизацией OneDrive.
Как удалить приложение OneDrive?
При удалении классического приложения OneDrive ваша папка OneDrive прекратит синхронизироваться. Папка OneDrive и ваши файлы в службе OneDrive не будут удалены. Дополнительные сведения см. в статье Отключение или удаление OneDrive.
Дополнительные сведения
Нужна дополнительная помощь?
OneDrive — что это за программа?
OneDrive (ранее SkyDrive) — программа для облачного хранения данных от Microsoft, наподобие Google Drive или Яндекс Диск. С помощью нее вы сможете легко хранить и обмениваться фотографиями, видео, документами и многим другим с помощью интернета.
Когда вы загружаете файлы или папки со своего мобильного устройства или компьютера в OneDrive, вы можете получить к ним доступ, находясь на другом своем ПК, планшете или телефоне — все устройства синхронизируются между собой. Для этого нужно лишь скачать OneDrive для Windows 7, 10 или другой операционной системы и авторизоваться в нем.
У приложения OneDrive есть и мобильная версия, которую поддерживают все современные смартфоны на базе Android, iOS и Windows Phone.
Ключевые особенности
Единое место для хранения всего
Легко храните и обменивайтесь фотографиями, видео, документами и многим другим — где угодно, на любом устройстве, бесплатно. Плюс получите 15 ГБ в облаке при регистрации.
Единое место для хранения медиа-файлов
Храните ваши любимые фотографии и видео в безопасности, даже если с вашим устройством что-то случилось. Заработайте дополнительные 3 ГБ для хранения, когда вы активируете резервное копирование камеры, чтобы автоматически сохранять фотографии. Их легко просматривать в любое время на любом устройстве, только скачав One Drive. Пригласите друга и вы оба получите 500+ МБ. Пригласите до 10 друзей — 5 ГБ.
Единое место для хранения всех документов
OneDrive работает с Microsoft Office или другим офисным пакетом, поэтому вы легко можете создавать, редактировать и обмениваться документами. Сохраните свои документы в OneDrive и получите доступ к ним в любое время.
Единое место для всех вещей, которыми вы делитесь
Делитесь файлами или целыми папками, такими как фотоальбомы, ничего не прикрепляя. Отправьте электронное письмо со ссылкой только на то, чем вы делитесь, а все остальное в вашем OneDrive останется конфиденциальным.
Итог — OneDrive для всего в вашей жизни
Microsoft OneDrive — отличное и бесплатное облачное хранилище, которое предоставит вам виртуальное хранилище в интернете. Храните и делитесь своими любимыми фотографиями, видео, документами, файлами и многим другим на OneDrive.
Скачать бесплатно OneDrive для Windows 7, 10 и других ОС с официального сайта можно ниже.
OneDrive для Windows 7 — облачный сервис, где хранится информация для офисного пакета Microsoft. Инсталлировать продукт можно на ПК, портативные гаджеты. Можно мгновенно воспользоваться файлами в любом формате, размере. Проводится синхронизация сведений на подключенных девайсах.
Программа позволяет открыть общий доступ для документов, папок. Она обладает интерфейсом, идентичным для используемых утилит. Объем для хранения, представленный разработчиком — 5 Гб, его можно увеличить. Доступна работа онлайн через веб-обозреватель. Рекомендуем скачать OneDrive для Windows 7 на русском языке без регистрации и смс с официального сайта.
Информация о программеСКАЧАТЬ БЕСПЛАТНО
- Лицензия: Бесплатная
- Разработчик: Microsoft
- Языки: русский, украинский, английский
- Устройства: пк, нетбук или ноутбук (Acer, ASUS, DELL, Lenovo, Samsung, Toshiba, HP, MSI)
- ОС: Windows 7 Максимальная, Домашняя Базовая, Начальная, Профессиональная, Корпоративная, Home Basic, Ultimate
- Разрядность: 32 bit, 64 bit, x86
- Версия: последняя 2023, без вирусов
Аналоги OneDrive
SmartFTP
NetScream
Nero Cover Designer
AviSynth
QuickTime Pro
Flash Memory Toolkit
Отзывы пользователей
Категории программ
- Программы для Windows 7
- Создание мультфильмов
- Настройка микрофона
- Удаленный доступ
- Просмотр видео
- Чтение DjVu
- Разгон процессора
- Монтаж видео
- Драйверы
- Системные утилиты
- Создание презентаций
OneDrive — бесплатная программа для синхронизации данных между компьютером и мобильными устройствами, которая бесплатно предоставляет пользователю диск объёмом 15 Гбайт. Скачайте и установите OneDrive (ранее SkyDrive) на компьютер, чтобы быстро и безопасно синхронизировать свои данные. Программа создаст на компьютере специальную папку, в которую можно копировать любые файлы и каталоги, чтобы потом получить к ним доступ с любого устройства, подключенного к интернету. После загрузки файлов на диск OneDrive вы легко сможете поделиться ими. Для этого надо просто открыть контекстное меню и получить публичную ссылку на файл, который хранится на диске OneDrive.
- Быстрый доступ к документам, музыке, фотографиям, архивам и другим данным, которые синхронизированы через сервис OneDrive (ранее Скай Драйв).
- Лёгкое добавление файлов и папок в хранилище OneDrive. Для этого достаточно скопировать данные в папку, которую создаст приложение OneDrive.
- Управление синхронизированными данными ничем не отличается от того, как пользователь управляет файлами, которые хранятся у него на компьютере.
- Большой объём облачного диска, который можно заполнить файлами любого типа.
- Клиенты OneDrive разработаны не только для Windows, но и для всех популярных операционных систем и мобильных платформ.
- Возможность быстро обновить OneDrive.
Классическое приложение OneDrive встроено в Windows 8.1. Приложение OneDrive не поддерживается в Windows XP. Если вы попытаетесь установить его на компьютере с этой операционной системой Windows XP, отобразится сообщение «OneDriveSetup.exe не является действительным приложением Win32». Для владельцев операционной системы Windows 8 предусмотрено 25 Гбайт бесплатного онлайн-хранилища.
Служба Microsoft OneDrive стала повсеместной в мире, где доминирует Windows 10. Однако, это не то же самое для Windows 7, которая является старой операционной системой, которая не была разработана с такой тесной интеграцией OneDrive. Однако это не означает, что вы не можете использовать OneDrive для Windows 7 для синхронизации файлов и папок на разных устройствах и компьютерах. Microsoft предлагает отличное приложение OneDrive для Windows 7, и в этом руководстве мы покажем вам, как его получить и как оно работает. Давайте начнем:
Если вы хотите использовать OneDrive для Windows 7, вы должны загрузить приложение OneDrive с веб-сайта Microsoft и затем установить его на свой ПК. Для этого откройте веб-браузер, перейдите на страницу загрузки OneDrive и нажмите кнопку загрузки _._
Когда ваш браузер спросит, выберите « Запустить файл OneDriveSetup.exe» . Кроме того, вы можете сохранить его где-нибудь на вашем компьютере, а затем запустить его.
Windows 7 может запустить приглашение UAC, чтобы попросить вас подтвердить, что вы хотите запустить исполняемый файл. Выберите Да, чтобы продолжить.
Теперь подождите, пока OneDrive для Windows 7 установится на ваш компьютер. Это не должно занять много времени.
После завершения установки приложение OneDrive попросит вас ввести учетную запись Microsoft, которую вы собираетесь использовать с ней. Введите свой и затем нажмите Войти .
Введите свой пароль и нажмите Войти еще раз. Если вы настроили другие способы аутентификации, такие как приложение Microsoft Authenticator на своем смартфоне, вы также можете использовать их для входа.
Обратите внимание, что если вы настроили двухэтапную аутентификацию, вас попросят подтвердить вашу личность.
По умолчанию папка OneDrive установлена в вашей пользовательской папке по следующему пути: «C: Users Username OneDrive». Для большинства пользователей это приемлемая договоренность.
Однако, если у вас есть более подходящее место, нажмите « Изменить местоположение» и выберите место, куда вы хотите разместить папку OneDrive.
Теперь у вас есть возможность выбрать, какие папки из OneDrive вы хотите автоматически синхронизировать с вашим компьютером. Если вы хотите, чтобы все синхронизировалось, выберите «Синхронизировать все файлы и папки в OneDrive». В противном случае выберите каждую папку, которую вы хотите синхронизировать. Затем нажмите Далее, чтобы двигаться дальше.
Затем OneDrive показывает несколько слайдов, в которых рассказывает о нем несколько вещей: как копировать в него файлы и папки, как делиться ими и редактировать, а также как получить OneDrive на вашем смартфоне или планшете. После того, как вы пройдете через слайды, он скажет вам, что вы готовы пойти. Чтобы завершить установку, нажмите кнопку «Открыть папку OneDrive» .
Как открыть OneDrive в проводнике Windows
Для использования OneDrive необходимо открыть папку, настроенную во время первоначальной настройки. Как и любая другая папка на вашем компьютере, вы можете просматривать ее через проводник Windows .
Однако есть и более быстрые способы попасть туда: один из самых быстрых способов получить доступ к папке OneDrive — дважды щелкнуть значок облака в области уведомлений панели задач.
Другой способ — щелкнуть значок OneDrive на панели задач, а затем нажать «Открыть папку».
Если щелкнуть правой кнопкой мыши значок облака, вы попадете туда же быстро. Выберите «Открыть папку OneDrive» или «Открыть папку».
В меню «Пуск» вы можете нажать ярлык Microsoft OneDrive .
И последнее, но не менее важное: папка OneDrive также указана в разделе « Избранное » проводника Windows . Нажмите на нее, и откроется папка OneDrive .
Как добавить файлы и папки в OneDrive для Windows 7
Наиболее важной целью OneDrive является хранение ваших файлов в облаке, чтобы вы могли получить к ним доступ с любого устройства с доступом в Интернет. Чтобы воспользоваться этим, вы должны открыть папку OneDrive. Добавление файлов — это простой процесс: фактически, это то же самое, что добавить файл в любую другую папку на вашем жестком диске:
Вы можете добавить файлы, нажав и перетащив их в папку OneDrive .
Вы также можете копировать и вставлять файлы в папки OneDrive.
Вы даже можете сохранить файлы непосредственно в OneDrive , выбрав его в диалоговом окне « Сохранить как » в любой программе.
Создание папок работает так же, как в Windows. Там нет ничего особенного или нового, что вам нужно узнать о работе с файлами и папками.
Как настроить OneDrive для Windows 7
Начав работать с OneDrive , вы можете обнаружить, что хотите изменить способ работы приложения на вашем компьютере. Чтобы изменить настройки, щелкните значок OneDrive на панели задач, затем нажмите « Дополнительно» и затем нажмите « Настройки» .
На вкладке « Настройки » можно выбрать, следует ли запускать OneDrive при запуске Windows. Хотя отключение этой функции может увеличить скорость запуска, она также не позволяет компьютеру синхронизировать новые файлы в OneDrive до тех пор, пока вы не запустите приложение. Вы также можете включить функцию «Получить» и выбрать, получать ли уведомления из приложения.
Вкладка « Учетная запись » позволяет добавлять новые учетные записи Microsoft, отсоединять OneDrive и «Выбрать папки», которые вы хотите синхронизировать. Он также дает вам ссылку на платные планы, предлагаемые Microsoft для OneDrive.
Будьте осторожны с опцией «Unlink OneDrive», потому что, если вы используете ее, ваши файлы больше не будут обновляться с OneDrive. Кроме того, следует помнить, что для возобновления использования OneDrive на вашем компьютере его необходимо перенастроить.
Кнопка Выбрать папки позволяет вам выбрать, какие папки вы хотите синхронизировать с вашим компьютером. Отображаемые параметры те же, что и в исходной конфигурации, поэтому нет смысла вдаваться в подробности.
По умолчанию OneDrive настроен для резервного копирования ваших личных файлов, таких как документы и фотографии. Если вы этого не хотите или хотите оставить эту функцию включенной только для некоторых папок, вы можете настроить все на вкладке « Автосохранение ». Кроме того, при желании вы также можете включить OneDrive для автоматического резервного копирования снимков экрана и фотографий с камер, смартфонов и других аналогичных устройств, которые вы подключаете к ПК с Windows 7.
На вкладке « Сеть » OneDrive позволяет выбрать ограничения полосы пропускания для загрузки и выгрузки. По умолчанию ни один не ограничен, но если вы хотите, вы можете установить ограничения.
Microsoft интегрировала OneDrive со своими приложениями Office, и сотрудничество с другими людьми возможно, если вы разрешите Office синхронизировать файлы с OneDrive. По умолчанию эта функция включена, но если она вам не нужна или не нужна, вы можете отключить ее на вкладке Office .
Последняя вкладка в настройках OneDrive называется About и предоставляет вам информацию о приложении и ссылки на несколько ресурсов, связанных с ним.
Как обмениваться файлами с помощью OneDrive для Windows 7
Настольное приложение OneDrive также предоставляет простой способ поделиться своими файлами с другими. Эта функция полезна для совместной работы над документами или просто предоставления членам семьи доступа к фотографиям или другим средствам массовой информации. В папке OneDrive щелкните правой кнопкой мыши файл или папку, к которой вы хотите предоставить общий доступ , выберите OneDrive и нажмите «Поделиться ссылкой OneDrive».
OneDrive немедленно создает ссылку для общего доступа к этому файлу или папке, которую затем можно вставить в любое приложение или сообщение, чтобы отправить ее нужным людям.
OneDrive также предлагает больше возможностей обмена. Чтобы получить к ним доступ, нажмите «Дополнительные параметры совместного доступа OneDrive». При этом веб-браузер по умолчанию запускается и открывает веб-сайт OneDrive , где вы можете использовать все доступные функции общего доступа. Чтобы увидеть их все, прочитайте эту статью: Как делиться (или не делиться) файлами, папками и документами, используя веб-сайт OneDrive.
Вы используете OneDrive для Windows 7?
Как видно из этого руководства, использовать приложение OneDrive для Windows 7 очень просто. После настройки он автоматически синхронизирует ваши файлы и папки, в зависимости от ваших настроек. Работа с ним аналогична любой папке на вашем компьютере. Таким образом, нет ничего нового, чтобы учиться. Прежде чем закрыть эту статью, не стесняйтесь поделиться с нами своим опытом работы с OneDrive для Windows 7. Насколько он у вас работает? Как вы думаете, это противостоит другим вариантам облачного хранения, таким как Dropbox или Google Drive ? Комментарий ниже и давайте обсудим.
СКАЧАТЬ
Описание
Отзывы
Выберите вариант загрузки:
- скачать с сервера SoftPortal (установочный exe-файл)
- скачать с официального сайта (установочный exe-файл)
OneDrive — сервис виртуального облачного хранилища от Microsoft, позволяющий получить доступ к нужным и важным файлам с любого вашего устройства в любой точке планеты, где есть Интернет (полное описание…)

Рекомендуем популярное
uTorrent 3.6.0 build 46590
µTorrent — популярный клиент пиринговых p2p-сетей (протокол BitTorrent), который благодаря своей…
qBittorrent 4.5.0
QBittorrent — простой в использовании клиент файлообменной P2P-сети BitTorrent, который предлагает…
MediaGet 3.01.4212
MediaGet — популярная программа для поиска и скачивания любых фильмов, музыки, программ, игр и…
BitTorrent Free 7.11.0 build 46591
BitTorrent — популярный клиент для работы с p2p-сетями, с помощью которого пользователь можно…
uTorrent Web 1.3.0
Удобный инструмент от разработчиков популярного торрент-клиента uTorrent с поддержкой…
BitComet 1.98
BitComet — удобный в эксплуатации torrent клиент и менеджер закачек для пиринговых сетей,…

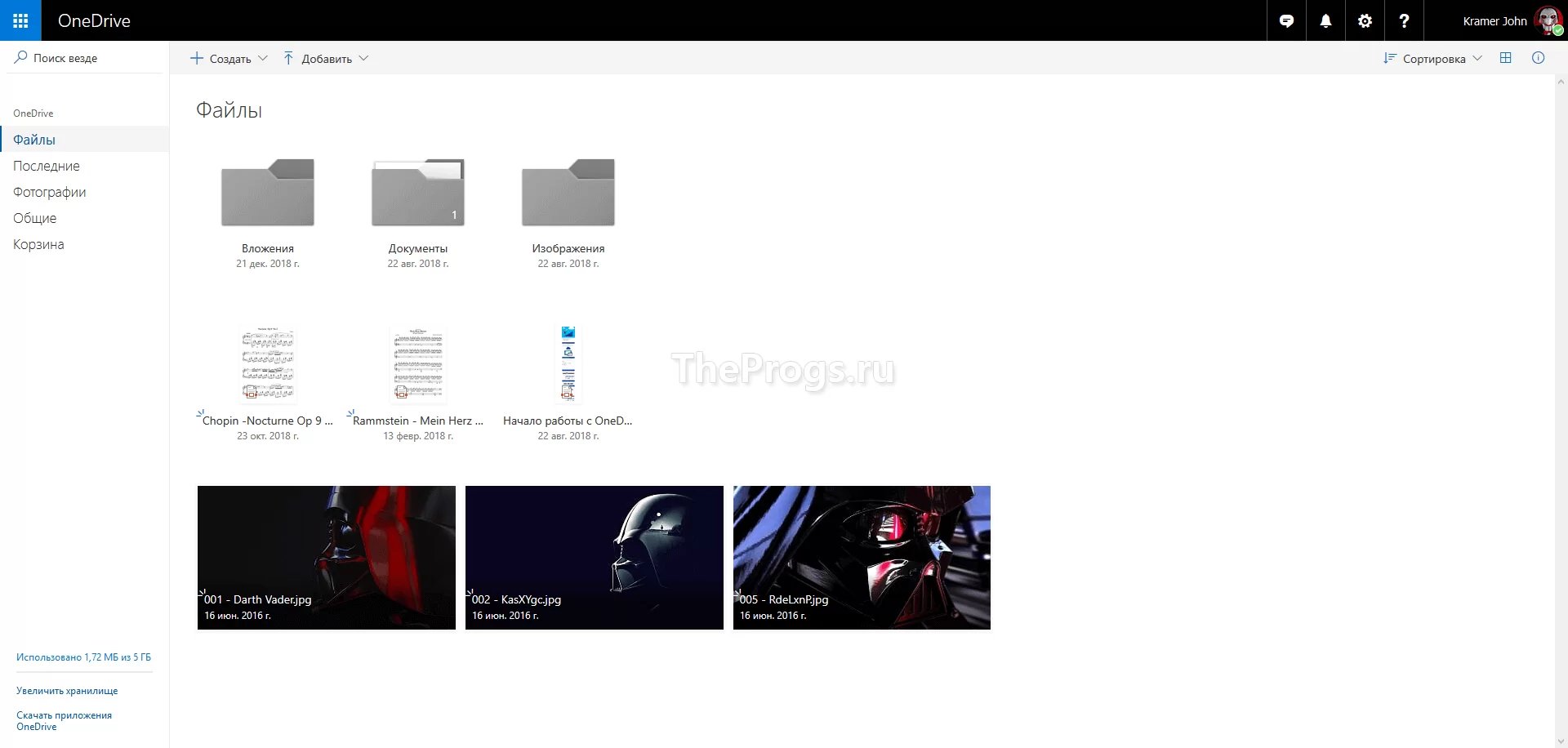
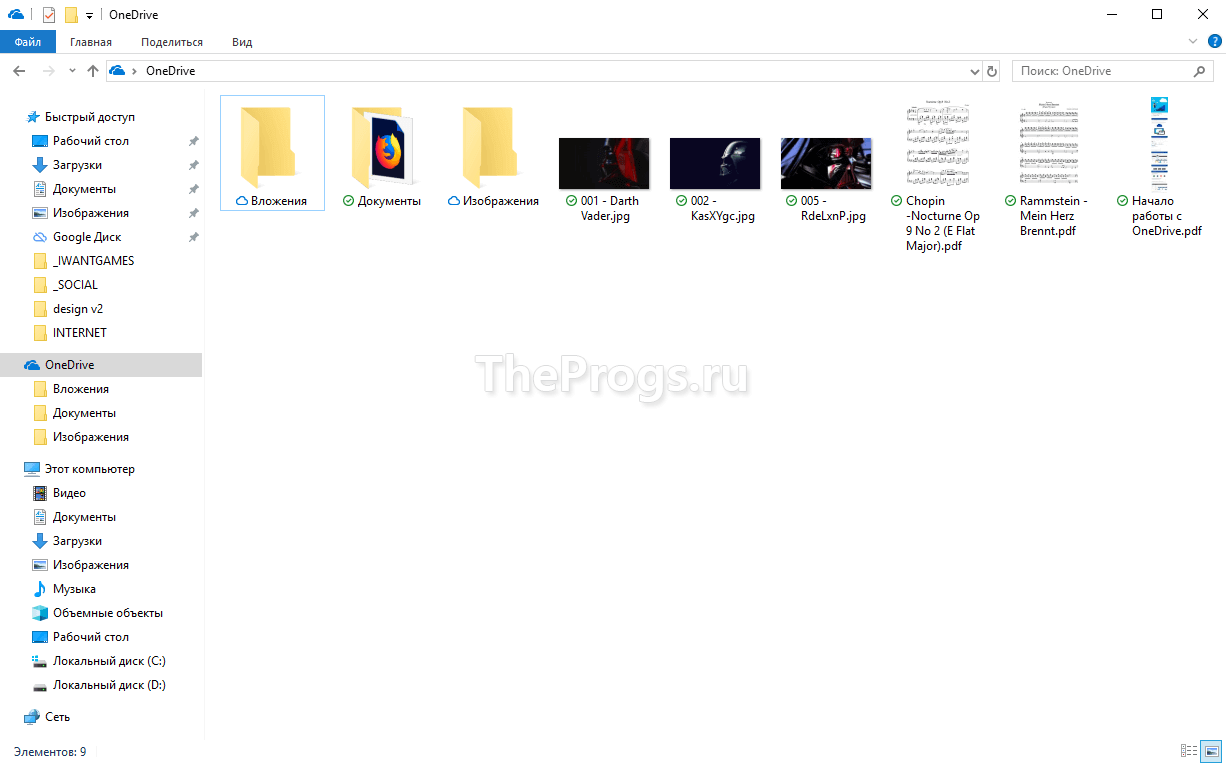

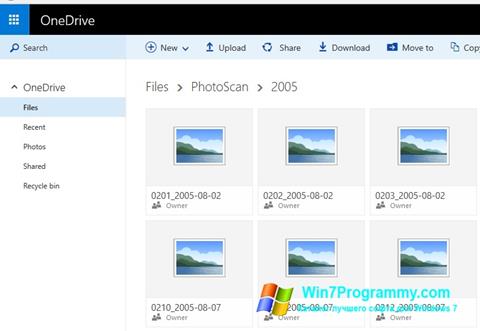
 SmartFTP
SmartFTP NetScream
NetScream Nero Cover Designer
Nero Cover Designer AviSynth
AviSynth QuickTime Pro
QuickTime Pro Flash Memory Toolkit
Flash Memory Toolkit




























