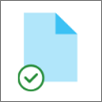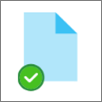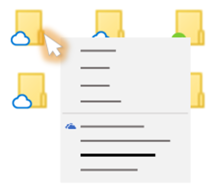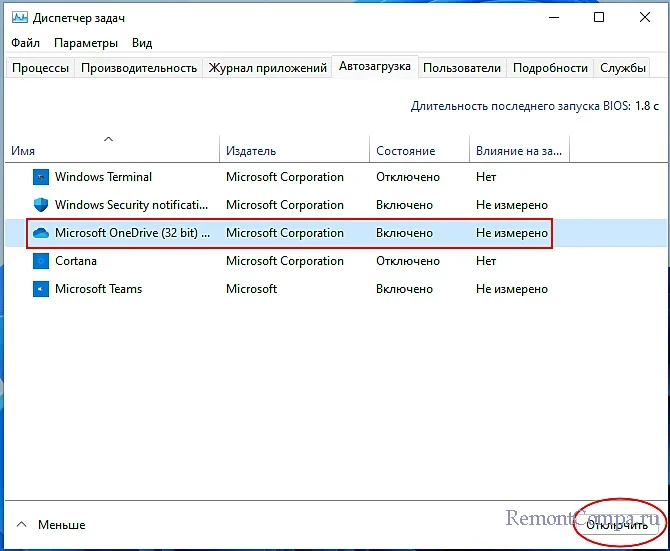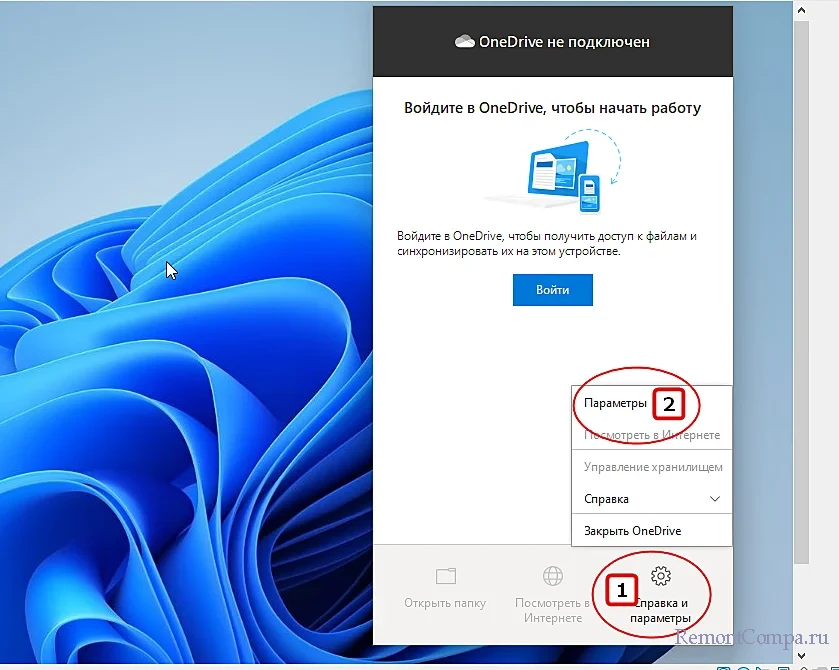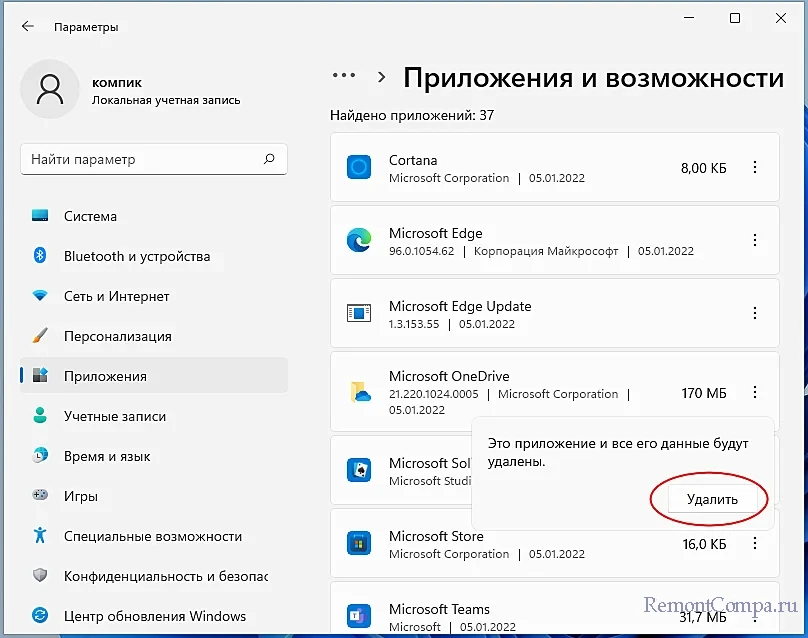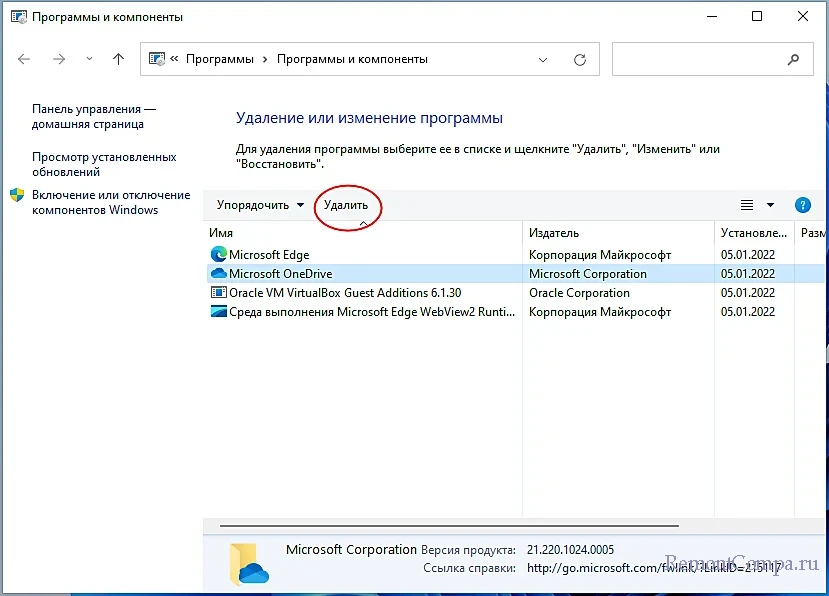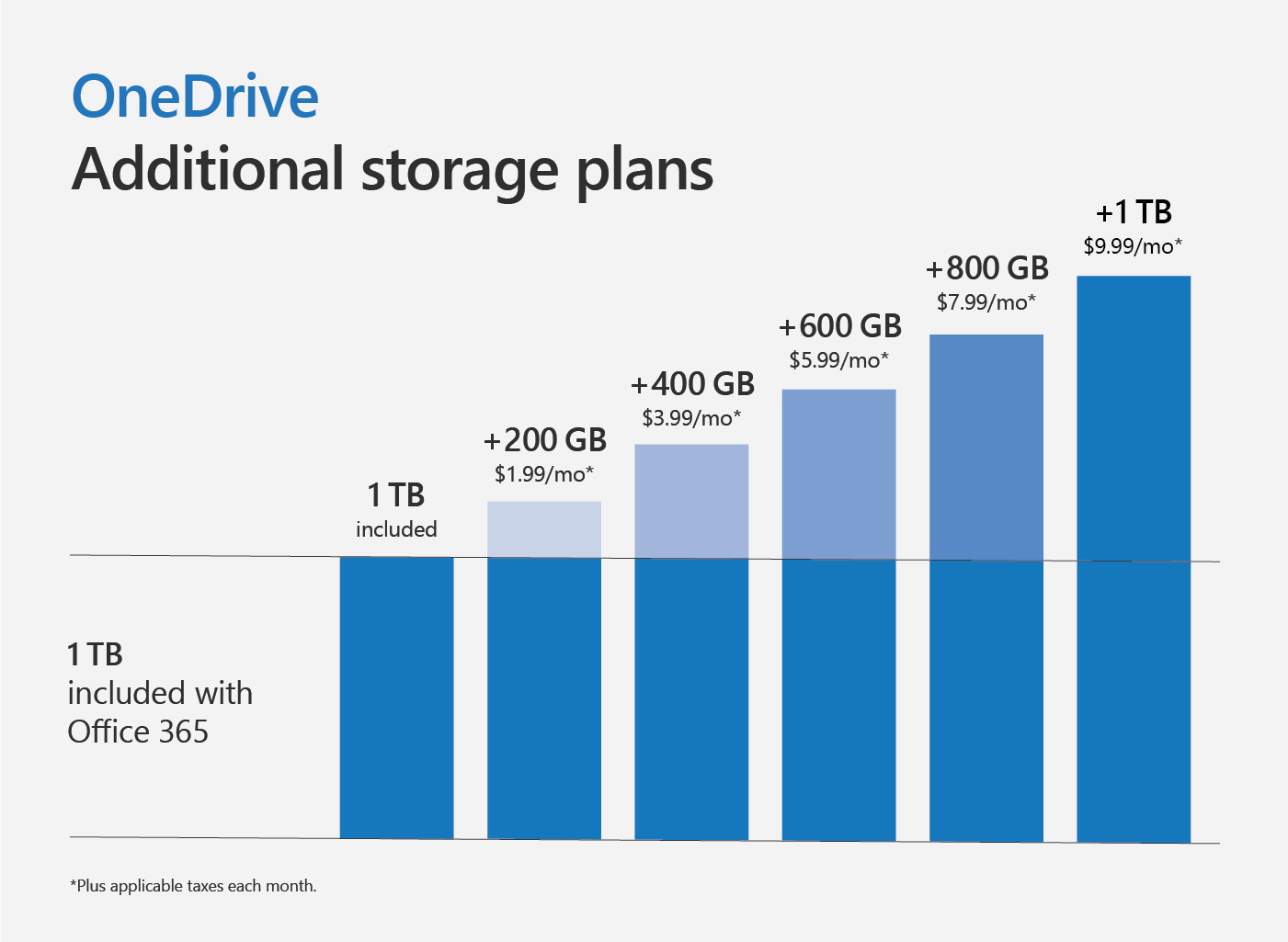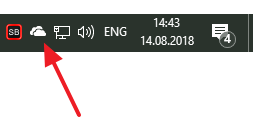- Разбираемся
- Вирус?
OneDriveTemp — папка временных данных приложения Microsoft OneDrive (сервис облачного хранения файлов).
Разбираемся
Внутри директории хранятся файлы временного характера, об этом свидетельствует упоминание слова Temp.
При неиспользовании облака OneDrive — папку можно удалить. Однако более правильно — только очистить содержимое.
Если облаком OneDrive не пользуетесь — можно удалить программу (деинсталлировать):
- Зажмите кнопки Win + R > вставьте команду appwiz.cpl > кликните ОК.
- Найдите программу Microsoft OneDrive, нажмите правой кнопкой > выберите пункт Удалить.
- Следуйте инструкциям на экране. Стандартно необходимо нажимать Далее/Next/Удалить/Uninstall.
Директория стандартно располагается в корне системного диска (где установлена операционная система):
По поводу Защитника Windows
Данная директория может содержать вирус Trojan:Win32/Dynamer по мнению Защитника Windows, однако это ложное срабатывание (информация с официального форума Майкрософт).
На форуме Microsoft дали ответ — нужно добавить данную папку в исключения защитника (только сперва нужно активировать отображение скрытых файлов/папок через настройку Проводник из Панели управления). После — запустить сканирование защитника, при обнаружении угроз — удалить.
При наличии подозрения на присутствие вирусов — просканируйте компьютер антивирусными утилитами, лучшие из которых: Dr.Web CureIt!, AdwCleaner, HitmanPro. Также желательно использовать качественный антивирус, при отсутствии — попробуйте бесплатную версию Kaspersky Security Cloud Free. Личное мнение — достаточно неплохой.
Удачи и добра.
На главную!
09.04.2021
Содержание
- Что такое папка OneDriveTemp?
- Можно ли удалить папку Onedrivetemp?
- Какие файлы я могу удалить из временной папки?
- Могу ли я удалить папку PerfLogs в Windows 10?
- Могу ли я удалить систему Sav?
- Где OneDrive сохраняет файлы локально?
- Как очистить кеш OneDrive?
- Может ли удаление временных файлов вызвать проблемы?
- Безопасно ли удалить временную папку?
- Удаляет ли очистка диска файлы?
- Безопасно ли удалить папку PerfLogs?
- Безопасно ли удалять программные файлы?
- Нужна ли мне папка SWSetup?
- Что такое MSOCache на диске C?
- Что такое программные данные в Windows 10?
- Отключение или удаление OneDrive
- Разрыв связи с OneDrive
- Скрытие или удаление OneDrive
- Дополнительные сведения
- Что такое OneDrive в Windows 10 и как это удалить?
- Для чего нужен OneDrive в Windows 10?
- Можно ли удалить OneDrive в Windows 10?
- Как отключить или удалить OneDrive?
- Отключить
- Удалить на Windows 10
- Удалить через командную строку
- Экономия места на диске с функцией «Файлы из OneDrive по запросу» для Windows 10
- Экономия места с OneDrive
- Включение функции «Файлы по запросу»
- Пометка файла или папки для хранения на устройстве или только в Интернете
- Скрытие папки на устройстве
- Файлы по запросу и удаление файлов
- Можно ли перемещать файлы, доступные только в Интернете, в папке OneDrive?
- Что произойдет, если удалить файл или поместить его в корзину?
- Удалится ли файл из OneDrive, если сделать его доступным только через Интернет?
- Почему в настройках OneDrive отсутствуют параметры функции «Файлы по запросу»?
- Дополнительные сведения
- Дополнительные сведения
Что такое папка OneDriveTemp?
Скрытая папка под названием «OneDriveTemp» устанавливает себя в корневой каталог жесткого диска пользователя. Обычно на (C :), но когда OneDrive перемещается на другой диск вручную, папка перемещается вместе с ним. Хотя всегда в корень диска, даже если в OneDrive нет основной папки. … Или просто внутри самой основной папки OneDrive.
Можно ли удалить папку Onedrivetemp?
По-прежнему нужно остановить синхронизацию и удалить папку Temp. Temp удваивает используемое дисковое пространство. … Очевидно, временная папка является неотъемлемой частью OneDrive, и после синхронизации всех файлов с папкой OneDrive временная папка автоматически удаляет свое содержимое.
Какие файлы я могу удалить из временной папки?
Спасибо! В общем, все, что находится в папке Temp, безопасно. Иногда вы можете получить сообщение «Невозможно удалить, потому что файл уже используется», но вы можете просто пропустить эти файлы. В целях безопасности удалите каталог Temp сразу после перезагрузки компьютера.
Могу ли я удалить папку PerfLogs в Windows 10?
PerfLogs (сокращение от Performance Log) — это папка, созданная системой в Windows 10. … Вы можете найти папку в C :, но вы можете удалить ее или переместить в другой раздел или каталог. Не рекомендуется удалять эту папку (или любой системный файл, если на то пошло), потому что это может повлиять на ваш компьютер.
Могу ли я удалить систему Sav?
sav файл и только папки. Если вы удалите папку, вы не сможете использовать какие-либо инструменты восстановления Hewlett Packard. Рекомендуем оставить папку в покое. Если вы очистите установленную Windows 10, файлы можно будет безопасно удалить, потому что вы, скорее всего, никогда не будете использовать их инструменты или утилиты.
Где OneDrive сохраняет файлы локально?
По умолчанию ваши файлы хранятся в папке верхнего уровня в вашем профиле пользователя. Но если у вас есть второй диск с данными (включая карту MicroSD), вы можете выбрать его вместо этого, сэкономив место на системном диске. Возможность изменить расположение папки синхронизации появляется при первой настройке OneDrive.
Как очистить кеш OneDrive?
Выберите Приложения. Коснитесь «Управление приложениями». Найдите и коснитесь OneDrive. Нажмите «Принудительная остановка», а затем нажмите «Очистить данные» и «Очистить кеш».
Может ли удаление временных файлов вызвать проблемы?
Удаление временных файлов не создаст проблем, но вместо удаления файлов из каталога Temp вы можете использовать инструмент diskcleanup, предоставленный Microsoft.
Безопасно ли удалить временную папку?
Почему это хорошая идея — очистить мою временную папку? Большинство программ на вашем компьютере создают файлы в этой папке, и лишь немногие из них удаляют эти файлы по завершении работы с ними. … Это безопасно, потому что Windows не позволит вам удалить используемый файл или папку, и любой неиспользуемый файл больше не понадобится.
Удаляет ли очистка диска файлы?
Очистка диска помогает освободить место на жестком диске, повышая производительность системы. Disk Cleanup выполняет поиск на вашем диске, а затем показывает вам временные файлы, файлы интернет-кеша и ненужные программные файлы, которые вы можете безопасно удалить. Вы можете указать программе очистки диска удалить некоторые или все эти файлы.
Безопасно ли удалить папку PerfLogs?
Безопасно ли удалять папку PerfLogs? Хотя технически возможно удалить папку, это не рекомендуется. В более широком смысле мы не рекомендуем возиться с системными папками. Если вы все же решите удалить папку PerfLogs, имейте в виду, что Windows будет заново создавать ее каждый раз, когда вы ее удаляете.
Безопасно ли удалять программные файлы?
Во-первых, простое удаление их из папки Program Files не приводит к их удалению, поэтому лучше сначала попытаться выполнить правильное удаление. Если они не отображаются в Панели управления / Установка и удаление программ, проверьте меню «Программы». чтобы узнать, есть ли ссылка на удаление.
Нужна ли мне папка SWSetup?
Папка SWSetup содержит установочные файлы для всех ваших драйверов и обновлений. Эта папка вам не нужна, но обязательно сделайте резервную копию. Я использовал чистый DVD, а также внешний жесткий диск для резервного копирования. Эта папка важна, если с вашим компьютером что-то пойдет не так.
Что такое MSOCache на диске C?
MSOCache — это скрытая папка, обычно расположенная на диске C, которая содержит копию исходных установочных файлов Microsoft Office. Это позволяет добавлять функции программы или восстанавливать программу, не требуя доступа к исходному носителю.
Что такое программные данные в Windows 10?
Папка ProgramData в Windows 10 содержит все данные, настройки и пользовательские файлы, необходимые для установленного программного обеспечения и приложений UWP. Этот каталог содержит данные приложения для всех пользователей. Эта папка используется для данных приложения, не зависящих от пользователя.
Источник
Отключение или удаление OneDrive
Если вы хотите приостановить синхронизацию на короткое время, ознакомьтесь с разделом Как приостановить и возобновить синхронизацию в OneDrive.
Если вы хотите остановить синхронизацию файла, прочтите статью Как остановить или отменить синхронизацию в OneDrive.
Если вы хотите удалить с компьютера папку OneDrive, выполните действия, описанные в разделе Выбор папки OneDrive для синхронизации с компьютером.
Если вы хотите отменить подписку на OneDrive, ознакомьтесь со статьей Как отменить подписку Майкрософт.
Если вы хотите выйти из OneDrive в Интернете, щелкните свой аватар и выберите Выйти.
Если вы не хотите использовать OneDrive, проще всего разорвать с ним связь.
Разрыв связи с OneDrive
Разрыв связи OneDrive с компьютером не приведет к потере файлов и данных. Вы всегда сможете получить доступ к файлам, выполнив вход в систему на сайте OneDrive.com.
Щелкните белый или синий значок облака OneDrive на панели задач или в строке меню.
Примечание: Возможно, вам потребуется щелкнуть стрелку Отображать скрытые значки 
Выберите 
На вкладке Учетная запись щелкните Удалить связь с этим компьютером, а затем — Удалить связь с учетной записью.
Скрытие или удаление OneDrive
В некоторых версиях Windows также можно скрыть или удалить OneDrive. Кроме того, вы можете удалить мобильное приложение OneDrive на устройствах с Android и iOS.
Приложение OneDrive входит в состав некоторых версий Windows, поэтому удалить его невозможно. Но вы можете скрыть его и отменить синхронизацию, чтобы оно оставалось скрытым. Для этого отключите все параметры OneDrive и удалите папку OneDrive в проводнике.
Щелкните значок OneDrive в виде белого или синего облака в области уведомлений в правой части панели задач.
Примечание: Возможно, вам потребуется щелкнуть стрелку Отображать скрытые значки 
Выберите 
На вкладке Параметры снимите все флажки в разделе Общие.
На вкладке Автосохранение установите для списков Документы и изображения флажок Только этот компьютер и снимите остальные флажки.
На вкладке Учетная запись нажмите кнопку Выбрать папки.
В поле Синхронизация файлов OneDrive с компьютером установите и снимите флажок Синхронизировать все файлы и папки в OneDrive. (При установке флажка выбираются все поля, а при его снятии выбор полностью отменяется.) Чтобы закрыть окно и вернуться к параметрам, нажмите кнопку ОК.
Это действие удалит все файлы OneDrive с компьютера, но не с сайта OneDrive.com.
Нажмите кнопку ОК, чтобы сохранить изменения, внесенные в окне Параметры.
Снова откройте окно Параметры. На вкладке Учетная запись нажмите кнопку Удалить связь с OneDrive. Закройте открывшееся окно Добро пожаловать в OneDrive.
Откройте проводник, щелкните правой кнопкой мыши OneDrive, а затем выберите пункт Свойства.
На вкладке Общие рядом с пунктом Атрибуты установите флажок Скрытый. Это действие скроет OneDrive в проводнике.
Снова нажмите 
В меню «Пуск» нажмите и удерживайте плитку OneDrive (или нажмите правой кнопкой мыши), а затем выберите пункт Открепить от начального экрана.
Перейдите в раздел Параметры ПК с помощью плитки Параметры ПК в меню Пуск или проведите пальцем от правого края экрана, выберите Параметры, а потом выберите Изменение параметров компьютера.
В разделе Параметры компьютеравыберите OneDrive.
На вкладке Хранилище файлов отключите параметр По умолчанию сохранять документы в OneDrive.
На вкладке Пленка выберите Не добавлять фотографии и отключите параметр Автоматически передавать видео в OneDrive.
На вкладке Параметры синхронизации в группе Параметры синхронизации с OneDrive отключите параметр Синхронизировать параметры на этом компьютере.
На вкладке Лимитные подключения отключите все параметры.
Чтобы скрыть OneDrive в проводнике, откройте проводник и в списке папок в левой части экрана щелкните правой кнопкой мыши OneDrive и выберите пункт Свойства.
На вкладке Общие рядом с пунктом Атрибуты установите флажок Скрытый.
Удаление OneDrive с компьютера не приведет к потере файлов и данных. Вы всегда сможете получить доступ к файлам, выполнив вход в систему на сайте OneDrive.com.
Нажмите кнопку Пуск, введите в поле поиска запрос «Программы» и выберите в списке результатов пункт Установка и удаление программ.
В разделе Приложения и функции найдите и выберите Microsoft OneDrive, а затем нажмите кнопку Удалить. Если будет предложено ввести пароль администратора или подтвердить операцию, введите пароль или подтвердите выполняемое действие.
Приложение OneDrive входит в состав Windows 8.1 и Windows RT 8.1, и его невозможно удалить.
Windows 7 или Windows Vista
Выберите Microsoft OneDrive, а затем нажмите кнопку Удалить. При появлении запроса на ввод пароля администратора или подтверждение введите пароль или подтвердите выполняемое действие.
Устройства с Android
Перейдите в раздел Настройки и выберите Память.
Выберите OneDrive и нажмите кнопку Удалить.
Перейдите на начальный экран, а затем коснитесь значка приложения OneDrive и удерживайте его.
Коснитесь элемента X, который появится в левом верхнем углу значка приложения.
Просто перетащите приложение OneDrive в корзину.
Дополнительные сведения
Справка в Интернете
См. другие страницы справки по OneDrive и OneDrive для работы и учебы.
Для мобильного приложения OneDrive см. Устранение неполадок мобильного приложения OneDrive.
Поддержка по электронной почте
Если вам нужна помощь, встряхните мобильное устройство, когда на нем открыто приложение OneDrive, или отправьте сообщение группе поддержки OneDrive по электронной почте. Чтобы обратиться в службу поддержки OneDrive, на ПК или компьютере Mac щелкните значок OneDrive в области уведомлений либо строке меню, а затем выберите Другое > Отправить отзыв > Мне кое-что не нравится.
Советы
Если вы укажете свое местоположение, мы, скорее всего, сможем устранить проблему быстрее.
Все работает? Если вы обратились к нам и OneDrive снова работает, сообщите нам, ответив на электронное письмо, которое мы вам отправили.
Источник
Что такое OneDrive в Windows 10 и как это удалить?
OneDrive в Windows 10 — это один из онлайн-сервисов Microsoft Windows Live, который служит для хранения данных пользователя в облаке. До 2014-го года был известен под названием SkyDrive, а затем переименован.
Для владельцев Windows 10 наличие OneDrive в системе значит то, что они могут хранить до 5 ГБ данных на серверах Microsoft бесплатно и с расширением до 5 ТБ по разным подпискам и условиям. Синхронизация файлов возможна с помощью приложения OneDrive в других версиях Windows, а также на macOS, Android и iOS, Windows Phone и даже в игровых консолях Xbox 360 / Xbox One. Все актуальные подробности вы найдёте на официальной странице службы.
Для чего нужен OneDrive в Windows 10?
Как бесплатный сервис облачного хранения данных OneDrive нужен для безопасного перемещения информации, файлов, папок, архивов и медиа-контента на сервера Microsoft, чтобы вы могли получить к ним доступ из любой точки планеты с любого совместимого устройства.
Облачная служба интегрирована с Windows 10 и для активации может запросить лишь авторизацию через учётную запись при первом использовании, но для дальнейшей работы не требует специальных настроек или особых знаний. Достаточно открыть «Проводник» и перейти в раздел «OneDrive» в левой части окна по принципу перехода в обычных каталогах Windows.
Можно ли удалить OneDrive в Windows 10?
Многие пользователи не хотят работать с облачным хранилищем Microsoft и ищут способы, с которыми можно удалить OneDrive или хотя бы полностью отключить её функциональность. Это желание обычно связано с конфиденциальностью — данные «облака» подлежат мониторингу со стороны разработчиков и могут быть даже удалены, если будут зафиксированы нарушения. Кроме того, служба создаёт дополнительную нагрузку на аппаратные ресурсы системы и порой просто не востребована в Windows 10.
Как отключить или удалить OneDrive?
Отключить
Microsoft говорит, что Windows 10 и OneDrive — неотъемлемые части одной операционной системы, поэтому целиком «вырезать» или удалить сервис полностью нельзя.
Но можно отключить: в системном трее (где «часы») размещена область уведомлений → щёлкните правой кнопкой мыши по иконке облака → Параметры (или «… Другое» и «Параметры») → «Учётная запись» → Удалить связь с этим компьютером, а затем Удалить связь с учётной записью.
Удалить на Windows 10
Нажмите «Пуск» и в поле поиска наберите «Программы» → Установка и удаление программ → Приложения и функции → Microsoft OneDrive → Удалить (потребуются права администратора).
Удалить через командную строку
Выполните командную строку с правами администратора сочетанием клавиш Win+X → Командная строка (администратор) или Windows PowerShell (администратор), затем напишите код:
Taskkill /f /im OneDrive.exe
Затем в зависимости от версии Windows 10 (32 или 64-рязрядная):
32-бит: %SystemRoot%System32OneDriveSetup.exe /uninstall
64-бит: %SystemRoot%SysWOW64OneDriveSetup.exe /uninstall
Перезагрузите компьютер. Иконка OneDrive останется, но сервис будет остановлен.
В последних версиях Windows 10 удалить OneDrive достаточно просто ещё и через удаление самого приложения в Windows Store. В Windows 7/Vista это делается в Панель управления → Программы и компоненты. На смартфонах Android/iOS просто удалите само приложение. В Windows Phone, Windows 8.1 и RT 8.1 удалить OneDrive нельзя — они действительно являются частью ОС, как об этом и говорит Microsoft официально. В macOS достаточно перетащить приложение в корзину.
Обратитесь в компанию ИТ-аутсорсинга для дальнейшей экспертной поддержки и консультации по этой теме и любым другим техническим вопросам.
Источник
Экономия места на диске с функцией «Файлы из OneDrive по запросу» для Windows 10
OneDrive Файлы по запросу помогают вам получить доступ ко всему облачному хранилищу в OneDrive, не скачив все из них и не избавясь от места в хранилище файлов на Windows устройстве. Эта статья посвящена Windows, но вы также можете использовать файлы по запросу на Mac.
После включения этой функции вы будете видеть все файлы и сведения о них в проводнике. Новые файлы, созданные в Интернете или на другом устройстве, не будут занимать место на вашем устройстве. При наличии подключения к Интернету вы сможете использовать их, как любые другие файлы на своем устройстве.
Если рядом с файлами в проводнике отображаются значки состояния,рядом с значками состояния включена возможность «Файлы по запросу». OneDrive Для работы с файлами по запросу требуется версия 1709 или более поздней либо Windows Server 2019, а OneDrive сборка 17.3.7064.1005 или более поздней.
Файлы по запросу могут быть несовместимы с некоторыми сторонними антивирусными решениями.
Экономия места с OneDrive
С помощью функции «Файлы по запросу» в OneDrive вы можете:
экономить место на устройстве, делая файлы доступными только через Интернет;
настраивать нужные файлы и папки так, чтобы они всегда были доступны локально на устройстве;
просматривать важные сведения о файлах, например о том, являются ли они общими;
Смотреть эскизы более 300 разных типов файлов, даже если у вас не установлено необходимое приложение для его открытия
В проводнике для файлов будет указано одно из следующих состояний:
Синий значок облака рядом с OneDrive файлом или папкой указывает на то, что файл доступен только в Интернете. Файлы только в Интернете не занимают место на компьютере. Рядом с ними в проводнике отображается значок облака, а сам файл не скачивается на устройство до его открытия. Такие файлы невозможно открыть, если устройство не подключено к Интернету.
При открытии файла, доступного только через Интернет, он скачивается на устройство и становится файлом, доступным локально. Такой файл можно открыть в любое время, даже без доступа к Интернету. Если вам требуется освободить место, можно снова сделать файл доступным только через Интернет. Просто щелкните файл правой кнопкой мыши и выберите команду «Освободить место».
Если служба хранилища sense включена,эти файлы станут файлами только в Интернете после выбранного периода времени.
Файлы, помеченные как «Всегда хранить на этом устройстве», обозначаются зеленым кружком с белой галочкой. Файлы, доступные всегда, скачиваются на устройство и занимают на нем место, но они доступны всегда, даже если вы работаете в автономном режиме.
Включение функции «Файлы по запросу»
Функция «Файлы по запросу» работает во всех приложениях, включая классические приложения Windows и приложений из Магазина Windows. Кроме того, файлы по запросу работают со всеми личными и личными файлами из OneDrive, SharePoint в Microsoft 365 и SharePoint Server 2019 сайтов группы.
Убедитесь, что вы уже OneDrive на своем устройстве.
Щелкните белый или синий значок облака OneDrive в области уведомлений на панели задач Windows.
(Возможно, вам потребуется щелкнуть стрелку Отображать скрытые значки 
Выберите 
На вкладке Параметры установите флажок Экономьте место и скачивайте файлы по мере их использования.
Параметры функции «Файлы по запросу» являются уникальными для каждого устройства, поэтому эту функцию нужно включить на всех устройствах, где вы планируете ее использовать.
Сведения о том, как администратор может включить функцию «Файлы по запросу», см. в статье Функция «Файлы по запросу» в OneDrive для предприятий (на английском языке).
Пометка файла или папки для хранения на устройстве или только в Интернете
Щелкните файл или папку правой кнопкой мыши.
Выберите Всегда хранить на этом устройстве или Освободить место.
Новые файлы и папки, созданные в Интернете или на другом устройстве, обычно бывают доступны только через Интернет, чтобы сэкономить место. Однако если вы задали для папки параметр «Всегда хранить на этом устройстве», новые файлы, сохраняемые в ней, будут скачиваться на ваше устройство.
Если папка доступна только через Интернет, вы по-прежнему можете пометить отдельные файлы в ней как доступные всегда.
При поиске на рабочем столе файлы, которые можно искать только в Интернете, можно искать по имени, но не в содержимом файлов, которые хранятся только в Интернете, так как они не хранятся на устройстве.
Скрытие папки на устройстве
Иногда может потребоваться скрыть папку на устройстве из соображений конфиденциальности. Например, вы можете скрыть личную папку на рабочем компьютере. Вот как это сделать:
Щелкните белый или синий значок облака OneDrive в области уведомлений на панели задач Windows.
(Возможно, вам потребуется щелкнуть стрелку Отображать скрытые значки 
Выберите 
Рядом с расположением, в котором вы хотите выбрать папки, выберите Выбрать папки.
Снимите флажок рядом с папкой, которую нужно скрыть на этом устройстве.
Важно: Параметры «Файлы по запросу» уникальны для каждого устройства, поэтому вам может потребоваться сделать это на всех устройствах, где нужно скрыть папку.
Файлы по запросу и удаление файлов
Можно ли перемещать файлы, доступные только в Интернете, в папке OneDrive?
Да, вы можете перемещать файлы, доступные только в Интернете, в пределах папки OneDrive той же учетной записи OneDrive. При перемещении файлов за пределы этой папки OneDrive они скачиваются в новую папку и удаляются из вашего OneDrive.
Что произойдет, если удалить файл или поместить его в корзину?
Когда вы удаляете с устройства файл, доступный только в Интернете, он удаляется из OneDrive на всех ваших устройствах и в Интернете. Удаленные файлы и папки из корзины OneDrive в Интернете можно восстановить в течение 30 дней для элементов, сохраненных в OneDrive персональный (при учетной записи Майкрософт), а также в течение 93 дней для элементов, которые хранятся в OneDrive для работы или учебы или SharePoint в Microsoft 365 (при подписке с помощью учебной или учебной учетной записи). Если удалить файл, доступный на локальном компьютере, он также будет отображаться в корзине устройства.
Если вы хотите скрыть папку на своем устройстве, см. раздел Скрытие папки на устройстве.
Удалится ли файл из OneDrive, если сделать его доступным только через Интернет?
Нет, при этом файл не удаляется из OneDrive. Файл больше не будет занимать место на вашем устройстве, но будет по-прежнему виден в мобильных приложениях OneDrive или на веб-сайте.
Почему в настройках OneDrive отсутствуют параметры функции «Файлы по запросу»?
Сначала убедитесь, что на компьютере не настроена функция Windows Information Protection (WIP), ранее известная как функция защиты корпоративных данных (EDP). Функция «Файлы по запросу» пока не поддерживается при включенной функции WIP.
Если вы не видите параметры функции «Файлы по запросу», на вашем компьютере еще не развернута последняя версия OneDrive. Чтобы получить последнюю версию OneDrive, выполните указанные ниже действия.
Убедитесь, что у вас установлена операционная система Windows 10 Fall Creators Update (версии 16299.15 или более поздней).
Скачайте и установите последнюю версию OneDrive, которая развертывается с Windows 10 Fall Creators Update.
Когда компьютер перезагрузится, нажмите кнопку Пуск, выполните поиск по запросу «OneDrive», а затем выберите классическое приложение OneDrive.
Когда запустится программа настройки OneDrive, укажите свою личную, рабочую или учебную учетную запись и нажмите кнопку Войти.
Дополнительные сведения
Дополнительные информацию об уведомлениях при автоматическом скачии Windows для приложений, доступных только в Интернете, см. в этой Windows 10.
Дополнительные сведения
Справка в Интернете
См. другие страницы справки по OneDrive и OneDrive для работы и учебы.
Для мобильного приложения OneDrive см. Устранение неполадок мобильного приложения OneDrive.
Поддержка по электронной почте
Если вам нужна помощь, встряхните мобильное устройство, когда на нем открыто приложение OneDrive, или отправьте сообщение группе поддержки OneDrive по электронной почте. Чтобы обратиться в службу поддержки OneDrive, на ПК или компьютере Mac щелкните значок OneDrive в области уведомлений либо строке меню, а затем выберите Другое > Отправить отзыв > Мне кое-что не нравится.
Хотите оставить отзыв?
Вы можете предложить функции, которых вам не хватает OneDrive. См. статью Как отправить отзыв о Microsoft Office?для получения дополнительных сведений.
Источник
Подскажите, можно ли удалить или лучше не трогать.

23.06.2020
Если не пользуешься синхронизацией отключи one drive и удали.
В Windows 10:
Нажмите кнопку Пуск, введите в поле поиска запрос «Программы» и выберите в списке результатов пункт Установка и удаление программ. В разделе Приложения и функции найдите и выберите Microsoft OneDrive, а затем нажмите кнопку Удалить.

23.06.2020
Это что-то вроде облачного хранилища от Майнкрософт. Полезности от неё никакой, и чтобы удалить, придётся попотеть, или использовать powershell

23.06.2020
Если не используешь облако — удаляй.

23.06.2020
Сначала деинсталлируйте one drive, потом можно сносить папку с временными файлами этого приложения.

23.06.2020
Папка с дровами
- Засунул программу в автозагрузку что бы при каждом запуском виндовс чистилась папка TEMP, но такая проблема @echo off rd /s /q c:Users%UserProfile%AppDataLocalTemp pause Всем спасибо, проблема решена
- Не открывается папка temp в windows, что делать можно без переустановки системы Возможно подхватил вирус майнер, пишут в интернете что только переустановка системы поможет открыть так как вирус заблокировал доступ к папке, можно как-то вернуть доступ. Не хочу переустанавливать ибо много настроек винды которые придется настраивать заново.
- От чего заполняется папка Temp в Windows 10? У меня никакой проблемы с ней нет, просто интересно от чего именно: От установок игр и программ, от серфинга в интернете? От чего то еще? Может я как-то криво гуглил, но не нашел об этом информацию
- Windows nt Что это за папка и зачем она нужно, могу ли я её удалить. (Я её раньше не наблюдал) У меня просто вирус поселился теперь пытаюсь его найти он качает в мой комп разные программы и открывает вкладки с рекламой.
Добавить комментарий
Windows содержит множество файлов и папок, которые вам не нужны.
Давайте рассмотрим некоторые файлы и папки Windows, которые можно безопасно удалить, чтобы освободить место на диске, и узнать, почему вы можете стереть их. Обратите внимание, что некоторые из этих папок находятся в защищенных местах, поэтому будьте осторожны при их удалении.
Прежде чем мы рассмотрим несколько файлов и папок Windows, которые вы можете безопасно удалить, вы должны знать, что удаление их вручную — не лучший способ сделать это.
Помимо того, что вы можете тратить время на это самостоятельно, когда вы можете автоматизировать процесс, безопаснее позволить инструменту очистки диска выполнить эту очистку за вас. Это позволяет избежать случайного удаления файлов, которые вам нужны, или работы с неправильными папками.
Средство очистки диска Windows помогает вам освободить дисковое пространство на вашем компьютере и является простым в использовании. Вы можете открыть его, выполнив поиск Очистка диска в меню «Пуск».
Позвольте ему сканировать, и вы увидите несколько категорий файлов, которые вы можете стереть. Для получения дополнительных параметров выберите Очистить системные файлы, чтобы получить права администратора.
Если вам кажется, что это слишком старая школа, вы можете перейти в « Настройки»> «Система»> «Хранилище», чтобы попробовать более новый инструмент очистки хранилища в Windows 10. Нажмите Free up space сейчас, чтобы использовать его.
Что удалить в очистке диска
Это не полное руководство по инструменту очистки диска, поэтому мы не будем рассматривать все варианты, которые он предлагает. Тем не менее, следующие несколько опций являются обязательными (не забудьте выбрать Очистить системные файлы, чтобы увидеть их все):
- Очистка Центра обновления Windows: стирает старые копии файлов Центра обновления Windows. Их можно безопасно удалить в большинстве случаев, но вы должны сохранить их для устранения неполадок, если вы столкнетесь с проблемами, связанными с обновлением.
- Файлы журнала обновления Windows: аналогично, эти файлы данных хранятся в Центре обновления Windows, чтобы помочь вам разобраться в проблемах вокруг них. Вы можете удалить их, если у вас не было ошибок, связанных с обновлением Windows.
- Файлы языковых ресурсов: если вы ранее загрузили другой язык или раскладку клавиатуры, которую вы не используете, это позволит вам легко стереть ее.
- Корзина: Хотя вы можете очистить корзину через ее окно, вы также можете легко сделать это здесь.
- Временные файлы. Как следует из их названия, временные файлы ни для чего не используются в долгосрочной перспективе, поэтому вы можете стереть их, не беспокоясь.
1. Файл гибернации
Расположение: C: hiberfil.sys
Режим гибернации на вашем компьютере аналогичен спящему режиму, за исключением того, что система сохраняет всю открытую работу на жестком диске, а затем выключается. Вы можете извлечь аккумулятор из вашего ноутбука и оставаться в спящем режиме в течение недели, а затем начать работу и оставаться там, где вы остановились.
Конечно, это занимает место, для чего предназначен файл гибернации.
В зависимости от размера жесткого диска файл гибернации может составлять несколько гигабайт или более. Если вы не используете спящий режим и хотите отключить его, вы можете легко сделать это с помощью командной строки. Обратите внимание, что вы не должны просто удалить hiberfil.sys , так как Windows снова создаст его заново.
Щелкните правой кнопкой мыши кнопку «Пуск», чтобы открыть меню «Опытный пользователь», а затем откройте окно командной строки (Admin) или Windows PowerShell (Admin) . Введите следующую команду, чтобы отключить спящий режим:
powercfg.exe /hibernate offЭто все, что нужно, чтобы отключить спящий режим. Windows должна удалить hiberfil.sys самостоятельно, когда вы это сделаете; не стесняйтесь удалить его, если нет. Обратите внимание, что отключение режима гибернации также не позволяет вашему компьютеру использовать быстрый запуск в Windows 10. Однако это не большая потеря, поскольку известно, что эта функция вызывает проблемы с загрузкой.
2. Папка Windows Temp
Расположение: C: Windows Temp
Как можно догадаться из названия, временные файлы Windows не важны за пределами их первоначального использования. Файлы и папки внутри содержат информацию, которую Windows использовала когда-то, но больше не нужна.
Помимо очистки с помощью Disk Cleanup. Вы можете посетить эту папку и удалить ее содержимое, нажав Ctrl + A выбрать все, а затем нажмите удалить. Когда вы делаете это, Windows может выдать вам ошибку о паре элементов — просто проигнорируйте их и очистите все остальное.
3. Корзина
Расположение: shell:RecycleBinFolder
Технически, Корзина — это не папка. И хотя это может быть очевидным для некоторых, мы включаем это в случае, если некоторые читатели не знают.
Каждый раз, когда вы удаляете файл в своей системе, Windows отправляет его в корзину. Это особое место, где удаленные файлы хранятся до тех пор, пока вы не удалите их навсегда или не восстановите. Если вы не помните, чтобы регулярно очищать корзину, там может быть несколько гигабайт старых данных.
Вы можете получить доступ к корзине через ярлык на рабочем столе. Если у вас его нет, введите shell: RecycleBinFolder в панели навигации Проводника. Оказавшись здесь, вы увидите все, что вы недавно удалили.
Вы можете щелкнуть правой кнопкой мыши по отдельным элементам и выбрать « Удалить», чтобы навсегда удалить их, или « Восстановить», чтобы отправить файл обратно в исходное местоположение. На ленте выше вы увидите кнопки для очистки корзины и восстановления всех элементов.
Чтобы настроить способ работы корзины, нажмите Свойства корзины на ленте. Здесь вы можете изменить максимальный размер корзины или выбрать « Не перемещать файлы в корзину» .
С помощью этого параметра Windows пропускает корзину и удаляет элементы без возможности восстановления при их удалении. Мы не рекомендуем этого, потому что корзина дает вам второй шанс в случае ошибки.
4. Папка Windows.old
Расположение: C: Windows.old
Всякий раз, когда вы обновляете свою версию Windows, система сохраняет копию ваших старых файлов с именем Windows.old . Эта папка по существу содержит все, что составляло вашу старую установку, хранилась на случай, если что-то не будет правильно передано.
При необходимости вы можете использовать эту папку для отката к предыдущей версии Windows. Вы также можете открыть папку и взять несколько ненужных файлов, если вам нужно.
Windows автоматически удаляет эту папку через короткое время, но вы можете удалить ее самостоятельно, если вам не хватает места. Он не удалится, если вы попытаетесь пройти через проводник, поэтому введите « Очистка диска» в меню «Пуск» и запустите инструмент, как описано ранее.
Нажмите Очистить системные файлы в нижней части окна и позвольте утилите выполнить повторное сканирование. После этого найдите предыдущие установки Windows и удалите их с помощью этого инструмента.
Очевидно, что удаление этих файлов затрудняет восстановление данных в случае возникновения проблемы. После обновления до Windows (даже до последней версии Windows 10) мы советуем вам сохранять эту папку, пока вы не убедитесь, что все работает правильно.
5. Загруженные программные файлы
Расположение: C: Windows Загруженные программные файлы
Название этой папки немного сбивает с толку. На самом деле она содержит файлы, используемые элементами управления ActiveX Internet Explorer и апплетами Java, поэтому, если вы используете одну и ту же функцию на веб-сайте, вам не нужно загружать ее дважды.
По сути, эта папка бесполезна. ActiveX является чрезвычайно устаревшей технологией, которая полна дыр в безопасности, и Java редко используется в современной сети. ActiveX является эксклюзивным для Internet Explorer, и вы, вероятно, встретите его только на древних корпоративных сайтах.
Большинство домашних пользователей больше не используют IE, не говоря уже о ActiveX. Ваша папка « Загруженные программные файлы » может быть уже пустой, но вы можете очистить ее содержимое, если это не так.
6. LiveKernelReports
Место нахождения: C: Windows LiveKernelReports
Расположение: C: Windows LiveKernelReports
Папка LiveKernelReports — это еще одна папка, которая, вероятно, появляется при сканировании больших файлов на вашем компьютере. В этой папке находятся файлы дампа, которые представляют собой текущие информационные журналы, которые ведет Windows. Если ваш компьютер сталкивается с проблемой, вы можете проанализировать содержимое этих файлов, чтобы начать устранение проблемы .
Любые огромные файлы, заканчивающиеся расширением DMP в этой папке, можно безопасно удалить. Как и в приведенных выше местах, мы рекомендуем использовать очистку диска вместо удаления файла самостоятельно.
Если происходит сбой Windows или возникают другие серьезные проблемы с компьютером, не удаляйте эти файлы дампа сразу. Вы можете использовать такую программу, как WhoCrashed, чтобы получить от них больше информации.
7. Rempl Папка
Расположение: C:Program Filesrempl
Хотя папка Rempl невелика, вы можете удивиться, увидев ее в своей системе. Он содержит несколько небольших файлов, и вы можете даже заметить несколько процессов диспетчера задач, связанных с ним.
Эта папка подключена к доставке обновлений Windows 10. Он включает в себя « улучшения надежности», которые помогут сделать обновления Windows 10 гладкими и устранить проблемы совместимости.
Так вы можете удалить папку Rempl? По-видимому, никаких негативных последствий от этого нет. Тем не менее, поскольку он занимает всего несколько мегабайт и может сделать обновления Windows менее сложными, лучше его оставить.
Какие папки Windows вы удаляете?
Требуется немного осмотреться, но Windows содержит множество ненужных файлов и папок, таких как папки «Фото» и «Сохраненные изображения». Помните, что ваш компьютер неплохо поддерживает себя в чистоте, поэтому вам не нужно навязчиво удалять содержимое этих папок, если у вас достаточно места на диске.
OneDrive – встроенный в Windows клиент облачного сервиса от Microsoft. Вещь, вроде бы, важная, полезная, но почему у многих пользователей возникает непреодолимое желание выдрать ее с корнем уже через 15 минут знакомства?
Кто-то считает этот продукт просто безделушкой, а кто-то называет его паразитом дискового пространства и процессорных ресурсов. Попробуем разобраться, что это за программа – OneDrive, на самом деле, стоит ли доверять ей личные данные и как удалить ее с компьютера.
Содержание
- Для чего нужен OneDrive и почему он так сильно бесит пользователей
- Как отключить OneDrive
- Как удалить OneDrive
Для чего нужен OneDrive и почему он так сильно бесит пользователей
Облачное хранилище OneDrive существует больше 10 лет, но частью операционной системы оно стало лишь с появлением Windows 8. Компонент предназначен для синхронизации пользовательских файлов на устройствах под управлением Виндовс (компьютеры, XBox), а также на мобильных девайсах на базе iOS, Android и некоторых других платформах.
Без облачных хранилищ нынче никуда, и задумка оснастить систему одним из них, ничего не скажешь, хорошая. Но, как это бывает со многими продуктами Microsoft, подвела реализация. По мнению многих виндоюзеров, сервис OneDrive получился унылым, несуразным, навязчивым и крайне неудобным. Поэтому, несмотря на кажущуюся полезность, пользователей у него не больше, чем у браузера Internet Explorer.
Ниже список качеств OneDrive, которые вызывают максимум недовольства:
- Тормоза. Грузит данные в 5-10 раз медленнее, чем Google Диск.
- Цензура. Описаны случаи удаления из хранилища (защищенного паролем!) нелицензионного и неэтичного, по мнению Microsoft, пользовательского контента.
- Удаление данных с компьютера. Когда юзер отключает синхронизацию с хранилищем, данные с рабочего стола, из папок Документы, Изображения и т. д. могут остаться только в OneDrive.
- Частые сбои синхронизации, приводящие к недоступности файлов в нужное время, а также к несохранению внесенных изменений.
- Ограничение объема одного файла 2-мя гигабайтами.
- Клиентское приложение OneDrive постоянно висит в системном трее, поедая ресурсы. При закрытии норовит залезть туда снова.
Словом, OneDrive просто создан для тех, кто ищет проблемы.
Единственный плюс программы – интеграция с пакетом M$ Office и увеличенный объем хранилища на отдельных тарифных планах. Остальные – непривилегированные пользователи Windows 10 получают всего 5 Гб дискового пространства.
Как отключить OneDrive
Клиентское приложение нашего чудо-облака по умолчанию загружается вместе с Windows. Чтобы прекратить это безобразие, откройте правым кликом мыши по значку «пара облачков» в трее его контекст и выберите «Параметры».
Уберите флажок с «Автоматически запускать при входе в Виндовс».
Чтобы отвязать OneDrive от своего аккаунта Microsoft и остановить синхронизацию файлов, перейдите на вкладку «Учетная запись» и щелкните «Удалить связь с компьютером».
Следом еще раз подтвердите согласие на это действие.
Для отключения синхронизации файлов программного пакета M$ Office 2016 откройте вкладку «Офис» и уберите флажок с настройки, показанной на скриншоте ниже.
В профессиональных и корпоративных редакциях Винды то же самое можно проделать через Средство редактирования групповых политик GpEdit.msc (удобнее всего открывать через системный поиск). Нужные нам настройки находятся в разделе «Конфигурация компьютера» -> «Административные шаблоны» -> «Компоненты Виндовс» -> «OneDrive».
Здесь вы можете запретить сохранение документов в One Drive по умолчанию либо активировать запрет на его использование для хранения файлов.
Для изменения настройки кликните 2 раза по нужной строке в правой половине редактора. В окошке, которое откроется следом, отметьте «Включено» или «Отключено» и нажмите ОК.
Как удалить OneDrive
Полное удаление с компьютера облака Microsoft, к сожалению, поддерживают не все версии Виндовс. Если вы – везунчик, чья система позволяет это сделать, вам достаточно открыть «Приложения и возможности» или «Программы и компоненты», найти нужный (точнее, ненужный) элемент и кликнуть кнопку «Удалить».
Тем, кому в этом плане не повезло, могут поступить следующим образом:
- Запустить инсталлятор OneDrive с параметром -uninstall.
- Удалить приложение при помощи сторонних программ-деинсталляторов.
Оба способа небезопасны. Удаление OneDrive там, где это не предусмотрено, может нарушить функции операционной системы. Поэтому все дальнейшие действия – на ваш страх и риск.
Запуск инсталлятора – файла OneDriveSetup.exe с ключом —uninstall, выполняется в командной консоли с правами админа. Вставьте в нее инструкцию подходящей версии и нажмите Enter:
%windir%System32OneDriveSetup.exe -uninstall ::для 32-битной Виндовс.
%windir%SysWOW64OneDriveSetup.exe -uninstall ::для 64-битной.
Перед выполнением команды приложение OneDrive должно быть закрыто. Удаление происходит без каких-либо запросов и предупреждений. После него содержимое папки и инсталлятор облака остаются на месте.
Удаление OneDrive при помощи сторонних программ-деинсталляторов выполняется способами, обычными для этих программ. Например, в RevoUninstaller — через принудительную деинсталляцию по имени приложения или пути к исполняемому файлу (папке).
Если после удаления вы захотите установить OneDrive снова, достаточно еще раз запустить в командной строке инсталлятор OneDriveSetup.exe (инструкция подчеркнута оранжевой линией на скрине консоли). Но на этот раз без параметров.
Как и две предыдущие версии системы, Windows 11 поставляется с предустановленным набором приложений, причём некоторые из них добавлены по умолчанию в автозагрузку. Таковым, к примеру, является одноименный клиент облачного сервиса OneDrive. Если вы не собираетесь пользоваться этим приложением, можете как минимум убрать его из автозагрузки или как максимум и вовсе от него избавиться.
Самый простой и очевидный способ сделать так, чтобы клиент не запускался при каждой загрузке Windows 11 — удалить его из автозагрузки. Откройте Диспетчер задач, переключитесь на вкладку «Автозагрузка», выберите в списке приложений «Microsoft OneDrive» и нажмите кнопку «Отключить».
Отключить автозапуск приложения можно также из его собственных настроек. Кликните по иконке OneDrive в трее и выберите в открывшемся окне «Справка и параметры» → «Параметры». Переключитесь в открывшемся окошке «Microsoft OneDrive» на вкладку «Параметры» и снимите флажок с пункта «Автоматически запускать OneDrive при входе в Windows».
Наконец, радикальной мерой является деинсталляция OneDrive, которая может быть выполнена традиционным способом — через приложение «Параметры». Запустите последнее и перейдите в раздел «Приложения» → «Приложения и возможности». Отыскав в списке приложений Microsoft OneDrive, кликните по нему правой кнопкой мыши, выберите «Удалить» и подтвердите процедуру деинсталляции.
Похожим образом удалить приложение можно из классического апплета «Программы и компоненты». Запустите последний с помощью команды appwiz.cpl, выделите в списке приложение Microsoft OneDrive и нажмите «Удалить». Деинсталляция будет произведена в тихом режиме без дополнительных запросов, если не считать традиционного подтверждения на выполнение операции в окне UAC.
Содержание
- Что такое OneDrive в Windows 10 и как это удалить?
- Для чего нужен OneDrive в Windows 10?
- Можно ли удалить OneDrive в Windows 10?
- Как отключить или удалить OneDrive?
- Отключить
- Удалить на Windows 10
- Удалить через командную строку
- Что такое Onedrive в Windows 10 и для чего он нужен
- Что такое OneDrive в Windows 10
- Облачные хранилища
- OneDrive
- Как удалить OneDrive на Windows 10
- Как отключить (или удалить) OneDrive Windows 10
- Как отключить OneDrive в Windows 10
- Как удалить OneDrive OneDrive 10
- OneDrive как красная тряпка: что это за программа и как ее удалить
- Для чего нужен OneDrive и почему он так сильно бесит пользователей
- Как отключить OneDrive
- Как удалить OneDrive
Что такое OneDrive в Windows 10 и как это удалить?
OneDrive в Windows 10 — это один из онлайн-сервисов Microsoft Windows Live, который служит для хранения данных пользователя в облаке. До 2014-го года был известен под названием SkyDrive, а затем переименован.
Для владельцев Windows 10 наличие OneDrive в системе значит то, что они могут хранить до 5 ГБ данных на серверах Microsoft бесплатно и с расширением до 5 ТБ по разным подпискам и условиям. Синхронизация файлов возможна с помощью приложения OneDrive в других версиях Windows, а также на macOS, Android и iOS, Windows Phone и даже в игровых консолях Xbox 360 / Xbox One. Все актуальные подробности вы найдёте на официальной странице службы.
Для чего нужен OneDrive в Windows 10?
Как бесплатный сервис облачного хранения данных OneDrive нужен для безопасного перемещения информации, файлов, папок, архивов и медиа-контента на сервера Microsoft, чтобы вы могли получить к ним доступ из любой точки планеты с любого совместимого устройства.
Облачная служба интегрирована с Windows 10 и для активации может запросить лишь авторизацию через учётную запись при первом использовании, но для дальнейшей работы не требует специальных настроек или особых знаний. Достаточно открыть «Проводник» и перейти в раздел «OneDrive» в левой части окна по принципу перехода в обычных каталогах Windows.
Можно ли удалить OneDrive в Windows 10?
Многие пользователи не хотят работать с облачным хранилищем Microsoft и ищут способы, с которыми можно удалить OneDrive или хотя бы полностью отключить её функциональность. Это желание обычно связано с конфиденциальностью — данные «облака» подлежат мониторингу со стороны разработчиков и могут быть даже удалены, если будут зафиксированы нарушения. Кроме того, служба создаёт дополнительную нагрузку на аппаратные ресурсы системы и порой просто не востребована в Windows 10.
Как отключить или удалить OneDrive?
Отключить
Microsoft говорит, что Windows 10 и OneDrive — неотъемлемые части одной операционной системы, поэтому целиком «вырезать» или удалить сервис полностью нельзя.
Но можно отключить: в системном трее (где «часы») размещена область уведомлений → щёлкните правой кнопкой мыши по иконке облака → Параметры (или «… Другое» и «Параметры») → «Учётная запись» → Удалить связь с этим компьютером, а затем Удалить связь с учётной записью.
Удалить на Windows 10
Нажмите «Пуск» и в поле поиска наберите «Программы» → Установка и удаление программ → Приложения и функции → Microsoft OneDrive → Удалить (потребуются права администратора).
Удалить через командную строку
Выполните командную строку с правами администратора сочетанием клавиш Win+X → Командная строка (администратор) или Windows PowerShell (администратор), затем напишите код:
Taskkill /f /im OneDrive.exe
Затем в зависимости от версии Windows 10 (32 или 64-рязрядная):
32-бит: %SystemRoot%System32OneDriveSetup.exe /uninstall
64-бит: %SystemRoot%SysWOW64OneDriveSetup.exe /uninstall
Перезагрузите компьютер. Иконка OneDrive останется, но сервис будет остановлен.
В последних версиях Windows 10 удалить OneDrive достаточно просто ещё и через удаление самого приложения в Windows Store. В Windows 7/Vista это делается в Панель управления → Программы и компоненты. На смартфонах Android/iOS просто удалите само приложение. В Windows Phone, Windows 8.1 и RT 8.1 удалить OneDrive нельзя — они действительно являются частью ОС, как об этом и говорит Microsoft официально. В macOS достаточно перетащить приложение в корзину.
Обратитесь в компанию ИТ-аутсорсинга для дальнейшей экспертной поддержки и консультации по этой теме и любым другим техническим вопросам.
Что такое Onedrive в Windows 10 и для чего он нужен
После установки Windows 10 многие пользователи обнаруживают на панели задач новую иконку в виде облака. Данную иконку создает программа OneDrive, которая устанавливается автоматически вместе с операционной системой. Сейчас мы расскажем о том, что такое OneDrive и для чего он нужен в операционной системе Windows 10.
Что такое OneDrive в Windows 10
OneDrive – это облачное хранилище данных от компании Майкрософт. Данный сервис впервые появился еще в 2007 году под названием SkyDrive, позже он был переименован в OneDrive и стал частью операционной системы Windows 10.
Облачные хранилища
Логотип облачного хранилища OneDrive.
Для того чтобы объяснить, что такое OneDrive, нужно сначала объяснить значение термина «облачное хранилище». Этот термин используют для обозначения сервисов, которые предлагают услуги по хранению файлов пользователя на серверах в интернете. Подключившись к облачному хранилищу, пользователь может загрузить в него свои файлы. После этого файлы пользователя хранятся в Интернете (или, другими словами «в облаке») до тех пор, пока пользователь их не удалит. При этом пользователь может получить доступ к этим файлам из любой точки мира, где есть доступ в Интернет.
Также пользователь может получить ссылку для скачивания этих файлов и поделиться ее с другими пользователями. Получивший такую ссылку пользователь сможет получить доступ к файлам и скачать их на свой компьютер. Большинство облачных хранилищ предоставляют пользователям несколько гигабайт свободного места под файлы бесплатно. Для того чтобы загружать файлы сверх этого лимита необходимо приобрести платный тарифный план.
Облачные хранилища вроде OneDrive можно использовать для решения разных задач. Самый распространенный сценарий использования – доступ к своим файлам из нескольких рабочих мест. Используя облачное хранилище можно организовать доступ к одним и тем же файлам с рабочего и домашнего компьютера, ноутбука, планшета и даже мобильного телефона.
Другой сценарий использования – распространение собственных файлов. Если вам часто приходится отправлять большие файлы по Интернету, то облачное хранилище может значительно упростить эту задачу. Используя облако можно быстро отправить любому количеству пользователей файлы практически любого размера.
Еще один сценарий – резервное копирование. При использовании облачного хранилища ваши файлы будут хранится как у вас на компьютере, так и на сервере в Интернете. Такое дублирование позволит восстановить данные в случае возникновения каких-то проблем с компьютером.
OneDrive
Иконка OneDrive на панели задач Windows 10.
Аналогичным способом работает и облачное хранилище OneDrive. Изначально все пользователи получают 5 гигабайт свободного пространства для хранения своих файлов. При необходимости можно приобрести платный тарифный план и расширить этот объем до 50 гигабайт или 1 терабайта.
Работать с облачным хранилищем OneDrive можно с помощью программы-клиента, которая уже установлена в Windows 10, или с помощью веб-интерфейса через любой браузер. В веб-интерфейсе есть предпросмотр изображений в виде эскизов и полноценный просмотр в виде слайдов. Для любой папки или файла в хранилище OneDrive можно настроить уровень доступа и получить ссылку, которую в дальнейшем можно отправить другим пользователям.
Программа-клиент OneDrive есть не только для Windows 10, но и для других популярных операционных систем, например, для iOS, Windows Phone, Xbox, Symbian Belle, OS X и MeeGo 1.2 Harmattan. Это позволяет получить доступ к файлам с любого устройства.
Одним из особенностей хранилища OneDrive является его плотная интеграция с другими сервисами Майкрософт. Благодаря этому OneDrive можно эффективно использовать вместе с такими сервисами как Office Online, Office 365, Hotmail и Bing.
Как удалить OneDrive на Windows 10
Многие пользователи Windows 10, которым не нужно облачное хранилище, интересуются, как удалить OneDrive. В принципе, это реально сделать, но такие жесткие способы решения проблемы лучше не использовать, так как OneDrive является частью Windows 10 и его удаление может вызвать появление непредвиденных неисправностей.
Вместо этого вы можете просто отключить автозагрузку OneDrive и убрать его из бокового меню Проводника. После этих действий OneDrive больше не будет попадать вам на глаза и отвлекать от работы.
Для того чтобы отключить автозагрузку OneDrive вам нужно кликнуть по иконке в виде облака на панели задач и выбрать пункт «Параметры».
После этого появится окно с параметрами программы-клиента OneDrive. Здесь нужно отключить автоматически запуск и удалить связь с учетной записью (если она есть). В результате при следующей загрузке Windows 10 программа OneDrive уже не запустится.
Но, OneDrive все еще будет присутствовать в боковом меню Проводника Windows 10 (как на скриншоте внизу).
Для того чтобы удалить OneDrive из Проводника нужно открыть редактор реестра (команда regedit), перейти в раздел «HKEY_CLASSES_ROOTCLSID<018d5c66-4533-4307-9b53-224de2ed1fe6>» и найти там ключ «System.IsPinnedToNameSpaceTree».
После этого нужно открыть данный ключ, изменить его значение с 1 на 0 и сохранить.
Для завершения процесса перезагрузите Windows 10. При следующем запуске программа OneDrive должна исчезнуть из панели задач и бокового меню Проводника.
Как отключить (или удалить) OneDrive Windows 10
В этой статье инструкция как отключить (или удалить) OneDrive в Windows 10. Мы продолжаем цикл статей про очистку Windows 10 от говнософта, который устанавливается «из коробки». В предыдущей статье была инструкция как отключить Защитник Windows 10, а сегодня будем выпиливать еще одну говноприблуду — OneDrive.
Есть как минимум одна резонная причина для удаления (или отключения) OneDrive — ощутимое ускорение загрузки Windows 10. Подробнее об этом в статье «Windows 10 — обзор, отзыв и сравнение». Но есть и другие причины — такой сервис нужен далеко не всем, OneDrive не единственный сервис такого рода, безопасность личной информации.
С каждой новой версией Windows компания Майкрософт все плотнее вкорячивает свои программы и сервисы в систему. Так, что уже приходится вручную их выпиливать. Есть два варианта по выпилу OneDrive из Windows 10:
- Просто отключить это приложение.
- Полностью удалить его из системы.
Как отключить OneDrive в Windows 10
Для этого потребуется изменение политик локальных безопасности. Нужно запустить редактор политик безопасности. Это проще всего сделать следующим образом:
- На клавиатуре нажать клавиши Win+R.
- В окне запуска программ ввести название редактора — «gpedit.msc» и нажать кнопку «ОК».
В редакторе нужно найти раздел «Конфигурация компьютера — Административные шаблоны — Компоненты Windows — OneDrive» и там включить политику «Запретить использование OneDrive«:
После этого OneDrive перестанет запускаться вместе с Windows или по запросу других программ. Но останется еще ярлык в Проводнике, который будет мозолить глаза. Удалять ярлык OneDrive придется вручную через реестр Windows 10. В реестре нужно найти ключ HKEY_CLASSES_ROOTCLSID и для параметра «System.IsPinnedToNameSpaceTree» указать значение 0.
Теперь OneDrive будет не видно и не слышно. Если потребуется его включить, тогда эти действия нужно будет повторить — в реестре указать 1 и отключить политику безопасности.
Как удалить OneDrive OneDrive 10
Полностью убрать OneDrive немного сложнее, придется использовать терминал (консоль, командную строку).
Нужно запустить командную строку с правами администратора. Проще всего это сделать через Power User Menu, там есть специальная команда «Командная строка (администратор)». Открывается это меню клавишами Win+X или правой кнопкой мыши на значке меню «Пуск».
Далее в консоли последовательно нужно выполнить следующие команды:
%SYSTEMROOT%SysWOW64OneDriveSetup.exe /uninstall
Примечание: для 32-х битной версии путь %SYSTEMROOT%System32OneDriveSetup.exe
rd «%USERPROFILE%OneDrive» /Q /S
rd «C:OneDriveTemp» /Q /S
rd «%LOCALAPPDATA%MicrosoftOneDrive» /Q /S
rd «%PROGRAMDATA%Microsoft OneDrive» /Q /S
Примечание: для 64-х битной программы еще одну команду выполнить:
REG DELETE «HKEY_CLASSES_ROOTWow6432NodeCLSID<018d5c66-4533-4307-9b53-224de2ed1fe6>» /f
OneDrive как красная тряпка: что это за программа и как ее удалить
OneDrive – встроенный в Windows клиент облачного сервиса от Microsoft. Вещь, вроде бы, важная, полезная, но почему у многих пользователей возникает непреодолимое желание выдрать ее с корнем уже через 15 минут знакомства?
Кто-то считает этот продукт просто безделушкой, а кто-то называет его паразитом дискового пространства и процессорных ресурсов. Попробуем разобраться, что это за программа – OneDrive, на самом деле, стоит ли доверять ей личные данные и как удалить ее с компьютера.
Для чего нужен OneDrive и почему он так сильно бесит пользователей
Облачное хранилище OneDrive существует больше 10 лет, но частью операционной системы оно стало лишь с появлением Windows 8. Компонент предназначен для синхронизации пользовательских файлов на устройствах под управлением Виндовс (компьютеры, XBox), а также на мобильных девайсах на базе iOS, Android и некоторых других платформах.
Без облачных хранилищ нынче никуда, и задумка оснастить систему одним из них, ничего не скажешь, хорошая. Но, как это бывает со многими продуктами Microsoft, подвела реализация. По мнению многих виндоюзеров, сервис OneDrive получился унылым, несуразным, навязчивым и крайне неудобным. Поэтому, несмотря на кажущуюся полезность, пользователей у него не больше, чем у браузера Internet Explorer.
Ниже список качеств OneDrive, которые вызывают максимум недовольства:
- Тормоза. Грузит данные в 5-10 раз медленнее, чем Google Диск.
- Цензура. Описаны случаи удаления из хранилища (защищенного паролем!) нелицензионного и неэтичного, по мнению Microsoft, пользовательского контента.
- Удаление данных с компьютера. Когда юзер отключает синхронизацию с хранилищем, данные с рабочего стола, из папок Документы, Изображения и т. д. могут остаться только в OneDrive.
- Частые сбои синхронизации, приводящие к недоступности файлов в нужное время, а также к несохранению внесенных изменений.
- Ограничение объема одного файла 2-мя гигабайтами.
- Клиентское приложение OneDrive постоянно висит в системном трее, поедая ресурсы. При закрытии норовит залезть туда снова.
Словом, OneDrive просто создан для тех, кто ищет проблемы.
Единственный плюс программы – интеграция с пакетом M$ Office и увеличенный объем хранилища на отдельных тарифных планах. Остальные – непривилегированные пользователи Windows 10 получают всего 5 Гб дискового пространства.
Как отключить OneDrive
Клиентское приложение нашего чудо-облака по умолчанию загружается вместе с Windows. Чтобы прекратить это безобразие, откройте правым кликом мыши по значку «пара облачков» в трее его контекст и выберите «Параметры».
Уберите флажок с «Автоматически запускать при входе в Виндовс».
Чтобы отвязать OneDrive от своего аккаунта Microsoft и остановить синхронизацию файлов, перейдите на вкладку «Учетная запись» и щелкните «Удалить связь с компьютером».
Следом еще раз подтвердите согласие на это действие.
Для отключения синхронизации файлов программного пакета M$ Office 2016 откройте вкладку «Офис» и уберите флажок с настройки, показанной на скриншоте ниже.
В профессиональных и корпоративных редакциях Винды то же самое можно проделать через Средство редактирования групповых политик GpEdit.msc (удобнее всего открывать через системный поиск). Нужные нам настройки находятся в разделе «Конфигурация компьютера» -> «Административные шаблоны» -> «Компоненты Виндовс» -> «OneDrive».
Здесь вы можете запретить сохранение документов в One Drive по умолчанию либо активировать запрет на его использование для хранения файлов.
Для изменения настройки кликните 2 раза по нужной строке в правой половине редактора. В окошке, которое откроется следом, отметьте «Включено» или «Отключено» и нажмите ОК.
Как удалить OneDrive
Полное удаление с компьютера облака Microsoft, к сожалению, поддерживают не все версии Виндовс. Если вы – везунчик, чья система позволяет это сделать, вам достаточно открыть «Приложения и возможности» или «Программы и компоненты», найти нужный (точнее, ненужный) элемент и кликнуть кнопку «Удалить».
Тем, кому в этом плане не повезло, могут поступить следующим образом:
- Запустить инсталлятор OneDrive с параметром -uninstall.
- Удалить приложение при помощи сторонних программ-деинсталляторов.
Оба способа небезопасны. Удаление OneDrive там, где это не предусмотрено, может нарушить функции операционной системы. Поэтому все дальнейшие действия – на ваш страх и риск.
Запуск инсталлятора – файла OneDriveSetup.exe с ключом –uninstall, выполняется в командной консоли с правами админа. Вставьте в нее инструкцию подходящей версии и нажмите Enter:
%windir%System32OneDriveSetup.exe -uninstall ::для 32-битной Виндовс.
%windir%SysWOW64OneDriveSetup.exe -uninstall ::для 64-битной.
Перед выполнением команды приложение OneDrive должно быть закрыто. Удаление происходит без каких-либо запросов и предупреждений. После него содержимое папки и инсталлятор облака остаются на месте.
Удаление OneDrive при помощи сторонних программ-деинсталляторов выполняется способами, обычными для этих программ. Например, в RevoUninstaller – через принудительную деинсталляцию по имени приложения или пути к исполняемому файлу (папке).
После первого включения нового компьютера пользователь может обнаружить много неизвестных программ. В частности, для многих людей остается загадкой, что такое One Drive в операционной системе Windows 10. Это одно из предустановленных приложений на ОС от Microsoft. Оно может быть как очень полезным, так и абсолютно ненужным, в зависимости от пользовательского опыта. Поэтому важно разобраться в предназначении программы и ее возможностях.
Для чего нужен OneDrive в Windows 10
OneDrive – облачный сервис компании Microsoft, который по умолчанию встроен в операционную систему Windows 10. Оне Драйв в Виндовс 10 позволяет хранить файлы автономно от встроенного накопителя. То есть, когда ваш SSD или HDD рассчитан на 128-256 Гб, и вы испытываете дискомфорт от недостаточного количества свободного места, данные можно разместить на серверах Microsoft.
На заметку. OneDrive – не единственный подобный сервис. Также большой популярностью пользуются Google Drive, Dropbox, iCloud и Яндекс.Диск.
Благодаря плотной интеграции с Windows 10 стираются границы между облаком и внутренним накопителем компьютера. Для взаимодействия с сервисом не обязательно открывать специальный сайт в интернете или скачивать сложное ПО. Достаточно перейти в соответствующую папку Проводника, где размещаются файлы, отправленные в «облако».
OneDrive используется не только для временного или постоянного хранения мультимедиа, но и для синхронизации другой информации. Например, истории посещений Microsoft Edge. Таким образом, кэш не занимает пространство компьютера, а хранится на отдельном сервере.
Плюсы и минусы
Облачное хранилище Microsoft справляется со своими основными задачами, но, в то же время, его нельзя назвать идеальным. Прежде чем на постоянной основе использовать OneDrive, рекомендуется ознакомиться со всеми достоинствами и недостатками сервиса.
Плюсы:
- «бесшовный» переход между внутренним накопителем и «облаком»;
- высокая степень конфиденциальности и безопасности хранения;
- кроссплатформенный доступ;
- возможность разрешить просмотр и редактирование содержимого другим пользователям;
- удобная систематизация файлов.
Минусы:
- потенциальная потеря личных данных из-за взлома (случается крайне редко);
- работа только при подключении к интернету;
- необходимость оформления платной подписки для расширения облачного хранилища.
Лучше ли OneDrive других облачных сервисов – вопрос спорный. Каждый пользователь может самостоятельно найти на него ответ, сравнив условия предоставления услуг. В то же время «облако» Microsoft нельзя назвать бесполезным сервисом, если вам мало места на жестком диске компьютера. OneDrive станет отличным средством безопасного расширения хранилища.
Условия использования
Облачным сервисом можно начинать пользоваться сразу после создания учетной записи Microsoft. Как правило, это происходит после первого включения компьютера на Windows 10. Вы создаете профиль, а затем получаете стартовый набор OneDrive. По умолчанию пользователям предоставляется 5 Гб на «облаке» бесплатно. Для расширения хранилища необходимо оформить подписку за дополнительную плату.
Расценки варьируются в зависимости от региона и постоянно меняются. На сегодняшний день доступно 3 варианта подписки:
- 50 Гб – 140 р./мес.;
- Microsoft 365 персональный (1 Тб и приложения Office) – 269 р./мес.;
- Microsoft 365 семейный (6 Тб на всю семью и Office) – 339 р./мес.
Для каждого тарифа доступен бесплатный пробный период. Он дает возможность ознакомления с преимуществами подписки, после чего принимается решение, стоит ли переходить на платную модель.
Можно ли его отключить
Несмотря на очевидные достоинства сервиса, многие люди отказываются от его использования. Обычно это происходит из-за нежелания платить настоящие деньги за место в виртуальном хранилище. Но даже те, кто не использует OneDrive, постоянно видят иконку облака в Панели задач и встречают упоминания о сервисе в различных разделах меню.
К счастью, от приложения виртуального хранилища можно избавиться двумя способами:
- Закрыть. Чтобы оставить дистрибутив OneDrive на ПК, но при этом не замечать его, кликните ПКМ по иконке с облаком в правом нижнем углу экрана. Нажмите на кнопку «Закрыть», и сервис перестанет работать.
- Удалить. Более радикальный вариант, позволяющий полностью избавиться от предустановленного ПО. Удалить OneDrive привычными средствами не получится, поэтому пользователю придется обратиться к помощи Командной строки (можно найти через поиск). В КС вводится запрос «taskkill /f /im OneDrive.exe», а затем – «C:WindowsSysWOW64OneDriveSetup.exe /uninstall». Деинсталляция начинается после нажатия на клавишу «Enter».
Важно. Если вы используете 32-битную версию Windows 10, то команда для удаления будет немного отличаться. Вместо указанного выше запроса нужно ввести «C:WindowsSystem32OneDriveSetup.exe /uninstall».
После удаления «облако» перестанет о себе напоминать. Для повторного использования потребуется загрузить и установить OneDrive на компьютер. Чтобы выполнить операцию, скачайте дистрибутив через магазин приложений Microsoft Store.