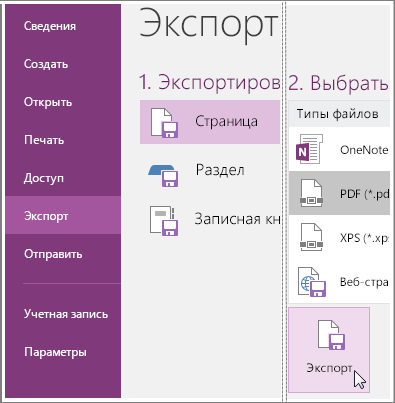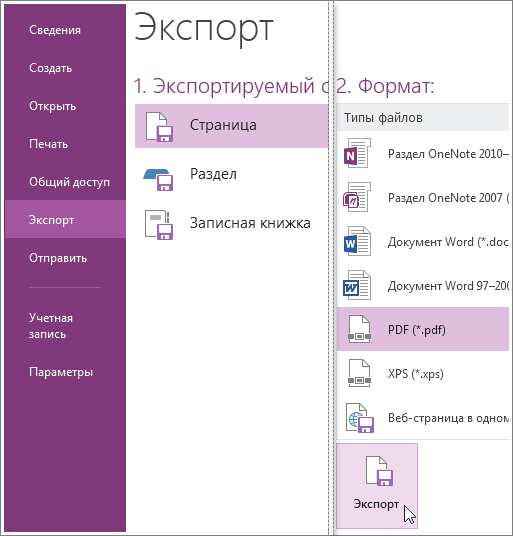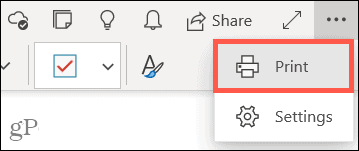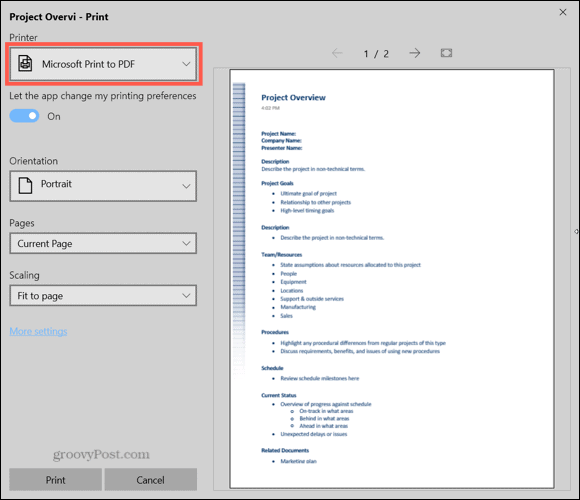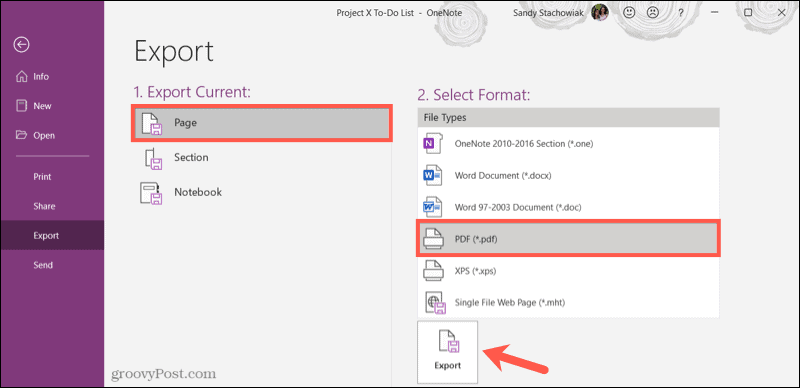OneNote для Microsoft 365 OneNote 2021 OneNote 2016 OneNote 2013 Еще…Меньше
Если вы хотите поделиться своими заметками, но не хотите предоставить им полный доступ, вы можете экспортировать заметки в формате ADOBE PDF (portable document format). Например, вам может потребоваться поделиться раздаткой с коллегой, у которого нет OneNote или которому не нужно видеть все остальное в записной книжке. Или, возможно, вам нужно передать рабочие заметки с отчетом. В таких случаях удобно сохранять заметки в формате PDF.
Примечание: Когда вы открываете общий доступ к записной книжке, указанные вами пользователи получают возможность редактировать содержимое, добавлять сведения и вносить изменения. Сохраняя заметки в формате PDF, вы фактически сохраняете статический снимок. Все дальнейшие изменения, внесенные в OneNote, не будут видны в файле формата PDF.
-
На странице, которую нужно экспортировать, выберите команды Файл > Экспорт.
-
В разделе Экспортируемый объект выберите элемент для экспорта.
-
Выберите команды PDF (*.pdf) > Экспорт.
-
В диалоговом окне Сохранить как укажите путь сохранения файла.
-
Укажите имя файла и выберите команду Сохранить.
Примечание: Когда вы открываете общий доступ к записной книжке, указанные вами пользователи получают возможность редактировать содержимое, добавлять сведения и вносить изменения. Сохраняя заметки в формате PDF, вы фактически сохраняете статический снимок. Все дальнейшие изменения, внесенные в OneNote, не будут видны в файле формата PDF.
-
На странице, которую необходимо экспортировать, нажмите Файл > Экспорт.
-
В разделе Экспортируемый объект выберите элемент для экспорта.
-
Выберите PDF и нажмите Экспорт.
-
В диалоговом окне Сохранить как укажите путь сохранения файла.
-
Присвойте файлу имя и нажмите Сохранить.
Нужна дополнительная помощь?
Здесь мы покажем вам, как сохранить заметку в OneNote в виде файла PDF в Windows 10, OneNote для настольных ПК, OneNote для Mac и в Интернете.
Несмотря на то, что вы можете получить доступ к Microsoft OneNote на нескольких устройствах и воспользоваться опциями общего доступа, вы можете захотеть сохранить заметку в формате PDF по другой причине. Может быть, вы хотите добавить аннотации к PDF-файлу или просто сохранить его в качестве резервной копии.
Какой бы ни была ваша причина, мы покажем вам, как экспортировать заметку из OneNote в виде документа PDF. И мы объясним шаги для OneNote для Windows 10, настольной версии, на Mac и в Интернете.
OneNote для Windows 10
Если вы используете OneNote для Windows 10, возможность экспорта в PDF неочевидна. Но не волнуйтесь, мы вас туда доставим!
- Запустите OneNote для Windows 10 и откройте заметку, которую хотите экспортировать.
- Нажмите Настройки и многое другое (три точки) в правом верхнем углу и выберите Распечатать.
- В раскрывающемся списке Принтер выберите Microsoft Print в PDF.
- Нажмите Распечатать.
- Назовите файл, выберите место для его сохранения и нажмите Сохранить.
Настольное приложение OneNote для Windows упрощает поиск возможности экспортировать заметку в формате PDF.
- Запустите OneNote и откройте заметку, которую хотите экспортировать.
- Нажмите Файл из меню и выберите Экспорт налево.
- Ниже «Экспортный ток» убедитесь, что Страница выбрано. И обратите внимание, что вы можете экспортировать раздел или записную книжку, если хотите.
- В разделе «Выбрать формат» выберите PDF.
- Нажмите Экспорт.
- При желании вы можете изменить имя файла. Затем выберите место и нажмите Сохранить.
OneNote на Mac
Если вы используете приложение OneNote на своем Mac, сохранить заметку в формате PDF будет проще всего.
- Запустите OneNote и откройте заметку, которую хотите экспортировать.
- Нажмите Файл в строке меню и выберите Сохранить как PDF.
- При желании вы можете изменить имя файла. Затем выберите место и нажмите Сохранить.
OneNote в Интернете
OneNote в Интернете в настоящее время не предлагает функцию экспорта или сохранения в формате PDF. Итак, вам нужно полагаться на свой браузер, чтобы сделать всю работу. Обратите внимание, что ваши параметры могут отличаться в зависимости от используемого вами браузера.
Ознакомьтесь со следующими инструкциями по сохранению заметки в формате PDF с помощью OneNote в Интернете.
Ваша заметка в формате PDF из OneNote
Какой бы ни была причина, по которой вы хотите сохранить заметку из OneNote в формате PDF, это легко сделать независимо от того, какую платформу вы используете для приложения.
А для получения дополнительной помощи узнайте, как использовать шаблоны OneNote или как включить темный режим в OneNote.
Часть 1. Как экспортировать заметки OneNote в файлы PDF
Как экспортировать записные книжки из OneNote в PDF напрямую
Чтобы поделиться раздаточным материалом с другом или коллегой, у которого нет учетной записи OneNote, вы должны либо предоставить свою учетную запись, либо экспортировать OneNote в PDF. В различных ситуациях полезно сохранять заметки в виде файлов PDF. Но есть один существенный недостаток, который требует много времени для преобразования заметок в методе.
Шаг 1. Если вы уже установили OneNote на свой компьютер, вы можете запустить программу и перейти к блокноту, который хотите преобразовать в формат PDF, и щелкнуть по нему.
Шаг 2. Щелкните вкладку «Файл» в верхнем левом углу экрана OneNote, чтобы открыть меню «Файл». Чтобы экспортировать OneNote в PDF, выберите параметр «Экспорт» в раскрывающемся меню.
Шаг 3: Затем в столбце «Выбор формата» нажмите кнопку «Экспорт» и выберите формат PDF в раскрывающемся меню. Он также сохраняет статический снимок информации.
Как сохранить OneNote в PDF из веб-браузера
Если вам нужно сохранить OneNote на другом компьютере без приложения, вы также можете использовать учетную запись в Интернете, чтобы сохранить OneNote в PDF. Существует ограничение на экспорт записных книжек в методе. Экспорт всей записной книжки или ее части в PDF невозможен. Вы можете распечатать или сохранить только одну страницу OneNote за раз.
Шаг 1. После того, как вы вошли в учетную запись OneNote, вы можете выбрать OneNote для веб-страницы, которую вы хотите экспортировать в виде PDF-файла из веб-браузера, а затем перейти к ней.
Шаг 2: Нажмите «Файл» и нажмите кнопку «Печать». После этого вы можете нажать кнопку «Печать», чтобы экспортировать нужную страницу записной книжки из OneNote в страницу PDF.
Шаг 3. Выберите параметр Microsoft Print to PDF из списка доступных принтеров. PDF-файл будет сохранен в папке «Документы» на жестком диске вашего компьютера.
Часть 3: лучший способ экспорта OneNote в PDF
Что делать, если вы не можете правильно экспортировать OneNote в PDF, например, обрез страницы, правила полей и т. д.? Если вам нужно правильно сохранить заметки в PDF или отредактировать файлы PDF, PDFelement это универсальный PDF-редактор, который вы должны выбрать. Кроме того, вы также можете добавлять аннотации, применять шифрование и даже извлекать тексты с помощью алгоритмов OCR.
1. Точно конвертируйте записные книжки, XPS, Word и другие форматы в файлы PDF.
2. Настройте размеры страниц, языки, шрифты, ориентацию и другие параметры.
3. Добавьте аннотации, в том числе тексты, изображения, рисунки, формы и т. д.
4. Зашифруйте PDF-файл, выполните алгоритм OCR и настройте функции печати.
Win Скачать
Mac Скачать
Шаг 1: После того, как вы установили PDFelement, вы можете открыть программу на своем компьютере, которая содержит ряд параметров конфигурации. Щелкните Открыть файл меню и перейдите к файлу записной книжки, который вы хотите экспортировать, а затем выберите Открыть в проводнике кнопку.
Шаг 2: при импорте блокнота выберите Конвертировать меню и выберите OCR вариант из выпадающего меню. Он автоматически обнаружит текст на изображении и предложит вам выполнить оптическое распознавание символов, чтобы извлечь текст из заметки.
Шаг 3. После извлечения текста из изображения у вас есть возможность сохранить его как Текстовое изображение с возможностью поиска или Редактируемый текст, Просто выберите Редактируемый текст возможность экспортировать заметку в PDF и выбрать нужный язык. Ударь OK для завершения.
Шаг 4. Как только процесс OCR будет завершен, текст будет отображаться как редактируемый текст на экране вашего компьютера. Затем вы можете скопировать и вставить его в другой документ или использовать в том же PDF-файле, выбрав его в верхнем окне и выбрав Редактировать меню.
Win Скачать
Mac Скачать
Если вы хотите поделиться своими заметками OneNote с кем-то, у кого нет OneNote, или если вы хотите предотвратить случайное редактирование заметок, преобразуйте их в файл PDF. Вот как это делается.
Поведение при сохранении PDF-файлов зависит от платформы
Записные книжки OneNote содержат один или несколько разделов, и каждый раздел содержит одну или несколько страниц. Чтобы проиллюстрировать, что это означает, вот диаграмма, показывающая структуру записной книжки OneNote:
То, что вы можете сохранить как PDF-файл в OneNote, зависит от того, какую ОС вы используете. OneNote для Windows 10 позволяет сохранить страницу, раздел или всю записную книжку в формате PDF. Однако OneNote для Mac позволяет сохранить только одну текущую страницу в формате PDF.
Инструкции по преобразованию заметок OneNote в PDF также различаются в Windows 10 и Mac. Мы покажем вам, как это сделать.
Как конвертировать заметки OneNote в PDF в Windows 10
Для начала запустите OneNote для Windows. Откройте записную книжку OneNote, которую вы хотите преобразовать в PDF. После загрузки щелкните вкладку «Файл» на ленте.
В левом меню нажмите «Экспорт».
Затем выберите, какую часть записной книжки вы хотите экспортировать из «1. Экспорт текущего ». Вы можете выбрать между «Страницей», «Разделом» или «Блокнотом», на котором вы сейчас работаете.
В «2. Группа «Выбрать формат», выберите «PDF» из списка типов файлов и нажмите «Экспорт».
Откроется проводник. Выберите место, в котором вы хотите сохранить файл, назовите его и нажмите «Сохранить».
Теперь ваш PDF-файл готов. Вы можете открыть его с помощью веб-браузера или любимой программы просмотра PDF-файлов.
Как конвертировать заметки OneNote в PDF на Mac
Экспортировать заметки OneNote на Mac довольно просто, но, как упоминалось выше, Mac позволяет сохранить только текущую страницу — вы не можете сохранить раздел или всю записную книжку.
Сначала откройте приложение OneNote, а затем загрузите записную книжку, содержащую страницу, которую вы хотите преобразовать в PDF. Затем нажмите «Файл» в строке меню.
В раскрывающемся меню нажмите «Сохранить как PDF».
Появится окно «Сохранить как». Назовите свой файл, выберите место, в котором вы хотите его сохранить, и нажмите «Сохранить».
Ваш PDF-файл готов к позже просмотр. Повторяйте это так часто, как хотите, чтобы экспортировать больше страниц OneNote в файлы PDF.
Microsoft OneNote оснащен функцией, которая позволяет предоставить общий доступ либо ко всей записной книжке в виде PDF-файла, либо к ее части. Вы также можете преобразовать его в файл .docx, чтобы поместить в OneDrive. Прочтите, чтобы узнать, как конвертировать OneNote в файлы Word или PDF в Windows 10.
Здесь важно отметить, что, в отличие от PDF-файлов, вы можете экспортировать только страницы и разделы файла OneNote как документы Word. Начнем сначала с преобразования PDF.
- Запустите OneNote.
- Открыть ноутбук.
- Выберите файл или всю записную книжку, которую хотите преобразовать в PDF.
- Перейдите на вкладку «Файл».
- Выберите опцию Экспорт.
- Выберите PDF в разделе «Выбрать формат».
- Нажмите кнопку «Экспорт».
- Выберите место для сохранения файла.
Точно так же сделайте то же самое, чтобы преобразовать файл OneNote в файл Word.
Иногда вам может потребоваться поделиться раздаточным материалом с другом или коллегой, у которого нет OneNote. В таких случаях может оказаться полезным сохранение заметок в формате PDF. Однако у этого метода есть один недостаток. Когда вы пытаетесь сохранить записную книжку OneNote или файл в формате PDF, вы сохраняете статический снимок заметок. Таким образом, любые изменения, которые вы сделаете позже в OneNote, не будут отражены в PDF-файле.
Если на вашем компьютере установлена программа OneNote, запустите ее.
Перейдите в Блокнот или к файлу, который вы хотите преобразовать в PDF.
Ударь Файл вкладка, расположенная в верхнем левом углу экрана OneNote.
Из параметров, отображаемых под боковой панелью, выберите Экспорт вариант.
Затем под Выбрать формат столбец, выберите PDF вариант и нажмите Экспорт кнопка.
Выберите место для сохранения и нажмите Сохранить кнопку, чтобы сохранить файл OneNote в формате PDF.
Аналогичным образом, чтобы преобразовать файл OneNote в файл Word (.docx), выберите документ Word (* .docx) в разделе Выбрать формат опции.
Как упоминалось ранее, в отличие от PDF-файлов, вы можете экспортировать только страницы и разделы файла OneNote как документы Word.
Надеюсь, поможет!
.
Вы хотите поделиться своими заметками OneNote с кем-то, у кого нет OneNote, или вы хотите предотвратить случайное редактирование своих заметок и преобразовать их в PDF-файл? Эта статья расскажет вам, как конвертировать OneNote в Word или PDF в Windows 11/10.
В OneNote есть функция, которая позволяет вам делиться всей записной книжкой или только ее частями в формате PDF. Также можно преобразовать ее в файл docx и хранить на OneDrive. Это отличный инструмент для организации заметок, проведения исследований и ведения записей.
Блокнот OneNote можно экспортировать в различные форматы, включая Microsoft Word и PDF. Для OneNote доступно несколько различных приложений. Одно из них можно загрузить из Microsoft Store, а другое — непосредственно с сайта OneNote. Вот как можно экспортировать эти приложения, пока они не будут объединены.
Содержание
- Почему нужно конвертировать OneNote в Word или PDF файл?
- Как преобразовать OneNote в Word или PDF в Windows 11/10
- Отражает ли файл экспорта OneNote изменения, внесенные в документ?
- YouTube video: Как конвертировать onenote в word или pdf в windows 11/10.
- Есть ли возможность конвертировать одну страницу или всю записную книжку?
- Можно ли экспортировать данные из OneNote для Windows?
Почему нужно конвертировать OneNote в Word или PDF файл?
На страницы OneNote можно добавлять не только текст — вы можете добавлять изображения, документы, каракули и даже видео. Если вам нужно вернуться к своим заметкам, вы можете разделить каждую записную книжку на разделы и страницы, чтобы быстро найти то, что вы ищете.
Но поскольку не у всех коллег есть Microsoft OneNote, вам может понадобиться преобразовать записную книжку OneNote в другой формат, такой как Word или PDF, прежде чем поделиться ею с ними.
Как преобразовать OneNote в Word или PDF в Windows 11/10
Вы можете экспортировать документы в файл PDF только для документов, которые вы собираетесь преобразовать. OneNote не предоставляет возможности конвертировать целые документы в Word. Выполните следующие шаги, чтобы преобразовать или экспортировать файл OneNote в документ Word или PDF на вашем компьютере:
- Перейдите в Пуск > Запустите OneNote , чтобы открыть вашу Записную книжку.
- Выберите файл или всю записную книжку , которую вы хотите преобразовать в PDF.
- Нажмите вкладку Файл , расположенную в левом верхнем углу экрана OneNote.
- Выберите опцию Экспорт в левой навигационной панели.
- Теперь будут доступны три новые опции, когда вы нажмете на Экспорт текущего. Вы можете выбрать экспорт текущей страницы, раздела, или блокнота.
- Затем в колонке Выберите формат > Выберите вариант PDF > Нажмите на кнопку Экспорт .
- Откроется File Explorer > Выберите место , где вы хотите сохранить ваш файл > Name it > Нажмите Save , чтобы сохранить файл OneNote как PDF.
- Таким же образом выберите Word Document (* .docx) в разделе Select Format options для преобразования файла OneNote в файл Word (.docx) .
Теперь он готов к загрузке в формате PDF. Вы можете открыть его с помощью веб-браузера или программы просмотра PDF по вашему выбору.
Иногда вам может понадобиться поделиться раздаточным материалом с другом или коллегой, у которого нет OneNote. В этом случае может помочь сохранение заметок в формате PDF. Однако недостатком этого метода является то, что он требует много места. При сохранении блокнота OneNote или файла PDF вы сохраняете статический снимок своих заметок. В результате вы не сможете позже изменить PDF в OneNote.
Экспорт OneNote в PDF с помощью веб-браузера в Windows
При использовании OneNote для работы в Интернете вы можете экспортировать страницу в PDF (переносной формат данных), чтобы распечатать ее позже. Выполните следующие шаги для экспорта OneNote в PDF с помощью веб-браузера в Windows:
- Перейдите на страницу OneNote для веб-страницы, которую вы хотите экспортировать в формат PDF из вашего веб-браузера.
- Нажмите или коснитесь Файл > Печать > Нажмите или коснитесь Печать снова.
- Выберите Microsoft Print to PDF в списке принтеров для экспорта в PDF.
- OneNote сохранит файл PDF в папке Documents .
- Откройте файл PDF из папки Documents для печати.
Отражает ли файл экспорта OneNote изменения, внесенные в документ?
Важно помнить, что любые изменения, внесенные в блокнот, не появятся в PDF. Вместо этого необходимо создать новый PDF, пройдя весь процесс заново.
YouTube video: Как конвертировать onenote в word или pdf в windows 11/10.
Есть ли возможность конвертировать одну страницу или всю записную книжку?
Приложение OneNote теперь позволяет пользователям конвертировать либо одну страницу, либо раздел, либо всю записную книжку. Пользователи могут получить доступ к этой функции на вкладке Экспорт.
Можно ли экспортировать данные из OneNote для Windows?
OneNote для Windows позволяет экспортировать данные. С другой стороны, вы можете распечатать документ на бумаге или экспортировать его в формат PDF. К сожалению, Word и многие другие форматы недоступны для экспорта. Благодаря своим возможностям, таким как совместная работа, автоматическая синхронизация с облаком и ведение заметок в любом месте, Microsoft OneNote стал известен для ведения записей на занятиях и протоколов на работе.
Надеюсь, этот пост поможет вам конвертировать OneNote в Word или PDF в Windows 11/10.

Если вы хотите поделиться своими заметками OneNote с кем-то, у кого нет OneNote, или если вы хотите предотвратить случайное редактирование ваших заметок, преобразуйте их в
PDF-файл
Отказ Вот как это сделано.
PDF Сохранение поведения варьируется на платформе
Одна нота
Ноутбуки содержат один или несколько разделов, и каждый раздел содержит одну или несколько страниц. Чтобы проиллюстрировать то, что это значит, вот график, чтобы показать структуру ноутбука OneNote:

То, что вы можете сэкономить как PDF в OneNote, зависит от какой ОС вы используете. OneNote для Windows 10 позволяет сохранить страницу, раздел или весь ноутбук в виде PDF. Тем не менее, OneNote для Mac позволяет вам сохранить одну страницу, которая вы в настоящее время включенные в качестве PDF.
Инструкции по преобразованию OneNote Notes в PDF также различны между Windows 10 и Mac. Мы покажем вам, как сделать обоими.
СВЯЗАННЫЕ С:
Руководство для начинающих к OneNote в Windows 10
Как конвертировать OneNote Notes в PDF на Windows 10
Чтобы начать, запустить OneNote для Windows. Откройте ноутбук OneNote, вы хотите преобразовать в PDF. Как только он загружен, щелкните вкладку «Файл» на ленте.

В левом меню нажмите «Экспорт».

Затем выберите, какую часть ноутбука вы хотите экспортировать из «1. Экспорт текущей «Группа. Вы можете выбрать между «страницей», «раздел», или «ноутбук», в которой вы сейчас работаете.

В «2. Выберите «Формат» Группа, выберите «PDF» из списка типов файлов, а затем нажмите «Экспорт».

File Explorer откроется. Выберите местоположение, в котором вы хотите сохранить свой файл, назовите его, а затем нажмите «Сохранить».

Ваш файл PDF теперь готов. Вы можете открыть его, используя веб-браузер или ваш любимый просмотрщик PDF.
Как конвертировать OneNote Notes в PDF на Mac
Экспорт OneNote Notes на Mac довольно прост, но, как уже упоминалось выше, MAC позволяет сохранить страницу, которая в настоящее время вы не можете сохранить раздел или весь ноутбук.
Сначала откройте приложение OneNote, а затем загрузите ноутбук, содержащую страницу, которую вы хотите преобразовать в PDF. Далее нажмите «Файл» в строке меню.

Нажмите «Сохранить как PDF» в раскрывающемся меню.

Появится окно «Сохранить как». Назовите свой файл, выберите местоположение, в котором вы хотите сохранить его, и нажмите «Сохранить».

Ваш PDF-файл теперь готов к
Позже просмотр
Отказ Повторите это так часто, как вы хотите экспортировать больше страниц OneNote в файлы PDF.
СВЯЗАННЫЕ С:
Что такое PDF-файл (и как открыть один)?
Here we’ll show you how to save a note in OneNote as a PDF file on Windows 10, OneNote desktop, OneNote for Mac, and on the web.
Even though you can access Microsoft OneNote on multiple devices and take advantage of sharing options, you may want to save a note as a PDF for a different reason. Maybe you’d like to annotate the PDF or simply save it as a backup.
Whatever your reason, we’ll show you how to export a note from OneNote as a PDF document. And we’ll explain the steps for OneNote for Windows 10, the desktop version, on Mac, and on the web.
OneNote for Windows 10
If you use OneNote for Windows 10, the export to PDF option isn’t obvious. But not to worry, we’ll get you there!
- Launch OneNote for Windows 10 and open the note you want to export.
- Click Settings and More (three dots) on the top right and select Print.
- In the Printer drop-down list, choose Microsoft Print to PDF.
- Click Print.
- Name your file, choose a location to save it, and click Save.
OneNote Desktop Application
The OneNote desktop application for Windows makes the option to export a note as a PDF a bit easier to find.
- Launch OneNote and open the note you want to export.
- Click File from the menu and choose Export on the left.
- Below Export Current, be sure Page is selected. And notice that you can export a section or notebook if you like.
- Under Select Format, pick PDF.
- Click Export.
- Optionally, you can change the name of the file. Then choose a location and click Save.
OneNote on Mac
If you use the OneNote app on your Mac, saving a note as a PDF is the easiest of the bunch.
- Launch OneNote and open the note you want to export.
- Click File from the menu bar and choose Save as PDF.
- Optionally, you can change the name of the file. Then choose a location and click Save.
OneNote on the Web
OneNote on the web doesn’t currently offer an export or save as PDF feature. So, you’ll need to rely on your browser to do the work. Note that your options may differ depending on the browser you use.
Please check out the following how-tos for saving your note as a PDF using OneNote for the web.
- How to Save a Web Page as PDF from Google Chrome
- Save a Webpage as a PDF from Microsoft Edge
- How to Save a Webpage as a PDF in Firefox
- How to Save a Webpage as a PDF in Safari
Your Note as a PDF From OneNote
Whatever your reason for wanting to save a note from OneNote as a PDF, it’s easy to do, no matter what platform you use for the application.
And for additional help, check out how to use OneNote templates or how to enable dark mode in OneNote.
Сегодня мы поговорим о том, как использовать OneNote для экспорта файлов в различные форматы файлов. Это отлично подходит для архивации или обмена с человеком, который не заинтересован в создании учетной записи Microsoft. Можно экспортировать отдельные заметки или целую записную книжку, так что это, несомненно, хорошая функция. Из этого туториала Вы узнаете, как конвертировать или экспортировать файлы, заметки и записные книжки OneNote в различные форматы файлов, чтобы их можно было архивировать и сохранять.
Содержание
- Экспорт файлов OneNote в разные форматы
- Как экспортировать заметки в OneNote
- Экспортировать весь блокнот OneNote
Экспорт файлов OneNote в разные форматы
Чтобы сделать это, вам придется пройти через некоторые обручи.

Как экспортировать заметки в OneNote
Сначала вам нужно выбрать заметку или записную книжку, а затем перейти на вкладку « Файл », расположенную в верхнем левом углу программы. Продолжайте смотреть ниже, пока не встретите « Экспорт », вам нужно нажать на него, чтобы двигаться вперед. Далее вы должны увидеть « Экспортировать текущий », просто нажмите на опцию « Страница » и двигайтесь дальше оттуда.
Справа вы увидите несколько форматов, и вам нужно выбрать формат файла из списка.
Наконец, нажмите «Экспорт» и внизу, и вуаля, ваша заметка будет экспортирована в выбранный вами формат. Имейте в виду, что вы можете экспортировать только отдельные заметки с помощью параметра «Страница» .
Экспортировать весь блокнот OneNote
Если вы чувствуете необходимость экспортировать весь Блокнот, вместо того, чтобы нажимать на Страницу, прокрутите вниз и нажмите Блокнот , а затем выберите один из предлагаемых типов файлов в разделе Выбрать формат . ,

Единственное, что нужно сделать, это сохранить новые файлы, и на этом все.
Путь по этому пути для сохранения заметок – это прекрасно, особенно для тех, кто не заинтересован в сохранении своих ценных заметок в OneDrive. Благодаря экспорту у вас будет больше свободы в использовании заметок любым доступным способом, но имейте в виду, что экспортированные заметки не могут быть импортированы обратно в OneNote 2016, поэтому мы настоятельно рекомендуем пользователям не удалять исходную копию в любое время, если только они не будут удалены. определенный.
Следует отметить, что это работает только с OneNote 2016 для настольных компьютеров.