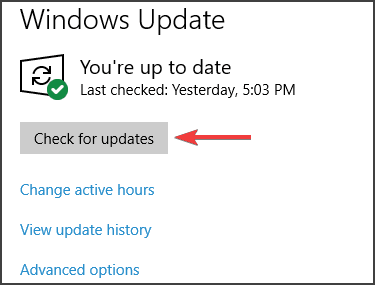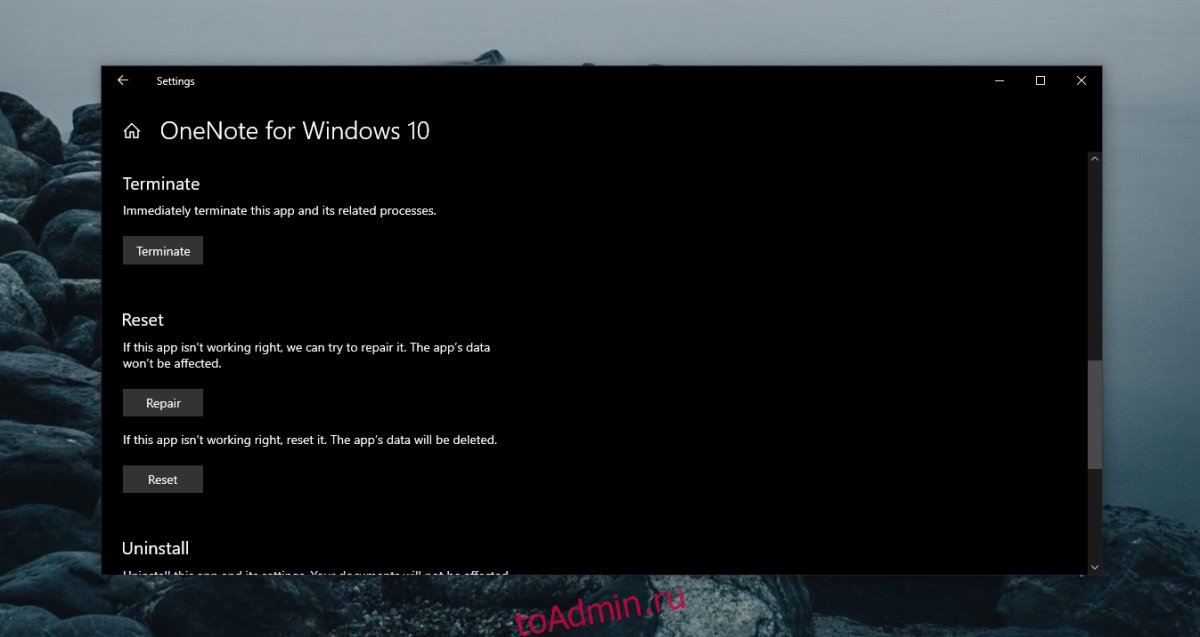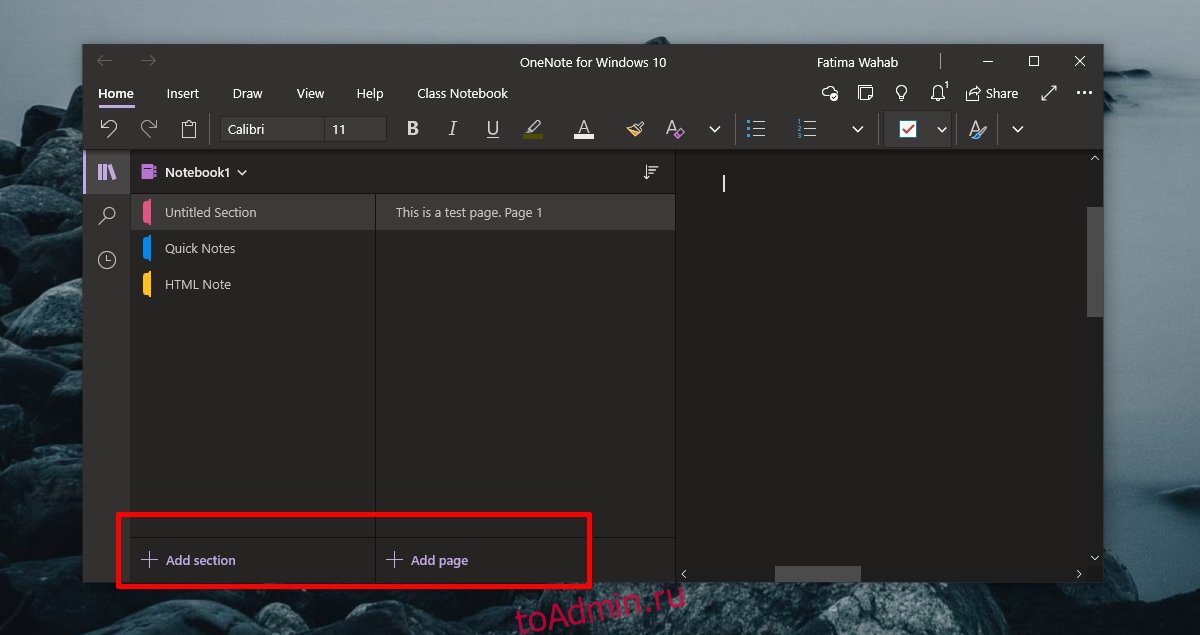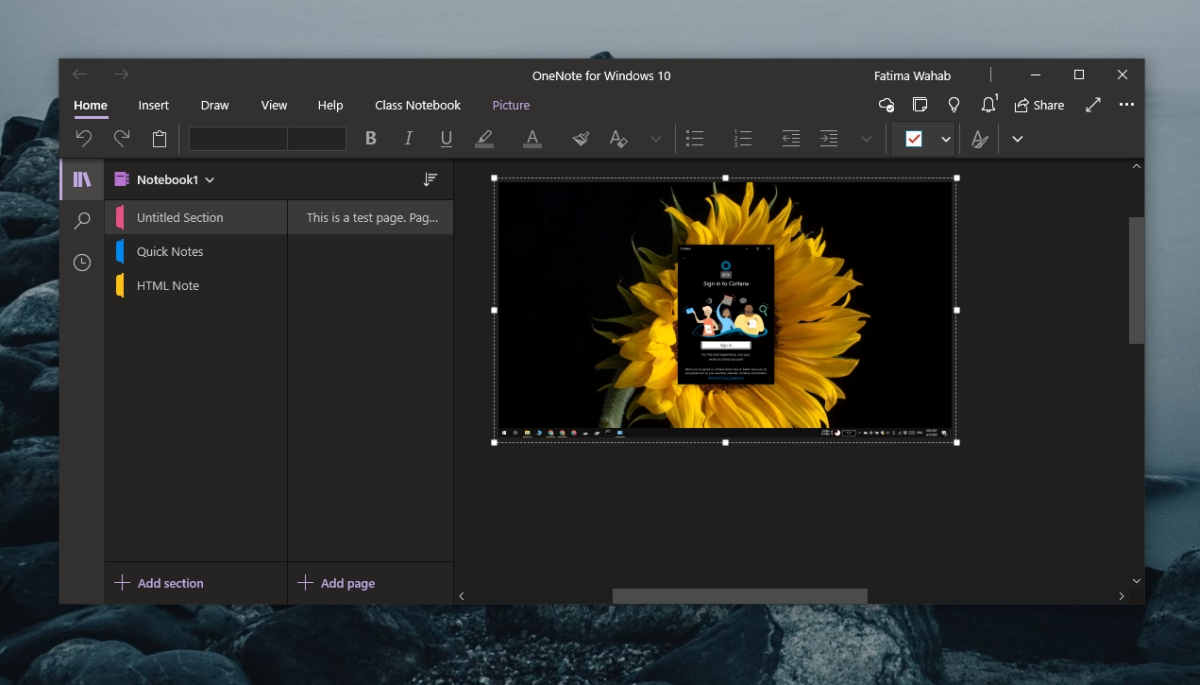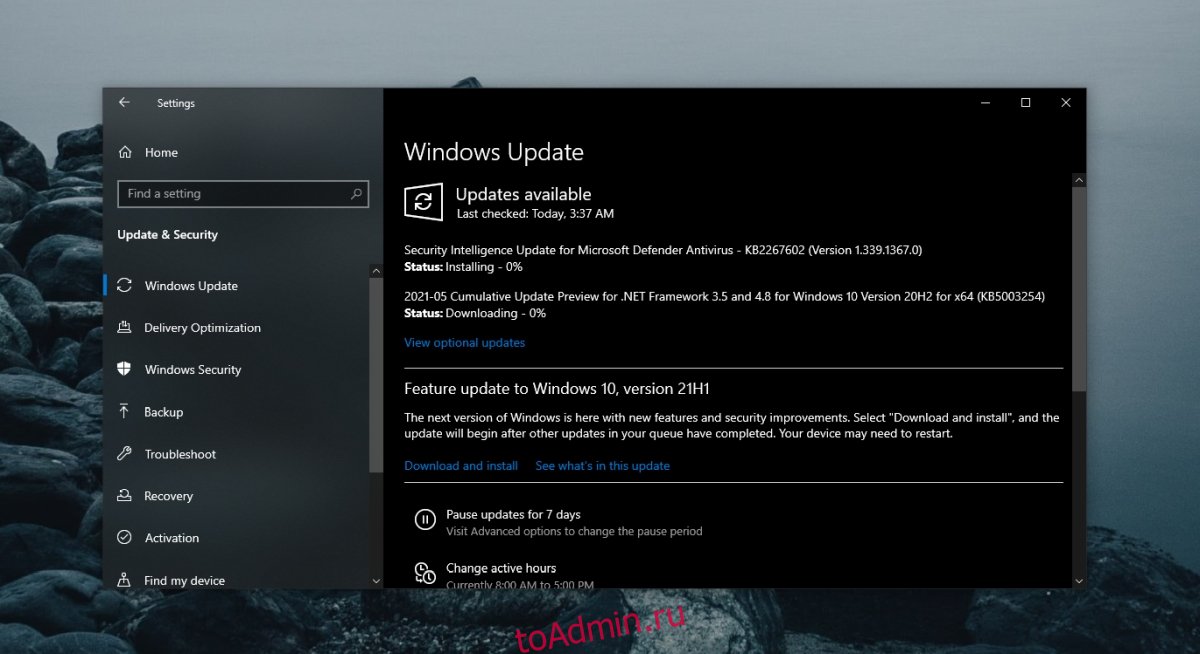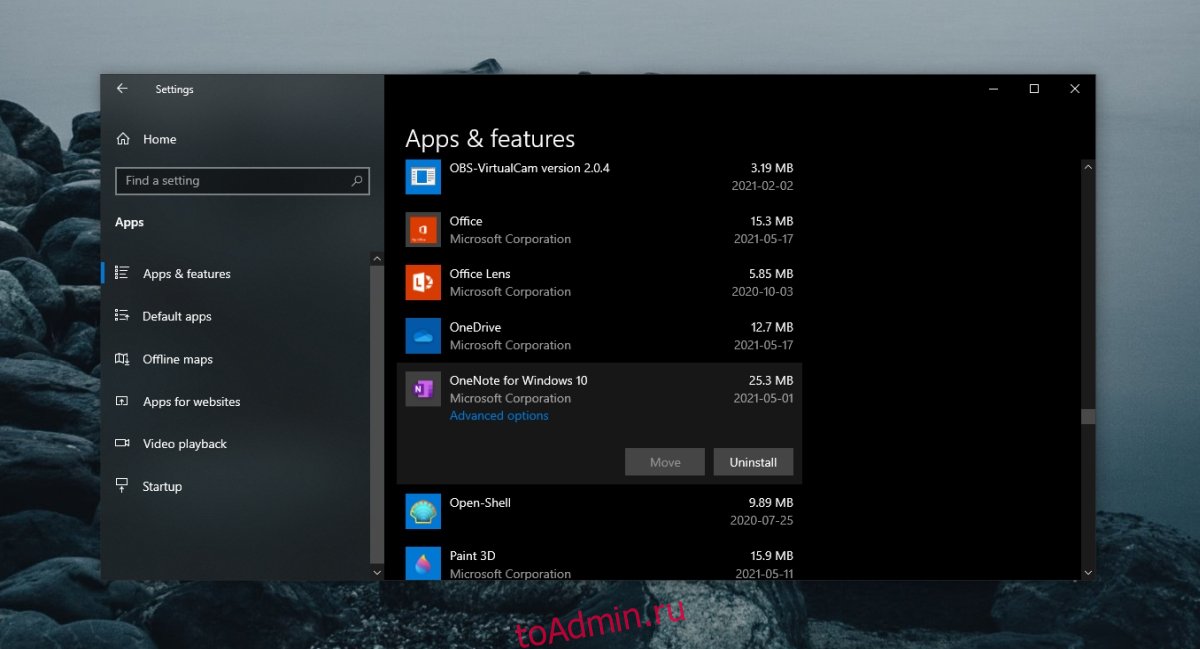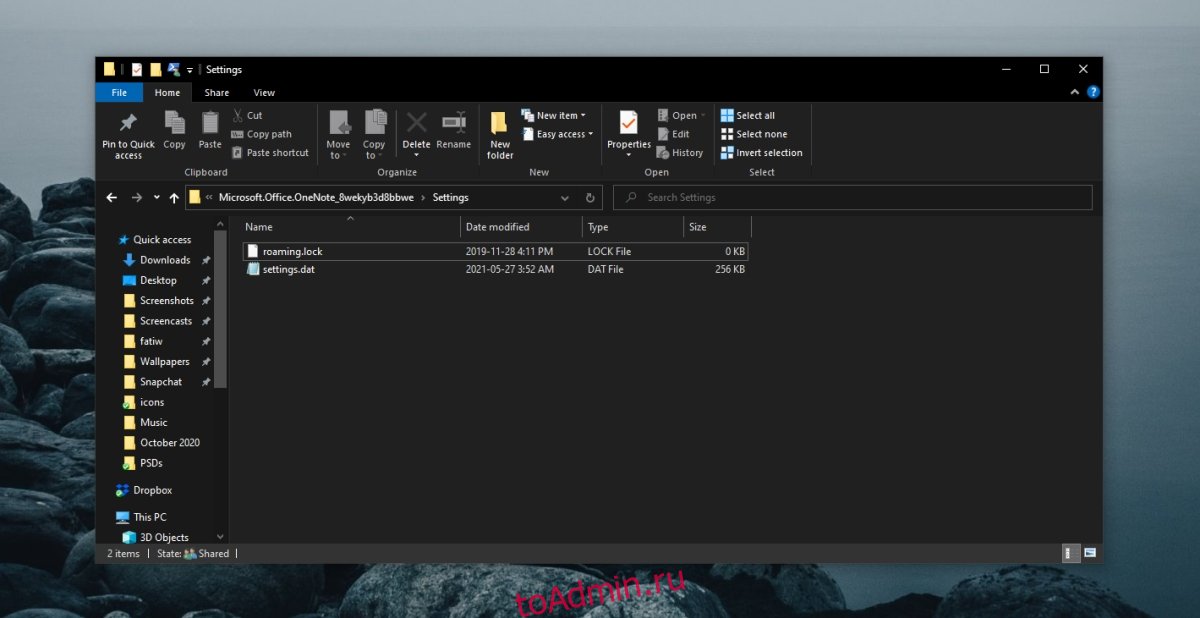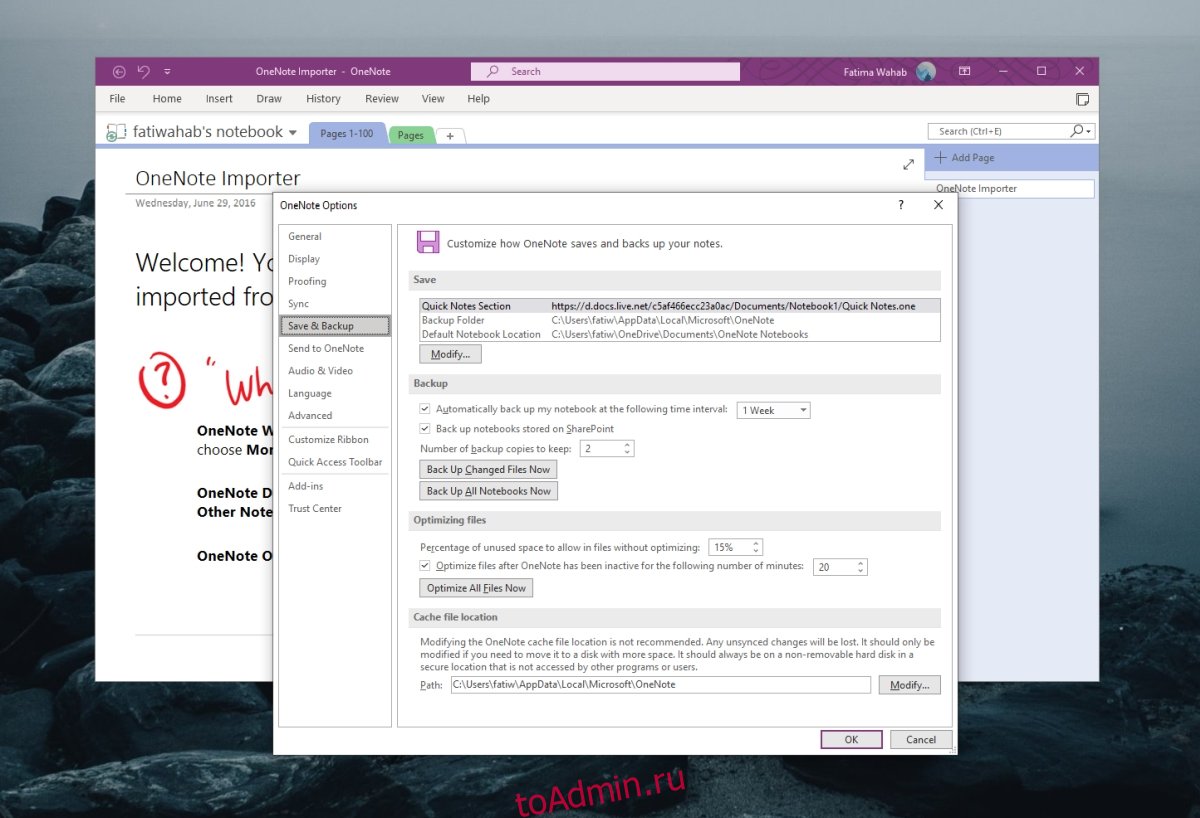Устранение неполадок в OneNote для Windows 10
Эта статья содержит рекомендации по устранению проблем, с которыми вы можете столкнуться при использовании приложения OneNote для Windows 10.
Ошибки при открытии записных книжек OneNote
Ниже приведены некоторые рекомендации по устранению распространенных ошибок, возникающих при открытии и синхронизации общих записных книжек.
Как открыть записные книжки, созданные в более ранней версии OneNote?
OneNote поддерживает записные книжки в формате 2010–2016. Чтобы открыть записную книжку, сохраненную в формате OneNote 2007 или OneNote 2003, ее нужно сначала преобразовать с помощью классической версии OneNote. Для этого откройте записную книжку в OneNote 2016 или 2013, а затем выберите Файл > Сведения. Рядом с именем записной книжки, которую нужно преобразовать, выберите Параметры > Свойства. В открывшемся диалоговом окне нажмите кнопку Преобразовать в 2010–2016, а затем — кнопку ОК. Закончив, вернитесь в мобильную версию OneNote для Windows 10 и откройте в ней записную книжку.
Не удается синхронизировать записную книжку в SharePoint
Приложение OneNote поддерживает SharePoint 2010 или более поздней версии, поэтому при попытке открыть и синхронизировать записную книжку, сохраненную в любой предыдущей версии SharePoint, могут возникать ошибки. Если вы не знаете, какая версия SharePoint используется в вашей рабочей группе, обратитесь к администратору SharePoint.
К началу страницы
Ошибки SharePoint
Ниже приведены советы по устранению конкретных ошибок, которые могут возникать при использовании приложения OneNote для работы с общими записными книжками на сайтах SharePoint. Для выполнения большинства описанных ниже действий требуются права администратора на сервере SharePoint.
Отключение требуемого возврата и извлечения в библиотеке документов SharePoint
Выполните указанные ниже действия.
-
Перейдите в библиотеку документов SharePoint.
-
На ленте в разделе Работа с библиотекой выберите команды Библиотека > Параметры библиотеки > Параметры управления версиями.
-
Задайте для параметра Требовать извлечения значение Нет.
Отключение создания промежуточных версий в библиотеке документов SharePoint
Выполните указанные ниже действия.
-
Перейдите в библиотеку документов SharePoint.
-
На ленте в разделе Работа с библиотекой выберите команды Библиотека > Параметры библиотеки > Параметры управления версиями.
-
Задайте для параметра Журнал версий документов значение Без контроля версий.
Отключение обязательных свойств в библиотеке документов SharePoint
Выполните указанные ниже действия.
-
Перейдите в библиотеку документов SharePoint.
-
На ленте в разделе Работа с библиотекой выберите команды Библиотека > Параметры библиотеки.
-
В таблице Столбцы найдите пункты, для которых в столбце Обязательно установлен флажок.
-
Выберите последовательно все пункты, отмеченные как обязательные, и задайте для параметра Требовать, чтобы этот столбец обязательно содержал данные значение Нет.
К началу страницы
Ошибки квоты
Ниже приведены некоторые советы по устранению ошибок, связанных с превышением квоты на использование дискового пространства, которые могут привести к проблемам с сохранением записных книжек.
Сообщения об ошибках, связанных с превышением квот на использование дискового пространства
OneNote не может синхронизировать записные книжки, если у вас недостаточно места в хранилище. Чтобы устранить эту проблему, сначала проверьте, хранится ли записная книжка на OneDrive или в SharePoint. OneDrive URL-адреса обычно содержат некоторые варианты OneDrive, в то время как URL-адреса SharePoint, скорее всего, настраиваются администратором сервера в вашей организации.
OneDrive
Если записная книжка хранится в OneDrive, проверьте объем свободного места на диске, выделенного для вашей учетной записи. Если свободное место заканчивается или отсутствует, удалите ненужные файлы или приобретите дополнительное место для хранения данных в OneDrive.
SharePoint
Если подобная ошибка возникает при попытке синхронизировать записную книжку, сохраненную на сайте SharePoint, это может указывать на превышение выделенной вам квоты на использование дискового пространства. Чтобы устранить данную проблему, обратитесь к системному администратору или администратору SharePoint.
Компьютер
Записные книжки, сохраняемые в OneDrive или на сайте SharePoint, кэшируются и на вашем компьютере. Подобное сообщение об ошибке также может выводиться, если на компьютере отсутствует свободное дисковое пространство. Чтобы освободить место для хранения записных книжек, удалите ненужные файлы.
Если дискового пространства достаточно, но это сообщение об ошибке по-прежнему отображается, сообщите об этой проблеме на форуме по OneNote на сайте Microsoft Answers, чтобы мы могли разобраться в причинах этой проблемы и найти решение.
OneNote не удается открыть мою страницу или раздел
Если вы видите сообщение об ошибке «Возникла проблем с контентом этого раздела»:
-
откройте записную книжку в версии OneNote для настольных компьютеров, в которой есть возможность восстановления записной книжки;
-
опубликуйте сведения о неполадке на форумах по OneNote на сайте Microsoft Answers.
К началу страницы
Нужна дополнительная помощь?
На чтение 9 мин. Просмотров 3.4k. Опубликовано 03.09.2019
OneNote – очень полезная часть пакета Microsoft Office, особенно для студентов. Но некоторые люди сообщают, что у них есть некоторые проблемы с этим инструментом.
Поэтому я создал эту статью, чтобы помочь вам решить проблему OneNote в Windows 10.
Содержание
- Как решить различные проблемы OneNote в Windows 10
- Решение 1 – Используйте Powershell
- Решение 2. Переустановите Microsoft Office
- Решение 3 – Удалить файл settings.dat
- Решение 4 – Перейти на другую страницу
- Решение 5 – Нажмите кнопку +
- Решение 6 – Удалить кэш OneNote
- Решение 7 – Создать новую учетную запись пользователя
- Решение 8 – Сбросить приложение OneNote
- Решение 9. Установите недостающие обновления
Как решить различные проблемы OneNote в Windows 10
OneNote – это полезное приложение для создания заметок, которое используют многие пользователи Windows 10.
Хотя OneNote невероятно полезен, иногда при использовании этого приложения могут возникать определенные проблемы. Говоря о проблемах, многие пользователи сообщили о следующих проблемах:
- OneNote не будет открывать Windows 10 . Многие пользователи сообщают, что OneNote вообще не открывается на их ПК. Если это произойдет, вам нужно удалить файл настроек и посмотреть, поможет ли это.
- OneNote не открывается, работает . Несколько пользователей сообщили, что OneNote не работает или не открывается вообще. Это может быть большой проблемой, но вы можете исправить ее, просто переустановив приложение.
- Проблемы OneNote В Windows 10 что-то пошло не так . Это еще одна распространенная проблема с OneNote. Если вы столкнулись с этой проблемой, вы сможете исправить ее с помощью одного из наших решений.
- OneNote не синхронизируется . Синхронизация – это важная часть OneNote, поскольку она позволяет просматривать заметки на разных устройствах. Если ваше устройство не синхронизируется, вы можете решить проблему, сбросив приложение по умолчанию.
- Ошибка OneNote 0x803d0013 . Это один из многих кодов ошибок, которые могут появляться при использовании OneNote. Эта проблема может быть вызвана повреждением профиля пользователя, и вы можете исправить это, создав новый профиль пользователя в Windows.
- OneNote, вы не подключены к Интернету . Иногда вы можете получить это сообщение об ошибке при попытке использовать OneNote. В большинстве случаев эта проблема связана с программным обеспечением безопасности, поэтому убедитесь, что ваш антивирус или брандмауэр не мешают OneNote.
- OneNote продолжает аварийно завершать работу, не отвечая . Это некоторые из проблем, которые могут возникнуть с OneNote, но вы сможете решить большинство из них, используя одно из наших решений.
Синхронизировать ошибки с OneNote? Все не так страшно, как кажется! Проверьте наше руководство, чтобы решить их!
Решение 1 – Используйте Powershell
Наиболее распространенное решение проблемы с OneNote в Windows 10, не только OneNote, но и некоторых других программ, – это сброс пакета приложения. Для этого следуйте этим инструкциям:
-
Нажмите правой кнопкой мыши кнопку Меню “Пуск” и откройте Командную строку (Администратор) .
-
Введите следующую строку и нажмите Enter: PowerShell
-
После этого введите эту команду и нажмите Enter :
-
get-appxpackage * microsoft.office.onenote * | удалить-appxpackage
-
get-appxpackage * microsoft.office.onenote * | удалить-appxpackage
-
После этого введите еще одну команду и нажмите Enter :
- remove-appxprovisionedpackage –Online –PackageName Microsoft.Office.OneNote_2014.919.2035.737_neutral_ ~ _8wekyb3d8bbwe
- Перезагрузите компьютер
Попробуйте открыть свой OneNote сейчас, и все должно работать снова.
Узнайте все, что нужно знать о командной строке, из нашего удобного руководства!
Решение 2. Переустановите Microsoft Office
Если решение PowerShell не помогло решить проблему, попробуйте переустановить полный пакет Microsoft Office.
Если вы использовали Office до того, как обновили свою систему до Windows 10, есть вероятность, что во время обновления системы что-то пошло не так, и некоторые функции вашего пакета Office были повреждены.
Итак, найдите «Программы и компоненты», полностью удалите Office, а затем загрузите его или установите снова с установочного диска.
Microsoft недавно обновила свое приложение OneNote, поэтому, если вы используете эту версию, у вас не должно возникнуть проблем с ее запуском.
Но даже если они в состоянии нормально запустить приложение, пользователи не очень довольны обновлением, подробнее о недавнем обновлении OneNote читайте здесь.
Ошибка при установке Microsoft Office? Не паникуйте! Вот исправление!
Решение 3 – Удалить файл settings.dat
Если у вас проблемы с OneNote в Windows 10, проблема может быть связана с файлом settings.dat. Это файл настроек OneNote, и если этот файл поврежден, вы не сможете запустить OneNote должным образом.
Чтобы решить эту проблему, рекомендуется удалить файл settings.dat и перезапустить OneNote.Это довольно просто, и вы можете сделать это, выполнив следующие действия:
-
Нажмите Windows Key + R и введите % localappdata% . Теперь нажмите Enter или нажмите ОК .
-
Теперь перейдите в каталог PackagesMicrosoft.Office.OneNote_8wekyb3d8bbweSettings и удалите файл settings.dat .
После этого попробуйте снова запустить OneNote и проверить, сохраняется ли проблема.
Решение 4 – Перейти на другую страницу
Несколько пользователей сообщили о проблемах синхронизации с OneNote. Согласно им, изменения документа не синхронизируются между устройствами.
Это может быть большой проблемой, поскольку вы не сможете получить доступ к своим документам с другого устройства.
Тем не менее, пользователи нашли полезный обходной путь, который может помочь вам с этой проблемой.
По словам пользователей, после того как вы закончили редактирование документа, переключитесь на другую страницу в OneNote. Тем самым вы заставите OneNote синхронизировать ваши изменения.
По умолчанию OneNote должен синхронизировать любые изменения, как только вы их внесете, но если этого не произойдет, обязательно попробуйте этот обходной путь.
Это не постоянное решение, однако вы должны по крайней мере иметь возможность синхронизировать свои документы с помощью этого обходного пути.
Решение 5 – Нажмите кнопку +
Несколько пользователей сообщили, что OneNote не может синхронизироваться. По словам пользователей, они застряли в ожидании загрузки своих ноутбуков. Это может быть большой проблемой, поскольку вы вообще не сможете получить доступ к своим заметкам.
Тем не менее, пользователи нашли способ исправить эту проблему. Чтобы решить эту проблему, просто нажмите вкладку + во время загрузки ваших ноутбуков.
Это позволит вам войти в свой аккаунт. После этого загрузка должна завершиться, и вы снова сможете получить доступ к своим заметкам.
Это кажется странной ошибкой, но вы должны быть в состоянии исправить ее с помощью этого решения.
Решение 6 – Удалить кэш OneNote
Если у вас есть проблемы с OneNote, вы можете исправить их, удалив кэш OneNote.
Если вы вообще не можете открыть OneNote, проблема, скорее всего, заключается в повреждении кэша, и вы можете решить эту проблему, выполнив следующие действия:
-
Нажмите Windows Key + R , чтобы открыть диалоговое окно Выполнить . Теперь введите OneNote/safeboot .
- После этого выберите Удалить кеш и Удалить настройки .
После удаления кеша и настроек вы сможете без проблем запустить OneNote.
Удалите кеш как эксперт с одним из этих инструментов из нашего нового списка!
Решение 7 – Создать новую учетную запись пользователя
Если у вас возникают проблемы с OneNote, вы можете решить эту проблему, просто создав новую учетную запись пользователя.
OneNote – это встроенное приложение в Windows 10, тесно связанное с вашей учетной записью, и если ваша учетная запись будет повреждена, вы больше не сможете получить доступ к OneNote.
Тем не менее, вы можете легко проверить, если ваша учетная запись пользователя является проблемой, создав новую учетную запись пользователя. Это довольно просто, и вы можете сделать это, выполнив следующие действия:
-
Нажмите Ключ Windows + I , чтобы открыть приложение Настройки . Когда откроется Приложение настроек , перейдите в раздел Аккаунты .
-
На левой панели выберите Семья и другие люди . На правой панели выберите Добавить кого-то еще на этот компьютер .
-
Выберите У меня нет информации для входа этого человека .
-
Теперь выберите Добавить пользователя без учетной записи Microsoft .
-
Введите нужное имя пользователя и нажмите Далее .
После создания новой учетной записи пользователя переключитесь на нее и проверьте, сохраняется ли проблема.
Если нет, это означает, что ваша старая учетная запись пользователя повреждена. Вы не можете восстановить поврежденную учетную запись, но вы можете переместить все свои личные файлы из поврежденной учетной записи в новую и использовать ее в качестве основной учетной записи.
Windows не позволяет добавить новую учетную запись пользователя? Это точно даст вам знать, если вы будете следовать этому руководству!
Решение 8 – Сбросить приложение OneNote
Если у вас есть проблемы с OneNote на вашем ПК, вы можете решить эту проблему, просто сбросив приложение по умолчанию. Это довольно просто, и вы можете сделать это, выполнив следующие действия:
-
Откройте Приложение настроек и перейдите в раздел Приложения .
-
Появится список установленных приложений.Выберите OneNote в списке и нажмите Дополнительные параметры .
-
Теперь нажмите кнопку Сбросить . Откроется диалоговое окно подтверждения. Снова нажмите кнопку Сбросить , чтобы подтвердить.
После этого ваше приложение OneNote должно сброситься до значения по умолчанию, и вы сможете снова получить к нему доступ.
Решение 9. Установите недостающие обновления
Если у вас возникли проблемы с OneNote, это может быть связано с отсутствием обновлений. Windows 10 – это надежная операционная система, но иногда могут появляться определенные ошибки, и поскольку OneNote является встроенным приложением, эти проблемы также могут влиять на OneNote.
Чтобы решить эту проблему, рекомендуется обновлять Windows. По умолчанию Windows 10 устанавливает недостающие обновления автоматически, но иногда вы можете пропустить важное обновление из-за определенных ошибок или ошибок.
Однако вы всегда можете проверить наличие обновлений вручную, выполнив следующие действия:
-
Откройте приложение Настройки и перейдите в раздел Обновление и безопасность .
-
Теперь нажмите кнопку Проверить обновления на правой панели.
Если доступны какие-либо обновления, Windows загрузит их в фоновом режиме и установит после перезагрузки компьютера. Если ваш компьютер уже обновлен, вы можете попробовать другое решение.
Что делать, если обновления Windows не устанавливаются? Посмотрите это руководство, чтобы решить проблему, как настоящий техник!
Вот и все, я надеюсь, что эта статья помогла вам с проблемой OneNote в Windows 10. Если у вас есть какие-либо комментарии, обратитесь к разделу комментариев ниже, и мы постараемся устранить все неопределенности.
Кроме того, если у вас есть какие-либо другие проблемы, связанные с Windows 10, вы можете найти решение в нашем разделе Windows 10 Fix.
Примечание редактора . Этот пост был первоначально опубликован в сентябре 2015 года и с тех пор был полностью переработан и обновлен для обеспечения свежести, точности и полноты.
Microsoft OneNote остается одним из многофункциональных приложений для создания заметок. Однако некоторые функции усложняют использование приложения. Многие пользователи жалуются на то, что OneNote выдает автономные ошибки, не может синхронизировать изменения, отображает статус «только для чтения» и иногда не открывается на компьютере. Если вы испытываете то же самое, читайте дальше, чтобы исправить OneNote, который не открывается в Windows 10 и Windows 11.
Ожидается, что Microsoft объединит Microsoft 365 OneNote и собственное приложение OneNote. с единым центральным интерфейсом OneNote в будущем. Но на данный момент мы застряли с двумя приложениями OneNote.
Примечание. Приведенные ниже снимки экрана относятся к последней версии ОС Windows 11. Вы можете выполнить те же действия в Windows 10 и устранить проблему, из-за которой OneNote не открывается в Windows.
Microsoft предлагает функцию быстрых заметок в OneNote и продолжает работать приложение в фоновом режиме. Вы должны полностью закрыть приложение OneNote, а затем снова открыть его.
Шаг 1: Нажмите клавишу Windows и найдите диспетчер задач.
Шаг 2. Откройте диспетчер задач и найдите OneNote в меню «Процессы».
Шаг 3: Нажмите OneNote и нажмите кнопку «Завершить задачу» внизу.
Попробуйте открыть OneNote сейчас.
2. Удалить кэш OneNote
OneNote собирает данные кэша в фоновом режиме, чтобы ускорить выполнение определенных задач в приложении. Иногда перегрузка таких данных кеша или повреждение кеша может привести к тому, что OneNote не откроется в Windows 10 и Windows 11. Итак, давайте удалим кеш OneNote из вашей системы.
Шаг 1: Нажмите клавиши Windows + R и откройте меню «Выполнить».
Шаг 2: Введите OneNote/безопасная загрузка в нем и нажмите клавишу Enter.
Шаг 3: Процесс удалит кеш приложения и откроет приложение на компьютере.
3. Обновите приложение OneNote
OneNote не открывается в Windows 10 и Windows 11, возможно, из-за устаревшей сборки на вашем компьютере. Вам следует зайти в Microsoft Store и обновить приложение до последней версии.
Откройте Microsoft Store и перейдите в библиотеку. Выберите «Получить обновления» и обновите приложение OneNote до последней версии.
Те, кто использует версию OneNote для Microsoft 365, могут перейти в «Файл» и перейти к «Обновления Office» в меню «Учетная запись», чтобы установить последнюю сборку OneNote на компьютер.
4. Восстановить OneNote
Если приложение OneNote по-прежнему не открывается, вы можете использовать средство восстановления по умолчанию из приложения «Параметры Windows». Данные приложения не будут затронуты здесь.
Шаг 1: Откройте приложение «Настройки» в Windows (используйте клавиши Windows + I).
Шаг 2: Перейдите в меню «Приложения» и откройте «Приложения и функции».
Шаг 3. Прокрутите вниз до OneNote и щелкните трехточечное меню рядом с ним.
Шаг 4: Откройте Дополнительные параметры.
Шаг 5: В меню «Сброс» выберите «Восстановить».
Разрешите Windows запустить средство восстановления и устранить проблему, из-за которой OneNote не открывается в Windows 10 и Windows 11.
5. Запустите средство устранения неполадок приложений Магазина Windows.
Microsoft предлагает удобное средство устранения неполадок для исправления приложений Магазина Windows. Вот как это использовать.
Шаг 1: Перейдите в «Настройки Windows» и откройте «Устранение неполадок» в меню «Система».
Шаг 2. Выберите другие средства устранения неполадок.
Шаг 3. Прокрутите вниз и найдите меню приложений Магазина Windows.
Запустите для него средство устранения неполадок и позвольте Microsoft решить проблему.
6. Сбросьте OneNote в Windows
Если приложение OneNote по-прежнему не открывается в Windows, попробуйте этот экстремальный метод, чтобы решить проблему. Функция сброса удалит все данные приложений на вашем компьютере, и вам придется снова открывать блокноты OneNote из OneDrive.
Шаг 1: Откройте настройки Windows и перейдите в меню «Приложения».
Шаг 2. Найдите OneNote в меню «Приложения и функции» и перейдите в «Дополнительные параметры».
Шаг 3. Прокрутите вниз до раздела «Сброс» и исправьте ошибку OneNote, которая не открывается в Windows 10 и Windows 11.
7. Обновите ОС Windows
Не всем нравится обновлять ОС Windows на своем компьютере. Но иногда вам следует обновлять ОС, когда вы начинаете сталкиваться с проблемами с установленными приложениями на компьютере.
Перейдите в «Параметры Windows» и откройте меню «Центр обновления Windows», чтобы установить последнюю сборку на устройство.
8. Попробуйте OneNote Web
Microsoft также предлагает OneNote в Интернете. Если собственные приложения по-прежнему недоступны для вас, вы можете попробовать OneNote из Интернета.
Посетите OneNote в Интернете и создайте или отредактируйте в нем страницы.
Исправьте проблемы OneNote на вашем компьютере
Раздражает, когда OneNote не открывается на компьютере. Это нарушает рабочий процесс и может подтолкнуть вас к использованию других альтернатив в Windows. Прежде чем искать конкурентов, воспользуйтесь указанными способами и устраните проблему.
Post Views: 258
by Ivan Jenic
Passionate about all elements related to Windows and combined with his innate curiosity, Ivan has delved deep into understanding this operating system, with a specialization in drivers and… read more
Updated on January 9, 2023
- The OneNote app keeps crashing due to corrupted file settings or Windows profile.
- OneNote is a great tool but if it is not working, try to run a certain PowerShell command.
- To fix various issues with this software, make sure to reinstall the app from the official website.
- If OneNote is not responding, resetting the application can help you fix the problem.
XINSTALL BY CLICKING THE DOWNLOAD FILE
This software will repair common computer errors, protect you from file loss, malware, hardware failure and optimize your PC for maximum performance. Fix PC issues and remove viruses now in 3 easy steps:
- Download Restoro PC Repair Tool that comes with Patented Technologies (patent available here).
- Click Start Scan to find Windows issues that could be causing PC problems.
- Click Repair All to fix issues affecting your computer’s security and performance
- Restoro has been downloaded by 0 readers this month.
OneNote is a very useful part of the Microsoft Office package, especially for students. But, some people have reported that they’re having some issues with this tool.
So, we’ve created this article in order to help you solve the OneNote problem in Windows 10.
OneNote is a useful note-taking application that many Windows 10 users use.
Even though OneNote is incredibly useful, sometimes certain issues can appear while using this app. Speaking of issues, many users reported the following problems:
- OneNote keeps crashing, not responding: These are some of the problems that can appear with OneNote, but you should be able to fix most of them by using one of
- OneNote won’t open Windows 10: Many users reported that OneNote won’t open at all on their PC. If this happens, you need to delete the settings file and see if that helps
- OneNote not opening, working: Several users reported that OneNote won’t work or open at all. This can be a big problem, but you should be able to fix it simply by reinstalling the application
- OneNote problems Windows 10 something went wrong: This is another common problem with OneNote. If you encounter this issue, you should be able to fix it by using one of our solutions
- OneNote won’t sync: Syncing is an important part of OneNote since it allows you to view your notes on different devices. If your device won’t sync, you might be able to fix the problem by resetting the application to default
- OneNote error 0x803d0013: This is one of many error codes that can appear while using OneNote. This problem can be caused by a corrupted user profile, and you can fix it by creating a new user profile in Windows
- OneNote you are not connected to the Internet: Sometimes you might get this error message while trying to use OneNote. In most cases, this issue is related to your security software, so be sure that your antivirus or firewall isn’t interfering with OneNote
How do I fix OneNote not working on Windows 10?
- How do I fix OneNote not working on Windows 10?
- 1. Use PowerShell
- 2. Re-install Microsoft Office
- 3. Delete the settings.dat file
- 4. Switch to a different page
- 5. Click the + button
- 6. Delete OneNote cache
- 7. Create a new user account
- 8. Reset OneNote app
- 9. Install the missing updates
1. Use PowerShell
- Open the Windows search bar and type cmd.
- Select the Command Prompt Run as administrator option.
- Enter PowerShell command and press Enter:
- After that, enter this command and press Enter:
get-appxpackage *microsoft.office.onenote* | remove-appxpackage
- After that, enter one more command and press Enter:
remove-appxprovisionedpackage –Online –PackageName Microsoft.Office.OneNote_2014.919.2035.737_neutral_~_8wekyb3d8bbwe
- Restart your computer
After you perform the above steps, try to open your OneNote again. Now, everything should work fine again. If these steps did not helped with your issue, go to the next solutions.
2. Re-install Microsoft Office

If the PowerShell solution didn’t solve the problem, you can try reinstalling the complete Microsoft Office package.
If you used Office before you upgraded your system to Windows 10, there’s a chance that something went wrong while the system was upgrading.
So, reach for the Programs and Features, uninstall the complete Office, and then download it or install it from the installation disc again.
If you have downloaded Microsoft Office from a not-so-secure website you might have a problem. Get them from official sources:
- Re-install Microsoft Office 365
- Re-install Microsoft Office for Students
3. Delete the settings.dat file
- Press Windows Key + R and enter %localappdata%.
- Now press Enter or click OK.
- Now navigate to PackagesMicrosoft.Office.OneNote_8wekyb3d8bbweSettings directory and delete settings.dat file.
If you’re having OneNote problems, the issue might be related to the settings.dat file. This is a settings file for OneNote, and if this file gets corrupted, you won’t be able to start OneNote properly.
To fix the problem, it’s advised to delete the settings.dat file and restart OneNote. After doing that, try to start OneNote again and check if the problem still persists.
4. Switch to a different page
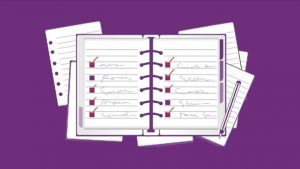
Several users reported syncing problems with OneNote. According to them, document changes aren’t being synced across devices.
This can be a big problem since you won’t be able to access your documents from a different device. However, users have found a useful workaround that might help you with this problem.
According to users, after you’re done editing your document, switch to a different page in OneNote. By doing so you’ll force OneNote to sync your changes.
By default, OneNote should sync any changes as soon as you make them, but if that doesn’t happen, be sure to try this workaround.
Some PC issues are hard to tackle, especially when it comes to corrupted repositories or missing Windows files. If you are having troubles fixing an error, your system may be partially broken.
We recommend installing Restoro, a tool that will scan your machine and identify what the fault is.
Click here to download and start repairing.
This isn’t a permanent solution, however, you should at least be able to sync your documents by using this workaround.
5. Click the + button
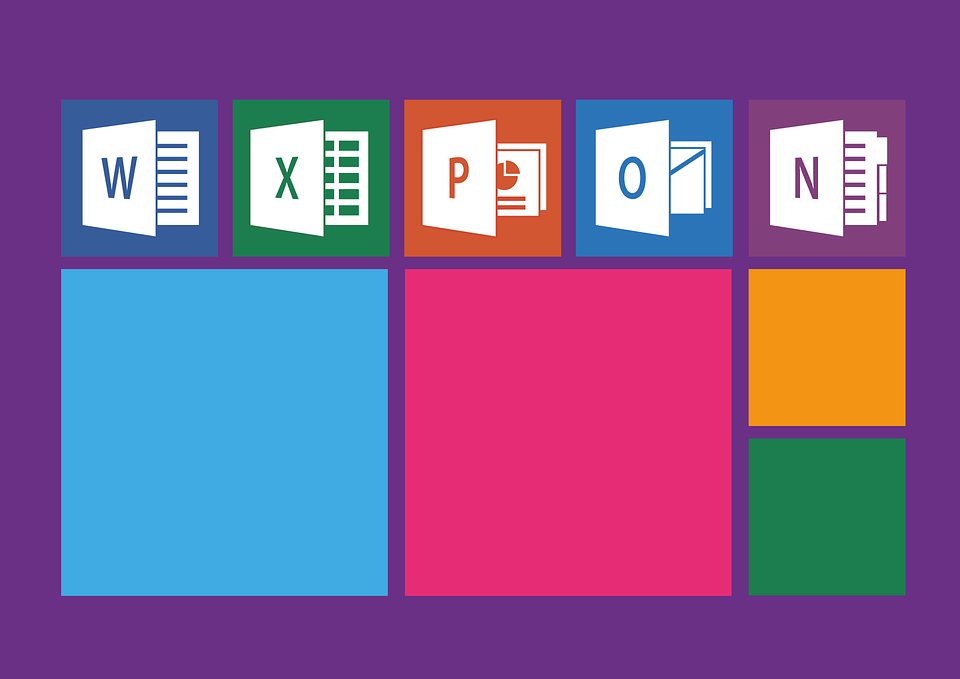
Several users reported that OneNote is unable to sync. According to users, they are stuck waiting for their notebooks to load. This can be a big problem since you won’t be able to access your notes at all.
However, users found a way to fix this problem. To fix the issue, simply click the + tab while your notebooks load.This will allow you to sign in to your account.
After doing that, the loading should finish and you’ll be able to access your notes again. This seems like a strange bug, but you should be able to fix it by using this solution.
6. Delete OneNote cache
- Press Windows Key + R to open the Run dialog.
- Now enter OneNote /safeboot.
- After doing that select Delete cache and Delete settings.
If you’re having OneNote problems, you might be able to fix them by removing OneNote cache. Once you delete cache and settings, you should be able to start OneNote without any problems.
7. Create a new user account
- Press Windows Key + I to open the Settings app.
- When Settings app opens, go to Accounts section.
- In the left pane, choose Family & other people.
- In the right pane, choose Add someone else to this PC.
- Select I don’t have this person’s sign-in information.
- Now choose Add a user without a Microsoft account.
- Enter the desired user name and click Next.
If you’re having OneNote problems, you might be able to fix the issue simply by creating a new user account.
OneNote is a built-in application in Windows 10, closely related to your user account, and if your user account gets corrupted, you won’t be able to access OneNote anymore.
However, you can easily check if your user account is the problem by creating a new user account. After creating a new user account, switch to it and check if the problem is still present.
If not, it means that your old user account is corrupted. You can’t repair a corrupted account, but you can move all your personal files from the corrupted account to your new one.
8. Reset OneNote app
- Open the Settings app and go to Apps section.
- List of installed applications will appear.
- Select OneNote from the list and click Advanced options.
- Now click the Reset button.
- A confirmation dialog will appear. Click the Reset button again to confirm.
If you’re having OneNote problems on your PC, you might be able to solve this issue simply by resetting your app to default.
9. Install the missing updates
- Open the Settings app and go to Update & security section
.
- Now click the Check for updates button in the right pane.
OneNote issues might be due to missing updates. Windows 10 is a solid operating system, but sometimes certain bugs can appear, and since OneNote is a built-in application, these issues can affect it.
It’s advised to keep your Windows up to date. By default, Windows 10 installs the missing updates automatically, but sometimes you might miss an important update due to certain bugs or errors.
If any updates are available, Windows will download them in the background and install them once you restart your PC. If your PC is already up to date, you might want to try some other solution.
By following these steps you should be able to solve all of the most common OneNote issues that can happen in Windows 10.
If you have any comments, reach for the comment section below, and we’ll try to clear up all uncertainties.
Newsletter
by Ivan Jenic
Passionate about all elements related to Windows and combined with his innate curiosity, Ivan has delved deep into understanding this operating system, with a specialization in drivers and… read more
Updated on January 9, 2023
- The OneNote app keeps crashing due to corrupted file settings or Windows profile.
- OneNote is a great tool but if it is not working, try to run a certain PowerShell command.
- To fix various issues with this software, make sure to reinstall the app from the official website.
- If OneNote is not responding, resetting the application can help you fix the problem.
XINSTALL BY CLICKING THE DOWNLOAD FILE
This software will repair common computer errors, protect you from file loss, malware, hardware failure and optimize your PC for maximum performance. Fix PC issues and remove viruses now in 3 easy steps:
- Download Restoro PC Repair Tool that comes with Patented Technologies (patent available here).
- Click Start Scan to find Windows issues that could be causing PC problems.
- Click Repair All to fix issues affecting your computer’s security and performance
- Restoro has been downloaded by 0 readers this month.
OneNote is a very useful part of the Microsoft Office package, especially for students. But, some people have reported that they’re having some issues with this tool.
So, we’ve created this article in order to help you solve the OneNote problem in Windows 10.
OneNote is a useful note-taking application that many Windows 10 users use.
Even though OneNote is incredibly useful, sometimes certain issues can appear while using this app. Speaking of issues, many users reported the following problems:
- OneNote keeps crashing, not responding: These are some of the problems that can appear with OneNote, but you should be able to fix most of them by using one of
- OneNote won’t open Windows 10: Many users reported that OneNote won’t open at all on their PC. If this happens, you need to delete the settings file and see if that helps
- OneNote not opening, working: Several users reported that OneNote won’t work or open at all. This can be a big problem, but you should be able to fix it simply by reinstalling the application
- OneNote problems Windows 10 something went wrong: This is another common problem with OneNote. If you encounter this issue, you should be able to fix it by using one of our solutions
- OneNote won’t sync: Syncing is an important part of OneNote since it allows you to view your notes on different devices. If your device won’t sync, you might be able to fix the problem by resetting the application to default
- OneNote error 0x803d0013: This is one of many error codes that can appear while using OneNote. This problem can be caused by a corrupted user profile, and you can fix it by creating a new user profile in Windows
- OneNote you are not connected to the Internet: Sometimes you might get this error message while trying to use OneNote. In most cases, this issue is related to your security software, so be sure that your antivirus or firewall isn’t interfering with OneNote
How do I fix OneNote not working on Windows 10?
- How do I fix OneNote not working on Windows 10?
- 1. Use PowerShell
- 2. Re-install Microsoft Office
- 3. Delete the settings.dat file
- 4. Switch to a different page
- 5. Click the + button
- 6. Delete OneNote cache
- 7. Create a new user account
- 8. Reset OneNote app
- 9. Install the missing updates
1. Use PowerShell
- Open the Windows search bar and type cmd.
- Select the Command Prompt Run as administrator option.
- Enter PowerShell command and press Enter:
- After that, enter this command and press Enter:
get-appxpackage *microsoft.office.onenote* | remove-appxpackage
- After that, enter one more command and press Enter:
remove-appxprovisionedpackage –Online –PackageName Microsoft.Office.OneNote_2014.919.2035.737_neutral_~_8wekyb3d8bbwe
- Restart your computer
After you perform the above steps, try to open your OneNote again. Now, everything should work fine again. If these steps did not helped with your issue, go to the next solutions.
2. Re-install Microsoft Office

If the PowerShell solution didn’t solve the problem, you can try reinstalling the complete Microsoft Office package.
If you used Office before you upgraded your system to Windows 10, there’s a chance that something went wrong while the system was upgrading.
So, reach for the Programs and Features, uninstall the complete Office, and then download it or install it from the installation disc again.
If you have downloaded Microsoft Office from a not-so-secure website you might have a problem. Get them from official sources:
- Re-install Microsoft Office 365
- Re-install Microsoft Office for Students
3. Delete the settings.dat file
- Press Windows Key + R and enter %localappdata%.
- Now press Enter or click OK.
- Now navigate to PackagesMicrosoft.Office.OneNote_8wekyb3d8bbweSettings directory and delete settings.dat file.
If you’re having OneNote problems, the issue might be related to the settings.dat file. This is a settings file for OneNote, and if this file gets corrupted, you won’t be able to start OneNote properly.
To fix the problem, it’s advised to delete the settings.dat file and restart OneNote. After doing that, try to start OneNote again and check if the problem still persists.
4. Switch to a different page
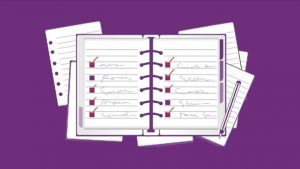
Several users reported syncing problems with OneNote. According to them, document changes aren’t being synced across devices.
This can be a big problem since you won’t be able to access your documents from a different device. However, users have found a useful workaround that might help you with this problem.
According to users, after you’re done editing your document, switch to a different page in OneNote. By doing so you’ll force OneNote to sync your changes.
By default, OneNote should sync any changes as soon as you make them, but if that doesn’t happen, be sure to try this workaround.
Some PC issues are hard to tackle, especially when it comes to corrupted repositories or missing Windows files. If you are having troubles fixing an error, your system may be partially broken.
We recommend installing Restoro, a tool that will scan your machine and identify what the fault is.
Click here to download and start repairing.
This isn’t a permanent solution, however, you should at least be able to sync your documents by using this workaround.
5. Click the + button
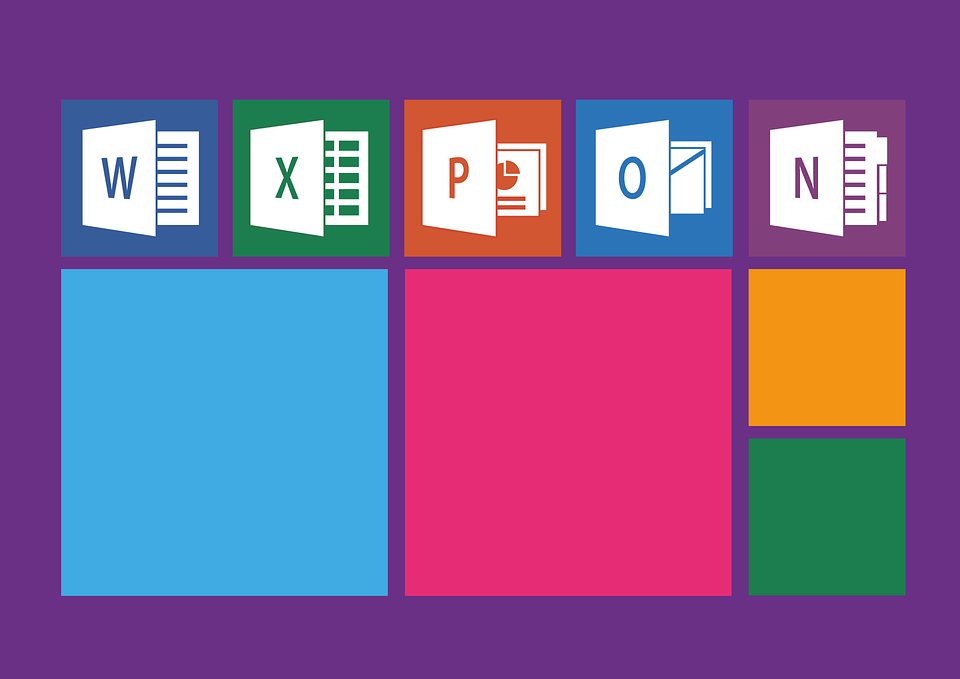
Several users reported that OneNote is unable to sync. According to users, they are stuck waiting for their notebooks to load. This can be a big problem since you won’t be able to access your notes at all.
However, users found a way to fix this problem. To fix the issue, simply click the + tab while your notebooks load.This will allow you to sign in to your account.
After doing that, the loading should finish and you’ll be able to access your notes again. This seems like a strange bug, but you should be able to fix it by using this solution.
6. Delete OneNote cache
- Press Windows Key + R to open the Run dialog.
- Now enter OneNote /safeboot.
- After doing that select Delete cache and Delete settings.
If you’re having OneNote problems, you might be able to fix them by removing OneNote cache. Once you delete cache and settings, you should be able to start OneNote without any problems.
7. Create a new user account
- Press Windows Key + I to open the Settings app.
- When Settings app opens, go to Accounts section.
- In the left pane, choose Family & other people.
- In the right pane, choose Add someone else to this PC.
- Select I don’t have this person’s sign-in information.
- Now choose Add a user without a Microsoft account.
- Enter the desired user name and click Next.
If you’re having OneNote problems, you might be able to fix the issue simply by creating a new user account.
OneNote is a built-in application in Windows 10, closely related to your user account, and if your user account gets corrupted, you won’t be able to access OneNote anymore.
However, you can easily check if your user account is the problem by creating a new user account. After creating a new user account, switch to it and check if the problem is still present.
If not, it means that your old user account is corrupted. You can’t repair a corrupted account, but you can move all your personal files from the corrupted account to your new one.
8. Reset OneNote app
- Open the Settings app and go to Apps section.
- List of installed applications will appear.
- Select OneNote from the list and click Advanced options.
- Now click the Reset button.
- A confirmation dialog will appear. Click the Reset button again to confirm.
If you’re having OneNote problems on your PC, you might be able to solve this issue simply by resetting your app to default.
9. Install the missing updates
- Open the Settings app and go to Update & security section
.
- Now click the Check for updates button in the right pane.
OneNote issues might be due to missing updates. Windows 10 is a solid operating system, but sometimes certain bugs can appear, and since OneNote is a built-in application, these issues can affect it.
It’s advised to keep your Windows up to date. By default, Windows 10 installs the missing updates automatically, but sometimes you might miss an important update due to certain bugs or errors.
If any updates are available, Windows will download them in the background and install them once you restart your PC. If your PC is already up to date, you might want to try some other solution.
By following these steps you should be able to solve all of the most common OneNote issues that can happen in Windows 10.
If you have any comments, reach for the comment section below, and we’ll try to clear up all uncertainties.
Newsletter
OneNote-это облачное приложение Microsoft для создания заметок. Он может работать и хранить заметки локально, но, поскольку это продукт Microsoft, он обладает дополнительным преимуществом интеграции OneDrive и Microsoft 365, которые подключаются, когда вы войдите в OneNote со своей учетной записью Microsoft.
OneNote по большей части прост и не сравнивается с Evernote, однако он более продвинут, чем Приложение”Заметки”в macOS . В нем есть необходимое количество функций, чтобы сделать его полезным, но не слишком много, чтобы сделать его слишком сложным для понимания.
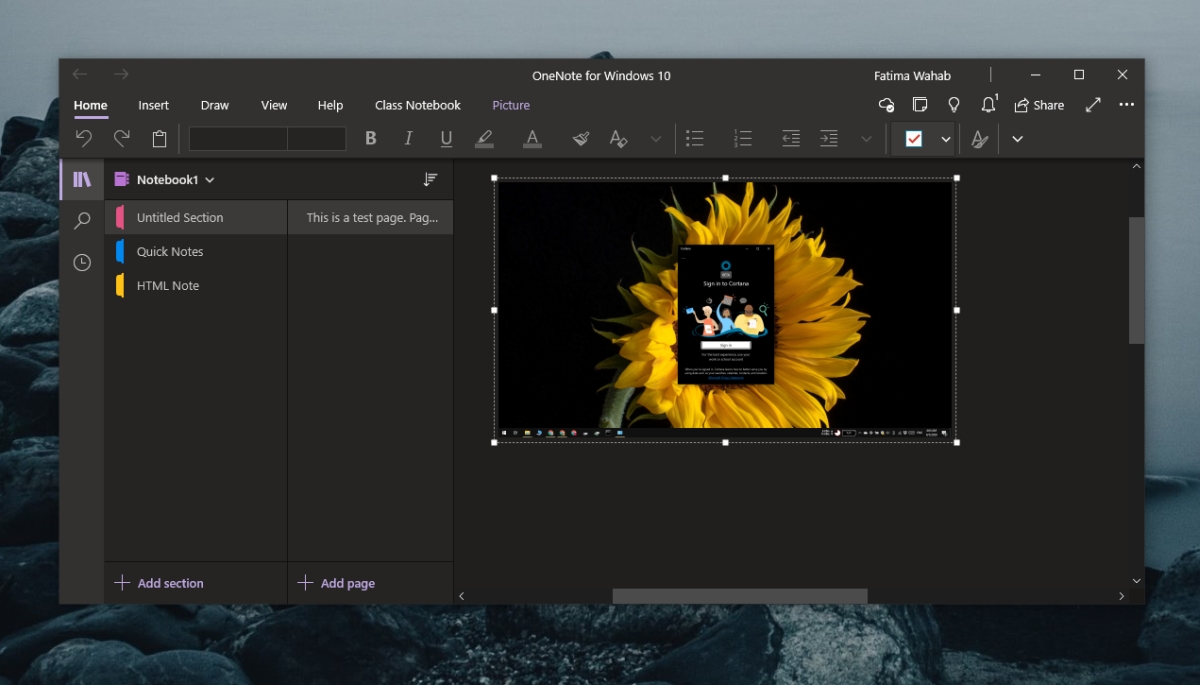
OneNote-несложное приложение, но у него есть немало проблем. Большинство пользователей сообщают, что не могут синхронизировать свои заметки, что означает, что приложение полезно для них при использовании его из разных систем. Если у вас возникают проблемы с синхронизацией или правильной работой OneNote, попробуйте следующие исправления.
Проблемы с OneNote (Windows 10)
1. Сбросить OneNote
Это исправление применимо. в версию OneNote для UWP. Если заметки не синхронизируются, приложение не запускается или часто зависает, вам следует сбросить настройки приложения. Вы не потеряете ни заметок, ни данных.
- Откройте приложение Настройки с помощью сочетания клавиш Win + I.
- Перейдите в Apps.
- Выберите вкладку Приложения и функции
- Прокрутите вниз и выберите OneNote .
- Нажмите Дополнительно.
- Прокрутите вниз и нажмите”Сбросить”.
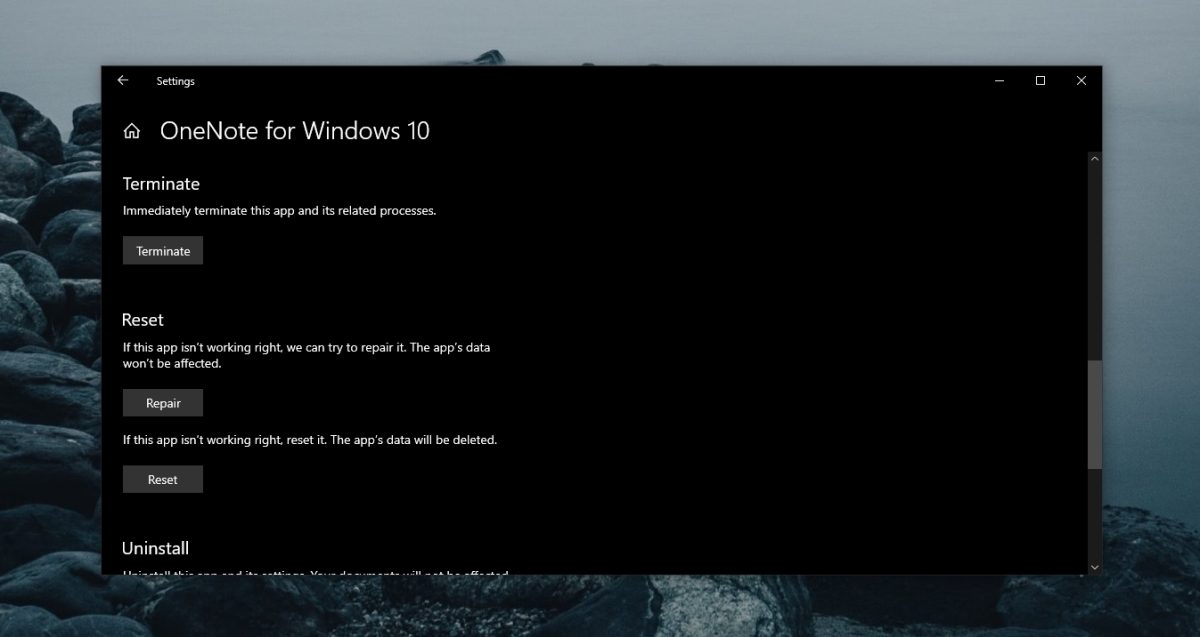
2. Принудительная синхронизация OneNote
Если OneNote не синхронизируется, независимо от того, является ли он версией UWP или настольной версией, вы можете принудительно синхронизировать его, добавив новую страницу в OneNote. Он может не синхронизировать текст, но новая страница вызовет синхронизацию.
- Откройте OneNot e.
- В столбце Разделы нажмите Добавить раздел .
- В столбце Страницы нажмите Добавить страницу .
- Закройте OneNote и откройте его снова
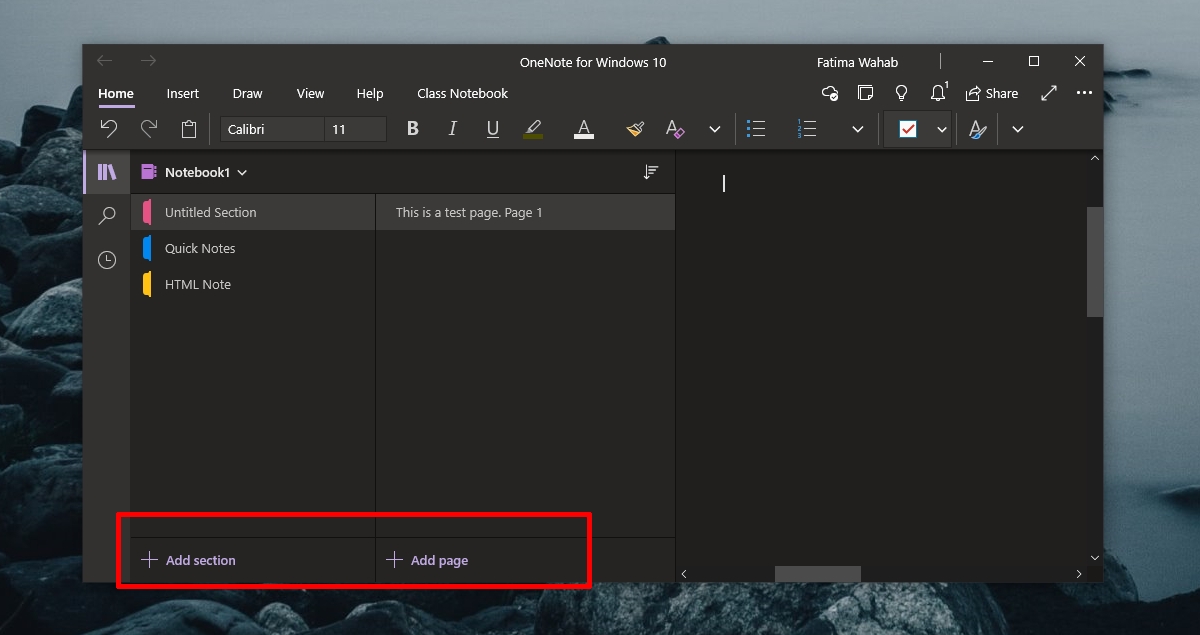
3. Выйдите и войдите снова
Приложению OneNote для Windows 10 требуется учетная запись Microsoft для синхронизации заметок на разных устройствах. Если вы недавно изменили пароль для учетной записи или обновили другую информацию учетной записи, это может блокировать синхронизацию приложения. Выйдите и войдите снова.
- Откройте OneNote
- Нажмите на свое имя вверху справа.
- В открывшемся окне нажмите”Выйти”под своей учетной записью.
.
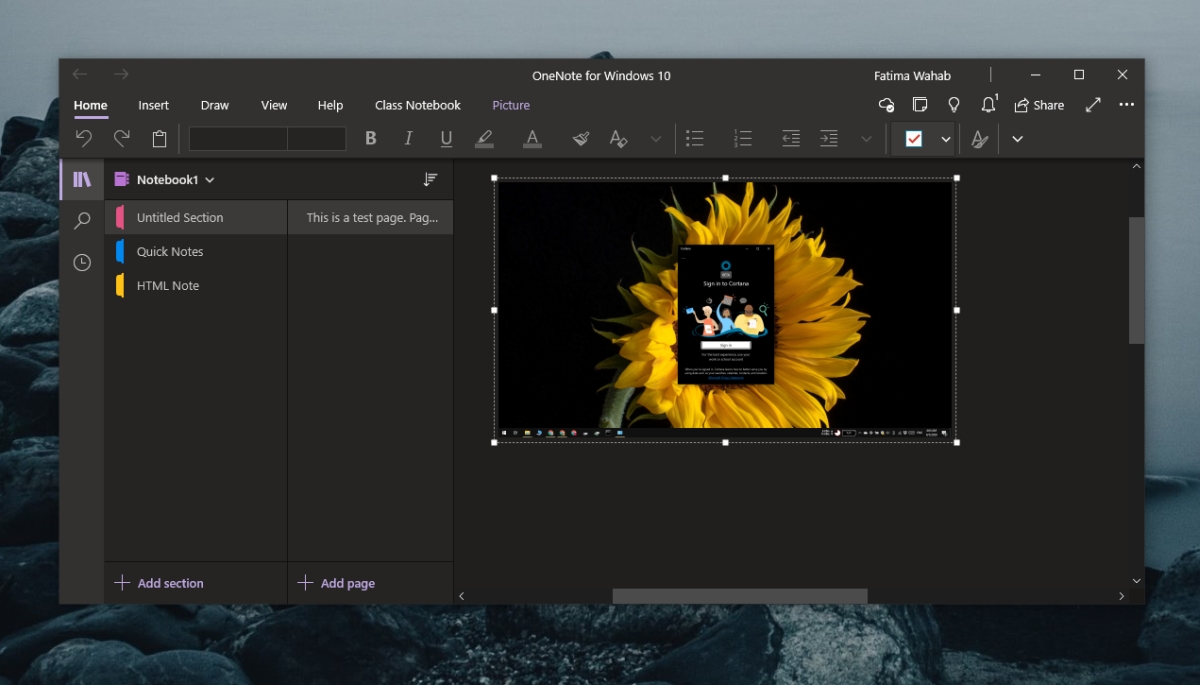
4. Установите обновления Microsoft 365 и Windows 10
Настольное приложение OneNote является частью Microsoft 365 , а OneNote для Windows 10 создан специально для этой ОС. Между этими двумя версиями возможно, что ожидающие обновления для Microsoft 365 или Windows 10 препятствуют синхронизации OneNote.
- Откройте приложение Настройки с помощью сочетания клавиш Win + I.
- Перейдите в Обновление и безопасность .
- Выберите Центр обновления Windows .
- Нажмите Проверить обновления .
- Установите все доступные обновления .
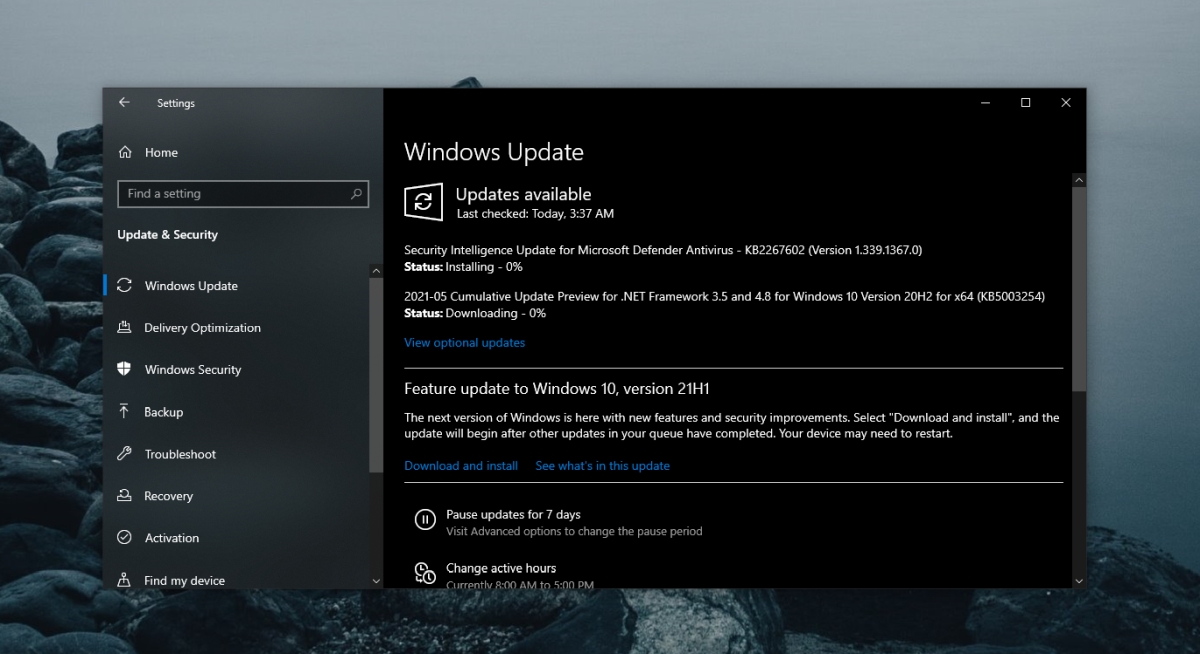
5. Удалите и повторно установите OneNote
Если OneNote не синхронизируется, вы всегда можете удалить и переустановить приложение. Процесс будет отличаться в зависимости от версии приложения, которое вы используете.
Для OneNote для Windows 10 (версия UWP) выполните следующие действия.
- Откройте приложение Настройки с помощью сочетания клавиш Win + I .
- Перейдите в Apps.
- Выберите вкладку Приложения и функции
- Прокрутите вниз и выберите OneNote .
- Нажмите”Удалить”.
- Установите приложение из Microsoft Store.
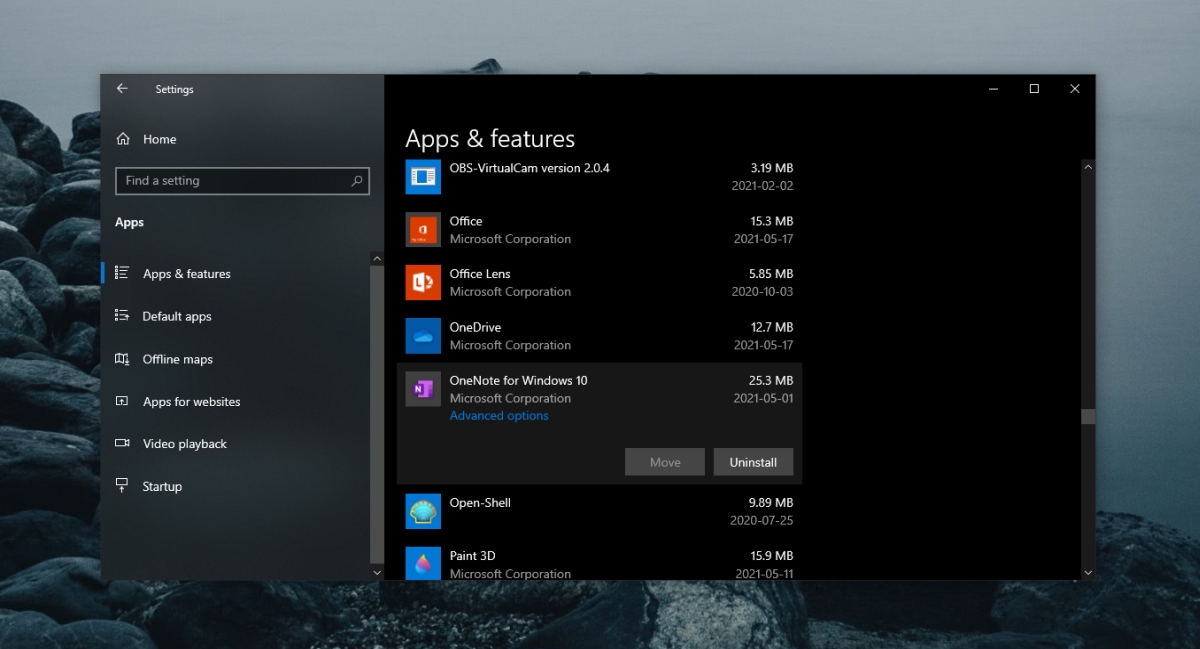
Для настольной версии OneNote выполните следующие действия.
- Откройте Панель управления
- Выберите Программы> Удалить программу .
- Выберите Microsoft 365 и нажмите кнопку Удалить вверху.
- Загрузите установщик Microsoft 365 и снова установите все приложения, включая OneNote.
6. Удалить файл Setting.dat
Это исправление применимо к OneNote для Windows 10. Попробуйте удалить файл Settings.dat для OneNote.
- Откройте Проводник и вставьте этот в адресную строку:
% localappdata%и нажмите Enter . - Перейдите в свою папку :
Packages Microsoft.Office.OneNote_8wekyb3d8bbwe Settings. - Удалите файл Settings.dat.
- Закройте и снова откройте OneNote.
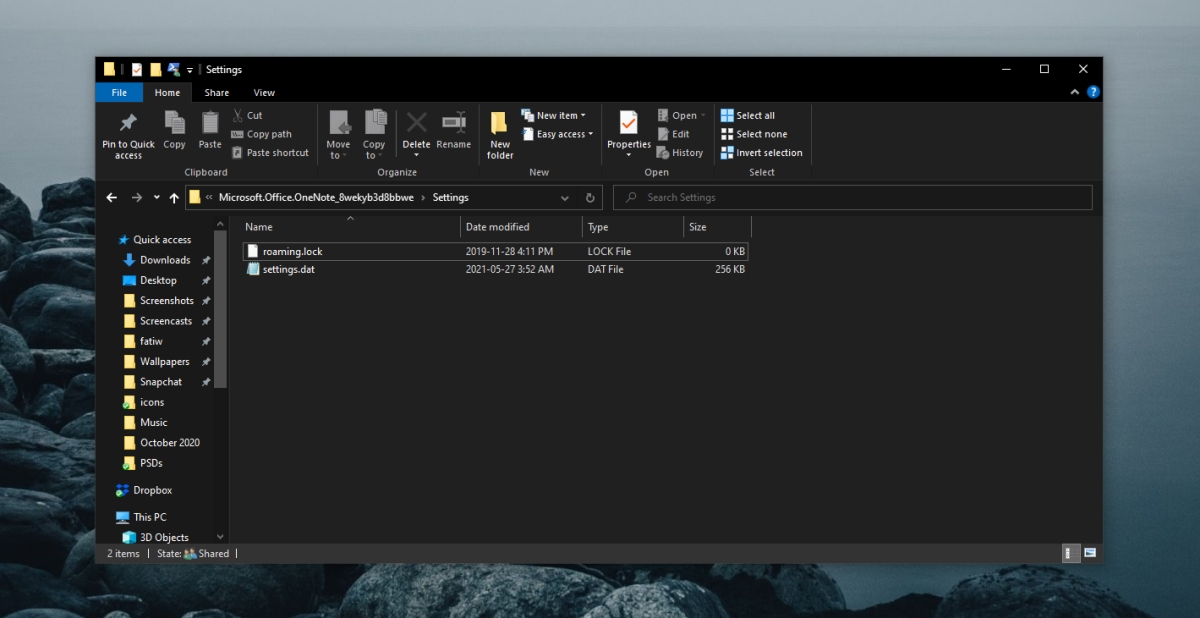
7. Удалить кеш OneNote
Это исправление применимо к настольной версии OneNote.
- Откройте OneNote.
- Перейдите в Файл> Опции.
- Выберите вкладку Сохранение и резервное копирование .
- Скопируйте путь в разделе Расположение файла кеша
- Закройте OneNote.
- Откройте Проводник.
- Перейдите к пути к файлу кеша, который вы скопировали.
- Удалите там файлы.
- Откройте OneNote.
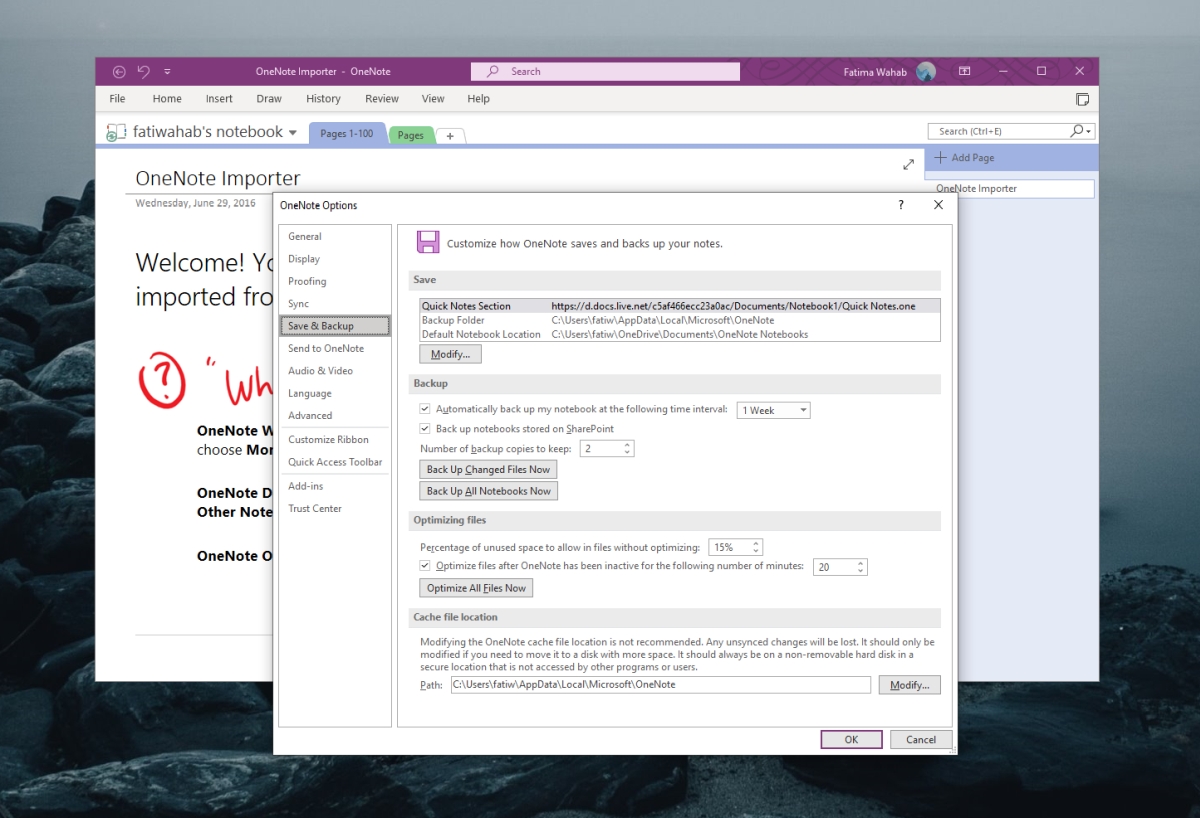
Проблемы OneNote можно исправить (заключение)
Обычно в OneNote возникают проблемы с синхронизацией, но они длятся недолго. Создание новой страницы или загрузка большого изображения в заметку часто может вызвать повторную синхронизацию.
Убедитесь, что все в порядке
OneNote — это облачное приложение для создания заметок от Microsoft. Он может работать и хранить заметки локально, но, поскольку это продукт Microsoft, он обладает дополнительным преимуществом интеграции OneDrive и Microsoft 365, которые подключаются, когда вы входите в OneNote с помощью своей учетной записи Microsoft.
OneNote по большей части прост и не сравнивается с Evernote, однако он более продвинут, чем приложение Notes, которое вы найдете в macOS. У него есть необходимое количество функций, чтобы сделать его полезным, но не слишком много, чтобы сделать его слишком сложным для понимания.
OneNote — не сложное приложение, но у него есть немало проблем. Большинство пользователей сообщают, что они не могут синхронизировать свои заметки, что означает, что приложение полезно для них при использовании его из разных систем. Если у вас возникли проблемы с синхронизацией или правильной работой OneNote, попробуйте следующие исправления.
Проблемы OneNote (Windows 10)
1. Сбросить OneNote
Это исправление применимо. в версию OneNote для UWP. Если заметки не синхронизируются, приложение не запускается или часто зависает, вам следует сбросить настройки приложения. Вы не потеряете ни заметок, ни данных.
- Открой Приложение настроек с помощью сочетания клавиш Win + I.
- Перейти к Программы.
- Выберите Вкладка «Приложения и функции».
- Прокрутите вниз и выберите OneNote.
- Нажмите Передовой.
- Прокрутите вниз и нажмите Сбросить.
2. Принудительная синхронизация OneNote.
Если OneNote не синхронизируется, независимо от того, является ли это версией UWP или настольной версией, вы можете принудительно синхронизировать ее, добавив новую страницу в OneNote. Он может не синхронизировать текст, но новая страница принудительно запустит синхронизацию.
- Открыть OneNotе.
- в В столбце «Разделы» нажмите «Добавить раздел».
- в В столбце Страницы щелкните Добавить страницу.
- Закройте OneNote и откройте его снова.
3. Выйдите и войдите снова.
Приложению OneNote для Windows 10 требуется учетная запись Microsoft для синхронизации заметок на разных устройствах. Если вы недавно изменили пароль учетной записи или обновили другую информацию учетной записи, это может блокировать синхронизацию приложения. Выйдите и войдите снова.
- Открыть Одна нота.
- Щелкните свой имя вверху справа.
- В открывшемся окне нажмите «Выйти» под своей учетной записью.
4. Установите обновления Microsoft 365 и Windows 10.
Настольное приложение OneNote является частью Microsoft 365, а OneNote для Windows 10 создан специально для этой ОС. Между этими двумя версиями возможно, что ожидающие обновления для Microsoft 365 или Windows 10 препятствуют синхронизации OneNote.
- Открой Приложение настроек с помощью сочетания клавиш Win + I.
- Перейти к Обновление и безопасность.
- Выбирать Центр обновления Windows.
- Нажмите Проверить наличие обновлений.
- Установите любые обновления которые доступны.
5. Удалите и повторно установите OneNote.
Если OneNote не синхронизируется, вы всегда можете удалить и переустановить приложение. Процесс будет отличаться в зависимости от версии приложения, которое вы используете.
Для OneNote для Windows 10 (версия UWP) выполните следующие действия.
- Открой Приложение настроек с помощью сочетания клавиш Win + I.
- Перейти к Программы.
- Выберите Вкладка «Приложения и функции».
- Прокрутите вниз и выберите OneNote.
- Щелкните Удалить.
- Установите приложение из Магазин Microsoft.
Для настольной версии OneNote выполните следующие действия.
- Открыть Панель управления.
- Перейти к Программы> Удалить программу.
- Выбирать Microsoft 365 и щелкните Кнопка удаления на вершине.
- Загрузите установщик Microsoft 365 и снова установите все приложения, включая OneNote.
6. Удалите Setting.dat.
Это исправление применимо к OneNote для Windows 10. Попробуйте удалить файл Settings.dat для OneNote.
- Открыть Проводник и вставьте это в адресной строке:
%localappdata%и нажмите Enter. - Перейти к тего папка:
PackagesMicrosoft.Office.OneNote_8wekyb3d8bbweSettings. - Удалите файл Settings.dat.
- Закройте и снова откройте OneNote.
7. Удалите кеш OneNote.
Это исправление применимо к настольной версии OneNote.
- Открыть Одна нота.
- Перейти к Файл> Параметры.
- Выберите Вкладка Сохранение и резервное копирование.
- Скопируйте путь в разделе Расположение файла кэша.
- Закройте OneNote.
- Открыть Проводник.
- Перейдите к путь к файлу кеша, который вы скопировали.
- Удалите там файлы.
- Откройте OneNote.
Проблемы OneNote можно исправить (заключение)
OneNote обычно сталкивается с проблемами синхронизации, но они длятся недолго. Создание новой страницы или загрузка большого изображения в заметку часто может вызвать повторную синхронизацию.
Убедитесь, что все в порядке
OneNote — это облачное приложение для создания заметок от Microsoft. Он может работать и хранить заметки локально, но, поскольку это продукт Microsoft, он обладает дополнительным преимуществом интеграции OneDrive и Microsoft 365, которые подключаются, когда вы входите в OneNote с помощью своей учетной записи Microsoft.
OneNote по большей части прост и не сравнивается с Evernote, однако он более продвинут, чем приложение Notes, которое вы найдете в macOS. У него есть необходимое количество функций, чтобы сделать его полезным, но не слишком много, чтобы сделать его слишком сложным для понимания.
OneNote — это не сложное приложение, но у него есть немало проблем. Большинство пользователей сообщают, что они не могут синхронизировать свои заметки, что означает, что приложение полезно для них при использовании его из разных систем. Если у вас возникли проблемы с синхронизацией или правильной работой OneNote, попробуйте следующие исправления.
Проблемы OneNote (Windows 10)
1. Сбросить OneNote
Это исправление применимо. в версию OneNote для UWP. Если заметки не синхронизируются, приложение не запускается или часто зависает, вам следует сбросить настройки приложения. Вы не потеряете ни заметок, ни данных.
Откройте приложение «Настройки» с помощью сочетания клавиш Win + I.
Зайдите в Приложения.
Выберите вкладку Приложения и функции.
Прокрутите вниз и выберите OneNote.
Щелкните Advanced.
Прокрутите вниз и нажмите Сброс.
2. Принудительная синхронизация OneNote.
Если OneNote не синхронизируется, независимо от того, является ли это версией UWP или настольной версией, вы можете принудительно синхронизировать его, добавив новую страницу в OneNote. Это Февраль не синхронизировать текст, но новая страница вызовет синхронизацию.
Откройте OneNote.
В столбце «Разделы» нажмите «Добавить раздел».
В столбце Страницы щелкните Добавить страницу.
Закройте OneNote и откройте его снова.
3. Выйдите и войдите снова.
Приложению OneNote для Windows 10 требуется учетная запись Microsoft для синхронизации заметок на разных устройствах. Если вы недавно изменили пароль к учетной записи или обновили другую информацию учетной записи, это Февраль блокировать синхронизацию приложения. Выйдите и войдите снова.
Откройте OneNote.
Щелкните свое имя вверху справа.
В открывшемся окне нажмите «Выйти» под своей учетной записью.
4. Установите обновления Microsoft 365 и Windows 10.
Настольное приложение OneNote является частью Microsoft 365, а OneNote для Windows 10 создан специально для этой ОС. Между этими двумя версиями возможно, что ожидающие обновления для Microsoft 365 или Windows 10 препятствуют синхронизации OneNote.
Откройте приложение «Настройки» с помощью сочетания клавиш Win + I.
Перейдите в раздел «Обновление и безопасность».
Выберите Центр обновления Windows.
Щелкните Проверить наличие обновлений.
Установите все доступные обновления.
5. Удалите и повторно установите OneNote.
Если OneNote не синхронизируется, вы всегда можете удалить и переустановить приложение. Процесс будет отличаться в зависимости от версии приложения, которое вы используете.
Для OneNote для Windows 10 (версия UWP) выполните следующие действия.
Откройте приложение «Настройки» с помощью сочетания клавиш Win + I.
Зайдите в Приложения.
Выберите вкладку «Приложения и функции».
Прокрутите вниз и выберите OneNote.
Щелкните Удалить.
Установите приложение из Магазин Microsoft.
Для настольной версии OneNote выполните следующие действия.
Откройте Панель управления.
Перейдите в «Программы»> «Удалить программу».
Выберите Microsoft 365 и нажмите кнопку Удалить вверху.
Загрузите установщик Microsoft 365 и снова установите все приложения, включая OneNote.
6. Удалите Setting.dat.
Это исправление применимо к OneNote для Windows 10. Попробуйте удалить файл Settings.dat для OneNote.
Откройте проводник и вставьте это в адресную строку:% localappdata% и нажмите Enter.
Перейдите в эту папку: PackagesMicrosoft.Office.OneNote_8wekyb3d8bbweSettings.
Удалите файл Settings.dat.
Закройте и снова откройте OneNote.
7. Удалите кеш OneNote.
Это исправление применимо к настольной версии OneNote.
Откройте OneNote.
Перейдите в Файл> Параметры.
Выберите вкладку «Сохранить и резервное копирование».
Скопируйте путь в папку кеш-файла.
Закройте OneNote.
Откройте проводник.
Перейдите к скопированному пути к файлу кеша.
Удалите там файлы.
Откройте OneNote.
Проблемы OneNote можно исправить (заключение)
OneNote обычно сталкивается с проблемами синхронизации, но они длятся недолго. Создание новой страницы или загрузка большого изображения в заметку часто может вызвать повторную синхронизацию.
Убедитесь, что все в порядке
Microsoft OneNote – отличное программное обеспечение для сбора информации и совместной работы с несколькими пользователями. Программное обеспечение обновлялось и улучшалось с течением времени, но в конце дня ничего не было идеально, и бывают ситуации, когда вам придется устранять ошибки и проблемы OneDrive. В этом посте рассматриваются некоторые проблемы, с которыми вы можете столкнуться в какой-то момент.

Содержание
- Проблемы, ошибки и проблемы OneNote
- Открытые записные книжки, созданные в более ранних версиях OneNote
- OneNote не может открыть мою страницу или раздел
- Ошибки, связанные с SharePoint с OneNote
- Проблема с синхронизацией с My SharePoint Notebook
- Отключить регистрацию/выписку из библиотеки документов SharePoint
- Отключить второстепенные версии в библиотеке документов SharePoint
- Отключите обязательные свойства в библиотеке документов SharePoint
- Ошибки квоты OneNote
- OneNote не работает
Проблемы, ошибки и проблемы OneNote
Если Microsoft OneNote не работает, то этот пост поможет вам устранять неполадки и устранять проблемы, ошибки и проблемы OneNote в Windows 10, а также предлагать обходные пути.
Открытые записные книжки, созданные в более ранних версиях OneNote
Более поздние версии OneNote поддерживают документы в формате 2010-2016. Если пользователь попытается открыть документ, созданный в OneNote 2003 или OneNote 2007, он откроется напрямую. Однако документы можно преобразовать в соответствующий формат, поэтому они хорошо работают с более поздними версиями OneNote. Это можно сделать следующим образом:
- Откройте записную книжку в OneNote 2016 или 2013 (хотя она может отображаться неправильно).
- Выберите вкладку «Файл» и нажмите «Информация».
- Далее, к имени вашей записной книжки, нажмите «Настройки», а затем «Свойства».
- В открывшемся окне выберите Преобразовать в 2010-2016 гг.
- Преобразованный файл также можно открыть на Windows Mobile.
OneNote не может открыть мою страницу или раздел
Если вы видите сообщение « Проблема с содержанием в этом разделе », откройте записную книжку в версии OneNote для настольного компьютера, которая предоставляет возможности восстановления записной книжки.
Ошибки, связанные с SharePoint с OneNote
Большинство ошибок, о которых сообщается в OneNote, связано с сайтами, доступными в SharePoint. Пожалуйста, войдите в систему как администратор, прежде чем продолжить.
Проблема с синхронизацией с My SharePoint Notebook
OneNote поддерживает версии SharePoint, более новые, чем SharePoint 2010. Старые версии не поддерживаются, и это является частью встроенной.
СОВЕТ . В этом сообщении будет показано, как включить или отключить синхронизацию файлов из OneNote.
Отключить регистрацию/выписку из библиотеки документов SharePoint
- Откройте библиотеку документов в SharePoint.
- На ленте «Инструменты библиотеки» выберите «Библиотека», затем «Параметры библиотеки», а затем «Параметры управления версиями».
- Измените значение Require Checkout на No.
Отключить второстепенные версии в библиотеке документов SharePoint
- Откройте библиотеку документов в SharePoint.
- На ленте «Инструменты библиотеки» выберите «Библиотека», затем «Параметры библиотеки», а затем «Параметры управления версиями».
- Измените значение «История версий документов» на «Нет версий».
Отключите обязательные свойства в библиотеке документов SharePoint
- Откройте библиотеку документов в SharePoint.
- На ленте «Инструменты библиотеки» выберите «Библиотека», затем «Настройки библиотеки».
- Найдите в окне таблицу «Столбцы» и проверьте, отмечен ли какой-либо из пунктов в столбце «Обязательные».
- Если вы найдете какой-либо элемент, помеченный как необходимый, установите для него значение Нет.
Ошибки квоты OneNote
Проблемы с хранилищем также могут быть проблемой для тех, кто работает с OneNote. Microsoft утверждает, что некоторые проблемы с превышением квоты могут быть уменьшены, как показано ниже.
Для начала выясните, хранится ли записная книжка в OneDrive или SharePoint. Разницу можно проанализировать, посмотрев URL. URL-адреса OneDrive содержат вариант OneDrive. URL-адреса SharePoint зависят от компании.
- Если ваш ноутбук находится на OneDrive, проверьте, можете ли вы освободить место на OneDrive или же вы можете купить больше места.
- Если вы превысили лимит для SharePoint, вам может потребоваться обратиться к администратору SharePoint за помощью.
OneNote не работает
Если ПО OneNote для настольных ПК не работает, вы можете сначала очистить кэш OneNote и посмотреть, поможет ли это. Если это не поможет, восстановите установку Microsoft Office через панель управления. Это также переустановит программное обеспечение Microsoft OneNote.
Если приложение OneNote для Магазина Windows не работает на ПК с Windows 10, вы можете открыть «Настройки»> «Приложения»> «Приложения и функции»> «OneNote»> «Дополнительные параметры» и нажать «Сброс», чтобы сбросить это приложение Магазина Windows. Или вы можете удалить с помощью нашего 10AppsManager для Windows 10. После этого вы можете установить его снова, выполнив поиск в Магазине Windows.
Дополнительные разделы справки OneNote.
- Отправить в OneNote не работает или отключен в Internet Explorer
- OneNote нужен пароль для синхронизации этого ноутбука
- Ошибка 0x80246007 при установке приложения OneNote.
Хотя приложение Microsoft OneNote – удобный способ систематизировать ваши мысли, иногда оно может сталкиваться с проблемами и перестать работать должным образом. Приложение не синхронизирует данные должным образом, не может сохранять информацию для входа, вылетает по незнанию и некоторые другие проблемы сохраняются с течением времени.
Если у вас возникли такие проблемы с OneNote, давайте рассмотрим некоторые способы их решения.
Новое обновление исправляет существующие ошибки в приложении и делает его более безопасным. Вы можете подвергнуть свои данные риску, не обновив приложение до последней версии вовремя. Кроме того, вы можете столкнуться с проблемами с приложением, для которых нет простого решения.
Обновление приложений – отличный способ начать решать проблемы, прежде чем делать что-либо еще. Чтобы обновить приложение OneNote, войдите в свою учетную запись Microsoft и нажмите на адрес электронной почты или значок учетной записи в правом верхнем углу. Нажмите на информацию о пользователе Office чуть ниже Моя учетная запись Microsoft.
В настройках информации о продукте нажмите раскрывающееся меню » Параметры обновления « сразу за обновлениями Office , а затем нажмите « Обновить сейчас».
Приложение проверит наличие обновлений, загрузит и установит их в фоновом режиме, если обновление доступно. А пока вы можете продолжать использовать OneNote. Когда загрузка будет завершена, сохраните свою работу, так как приложение автоматически закроется, чтобы применить обновления.
Если обновление приложения не решает проблему, вы можете попробовать очистить кеш приложения.
2. Очистите кеш OneNote.
Если обновление приложений не решает проблему, следующим шагом должна быть очистка кеша. Каждое приложение сохраняет определенную информацию, чтобы сделать обработку максимально быстрой и плавной. Кучи кэшированных данных и поврежденные файлы кеша часто мешают работе приложения, что приводит к необычным проблемам. Чтобы очистить кеш в OneNote, выполните следующие действия:
- Перейдите в меню «Файл» в OneNote.
- Щелкните Параметры.
- На левой боковой панели нажмите Сохранить и создать резервную копию.
- Скопируйте полный путь в расположение файла кэша.
- Вставьте скопированный путь в проводник.
- Откройте папку 16.0 или любую другую версию, которая у вас может быть.
- Удалите все файлы в папке Cache .
3. Восстановить OneNote
Если OneNote уже был обновлен и очистка кеша не сработала, попробуйте восстановить приложение, чтобы убедиться, что отсутствующие или поврежденные файлы не являются причиной проблемы. Для этого выполните следующие действия:
- Перейдите в раздел « Приложения » в настройках Windows.
- Нажмите на Приложения и функции на левой боковой панели.
- Найдите OneNote и один раз нажмите значок OneNote .
- Щелкните Дополнительные параметры.
- После прокрутки вниз нажмите « Восстановить» .
Важно отметить, что восстановление OneNote не повлияет на его данные, поэтому вы можете восстановить его, даже если ваше приложение работает нормально, чтобы обеспечить его бесперебойную работу.
Если восстановление приложения не работает, вы также можете сбросить его, но это должно быть вашим последним средством. После сброса OneNote все ваши данные будут удалены, и вам нужно будет снова открыть записные книжки из OneDrive.
4. Решите любые проблемы с вашим браузером.
Пользователи также могут вызвать сбой OneNote, если они попытаются запустить приложение OneNote и одновременно войти в систему с той же учетной записью в Интернете. Если у вас есть угонщик браузера, веб-версия может не синхронизировать данные должным образом и привести к сбою приложения OneNote при переходе на него.
Чтобы проверить это, временно отключите веб-версию OneNote. Если это вернет все в нормальное состояние, попробуйте запустить очистку своего браузера, чтобы удалить всех угонщиков браузера или ПНП, которые могут ухудшить производительность вашего браузера.
Чтобы запустить очистку браузера Chrome, выполните следующие действия:
- Перейдите в Настройки , коснувшись трех вертикальных точек в правом верхнем углу.
- На левой боковой панели нажмите « Дополнительно» и выберите « Сбросить и очистить».
- Нажмите « Очистить компьютер» и нажмите « Найти».
Чтобы не столкнуться с той же проблемой снова, не запускайте приложение и веб-версию одновременно.
5. Добавьте новую учетную запись пользователя в OneNote.
Есть большая вероятность, что проблема не в приложении, а в вашей учетной записи. Проблемы с синхронизацией, недостаточно места в OneDrive и многие другие проблемы связаны с вашей учетной записью. Попробуйте выйти из своей учетной записи Microsoft и снова войти в нее. Если это временный сбой, он исчезнет автоматически.
Если проблема не исчезнет, вы можете попробовать другую учетную запись и посмотреть, будет ли OneNote вести себя аналогичным образом. Если проблема исчезнет, значит, в вашем аккаунте что-то не так. Вы можете освободить место в OneDrive или принудительно синхронизировать данные, чтобы OneNote начал нормально работать.
Вы можете принудительно синхронизировать свою учетную запись, добавив новую пустую страницу, нажав « Добавить страницу» . OneNote иногда останавливает синхронизацию текста, но синхронизация пустой страницы обычно запускает ее снова.
6. Запустите средство устранения неполадок системы Windows.
Вы также можете один раз запустить средство устранения неполадок Microsoft для приложений магазина. Это полезно и обычно решает большинство проблем. Вот как это использовать:
- Зайдите в настройки Windows.
- Перейдите в Системные настройки.
- В поле поиска введите «Параметры устранения неполадок».
- Щелкните Дополнительные средства устранения неполадок.
- Внизу страницы перейдите в Приложения Магазина Windows.
- Нажмите на него один раз и нажмите « Запустить средство устранения неполадок».
Если он обнаружит проблему, вы можете ее решить, но если нет, пришло время для некоторых дополнительных исправлений.
7. Обновление / откат Центра обновления Windows
Если до сих пор ничего не помогло, проверьте, не используете ли вы устаревшую Windows. Windows обычно автоматически обновляется при выпуске нового обновления, но если вы забудете обновить его и не сохраните настройки автоматического обновления, у вас могут возникнуть проблемы.
Чтобы проверить доступные обновления Windows, перейдите в настройки Windows и нажмите « Обновление и безопасность». Затем нажмите « Проверить наличие обновлений». Вы можете возобновить обновления, если они были приостановлены.
OneNote может вести себя странно после последнего обновления Windows, поэтому вы можете попробовать откатить его, чтобы проверить, не вызывает ли оно проблему. Чтобы откатить последнее обновление Windows, перейдите в настройки Windows и перейдите в раздел «Обновление и безопасность». Щелкните Просмотр истории обновлений.
Параметр « Удалить обновления» в левом верхнем углу приведет вас к панели управления, где вы найдете список всех обновлений. Просто нажмите на тот, который, по вашему мнению, является самым последним, и нажмите « Удалить».
Если после отката обновления все вернется в норму, приостановите обновление на некоторое время, чтобы Windows не установила то же обновление снова. Вы можете возобновить его через несколько дней, чтобы не поставить под угрозу вашу безопасность.
8. Сбросить OneNote.
В большинстве случаев сброс приложения OneNote работает как чудо и устраняет большинство его проблем. Однако, поскольку сброс OneNote удаляет ваши системные файлы, вы можете пропустить этот шаг, если хотите.
Перейдите в Параметры Windows> Приложения> Приложения и функции> OneNote> Дополнительные параметры. Чтобы сбросить настройки приложения, нажмите « Сброс» прямо под опцией « Восстановить» .
Это дает вашему приложению OneNote новый старт, который решит все ваши проблемы. Чтобы избежать перезагрузки приложения с нуля, вы можете сначала внести другие исправления.
Держите OneNote в рабочем состоянии
Эти исправления улучшат производительность OneNote. Попробуйте запустить приложение от имени администратора, если пока ничего не помогло. В крайнем случае удалите и переустановите приложение, если проблема не исчезнет.
Попробуйте переключиться на Microsoft Edge, если у вас по-прежнему возникают проблемы при просмотре OneNote в Интернете в Chrome. Edge работает более плавно с OneNote, поскольку Microsoft поддерживает оба.

































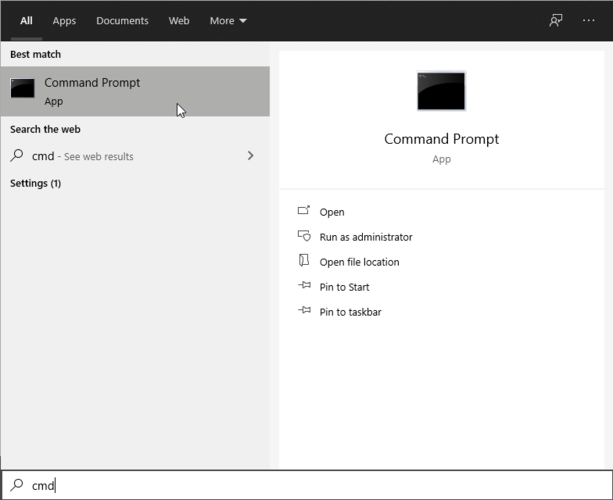
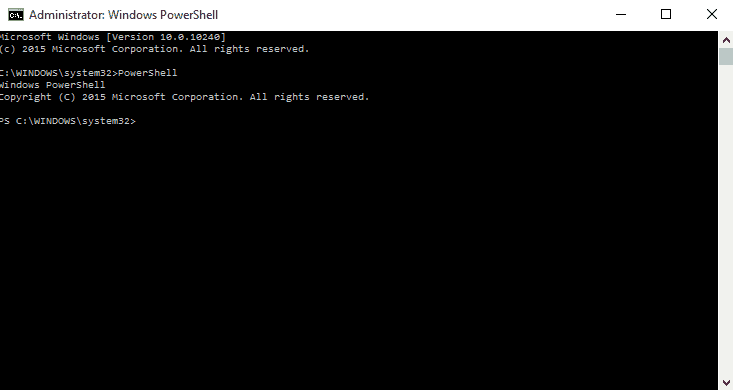

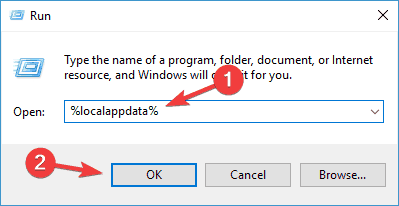
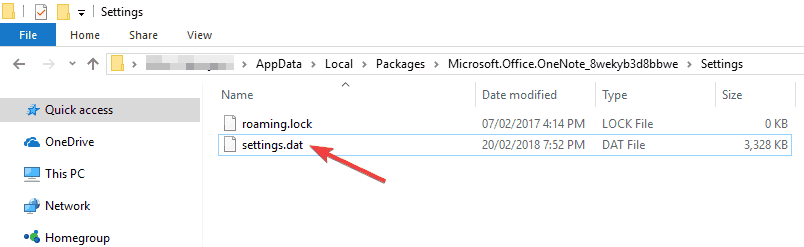
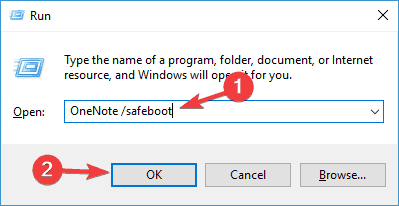


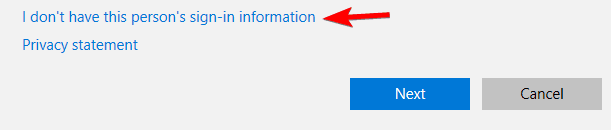
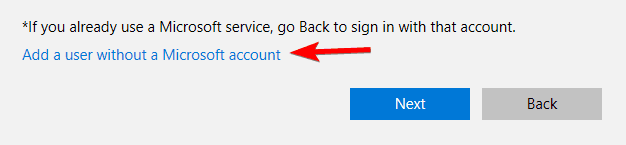
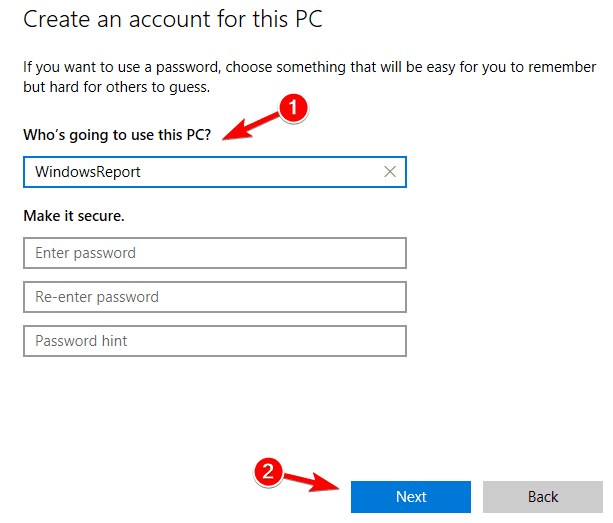
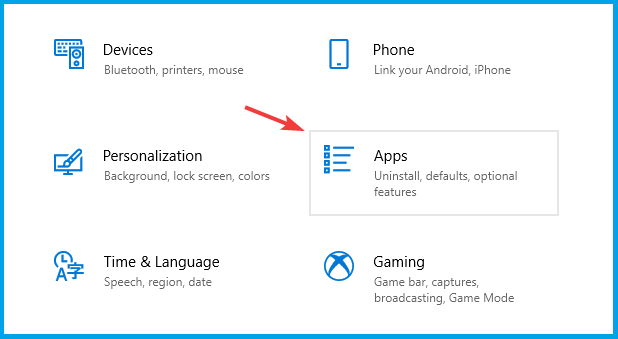
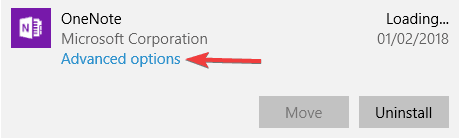
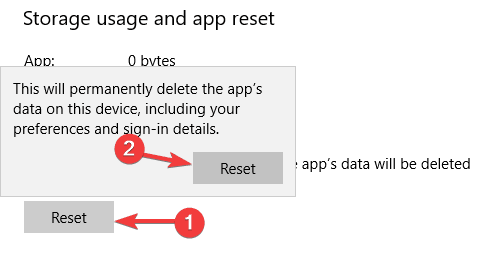
 .
.