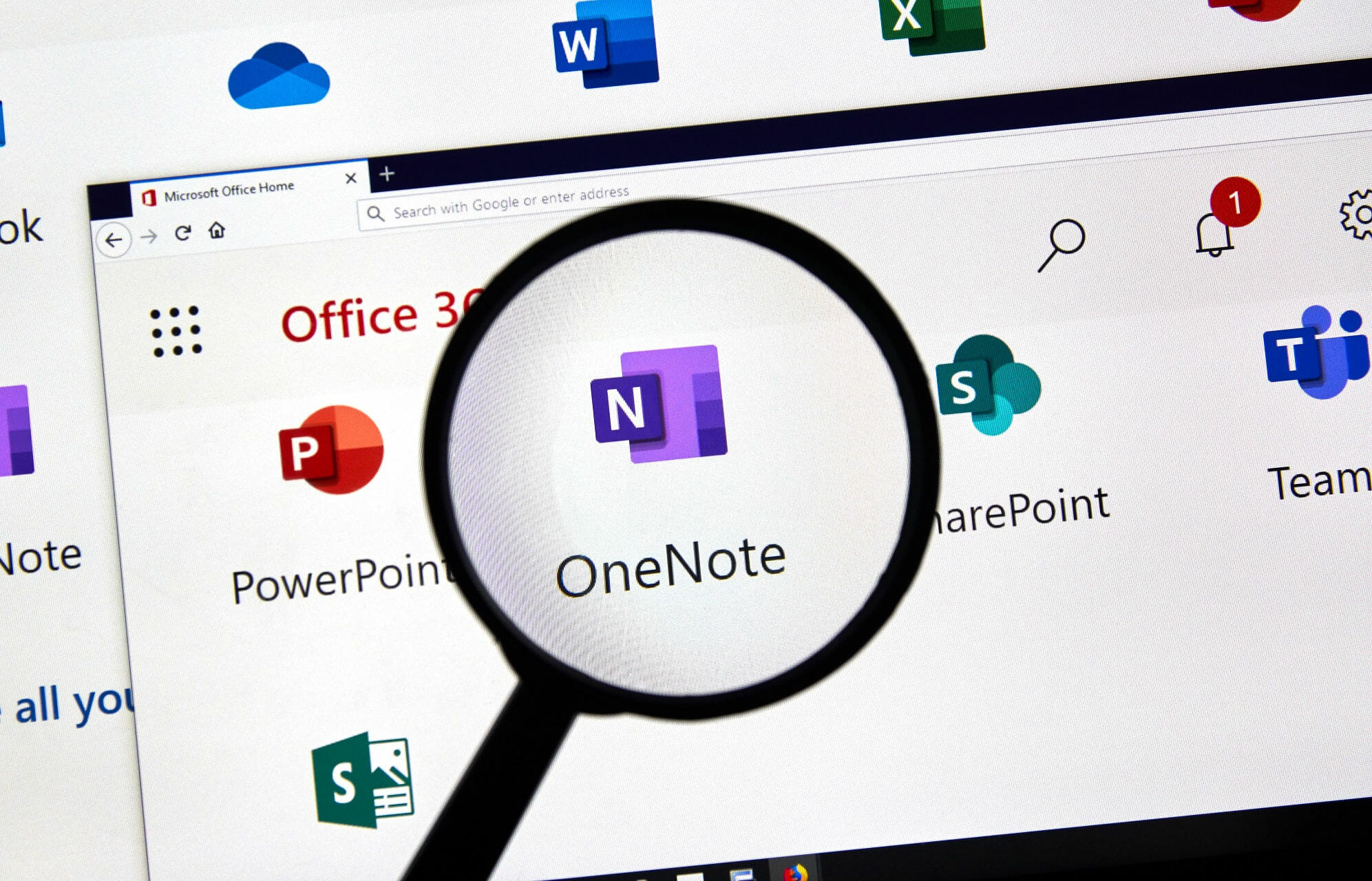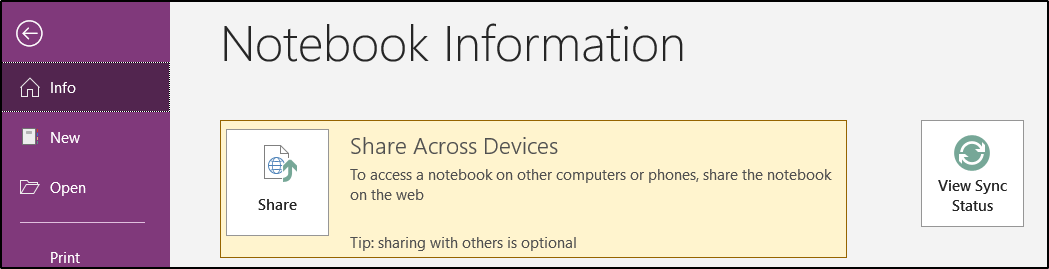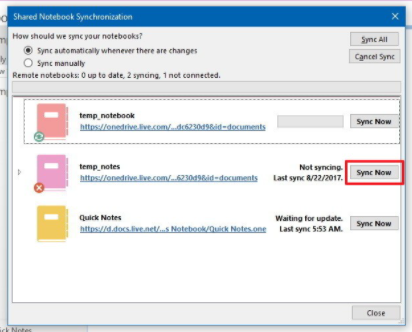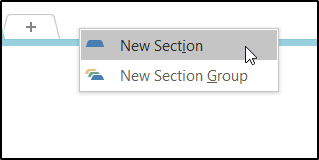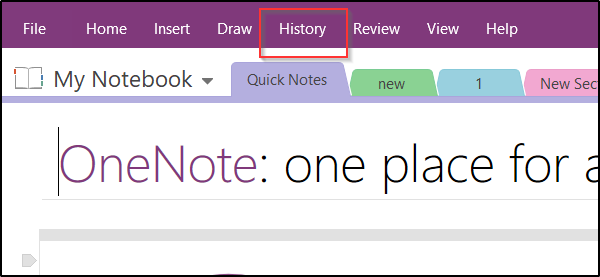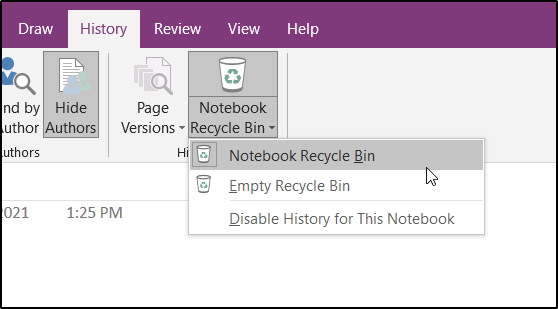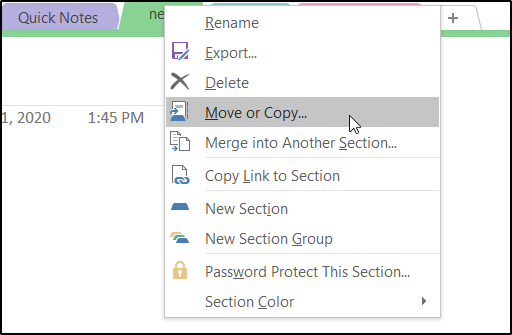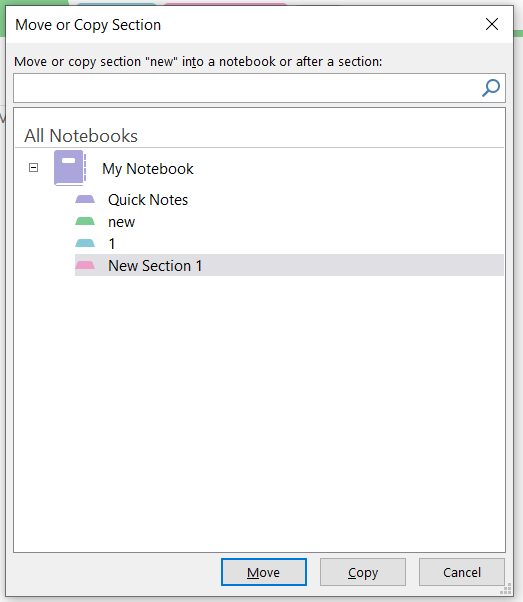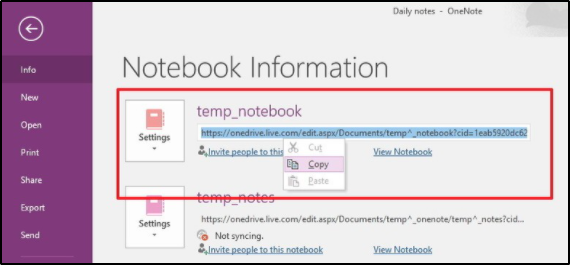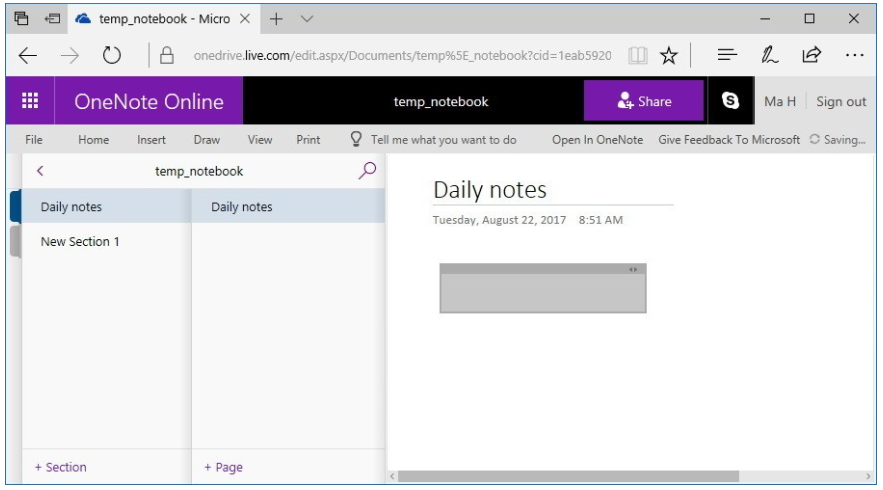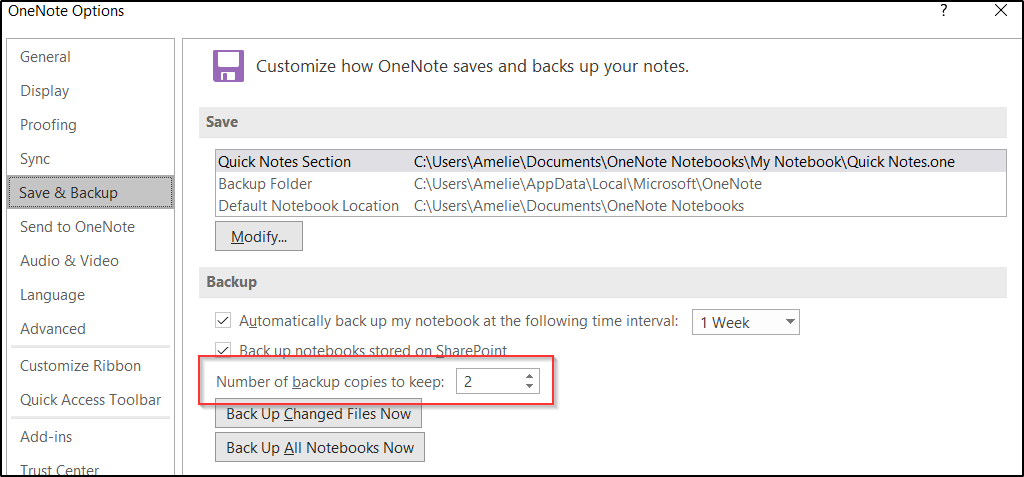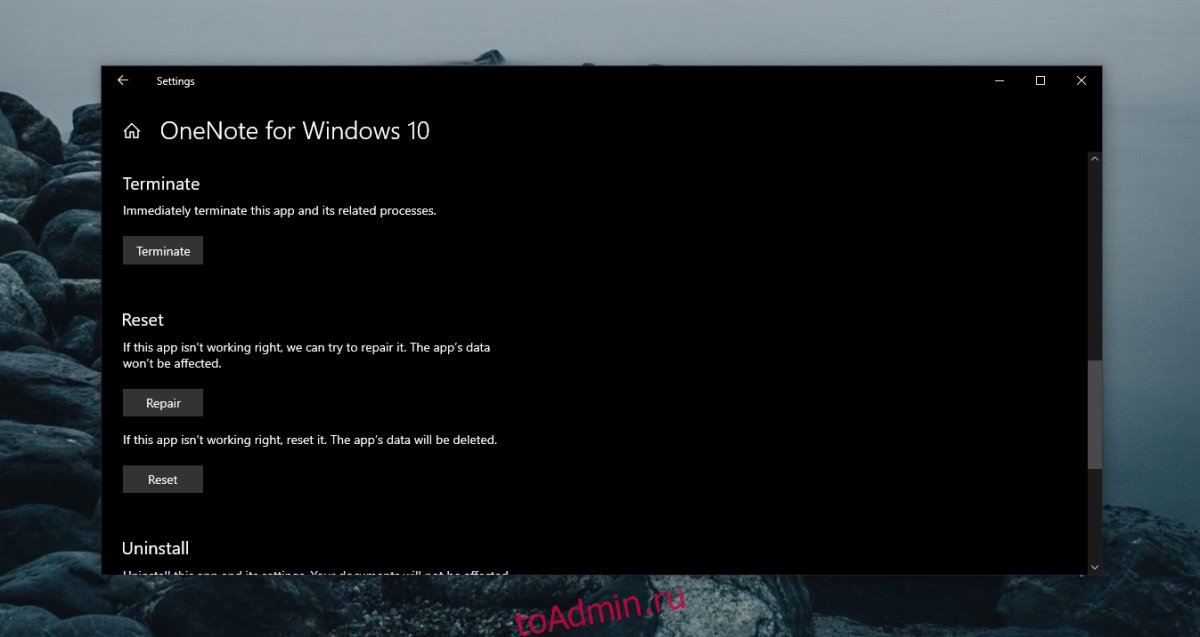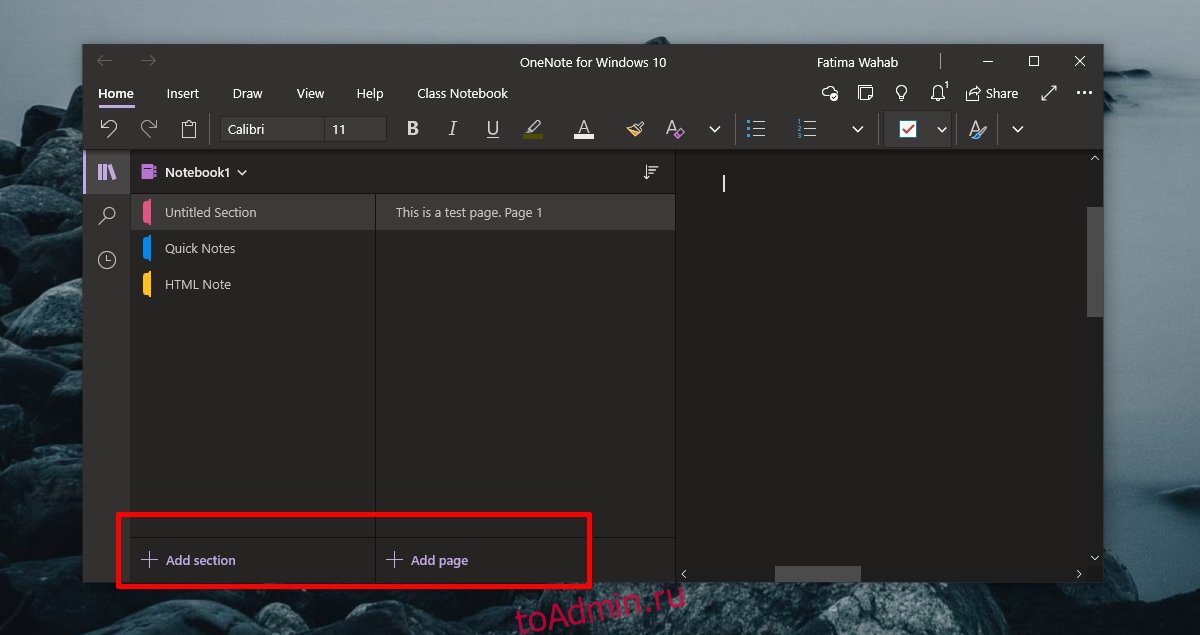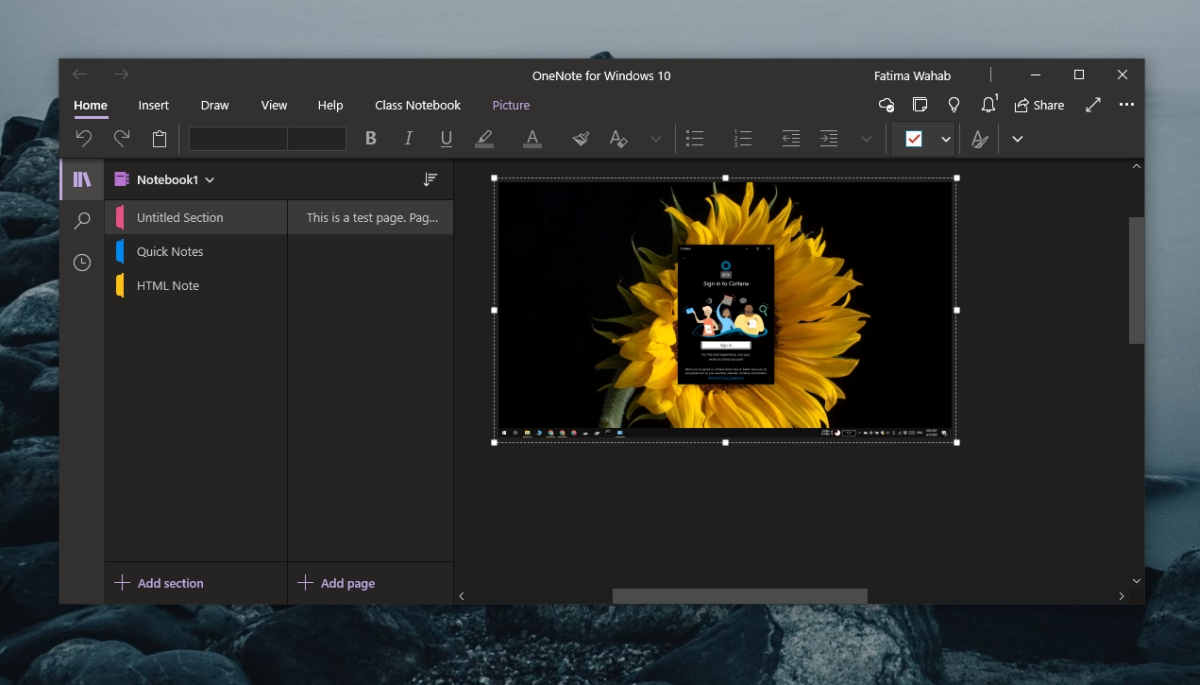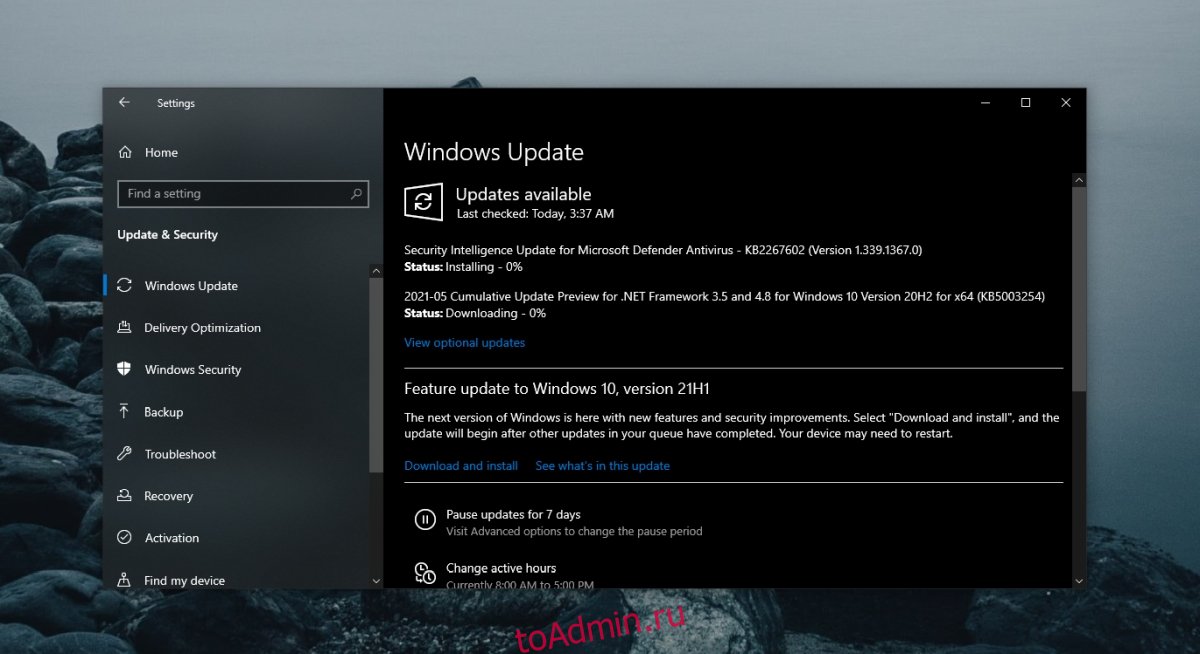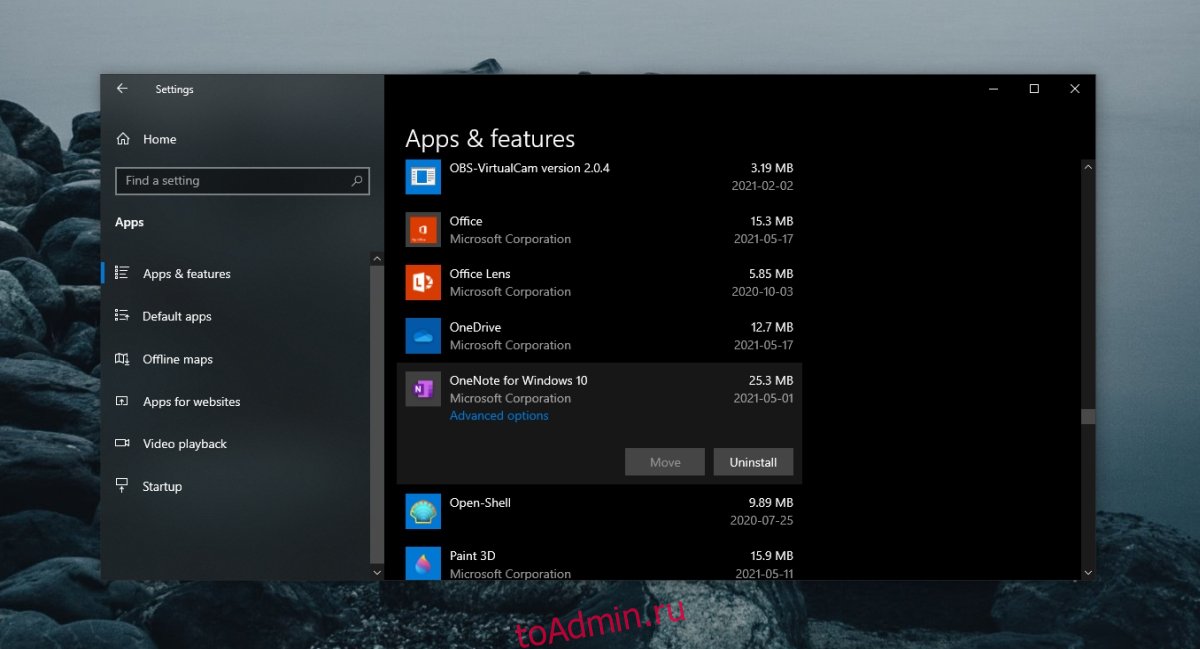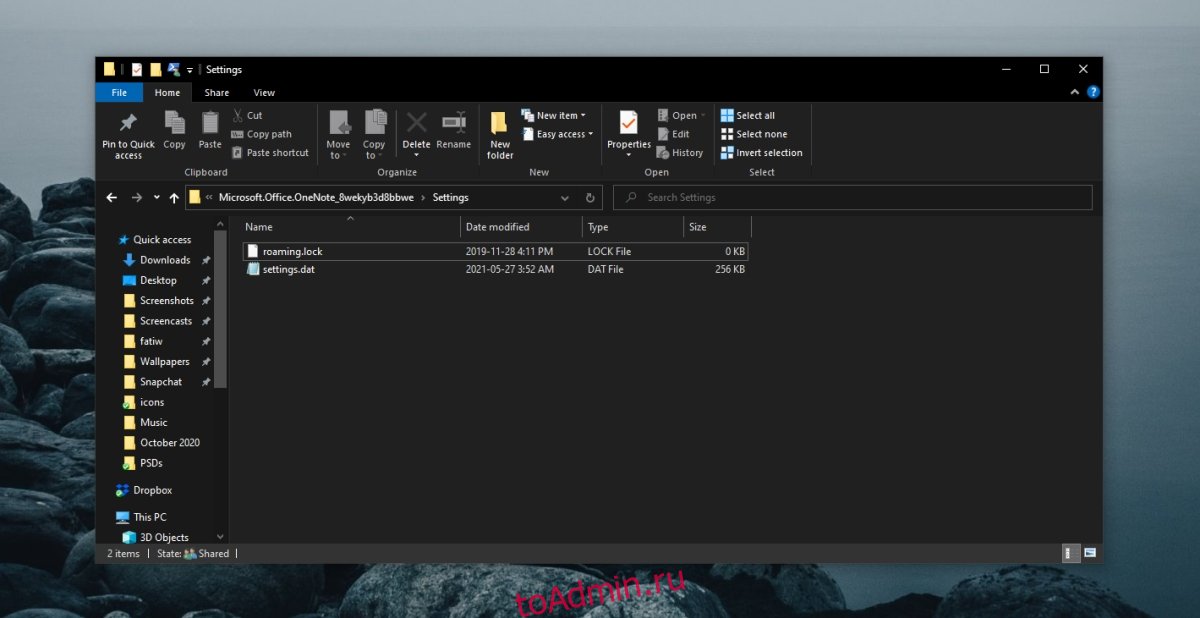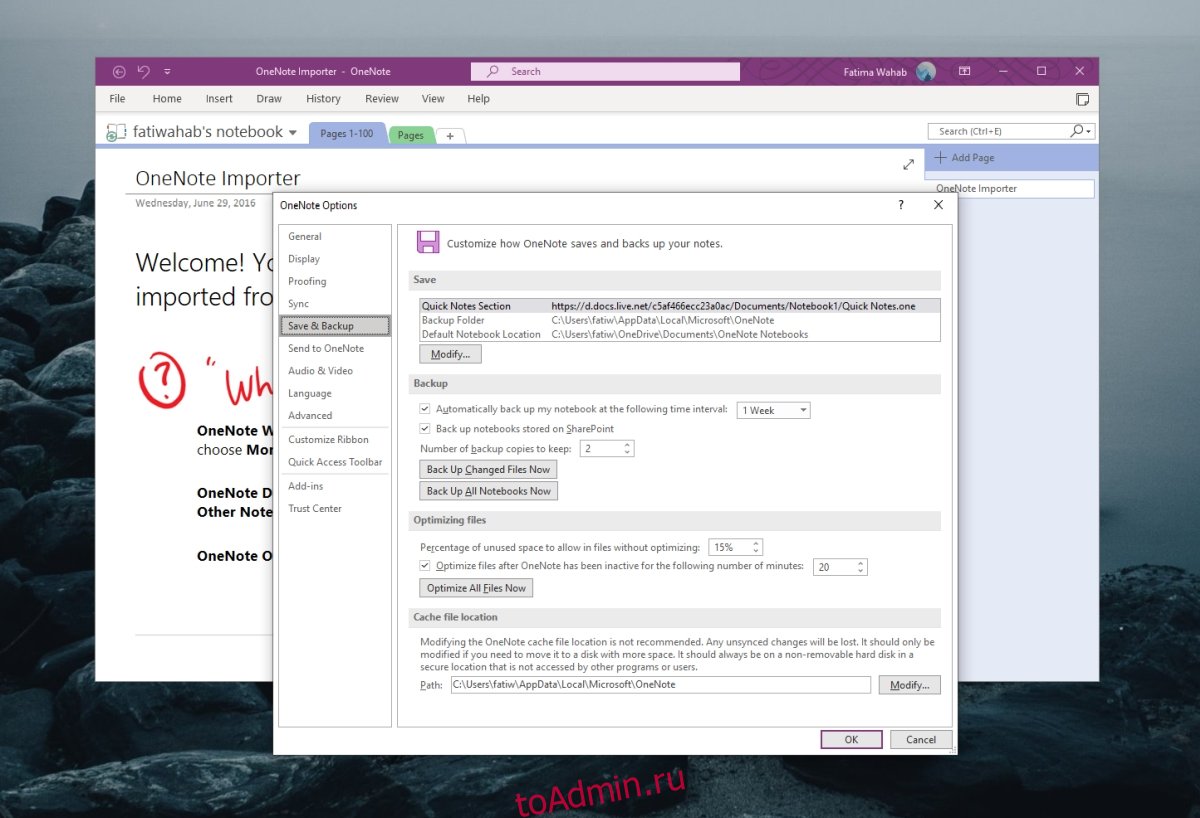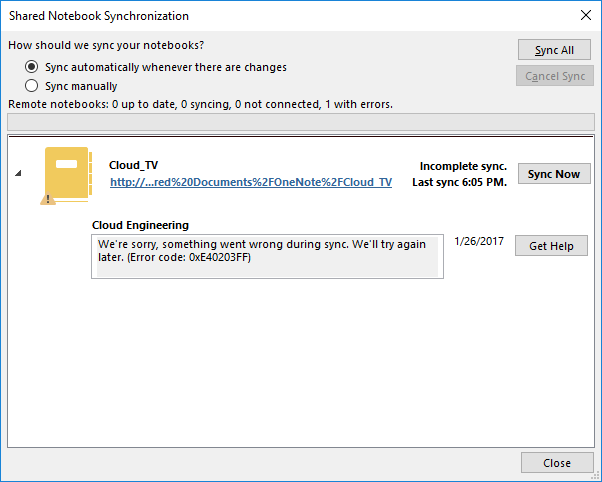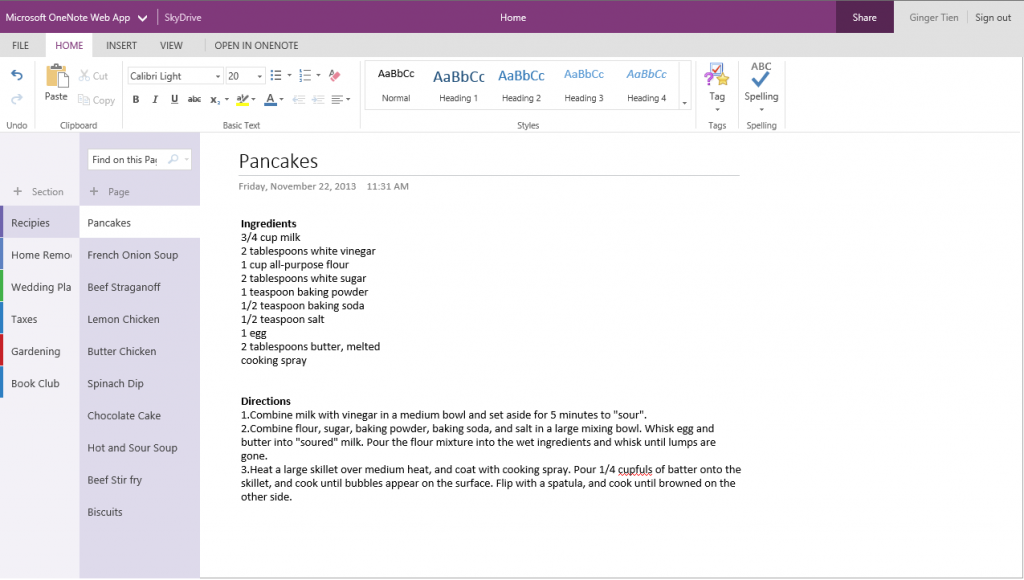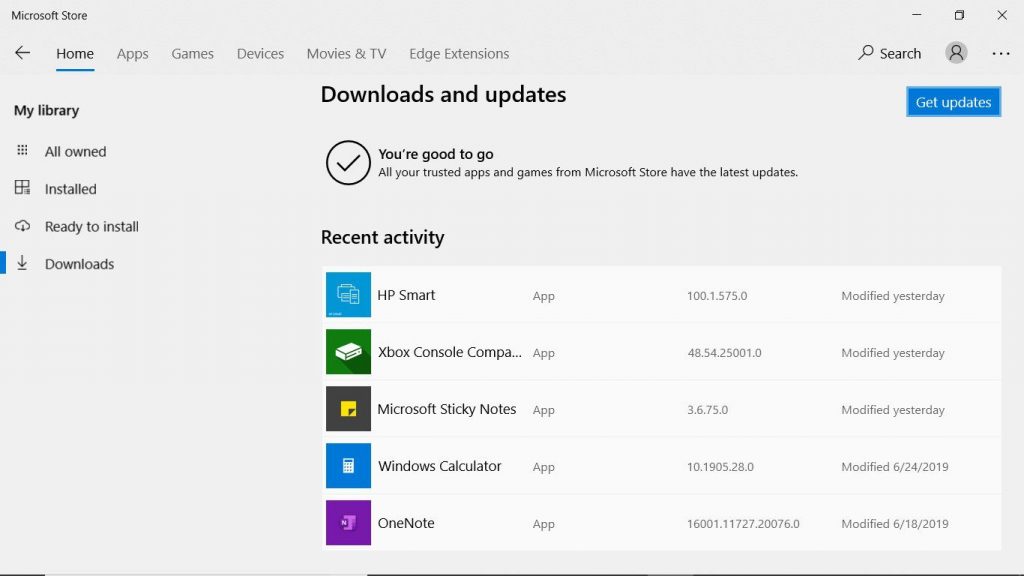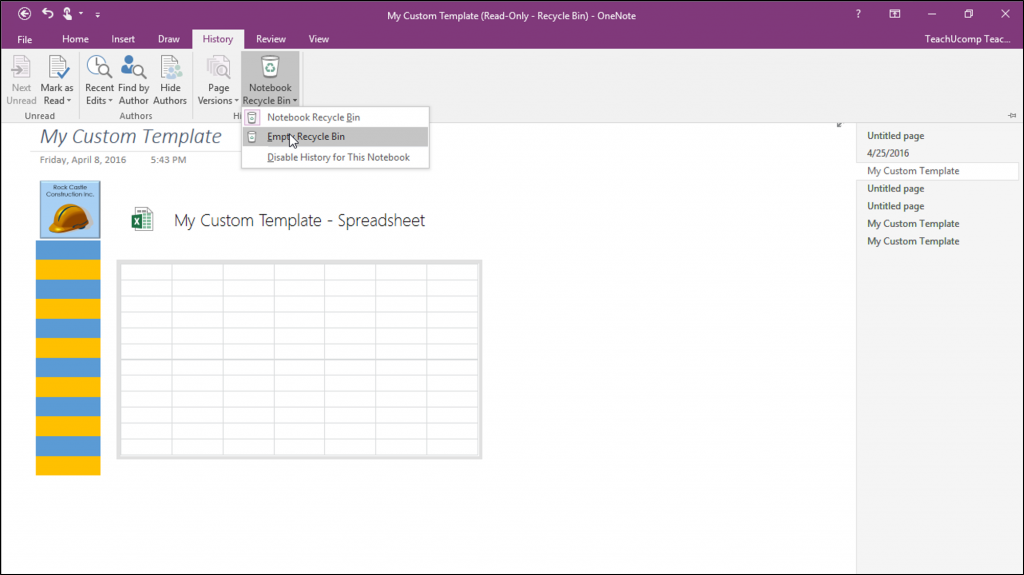OneNote для Microsoft 365 OneNote для Microsoft 365 для Mac OneNote 2021 OneNote 2021 for Mac OneNote 2019 for Mac OneNote 2016 OneNote 2016 for Mac OneNote 2013 OneNote для Mac Office для бизнеса OneNote 2010 OneNote 2007 Еще…Меньше
К сожалению, у вас возникли проблемы с синхронизацией OneNote.
Прежде чем следовать рекомендациям по устранению неполадок, приведенным в этой статье, обязательно проверьте наличие и установите все доступные обновления Office для компьютера.
-
Установка обновлений Office в Windows
-
Установка обновлений Office в macOS
Приведенные ниже категории предназначены для пользователей классического приложения OneNote в Windows. Дополнительные сведения см. в статье Различия между версиями OneNote.
Если при использовании OneNote на нескольких устройствах возникают проблемы с последними изменениями или если в записной книжке отображается ошибка синхронизации, попробуйте выполнить следующие действия:
-
Убедитесь, что компьютер или устройство подключены к Интернету. Надежное подключение гарантирует, что заметки могут быстро и успешно синхронизироваться на разных устройствах.
-
Если записная книжка хранится в OneDrive, проверьте нашу страницу состояние работоспособности служб на наличие сбоев. Если в oneDrive в настоящее время возникают проблемы, это также может повлиять на OneNote.
-
Если записная книжка хранится в SharePoint, необходимо обратиться к администратору, чтобы сообщить, подтвердить и устранить неполадки.
Предупреждение: При устранении неполадок синхронизации вход в OneNote или выход из него (а также удаление и переустановка приложения) не рекомендуется, так как это может привести к потере данных.
Если записная книжка, в которой возникла проблема синхронизации, хранится в OneDrive или в более новых версиях SharePoint, попробуйте открыть записную книжку в браузере на www.onenote.com. Это поможет определить, связана ли проблема с определенным компьютером или устройством или что-то еще происходит в фоновом режиме.
Выполните указанные ниже действия.
-
В классическом приложении OneNote щелкните Файл.
-
На вкладке Сведения щелкните правой кнопкой мыши URL-адрес, отображаемый непосредственно под именем затронутой записной книжки, и выберите команду Копировать.
-
В веб-браузере щелкните в поле Адрес, а затем нажмите клавиши CTRL+V на клавиатуре, чтобы вставить скопированный URL-адрес.
-
Нажмите клавишу ВВОД, чтобы открыть записную книжку в OneNote в Интернете.
Примечание: В зависимости от размера записной книжки и типа используемого подключения к Интернету загрузка и синхронизация всего содержимого записной книжки может занять некоторое время.
Если вы можете открыть и просмотреть записную книжку в веб-браузере, проверьте ее содержимое на наличие последних изменений. Если вы по-прежнему видите более раннюю версию заметок, убедитесь, что компьютер или устройство, на которое были внесены последние изменения записной книжки, смогли полностью завершить синхронизацию заметок.
Выполните указанные ниже действия.
-
Откройте классическое приложение OneNote на компьютере или устройстве, где вы в последний раз редактировали последнюю версию записной книжки.
-
Выберите Файл> Сведения > Просмотр состояния синхронизации.
-
В открывшемся диалоговом окне Синхронизация общей записной книжки проверьте наличие всех кодов ошибок и сообщений, отображаемых для записной книжки, а затем просмотрите список кодов ошибок в других местах этой статьи, чтобы получить соответствующие результаты и рекомендуемые действия.
Примечание: Некоторые коды ошибок могут отображать кнопку «Получить справку» рядом с ошибкой. Нажмите кнопку, чтобы открыть статью по устранению неполадок, относяющуюся к этой ошибке, а затем выполните рекомендуемые действия.
В некоторых ситуациях закрытие и повторное открытие затронутой записной книжки может помочь сбросить подключение синхронизации между приложением OneNote и службой OneNote.
Предупреждение: Перед закрытием и открытием записных книжек, которые не полностью синхронизированы на всех устройствах, обязательно скопируйте и создайте резервную копию несинхронированных последних заметок на исходном компьютере или устройстве.
Чтобы закрыть и повторно открыть записную книжку, сделайте следующее:
-
В классическом приложении OneNote щелкните Файл.
-
На вкладке Сведения щелкните правой кнопкой мыши URL-адрес под именем затронутой записной книжки и выберите команду Копировать.
-
Рядом с именем затронутой записной книжки нажмите кнопку Параметры и нажмите кнопку Закрыть.
-
В веб-браузере щелкните в поле Адрес и нажмите клавиши CTRL+V, чтобы вставить скопированный URL-адрес.
-
Когда записная книжка откроется вOneNote в Интернете, нажмите кнопку Открыть в классическом приложении на ленте, чтобы повторно открыть записную книжку в классическом приложении OneNote.
Иногда общая записная книжка синхронизируется нормально, за исключением одного из ее разделов или страниц. Вы можете проверить это следующим образом:
-
В классическом приложении OneNote щелкните Файл > сведения > просмотреть состояние синхронизации.
-
В открывшемся диалоговом окне Синхронизация общей записной книжки щелкните любой значок записной книжки со значком предупреждения желтого треугольника, чтобы увидеть имя любого раздела, вызывающего проблемы синхронизации.
-
Рядом с записной книжкой, содержащей такой раздел, нажмите кнопку Синхронизировать.
Отдельные разделы записной книжки могут не синхронизироваться должным образом. Если у вас есть один раздел, страницы которого не синхронизируются с остальной частью актуальной записной книжки, вы можете попробовать следующее решение:
-
В классическом приложении OneNote создайте новый раздел в той же записной книжке.
-
Скопируйте (но не перемещайте) все страницы из старого раздела в новый, который вы только что создали. Это можно сделать, щелкнув правой кнопкой мыши каждую страницу и выбрав пункт Переместить или Копировать.
-
Когда все страницы будут скопированы в новый раздел, нажмите клавиши SHIFT+F9, чтобы вручную синхронизировать записную книжку. Если на экране отобразится индикатор выполнения, дождитесь завершения процесса.
Если выполненные действия привели к успешной синхронизации страниц в новом разделе, вы можете удалить старый раздел и продолжить работать в новом. После удаления старого раздела вы можете присвоить его имя новому разделу.
Если эти инструкции не помогли, возможно, ошибки синхронизации вызваны тем, что в корзине записной книжки находится поврежденный раздел. Если он больше не нужен, удалите его из корзины:
-
Откройте вкладку Журнал и нажмите кнопку Корзина записной книжки.
-
Щелкните правой кнопкой мыши раздел (или страницу) и выберите команду Переместить или скопировать.
-
Вы также можете скопировать и вставить страницы или содержимое раздела на другую страницу или в другой раздел. После этого можно удалить исходные разделы или страницы.
Сообщения о конфликтах версий обычно отображаются в том случае, если другой пользователь пытается одновременно с вами редактировать ту же часть страницы, например тот же абзац заметок. В этом случае OneNote создает несколько копий страницы, чтобы избежать потери данных, а на желтой информационной панели появляется сообщение об ошибке. Страница с конфликтом будет помечена значком.
Вот как можно устранить конфликты объединения:
-
Щелкните желтую информационную панель в верхней части страницы, чтобы открыть страницу со списком изменений, вызывающих конфликты (выделены красным цветом).
-
Скопируйте данные со страницы с ошибкой, связанной с конфликтами объединения, и вставьте изменения на главную страницу (при необходимости).
-
Завершив внесение изменений, удалите страницу с конфликтами. Для этого щелкните ее вкладку правой кнопкой мыши и выберите в контекстном меню пункт Удалить.
Ошибки занятости сервера обычно возникают при хранении записных книжек в SharePoint, SharePoint Online или OneDrive для бизнеса. Несмотря на то, что они могут показаться ошибками синхронизации, большинство из них на самом деле являются ошибками проверки подлинности, которые можно исправить, выполнив один из следующих методов:
-
Выйдите из OneNote и войдите снова.
-
Закройте и снова откройте записную книжку.
-
Убедитесь, что у вас есть доступ к записной книжке черезOneNote в Интернете (на www.onenote.com), SharePoint или SharePoint Online.
Некоторые коды ошибок, например 0xE00015E0, указывают на то, что на устройстве или в записной книжке недостаточно места для синхронизации раздела. Это может быть связано с большим размером файлов резервных копий. Чтобы устранить эти ошибки синхронизации, можно оптимизировать или удалить резервные копии записной книжки.
Оптимизация резервных копий записной книжки
-
В приложении OneNote выберите Файл > Параметры.
-
В диалоговом окне Параметры выберите пункт Сохранение и резервное копирование.
-
Щелкните Оптимизировать все файлы. Оптимизация файлов займет некоторое время.
Кроме того, в том же разделе Сохранение и резервное копирование можно настроить параметр Число хранимых резервных копий, чтобы уменьшить занимаемый объем.
Удаление существующих резервных копий
-
Откройте проводник.
-
На панели навигации в верхней части окна введите текст %localappdata% и нажмите клавишу ВВОД.
-
Откройте папку Microsoft, а затем — папку OneNote.
-
Откройте папку 16.0, если вы используете OneNote 2016, или папку 15.0, если работаете в OneNote 2013. Затем откройте папку Backup.
-
Удалите ненужные файлы и папки из папки Backup.
Если появится одно из таких сообщений об ошибке, выполните действия, описанные в соответствующей статье:
-
Устранение ошибки 0xE0000025 (слишком большой файл) в OneNote
-
Устранение ошибки 0xE0000796 (превышена квота) в OneNote
Перемещенные разделы появляются в записной книжке, когда OneNote пытается синхронизировать изменения с каким-либо разделом, но не может найти его файл. Чтобы устранить эту проблему, можно удалить раздел или переместить его в другую записную книжку. Дополнительные сведения см. в следующей статье:
Устранение проблем с перемещенными разделами в OneNote
Проблемы с синхронизацией в области для совместной работы могут возникать, если несколько учащихся пытаются изменить одну и ту же часть страницы или если на редактируемую страницу добавляется крупное вложение. Вот как можно избежать этих проблем с синхронизацией:
-
Разделяйте учащихся на небольшие группы (до 6 человек).
-
Создайте отдельный ярлычок раздела для каждой группы учащихся. Например, если есть 4 группы по 6 человек, создайте 4 ярлычка.
-
Попросите учащихся создавать собственные страницы или редактировать только свою часть общей страницы.
-
Не добавляйте на страницы крупные файлы.
Рекомендации по синхронизации записных книжек OneNote
Наша группа поддержки разработала список рекомендаций, которые могут помочь вам в дальнейшем избежать ошибок синхронизации.
Дополнительные сведения см. в статье Рекомендации по синхронизации заметок в OneNote .
Средство диагностики OneNote
Вы также можете воспользоваться средством диагностики OneNote, чтобы собрать диагностические сведения об установленной версии OneNote 2016 для Windows и отправить их в защищенном виде в корпорацию Майкрософт для устранения неполадок.
Примечание: В настоящее время средство диагностики OneNote доступно только на английском языке. Когда будет реализована поддержка других языков, мы обновим информацию на этой странице.
Приведенные ниже варианты предназначены для пользователей OneNote в macOS.
Если записная книжка, которая не будет синхронизироваться, хранится в OneDrive или в более новых версиях SharePoint, попробуйте открыть записную книжку вOneNote в Интернете (на www.onenote.com). Это поможет определить, с чем связана проблема: с сервером или с приложением OneNote.
-
На панели инструментов OneNote для Mac нажмите Записные книжки > Записные книжки > Скопировать ссылку на записную книжку.
-
В веб-браузере щелкните внутри адресной строки и нажмите клавиши COMMAND+V, чтобы вставить скопированный URL-адрес.
-
Нажмите клавишу ВВОД, чтобы загрузить записную книжку в OneNote в Интернете.
Если вы можете успешно открыть записную книжку вOneNote в Интернете и появятся изменения, проблема может быть вызвана OneNote для Mac. Обычно достаточно закрыть и снова открыть записную книжку, чтобы сбросить соединение. Сделайте следующее:
-
В строке меню OneNote для Mac нажмите Записные книжки > Записные книжки > Закрыть записную книжку.
-
Вернитесь к записной книжке вOneNote в Интернете в веб-браузере и нажмите кнопку Открыть в OneNote на ленте.
Важно: Время, необходимое для синхронизации всего содержимого записной книжки с OneNote для Mac, зависит от размера записной книжки и типа подключения к Интернету.
Если вам не удается открыть и просмотреть записную книжку в OneNote в Интернете, источник проблемы синхронизации, скорее всего, связан с вашим сервером. Если записная книжка хранится в OneDrive, проверьте страницу состояния служб на наличие каких-либо сбоев. Если записная книжка хранится в SharePoint, свяжитесь со своим администратором и сообщите ему о проблеме.
Если вы можете открыть и просмотреть записную книжку в OneNote в Интернете, но не видите изменения, информация еще не синхронизирована. Вы можете проверить статус синхронизации на наличие определенных ошибок, сделав следующее:
-
Чтобы просмотреть список записных книжек, нажмите кнопку Показать записные книжки
.
-
Наведите указатель мыши на треугольник предупреждения, который выводится рядом с именем записной книжки в списке, и запишите код ошибки, отображающийся в подсказке. Поищите в этой статье ссылки на дополнительные документы об известных ошибках или прокрутите страницу до конца, чтобы узнать, как обратиться за помощью к группе разработчиков OneNote.
Если при попытке синхронизации OneNote появляется сообщение об ошибке, например «Не удается синхронизировать <название раздела> или <имя записной книжки>«, или рядом с названием записной книжки отображается значок ошибки, выполните следующие действия, чтобы устранить проблему:
-
Чтобы просмотреть список записных книжек, нажмите кнопку Показать записные книжки
.
-
Выберите название записной книжки, в которой возникают ошибки синхронизации, чтобы открыть ее.
-
В этой же записной книжке создайте новый раздел.
-
Скопируйте (но не перемещайте) все страницы из старого раздела в тот, который вы только что создали.
-
Когда в новый раздел будут скопированы все страницы, выберите Файл > Синхронизировать все.
Затем проверьте, появляется ли ошибка при синхронизации скопированных заметок или она связана только с исходным разделом.
Если эти действия не помогли, возможно, ошибки синхронизации связаны с поврежденными заметками, которые находятся в корзине. Если вы уверены, что такие заметки больше не нужны, удалите их из корзины:
-
В записной книжке OneNote, в которой возникают проблемы с синхронизацией, откройте вкладку Вид, а затем щелкните Корзина.
-
Щелкните название каждой заметки в этом представлении, удерживая нажатой клавишу CONTROL, и выберите команду Восстановить в.
-
Выберите записную книжку, в которую следует восстановить удаленные заметки, а затем нажмите кнопку Восстановить.
-
После копирования заметки в другую записную книжку вы можете удалить ее из корзины. Для этого щелкните название заметки, удерживая нажатой клавишу CONTROL, и выберите Удалить навсегда.
Сообщения о конфликтах версий обычно отображаются в том случае, если другой пользователь пытается одновременно с вами редактировать ту же часть страницы, например тот же абзац заметок. В этом случае OneNote создает несколько копий страницы, чтобы избежать потери данных, а на желтой информационной панели появляется сообщение об ошибке. Страница с конфликтом будет помечена значком предупреждения.
Вот как можно устранить конфликты объединения:
-
Перейдите на страницу с ошибкой, щелкните в любом ее месте и выберите Изменить > Выделить все в строке меню.
-
Чтобы скопировать выделенные данные, нажмите клавиши COMMAND+C.
-
Перейдите к основной версии страницы, щелкните там, куда вы хотите добавить данные, и нажмите клавиши COMMAND+V, чтобы вставить их.
-
После просмотра конфликтов синхронизации и внесения всех необходимых изменений вы можете удалить страницу с ошибками, нажав кнопку Удалить версию на желтой панели информации.
Ошибки «Сервер занят» обычно возникают при хранении записных книжек в SharePoint, SharePoint Online или OneDrive для бизнеса. Несмотря на то, что они могут показаться ошибками синхронизации, большинство из них на самом деле являются ошибками проверки подлинности, которые можно исправить, выполнив один из следующих методов:
-
Выйдите из OneNote, а затем войдите снова. В строке меню выберите OneNote > Выход. Затем щелкните OneNote > Вход.
-
Закройте и снова откройте записную книжку. В строке меню выберите команду Файл > Закрыть записную книжку. Чтобы снова открыть записную книжку, выберите Файл > Открыть последние, а затем щелкните ее название.
Кроме того, вы можете проверить, есть ли у вас доступ к записной книжке через OneNote для Интернета. Сделайте следующее:
-
В строке меню нажмите Записные книжки > Записные книжки > Скопировать ссылку на записную книжку.
-
В веб-браузере щелкните адресную строку и нажмите клавиши COMMAND+V, чтобы вставить скопированный URL-адрес.
-
Нажмите клавишу ВВОД, чтобы загрузить записную книжку в OneNote в Интернете.
Если вы можете успешно открыть записную книжку вOneNote в Интернете и появятся последние изменения, проблема может быть вызвана версией OneNote для Mac. Обычно достаточно закрыть и снова открыть записную книжку, чтобы сбросить соединение.
Перемещенные разделы появляются в записной книжке, когда OneNote пытается синхронизировать изменения с каким-либо разделом, но не может найти его файл. Чтобы устранить эту проблему, можно удалить раздел или переместить его в другую записную книжку.
Чтобы перенести перемещенный раздел в другую записную книжку, сделайте следующее:
-
Щелкните название перемещенного раздела, удерживая нажатой клавишу CONTROL, и выберите команду Перемещение раздела.
-
Выберите записную книжку, в которую вы хотите переместить раздел, и щелкните Переместить.
Чтобы удалить перемещенный раздел из записной книжки, сделайте следующее:
-
Удерживая клавишу CONTROL, щелкните название раздела, а затем выберите команду Удалить раздел.
Внимание: Удаление разделов невозможно отменить. При удалении раздела вы также безвозвратно удаляете все страницы, находящиеся в нем. Если вы не уверены, стоит ли удалять перемещенный раздел, лучше переместить его в другую часть записной книжки.
Проблемы с синхронизацией в области для совместной работы могут возникать, если несколько учащихся пытаются изменить одну и ту же часть страницы или если на редактируемую страницу добавляется крупное вложение.
Вот как можно избежать этих проблем с синхронизацией:
-
Разделяйте учащихся на небольшие группы (до 6 человек).
-
Создайте отдельный раздел для каждой группы учащихся. Например, если есть 4 группы по 6 человек, создайте 4 раздела.
-
Попросите учащихся создавать собственные страницы или редактировать только свою часть общей страницы.
-
Не добавляйте на страницы крупные файлы.
Ниже приведены примеры ошибок синхронизации.
0xE0000021: требуется пароль для синхронизации OneNote
Прежде всего убедитесь, что установлена последняя версия OneNote из магазина App Store для Mac.
-
Выберите в меню Apple пункт Обновление ПО.
-
Откроется магазин App Store со всеми обновлениями установленных приложений для macOS.
-
Найдите в списке обновлений приложение OneNote для Mac и нажмите кнопку Обновить.
После этого попробуйте сбросить связки ключей iCloud в macOS.
-
В окне Finder щелкните Перейти > Утилиты, а затем щелкните Связка ключей.
-
В меню Связка ключей выберите пункт Настройки.
-
Выберите Основные > Восстановить связку по умолч.
-
Войдите в свою учетную запись macOS.
-
Закройте программу «Связка ключей» и перезагрузите Mac.
-
Откройте OneNote и попытайтесь синхронизировать записную книжку. При запросе введите имя и пароль учетной записи Майкрософт.
0xE000002E: устранение ошибки 0xE000002E (Отсутствует синхронизация с Магазином) в OneNote
OneNote не удалось автоматически выполнить обновление. Это, как правило, временная проблема, которая устранится при следующей полной синхронизации. Если вы хотите решить ее немедленно, запустите полную синхронизацию всех открытых записных книжек, нажав клавиши SHIFT+COMMAND+S в окне OneNote для Mac.
0xE40105F9: устранение ошибки 0xE40105F9 (неподдерживаемая сборка клиента) в OneNote
Эту ошибку можно устранить путем обновления OneNote для Mac до последней версии. Дополнительные сведения см. в статье Автоматическая проверка обновлений программного обеспечения в Office для Mac.
0xE000005E: устранение ошибки 0xE000005E (ReferencedRevisionNotFound) в OneNote
Как правило, это временная проблема, которая устранится при следующей полной синхронизации. Если вы хотите решить ее немедленно, запустите полную синхронизацию всех открытых записных книжек, нажав клавиши SHIFT+COMMAND+S в окне OneNote для Mac.
Сообщите о проблеме с синхронизацией команде OneNote
Мы просим прощения, если вам по-прежнему не удается устранить проблемы синхронизации.
Мы постоянно работаем над улучшением функций синхронизации в OneNote. Чтобы помочь нам быстрее определять и устранять новые проблемы, сообщите о своей проблеме с синхронизацией на форумах OneNote на веб-сайте Microsoft Answers.
Спасибо!
Нужна дополнительная помощь?
OneNote не может загрузить или загрузить заметки на ваш ПК с Windows? Проблемы с подключением, неверные настройки синхронизации, повреждение и повреждение файлов — вероятные причины, по которым OneNote не синхронизируется на вашем компьютере.
Вы можете получить код ошибки или сообщение, которое упрощает выявление и устранение конкретной проблемы синхронизации в OneNote. Но это не всегда так, поэтому вам, возможно, придется поработать с несколькими исправлениями, чтобы все исправить.
Приведенные ниже инструкции помогут вам решить проблемы, связанные с синхронизацией, в версиях OneNote для Windows 10 и Microsoft 365. Не стесняйтесь пропускать все, что не подходит.
Лучше всего начать с проверки, не вызывает ли проблема на стороне сервера проблемы с синхронизацией OneNote. Для этого откройте OneNote в Интернете и проверьте, все ли обновлено. Если нет, перейдите к Страница состояния службы Office с помощью вашего веб-браузера.
Если вы заметили какие-либо проблемы, перечисленные рядом с Office в Интернете (потребительский), вы должны подождать, пока Microsoft не исправит их.
Коды ошибок 0xE000078B и 0xE4020040 в OneNote также указывают на проблемы с серверами OneNote.
Принудительная синхронизация OneNote
В OneNote могут возникать временные проблемы с синхронизацией, сопровождаемые кодом ошибки 0xE000002E. Вы можете попробовать исправить это, выполнив принудительную синхронизацию данных. Все, что вам нужно сделать, это щелкнуть правой кнопкой мыши проблемный блокнот и выбрать «Синхронизировать»> «Синхронизировать этот блокнот».
Сбросить синхронизирующее соединение
Если на вашем рабочем столе возникают проблемы с обновлением изменений, сделанных с другого устройства, при закрытии и повторном открытии записной книжки соединение должно быть сброшено, и OneNote снова начнет корректную синхронизацию.
1. Щелкните записную книжку правой кнопкой мыши в OneNote для Windows 10 или Microsoft 365 и выберите «Закрыть эту записную книжку».
2. Войдите в OneNote Online и выберите записную книжку.
3. Выберите параметр «Открыть в настольном приложении» на ленте OneNote Online, чтобы повторно открыть записную книжку в OneNote для Windows 10 или Microsoft 365.
Проверьте настройки синхронизации OneNote
Если OneNote не может синхронизироваться автоматически, проверьте, правильно ли вы настроили его параметры синхронизации.
OneNote для Windows 10
1. Откройте меню «Еще» (выберите значок с тремя точками в левом углу окна OneNote) и выберите «Настройки».
2. Выберите Параметры.
3. Включите переключатели в разделе «Синхронизировать записные книжки автоматически» и «Загрузить все файлы и изображения».
OneNote для Microsoft 365
1. Откройте меню «Файл» в OneNote.
2. Выберите Параметры.
3. Выберите «Синхронизировать» на боковой панели «Параметры OneNote». Затем установите флажки рядом с «Синхронизировать записные книжки автоматически» и «Загрузить все файлы и изображения».
Освободить место в OneDrive
OneNote синхронизирует ваши заметки через OneDrive. Однако недостаток места в облачном хранилище также может вызвать проблемы. Код ошибки 0xE0000796 появляется именно по этой причине.
Если ваша квота OneDrive почти заполнена, попробуйте освободить место, удалив ненужные файлы. Это может в конечном итоге иметь значение.
Если ты настроить OneDrive на свой компьютер, вы можете получить доступ к папке синхронизации, выбрав OneDrive> Справка и настройки> Открыть папку OneDrive на панели задач. Если нет, посетите Веб-приложение OneDrive.
Копировать в новый раздел и синхронизировать
Если определенный раздел записной книжки по-прежнему не загружается в OneNote Online или на другие ваши устройства, копирование данных в новый раздел может помочь исправить это. Код ошибки 0xE000005E часто сопровождает эту конкретную проблему синхронизации.
1. Выберите записную книжку и создайте новый раздел (выберите «Добавить раздел») через боковую панель OneNote.
2. Щелкните правой кнопкой мыши каждую страницу в проблемном разделе и выберите «Переместить / скопировать».
3. Выберите новый раздел и нажмите Копировать.
Если раздел теперь начинает синхронизацию правильно, вы можете удалить старый раздел. Затем вы можете переименовать новый раздел с тем же именем, что и старый раздел.
Обновите приложение OneNote
Если проблемы с синхронизацией не исчезнут, попробуйте обновить OneNote. Это должно помочь исправить ошибки или другие проблемы, мешающие правильной работе приложения. Использование устаревшей версии OneNote также может привести к появлению кода ошибки 0xE40105F9.
OneNote для Windows 10
1. Откройте Microsoft Store.
2. Откройте меню «Еще» (выберите значок с тремя точками) и выберите «Загрузки и обновления».
3. Нажмите кнопку «Загрузить» рядом с OneNote, чтобы применить все ожидающие обновления. Или выберите «Обновить все», чтобы обновить все приложения, связанные с Microsoft Store. Узнайте, что вы можете сделать, если Microsoft Store не может обновить OneNote.
OneNote для Microsoft 365
1. Откройте меню «Файл» и выберите «Учетная запись».
2. Выберите Параметры обновления.
3. Выберите «Обновить сейчас».
Оптимизация ноутбуков (только версия Microsoft 365)
Оптимизация записных книжек OneNote в версии OneNote для Microsoft 365 может помочь решить проблемы с синхронизацией, вызванные слишком большими файлами хранилища. Кроме того, удаление истории версий и ненужных резервных копий также может уменьшить размер записной книжки. Эта проблема также может привести к кодам ошибок 0xE00015E0 и 0xE0000025.
Оптимизировать блокноты
1. Откройте Файл> Параметры.
2. Выберите «Сохранить и создать резервную копию» на боковой панели.
3. Выберите «Оптимизировать все файлы сейчас».
Удалить историю версий
1. Выберите вкладку «История».
2. Выберите Версии страницы.
3. Выберите «Удалить все версии в записной книжке».
Удалить лишние резервные копии
1. Откройте меню «Файл» и выберите «Информация»> «Открыть резервные копии».
2. Выберите свой блокнот.
3. Удалите файлы резервных копий, которые больше не нужно хранить. Рекомендуется сохранить хотя бы одну резервную копию для каждого раздела записной книжки.
Восстановить элементы из корзины OneNote
Также известно, что удаленные заметки вызывают проблемы с синхронизацией. Попробуйте их восстановить. Как только OneNote восстановит подключение, вы сможете удалить их снова.
OneNote для Windows 10
1. Выберите вкладку «Просмотр».
2. Выберите «Удаленные заметки»> «Просмотреть удаленные заметки».
3. Вправо — раздел или страницу и выберите Восстановить в.
4. Выберите исходную записную книжку или раздел и нажмите «Восстановить».
5. Повторите эти действия для любых других разделов или страниц и выполните принудительную синхронизацию OneNote.
6. Удалите восстановленные разделы и страницы еще раз.
OneNote для Microsoft 365
1. Выберите вкладку «История».
2. Нажмите кнопку с надписью «Корзина для ноутбука» и снова выберите «Корзина для ноутбука».
3. Щелкните правой кнопкой мыши раздел или страницу и выберите «Переместить» или «Копировать».
4. Выберите исходную записную книжку или раздел и нажмите «Переместить».
5. Повторите эти действия для любых других разделов или страниц в корзине OneNote и выполните принудительную синхронизацию OneNote.
6. Удалите восстановленные разделы и страницы еще раз.
Ваши заметки снова синхронизируются
Хотя вы, возможно, исправили OneNote на данный момент, вы, вероятно, столкнетесь с дополнительными проблемами синхронизации, продолжая использовать приложение. Приведенные выше исправления должны снова помочь вам, когда это произойдет. Тем не менее, рекомендуется постоянно обновлять OneNote на своем компьютере, чтобы свести к минимуму потенциальные проблемы с синхронизацией в будущем.
Но если вам надоели OneNote и его причуды, возможно, вы захотите проверить эти лучшие альтернативы ведения заметок для ПК вместо.
by Madalina Dinita
Madalina has been a Windows fan ever since she got her hands on her first Windows XP computer. She is interested in all things technology, especially emerging technologies… read more
Updated on January 19, 2022
- OneNote is an Office app that helps you to store notes, synchronize, and share them with others.
- In this article, we will present you simple solution on how to troubleshoot sync issues with OneNote.
- For any other issues with and Office app, you can check our Microsoft Office Troubleshooting hub.
- If you are interested to learn more about the latest Microsoft OS, visit our Window 10 section.
XINSTALL BY CLICKING THE DOWNLOAD FILE
This software will keep your drivers up and running, thus keeping you safe from common computer errors and hardware failure. Check all your drivers now in 3 easy steps:
- Download DriverFix (verified download file).
- Click Start Scan to find all problematic drivers.
- Click Update Drivers to get new versions and avoid system malfunctionings.
- DriverFix has been downloaded by 0 readers this month.
Microsoft OneNote is a great app for taking notes, compiling data, and organizing information. The best part is, it syncs with the cloud, meaning you can access your notes everywhere.
It is multi-platform, meaning it is available on Android, iOS, macOS, and the Web, besides being available on Windows 10 devices. But this cross-platform design comes with a problem.
Desktop users may frequently face problems when trying to sync data to and from the cloud. This is quite a common problem with the desktop version of OneNote on Windows 10.
In this guide, we look into some of the most common sync errors (notebook/particular section won’t sync, sync conflicts arise, storage issues show up, etc.) and how they can be resolved.
How do I fix OneNote that won’t sync
1. Install the latest updates
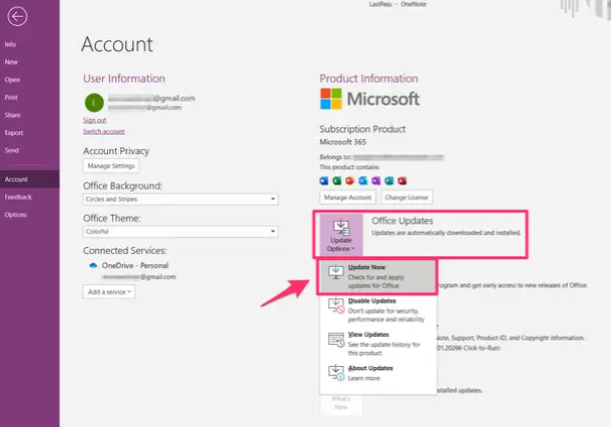
Firstly, it is worth noting that whatever problem you may be facing could be a result of an issue with the OneNote application itself. This is why you need to make sure that you have the latest updates installed. Updates will often contain fixes for bugs that may be causing your problems. To check for updates go to File > Account. Click on Office Options then click on Update Now.
2. Check your Internet connection
Also, a no-brainer, make sure you are actually connected to the Internet before you attempt to troubleshoot OneNote. More often than not, sync issues are a result of bad Internet connections.
You can check your internet connection by looking on the right-down corner, where you should see a Wi-Fi icon or the Ethernet icon. You can also just open an internet page and see if it loads.
If there are any issues, troubleshoot the problem with the help of your Internet Provider.
3. Manually sync the particular section
- Go to File then click on Info.
- Click View Sync Status, or right-click on the Notebook you want to sync and click on Notebook Sync Status.
- Under Shared Notebook Synchronization, you will find the Sync now button, click on it.
Note: This is a OneNote built-in solution to the problem of a particular section not syncing.
4. Copy the pages to a new section
- Select the + tab or Right-click on the navigation bar, and select New Section.
- Name the new section.
- Go to section with the sync problem, right-click on each of its pages and click on Move or Copy.
- Select the new section as the destination, and click Copy.
Note: Once you’ve followed through these steps, you can now use the manual sync method described above to sync the new section. Once you’ve synced the section, right-click on the old section and select Delete.
5. Empty the OneNote Recycle Bin
- Select the History tab.
- Select the Notebook Recycle Bin button.
- Right-click on the old section and click on Delete.
- You can also select Empty Recycle Bin and delete everything.
Note: The section you’re about the delete may contain important pages. Make sure you copy them before you permanently remove the section from the recycle bin.
Sometimes, when you remove a particular section that isn’t working or that you don’t need anymore, it may end up causing sync problems. For this reason, you need to remove them from the OneNote Recycle Bin.
6. Fix misplaced sections on OneNote
A section of your notebook could get misplaced when you’re trying to share it with other users. This happens when OneNote tries to sync the changes made to the section but cannot find the section file.
When this happens the notebook gets marked with an icon in the Notebooks list. There are two solutions to this problem, move the misplaced section to another notebook, or delete that section.
Move the misplaced section
OneNote lets you manually resolve the problem of a misplaced section by letting you move the particular section.
- Right-click on the tab for the misplaced section.
- Select Move or Copy.
- Select the target notebook as the destination.
- Click on Move or Copy depending on what you would like to do.
Delete the misplaced section
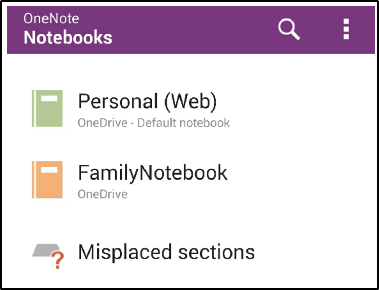
If you’re sure that you do not need the section that has been misplaced, you could simply delete it to resolve the issue. Follow these steps:
- Under the Notebooks list, select Misplaced Sections.
- Right-click on the misplaced section you would like to remove and click on Delete.
7. Check if the notebook is accessible on the web
- Go to File then Info.
- You should find the link right below the notebook. Select the link then right-click on it and click Copy.
- On the web browser of your choice, enter the link you just copied and hit enter to open the notebook.
Some PC issues are hard to tackle, especially when it comes to corrupted repositories or missing Windows files. If you are having troubles fixing an error, your system may be partially broken.
We recommend installing Restoro, a tool that will scan your machine and identify what the fault is.
Click here to download and start repairing.
Note: If your notebook is accessible via the web browser then this confirms that there is a problem with the desktop app. If not, it could be a service error.
If the problem is with your desktop app, one of the simplest solutions to get your notebook to start syncing again is to close and reopen it. This should reset the connection, and get your notebook to start syncing again.
8. Check the sync status
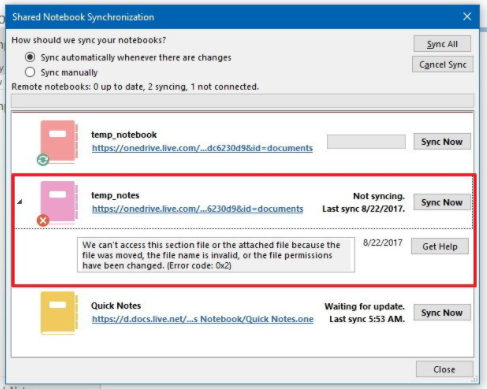
If you were able to access the notebook online, but the changes you recently made weren’t added to it, you should check the sync status of the notebook to confirm whether or not it was synced.
To check the status, go to File then Info, and from the right side select View Sync Status. In the new windows, you will see an error message below the notebook with the issue.
If possible, click on the Get Help button in order to access more troubleshooting steps. If that’s not available, note the error message and do a quick online research.
10. Check the service status
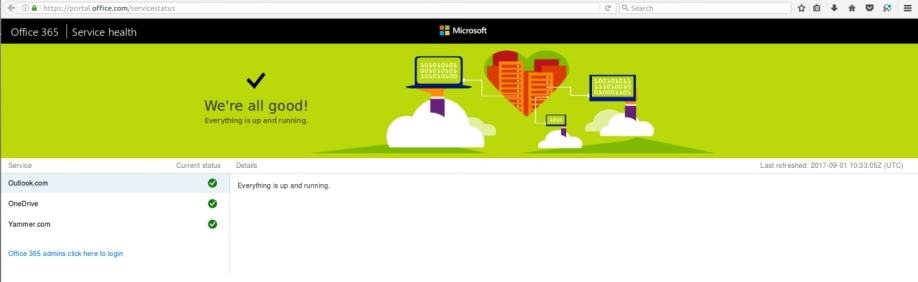
If you were not able to access the notebook online via a web browser, there could be a problem with the OneDrive service itself. To confirm this, open a web browser of your choice and proceed to the Office portal.
If the services are up and running, you should see a green screen with a tick mark, and the message In case there is nothing wrong with the services, you should contact Microsoft for further assistance on your issue.
Make sure that you keep OneNote open and signed in during the troubleshooting process. You could potentially lose your data otherwise.
11. Fix content sync conflict on OneNote
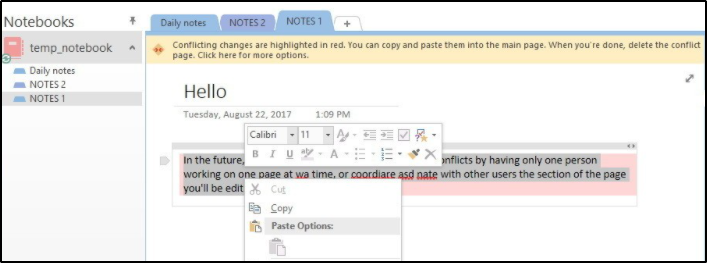
When two or more people try and edit the same piece of text simultaneously, this will result in synchronization conflicts. These conflicts are automatically detected by OneNote which then proceeds to create multiple copies of the same page. This will be indicated via a yellow message that appears on the top of the page.
To prevent this issue from showing up in the future, make sure only one user is editing a page at a time. Or you could coordinate who edits which section.
To resolve this issue, you will need to copy the edited content to the main page and then proceed to delete the other page. To do this, click on the yellow message, copy the content from the temporary page, and paste it onto the primary page.
12. Fix storage sync conflicts on OneNote
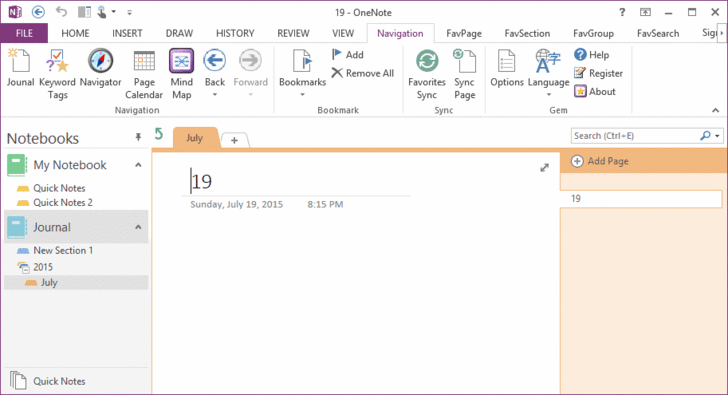
You may occasionally run across error code 0xE00015E0. What this means is, either your file is too big to sync, or that your local device is low on space. Usually, it’s because OneNote has a lot of backups stored.
Here’s how you can resolve these issues.
Remove unnecessary backups
- Press the Windows key + R to open the Run dialogue.
- Paste the following and hit enter: %localappdata%.
- Double click on the Microsoft folder, then OneNote.
- Here click on the folder with a name corresponding to the version of your application (16.0 for OneNote 2016, for instance),
- Open the Backup folder.
- Delete all the backup files that you no longer need.
Optimize files and reduce automatic backups
- Go to File then Options.
- Select Save & Backup.
- Under Optimizing files, select Optimize All Files Now.
- Under Backup, reduce the number of backup copies to keep.
All of the above steps should help you out when OneNote is giving you trouble with synchronization.
If you are looking for a great alternative solution to OneNote, we recommend you Evernote. It will help you to store everything from personal moments to business projects, safe, always secure, and ready whenever you need them.
You can use it on multiple devices so your important notes are with you wherever you go. Read more about this excellent software in our Evernote guide.
Newsletter
by Madalina Dinita
Madalina has been a Windows fan ever since she got her hands on her first Windows XP computer. She is interested in all things technology, especially emerging technologies… read more
Updated on January 19, 2022
- OneNote is an Office app that helps you to store notes, synchronize, and share them with others.
- In this article, we will present you simple solution on how to troubleshoot sync issues with OneNote.
- For any other issues with and Office app, you can check our Microsoft Office Troubleshooting hub.
- If you are interested to learn more about the latest Microsoft OS, visit our Window 10 section.
XINSTALL BY CLICKING THE DOWNLOAD FILE
This software will keep your drivers up and running, thus keeping you safe from common computer errors and hardware failure. Check all your drivers now in 3 easy steps:
- Download DriverFix (verified download file).
- Click Start Scan to find all problematic drivers.
- Click Update Drivers to get new versions and avoid system malfunctionings.
- DriverFix has been downloaded by 0 readers this month.
Microsoft OneNote is a great app for taking notes, compiling data, and organizing information. The best part is, it syncs with the cloud, meaning you can access your notes everywhere.
It is multi-platform, meaning it is available on Android, iOS, macOS, and the Web, besides being available on Windows 10 devices. But this cross-platform design comes with a problem.
Desktop users may frequently face problems when trying to sync data to and from the cloud. This is quite a common problem with the desktop version of OneNote on Windows 10.
In this guide, we look into some of the most common sync errors (notebook/particular section won’t sync, sync conflicts arise, storage issues show up, etc.) and how they can be resolved.
How do I fix OneNote that won’t sync
1. Install the latest updates
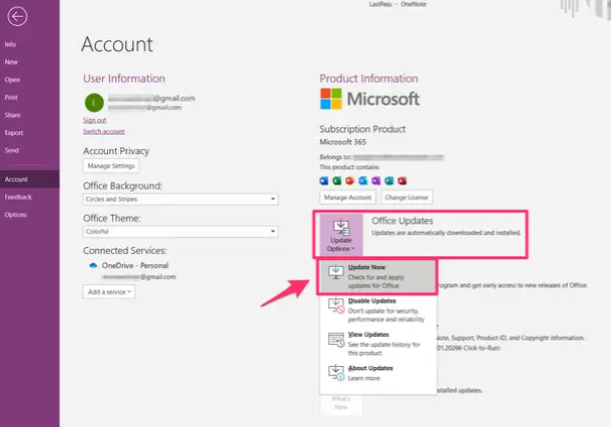
Firstly, it is worth noting that whatever problem you may be facing could be a result of an issue with the OneNote application itself. This is why you need to make sure that you have the latest updates installed. Updates will often contain fixes for bugs that may be causing your problems. To check for updates go to File > Account. Click on Office Options then click on Update Now.
2. Check your Internet connection
Also, a no-brainer, make sure you are actually connected to the Internet before you attempt to troubleshoot OneNote. More often than not, sync issues are a result of bad Internet connections.
You can check your internet connection by looking on the right-down corner, where you should see a Wi-Fi icon or the Ethernet icon. You can also just open an internet page and see if it loads.
If there are any issues, troubleshoot the problem with the help of your Internet Provider.
3. Manually sync the particular section
- Go to File then click on Info.
- Click View Sync Status, or right-click on the Notebook you want to sync and click on Notebook Sync Status.
- Under Shared Notebook Synchronization, you will find the Sync now button, click on it.
Note: This is a OneNote built-in solution to the problem of a particular section not syncing.
4. Copy the pages to a new section
- Select the + tab or Right-click on the navigation bar, and select New Section.
- Name the new section.
- Go to section with the sync problem, right-click on each of its pages and click on Move or Copy.
- Select the new section as the destination, and click Copy.
Note: Once you’ve followed through these steps, you can now use the manual sync method described above to sync the new section. Once you’ve synced the section, right-click on the old section and select Delete.
5. Empty the OneNote Recycle Bin
- Select the History tab.
- Select the Notebook Recycle Bin button.
- Right-click on the old section and click on Delete.
- You can also select Empty Recycle Bin and delete everything.
Note: The section you’re about the delete may contain important pages. Make sure you copy them before you permanently remove the section from the recycle bin.
Sometimes, when you remove a particular section that isn’t working or that you don’t need anymore, it may end up causing sync problems. For this reason, you need to remove them from the OneNote Recycle Bin.
6. Fix misplaced sections on OneNote
A section of your notebook could get misplaced when you’re trying to share it with other users. This happens when OneNote tries to sync the changes made to the section but cannot find the section file.
When this happens the notebook gets marked with an icon in the Notebooks list. There are two solutions to this problem, move the misplaced section to another notebook, or delete that section.
Move the misplaced section
OneNote lets you manually resolve the problem of a misplaced section by letting you move the particular section.
- Right-click on the tab for the misplaced section.
- Select Move or Copy.
- Select the target notebook as the destination.
- Click on Move or Copy depending on what you would like to do.
Delete the misplaced section
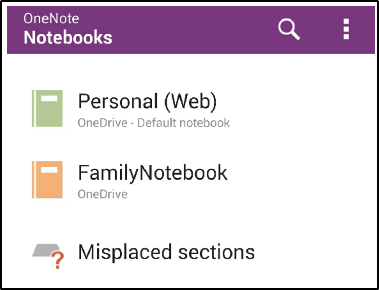
If you’re sure that you do not need the section that has been misplaced, you could simply delete it to resolve the issue. Follow these steps:
- Under the Notebooks list, select Misplaced Sections.
- Right-click on the misplaced section you would like to remove and click on Delete.
7. Check if the notebook is accessible on the web
- Go to File then Info.
- You should find the link right below the notebook. Select the link then right-click on it and click Copy.
- On the web browser of your choice, enter the link you just copied and hit enter to open the notebook.
Some PC issues are hard to tackle, especially when it comes to corrupted repositories or missing Windows files. If you are having troubles fixing an error, your system may be partially broken.
We recommend installing Restoro, a tool that will scan your machine and identify what the fault is.
Click here to download and start repairing.
Note: If your notebook is accessible via the web browser then this confirms that there is a problem with the desktop app. If not, it could be a service error.
If the problem is with your desktop app, one of the simplest solutions to get your notebook to start syncing again is to close and reopen it. This should reset the connection, and get your notebook to start syncing again.
8. Check the sync status
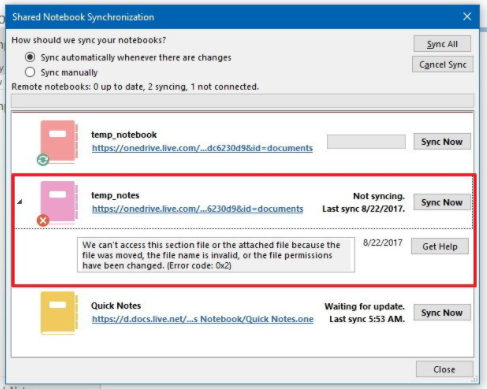
If you were able to access the notebook online, but the changes you recently made weren’t added to it, you should check the sync status of the notebook to confirm whether or not it was synced.
To check the status, go to File then Info, and from the right side select View Sync Status. In the new windows, you will see an error message below the notebook with the issue.
If possible, click on the Get Help button in order to access more troubleshooting steps. If that’s not available, note the error message and do a quick online research.
10. Check the service status
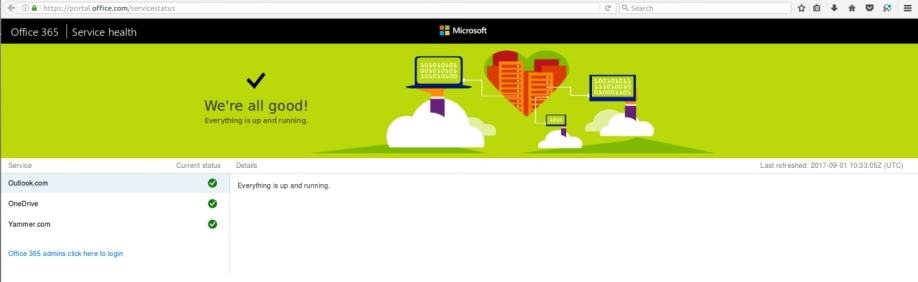
If you were not able to access the notebook online via a web browser, there could be a problem with the OneDrive service itself. To confirm this, open a web browser of your choice and proceed to the Office portal.
If the services are up and running, you should see a green screen with a tick mark, and the message In case there is nothing wrong with the services, you should contact Microsoft for further assistance on your issue.
Make sure that you keep OneNote open and signed in during the troubleshooting process. You could potentially lose your data otherwise.
11. Fix content sync conflict on OneNote
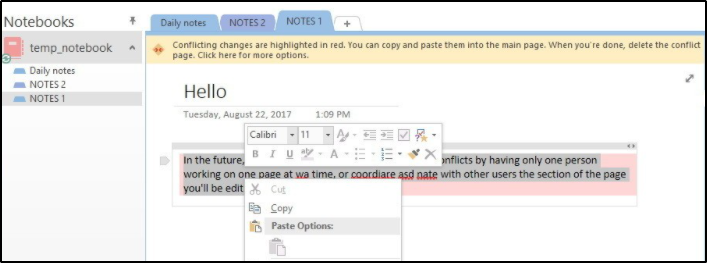
When two or more people try and edit the same piece of text simultaneously, this will result in synchronization conflicts. These conflicts are automatically detected by OneNote which then proceeds to create multiple copies of the same page. This will be indicated via a yellow message that appears on the top of the page.
To prevent this issue from showing up in the future, make sure only one user is editing a page at a time. Or you could coordinate who edits which section.
To resolve this issue, you will need to copy the edited content to the main page and then proceed to delete the other page. To do this, click on the yellow message, copy the content from the temporary page, and paste it onto the primary page.
12. Fix storage sync conflicts on OneNote
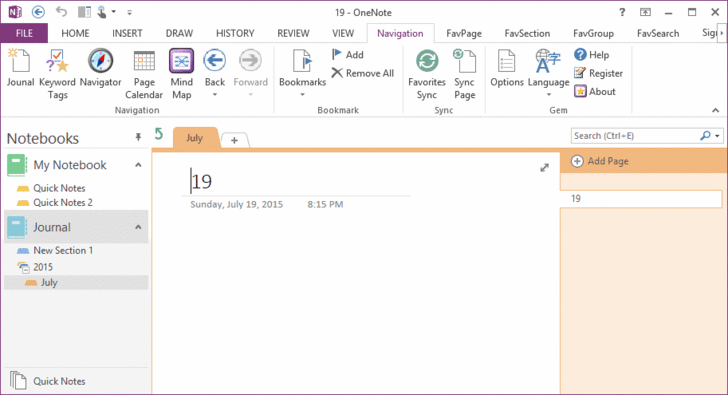
You may occasionally run across error code 0xE00015E0. What this means is, either your file is too big to sync, or that your local device is low on space. Usually, it’s because OneNote has a lot of backups stored.
Here’s how you can resolve these issues.
Remove unnecessary backups
- Press the Windows key + R to open the Run dialogue.
- Paste the following and hit enter: %localappdata%.
- Double click on the Microsoft folder, then OneNote.
- Here click on the folder with a name corresponding to the version of your application (16.0 for OneNote 2016, for instance),
- Open the Backup folder.
- Delete all the backup files that you no longer need.
Optimize files and reduce automatic backups
- Go to File then Options.
- Select Save & Backup.
- Under Optimizing files, select Optimize All Files Now.
- Under Backup, reduce the number of backup copies to keep.
All of the above steps should help you out when OneNote is giving you trouble with synchronization.
If you are looking for a great alternative solution to OneNote, we recommend you Evernote. It will help you to store everything from personal moments to business projects, safe, always secure, and ready whenever you need them.
You can use it on multiple devices so your important notes are with you wherever you go. Read more about this excellent software in our Evernote guide.
Newsletter
На чтение 8 мин. Просмотров 2.2k. Опубликовано 03.09.2019
Microsoft OneNote – отличное приложение для заметок, сбора данных и упорядочивания информации. Самое приятное то, что он синхронизируется с облаком, то есть вы можете получить доступ к своим заметкам везде. Он мультиплатформенный, то есть он доступен на Android, iOS, macOS и в Интернете, а также на устройствах с Windows 10. Но этот кроссплатформенный дизайн сопряжен с проблемой.
Пользователи настольных компьютеров могут часто сталкиваться с проблемами при попытке синхронизировать данные с облаком. Это довольно распространенная проблема с настольной версией OneNote для Windows 10. В этом руководстве мы рассмотрим некоторые из наиболее распространенных ошибок синхронизации (блокнот или блок не синхронизируются, возникают конфликты синхронизации, появляются проблемы с хранилищем и т. Д.). .) и как они могут быть решены.
Прежде чем перейти к более конкретным решениям, мы рассмотрим пару потенциально очевидных.
Содержание
- OneNote не синхронизируется [FIX]
- Установите последние обновления
- Проверьте ваше интернет соединение
- Устранение неполадок с синхронизацией OneNote
- Попробуйте вручную синхронизировать определенный раздел
- Скопируйте страницы в новый раздел
- Очистите корзину OneNote
- Исправление неуместных разделов в OneNote
- Блокнот не синхронизируется с OneNote
- Проверьте, доступен ли ноутбук в Интернете
- Снова откройте свой блокнот
- Проверьте статус синхронизации
- Проверьте статус сервиса
- Исправить конфликт синхронизации содержимого в OneNote
- Исправление конфликтов синхронизации хранилища в OneNote
- Удалить ненужные резервные копии
- Оптимизировать файлы
- Уменьшить автоматическое резервное копирование
OneNote не синхронизируется [FIX]
Установите последние обновления
Во-первых, стоит отметить, что любая проблема, с которой вы можете столкнуться, может быть результатом проблемы с самим приложением OneNote. Вот почему вам нужно убедиться, что у вас установлены последние обновления. Обновления часто содержат исправления ошибок, которые могут вызывать ваши проблемы. Чтобы проверить наличие обновлений:
- Перейдите в Файл> Аккаунт> Параметры Office ,
- Нажмите Обновить сейчас .
Проверьте ваше интернет соединение
Кроме того, не проблема, убедитесь, что вы действительно подключены к Интернету, прежде чем пытаться устранить неполадки OneNote. Чаще всего проблемы с синхронизацией являются результатом плохого подключения к Интернету.
Теперь мы рассмотрим более конкретные решения для синхронизации проблем в OneNote:

Устранение неполадок с синхронизацией OneNote
Часто, когда вы пытаетесь поделиться своими записными книжками с другими людьми, у вас может получиться не синхронизировать один конкретный раздел. Если это произойдет, есть два способа решить это. Один из них – попытаться вручную синхронизировать определенный раздел, другой – скопировать страницы в новый раздел и удалить старый.
Попробуйте вручную синхронизировать определенный раздел
OneNote поставляется со встроенным решением проблемы того, что определенный раздел не синхронизируется. Следуй этим шагам:
- Перейдите в Файл > Информация ,
- Выберите Показать статус синхронизации или щелкните правой кнопкой мыши Блокнот, который хотите синхронизировать, и нажмите Статус синхронизации ноутбука ,
- В разделе Синхронизация общего ноутбука вы найдете кнопку Синхронизировать сейчас ; нажмите здесь.
Скопируйте страницы в новый раздел
Другим простым решением проблемы может быть копирование страниц в новый раздел и удаление старого раздела, который не синхронизируется. Следуй этим шагам:
- На панели навигации нажмите кнопку Создать новый раздел ,
- Назовите новый раздел,
- Перейти в раздел с проблемой синхронизации; нажмите правой кнопкой мыши на каждой из ее страниц и нажмите Переместить или скопировать ,
- Выберите новый раздел в качестве места назначения и нажмите Копировать .
Выполнив все эти шаги, вы можете использовать метод ручной синхронизации, описанный выше, для синхронизации нового раздела. Как только вы синхронизируете раздел, щелкните правой кнопкой мыши старый раздел и выберите Удалить .
Очистите корзину OneNote
Иногда, когда вы удаляете определенный раздел, который не работает или который вам больше не нужен, это может привести к проблемам с синхронизацией. По этой причине вам необходимо удалить их из корзины OneNote. Следуй этим шагам:
- Выберите вкладку История ,
- Нажмите кнопку Корзина ноутбука ,
- Нажмите правой кнопкой мыши старый раздел и нажмите Удалить .
Раздел, который вы хотите удалить, может содержать важные страницы. Убедитесь, что вы скопировали их (следуя инструкциям из номера 2), прежде чем окончательно удалить раздел из корзины.
Исправление неуместных разделов в OneNote
Часть вашей записной книжки может оказаться неуместной, когда вы пытаетесь поделиться ею с другими пользователями. Это происходит, когда OneNote пытается синхронизировать изменения, внесенные в раздел, но не может найти файл раздела. Когда это происходит, блокнот помечается значком в списке блокнотов.
Есть два решения этой проблемы. Вы можете попытаться переместить неуместную секцию в другую записную книжку или удалить эту секцию.
Перемещение неуместного раздела
OneNote позволяет вручную решить проблему неуместного раздела, позволяя перемещать конкретный раздел.Следуй этим шагам:
- Щелкните правой кнопкой мыши на вкладке для неуместного раздела,
- Выберите Переместить или Копировать ,
- Выберите целевой блокнот в качестве пункта назначения,
- Нажмите Переместить или Копировать в зависимости от того, что вы хотите сделать.
Удалить неуместный раздел
Если вы уверены, что вам не нужен неуместный раздел, вы можете просто удалить его, чтобы решить проблему. Следуй этим шагам:
- В списке «Блокноты» выберите Неразмещенные разделы ,
- Нажмите правой кнопкой мыши на неуместном разделе, который вы хотите удалить, и нажмите Удалить .
Блокнот не синхронизируется с OneNote
Если у вас возникла проблема с синхронизацией определенного блокнота в OneNote, вам может помочь одно из следующих решений:
Проверьте, доступен ли ноутбук в Интернете
Вы можете подтвердить, действительно ли существует проблема с обслуживанием, попытавшись получить доступ к ноутбуку через веб-браузер. Попробуйте следующие шаги:
- Перейдите в Файл > Информация ,
- Вы должны найти ссылку на ноутбук с правой стороны; скопируйте его/или щелкните правой кнопкой мыши Блокнот, который хотите синхронизировать, и нажмите Скопировать ссылку на блокнот ,
- В выбранном вами веб-браузере введите ссылку, которую вы только что скопировали, и нажмите «Ввод», чтобы открыть блокнот.
Если ваш ноутбук доступен через веб-браузер, это подтверждает наличие проблемы с приложением для настольного компьютера. Если нет, то это может быть ошибка службы.
Снова откройте свой блокнот
После того, как вы подтвердите, что проблема с настольным приложением, одним из самых простых решений для возобновления синхронизации ноутбука OneNote является его закрытие и повторное открытие. Вот шаги:
- Перейдите в Файл > Информация ,
- Перейдите в Настройки и выберите Закрыть /или щелкните правой кнопкой мыши Блокнот, который хотите синхронизировать, и нажмите Закрыть этот Блокнот ,
- Перейдите в Файл > Открыть ,
- Выберите блокнот, который хотите открыть.
Это должно сбросить соединение и заставить ваш ноутбук снова начать синхронизацию.
Проверьте статус синхронизации
Если вы смогли получить доступ к записной книжке онлайн, но изменения, которые вы недавно внесли, не были добавлены в нее, вам следует проверить состояние синхронизации записной книжки, чтобы убедиться, была ли она синхронизирована. Вот шаги:
- Перейдите в Файл > Информация ,
- Выберите Показать статус синхронизации или щелкните правой кнопкой мыши Блокнот, который хотите синхронизировать, и нажмите Статус синхронизации ноутбука ,
Если возможно, нажмите кнопку Получить справку , чтобы получить доступ к дополнительным действиям по устранению неполадок. Если это невозможно, запишите сообщение об ошибке и проведите быстрое онлайн-исследование.
Проверьте статус сервиса
Если вы не смогли получить доступ к ноутбуку через Интернет через веб-браузер, возможно, возникла проблема с самим сервисом OneDrive. Чтобы подтвердить это, выполните следующие действия:
- Откройте веб-браузер по вашему выбору,
- Введите эту ссылку, чтобы проверить, работают ли службы: https://portal.office.com/servicestatus.
Если службы запущены и работают, вы должны увидеть зеленый экран с галочкой и сообщение «У нас все хорошо! Все работает и работает ». В случае, если с сервисами нет ничего плохого, вам следует обратиться в Microsoft для получения дополнительной помощи по вашей проблеме.
Убедитесь, что вы поддерживаете OneNote открытым и вошли в систему во время процесса устранения неполадок. В противном случае вы можете потерять свои данные.

Исправить конфликт синхронизации содержимого в OneNote
Когда два или более человека попытаются отредактировать один и тот же фрагмент текста одновременно, это приведет к конфликтам синхронизации. Эти конфликты автоматически обнаруживаются OneNote, который затем переходит к созданию нескольких копий одной и той же страницы. Это будет указано в желтом сообщении, которое появляется в верхней части страницы.
Чтобы предотвратить появление этой проблемы в будущем, убедитесь, что только один пользователь редактирует страницу за раз. Или вы могли бы координировать, кто редактирует какой раздел.
Чтобы решить эту проблему, вам нужно будет скопировать отредактированный контент на главную страницу, а затем перейти к удалению другой страницы. Следуй этим шагам:
- В верхней части страницы нажмите на желтое сообщение ,
- Скопируйте содержимое с временной страницы и вставьте его на основную страницу,
- Нажмите правой кнопкой мыши на странице, вызвавшей ошибку, и нажмите Удалить .
Исправление конфликтов синхронизации хранилища в OneNote
Иногда вы можете встретить код ошибки 0xE00015E0 . Это означает, что либо ваш файл слишком большой для sycn, либо на локальном устройстве недостаточно места. Теперь, конечно, причиной этой проблемы может быть то, что в вашем ноутбуке хранится множество разных вещей. Но обычно это происходит потому, что в OneNote хранится много резервных копий.
Вот как вы можете решить эти проблемы.
Удалить ненужные резервные копии
Еще один быстрый способ снова выполнить синхронизацию OneNote – удалить все существующие файлы резервных копий, чтобы освободить место. Просто следуйте этим шагам:
- Нажмите клавишу Windows + R , чтобы открыть диалоговое окно Выполнить ,
- Вставьте следующее и нажмите Enter: % localappdata% MicrosoftOneNote,
- Дважды щелкните папку с именем, соответствующим версии вашего приложения (например, 16.0 для OneNote 2016),
- Откройте папку Резервная копия ,
- Удалите все файлы резервных копий, которые вам больше не нужны.
Оптимизировать файлы
Вы также можете предотвратить конфликт синхронизации хранилища, оптимизировав пространство, используемое вашими ноутбуками. Вот шаги:
- Перейдите в Файл > Параметры ,
- Выберите Сохранить и сохранить ,
- В разделе Оптимизация файлов выберите Оптимизировать все файлы сейчас .
Уменьшить автоматическое резервное копирование
Помимо оптимизации файлов, вам следует рассмотреть возможность уменьшения количества файлов резервных копий, которые OneNote хранит для каждого файла. Попробуйте следующие шаги:
- Перейдите в Файл > Параметры ,
- Выберите Сохранить и сохранить ,
- В разделе Резервное копирование уменьшите количество Количество сохраняемых резервных копий .
После выполнения этих действий OneNote должен снова начать синхронизацию.
OneNote — это облачное приложение для создания заметок от Microsoft. Он может работать и хранить заметки локально, но, поскольку это продукт Microsoft, он обладает дополнительным преимуществом интеграции OneDrive и Microsoft 365, которые подключаются, когда вы входите в OneNote с помощью своей учетной записи Microsoft.
OneNote по большей части прост и не сравнивается с Evernote, однако он более продвинут, чем приложение Notes, которое вы найдете в macOS. У него есть необходимое количество функций, чтобы сделать его полезным, но не слишком много, чтобы сделать его слишком сложным для понимания.
OneNote — не сложное приложение, но у него есть немало проблем. Большинство пользователей сообщают, что они не могут синхронизировать свои заметки, что означает, что приложение полезно для них при использовании его из разных систем. Если у вас возникли проблемы с синхронизацией или правильной работой OneNote, попробуйте следующие исправления.
Проблемы OneNote (Windows 10)
1. Сбросить OneNote
Это исправление применимо. в версию OneNote для UWP. Если заметки не синхронизируются, приложение не запускается или часто зависает, вам следует сбросить настройки приложения. Вы не потеряете ни заметок, ни данных.
- Открой Приложение настроек с помощью сочетания клавиш Win + I.
- Перейти к Программы.
- Выберите Вкладка «Приложения и функции».
- Прокрутите вниз и выберите OneNote.
- Нажмите Передовой.
- Прокрутите вниз и нажмите Сбросить.
2. Принудительная синхронизация OneNote.
Если OneNote не синхронизируется, независимо от того, является ли это версией UWP или настольной версией, вы можете принудительно синхронизировать ее, добавив новую страницу в OneNote. Он может не синхронизировать текст, но новая страница принудительно запустит синхронизацию.
- Открыть OneNotе.
- в В столбце «Разделы» нажмите «Добавить раздел».
- в В столбце Страницы щелкните Добавить страницу.
- Закройте OneNote и откройте его снова.
3. Выйдите и войдите снова.
Приложению OneNote для Windows 10 требуется учетная запись Microsoft для синхронизации заметок на разных устройствах. Если вы недавно изменили пароль учетной записи или обновили другую информацию учетной записи, это может блокировать синхронизацию приложения. Выйдите и войдите снова.
- Открыть Одна нота.
- Щелкните свой имя вверху справа.
- В открывшемся окне нажмите «Выйти» под своей учетной записью.
4. Установите обновления Microsoft 365 и Windows 10.
Настольное приложение OneNote является частью Microsoft 365, а OneNote для Windows 10 создан специально для этой ОС. Между этими двумя версиями возможно, что ожидающие обновления для Microsoft 365 или Windows 10 препятствуют синхронизации OneNote.
- Открой Приложение настроек с помощью сочетания клавиш Win + I.
- Перейти к Обновление и безопасность.
- Выбирать Центр обновления Windows.
- Нажмите Проверить наличие обновлений.
- Установите любые обновления которые доступны.
5. Удалите и повторно установите OneNote.
Если OneNote не синхронизируется, вы всегда можете удалить и переустановить приложение. Процесс будет отличаться в зависимости от версии приложения, которое вы используете.
Для OneNote для Windows 10 (версия UWP) выполните следующие действия.
- Открой Приложение настроек с помощью сочетания клавиш Win + I.
- Перейти к Программы.
- Выберите Вкладка «Приложения и функции».
- Прокрутите вниз и выберите OneNote.
- Щелкните Удалить.
- Установите приложение из Магазин Microsoft.
Для настольной версии OneNote выполните следующие действия.
- Открыть Панель управления.
- Перейти к Программы> Удалить программу.
- Выбирать Microsoft 365 и щелкните Кнопка удаления на вершине.
- Загрузите установщик Microsoft 365 и снова установите все приложения, включая OneNote.
6. Удалите Setting.dat.
Это исправление применимо к OneNote для Windows 10. Попробуйте удалить файл Settings.dat для OneNote.
- Открыть Проводник и вставьте это в адресной строке:
%localappdata%и нажмите Enter. - Перейти к тего папка:
PackagesMicrosoft.Office.OneNote_8wekyb3d8bbweSettings. - Удалите файл Settings.dat.
- Закройте и снова откройте OneNote.
7. Удалите кеш OneNote.
Это исправление применимо к настольной версии OneNote.
- Открыть Одна нота.
- Перейти к Файл> Параметры.
- Выберите Вкладка Сохранение и резервное копирование.
- Скопируйте путь в разделе Расположение файла кэша.
- Закройте OneNote.
- Открыть Проводник.
- Перейдите к путь к файлу кеша, который вы скопировали.
- Удалите там файлы.
- Откройте OneNote.
Проблемы OneNote можно исправить (заключение)
OneNote обычно сталкивается с проблемами синхронизации, но они длятся недолго. Создание новой страницы или загрузка большого изображения в заметку часто может вызвать повторную синхронизацию.
Убедитесь, что все в порядке
Существует множество причин, по которым ноутбуки OneNote не синхронизируются. Поскольку OneNote хранит ноутбуки в облаке с помощью OneDrive , существует вероятность проблем с подключением к Интернету, задержек при работе с ноутбуком в Интернете с несколькими людьми и задержек при работе на одном ноутбуке с разных устройств. Вот что делать, когда OneNote не синхронизируется.
Инструкции в этой статье относятся к OneNote для Windows 10, OneNote для Office 365 и OneNote 2019.
Предотвращение распространенных проблем синхронизации OneNote
Прежде чем начать устранение ошибок синхронизации в OneNote, убедитесь, что приложение обновлено, установив последнее обновление OneNote или Office. И, если вы используете несколько учетных записей Microsoft, работы или школы с OneNote, убедитесь, что вы используете учетную запись, связанную с записной книжкой OneNote. Затем, чтобы избежать проблем с синхронизацией в будущем, обновляйте OneNote и следуйте рекомендациям по синхронизации OneNote .
Получите последнюю версию OneNote для учетных записей Microsoft
Настольное приложение OneDrive устанавливается вместе с операционной системой Windows. OneDrive вместе с другими приложениями Windows можно обновить из магазина Windows.
-
Закройте все приложения.
-
Перейдите в меню « Пуск» и выберите Microsoft Store .
-
Войдите, чтобы использовать Microsoft Store.
Если вашей учетной записи Microsoft, работы или школы нет в списке, перейдите к значку профиля и выберите « Добавить учетную запись работы или школы» .
-
Выберите значок « Больше» (три точки) и выберите « Загрузки и обновления» .
-
Выберите Получить обновления .
-
Ваша копия OneNote теперь актуальна.
-
Закройте Магазин Microsoft.
Получите последнюю версию OneNote для учетных записей Microsoft Office
Если у вас есть подписка на Office 365 , обновляйте OneNote одновременно с обновлением других приложений Office.
-
Откройте любое приложение Office, например Word, Excel или PowerPoint.
Если приложение Office открыто и отображает документ, перейдите на вкладку « Файл ».
-
Выберите аккаунт .
-
Выберите « Параметры обновления» > « Обновить сейчас» .
-
Когда появится диалоговое окно « Сохранить работу перед продолжением », сохраните все открытые документы. Открытые приложения закрываются автоматически.
-
Выберите Продолжить .
-
Подождите, пока обновления Office.
-
В диалоговом окне « Обновления были установлены » выберите « Закрыть» .
Войдите в аккаунт OneNote.
Настольное приложение OneNote работает с несколькими учетными записями. Например, вы можете войти в настольное приложение OneNote, используя бесплатную учетную запись Microsoft для ваших личных записных книжек и рабочую учетную запись Office 365 для заметок, связанных с бизнесом.
Вот как определить, какая учетная запись зарегистрирована в OneNote:
-
Откройте приложение OneNote для ПК.
-
Перейдите в меню « Настройки» и «Еще» (значок из трех точек).
-
Выберите Настройки .
-
Выберите Аккаунты .
-
Учетная запись Microsoft, которую вы используете для входа в OneNote, появится в списке учетных записей.
Чтобы синхронизировать записные книжки в другой учетной записи Microsoft, на работе или в школе, выберите Добавить учетную запись, чтобы настроить учетную запись в OneNote, а затем войдите в систему.
-
Выберите Закрыть .
Настройка OneNote для автоматической синхронизации заметок
Часто записные книжки не синхронизируются, потому что OneNote настроен для синхронизации записных книжек вручную. Чтобы всегда иметь последнюю версию записной книжки, настройте OneNote для автоматической синхронизации.
-
Откройте приложение OneNote для ПК.
-
Перейдите в меню « Настройки» и «Еще» (значок из трех точек).
-
Выберите Настройки .
-
Выберите Параметры .
-
Включите синхронизацию блокнотов с помощью автоматического переключателя.
-
Включите переключатель синхронизации всех файлов и изображений .
-
Закройте панель параметров .
Как узнать, есть ли в OneNote ошибка синхронизации
Ошибки синхронизации возникают, когда записные книжки используются на нескольких устройствах или когда группа пользователей разделяет их. При работе с ноутбуками, хранящимися в облаке, могут быть задержки при переключении на другое устройство или когда другие вносят изменения в ноутбук. Когда это происходит, вы можете не работать с последней копией записной книжки.
Если вы не уверены, используете ли вы самую последнюю версию записной книжки, выберите « Состояние синхронизации», чтобы узнать, когда страницы записной книжки последний раз сохранялись в OneDrive.
Устранение неполадок синхронизации, когда ноутбук не синхронизируется
Если ноутбук не синхронизируется, определите, связана ли проблема синхронизации с приложением OneNote для настольных ПК или с сервером Microsoft.
-
Откройте приложение OneNote для ПК.
-
Щелкните правой кнопкой мыши блокнот и выберите « Копировать ссылку на блокнот» . Ссылка копируется в буфер обмена.
-
Откройте веб-браузер.
-
Перейдите в адресную строку , вставьте ссылку на блокнот и нажмите Enter .
-
При появлении запроса войдите в свою учетную запись Microsoft, на работу или в школу.
Если ноутбук открывается успешно
Если записная книжка успешно открывается в OneNote Online, проблема может быть связана с приложением OneNote для настольных ПК. Обычно закрытие и повторное открытие ноутбука решит проблему синхронизации.
Чтобы закрыть и снова открыть блокнот OneNote:
-
В настольном приложении OneNote щелкните правой кнопкой мыши блокнот и выберите « Закрыть этот блокнот» .
-
В OneNote Online выберите « Редактировать записную книжку» > « Редактировать в Microsoft OneNote» .
-
Подождите, пока ноутбук синхронизируется и откроется в настольном приложении OneNote.
Если ноутбук не открывается
Исправлены ошибки синхронизации, когда часть ноутбука не синхронизируется
Синхронизация ноутбука вручную
Чтобы вручную синхронизировать блокнот:
-
Щелкните правой кнопкой мыши блокнот, который не будет синхронизироваться.
-
Выберите Синхронизация .
-
Выберите Sync This Notebook .
-
Выберите значок состояния синхронизации страницы .
Если раздел не синхронизируется
Если раздел не синхронизирован, создайте новый раздел и скопируйте страницы из раздела, который не синхронизируется с новым разделом. Затем нажмите Shift + F9, чтобы вручную синхронизировать ноутбук.
Исправить сообщения об ошибках синхронизации
Это некоторые из распространенных сообщений об ошибках синхронизации, с которыми вы столкнетесь в OneNote.
- Ошибка превышения квоты : это означает, что в месте, где хранится ноутбук, недостаточно места. Удалите ненужные файлы, чтобы освободить место или приобрести больше места для хранения OneDrive.
Ошибка Quota Exceeded может также появиться, когда на компьютере недостаточно свободного места. Чтобы освободить место, удалите ненужные файлы.
- 0xE000002E : Если вы видите код ошибки 0xE000002E (не синхронизирован с хранилищем) в OneNote, обновите OneNote вручную. Откройте OneNote и нажмите Shift + F9 .
- 0xE4010641 : Ошибка 0xE4010641 (отключена от сети) в OneNote означает, что ваш компьютер или устройство не подключено к сети (например, к Интернету) или что место, где хранится ноутбук, недоступно.
- 0xE40105F9 : если вы видите ошибку 0xE40105F9 (неподдерживаемая сборка клиента) в OneNote, обновите свою версию OneNote.
- 0xE000005E : Ошибка 0xE000005E (ReferencedRevisionNotFound) в OneNote означает, что раздел в записной книжке не может синхронизироваться. Нажмите Shift + F9, чтобы вручную синхронизировать ноутбук.
OneNote — это облачное приложение для создания заметок от Microsoft. Он может работать и хранить заметки локально, но, поскольку это продукт Microsoft, он обладает дополнительным преимуществом интеграции OneDrive и Microsoft 365, которые подключаются, когда вы входите в OneNote с помощью своей учетной записи Microsoft.
OneNote по большей части прост и не сравнивается с Evernote, однако он более продвинут, чем приложение Notes, которое вы найдете в macOS. У него есть необходимое количество функций, чтобы сделать его полезным, но не слишком много, чтобы сделать его слишком сложным для понимания.
OneNote — это не сложное приложение, но у него есть немало проблем. Большинство пользователей сообщают, что они не могут синхронизировать свои заметки, что означает, что приложение полезно для них при использовании его из разных систем. Если у вас возникли проблемы с синхронизацией или правильной работой OneNote, попробуйте следующие исправления.
Проблемы OneNote (Windows 10)
1. Сбросить OneNote
Это исправление применимо. в версию OneNote для UWP. Если заметки не синхронизируются, приложение не запускается или часто зависает, вам следует сбросить настройки приложения. Вы не потеряете ни заметок, ни данных.
Откройте приложение «Настройки» с помощью сочетания клавиш Win + I.
Зайдите в Приложения.
Выберите вкладку Приложения и функции.
Прокрутите вниз и выберите OneNote.
Щелкните Advanced.
Прокрутите вниз и нажмите Сброс.
2. Принудительная синхронизация OneNote.
Если OneNote не синхронизируется, независимо от того, является ли это версией UWP или настольной версией, вы можете принудительно синхронизировать его, добавив новую страницу в OneNote. Это Февраль не синхронизировать текст, но новая страница вызовет синхронизацию.
Откройте OneNote.
В столбце «Разделы» нажмите «Добавить раздел».
В столбце Страницы щелкните Добавить страницу.
Закройте OneNote и откройте его снова.
3. Выйдите и войдите снова.
Приложению OneNote для Windows 10 требуется учетная запись Microsoft для синхронизации заметок на разных устройствах. Если вы недавно изменили пароль к учетной записи или обновили другую информацию учетной записи, это Февраль блокировать синхронизацию приложения. Выйдите и войдите снова.
Откройте OneNote.
Щелкните свое имя вверху справа.
В открывшемся окне нажмите «Выйти» под своей учетной записью.
4. Установите обновления Microsoft 365 и Windows 10.
Настольное приложение OneNote является частью Microsoft 365, а OneNote для Windows 10 создан специально для этой ОС. Между этими двумя версиями возможно, что ожидающие обновления для Microsoft 365 или Windows 10 препятствуют синхронизации OneNote.
Откройте приложение «Настройки» с помощью сочетания клавиш Win + I.
Перейдите в раздел «Обновление и безопасность».
Выберите Центр обновления Windows.
Щелкните Проверить наличие обновлений.
Установите все доступные обновления.
5. Удалите и повторно установите OneNote.
Если OneNote не синхронизируется, вы всегда можете удалить и переустановить приложение. Процесс будет отличаться в зависимости от версии приложения, которое вы используете.
Для OneNote для Windows 10 (версия UWP) выполните следующие действия.
Откройте приложение «Настройки» с помощью сочетания клавиш Win + I.
Зайдите в Приложения.
Выберите вкладку «Приложения и функции».
Прокрутите вниз и выберите OneNote.
Щелкните Удалить.
Установите приложение из Магазин Microsoft.
Для настольной версии OneNote выполните следующие действия.
Откройте Панель управления.
Перейдите в «Программы»> «Удалить программу».
Выберите Microsoft 365 и нажмите кнопку Удалить вверху.
Загрузите установщик Microsoft 365 и снова установите все приложения, включая OneNote.
6. Удалите Setting.dat.
Это исправление применимо к OneNote для Windows 10. Попробуйте удалить файл Settings.dat для OneNote.
Откройте проводник и вставьте это в адресную строку:% localappdata% и нажмите Enter.
Перейдите в эту папку: PackagesMicrosoft.Office.OneNote_8wekyb3d8bbweSettings.
Удалите файл Settings.dat.
Закройте и снова откройте OneNote.
7. Удалите кеш OneNote.
Это исправление применимо к настольной версии OneNote.
Откройте OneNote.
Перейдите в Файл> Параметры.
Выберите вкладку «Сохранить и резервное копирование».
Скопируйте путь в папку кеш-файла.
Закройте OneNote.
Откройте проводник.
Перейдите к скопированному пути к файлу кеша.
Удалите там файлы.
Откройте OneNote.
Проблемы OneNote можно исправить (заключение)
OneNote обычно сталкивается с проблемами синхронизации, но они длятся недолго. Создание новой страницы или загрузка большого изображения в заметку часто может вызвать повторную синхронизацию.
Убедитесь, что все в порядке
Обновлено февраль 2023: перестаньте получать сообщения об ошибках и замедлите работу вашей системы с помощью нашего инструмента оптимизации. Получить сейчас в эту ссылку
- Скачайте и установите инструмент для ремонта здесь.
- Пусть он просканирует ваш компьютер.
- Затем инструмент почини свой компьютер.
OneNote — это компьютерная программа, используемая для заметок, сбора данных исследований и систематизации информации. Он собирает заметки пользователей, рисунки, скриншоты, аудиоматериалы и многое другое. OneNote Программа может быть использована на Windows 10, Android, MacOS, IOS или веб-устройствах.
Он также может синхронизировать заметки, данные и файлы с облаком как OneDrive. Файлы и данные могут быть переданы другим пользователям через Интернет или сеть.
Однако из-за его кроссплатформенного дизайна может возникнуть проблема, связанная с тем, что OneNote не синхронизируется при синхронизации данных с облаком, например OneDrive. Так что же может вызвать сбой синхронизации OneNote?
Если ноутбук, который не может быть синхронизирован, хранится в OneDrive или более поздней версии SharePoint, попробуйте открыть ноутбук в OneNote для Интернета (по адресу www.onenote.com). Это определит, вызвана ли проблема сервером или OneNote.
- В OneNote выберите «Файл»> «О программе».
- Щелкните правой кнопкой мыши URL-адрес, который отображается под именем затронутой записной книжки, и нажмите «Копировать».
- В веб-браузере щелкните в поле «Адрес» и нажмите Ctrl + V, чтобы вставить скопированный URL-адрес.
- Нажмите Enter, чтобы загрузить блокнот в OneNote для Интернета.
- Если вам удастся открыть ноутбук в OneNote для Интернета и появятся изменения, проблема может быть вызвана версией OneNote для настольного компьютера. Если закрыть и снова открыть ноутбук, соединение обычно успешно восстанавливается и сбрасывается. Следуй этим шагам:
- В OneNote выберите «Файл»> «О программе».
- Нажмите Настройки рядом с именем ноутбука, а затем нажмите Закрыть.
- В OneNote для Интернета вернитесь в блокнот в браузере и нажмите «Открыть в OneNote» на ленте.
Восстановление неуместных разделов в OneNote
Некоторые из ваших записных книжек могут оказаться не на месте, если вы попытаетесь поделиться ими с другими пользователями. Это происходит, когда OneNote пытается синхронизировать изменения в разделе, но не может найти файл раздела. В этом случае блокнот помечается значком в списке блокнотов.
Есть два решения этой проблемы. Вы можете попытаться переместить перемещенный раздел в другой блокнот или удалить раздел.
Обновление за февраль 2023 года:
Теперь вы можете предотвратить проблемы с ПК с помощью этого инструмента, например, защитить вас от потери файлов и вредоносных программ. Кроме того, это отличный способ оптимизировать ваш компьютер для достижения максимальной производительности. Программа с легкостью исправляет типичные ошибки, которые могут возникнуть в системах Windows — нет необходимости часами искать и устранять неполадки, если у вас под рукой есть идеальное решение:
- Шаг 1: Скачать PC Repair & Optimizer Tool (Windows 10, 8, 7, XP, Vista — Microsoft Gold Certified).
- Шаг 2: Нажмите «Начать сканирование”, Чтобы найти проблемы реестра Windows, которые могут вызывать проблемы с ПК.
- Шаг 3: Нажмите «Починить все», Чтобы исправить все проблемы.
Повторное открытие ноутбука OneNote
Если это проблема с приложением, повторное открытие ноутбука, вероятно, решит проблему синхронизации.
- Для OneNote нажмите «Файл» и выберите «О программе».
- Нажмите «Настройки» и выберите «Закрыть» (или щелкните правой кнопкой мыши блокнот и выберите «Закрыть блокнот»).
- Нажмите Файл и выберите Открыть.
- Нажмите на блокнот, который вы хотите открыть.
После завершения этих шагов соединение будет сброшено, и ваш ноутбук должен снова начать синхронизацию.
Получить последнюю версию Onenote для учетных записей Microsoft
Настольное приложение OneDrive устанавливается вместе с операционной системой Windows. OneDrive можно обновить вместе с другими приложениями Windows через Магазин Windows.
- Закройте все приложения.
- Перейдите в меню «Пуск» и выберите Microsoft Store.
- Войдите, чтобы использовать Microsoft Store.
- Выберите значок «Просмотреть больше» (двоеточие) и выберите «Загрузки и обновления».
- Выберите Получить обновления.
- Ваша копия OneNote теперь актуальна.
- Закройте Магазин Microsoft.
Очистите корзину OneNote
Иногда, если вы удалите определенный раздел, который не работает или вам больше не нужен, это может вызвать проблемы с синхронизацией. По этой причине вы должны удалить его из корзины OneNote. Следуй этим шагам:
- Выберите вкладку История,
- Нажмите кнопку «Корзина записной книжки»,
- Щелкните правой кнопкой мыши старый раздел и нажмите «Удалить».
- Раздел, который вы хотите удалить, может содержать важные страницы. Обязательно скопируйте их (следуя инструкциям в пункте 2) перед окончательным удалением секции из корзины.
https://www.guidingtech.com/fix-onenote-sync-error-windows-mac/
Совет экспертов: Этот инструмент восстановления сканирует репозитории и заменяет поврежденные или отсутствующие файлы, если ни один из этих методов не сработал. Это хорошо работает в большинстве случаев, когда проблема связана с повреждением системы. Этот инструмент также оптимизирует вашу систему, чтобы максимизировать производительность. Его можно скачать по Щелчок Здесь
CCNA, веб-разработчик, ПК для устранения неполадок
Я компьютерный энтузиаст и практикующий ИТ-специалист. У меня за плечами многолетний опыт работы в области компьютерного программирования, устранения неисправностей и ремонта оборудования. Я специализируюсь на веб-разработке и дизайне баз данных. У меня также есть сертификат CCNA для проектирования сетей и устранения неполадок.
Сообщение Просмотров: 129

 .
.