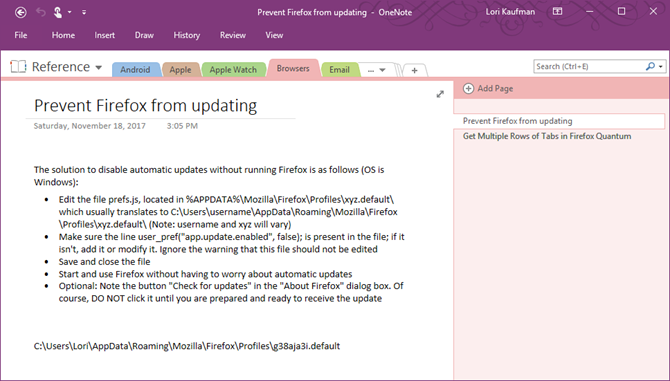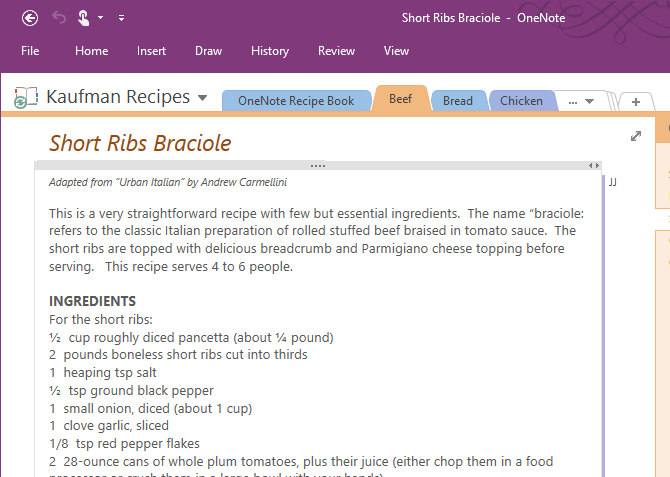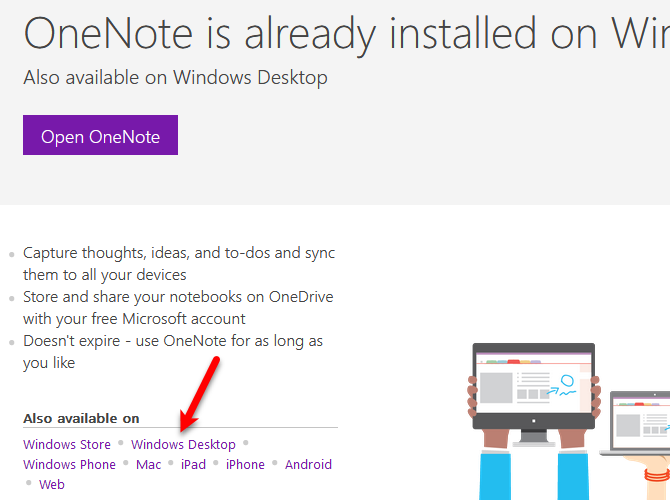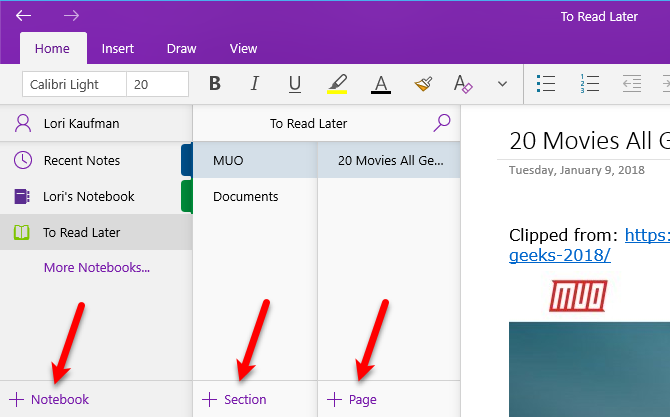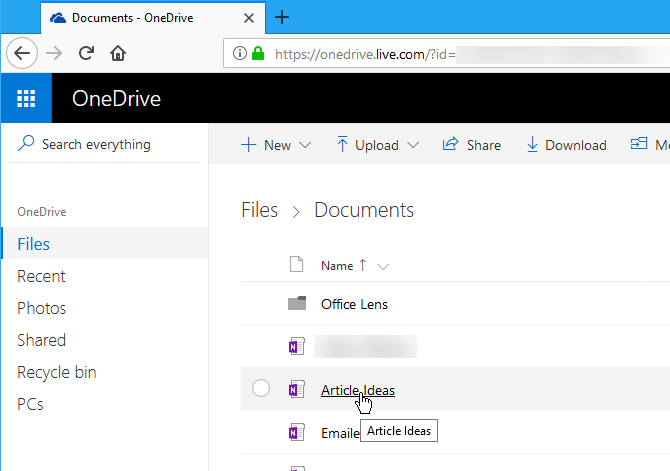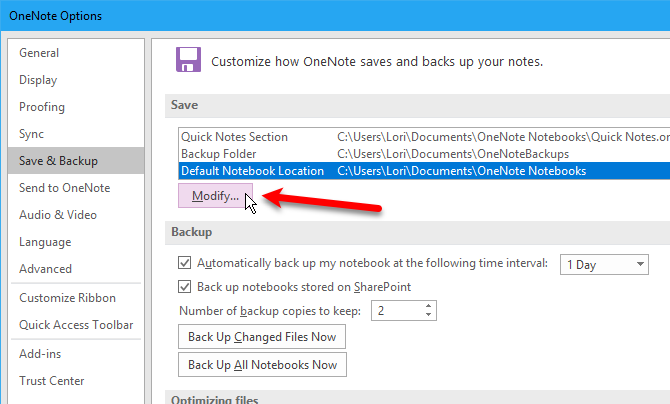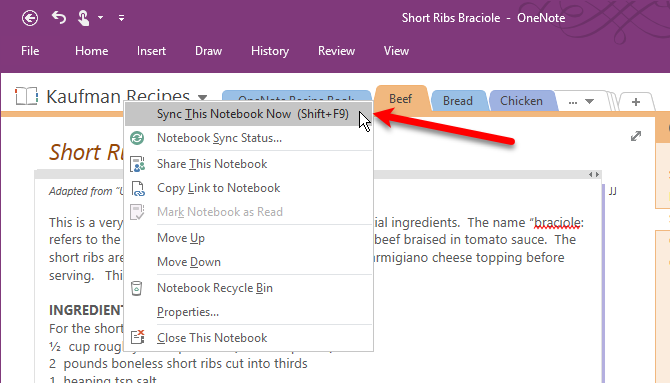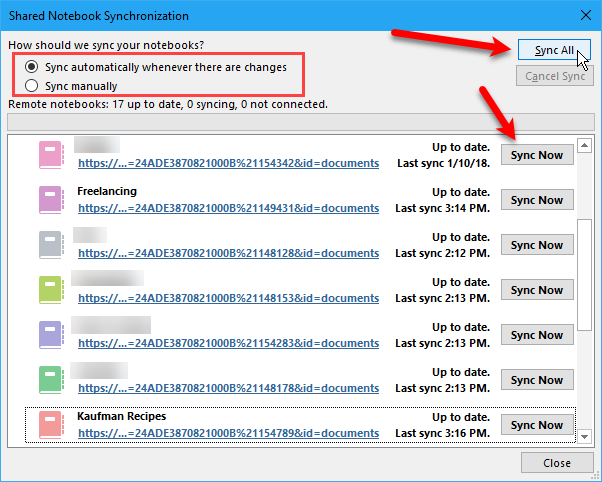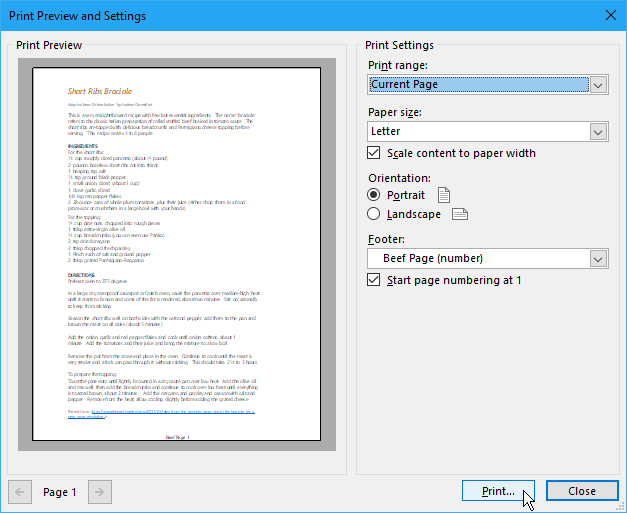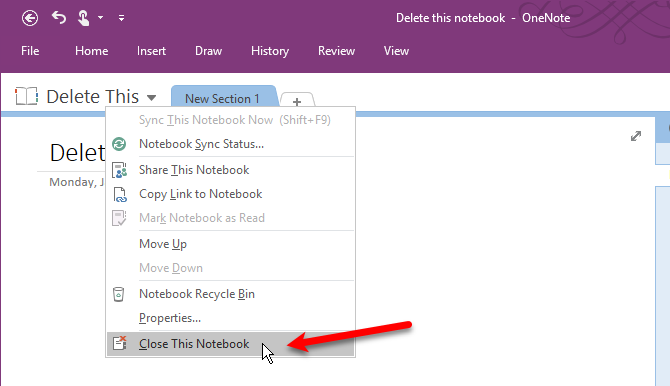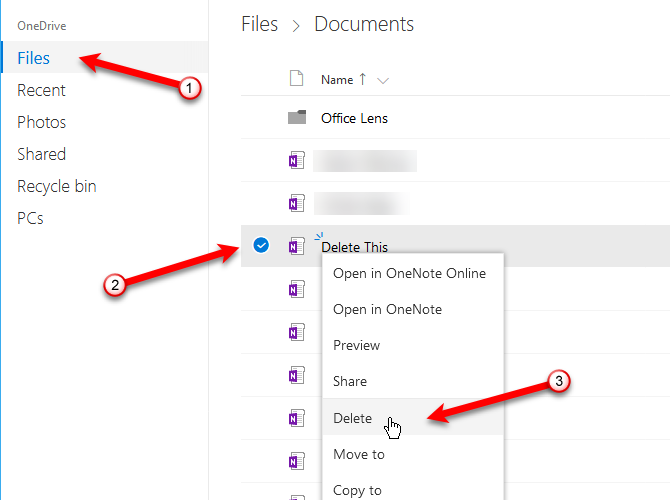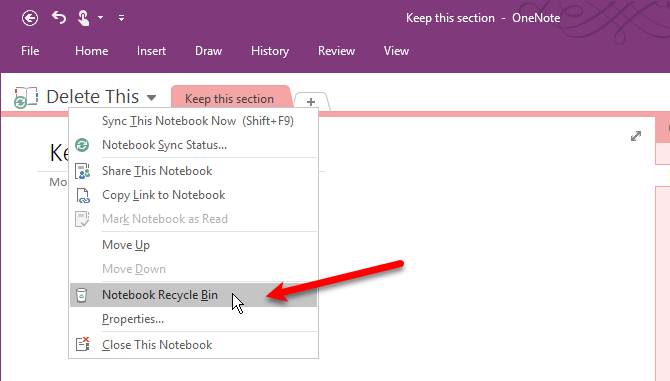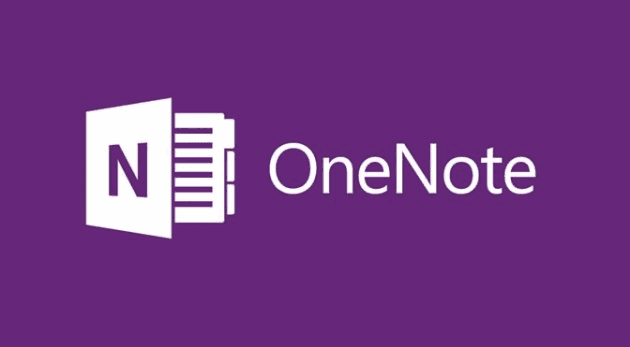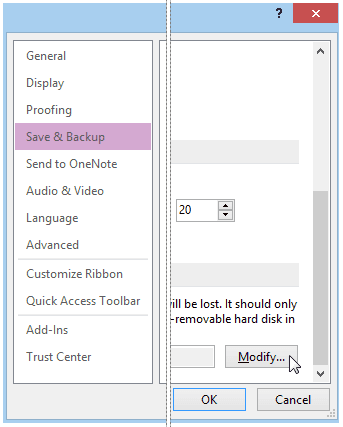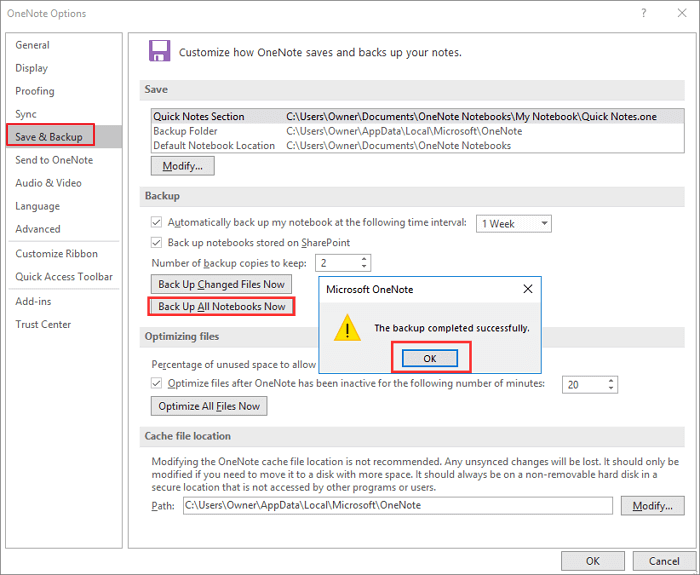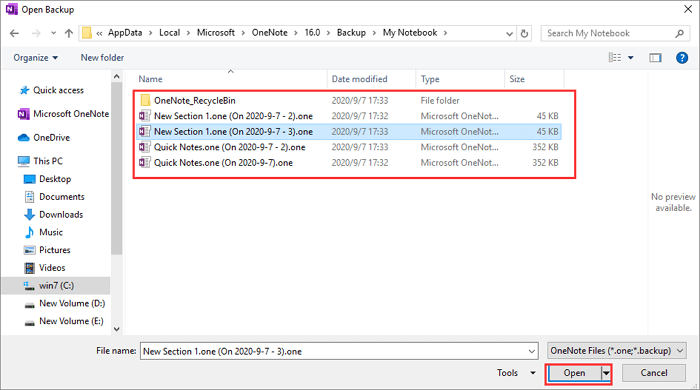Содержание
- Где находится кеш OneNote и как его очистить
- Как очистить кеш OneNote
- партнёры блога
- telegram
- Реклама
- Последние
- Рубрики
- СЧЕТЧИКИ
- РЕКЛАМА И ДОНАТЫ
- Социальные сети
- Где мои файлы OneNote хранятся в Windows 10?
- Где файлы OneNote хранятся локально?
- Как мне найти файлы OneNote на моем компьютере?
- Как сохранить файлы OneNote локально?
- Как восстановить файлы OneNote?
- OneNote хранится в облаке?
- Есть ли в OneNote история версий?
- Как перенести OneNote на другой компьютер?
- Как сохранить файл в OneNote?
- Как скопировать файлы OneNote?
- Как экспортировать файлы OneNote?
- Как синхронизировать OneNote с Windows 10?
- Как восстановить удаленную заметку в OneNote?
- Часто задаваемые вопросы по OneNote: ответы на ваши заметки
- Что такое Microsoft OneNote?
- Для чего используется OneNote?
- OneNote бесплатно?
- Как использовать OneNote
- Где хранятся файлы OneNote
- Как сохранить блокноты OneNote
- Как синхронизировать ноутбуки OneNote
- Как печатать из OneNote
- Как удалить блокноты в OneNote
- OneNote в двух словах
- Экспорт и импорт записных книжек OneNote
- Экспорт записной книжки OneNote
- Импорт записной книжки OneNote
- Устранение неполадок
- Моя записная книжка скачивается не до конца
- Все мои скачивания содержат только файл «errors.txt», вместо папки записной книжки
- OneNote не удается распознать записную книжку, которую я пытаюсь импортировать.
- Появляется сообщение об ошибке о недостаточном количестве места для импорта моей записной книжки в OneDrive
- Появляется сообщение об ошибке о превышении допустимого размера записной книжки для экспорта
- Я по прежнему нуждаюсь в помощи
- Изменение места хранения файлов резервных копий, используемого по умолчанию
- Изменение места хранения файлов резервных копий, используемого по умолчанию
Где находится кеш OneNote и как его очистить
Как и большинство приложений, Microsoft OneNote использует кеш для временного хранения данных. Однако, папка с кешем может стать огромной или просто не давать нормально запускаться программе. В этом случае надо удалить кеш.
Как очистить кеш OneNote
Локальные файлы кеша OneNote в Windows 10 хранят автономные изменения. Если вы очистите свой кеш, то все изменения, которые не были синхронизированы, исчезнут навсегда. Кроме того, вам необходимо снова открыть свои блокноты и синхронизировать их с нуля.
Путь, по умолчанию, к кешу можно найти в OneNote > File > Options > Save & Backup:
Чтобы удалить папку кеша OneNote, закройте приложение и откройте следующее расположение файла:
Вы увидите папку с именем cache. Удалите его.
Если папка Backup слишком велика или если вы считаете, что она вам не нужна, то вы можете и ее удалить.
Надеюсь, этот небольшой совет поможет вам восстановить дисковое пространство или устранить проблемы OneNote.
партнёры блога
telegram
Реклама
Последние
Рубрики
СЧЕТЧИКИ
РЕКЛАМА И ДОНАТЫ
Социальные сети
©2016-2022 Блог Евгения Левашова. Самое интересное и полезное из мира ИТ. Windows 10, Linux, Android и iOS. Обзоры программ и веб-сервисов. Статьи о мотивации и продуктивности.
Использование материалов разрешается с активной ссылкой на levashove.ru. 
Данный блог является личным дневником, содержащим частные мнения автора. В соответствии со статьей 29 Конституции РФ, каждый человек может иметь собственную точку зрения относительно его текстового, графического, аудио и видео наполнения, равно как и высказывать ее в любом формате. Блог не имеет лицензии Министерства культуры и массовых коммуникаций РФ и не является СМИ, а, следовательно, автор не гарантирует предоставления достоверной, не предвзятой и осмысленной информации. Сведения, содержащиеся в этом блоге не имеют никакого юридического смысла и не могут быть использованы в процессе судебного разбирательства. Автор блога не несёт ответственности за содержание комментариев к его записям.
Источник
Где мои файлы OneNote хранятся в Windows 10?
В Windows 10 папка резервного копирования для ваших записных книжек находится по адресу C: Users имя пользователя AppData Local Microsoft OneNote version Backup. В Windows Vista папка резервного копирования для ваших записных книжек находится по адресу C: Users user name AppData Microsoft OneNote 12.0 Backup.
Где файлы OneNote хранятся локально?
Где хранятся файлы OneNote. По умолчанию OneNote сохраняет записные книжки в папке «Документы» вашей учетной записи OneDrive. Вы можете создавать локальные записные книжки, которые сохраняются на жестком диске, но только в классическом приложении OneNote 2016 для Windows, а не в OneNote для Mac или универсальном приложении OneNote для Windows 10.
Как мне найти файлы OneNote на моем компьютере?
Войдите в свою учетную запись OneDrive с домашней страницы OneDrive или с помощью приложения OneDrive для Windows 10. Просмотрите свои папки OneDrive (например, «Документы» или «Записные книжки») в поисках любых файлов записных книжек, которые вы ищете. Найдя нужную записную книжку, щелкните ее, чтобы открыть в OneNote в Интернете.
Как сохранить файлы OneNote локально?
Резервное копирование заметок
Как восстановить файлы OneNote?
Поиск резервных копий на вашем компьютере
OneNote хранится в облаке?
С OneNote для Windows 10 ваши записные книжки хранятся в облаке — либо в OneDrive, либо в SharePoint. OneDrive — это бесплатное облачное хранилище, которое лучше всего подходит для личного использования, в то время как SharePoint обычно используется в более крупных организациях.
Есть ли в OneNote история версий?
Инструмент «Последние изменения» в OneNote помогает отслеживать изменения, которые люди внесли в общую записную книжку. Вы можете использовать этот инструмент, чтобы просмотреть список страниц, которые изменились за определенный период времени. Щелкните История> Последние изменения.
Как перенести OneNote на другой компьютер?
Чтобы перенести записную книжку на другой компьютер, сначала сохраните ее как файл пакета OneNote. Затем переместите или скопируйте этот файл на второй компьютер и откройте его там. Когда вы открываете файл, OneNote преобразует файл пакета OneNote в записную книжку OneNote 2013.
Как сохранить файл в OneNote?
Откройте документ или файл, который вы хотите отправить в OneNote (например, Microsoft Word для файлов документов или браузер для веб-страниц). Выберите в приложении опцию «Печать». В списке принтеров выберите «Отправить в OneNote». Выберите «Печать», и за вашим приложением откроется OneNote.
Как скопировать файлы OneNote?
Перейдите к записной книжке, которую вы хотите сохранить, щелкните ее правой кнопкой мыши и выберите параметр Сохранить копию. Примечание. Если появится диалоговое окно с просьбой разрешить OneNote доступ к вашей информации, нажмите «Да», чтобы продолжить. Откроется диалоговое окно «Сохранить копию». Выберите Сохранить в своей рабочей или учебной учетной записи.
Как экспортировать файлы OneNote?
Экспорт заметок из OneNote в формате PDF
Как синхронизировать OneNote с Windows 10?
В открывшейся области навигации щелкните стрелку раскрывающегося списка Блокноты рядом с именем текущей записной книжки. В появившемся списке записных книжек щелкните правой кнопкой мыши имя записной книжки, которую вы хотите синхронизировать, наведите указатель на пункт «Синхронизировать» и затем выберите «Синхронизировать эту записную книжку» или «Синхронизировать все записные книжки».
Как восстановить удаленную заметку в OneNote?
На вкладке «Просмотр» щелкните маленькую стрелку рядом с кнопкой «Удаленные заметки», а затем щелкните «Просмотр удаленных заметок». В представлении «Удаленные заметки» щелкните вкладку удаленной страницы или раздела, который вы хотите просмотреть.
Источник
Часто задаваемые вопросы по OneNote: ответы на ваши заметки
Вы новичок в OneNote? Может быть, вы недавно перешли с Evernote на OneNote
? Или вы все еще пытаетесь найти правильное приложение для заметок для вас
В любом случае, у вас, вероятно, есть вопросы по OneNote. У нас есть ответы для вас.
Что такое Microsoft OneNote?
OneNote — это цифровая записная книжка, которая позволяет создавать и хранить заметки, которые могут содержать что угодно, например печатный текст, рукописный текст и рисунки, изображения, веб-ссылки, вырезанные веб-страницы, аудио, видео и многое другое.
Информация, хранящаяся в OneNote, синхронизируется на ваших устройствах, таких как ваш компьютер (Windows и Mac), ваш телефон iPhone или Android и ваш планшет iPad или Android.
OneNote не является текстовым процессором. Содержимое добавляется в заметки или страницы в произвольной форме. Вы можете нажать в любом месте на странице и начать печатать. OneNote не предназначен для создания документов для публикации. Он предназначен для организации и хранения ваших мыслей, идей, исследований и т. Д.
Для чего используется OneNote?
Вы можете хранить практически любую информацию в OneNote. Вот лишь некоторые из множества вариантов использования OneNote.
OneNote бесплатно?
OneNote — бесплатная альтернатива Evernote
особенно после того, как Evernote поднял цену и еще больше ограничил бесплатную версию.
Есть две бесплатные версии
OneNote для Windows. Если вы используете Windows 10, универсальное приложение OneNote для Windows 10 уже установлено. Если вы обнаружите, что приложение не установлено, вы можете установить его из Магазина Microsoft.
OneNote также поставляется с подпиской на Office 365 в качестве настольного приложения OneNote 2016. Хотя подписка на Office 365 не является бесплатной, OneNote 2016 можно загрузить бесплатно. Нажмите на Рабочий стол Windows ссылка на странице загрузки OneNote.
Какую версию OneNote следует использовать? Прочитайте наше сравнение
между приложением Windows store и приложением для настольного компьютера. Мы рассмотрим различия между этими двумя приложениями и функциями, которые вы получаете с настольным приложением OneNote 2016, которое недоступно в универсальном приложении OneNote для Windows 10.
В дополнение к Windows OneNote доступен для Mac, iOS, Android и Windows Mobile. Существует также веб-приложение OneNote. Версия для Mac не имеет столько функций, сколько версия для Windows. Ознакомьтесь с нашим руководством по OneNote для Mac
узнать, что OneNote может и не может делать на Mac.
Как использовать OneNote
Информация в OneNote организована в блокноты, разделы и страницы, как цифровая версия переплетчика из трех колец. Как и страницы в переплете, вы можете писать где угодно на странице в блокноте OneNote.
Ознакомьтесь с нашими руководствами по использованию настольного приложения OneNote 2016
для получения дополнительной информации о каждой версии и как их использовать. Существуют основные инструменты форматирования текста, и вы можете создавать списки и таблицы. Вы также можете вставлять изображения и ссылки и даже записывать аудио и видео на странице.
Существует большая разница между заметками в OneNote и документами в текстовом процессоре, таком как Word. OneNote имитирует делать заметки на бумаге. Таким образом, он использует метод ввода произвольной формы. Следовательно, в OneNote отсутствует структура макета страницы.
Где хранятся файлы OneNote
По умолчанию OneNote сохраняет записные книжки в документы папку в вашей учетной записи OneDrive. Вы можете создавать локальные записные книжки, которые сохраняются на жестком диске, но только в настольном приложении OneNote 2016 для Windows, но не в OneNote для Mac или универсальном приложении OneNote для Windows 10. Локальные записные книжки сохраняются в вашем документы папка, по умолчанию.
Вы можете изменить как местоположение по умолчанию для ноутбуков, так и расположение отдельных ноутбуков. Смотрите следующий раздел для получения дополнительной информации.
Как сохранить блокноты OneNote
OneNote не имеет Сохранить кнопка, потому что файлы OneNote автоматически сохраняются. Но вы можете изменить местоположение сохранения по умолчанию для локальных записных книжек и расположение отдельных записных книжек в приложении OneNote 2016 для настольных ПК.
Посмотрите нашу статью о том, как никогда не потерять ноутбук в OneNote
для дополнительной информации.
Как синхронизировать ноутбуки OneNote
Сохранение записных книжек OneNote в вашей учетной записи OneDrive позволяет получить к ним доступ через ваши устройства. Записные книжки, сохраненные в вашей учетной записи OneDrive, автоматически сохраняются и синхронизируются. Локальные записные книжки автоматически сохраняются, но не синхронизируются. Вы не можете получить доступ к локальным записным книжкам в универсальном приложении OneNote для Windows 10.
s
Вы также можете синхронизировать свои записные книжки вручную в настольном приложении OneNote 2016. Откройте блокнот, который вы хотите синхронизировать, и используйте один из следующих способов, чтобы вручную запустить синхронизацию этого блокнота.
Чтобы проверить состояние синхронизации для любого или всех записных книжек, щелкните правой кнопкой мыши на имени записной книжки и выберите Состояние синхронизации ноутбука. Вы также можете перейти к Файл> Информация и нажмите Просмотр статуса синхронизации на правой стороне Информация экран. На Синхронизация общего ноутбука диалоговое окно, вы увидите индикатор выполнения слева от Синхронизировать сейчас кнопка для каждого ноутбука, который находится в процессе синхронизации.
Нажмите Синхронизировать сейчас рядом с открытой записной книжкой, чтобы вручную синхронизировать эту записную книжку, или нажмите Синхронизировать все синхронизировать все открытые записные книжки.
По умолчанию OneNote синхронизирует свои записные книжки. Если вы хотите синхронизировать свои записные книжки вручную, выберите Синхронизировать вручную под Как мы должны синхронизировать ваши записные книжки.
Как печатать из OneNote
Как правило, цель использования приложения для создания заметок состоит в том, чтобы не оставлять кусочки бумаги, которые можно потерять. Но иногда может возникнуть необходимость распечатать заметку.
Заметки, напечатанные из OneNote, могут печататься не так, как вам хочется, из-за произвольной формы программы. Если вас интересует формат и формат печатной заметки, скопируйте и вставьте содержимое в Word или Блокнот и исправьте форматирование и макет по своему вкусу. Затем распечатайте из этой программы.
Мы рассмотрели, как печатать заметки
в универсальном приложении OneNote для Windows 10.
Если вы используете настольное приложение OneNote 2016, перейдите на Файл> Печать> Предварительный просмотр. Вы увидите предварительный просмотр того, как будет выглядеть ваша напечатанная заметка. Вы можете изменить Настройки печати а затем нажмите Распечатать распечатать вашу заметку.
Как удалить блокноты в OneNote
Удаление записных книжек в OneNote не так просто, как может показаться. OneNote не включает функцию удаления для записных книжек. Но есть способ обойти это. Вы можете удалить файлы записной книжки вне OneNote.
Удалить заметку вручную
Перед удалением файла записной книжки вы должны закрыть записную книжку в OneNote. Щелкните правой кнопкой мыши на имени ноутбука и выберите Закрыть этот блокнот. Вы также можете перейти к Файл> Информация, щелчок настройки рядом с именем записной книжки и выберите близко.
Чтобы удалить записную книжку, сохраненную в OneDrive, войдите в свою учетную запись OneDrive в браузере. Идти к файлы и нажмите на документы папка, чтобы открыть его. Все ваши записные книжки OneNote будут иметь значок OneNote рядом с именем файла. Найдите имя вашей записной книжки в списке файлов, щелкните ее правой кнопкой мыши и выберите удалять.
Чтобы удалить записную книжку, хранящуюся локально на вашем жестком диске, откройте проводник и перейдите туда, где хранятся записные книжки OneNote. Локально сохраненные записные книжки — это папки, а не файлы. Найдите папку с именем записной книжки, которую вы хотите удалить, и удалите всю папку.
Удалить разделы
Вы также можете удалить разделы и страницы из своих блокнотов, по одному, щелкнув правой кнопкой мыши раздел или страницу и выбрав удалять. Копия удаленного раздела или страницы хранится в корзине для этой записной книжки в течение 60 дней.
Удалить страницы
Удаленные страницы хранятся в Удаленные страницы раздел в корзине ноутбука. Чтобы получить доступ к удаленным разделам или страницам, откройте записную книжку, щелкните ее название правой кнопкой мыши и выберите Корзина для ноутбука.
Восстановить удаленные разделы и страницы
Вы можете восстановить удаленный раздел из корзины ноутбука, щелкнув правой кнопкой мыши раздел и выбрав Объединить в другой раздел. Затем выберите раздел в оригинальной записной книжке или даже в другой записной книжке и нажмите сливаться.
Чтобы восстановить удаленную страницу, щелкните правой кнопкой мыши страницу и выберите Переместить или скопировать. Затем выберите раздел в открытой записной книжке и нажмите Переехать.
OneNote в двух словах
Мы рассмотрели некоторые основы OneNote здесь, но это только вершина айсберга. Вы так много можете сделать с OneNote
мы не можем охватить все это в одной статье. Но советы здесь должны дать вам хорошее начало.
OneNote — это полезная и универсальная программа для организации вашей жизни, и мы будем рады помочь вам узнать, как максимально использовать возможности OneNote.
Какие еще советы, хитрости и особенности вы хотите узнать? В OneNote есть что-то, чего вы не понимаете? Поделитесь своими вопросами и комментариями ниже.
Источник
Экспорт и импорт записных книжек OneNote
Независимо от используемой версии OneNote, вы можете скачать копию любой из ваших записных книжек OneNote для ПК или Mac в качестве резервной копии или загрузив её содержимое на другую учетную запись.
Примечание: Экспорт и импорт записных кничек с помощьюOneNote в Интернете записных кничек доступен только для записных кничек в личных учетных записях OneDrive, но не для записных кничек, хранющихся в OneDrive для бизнеса или SharePoint. Сведения об экспорте записных книпок в PDF-файлы из OneNote 2016 для Windows см. в документе «Экспорт заметок из OneNote в формате PDF».
Экспорт записной книжки OneNote
Чтобы скачать записную книжку с OneNote на ваш компьютер, выполните следующие действия:
В любом современном веб-браузере перейдите в веб-страницу OneNote.
Совет: Экспорт записных книжек сейчас не поддерживается в Windows Internet Explorer. Мы рекомендуем использовать Microsoft Edge на Windows 10 или любой другой современный браузер для более ранних версий Windows.
Введите свои учетные данные для учетной записи Майкрософт, содержащей записную книжку, которую вы хотите скачать. (Пропустите это действие, если вы уже вошли.)
В разделе Мои записные книжки, щелкните правой кнопкой мыши (для ПК) или щелкните, удерживая клавишу Control (для Mac) на имени записной книжки, которую вы хотите экспортировать, затем нажмите кнопку Экспорт записной книжки.
На открывшемся экране нажмите Экспорт.
Следуйте инструкциям браузера, чтобы сохранить файл в указанном вами месте.
Совет: Если записная книжка, которая экспортируется, очень велика или содержит большое количество изображений или вложенных файлов, скачивание содержимого может занять много времени. Убедитесь, что у вас достаточно места на жестком диске для завершения скачивания.
Каждая скачанная записная книжка будет сохранена на вашем жестком диске в формате Zip. Если позже вы захотите импортировать загруженную записную книжку, нужно будет сначала защелковать ее папку записной книжки из ZIP-файла, а затем импортировать ее в OneNote в Интернете.
Импорт записной книжки OneNote
Чтобы импортировать ранее скачанную записную книжку в OneNote, выполните следующие действия:
Разбейте папку, найденную в файле, который вы ранее скачали (см. ранее в этой статье «Экспорт записной книжки OneNote»). Это папка записной книжки.
Совет: Импорт записных книжек сейчас не поддерживается в Windows Internet Explorer. Мы рекомендуем использовать Microsoft Edge на Windows 10 или любой другой современный браузер для более ранних версий Windows.
На открывшемся экране нажмите Импорт.
На компьютере перейдите к нужной папке с записной книжкой (см. действие 1), выделите её нажатием и выберите кнопку Открыть, чтобы импортировать её.
Совет: Если импорт начинается, но не завершается, возможно, в вашей учетной записи OneDrive мало доступного места. Вручную удалите ненужные файлы из хранилища OneDrive (включая все неудачные отправки записной книжки) и попробуйте снова импортировать папку записной книжки.
Устранение неполадок
Если вы обнаружили ошибку при экспорт или импорте записных книжек, попробуйте указанные ниже варианты.
Моя записная книжка скачивается не до конца
Со временем записные книжки могут значительно увеличиться в размере, особенно в том случае, если вы используете OneNote для хранения внедренных документов, отсканированных изображений, PDF-файлов или видео- и звуковых клипов. Перед скачиванием больших записных книжек, убедитесь, что у вас есть несколько гигабайт (ГБ) свободного пространства на жестком диске. Если скачивание прерывается из-за нехватки места на диске, необходимо перезапустить скачивание после освобождения достаточного количества места на жестком диске.
Все мои скачивания содержат только файл «errors.txt», вместо папки записной книжки
При каждом скачивания записной книжки, она сохраняется в виде ZIP-архива, содержащего папку с таким же названием, как у записной книжки. В редких случаях возможно, что скачанный Zip-файл не содержит папки с записной книжкой, и показывает файл под названием errors.txt. Это означает, что во время экспортирования произошел сбой. Чтобы устранить эту проблему, в текстовом редакторе откройте файл errors.txt из скачанного ZIP-файла, и поищите в нем дополнительные сведения.
OneNote не удается распознать записную книжку, которую я пытаюсь импортировать.
Если OneNote отклоняет файл записной книжки, который вы пытаетесь импортировать, то скорее всего, вы пытаетесь отправить исходный ZIP-файл, который был создан при предыдущем скачивании записной книжки. Чтобы устранить эту проблему, двойным щелчком откройте исходный ZIP-файл и извлеките (копируйте) папку записной книжки из ZIP-файла в любую папку на жестком диске (например, Рабочий стол). Когда папка записной книжки будет успешно сохранена вне ZIP-файла, вы сможете импортировать ее в OneNote.
Появляется сообщение об ошибке о недостаточном количестве места для импорта моей записной книжки в OneDrive
Если в вашей учетной записи OneDrive недостаточно места, вручную удалите ненужные файлы из хранилища OneDrive (включая все неудачные загрузки записной книжки), а затем повторите попытку импорта папки с записной книжкой.
Появляется сообщение об ошибке о превышении допустимого размера записной книжки для экспорта
Переместите отдельные части вашей записной книжки в более мелкие записные книжки, а затем попробуйте экспортировать их.
Я по прежнему нуждаюсь в помощи
Если вы уже попробовали предлагаемые советы по устранению неполадок, но у вас по-прежнему возникают проблемы при экспорте и импорте записных книжек в OneNote, сообщите о своей проблеме на форумах по OneNote на сайте Microsoft Answers, чтобы мы смогли проанализировать причину и помочь вам найти решение. Спасибо!
Источник
Изменение места хранения файлов резервных копий, используемого по умолчанию
В OneNote автоматически создаются резервные копии заметок, которые сохраняются на том же жестком диске, что и исходные файлы записных книжек. Это обеспечивает защиту заметок от случайного изменения, повреждения или удаления в процессе работы. Кроме того, это упрощает восстановление недавних заметок.
Однако для того, чтобы защитить важные заметки от серьезных проблем, например от сбоев жесткого диска, имеет смысл изменить стандартное расположение папки резервных копий OneNote. В качестве альтернативного места хранения резервных копий можно выбрать папку на другом (в том числе на внешнем) жестком диске, съемное запоминающее устройство, например USB-диск, или личную папку в сети.
В зависимости от операционной системы резервные копии файлов по умолчанию хранятся в одной из следующих папок:
В Windows 10: C:Users имя_пользователяAppDataLocalMicrosoftOneNote версияBackup.
В Windows Vista: C:Users имя_пользователяAppDataMicrosoftOneNote12.0Backup.
В Microsoft Windows XP: C:Documents and Settings имя_пользователяLocal SettingsApplication DataMicrosoftOneNoteBackup.
Изменение места хранения файлов резервных копий, используемого по умолчанию
Выберите Файл > Параметры > Сохранение и резервное копирование.
В разделе Сохранение в списке Пути выберите Папка для копий и нажмите кнопку Изменить.
В диалоговом окне Выбор папки перейдите в нужную папку и нажмите кнопку Выбрать.
Источник
Applied to OneNote 2020, OneNote 2019, OneNote 2016, OneNote 365
Are you fascinated by the great capacity of OneNote, which allows you to use it on all your devices and share files without limit through it? OneNote automatically saves your notes as you work, but you should always back up your note files to avoid unexpected data loss caused by hard drive corruption, virus attack, or OS crashes. If you backup OneNote, you can restore OneNote from backup if you ever need to.
This tutorial focuses on how to backup OneNote in Windows 10 desktop version as well as how to restore OneNote from backup in two ways.
How to Backup and Restore OneNote Automatically on Windows 10
If you are looking for the simplest way to back up OneNote and restore OneNote, an automated file backup tool is your best option. EaseUS Todo Backup is fully compatible with Windows 10 and other Windows systems, allowing you to backup whatever files you need with a few clicks.
EaseUS file backup software has the following outstanding features.
- Run automatic backup schedule upon time or event
- Support full, incremental, and different backup methods
- Backup OneNote to the external hard drive, tape, FTP server, network share, NAS, CD/DVD, or OneDrive, Google Drive, and Dropbox
- Compress backup images to save disk space and encrypt files to protect privacy
- Support system backup on the USB drive and restoring the system image from external hard drive
Except for data backup features, EaseUS Todo Backup is also renowned as one of the best disk cloning software. It enables you to clone disk, partition, USB drive, as well as migrate Windows 10 to SSD without reinstalling.
- Recommendation
- Do you looking for reliable WordPress backup service? You can try 10Web that provides easy but complete backup solutions for your website and prevent data loss.
Now, download this smart file backup program to backup OneNote on Windows 10. You can follow the step by step guides to backup and restore OneNote without effort.
How to Backup OneNote on Windows 10
Step 1. For the first time you use EaseUS Todo Backup to back up files, click Create backup on the home screen and then mouse click the big question mark to select backup contents.
Step 2. Since you’re going to back up files and folders on your computer, go on with the «File» backup mode, where you can select pictures, videos, documents and all other types of files to back up.
Step 3. Follow the paths to locate the files, folders or directories you want to back up, select them all and click «OK«.
Step 4. Now you need to select a backup location to save and retain the backup.
Step 5. EaseUS Todo Backup allows users to save the backup files to every device that is handy for you, like a local hard drive, external USB drive, SD card, network drive, or a NAS drive, plus a cloud drive of the EaseUS brand. We personally recommend users to choose the cloud drive prior to a physical drive to save important backups due to the greater accessibility, flexibility and safety.
To be able to access to EaseUS cloud, all you need is an email registration and login.
Step 6. If you’re interested in an automatic and intelligent backup schedule for the next file backup task, go on with the «Options» setting. There you can encrypt a confidential file backup, compress the backup image size, or customize a backup scheme to tell the software in what time to start the next backup.
Customize an advanced and automatic backup task here:
Step 7. Click «Backup Now» to start the file backup process. Your completed backup files are visible on the left area in a card style.
How to Restore OneNote from Backup Image
Step 1. Launch EaseUS Todo Backup, click «Browse to Recover«.
Step 2. Guide to your backup destination, choose the backup file you want to recover. (The backup file created by EaseUS Todo Backup is a pbd file.)
Step 3. Choose the recovery location. You can recover data to a specific location or to original location.
Step 4. Click «Proceed» and the recovery would start.
How to Backup OneNote and Restore OneNote Manually
OneNote can keep manual and even automatic backups of all of your work. For detailed steps on how to back up OneNote in the OneNote 2016, 2019, or 2020, see guides below. OneNote backup files will take the same space as original files. Enough storage space is highly necessary.
Backup OneNote with Automatic Backup Feature
Step 1. Launch OneNote > Click «File» > Click «Option» > Tap «OneNote Options» and click «Save & Backup».
Step 2. On the right, under «Save», click «Backup Folder» > «Modify».
Step 3. In «Select Folder», you can choose to backup OneNote files into a local spot on your network or an external hard drive. Make sure you choose a location that’s not on your computer’s hard drive.
Step 4. Then click «Select» to accept the new location and click «OK».
Step 5. OneNote will automatically backup your files each week as default. You can also set the backup frequency more often by adjusting the other Save & Backup settings in the OneNote Options dialog box.
Manually Back Up OneNote
You can run a manual backup when you add or change a lot of information on your laptop that you can’t lose.
Step 1. Click «File» > «Options». In the OneNote Options dialog box, choose «Save & Backup».
Step 2. On the right, under Save, choose «Back Up All Notebooks Now».
Step 3. Click «OK» when the backup process finishes.
To avoid newer OneNote backups overwriting older notes backup, you can set these options by adjusting the «Number of backup copies» to keep in the Save & Backup settings in the OneNote Options dialog box.
Restore OneNote from Backup Files
Step 1. Launch OneNote, on the File menu, click «Open Backup».
Step 2. In the «Open Backup» dialog box, in the «Backup» folder, double-click the notebook folder that contains the file or files that you want to restore.
Step 3. Select one or more backup files to restore, and then click «Open».
Step 4. To restore notes, do either of the following:
- To restore the entire backed-up section, right-click its section tab and then click «Move or Copy».
- To restore only specific pages from the backed-up section, right-click the page tabs you want and then click «Move or Copy».
Step 5. In the Move or Copy dialog box, select where the backed-up section or pages should be placed, and then click «Copy».
Step 6. When your notes have been restored, right-click the backed-up section and click «Close». Re-select your original notebook from the Notebooks list to continue working on it.
Conclusion
This article covers two ways to backup OneNote on Windows 10. You can use EaseUS file backup software to back up OneNote and other files in a schedule on Windows computer. In addition to the file backup, EaseUS Todo Backup also supports system backup, disk/partition backup at a block level, and multiple-platform storage options.
If you don’t want to use a third-party file backup tool, you can use the backup feature in OneNote to save notes by following the operating steps above.
FAQs About How to Backup OneNote Windows 10
The following are the highly relevant questions about how to backup OneNote. You can read the brief explanations if you also have any of these problems.
Is there a way to backup OneNote?
You can backup OneNote in the following way:
Step 1. Choose «File» > «Options».
Step 2. In the OneNote Options dialog box, choose «Save & Backup».
Step 3. On the right, under Save, choose «Back Up All Notebooks Now».
Step 4. When you see the notice that the backup is successfully completed, click OK.
How do I backup and restore OneNote?
To automatically back up OneNote and restore from backup, the simplest way is using EaseUS files backup software. You can run an automated OneNote backup on your directories & files and store the backup anywhere, like hard drive, external hard drive, USB drive, OneDrive, Google Drive, and Dropbox.
Restoring OneNote from backup with EaseUS files backup program is easy as a click away.
Where are my OneNote files saved?
- On Windows 10, your OneNote file backup folder is located at C:Usersuser nameAppDataLocalMicrosoftOneNoteversionBackup.
- On Windows Vista, the OneNote backup folder for your notebooks is located at C:Usersuser nameAppDataMicrosoftOneNote12.0Backup.
How do I transfer OneNote files to another computer?
To quickly transfer OneNote files from one computer to another, you can turn to free PC transfer software to finish the job. EaseUS Todo PCTrans Free helps you to transfer files, applications, and accounts between computers via the network connection.
You can connect two computers on the same LAN and transfer files, apps with account settings without any storage device.
Applied to OneNote 2020, OneNote 2019, OneNote 2016, OneNote 365
Are you fascinated by the great capacity of OneNote, which allows you to use it on all your devices and share files without limit through it? OneNote automatically saves your notes as you work, but you should always back up your note files to avoid unexpected data loss caused by hard drive corruption, virus attack, or OS crashes. If you backup OneNote, you can restore OneNote from backup if you ever need to.
This tutorial focuses on how to backup OneNote in Windows 10 desktop version as well as how to restore OneNote from backup in two ways.
How to Backup and Restore OneNote Automatically on Windows 10
If you are looking for the simplest way to back up OneNote and restore OneNote, an automated file backup tool is your best option. EaseUS Todo Backup is fully compatible with Windows 10 and other Windows systems, allowing you to backup whatever files you need with a few clicks.
EaseUS file backup software has the following outstanding features.
- Run automatic backup schedule upon time or event
- Support full, incremental, and different backup methods
- Backup OneNote to the external hard drive, tape, FTP server, network share, NAS, CD/DVD, or OneDrive, Google Drive, and Dropbox
- Compress backup images to save disk space and encrypt files to protect privacy
- Support system backup on the USB drive and restoring the system image from external hard drive
Except for data backup features, EaseUS Todo Backup is also renowned as one of the best disk cloning software. It enables you to clone disk, partition, USB drive, as well as migrate Windows 10 to SSD without reinstalling.
- Recommendation
- Do you looking for reliable WordPress backup service? You can try 10Web that provides easy but complete backup solutions for your website and prevent data loss.
Now, download this smart file backup program to backup OneNote on Windows 10. You can follow the step by step guides to backup and restore OneNote without effort.
How to Backup OneNote on Windows 10
Step 1. For the first time you use EaseUS Todo Backup to back up files, click Create backup on the home screen and then mouse click the big question mark to select backup contents.
Step 2. Since you’re going to back up files and folders on your computer, go on with the «File» backup mode, where you can select pictures, videos, documents and all other types of files to back up.
Step 3. Follow the paths to locate the files, folders or directories you want to back up, select them all and click «OK«.
Step 4. Now you need to select a backup location to save and retain the backup.
Step 5. EaseUS Todo Backup allows users to save the backup files to every device that is handy for you, like a local hard drive, external USB drive, SD card, network drive, or a NAS drive, plus a cloud drive of the EaseUS brand. We personally recommend users to choose the cloud drive prior to a physical drive to save important backups due to the greater accessibility, flexibility and safety.
To be able to access to EaseUS cloud, all you need is an email registration and login.
Step 6. If you’re interested in an automatic and intelligent backup schedule for the next file backup task, go on with the «Options» setting. There you can encrypt a confidential file backup, compress the backup image size, or customize a backup scheme to tell the software in what time to start the next backup.
Customize an advanced and automatic backup task here:
Step 7. Click «Backup Now» to start the file backup process. Your completed backup files are visible on the left area in a card style.
How to Restore OneNote from Backup Image
Step 1. Launch EaseUS Todo Backup, click «Browse to Recover«.
Step 2. Guide to your backup destination, choose the backup file you want to recover. (The backup file created by EaseUS Todo Backup is a pbd file.)
Step 3. Choose the recovery location. You can recover data to a specific location or to original location.
Step 4. Click «Proceed» and the recovery would start.
How to Backup OneNote and Restore OneNote Manually
OneNote can keep manual and even automatic backups of all of your work. For detailed steps on how to back up OneNote in the OneNote 2016, 2019, or 2020, see guides below. OneNote backup files will take the same space as original files. Enough storage space is highly necessary.
Backup OneNote with Automatic Backup Feature
Step 1. Launch OneNote > Click «File» > Click «Option» > Tap «OneNote Options» and click «Save & Backup».
Step 2. On the right, under «Save», click «Backup Folder» > «Modify».
Step 3. In «Select Folder», you can choose to backup OneNote files into a local spot on your network or an external hard drive. Make sure you choose a location that’s not on your computer’s hard drive.
Step 4. Then click «Select» to accept the new location and click «OK».
Step 5. OneNote will automatically backup your files each week as default. You can also set the backup frequency more often by adjusting the other Save & Backup settings in the OneNote Options dialog box.
Manually Back Up OneNote
You can run a manual backup when you add or change a lot of information on your laptop that you can’t lose.
Step 1. Click «File» > «Options». In the OneNote Options dialog box, choose «Save & Backup».
Step 2. On the right, under Save, choose «Back Up All Notebooks Now».
Step 3. Click «OK» when the backup process finishes.
To avoid newer OneNote backups overwriting older notes backup, you can set these options by adjusting the «Number of backup copies» to keep in the Save & Backup settings in the OneNote Options dialog box.
Restore OneNote from Backup Files
Step 1. Launch OneNote, on the File menu, click «Open Backup».
Step 2. In the «Open Backup» dialog box, in the «Backup» folder, double-click the notebook folder that contains the file or files that you want to restore.
Step 3. Select one or more backup files to restore, and then click «Open».
Step 4. To restore notes, do either of the following:
- To restore the entire backed-up section, right-click its section tab and then click «Move or Copy».
- To restore only specific pages from the backed-up section, right-click the page tabs you want and then click «Move or Copy».
Step 5. In the Move or Copy dialog box, select where the backed-up section or pages should be placed, and then click «Copy».
Step 6. When your notes have been restored, right-click the backed-up section and click «Close». Re-select your original notebook from the Notebooks list to continue working on it.
Conclusion
This article covers two ways to backup OneNote on Windows 10. You can use EaseUS file backup software to back up OneNote and other files in a schedule on Windows computer. In addition to the file backup, EaseUS Todo Backup also supports system backup, disk/partition backup at a block level, and multiple-platform storage options.
If you don’t want to use a third-party file backup tool, you can use the backup feature in OneNote to save notes by following the operating steps above.
FAQs About How to Backup OneNote Windows 10
The following are the highly relevant questions about how to backup OneNote. You can read the brief explanations if you also have any of these problems.
Is there a way to backup OneNote?
You can backup OneNote in the following way:
Step 1. Choose «File» > «Options».
Step 2. In the OneNote Options dialog box, choose «Save & Backup».
Step 3. On the right, under Save, choose «Back Up All Notebooks Now».
Step 4. When you see the notice that the backup is successfully completed, click OK.
How do I backup and restore OneNote?
To automatically back up OneNote and restore from backup, the simplest way is using EaseUS files backup software. You can run an automated OneNote backup on your directories & files and store the backup anywhere, like hard drive, external hard drive, USB drive, OneDrive, Google Drive, and Dropbox.
Restoring OneNote from backup with EaseUS files backup program is easy as a click away.
Where are my OneNote files saved?
- On Windows 10, your OneNote file backup folder is located at C:Usersuser nameAppDataLocalMicrosoftOneNoteversionBackup.
- On Windows Vista, the OneNote backup folder for your notebooks is located at C:Usersuser nameAppDataMicrosoftOneNote12.0Backup.
How do I transfer OneNote files to another computer?
To quickly transfer OneNote files from one computer to another, you can turn to free PC transfer software to finish the job. EaseUS Todo PCTrans Free helps you to transfer files, applications, and accounts between computers via the network connection.
You can connect two computers on the same LAN and transfer files, apps with account settings without any storage device.
OneNote — идеальное приложение для создания заметок. делать , доступно на всех ваших устройствах, и даже самые продвинутые функции, такие как распознавание текста и совместное использование ноутбука, бесплатны. Но когда вы кладете все яйца в одну корзину, как вы можете быть уверены, что они не испортятся? OneNote не подведет вас.
Здесь мы покажем, как OneNote обрабатывает записные книжки. том, как управлять резервными копиями и как восстановить даже удаленные заметки.
Как сохранить файлы OneNote
Как и все обычные «всегда онлайн» приложения, OneNote не имеет кнопки сохранения. Файлы автоматически кэшируются, сохраняются и синхронизируются по заранее заданному расписанию. По умолчанию OneNote сохраняет свои записные книжки в OneDrive или — если вы решите создать локальную записную книжку (которая недоступна в OneNote для Mac. ) — папка Windows Documents. Вы можете изменить как место сохранения по умолчанию, так и местоположение отдельных записных книжек.
Чтобы изменить местоположение по умолчанию, перейдите в « Файл»> «Параметры»> «Сохранить и сохранить и изменить … расположение ноутбука по умолчанию» . Вы также можете выбрать новые места для вашего раздела быстрых заметок и папки резервного копирования . Нажмите OK в правом нижнем углу, чтобы сохранить изменения.
Чтобы изменить местоположение отдельной записной книжки, щелкните правой кнопкой мыши имя записной книжки, когда оно открыто, или выберите « Файл»> «Информация» и нажмите кнопку « Настройки» рядом с соответствующей записной книжкой. Выберите « Свойства» , нажмите « Изменить местоположение» и выберите место назначения новой папки. Обратите внимание, что в « Свойствах ноутбука» вы также можете переименовать отображаемое имя вашего ноутбука или изменить его цвет .
Синхронизируйте свои заметки
Когда вы вошли в OneNote со своей учетной записью Microsoft. , ваши заметки автоматически сохраняются и синхронизируются с OneDrive, если вы не сохранили их локально. Вы можете вручную запустить синхронизацию следующим образом:
- Нажмите SHIFT + F9, пока вы работаете в ноутбуке.
- Щелкните правой кнопкой мыши имя открытой записной книжки и выберите « Синхронизировать эту записную книжку сейчас» .
- Под Файл> Информация , нажмите кнопку Настройки и выберите Синхронизация .
Иногда для синхронизации блокнота может потребоваться некоторое время, например, если вы импортировали многостраничный документ или внесли много сложных изменений со времени последней синхронизации. Вы можете проверить прогресс здесь:
- Нажмите кнопку « Просмотреть статус синхронизации» в правом верхнем углу в меню «Файл»> «Информация» .
- Находясь внутри записной книжки, щелкните правой кнопкой мыши имя записной книжки и выберите « Состояние синхронизации записной книжки».
В показанном выше окне « Синхронизация общих записных книжек» можно синхронизировать любые другие открытые записные книжки, нажав кнопку « Синхронизировать сейчас» рядом с соответствующей записной книжкой, или выполнить синхронизацию, нажав кнопку « Синхронизировать все» .
Остановить синхронизацию с ноутбуком
Когда вы работаете над общей записной книжкой, вы можете работать в частном порядке, чтобы никто не видел ваш черновик. Предыдущие версии OneNote имели функцию автономной работы , но она была удалена. В последней версии OneNote (Office 2016) вы можете выбрать Синхронизировать вручную , выбрав соответствующий параметр в разделе « Синхронизация общих записных книжек», упомянутом ранее. Вы должны будете помнить, чтобы снова переключиться на автоматическую синхронизацию.
После того как вы откроете записную книжку, хранящуюся в OneDrive, для загрузки которой требуется синхронизация, вы можете включить индивидуальную синхронизацию, щелкнув соответствующее уведомление.
Единственный способ навсегда остановить синхронизацию OneNote с OneDrive — это сохранить все свои записные книжки локально и выйти из своей учетной записи Microsoft. Перейдите в Файл> Информация> Аккаунт и нажмите Выйти .
Если вы предпочитаете работать с другим облачным сервисом, таким как Dropbox или Google Drive, , вы можете изменить место сохранения ноутбука в папку этой службы на вашем компьютере.
Параметры резервного копирования
OneNote может автоматически создавать резервные копии ваших ноутбуков с интервалами от 1 минуты до 6 недель . Мы рекомендуем устанавливать автоматическое резервное копирование как минимум раз в день. Чтобы изменить этот параметр, выберите «Файл»> «Параметры»> «Сохранить и сохранить» и выберите нужный интервал в раскрывающемся меню. Подтвердите изменения, нажав ОК .
Вы также можете использовать соответствующие кнопки для резервного копирования измененных файлов сейчас или для резервного копирования всех записных книжек сейчас .
Восстановить удаленные заметки и восстановить резервные копии
Ваши резервные копии хранятся в отдельных папках для каждого ноутбука. Вы можете перейти к месту хранения на вашем жестком диске и открыть файлы .one для доступа к разделам (вкладкам) вашего ноутбука. Однако проще, если вы используете ярлык « Открыть резервные копии», расположенный в правом верхнем углу в меню «Файл»> «Информация» .
При открытии раздела из резервных копий он будет находиться во временной записной книжке « Открытые разделы» . Подобно «Открытым разделам», вы можете обнаружить блокнот « Неуместные разделы» , который может возникнуть, когда вы работаете с разделом, а кто-то другой удаляет его. Оттуда вы можете скопировать этот раздел в одну из ваших обычных записных книжек. Щелкните правой кнопкой мыши раздел, выберите « Переместить» или «Копировать…» , выберите в списке открытую записную книжку и нажмите « Копировать» .
Обратите внимание, что целевой блокнот необходимо открыть и отобразить в списке « Все блокноты».
Удалить блокнот
OneNote не был разработан для того, чтобы вы могли легко удалять любые свои записные книжки. На самом деле, настольная версия не имеет возможности удаления для ноутбуков вообще. Прежде чем пытаться удалить записную книжку, щелкните правой кнопкой мыши ее имя в OneNote и выберите « Закрыть эту записную книжку».
Чтобы удалить локально сохраненный блокнот, перейдите в соответствующее местоположение на вашем компьютере и удалите всю папку блокнота. Чтобы удалить записную книжку, хранящуюся в OneDrive, перейдите в папку OneDrive в Интернете , найдите файл OneNote (обычно в разделе «Документы»), щелкните его правой кнопкой мыши и выберите « Удалить» .
Обратите внимание, что вы можете удалить отдельные разделы из своих записных книжек (щелкните правой кнопкой мыши раздел и выберите « Удалить» ), но копия будет храниться в папке OneNote_RecycleBin в течение 60 дней. Чтобы получить доступ к этим резервным копиям, откройте записную книжку, щелкните ее имя правой кнопкой мыши и выберите « Корзина для ноутбука» .
Как только вы закончите просмотр этих файлов, вы можете удалить их; щелкните правой кнопкой мыши раздел и выберите « Очистить корзину» .
Пусть все ваши заметки всегда будут с вами
Когда вы не боитесь хранить свои заметки в Интернете заметок , OneNote и его многоуровневое онлайн-хранилище (= offsite) и локальные резервные копии обеспечат вас при возникновении катастрофы. В течение 60 дней вы можете даже вернуться и восстановить то, что вы удалили самостоятельно. Если вы тщательно синхронизируете свои записные книжки, вы никогда не должны терять ни одной мысли. вы записали в OneNote.
Вы когда-нибудь случайно удаляли или теряли что-либо в OneNote? Сообщите нам, как вы смогли восстановить его или как вам удалось нарушить все меры предосторожности OneNote.
Кирилл Карпенко
У программы OneNote интуитивно понятный и дружелюбный интерфейс. Однако есть немало важных функций и возможностей, которые невозможно спонтанно обнаружить. О них можно только где-то узнать. В этом материале я опишу 10 таких функций.
1. Где хранятся записные книжки?
Внутри программы OneNote записную книжку можно закрыть. Но что делать, если вам нужно удалить записную книжку полностью и безвозвратно? Чтобы это сделать, откройте онлайн-версию OneDrive по адресу onedrive.live.com или мобильное приложение OneDrive. Зайдите в папку «Файлы/Документы». Выделите записную книжку и нажмите «Удалить». Затем перейдите в корзину OneDrive, выделите помещённые туда записные книжки и нажмите «Удалить».
2. Как скачать записную книжку?
В интерфейсе OneNote нельзя сохранить копию записной книжки вне OneNote и OneDrive. Что делать, если мы хотим сохранить резервную копию записной книжки вне инфраструктуры Майкрософт?
Чтобы скачать записную книжку, откройте в onedrive.live.com папку, в которой содержится записная книжка OneNote. В панели меню вверху нажмите кнопку «Скачать». Всё содержимое папки, включая записные книжки OneNote будет помещено в архив folder.zip и загружено на компьютер. Записная книжка не должна быть выделена: при выделении записной книжки пункт «Скачать» пропадает из меню.
Распакуйте архив folder.zip. В нём будут папки с названиями, соответствующими названиям записных книжек. Внутри папки записной книжки файл «Open Notebook.onetoc2» и файлы с расширением «.one» и названиями, соответствующими названиям разделов. При открытии файлов с расширением «.one» страницы добавляются в раздел OneNote по умолчанию.
3. Внедрение объектов
В OneNote можно внедрять контент с различных сайтов. Речь идёт о разном содержимом: видео, аудио, GIF, презентации, формы, документы, графики.
Например, скопируйте ссылку на видео YouTube и вставьте на страницу. OneNote автоматически преобразует ссылку в превью видео и название. Кликните на треугольник «Воспроизвести» в центре видео, и оно будет воспроизведено на странице OneNote.
4. Спойлеры, структуры
Содержимое страниц OneNote можно организовывать в иерархические структуры. Их можно сворачивать и разворачивать.
На практике это позволяет упорядочивать содержимое страницы, когда его становится много, и оно не помещается на экране. Особенно это актуально для смартфонов, поскольку экран маленький. Можно сделать интерактивное оглавление большого текста с помощью структур.
Создать структуру, значит, понизить уровень содержимого относительно содержимого, расположенного выше. Это выполняется командами «Уменьшение отступа» и «Увеличение отступа» на вкладке «Главная».
Свернуть структуру: двойной клик по указателю абзаца.
Развернуть структуру: двойной клик по крестику слева от абзаца. Благодаря крестику слева мы также понимаем, что под этим абзацем скрыто содержимое.
5. Калькулятор
В OneNote есть встроенный калькулятор. Напишите 9+5=[пробел], и OneNote на месте пробела подставит итоговое значение – 14. Преимущество перед обычным калькулятором в том, что при выполнении серии расчётов их история сохраняется на странице и всегда перед глазами.
6. Microsoft 365
Подписчикам Microsoft 365 доступны 5 дополнительных функций OneNote: Воспроизведение, Диктовать, Наклейки, Помощник исследователя, Математика. Если подписки нет, то эти кнопки в интерфейсе отсутствуют.
7. Создание страниц двойными квадратными скобками
Возьмите слово или словосочетание в двойные квадратные скобки: [[вот так]]. Квадратные скобки исчезнут, а слово преобразуется в ссылку на одноимённую страницу или раздел.
Символы нужно писать последовательно слева направо. Если сначала напечатать открывающие и закрывающие скобки и в них затем вставить слово, то ссылка создана не будет.
Если раздела или страницы с таким названием нет, то будет создана страница с таким названием и на неё будет вести ссылка.
Если страница или раздел с таким названием уже существует, то ссылка будет вести на этот раздел или страницу.
Разметка двойными квадратными скобками позволяет получить сразу три результата: текст, ссылку и новую страницу или раздел.
8. Распознавание текста
Во всех картинках, помещаемых в OneNote, автоматически распознаётся текст.
9. Интеграции IFTTT
С помощью сервиса IFTTT можно связать OneNote с различными сервисами и приложениями и автоматизировать различные операции. Например, автоматически создавать в указанную минуту ежедневно страницу OneNote с заданным содержимым, автоматически вести журнал Android-звонков в OneNote, отправить понравившиеся твиты в OneNote и многое другое. Список возможных действий с OneNote находится по адресу ifttt.com/onenote.
10. «Принтер» OneNote
В Windows 10 содержимое любой программы, в которой есть возможность печати, можно отправить в OneNote. Откройте документ или файл, который вы хотите отправить в OneNote (например, PDF, фотографию, веб-страницу). Нажмите кнопку «Печать». В списке принтеров выберите «OneNote». Укажите, какие страницы нужно отправить в OneNote. Нажмите «Печать».
Подробное и иллюстрированное описание множества других функций и возможностей OneNote можно найти в книге OneNote-мастер.
Сегодня мы поговорим о том, как использовать OneNote для экспорта файлов в различные форматы файлов. Это отлично подходит для архивации или обмена с человеком, который не заинтересован в создании учетной записи Microsoft. Можно экспортировать отдельные заметки или целую записную книжку, так что это, несомненно, хорошая функция. Из этого туториала Вы узнаете, как конвертировать или экспортировать файлы, заметки и записные книжки OneNote в различные форматы файлов, чтобы их можно было архивировать и сохранять.
Содержание
- Экспорт файлов OneNote в разные форматы
- Как экспортировать заметки в OneNote
- Экспортировать весь блокнот OneNote
Экспорт файлов OneNote в разные форматы
Чтобы сделать это, вам придется пройти через некоторые обручи.

Как экспортировать заметки в OneNote
Сначала вам нужно выбрать заметку или записную книжку, а затем перейти на вкладку « Файл », расположенную в верхнем левом углу программы. Продолжайте смотреть ниже, пока не встретите « Экспорт », вам нужно нажать на него, чтобы двигаться вперед. Далее вы должны увидеть « Экспортировать текущий », просто нажмите на опцию « Страница » и двигайтесь дальше оттуда.
Справа вы увидите несколько форматов, и вам нужно выбрать формат файла из списка.
Наконец, нажмите «Экспорт» и внизу, и вуаля, ваша заметка будет экспортирована в выбранный вами формат. Имейте в виду, что вы можете экспортировать только отдельные заметки с помощью параметра «Страница» .
Экспортировать весь блокнот OneNote
Если вы чувствуете необходимость экспортировать весь Блокнот, вместо того, чтобы нажимать на Страницу, прокрутите вниз и нажмите Блокнот , а затем выберите один из предлагаемых типов файлов в разделе Выбрать формат . ,

Единственное, что нужно сделать, это сохранить новые файлы, и на этом все.
Путь по этому пути для сохранения заметок – это прекрасно, особенно для тех, кто не заинтересован в сохранении своих ценных заметок в OneDrive. Благодаря экспорту у вас будет больше свободы в использовании заметок любым доступным способом, но имейте в виду, что экспортированные заметки не могут быть импортированы обратно в OneNote 2016, поэтому мы настоятельно рекомендуем пользователям не удалять исходную копию в любое время, если только они не будут удалены. определенный.
Следует отметить, что это работает только с OneNote 2016 для настольных компьютеров.
Если вы случайно удалили заметку в Microsoft OneNote, не паникуйте. Есть большая вероятность, что удаленная заметка все еще доступна в резервной копии OneNote. Здесь мы покажем вам, как восстановить заметки в OneNote для Windows, Mac и в Интернете.
Восстановить удаленные заметки в OneNote в Windows
OneNote имеет две версии для Windows: OneNote (ранее назывался OneNote 2016) и OneNote для Windows 10.
Действия по восстановлению удаленных заметок не одинаковы для обеих версий, поэтому вам нужно выяснить, какую версию OneNote вы используете в первую очередь.
Для этого откройте меню «Пуск» и найдите «OneNote». Обратите внимание на название приложения, которое вы обычно нажимаете, чтобы получить доступ к своим заметкам. Сравните это имя с именами, перечисленными выше, чтобы узнать свою версию OneNote.
Затем, в зависимости от используемой версии, выполните действия, описанные в одном из разделов ниже, чтобы восстановить удаленные заметки в OneNote.
Вернуть удаленные заметки в OneNote (ранее OneNote 2016)
OneNote по умолчанию автоматически создает резервные копии ваших заметок. Это означает, что если вы когда-нибудь удалите заметку, вы сможете восстановить ее позже из этих резервных копий OneNote.
Чтобы начать процесс восстановления потерянных заметок, откройте меню «Пуск», найдите «OneNote» и щелкните приложение в результатах.
Когда откроется окно OneNote, нажмите «Файл» в верхнем левом углу окна.
Здесь выберите «Информация» на левой боковой панели, затем нажмите «Открыть резервные копии» справа.
Откроется окно с записными книжками (в виде папок), для которых была создана резервная копия. Дважды щелкните папку записной книжки, из которой вы хотите восстановить заметки, затем выберите раздел заметок и нажмите «Открыть».
Выбранная заметка откроется на вашем экране. Здесь щелкните правой кнопкой мыши раздел заметки или название страницы вверху и выберите «Переместить или скопировать». Это поможет восстановить вашу заметку в существующие записные книжки.
В открывшемся окне выберите блокнот, в который вы хотите восстановить удаленные заметки, и нажмите «Копировать» внизу.
Выбранные вами заметки теперь доступны в существующей записной книжке.
Если вы не предпочитаете локальное резервное копирование, вы можете синхронизировать OneNote со своей учетной записью Microsoft. Это сохраняет копии всех ваших заметок в облаке, и вы можете получить к ним доступ с любого из ваших совместимых устройств.
Восстановить удаленные заметки в OneNote для Windows 10
Если вы используете OneNote для Windows 10, вам не нужно открывать файл резервной копии для восстановления заметок. В этом приложении есть встроенная опция, которая помогает вам просматривать и восстанавливать удаленные заметки.
Эта опция извлекает ваши заметки из облачного хранилища вашей учетной записи Microsoft, где ваши заметки изначально хранятся.
Чтобы начать процесс восстановления, войдите в меню «Пуск», найдите «OneNote для Windows 10» и щелкните приложение в результатах.
В окне OneNote нажмите «Просмотр» в верхней строке меню.
В меню «Просмотр» выберите «Удаленные заметки».
Теперь вы можете видеть все свои удаленные заметки и разделы. Найдите заметку, которую хотите восстановить, затем щелкните ее правой кнопкой мыши и выберите «Восстановить в».
OneNote спросит, где восстановить ваши заметки. Выберите существующую записную книжку, в которую вы хотите добавить эти удаленные заметки, и нажмите «Восстановить».
Восстановить удаленные заметки в OneNote на Mac
OneNote для Mac также не требует открытия файла резервной копии для восстановления заметок. Вы можете использовать встроенную опцию в приложении, чтобы найти и восстановить удаленные заметки.
Для начала откройте Spotlight, нажав Command + пробел, введите «OneNote» и выберите приложение в результатах поиска.
Нажмите «Просмотр» в окне OneNote.
Выберите «Удаленные заметки» в меню «Просмотр».
OneNote теперь отобразит все ваши удаленные заметки. Чтобы восстановить заметку, щелкните ее правой кнопкой мыши и выберите «Восстановить в».
На следующем экране выберите существующую записную книжку, в которую нужно добавить восстановленные заметки, и нажмите «Восстановить».
Выбранные вами заметки будут восстановлены без дополнительных запросов.
OneNote в Интернете работает практически так же, как OneNote для Windows 10. Он синхронизирует ваши заметки с вашей учетной записью OneDrive и позволяет восстанавливать заметки из приложения.
Перейти к OneNote в Интернете и войдите в свою учетную запись, чтобы начать восстановление заметок. Затем нажмите «Просмотр»> «Удаленные заметки», чтобы просмотреть потерянные заметки.
Щелкните правой кнопкой мыши заметку, которую хотите восстановить, и выберите «Восстановить». Выберите существующую записную книжку, в которую хотите добавить эту заметку, и нажмите «ОК».
Если вы удалили всю записную книжку, вам необходимо сначала восстановить ее в OneDrive, прежде чем использовать в OneNote в Интернете. Эту записную книжку можно восстановить из корзины OneDrive, если с момента ее удаления не прошло 30 дней.
Чтобы восстановить всю записную книжку, откройте Один диск сайт в браузере и войдите в свою учетную запись.
Когда OneDrive загрузится, нажмите «Корзина» на левой боковой панели.
Здесь щелкните записную книжку, которую вы хотите восстановить, на правой панели. Затем нажмите «Восстановить» вверху, чтобы поместить записную книжку в исходное положение.
Перейдите в исходное расположение в OneDrive (обычно это папка «Документы») и щелкните записную книжку, чтобы открыть ее в OneNote в Интернете.