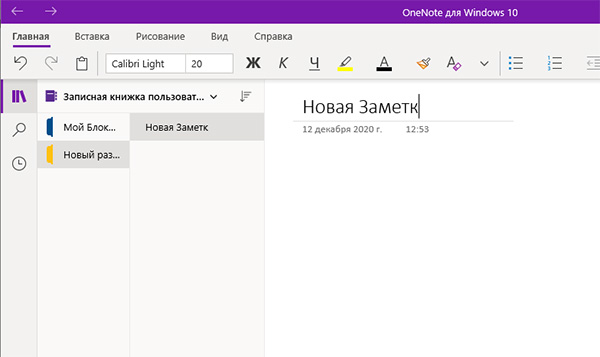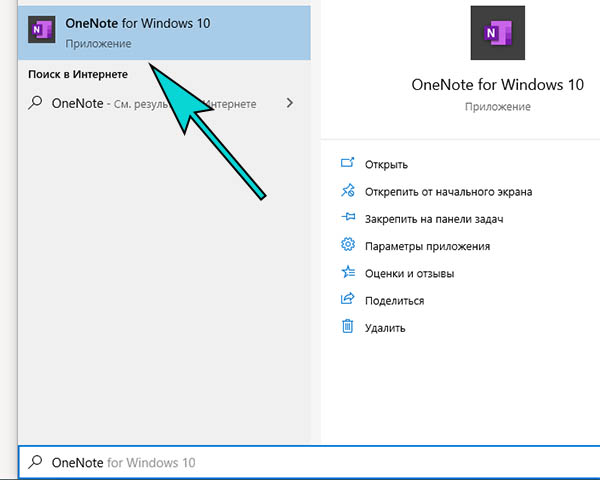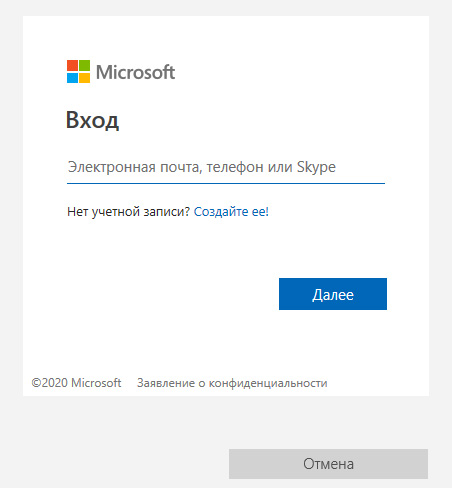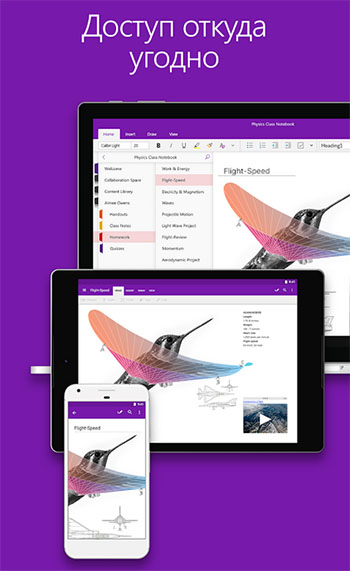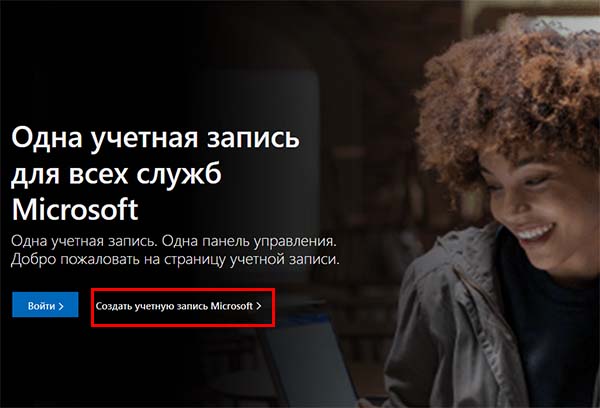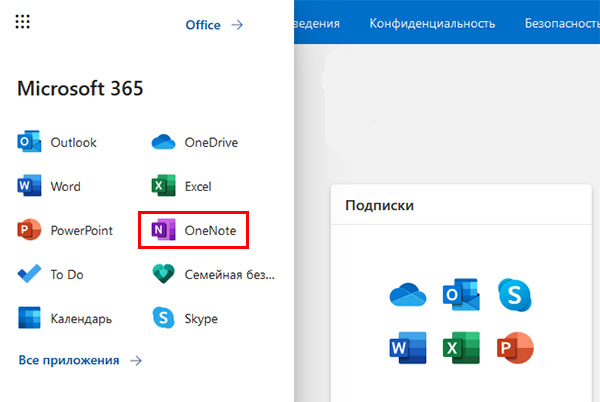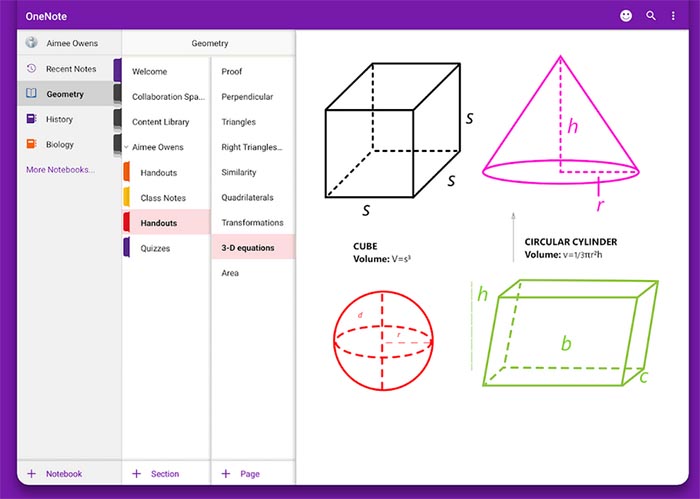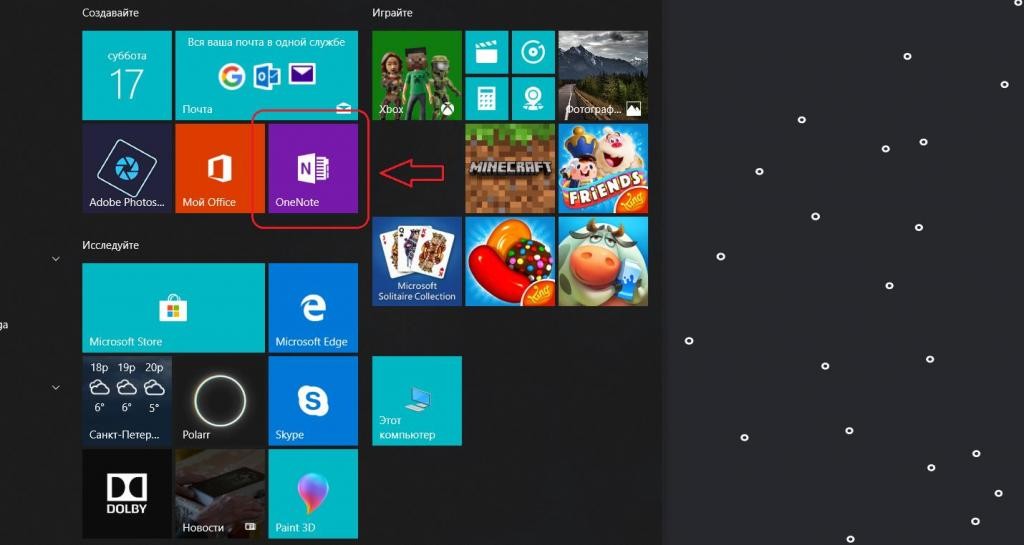В этой статье описаны основные задачи и команды, которые используются при работе с OneNote для Windows 10.
Не можете найти то, что ищете? Посетите все материалы по поддержке для всех OneNote для Windows 10. Или воспользуйтесь полем поиска в правом верхнем углу.
Создание записной книжки
Приложение OneNote для Windows 10 предварительно установлено в Windows 10. При его первом открытии создается записная книжка, используемая по умолчанию. Вы можете добавлять в нее страницы или создать новую записную книжку.
-
На любой странице в левом верхнем углу нажмите кнопку « Показать список записных книжек»
.
-
В нижней части появившейся области щелкните (+) Записная книжка.
-
Введите название и нажмите кнопку Создать записную книжку.
OneNote откроет новую записную книжку, содержащую новый раздел и пустую страницу.
Узнайте больше о том, как создать записную книжку.
Переключение между записными книжками
Вот что нужно делать для переключения между несколькими записными книжками.
-
На любой странице в левом верхнем углу нажмите кнопку « Показать список записных книжек»
.
-
В появившейся области щелкните имя записной книжки, на которую вы хотите переключиться.
Примечание: Если вы не видите нужную записную книжку, выберите Другие записные книжки.
Ввод с клавиатуры и рукописный ввод заметок
Вот как можно вводить заметки с клавиатуры или писать их от руки:
-
Щелкните или нажмите любое место страницы и введите текст.
-
Чтобы добавить заголовок страницы, щелкните или нажмите поле в ее верхней части (над меткой даты и времени).
-
Щелкните или нажмите любое место вне заметки, чтобы создать другую заметку, и введите текст.
-
Пишите прямо на экране, пользуясь ручкой или пером, которые поставляются вместе с устройством. Если вы хотите использовать палец для рисования или записи, откройте вкладку «Рисование», щелкните или коснитесь пера, щелкните стрелку вниз рядом с пером, чтобы выбрать цвет рукописного ввода, а затем начните рисование.
Узнайте больше о том, как рисовать на OneNote страницы.
Сохранение заметок
В приложении OneNote для Windows 10 нет кнопки Сохранить. Это связано с тем, что OneNote автоматически сохраняет и синхронизирует изменения независимо от их объема.
Если вы передумаете о том, что вы недавно добавили или изменили, нажмите кнопку «Отменить 
Выделение текста касанием
Чтобы выделить текст на странице, сделайте следующее:
-
Чтобы выделить текст, коснитесь его дважды.
-
Область выделения можно изменить, перетаскивая кружки в начале и конце выделенного текста.
Выделенную строку или абзац текста можно вырезать, скопировать, отформатировать, переместить или удалить.
Узнайте больше о том, как использовать сенсорный ввод для работы с OneNote страницей.
Форматирование текста
Вот как можно изменить внешний вид текста.
-
Выделите текст, который нужно отформатировать (для этого щелкните по нему мышью и перетащите указатель либо воспользуйтесь клавиатурой; при работе на сенсорном устройстве дважды коснитесь слова и перетащите маркеры выделения).
-
На вкладке Главная выберите параметр форматирования, который вы хотите применить (тип и размер шрифта, полужирное или курсивное начертание, подчеркивание, цвет, списки, отступы и т. д.).
Если вы передумаете, о любом примененном форматировании нажмите кнопку «Отменить 
Дополнительные сведения о работе с текстом.
Рисование и выделение заметок с помощью рукописного ввода
Чтобы нарисовать или выделить ключевые сведения в заметках:
-
На вкладке «Рисование» щелкните или коснитесь пера или маркера, которые вы хотите использовать, щелкните стрелку вниз рядом с выделенным фрагментом, а затем выберите предпочтительный цвет рукописного ввода.
Совет: Если нужный цвет не отображается в палитре, нажмите кнопку » Дополнительные цвета».
-
При необходимости снова щелкните стрелку вниз рядом с выделенным пером или выделением, а затем выберите толщину росчерков пера, которые вы нарисуете, выполнив одно из следующих действий:
-
Нажимайте кнопку +, чтобы увеличить толщину пера или маркера.
-
Нажимайте кнопку –, чтобы уменьшить толщину пера или маркера.
-
-
Нарисуйте рисунок или напишите заметку.
Чтобы отменить выделение или рисование, нажмите кнопку ластика в меню Рисование. Выбрав ластик, коснитесь росчерков пера или маркера, которые нужно стереть.
Дополнительные сведения о работе с рукописным вводом на OneNote страницы.
Добавление тегов
Теги дают возможность визуально помечать важные заметки и определять приоритеты для них, что значительно облегчает дальнейшую работу с ними.
-
Чтобы добавить тег, щелкните или нажмите любую строку текста.
-
На вкладке Главная выполните одно из следующих действий:
-
Выберите тег Дела
, чтобы добавить поле флажка перед строкой текста. Так удобно создавать списки дел.
-
Щелкните или нажмите стрелку вниз рядом со значком Дела и выберите другой тег (Важно, Вопрос, Критически важно, Контакт, Адрес, или Номер телефона).
-
Примечание: Тег Дела интерактивный. Вы можете нажать или щелкнуть его, чтобы установить (или снять) флажок и отразить статус задачи.
Добавление ссылок
Приложение OneNote для Windows 10 позволяет преобразовывать текст в ссылку.
-
Выделите текст, который нужно отформатировать (для этого щелкните по нему мышью и перетащите указатель либо воспользуйтесь клавиатурой; при работе на сенсорном устройстве дважды коснитесь слова и перетащите маркеры выделения).
-
Выберите команды Вставка > Ссылка.
-
При необходимости измените фразу в поле Отображаемый текст.
-
Введите URL-адрес в поле Адрес, а затем нажмите кнопку Вставить.
Примечание: Каждый раз, когда вы начинаете вводить URL-адрес в заметках (например,
Www.onenote.com), OneNote автоматически превращает этот текст в ссылку. Если коснуться отформатированной ссылки или щелкнуть ее, она откроется в браузере.
Дополнительные сведения о вставке ссылок на страницы..
Вставка изображения
Вы можете вставлять изображения с камеры компьютера, файла или из Интернета на компьютере или устройстве.
Чтобы вставить рисунок с камеры:
-
На любой странице коснитесь того места, куда нужно вставить изображение.
-
На вкладке « Вставка» нажмите кнопку » Рисунки».
-
Выберите «Из камеры».
При необходимости разрешите приложению OneNote использовать камеру вашего компьютера.
-
Когда на экране появляется изображение с камеры, коснитесь экрана, чтобы сделать снимок.
-
Нажмите кнопку Вставить все, чтобы вставить полученные изображения.
Примечание: Если в устройстве есть камера, но элемент Камера не отображается среди доступных параметров, приложению OneNote необходимо разрешить использовать камеру. В Windows 10 нажмите кнопку «Пуск», а затем перейдите Параметры >privacy > Camera. На странице «Камера » найдите подтверждение о том, что доступ к камере для этого устройства включен. Если это не так, нажмите кнопку «Изменить», а затем задайте для параметра доступа к камере для этого устройства значение «Включено».
Вот как можно вставить изображение из файла.
-
На любой странице коснитесь того места, куда нужно вставить изображение.
-
В меню «Вставка » коснитесь значка «Рисунки», а затем выберите » Из файла».
-
Перейдите к нужному изображению, коснитесь его и выберите команду Открыть.
Примечание: Чтобы изменить вставленное в заметки изображение, его нужно выделить. Вы можете изменить размер рисунка, переместить его или добавить к нему теги. Нажмите и удерживайте рисунок, чтобы открыть меню дополнительных действий, в том числе с рисунком. В меню Рисунок есть команда для поворота изображения.
Чтобы вставить рисунок из Интернета:
-
В меню «Вставка » коснитесь значка «Рисунки», а затем выберите » Из Интернета».
-
В открываемой области найдите рисунок, который вы хотите вставить, а затем щелкните или коснитесь рисунка, чтобы вставить его.
Вставка документов и файлов в заметки
Вот как можно вставить документ или файл в OneNote.
-
Выберите любую страницу и коснитесь места, куда нужно вставить документ или файл.
-
На вкладке «Вставка » нажмите кнопку » Файл».
-
Перейдите к нужному файлу, коснитесь его, а затем нажмите кнопку Открыть.
Дополнительные сведения об использовании файлов с OneNote.
Вставка таблицы
Вот как добавить в заметки новую таблицу.
-
На любой странице коснитесь того места, куда нужно вставить таблицу.
-
Откройте меню Вставка и коснитесь элемента Таблица.
OneNote создаст небольшую таблицу на одну строку и два столбца.
-
Выберите первую ячейку и начните вводить текст.
Чтобы перейти к следующему столбцу (или создать новый), нажмите клавишу TAB. Чтобы создать новую строку таблицы, поместите курсор в крайнюю правую ячейку и нажмите кнопку ВВОД. Если у вас нет клавиатуры, изменить или отформатировать таблицу можно с помощью команд на вкладке Таблица.
Узнайте больше о работе с таблицами.
Добавление страниц
Вы можете добавить на страницу столько заметок, сколько захотите, но часто удобнее вместо этого создать несколько страниц.
Чтобы добавить новую страницу, сделайте следующее:
-
Внизу списка страниц в левой части окна приложения нажмите кнопку + Страница.
Если эта кнопка не отображается, сначала нажмите кнопку Показать записные книжки
в левой верхней части окна OneNote.
-
На новой странице введите заголовок над меткой даты и времени.
Примечание: Вы можете изменять порядок страниц, перетаскивая их названия в списке. Для ПК или планшета с поддержкой сенсорного ввода можно нажимать и удерживать имя страницы, пока не увидите маркеры перемещения.
Добавление разделов
Вы можете хранить все страницы заметок в одном разделе, однако удобнее использовать для этого различные разделы.
Чтобы создать новый раздел, выполните указанные ниже действия.
-
Внизу списка разделов в левой части окна приложения нажмите кнопку + Раздел.
Если эта кнопка не отображается, сначала нажмите кнопку Показать записные книжки
в левой верхней части окна OneNote.
-
Когда появится новый раздел, введите его название, чтобы охарактеризовать заметки в нем, и нажмите кнопку ВВОД.
В этом новом разделе будет одна пустая страница. Вы можете делать заметки на ней и создавать дополнительные страницы.
Примечание: Также можно изменять порядок разделов, перетаскивая их названия в списке. Для ПК или планшета с поддержкой сенсорного ввода можно нажимать и удерживать имя раздела, пока не увидите маркеры перемещения.
Печать заметок
Вы можете распечатать копию любой страницы в записной книжке. Вы можете выбрать множество общих размеров, таких как legal, letter, A4, photos, PDF и многие другие.
-
В разделе «Принтер» выберите принтер, который вы хотите использовать.
-
В разделе «Копии» выберите, сколько копий нужно распечатать.
-
В разделе «Ориентация» выберите, хотите ли вы печатать на книжной ( вертикальной) или альбомной (расширенные страницы).
-
В разделе «Страницы» выберите, хотите ли вы распечатать текущую страницу, текущий раздел или текущую записную книжку.
-
Чтобы распечатать документ в формате PDF, в разделе «Принтер» выберите «Печать в ФОРМАТЕ МАЙКРОСОФТ».
-
Чтобы выбрать размер страницы, нажмите кнопку «Дополнительные параметры «, а затем в разделе «Бумага и качество » выберите размер.
Вы можете выбрать один из множества общих размеров, таких как юридический, буквенный, A4- и фото.
Дополнительные сведения о печати в OneNote.
Если у вас на компьютере установлена система Windows 10, то вы наверняка видели там в меню плитку, подписанную OneNote. Она запускает программу с таким же названием. Но что это за программа и для чего она нужна?
Кстати, такую же вы можете обнаружить при установке пакета Microsoft Office начиная с версии 2003 – OneNote там есть в комплекте. Так что это разработка компании Microsoft, причём с 2014 года ставшая самостоятельной и бесплатной. Это приложение можно теперь свободно скачать и установить, не приобретая весь пакет Office.
Давайте разберёмся, будет ли полезным данное приложение обычному рядовому пользователю ПК. Имейте в виду, что скачать и установить последнюю версию можно только на Windows 8.1 или 10, на «семёрке» придётся пользоваться более старой версией из какого-либо набора Office.
Для чего нужен OneNote
Сама программа представляет собой нечто, похожее на блокнот или записную книжку, для быстрых заметок. Казалось бы, для этого можно использовать и более простые средства – тот же «Блокнот» или виджеты на экране для записей. Но приложение OneNote в этом плане гораздо более удобно.
Основное преимущество данного решения в том, что оно может работать на разных устройствах, где используется система Windows – на компьютере, планшете, смартфоне. При этом для входа в приложение нужно зарегистрироваться на сайте Microsoft и использовать учётную запись. Да, это создаёт некоторое неудобство, но даёт и свои плюсы.
Что такое OneNote в таком случае? Это возможность создания любых записей, записок, набросков на любом доступном устройстве. А так как они сохраняются в облаке на сервере, то становятся доступны на всех остальных устройствах. И если вы записали какую-то свою мысль в планшете где-то в дороге, то потом дома запросто найдёте её в своём компьютере.
То есть эта программа нужна для быстрых записей в любом месте и избавляет от поиска бумаги, которая не всегда есть под рукой. При этом все записи сохраняются и всегда доступны. Это и есть её основное назначение. По сути, это просто вездесущий блокнот, который всегда при себе.
Возможности OneNote
Разработчики наделили эту небольшую и простую и на первый взгляд программу неплохим функционалом. В ней нет ничего лишнего, однако набор имеющихся инструментов достаточно широк.
Вы можете создавать новые страницы и помещать в них как текстовую, так и графическую информацию. Но главное – можно организовывать все эти листы в так называемые записные книжки. Их можно завести как угодно много под разные нужды. Например, если вы изучаете английский язык, то можете завести для этого отдельную записную книжку и сохранять туда все свои заметки по этой теме.
В каждой заметке можно разместить такую информацию:
Что касается рисунков, то в OneNote есть интересная и полезная возможность создавать простые картинки от руки. Для этого есть простейшие инструменты, которыми можно рисовать, как фломастерами или карандашами. Так можно быстро набросать какую-нибудь схему или простейший чертёж, что-то подчеркнуть и т. д.
Имеются и другие возможности, которые могут понравиться многим:
Как видите, OneNote позволяет не только создавать записи в удобном виде – возможности программы позволяют работать с ней, как с настоящим блокнотом. Она также удобно организует все записи, и найти любую не составит никакого труда – ничего не потеряется. Плюс не забудьте, что синхронизация позволяет получить доступ к заметкам на любом устройстве.
Как пользоваться OneNote
Интерфейс программы очень прост и понятен, поэтому использование её не представляет никаких сложностей даже для новичка. Ярлык для запуска в Windows 10 находится в плиточном меню. Но перед тем, как выполнить первый запуск OneNote, нужно зарегистрироваться на сайте Microsoft – программа будет пользоваться учётной записью для сохранения данных в облаке и синхронизации на разных устройствах.
После этого можно запустить приложение и после ввода логина и пароля она откроет рабочее окно. Далее появляется возможность создать страницу или новый блокнот. Если вы хотите делать записи по какой-то тематике, то полезно создать сначала целевой блокнот. Хотя, конечно, любую заметку можно потом переместить в нужную записную книжку – она не потеряется в любом случае.
Если вы хотите добавить к заметке какое-нибудь вложение, воспользуйтесь вкладкой «Вставка» и там найдёте все необходимые инструменты. А на вкладке «Рисование» расположены инструменты для создания простых рисунков.
Как распечатать записку из OneNote? Очень просто – стандартным способом, с помощью меню «Файл». Это происходит также, как и в привычном всем редакторе Word.
Синхронизировать свои записи на компьютере и на телефоне специально не надо – программа при каждом запуске подключается к облаку и автоматически обновляет свою базу данных. Если вы создали что-то новое на одном устройстве, на другом это появится, как только вы соберётесь запустить программу – конечно, при доступе к интернету. Для этого нужно использовать на всех устройствах одну учётную запись для этого приложения.
Как удалить OneNote
Удалить приложение в Windows 10 не составляет труда. Это делается стандартным способом. Перейдите в меню «Параметры» — «Приложения» — «Приложения и возможности» и найдите в списке OneNote. Теперь вы можете просто выбрать пункт «Удалить».
Как отключить OneNote в системе Windows 7? Там она обычно устанавливается вместе с пакетом Microsoft Office. Поэтому отдельно в списке приложений его нельзя найти. Перейдите в «Панель управления» — «Программы и компоненты». Там найдите в списке свой Microsoft Office? И кликните правой кнопкой мыши по названию. Из меню выберите «Изменить», а далее – «Добавить или удалить компоненты». Далее выполняйте всё по инструкции, и когда появится список компонентов, отключите OneNote – после этого он удалится.
Если вы потом захотите вернуть его назад, можно действовать также, но вам может понадобиться полный дистрибутив Microsoft Office. Для Windows 8.1 или 10 можно скачать эту программу отдельно.
НЕКЕШЕРОВАННЫЙ КОНТЕНТ

Microsoft обновила многие свои внутренние приложения, чтобы они соответствовали эстетике дизайна и расширенной функциональности Windows 10, и то, что мы получили в новом OneNote, ничем не отличается.
Если вы уже являетесь постоянным покупателем конкурирующих продуктов, таких как настольное приложение Evernote, многие функции, предоставляемые ответом Microsoft на быстрое создание заметок, вам уже знакомы. Однако давним пользователям исходной версии OneNote могут потребоваться советы по использованию нового дизайна, поэтому мы здесь, чтобы помочь.
Здесь стоит отметить, что на самом деле существует две версии OneNote: стандартная настольная версия, входящая в состав Office, и новое универсальное приложение, входящее в состав Windows 10. Мы говорим о последней.
Создание и редактирование заметки
OneNote по умолчанию устанавливается в стандартной версии Windows 10 (включая Home, Pro и Enterprise), и, пока вы обновлены до последней версии ОС Microsoft, значок приложения OneNote будет автоматически отображаться в меню «Пуск». . Чтобы запустить OneNote, просто прокрутите меню вниз и щелкните выделенную здесь плитку «OneNote»:

Если вы впервые используете OneNote (или любые другие продукты Office 365), вам будет предложено отобразить экран, на котором утверждается, что вы будете ограничены режимом «Только чтение», пока не зарегистрируетесь бесплатно. пробную версию или сделайте решительный шаг и приобретите ежемесячную подписку за 6,99 долларов США каждые 30 дней (9,99 долларов США за «Домашнюю» версию, которая позволяет хранить до четырех пользователей в одной учетной записи одновременно).
Однако, если вы входите в систему с использованием учетной записи Microsoft, а не локальной учетной записи, если вы просто нажмете на нее, вы обнаружите, что OneNote для Windows 10 полностью функционален без подписки на какие-либо дополнительные подписки. Поэтому просто нажмите кнопку «Начать использование OneNote» и игнорируйте ее «только для чтения».

После подтверждения учетной записи вы попадете в OneNote и будете готовы начать создавать собственные заметки.
Ноутбуки
После входа в меню слева вы увидите свой первый «Блокнот», который будет автоматически назван в соответствии с учетной записью, которую вы используете для запуска программы.

Каждый блокнот может содержать бесконечное количество «разделов», которые сами могут содержать «страницы», что, как вы можете видеть, делает глубину каждого блокнота в целом практически безграничной.

Чтобы создать новую заметку, начните с нажатия на знак плюса рядом с «Последние заметки» или просто щелкните в центре экрана, и ваш первый раздел появится автоматически.

Управляйте своими страницами
Чтобы начать управлять своими страницами, полезно представить каждую из них как отдельную доску, на которой имеется ряд доступных дополнений и дополнительных функций, которые можно изменять в зависимости от ваших конкретных потребностей. Как мы упоминали выше, общая сумма ваших разделов составляет одну записную книжку, а внутри каждого раздела вы можете создавать несколько страниц.

Не только это, но и для каждого списка страниц вы также можете обозначить другие как «Подстраницы», которые будут прикреплять страницу более низкого уровня к другой как часть того же раздела.

Так, например, здесь вы видите, что мы работаем в одном разделе. Затем каждый раздел можно разделить на страницы, которые для целей данного руководства были обозначены как «Список дел», «Работа», «Продовольственные товары» и «Совет проекта» соответственно.

Чтобы добавить новую страницу в родительский раздел, мы нажали на знак плюса на левой панели, где написано «+ Pages». Каждая страница затем функционирует как собственное отдельное свободное пространство, куда вы или другие пользователи, у которых есть доступ к записной книжке, можете добавлять или редактировать любое количество содержимого.
Хотя на первый взгляд это может показаться немного подавляющим, как только вы начинаете копаться в OneNote, все начинает плавно сливаться воедино и создает обширное приложение для создания заметок, которое не оставляет камня на камне, когда дело доходит до упаковки как можно большего количества функций. в одну программу, насколько это возможно.
Редактирование
СВЯЗАННЫЕ С:
В чем разница между Office 365 и Office 2016?
После того, как вы настроите свои страницы и будете готовы приступить к созданию собственных заметок, вы заметите, что OneNote работает в стиле «альбома для вырезок», где можно использовать текст, изображения и даже рисунки. объединены в одну записку, чтобы создать пробковую доску различных идей и идей, обдумываемых в одном месте. Если вы хотите наложить изображения поверх текста, OneNote вас не остановит. Хотите нацарапать несколько дополнений в чьем-то списке покупок? OneNote совместим с планшетом и стилусом, или вы даже можете использовать мышь, если чувствуете себя особенно артистично.
Редактировать любые страницы можно на одной из четырех вкладок в верхней части каждого блокнота.
Главная
Во-первых, это главная панель. Здесь вы сможете использовать стандартные инструменты редактирования, такие как создание маркированных списков, изменение стиля шрифта (полужирный, курсив и т. Д.) Или создание нового отступа.
Там же вы увидите меню «Ярлык», которое можно открыть, щелкнув выделенную здесь стрелку:

Вы можете применять метки к любому типу контента в OneNote (слова, изображения, рисунки и т. Д.), И в нашем примере вы можете видеть, что мы пометили фиктивный текстовый раздел с помощью «Вопрос», «Контакт» и «Адрес». »Наклейки для лучшей визуальной организации реплик.

Это позволяет любому, кто делится заметками, точно знать, к какой категории относится просматриваемый контент, даже не читая его предварительно.
Вставить
Если вы хотите вставить какой-либо внешний носитель, будь то изображение, новая таблица электронной таблицы или даже целый файл, вкладка «Вставка» — это то место, где вы собираетесь это сделать.

После того, как изображение вставлено, у вас будет возможность вырезать его из заметки, скопировать, вставить другое, удалить или изменить загружаемый файл с помощью меню, выделенного ниже.

Любой добавленный текст будет ограничен рамкой, которая будет сжиматься или растягиваться в зависимости от количества содержимого внутри. Однако на всякий случай, если вы хотите организовать это самостоятельно, вы также можете изменить размер вручную, используя ползунок в правом верхнем углу каждой независимой записи.

Рисовать
Конечно, что было бы за приложение для создания заметок без возможности рисовать, сколько душе угодно?

Вкладка рисования содержит несколько элементарных инструментов, которые можно использовать для создания каракулей, которые могут накладываться на изображения, указывать людям от одного абзаца к другому или просто оставлять быстрое сообщение для соавторов одного проекта.

Вкладка «Рисование» также содержит возможность выделения текста на случай, если в записи есть определенные сегменты, которые вам нужно выделить из толпы.

Посмотреть
Наконец, мы переходим на вкладку «Просмотр», которая также оказывается самой легкой из доступных.

Здесь вы можете сделать одно из трех: изменить масштаб (увеличить или уменьшить), изменить уровень увеличения или добавить линейчатые линии в свой проект, чтобы действительно придать ему ощущение «студенческой тетради». Просто, чисто и эффективно, вы получаете именно то, что вам нужно, и ничего больше.
Настройки
Чтобы попасть в меню настроек, сначала вам нужно нажать кнопку меню в верхнем левом углу окна OneNote.
Отсюда в нижнем левом углу появится значок «Настройки».

Нажмите на нее, и вы попадете в следующее меню, которое появится в правой части главного окна OneNote.
Параметры
На вкладке «Параметры» вы найдете настройки, позволяющие изменить учетную запись OneDrive, с которой синхронизируются все ваши заметки. Это важно, потому что в этом электронном письме все ваши блокноты и страницы будут автоматически синхронизироваться с облаком каждый раз, когда вы вносите какие-либо изменения.

Убедитесь, что все в этой учетной записи строго контролируется и ваша конфигурация конфиденциальности установлена на максимальное значение по умолчанию, в противном случае ваши заметки станут общедоступными для всех, кто также использует это облачное хранилище с другого компьютера.

Тем не менее, есть также возможность отключить процесс автоматической синхронизации, и в этом случае любые сделанные вами сохранения будут привязаны к локальному компьютеру, а загрузка в облако будет происходить только при каждом сохранении вручную.

Последним в разделе «Параметры и синхронизация» является переключатель «Синхронизировать все файлы и изображения». При включении этот параметр просто заставит любые заметки, к которым вы получаете доступ с другого компьютера, загружаться быстрее при следующей загрузке, путем загрузки больших файлов и изображений в систему, над которой вы работаете, вместо того, чтобы каждый раз перезагружать их с внешнего сервера. файл закрывается или открывается повторно.
учетные записи
Чтобы управлять учетными записями, связанными с OneNote, откройте вкладку «Учетные записи» в меню «Настройки».
Отсюда появится только одно окно со списком пользователей, уже привязанных к вашей зарегистрированной учетной записи Office 365, и возможностью добавить еще одного.

Если вы все же решите добавить еще одну учетную запись, вы сможете сделать это только с корпоративного (рабочего) или учебного адреса электронной почты, для которого также была оплачена собственная подписка на Office 365.

Конфиденциальность
Далее в меню настроек находится раздел «Конфиденциальность», тема, которая оказалась актуальной для многих пользователей с тех пор, как Windows 10 впервые упала.
СВЯЗАННЫЕ С:
Общие сведения о настройках конфиденциальности Windows 10
Хотя большая часть того, что контролируется этим параметром, относительно безобидно («проблемы со стабильностью» и «конфигурация системы» — это именно то, на что они похожи), статистика «функции, которые вы используете наиболее часто» — это именно та, от которой у нас скручиваются пальцы ног.
Это означает, что на протяжении всего, что вы делаете в OneNote (или любых других связанных приложениях Office 365), Microsoft ведет журнал того, куда направляется ваша мышь, что вы нажимаете и как часто вы используете какую-либо конкретную часть своего программного обеспечения.

Чтобы не допустить передачи такого уровня информации по проводам при постоянном нажатии (и для экономии заряда батареи при редактировании на ноутбуке), рекомендуется всегда держать этот переключатель выключенным.
Центр доверия
Из всех параметров в меню настроек OneNote «Центр управления безопасностью» является наиболее неоднозначным.

Хотя Microsoft не изложила каких-либо подробностей о том, для чего им нужны эти данные или что они с ними делают, помимо «улучшения Office», мы рекомендуем, если они вам явно не нужны по какой-либо причине, лучше оставить оба эти параметры отключены.

Обмен
Теперь, когда ваша заметка завершена, пришло время поделиться своим творением с остальным миром.
Как и функция обмена файлами, встроенная в проводник Windows 10, кнопка «Поделиться» в правом верхнем углу OneNote вызовет меню, содержащее возможность отправить свое творение в Интернет через любые ранее загруженные приложения. через Магазин Windows.
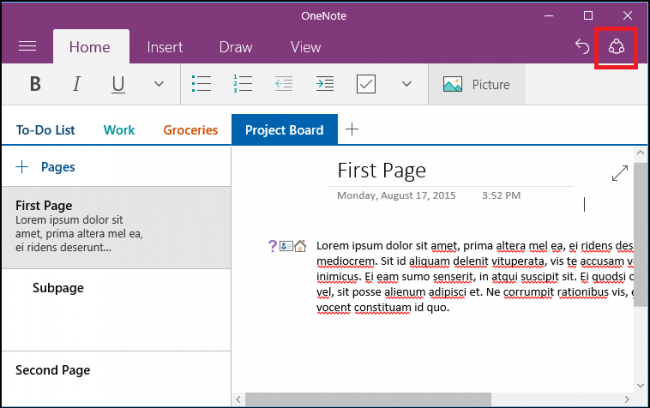
В этом случае мы можем поделиться через почтовый клиент Windows, в Facebook, через Gmail напрямую или отдельному владельцу учетной записи OneNote на другом компьютере.

Точно так же любую страницу или записную книжку, которыми вы хотите поделиться, можно скопировать как прямую ссылку в буфер обмена, если вы уже дали разрешения всем, кто нажимает на нее. Для этого найдите контент, которым хотите поделиться, а затем щелкните его правой кнопкой мыши, чтобы открыть следующее подменю.

Выберите вариант «Копировать ссылку на страницу», и вы получите ссылку, которая выглядит на что-то
нравится
. На связанном онлайн-портале вы можете управлять разрешениями на редактирование для всех, у кого есть доступ к заметке, а также сотрудничать с помощью общих функций рисования, загрузки изображений и общего текста.

В этом меню вы также найдете опцию «Закрепить на старте», которая берет любую страницу или блокнот и отправляет все это в ваше меню «Пуск» в виде быстро нажимаемого ярлыка.

OneNote может не стоить той цены, которую Microsoft запрашивает за доступ к пакету Office 365 самостоятельно, но он по-прежнему оснащен достаточным количеством функций и настроек, чтобы предоставить другие бесплатные возможности, такие как Evernote или Google Keep, за свои деньги. Это простой способ отслеживать все ваши повседневные дела, а также делает совместную работу и создание проектов с членами команды интересным, простым и универсальным доступом как с мобильных устройств, так и с компьютеров.
Вы можете найти загрузку OneNote для предпочитаемой вами системы по ссылкам, предоставленным Microsoft на сайте
их домашняя страница здесь
.
Кредиты изображений:
Microsoft
Windows 10 — OneNote
OneNote Vs OneNote For Windows 10
OneNote Tutorial Windows 10
More Cool Things In OneNote For Windows 10
OneNote For Windows 10 | Complete Overview And Tutorial
Windows 10 Beginners Guide [ 2020 Edition ]
A Beginners Guide To Microsoft OneNote
A Beginners Guide To OneNote For Teachers
How To Use OneNote 2019 Effectively| A Beginners Guide To Microsoft OneNote
OneNote Tutorial
Microsoft OneNote 2019 — Full Tutorial For Beginners In 10 MINUTES!
Intro To Microsoft OneNote
Microsoft OneNote 2020
Microsoft OneNote Tutorial
Есть несколько способов достать копию.
OneNote доступен для Windows, Mac, Android, iOS и Windows Phone. Существует также веб-приложение. На момент написания этой статьи не было официально поддерживаемой версии для Linux или Chromebook, хотя вы можете использовать веб-приложение для доступа к службе на этих платформах.
Версия для Mac не обладает таким количеством функций, как версия для Windows, к большому сожалению некоторых пользователей. Если вам интересно, что OneNote может и не может делать в системе Apple, вам следует ознакомиться с нашим руководством Это руководство будет посвящено исключительно версии для Windows.
Для того чтобы стать профессионалом OneNote, необходимо хорошо понимать основные принципы приложения. Без твердого понимания этих основ вы не сможете использовать его лучшие функции.
Ноутбуки
Основной способ организации вашего контента — через записные книжки. Вы можете иметь столько ноутбуков, сколько захотите.
Думайте о них точно так же, как вы думаете о традиционном бумажном блокноте. У вас может быть один, посвященный работе по дому, который вы должны выполнять дома, один для записей о вашей работе, один для сохранения ваших планов поездок и других важных документов, и так далее.
На изображении ниже вы можете увидеть, как я использую свое приложение OneNote.
В оставшейся части этого руководства я собираюсь использовать пример книги рецептов. Я сделаю это, как мы пойдем, и вы можете следовать дома.
Чтобы создать новую записную книжку, нажмите « Файл»> «Создать» . Вам будет предоставлен выбор, где вы хотите его создать — на локальном компьютере или в OneDrive.
Это важно: если вы решите сделать ноутбук на локальном компьютере, вы не сможете получить к нему доступ с других устройств. Сделать это на OneDrive — лучший вариант. Дайте блокноту имя и нажмите « Создать» .
Новый блокнот будет отображаться в столбце слева от вашего экрана.
Разделы
Разделы действуют как группы в блокноте. Опять же, вы можете иметь столько разделов, сколько хотите.
Используя мою книгу рецептов в качестве примера, я хочу создать раздел для карри, раздел для салатов и раздел для мексиканской кухни.
OneNote создает раздел по умолчанию «Новый раздел 1», когда вы впервые создаете новый блокнот. Переименуйте его во что угодно, дважды щелкнув по нему.
Чтобы добавить новые разделы, нажмите значок + справа от существующих разделов.
Вы можете изменить цвет вкладки раздела, щелкнув по нему правой кнопкой мыши.
страницы
Как вы уже догадались, страницы — это отдельные заметки в ваших разделах.
В контексте книги рецептов, здесь вы будете хранить каждый основной рецепт. Как вы можете видеть на изображении ниже, я выбрал пять отдельных рецептов, которые я хочу сохранить в своем разделе карри.
Чтобы добавить новую страницу, нажмите кнопку « Добавить страницу» .
Подстраницы
Подстраницы являются наиболее детализированным уровнем в иерархии OneNote. Они действуют точно так же, как страницы, но дают вам возможность подкатегоризировать ваш контент еще дальше.
Чтобы создать подстраницу, сначала нужно создать новую страницу. Затем щелкните правой кнопкой мыши и выберите « Создать подстраницу» .
Делать заметки
Как уже упоминалось в начале, OneNote позволяет добавлять контент на страницу в любом месте. Содержимое сохраняется в контейнере заметок. Они могут хранить текст, картинки, аудио, видеоклипы, почерк и вырезки на экране.
Как только вы нажмете на часть содержимого, будет отображен контур контейнера содержимого. Вы можете перетащить контур, чтобы изменить его размер, и навести указатель мыши на верхнюю панель, чтобы переместить его.
На изображении ниже вы можете видеть, что у меня есть два контейнера — один с ингредиентами и один с инструкциями по приготовлению.
При правильном использовании эти контейнеры являются прекрасным способом создания визуально приятных и простых для восприятия заметок.
Для форматирования заметок вы найдете все обычные параметры (шрифт, размер, цвет, жирный шрифт, маркеры и т. Д.) На вкладке « Главная » в верхней части окна OneNote.
Как оставаться организованным
Поскольку ваши ноутбуки начинают расти, важно убедиться, что ваш контент хорошо организован. Неспособность остаться на вершине этого быстро приведет к беспорядку, вы будете бороться, чтобы найти то, что вы хотите.
Теги
Помимо ранее объясненной иерархии заметок, лучший способ оставаться на вершине заметок — это использовать систему тегов.
Если вы пришли из Evernote, вы хорошо разберетесь в том, как работают теги. Их основная цель — позволить вам объединять контент из разных блокнотов и разделов.
В моем примере я собираюсь пометить рецепты с некоторыми из основных ингредиентов. Это означает, что если у меня в холодильнике останется курица, я могу выполнить поиск по тегу «Цыпленок» и просмотреть все рецепты, в которые он входит.
Вы можете добавить тег через вкладку « Главная ». OneNote поставляется с уже включенными тегами по умолчанию, но вы можете безопасно удалить их, если не думаете, что когда-либо будете их использовать.
Чтобы создать собственный тег, перейдите на вкладку « Главная », затем разверните список тегов и выберите « Настроить теги»> «Новый тег» .
Вы можете применять теги только к отдельным строкам текста в контейнере заметок. Вы не можете добавлять теги ко всем разделам или страницам. Поэтому для большинства людей имеет смысл добавлять тег только к первой строке списка заметок.
Чтобы добавить тег, поместите курсор в начало соответствующего текста, затем перейдите к « Главная»> «Теги» и выберите нужный.
Или щелкните правой кнопкой мыши строку, в которой вы хотите разместить свой тег, в появившемся меню щелкните стрелку в правом верхнем углу, чтобы развернуть элемент тега в меню, и выберите свой тег.
Поиск по тегу
После того, как вы правильно пометили все свое содержимое, вам нужно знать, как использовать теги для поиска необходимой информации.
Перейдите на главную> Найти теги, чтобы увидеть список всех ваших тегов. Как вы можете видеть ниже, все заметки, помеченные как «Цыпленок», теперь отображаются в окне с правой стороны экрана. Нажмите на один из заголовков, чтобы перейти к этой конкретной заметке.
Поле поиска
Поиск по тэгам приводит к следующей важной функции — окну поиска.
Конечно, эта коробка действует именно так, как вы ожидаете; введите текст, нажмите Enter и получите список результатов. Но его возможности выходят далеко за рамки такого простого использования.
Функция имеет регулируемую область действия. Это означает, что вы можете решить, следует ли искать все записные книжки, записную книжку, в которой вы сейчас находитесь, или раздел, в котором вы сейчас находитесь.
Вы также можете отсортировать результаты по дате изменения, заголовку или разделу. Интересно, что это единственный способ найти заметки по дате изменения: эта информация недоступна в других местах.
Если вы проводите много времени, выполняя похожие поиски, вы можете установить параметры поиска по умолчанию, щелкнув « Установить эту область по умолчанию» в раскрывающемся меню.
Функция поиска также позволяет искать аудио-заметки, как если бы они были обычным текстом. Эта опция отключена по умолчанию, поскольку она замедляет поиск.
Чтобы включить поиск аудио, необходимо перейти в меню «Файл»> «Параметры»> «Аудио и видео» . В разделе « Поиск аудио » установите флажок « Включить поиск аудио- и видеозаписей по словам» и нажмите « ОК» .
Отправить задачи в Outlook
Поскольку OneNote и Outlook являются продуктами Microsoft, они работают без сбоев. Это значительно облегчает управление разделением между входящей электронной почтой и контентом OneNote.
Чтобы создать задачу Outlook, выделите текст, который вы хотите добавить в Outlook. Затем нажмите « Домашняя страница»> «Задачи Outlook» и выберите подходящий период времени. Флаг будет отображаться рядом с вашей задачей в OneNote, и он будет добавлен в Outlook.
Это также работает в обратном порядке, но вам нужно установить надстройки OneNote в Outlook. Райан написал фантастическую статью, рассказывающую о том, как подробнее.
Управление собраниями Outlook
Если у вас на одном компьютере установлены Outlook 2016 и OneNote 2016, вы можете использовать OneNote для управления, записи и регистрации своих собраний. Вы можете указать дату, место, повестку дня, тему и участников.
Чтобы добавить собрание, перейдите в раздел Домашняя страница> Сведения о собрании . Вам будет представлен список всех сегодняшних встреч из календаря Outlook. Нажмите « Выбрать встречу из другого дня», чтобы изменить дату.
Когда вы снова и снова создаете одни и те же типы страниц, вам следует изучить шаблоны OneNote.
Расширенное использование
Теперь вы знаете об основных принципах OneNote и о том, как оставаться организованным при использовании приложения. Пришло время взглянуть на некоторые из самых крутых функций приложения.
Встраивание файлов
Вы можете встроить любой файл прямо в OneNote. Это очень удобно, если на вашем жестком диске беспорядок, но это также отличная функция производительности.
Где он действительно сияет, когда вы вставляете листы Microsoft Excel. Вы можете редактировать их непосредственно из OneNote, что очень удобно, если вы регулярно вносите изменения в бюджеты или другие формы.
Чтобы вставить файл, перейдите на страницу, где вы хотите встроить его, и нажмите вкладку Вставка . Выберите « Вложение файла», чтобы встроить файл любого формата, или « Электронную таблицу», чтобы встроить файл Excel.
Аудио заметки
На вкладке «Вставка» вы также можете добавлять видео, аудио, снимки экрана и таблицы в свои заметки. Аудио заметки являются одной из лучших частей OneNote.
Просто нажмите значок записи аудио, и OneNote начнет слушать. Лента изменится, чтобы дать вам различные варианты звука. Когда закончите, нажмите кнопку « Стоп» , и звук автоматически сохранится и встроится в заметку.
Создание связанных заметок
Если вы работаете над большим проектом со множеством записных книжек, есть большая вероятность, что вы захотите создать ссылки между своими заметками. Они обеспечивают более быструю и простую навигацию.
Создать ссылки легко. Перейдите на страницу, где вы хотите создать ссылку, и поместите название страницы блокнота, на которую вы хотите сослаться, в двойную квадратную скобку.
Например, я мог бы захотеть создать связь между моими рецептами Chicken Korma и Chicken Madras. Я перехожу к своей заметке в Мадрасе, набираю [[Chicken Korma]] , и ссылка автоматически появляется.
Рукописные заметки
OneNote поддерживает рукописные заметки. Они особенно полезны, если вы используете приложение на сенсорном устройстве или планшете, но они также будут работать с вашей мышью на обычном компьютере.
Нажмите на вкладку « Рисование », чтобы увидеть доступные варианты рукописного ввода. Вы можете выбрать один из нескольких цветов и типов пера, а также найти другие инструменты рисования, такие как фигуры, графики и диаграммы.
Как только вы сделали свой рукописный шедевр, его легко преобразовать в текст. Нажмите на инструмент « Лассо» , перетащите выделенную область на рукописный текст, который хотите преобразовать, затем нажмите « Чернила в текст» .
Математические уравнения
Помните, как все ваши школьные учителя говорили вам, чтобы вы не полагались на калькулятор, потому что у вас не было бы его с собой все время в реальном мире? Они явно не увидели смартфонов!
Но даже со смартфонами есть некоторые математические вычисления, которые слишком длинные, слишком сложные или слишком разочаровывающие, чтобы вывести их на крошечный экран.
К счастью, OneNote приходит на помощь Введите уравнение, которое вы хотите выработать, и приложение выполнит тяжелую работу. Убедитесь, что вы вводите суммы в виде одной непрерывной строки, иначе OneNote не распознает ее правильно.
Вот некоторые полезные математические коды, которые помогут вам выполнить ваши расчеты:
Если вы работаете над масштабным проектом , есть хороший шанс, что вы захотите поделиться записной книжкой с некоторыми из ваших коллег.
Перейдите в File> Share, чтобы настроить его. У вас есть два варианта: « Поделиться с людьми» (где вы специально приглашаете людей по электронной почте) или « Получить ссылку для общего доступа» (которая дает вам ссылку, которую вы можете затем отправить любому, кому захотите).
Если вы отправляете сообщение по электронной почте, выберите, хотите ли вы, чтобы получатель мог просматривать или редактировать блокнот, в раскрывающемся меню слева.
Если вы захватываете ссылку, убедитесь, что вы нажимаете кнопку рядом с соответствующей опцией.
Вы также можете изменить разрешения других пользователей на этой странице после их настройки. Для еще более радикального подхода удалите весь блокнот.
Если вы не хотите предоставлять людям постоянный доступ к вашей записной книжке, но по-прежнему хотите поделиться содержимым определенной страницы, вы можете отправить копию по электронной почте другим пользователям. Нажмите вкладку « Главная » и выберите « Электронная почта» .
Горячие клавиши
Существует множество полезных сочетаний клавиш сочетания клавиш сочетания клавиш что может значительно ускорить ваш опыт OneNote. Это «обязательно знать» для любого опытного пользователя.
Доступны сотни различных ярлыков — вы можете найти их все на страницах справки Microsoft .
Вот моя любимая десятка:
- CTRL + F — поиск по текущей странице
- CTRL + E — Поиск всех ноутбуков
- ALT + = — Введите математическое уравнение
- CTRL + 1 — добавить первый тег из списка тегов в текущую заметку
- CTRL + N — создать новую страницу в текущем разделе
- ALT + стрелка влево — возврат на предыдущую страницу OneNote
- CTRL + K — вставить ссылку (на другую записную книжку или на веб-страницу)
- CTRL + SHIFT + ALT + N — создать новую подстраницу под выбранной в данный момент страницей.
- ALT + Стрелка вниз — Перейти к следующему контейнеру заметок на текущей странице
- CTRL + ALT + P — воспроизвести выбранную аудиозапись
Webclipper
OneNote может похвастаться веб-клиппером. Раньше он не был таким мощным, как предложение Evernote, но в 2015 году его пересмотрели, и теперь он намного удобнее для пользователей. Он доступен для всех основных браузеров.
Клипер дает вам четыре варианта. Вы можете сохранить полную веб-страницу, регион веб-страницы (например, снимок экрана), только текст страницы или просто закладку.
Вы можете решить, в какую записную книжку сохранить эти вырезки, в раскрывающемся меню.
Исправление проблем
Давайте посмотрим на некоторые проблемы с общим достоянием, с которыми вы можете столкнуться.
Форматирование печати
Когда вы нажимаете кнопку печати на ноутбуке, программное обеспечение не распознает, где падают разрывы страниц. Это связано с характером приложения типа «где угодно». Вы можете обнаружить, что отдельные строки текста будут разбиты на две страницы.
Как упоминалось ранее — OneNote не является текстовым процессором. Если вам крайне необходимо распечатать заметки, лучшее решение — сначала вставить их в Microsoft Word или Блокнот и исправить форматирование по своему вкусу.
Выберите File> Print> Print Preview, чтобы проверить, как будут выглядеть ваши напечатанные заметки.
Форматирование текста
Опять же, поскольку OneNote не является текстовым процессором, он не использует принципы обработки текста. Вместо этого он использует принципы типографии. Это может сбить с толку нового пользователя.
Например, если вы попытаетесь удвоить межстрочный интервал в параметрах « Интервал между абзацами », введя «2», ничего не произойдет. Вам нужно ввести общее количество баллов для размера шрифта и межстрочного интервала, которого вы хотите достичь. Это называется ведущим в типографии.
Названия OneDrive для ноутбуков не обновляются
Вы можете изменить отображаемое имя записной книжки, щелкнув по нему правой кнопкой мыши и выбрав « Свойства» . Однако выполнение этого не приведет к обновлению фактического имени файла в OneDrive.
Несоответствие имен файлов не влияет на работу OneNote. Но если вы негодный в организации или у вас много ноутбуков, лучше убедиться, что имена файлов соответствуют ноутбуку.
Чтобы изменить их, перейдите в OneDrive> Документы и щелкните правой кнопкой мыши блокнот, чтобы переименовать его. Вы можете дважды щелкнуть каждый блокнот и открыть его в веб-приложении, если вы не уверены, какой именно.
Восстановить удаленные заметки
Мы все это сделали — вы случайно нажали «Удалить» файл, но через неделю поняли, что это ужасная ошибка. К счастью, OneNote хранит некоторые резервные копии Пока вы понимаете свою ошибку достаточно быстро, ничто не должно быть потеряно навсегда.
Если записная книжка была сохранена на локальном диске, вы можете перейти в « Файл»> «Информация»> «Открыть резервные копии» и восстановить потерянные файлы. Если записная книжка была сохранена в OneDrive, войдите в свою учетную запись OneDrive и выберите « Журнал»> «Корзина для ноутбука»> «Корзина для ноутбука» . Резервные копии хранятся в течение 60 дней, если корзина не была очищена в течение этого времени.
Что мы пропустили?
OneNote — это настолько обширное и многофункциональное приложение, что это руководство едва коснулось поверхности. Есть так много классных приемов и советов чтобы я мог написать целую книгу и до сих пор не пройти через все. Но я надеюсь, что я дал вам хорошее начало и познакомил вас с некоторыми возможностями программного обеспечения.
Как всегда, я хотел бы услышать ваши отзывы и мнения. Какие важные инструменты и приемы я пропустил? Есть ли важная особенность, которую я не включил?
Я также хотел бы помочь вам развить свои навыки OneNote. Есть ли что-то, с чем вы боретесь? Вас не смутили некоторые аспекты руководства?
Свяжитесь с вашими комментариями и вопросами ниже. Я сделаю все возможное, чтобы ответить.
Содержание
- Для чего нужна программа Microsoft OneNote: создаем и синхронизируем заметки
- Как создать заметку в OneNote
- Как синхронизировать OneNote с другими устройствами
- OneNote что это за программа и нужна ли она?
- Основные задачи в OneNote для Windows 10
- Создание записной книжки
- Переключение между записными книжками
- Ввод с клавиатуры и рукописный ввод заметок
- Сохранение заметок
- Выделение текста касанием
- Форматирование текста
- Выделение заметок от руки
- Добавление тегов
- Добавление ссылок
- Вставка изображения
- Вставка документов и файлов в заметки
- Вставка таблицы
- Добавление страниц
- Добавление разделов
- Печать заметок
Для чего нужна программа Microsoft OneNote: создаем и синхронизируем заметки
OneNote — приложение для создания заметок. Эта программа может полностью заменить записную книжку, ежедневник или тетрадь для конспектов. Мы поможем начать работу в OneNote и синхронизировать заметки на всех гаджетах.
OneNote — простой виртуальный блокнот от Microsoft, который можно использовать онлайн, на компьютере или мобильных гаджетах.
Как создать заметку в OneNote
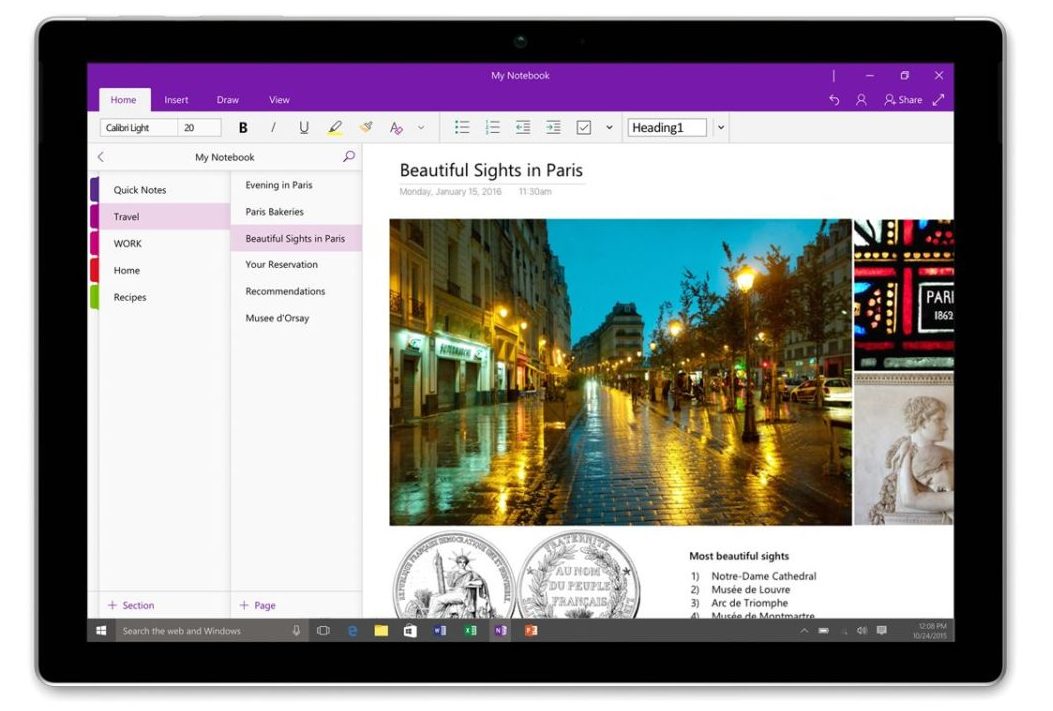
Как синхронизировать OneNote с другими устройствами
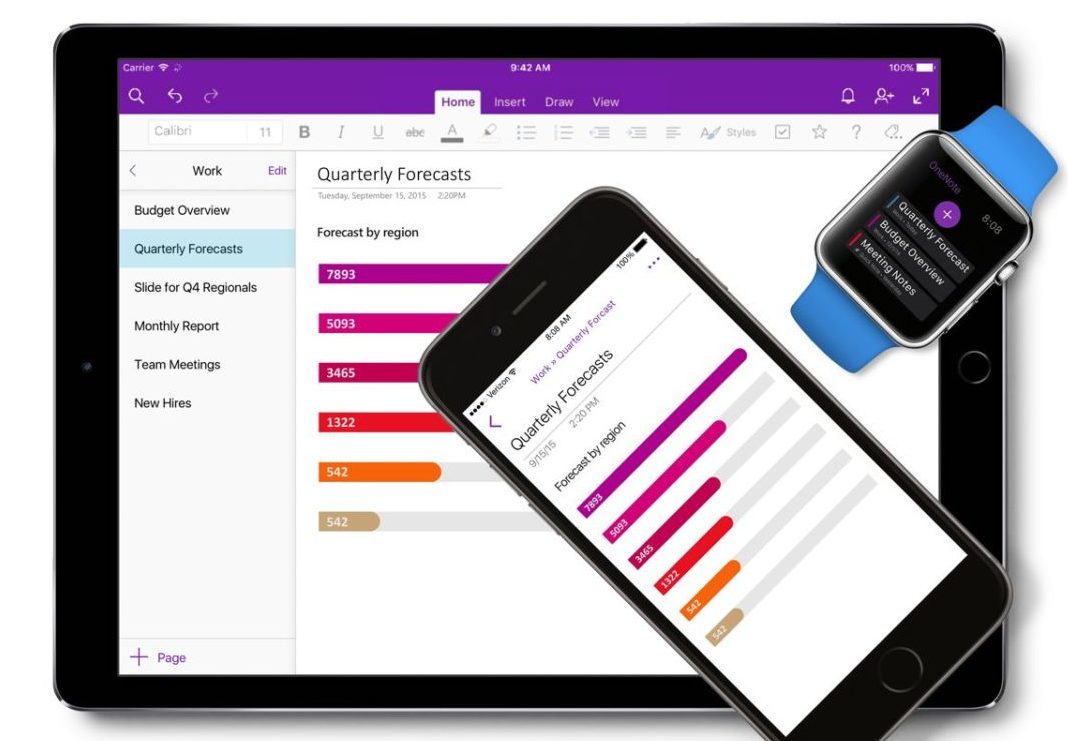
Объединить заметки на разных устройствах можно с помощью одного аккаунта Microsoft. Просто войдите в приложение OneNote на компьютере и смартфоне, используя одну и ту же учетную запись.
Чтобы просмотреть данные своего аккаунта в приложении Windows, зайдите в меню «Файл» и откройте пункт «Учетная запись». Кстати, в этой статье мы рассказываем, как изменить пароль к учетной записи Windows 10.
Источник
OneNote что это за программа и нужна ли она?


Вот читаю в интернете, что вроде как OneNote особенно удобно для тех, у кого есть планшеты, ибо там есть функция рукописного ввода. Честно говоря, вот у меня много мыслей есть и бывает что я что-то записываю, вот мне тоже стало интересно посмотреть на этот OneNote, может быть эта прога и мне пригодится? Тем более что прога бесплатная и ее можно скачать с сайта Microsoft.. Дело в том, что на тестовом компьютере у меня обычная Windows 10, а вот на основном компе у меня Windows 10 LTSB, в этой версии нет OneNote, нет также и других плиточных программ. Хотя, я вот сейчас подумал, а смогу ли я в таком случае вообще установить OneNote? Ну ладно, это я все уже узнаю потом, а сейчас будем знакомиться с прогой
Вот смотрите, вот эта прога OneNote в меню Пуск Windows 10:
Ну что, попробуем теперь запустить эту прогу OneNote? В общем я ее запустил, появилось такое окно:
То есть тут нам нужно войти в Майкрософт, чтобы эта прога заработала. Хм, тут нужно немного подумать.. Короче я выбираю второй пункт, ну то есть Рабочую или учебную учетную запись, потом появилось поле ввода для телефона или почты, я тут написал почту и нажал Далее:
Потом появилось уже такое окно:
И честно говоря, я тут не совсем понимаю, то есть тут получается что нам нужно ввести пароль от учетной записи Microsoft, верно? Ну вот, а я там не зарегистрирован.. Да, все верно, тут нужна регистрация, потому что даже когда я попробовал восстановить пароль, то мне было написано, что вот вас как идентификатора нет в базе Microsoft:
То есть вывод уже один можно сделать, чтобы пользоваться прогой OneNote, то нужно обязательно быть зареганым в Microsoft, и это вот лично меня немного напрягает
Ладно, в общем что я попробую сделать? Я снова запустил прогу OneNote, потом там уже выбрал Личная учетная запись Майкрософт, ну и попробовал зарегиться. Заполнил все поля, потом нажал на Далее:
Потом были две галочки по поводу отображения материалов, в общем я тут нажимаю Далее:
Нажал Далее и пошел проверять почту, а вот там как раз пришло письмо, мол это проверка адреса электронной почты, вот это письмо, смотрите:
Ну, я нажал на кнопку Подтвердить, потом загрузилась страница, я ее закрыл и пошел в прогу OneNote, там мне было предложено ввести пароль Windows, но так как у меня его нет, то я тут просто нажал на Далее:
Дальше нужно было ввести код безопасности, он был в письме, ну которое было отправлено при регистрации, короче я его ввел и нажал кнопку Далее:
Это капец ребята, но я уже думал что нужно будет что-то еще сделать для того, чтобы запустить эту прогу OneNote, но ура, вроде бы на этом гемор уже закончился, ибо я увидел что все готово, осталось только нажать на кнопку Открыть OneNote:
Ну, я нажал на эту кнопку и вот что мне показалось, смотрите:
И вот это окно, то оно висит у меня уже минут пять точно.. Не знаю что оно там делает… Честно говоря, уже начинал думать, что может быть мол глюк какой-то? Короче ребята, у меня терпение лопнуло, оно висит уже минут 15, это нереально много, я закрываю окно, делаю перезагрузку и снова запускаю прогу OneNote! И вы знаете что ребята? Меня тут тоже ждал прикол! Короче, я же для проги OneNote зарегился в Microsoft, верно? Ну вот и теперь у меня учетная запись Microsoft, и чтобы войти в комп, ну то есть в винду, то мне пришлось вводить пароль от учетной записи. Так что вот такие вот дела ребята, знайте, что регистрируясь в Microsoft для проги OneNote, вы регистрируетесь в учетке Microsoft, которая будет использоваться как ваша учетная запись! Но так как вы ставили пароль на учетную запись, то и при входе в винду, у вас этот пароль будут требовать! Ну что, более-менее вам понятно? Надеюсь что таки да. В общем я пароль ввел (хорошо что я его записал хотя бы), потом винда загрузилась, теперь я снова запустил OneNote, и в этот раз оно уже запустилось нормально, вот как выглядит эта прога, я окно развернул на весь экран:
Ну что, посмотрим что умеет эта прога OneNote? Значит в левой верхней части есть такая кнопка как Страница, вот я на нее нажал, сразу появилась новая запись так бы сказать, вот я туда написал текст такой:
Если нажать правой кнопкой по записи, я имею ввиду в левой части, то будет такое меню:
Вы конечно извините, я просто сам эту прогу не знаю, но немного все таки вам покажу то, что сам тут пойму, ну то есть в чем разберусь. Вот видите, вверху там есть кнопки, ну или вкладки, такие как Главная, Вставка, Рисование, Вид. Ну так вот, я тут выбрал вкладку Рисование и у меня получилось тут порисовать, и смотрите, получается что и текст и рисование, это можно делать в одной записи так бы сказать:
Вверху есть всякие инструменты, ну чтобы рисовать. Также можно выбрать цвет. Если нужно что-то стереть, то есть ластик, чтобы его включить от нужно нажать на эту кнопку:
На вкладке Вставка можно что-то вставить в запись, вот я например вставил картинку и вот что получилось:
Картинка вставилась нормально, можно ли ее переместить в другое место, то этого я не знаю, я попробовал, но у меня лично не получилось. Может быть такой функции и вовсе нет.
Еще можно вставить абзац, но не простой, а с иконкой, для этого есть такое меню:
Для примера я вот выбрал тип абзаца Важно и Вопрос, и вот как такие абзацы выглядят в записи:
В общем ребята, я думаю что более-менее понятно как пользоваться OneNote, верно? Чтобы пользоваться, то конечно нужно быть зареганым в Microsoft, потом вы запускаете OneNote, там создаете запись, что-то пишите, вставляете картинки, рисуете там, ну короче делаете то, что вам хочется. Потом вы можете OneNote закрыть, потом снова запустить и в записи будет все то, что было на момент закрытия. Ну то есть прога OneNote все сохраняет, ничего вы не потеряете. Еще важно то, что все ваши записи будут как бы в облаке Microsoft, что это значит? Ну то есть на другом компьютере, в другой Windows 10 вы можете зайти в OneNote, используя свою почту и пароль и после этого вам будут показаны все ваши записи. Вот такие пироги ребята
Кстати, чтобы сменить учетную запись, то нужно нажать в правом верхнем углу по почте, после чего появится окошко, там можно будет добавить еще одну учетную запись.
Если нажать вот на эту кнопку:
То появится вот такое меню:
Ну что ребята, в принципе ничего сложного в проге OneNote нет и я думаю что освоить ее сможет каждый. Тут другое дело, понравится ли вам эта прога? Вот лично мне она не очень понравилась, но это лично мне, а вам вот может и понравится. Самое сложное или вернее не совсем приятное, это то, что нужна регистрация, чтобы начать пользоваться OneNote, ну вот такой неприятный прикол 
Потом нажимаете ОК, у вас появится окошко Учетные записи пользователей, вам тут нужно просто снять вот эту галочку:
Нажимаете ОК, потом вам еще нужно будет ввести два раза свой пароль:
Это сделано в целях безопасности. Как видите отключить этот ввод пароля совсем несложно. Вот такие дела ребята
Работает прога OneNote под таким процессом как onenoteim.exe, вот он в диспетчере задач:
Как видите, процесс onenoteim.exe процессор не грузит, оперативы потребляет немного. Запускается OneNote вот из этой папки:
Но видите, сам путь, а вернее сама папка где лежит файл onenoteim.exe, то имя у нее такое необычное, можно сказать что уникальное. У вас это имя скорее всего будет немного другое, ну то есть тоже уникальное
Вот еще нашел картинку, смотрите, вот тут можно увидеть прогу OneNote так бы сказать во всей красе, смотрите:
Ну что ребята, теперь мне осталось показать вам как удалить OneNote с компьютера полностью. Однако я хочу вас предупредить, что вроде бы если удалить OneNote, то потом его уже не восстановить. Я в этом не уверен, но вроде бы так оно и есть. Ну так вот, чтобы удалить OneNote, то вам нужно запустить сначала такую штуку как Windows PowerShell, внизу на панели задач есть поиск виндовский, вот туда я вбил Windows PowerShell и оно потом появилось в результатах, ну а там я нажал правой кнопкой и выбрал Запустить от администратора:
Потом появилось синее окно, ну как командная строка, только окно синее и в заголовке написано Администратор: Windows PowerShell, в общем в это окно я вставил такую команду:
Get-AppxPackage *OneNote* | Remove-AppxPackage
Потом я нажал энтер и потом там что-то написалось, я даже не успел прочитать что именно, в итоге ничего в окне как бы и не написано, ну там успешно или ошибка:
Но я знаю одно, что если ничего не написано, то ошибок нет, это главное 
Вот и все ребята на этом, надеюсь что вам тут все было понятно, ну а если что-то не так, то вы уж извините. Удачи вам в жизни и чтобы все у вас было хорошо
Источник
Основные задачи в OneNote для Windows 10
В этой статье описаны основные задачи и команды, которые используются при работе с OneNote для Windows 10. Если вы не найдете в ней нужную информацию, воспользуйтесь полем поиска в правом верхнем углу этой страницы.
Создание записной книжки
Приложение OneNote для Windows 10 предварительно установлено в Windows 10. При его первом открытии создается записная книжка, используемая по умолчанию. Вы можете добавлять в нее страницы или создать новую записную книжку.
На любой странице нажмите кнопку Показать записные книжки 
В нижней части появившейся области щелкните (+) Записная книжка.
Введите название и нажмите кнопку Создать записную книжку.
OneNote откроет новую записную книжку, содержащую новый раздел и пустую страницу.
Переключение между записными книжками
Вот что нужно делать для переключения между несколькими записными книжками.
На любой странице нажмите кнопку Показать записные книжки 
В появившейся области щелкните имя записной книжки, на которую вы хотите переключиться.
Примечание: Если вы не видите нужную записную книжку, выберите Другие записные книжки.
Ввод с клавиатуры и рукописный ввод заметок
Вот как можно вводить заметки с клавиатуры или писать их от руки:
Чтобы добавить заголовок страницы, щелкните или нажмите поле в ее верхней части (над меткой даты и времени).
Щелкните или нажмите любое место страницы и введите текст.
Щелкните или нажмите любое место вне заметки, чтобы создать другую заметку, и введите текст.
Пишите прямо на экране, пользуясь ручкой или пером, которые поставляются вместе с устройством. Если вы хотите рисовать или писать пальцем, откройте вкладку Рисование и щелкните значок Рисовать с помощью мыши или касаний 
Сохранение заметок
В приложении OneNote для Windows 10 нет кнопки Сохранить. Это связано с тем, что OneNote автоматически сохраняет и синхронизирует изменения независимо от их объема.
Если вы захотите отменить то, что вы недавно добавили или изменили, щелкните или нажмите кнопку Отменить 
Выделение текста касанием
Чтобы выделить текст на странице, сделайте следующее:
Чтобы выделить текст, коснитесь его дважды.
Область выделения можно изменить, перетаскивая кружки в начале и конце выделенного текста.
Выделенную строку или абзац текста можно вырезать, скопировать, отформатировать, переместить или удалить.
Форматирование текста
Вот как можно изменить внешний вид текста.
Выделите текст, который нужно отформатировать (для этого щелкните по нему мышью и перетащите указатель либо воспользуйтесь клавиатурой; при работе на сенсорном устройстве дважды коснитесь слова и перетащите маркеры выделения).
На вкладке Главная выберите параметр форматирования, который вы хотите применить (тип и размер шрифта, полужирное или курсивное начертание, подчеркивание, цвет, списки, отступы и т. д.).
Если вы захотите отменить примененное форматирование, щелкните или нажмите кнопку Отменить 
Выделение заметок от руки
Вот как можно выделять важные сведения в заметках.
На вкладке Рисование щелкните или нажмите значок Рисовать с помощью мыши или касаний 
Щелкните значок маркера слева и выберите нужный цвет и толщину.
Выделяйте заметки пальцем или мышью либо с помощью ручки или пера, поставляемых с устройством.
Примечание: Когда все будет готово, нажмите кнопку Рисовать с помощью мыши или касаний 
Чтобы отменить выделение или рисование, нажмите кнопку ластика в меню Рисование. Выбрав ластик, коснитесь штрихов маркера, которые вы хотите удалить.
Добавление тегов
Теги дают возможность визуально помечать важные заметки и определять приоритеты для них, что значительно облегчает дальнейшую работу с ними.
Чтобы добавить тег, щелкните или нажмите любую строку текста.
На вкладке Главная выполните одно из следующих действий:
Выберите тег Дела 
Щелкните или нажмите стрелку вниз рядом со значком Дела и выберите другой тег ( Важно, Вопрос, Критически важно, Контакт, Адрес, или Номер телефона).
Примечание: Тег Дела интерактивный. Вы можете нажать или щелкнуть его, чтобы установить (или снять) флажок и отразить статус задачи.
Добавление ссылок
Приложение OneNote для Windows 10 позволяет преобразовывать текст в ссылку.
Выделите текст, который нужно отформатировать (для этого щелкните по нему мышью и перетащите указатель либо воспользуйтесь клавиатурой; при работе на сенсорном устройстве дважды коснитесь слова и перетащите маркеры выделения).
Выберите команды Вставка > Ссылка.
При необходимости измените фразу в поле Отображаемый текст.
Введите URL-адрес в поле Адрес, а затем нажмите кнопку Вставить.
Вставка изображения
Вы можете вставлять изображения с камеры компьютера или из файлов на компьютере либо устройстве.
Чтобы вставить рисунок с камеры, сделайте следующее:
На любой странице коснитесь того места, куда нужно вставить изображение.
На вкладке Главная нажмите кнопку Камера.
При необходимости разрешите приложению OneNote использовать камеру вашего компьютера.
Когда на экране появляется изображение с камеры, коснитесь экрана, чтобы сделать снимок.
Нажмите кнопку Вставить все, чтобы вставить полученные изображения.
Примечание: Если в устройстве есть камера, но параметр Камера не отображается, приложению OneNote необходимо разрешить использовать камеру. Нажмите клавишу WINDOWS, а затем выберите Параметры > Конфиденциальность > Камера. Задайте для камеры значение Вкл. и убедитесь, что в списке приложений для OneNote указано Вкл.
Вот как можно вставить изображение из файла.
На любой странице коснитесь того места, куда нужно вставить изображение.
На вкладке Главная коснитесь элемента Рисунок.
Перейдите к нужному изображению, коснитесь его и выберите команду Открыть.
Примечание: Чтобы изменить вставленное в заметки изображение, его нужно выделить. Вы можете изменить размер рисунка, переместить его или добавить к нему теги. Нажмите и удерживайте рисунок, чтобы открыть меню дополнительных действий, в том числе с рисунком. В меню Рисунок есть команда для поворота изображения.
Вставка документов и файлов в заметки
Вот как можно вставить документ или файл в OneNote.
Выберите любую страницу и коснитесь места, куда нужно вставить документ или файл.
На вкладке Вставка нажмите кнопку Рисунок.
Перейдите к нужному файлу, коснитесь его, а затем нажмите кнопку Открыть.
Вставка таблицы
Вот как добавить в заметки новую таблицу.
На любой странице коснитесь того места, куда нужно вставить таблицу.
Откройте меню Вставка и коснитесь элемента Таблица.
OneNote создаст небольшую таблицу на одну строку и два столбца.
Выберите первую ячейку и начните вводить текст.
Чтобы перейти к следующему столбцу (или создать новый), нажмите клавишу TAB. Чтобы создать новую строку таблицы, поместите курсор в крайнюю правую ячейку и нажмите кнопку ВВОД. Если у вас нет клавиатуры, изменить или отформатировать таблицу можно с помощью команд на вкладке Таблица.
Добавление страниц
Вы можете добавить на страницу столько заметок, сколько захотите, но часто удобнее вместо этого создать несколько страниц.
Чтобы добавить новую страницу, сделайте следующее:
Внизу списка страниц в левой части окна приложения нажмите кнопку + Страница.
Если эта кнопка не отображается, сначала нажмите кнопку Показать записные книжки 
На новой странице введите заголовок над меткой даты и времени.
Примечание: Вы можете изменять порядок страниц, перетаскивая их названия в списке.
Добавление разделов
Вы можете хранить все страницы заметок в одном разделе, однако удобнее использовать для этого различные разделы.
Чтобы создать новый раздел, выполните указанные ниже действия.
Внизу списка разделов в левой части окна приложения нажмите кнопку + Раздел.
Если эта кнопка не отображается, сначала нажмите кнопку Показать записные книжки 
Когда появится новый раздел, введите его название, чтобы охарактеризовать заметки в нем, и нажмите кнопку ВВОД.
В этом новом разделе будет одна пустая страница. Вы можете делать заметки на ней и создавать дополнительные страницы.
Примечание: Также можно изменять порядок разделов, перетаскивая их названия в списке.
Печать заметок
Преимущество OneNote в том, что вам будет редко требоваться что-либо напечатать. Вы можете легко выполнять поиск в заметках или делиться ими через Интернет.
Но если вам потребуется печатная копия страницы в записной книжке, сделайте следующее:
Откройте страницу, которую нужно напечатать.
В появившемся окне выберите принтер и задайте дополнительные параметры, а затем нажмите кнопку Печать.
Источник

Доверенное приложение OneNote заменит блокнот для заметок. Это электронная записная книжка, в которой можно создавать и упорядочивать записи с любого устройства. Можно записать свои идеи, заметки с занятий или собраний, вставить содержимое из Интернета, составить списки задач. Стоит отметить возможность работы с нескольких устройств благодаря синхронизации.
Эта статья расскажет, что это за программа OneNote и нужна ли она вообще. Возможно, для пользователя будет более чем достаточно классических заметок на рабочий стол Windows 10. Сразу же после чистой установки системы пользователь получает предустановленное приложение OneNote, доступное после авторизации учётной записью Майкрософт.
Если же у Вас приложения OneNote не оказалось на компьютере, рекомендуем его самостоятельно установить или обновиться до последней версии Windows 10. Приложение OneNote бесплатно и доступно для компьютеров и других устройств, независимо от лицензии Microsoft Office.
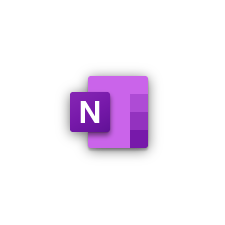
- Записывайте, вводите и рисуйте. Создавайте записи от руки в любом месте страницы. Пишите и рисуйте пером или пальцем, выбрав подходящий маркер. Делайте заметки прямо на экране устройства просто на белом фоне или добавив сетку.
- Сохраняйте себе всё что угодно. Через функцию поделиться отправляйте себе веб-сайты, документы или другие материалы прямо в OneNote. Для создания заметки нажмите соответствующую кнопку в центре уведомлений или на пере с поддержкой функции.
- Делитесь с коллегами и друзьями. С лёгкостью предоставляйте доступ к своим записным книжкам и заметкам коллегам, друзьям и близким. Редактируйте заметки вместе с ними и отслеживайте изменения в режиме реального времени.
- Работайте на нескольких устройствах. Заметки автоматически сохраняются и синхронизируются с облаком. Можно продолжить работу на компьютере, планшете или другом мобильном устройстве с того места, на котором остановились.
Первый запуск. Как пользоваться OneNote
Если же у Вас в системе уже используется учётная запись Майкрософт, тогда первый запуск пройдёт без проблем. Пользователю достаточно нажать приступить к работе, чтобы получить возможность использования OneNote.
В поле Блокнот пользователя выберите, например, раздел Заметки на полях и нажмите кнопку Создать страницу. В любом месте страницы можно начать вводить текст предварительно выбрав шрифт и его размер.
При необходимости можно в разделе Вставка добавить любой объект с Интернета на Вашу страницу. Есть возможность добавить таблицу, прикрепить файл, вставить распечатку, видео, ссылку и даже записать звук.
Обладатели пера (стилуса) могут перейти в раздел Рисование и выбрав нужный маркер начать записывать заметки, конспекты или просто рисовать. Приложение OneNote никак не ограничивает пользователя.
Поскольку OneNote поддерживает распознавание текста, к главным преимуществам приложения относят быстрый поиск по всем собранным данным. Вместо, перелистывания больших конспектов и бумажных страниц можно быстро получить нужные данные. Пользователю достаточно в поле поиска введите ключевое слово или фразу.
Как удалить OneNote Windows 10
В принципе все способы удаления стандартных приложений подходят и к OneNote. Достаточно перейти в раздел Параметры > Приложения > Приложения и возможности. В списке установленных приложений найдите OneNote и нажмите кнопку Удалить.
Заключение
Приложение OneNote хоть и входит в состав пакета Microsoft Office, но всё же его можно использовать и отдельно. Оно используется для создания как быстрых заметок, так и полноценных конспектов. Синхронизация заметок происходит через облако со всеми подключёнными устройствами. Только теперь Вы можете с уверенностью определиться нужна ли Вам программа OneNote.

Администратор и основатель проекта Windd.ru. Интересуюсь всеми новыми технологиями. Знаю толк в правильной сборке ПК. Участник программы предварительной оценки Windows Insider Preview. Могу с лёгкостью подобрать комплектующие с учётом соотношения цены — качества. Мой Компьютер: AMD Ryzen 5 3600 | MSI B450 Gaming Plus MAX | ASUS STRIX RX580 8GB GAMING | V-COLOR 16GB Skywalker PRISM RGB (2х8GB).
Пользователи операционной системы Windows находят среди установленных приложений на компьютере — OneNote. Что это такое вы сможете прочитать далее. Я подробно расскажу для чего нужна программа, а также как ею пользоваться.
В пакете встроенных программ Windows немало недооцененных приложений, которыми почему-то мало пользуются. Возможно этому препятствует необходимость входить в учётную записью Microsoft. Которой у многих попросту нет. Если перевести фразу One Note с английского, получится — «одно замечание» или «единая заметка».
OneNote — это отличный бесплатный блокнот. Он сможет заменить популярный Evernote. Так как не уступает в возможностях. Этот текстовый редактор был основан на том же движке, что и Microsoft Word, Excel и другие программы компании. Для многих интерфейс блокнота будет знаком.
Это интересно: Как сделать слайд в Повер Поинт.
Как открыть OneNote
Если вы используете последнюю версию Виндовс, то на нижней панели должен отображаться значок поиска — иконка лупы. 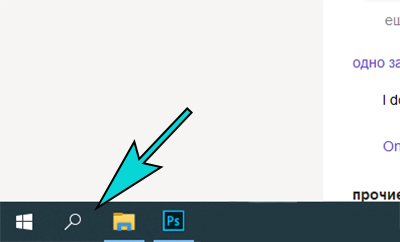
- Нажмите на иконку и введите в поисковой строке — OneNote.
- Выберите в результатах это название.
- При первом запуске приложение попросит войти в систему Microsoft.
Когда вы войдёте в блокнот, то сможете создавать новые заметки, разделы. Добавлять рисунки, примечания, изменять шрифт, описание самих заметок и многое другое. Это аналог карманной записной книжки.
Сейчас читают: Популярные команды Выполнить в Windows.
Как пользоваться OneNote на телефоне
Подобные программы для быстрых заметок полезны во всех видах деятельности. Ими можно пользоваться перед походом в магазин, чтобы не забыть, что нужно купить. Сделайте список товаров на компьютере и скачайте OneNote на свой телефон Android или iPhone. И созданная вами заметка в ПК автоматически отобразится в приложении на телефоне.
Это называется синхронизация между устройствами. Текстовый файл копируется на сервер Microsoft в облачное хранилище. Из него файл блокнота раздаётся на все ваши устройства, в которых выполнен вход в аккаунт Microsoft. Попробуйте, это удобно.
После скачивания приложения OneNote на телефон, в нём также необходимо будет войти в аккаунт Майкрософт. Или создать новый и авторизоваться. Это займёт не больше минуты.
Как создать новый аккаунт Microsoft
Чтобы войти в любой продукт от компании Майкрософт вам понадобится учётная запись. Создать свой первый аккаунт можно на официальной странице. Нужно придумать имя для почты Outlook и пароль.
Скачать программу OneNote для Windows 7
Пользоваться приложением OneNote можно через браузер. Для этого создайте аккаунт и войдите в него. Находясь в любом из сервисов Microsoft, нажмите на кнопку в левом верхнем углу в виде куба. И выберите блокнот из списка программ.
После создания учётной записи вы сможете пользоваться бесплатно через браузер популярными программами: Microsoft Word, Excel, PowerPoint и другими. Для этого нужно только войти в свой аккаунт и выбрать приложение из списка. Все эти программы будут визуально такими же, как десктопные версии.
У них есть один недостаток — онлайн версии не полностью переведены на русский язык. Пункты меню и элементы будут на английском. Перед поиском программы-блокнота для Windows 7, убедитесь, что его нет на вашем компьютере. Проверить можно через поиск в Пуск. Лучше не качать программы из интернета. Безопаснее использовать онлайн приложение OneNote.
Нужна ли мне программа OneNote
Каждый решает сам, необходим ли ему универсальный и бесплатный блокнот на любом устройстве. Например, для себя я решил, что функционально он ничем не отличается от Evernote, которым долго приходилось пользоваться ранее. Перестал работать в нём по причине ограниченных функций. В Evernote бесплатно можно работать только на одном устройстве.
Также надоедает постоянная реклама платной подписки. Нет смысла покупать то, что уже доступно бесплатно. OnoNote достойный аналоги с массой полезных функций. У вас будет возможность рисовать, вставлять изображения, таблицы, аудио файлы. Изменять фон страницы, добавлять поля и прочее.
Любой записью можно поделиться с другими пользователями, у которых есть учётная запись Microsoft. Тем, кто присоединится, доступно редактирование ваших заметок и возможность добавлять свой материал. Удалить приложение OneNote непросто с компьютера. Да и в этом нет необходимости. Просто удалите ярлык программы с рабочего стола, если ею не пользуетесь.
Многим интересно что такое OneNote и для чего она нужна. Это очень удобная электронная записная книжка, которая используется для создания заметок на компьютере. Она входит в список офисных приложений для Windows. В наше время электронные книжки пользуются огромной популярностью, т.к. с таким количеством информации в современном мире сложно запомнить все и ничего не упустить, поэтому многие люди используют удобные приложения для смартфонов и персонального компьютера. Сегодня мы поговорим с стандартном приложении для Microsoft Office.
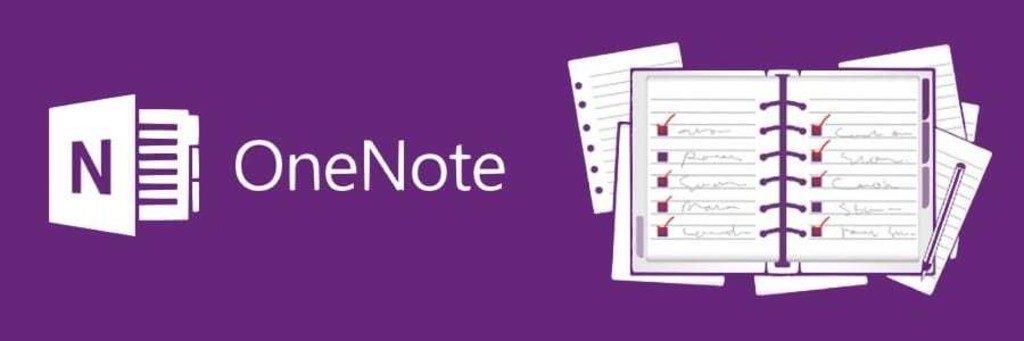
Возможности OneNote
Функционал этого несложного приложения гораздо шире, чем может показаться на первый взгляд. Давайте разберем подробнее, что такое OneNote и как его запустить, а также узнаем, какие возможности дает эта программа.
- Создание и редактирование заметок: к ним можно прикреплять разнообразный мультимедийный контент — фото и изображения в различных форматах, видео- и аудиозаписи. Получить доступ к файлам можно из любого места, где есть возможность подключения к сети Интернет.
- Можно выполнять звукозапись, есть функция распознавания речи.
- Распознавание текста на изображениях и файлах в формате PDF.
- Встроенный функционал инженерного калькулятора.
- Возможность делиться любой информацией посредством электронной почты (особенно удобно то, что эту функцию можно использовать, не выходя из приложения).
- Есть возможность распознавания рукописного текста и ввода с помощью стилуса, что очень удобно для пользователей беспроводных устройств. В более ранних версиях пользователи не подозревали, что такое возможно.
- Рассматривая, что такое OneNote, нельзя не вспомнить о том, что данные можно синхронизировать на различных устройствах, работающих на ОС Windows посредством учетной записи Microsoft.
К очевидным достоинствам приложения можно отнести также интуитивно понятный для пользователя интерфейс, благодаря которому сложно запутаться в создании и редактировании заметок.
Запуск OneNote
Итак, что такое OneNote, стало понятнее, теперь разберем, как установить и запустить это приложение на компьютере или планшете. Рассмотрим этот вопрос на примере двух наиболее используемых операционных систем — Windows 10 и Windows 7.
При использовании 10 версии ОС Windows можно обратить внимание на наличие встроенной версии OneNote, в то время как ранее это приложение находилось в составе офисного пакета. Теперь оно не только есть в комплектации пакета Office, но и является предустановленным на Windows 10.
Поэтому для того чтобы запустить это приложение, достаточно зайти в меню «Пуск» и выбрать его из выпадающего списка, либо воспользоваться поиском по приложениям.
Если же вы пользуетесь операционной системой Windows 7, то сама программа будет несколько отличаться, поэтому стоит отдельно пояснить, что такое OneNote и как его запустить на Windows 7.
На этой операционной системе OneNote находится в составе набора программ Microsoft Office 2016. В некоторых случаях он уже установлен на компьютер, в других — потребуется его инсталлировать для получения всех возможностей, в том числе и использования OneNote.
Как только вы убедились, что офисный пакет скачан, перейдите в меню «Пуск» и найдите в нем соответствующую папку. Когда вы ее откроете, появится список доступных программ. Найдите в нем OneNote и запустите, нажав на иконку программы.

Удаление OneNote
Как удалить OneNote, если его использование не планируется и требуется дополнительное место на жестком диске? Если следовать стандартному процессу, то можно удалить весь пакет Office. Но как удалить только OneNote? Что это возможно, знают немногие. В будущем можно будет добавить OneNote в рабочий комплект Office.
Инструкции по удалению OneNote
- Нажимаем кнопку «Пуск» и выбираем пункт «Панель управления».
- Затем в разделе «Установка и удаление» выбираем Microsoft Office. Нажимаем «Изменить».
- В разделе «Добавление или удаление компонентов» нажимаем «Продолжить».
- В появившемся меню напротив Microsoft OneNote, в разделе «Параметры Установки», выбираем Not Available.
- Затем нажимаем «Продолжить» и «Удалить сейчас» для удаления из набора Office программы OneNote.
- После завершения процесса жмем «Закрыть» и перезагружаем компьютер.
В заключение
Из этой статьи вы узнали, что такое OneNote, как запустить это приложение и каким функционалом оно обладает.
Важно отметить, что функции встроенного OneNote для Windows 10 и практически аналогичной программы в составе пакета Microsoft Office 2016 несколько различаются. С полным списком отличий можно ознакомиться на официальном сайте Microsoft.
Недавно мы рассматривали популярные программы для бесплатного просмотра телевидения на ПК.
Источники: syl.ru
Microsoft обновила многие свои внутренние приложения, чтобы соответствовать эстетическим и расширенным функциям в Windows 10, и то, что мы получили в новом OneNote, ничем не отличается.
Если вы уже являетесь преданным клиентом конкурирующих продуктов, таких как настольное приложение Evernote, многие функции, предоставленные ответом Microsoft на быстрое замещение заметки, уже будут знакомы. Тем не менее, давние пользователи оригинального OneNote могут по-прежнему нуждаться в некоторых советах по навигации по новому дизайну, поэтому мы здесь, чтобы помочь.
Здесь стоит отметить, что на самом деле есть две версии OneNote: существует стандартная версия рабочего стола, входящая в состав Office, и есть новое универсальное приложение, входящее в Windows 10. Мы говорим о последнем.
Создание и редактирование заметки
OneNote устанавливается как стандартная версия с выпуском Windows 10 (Home, Pro и Enterprise), и пока вы обновляетесь до последней версии ОС Microsoft, значок приложения OneNote появится автоматически в меню «Пуск» , Чтобы запустить OneNote, просто прокрутите меню вниз и нажмите кнопку «OneNote», выделенную здесь:
Если вы впервые используете OneNote (или любые другие продукты Office 365), вам будет предложен экран, в котором утверждается, что вы будете ограничены режимом «Только для чтения», пока вы не подпишетесь бесплатно (или $ 9,99 за «Домашнее» издание, позволяющее одновременно хранить до четырех пользователей на одной учетной записи).
Однако, если вы входите в систему с использованием учетной записи Microsoft, а не из локальной учетной записи, если вы просто щелкните мимо нее, вы обнаружите, что OneNote для Windows 10 полностью работоспособен, не подписываясь на какие-либо дополнительные подписки. Поэтому просто нажмите кнопку «Начать использование OneNote» и игнорируйте часть «только для чтения».
После проверки учетной записи вы попадете в OneNote и сможете начать создавать свои заметки.
Ноутбуки
После ввода в левом меню вы увидите свой первый «Ноутбук», который будет называться автоматически в соответствии с любой учетной записью, которую вы используете для запуска программы.
Каждый Ноутбук может содержать бесконечное количество «Разделов», которые сами могут содержать «Страницы», что, как вы можете видеть, делает глубину каждого Ноутбука в целом почти неограниченной.
Чтобы создать новое примечание, начните с нажатия знака «плюс» рядом с «Недавние заметки» или просто нажмите посередине экрана, и ваш первый раздел будет автоматически отображаться.
Управление страницами
Чтобы начать управлять своими страницами, это помогает думать о каждом из них как о своей собственной доске, которая поставляется с рядом доступных дополнений и дополнительных функций, которые могут быть изменены в зависимости от ваших конкретных потребностей. Как мы уже упоминали выше, общая сумма ваших разделов — это то, что составляет один ноутбук, и внутри каждого раздела вы можете создавать несколько страниц.
Не только это, но и для каждого списка страниц вы также можете назначить других как «Subpages», которые присоединяют страницу более низкого уровня к другому как часть того же раздела.
Так, например, вы можете видеть здесь, что мы работаем в одном разделе. Затем каждый раздел можно разделить на страницы, которые для этого руководства были соответственно помечены как «Список дел», «Работа», «Продовольственные товары» и «Совет проекта».
Чтобы добавить новую страницу в родительский раздел, мы нажали на знак плюса в левой панели, где он говорит «+ Страницы». Каждая страница затем функционирует как отдельное свободное место, где любой контент может быть добавлен или отредактирован вами или другими пользователями, имеющими доступ к ноутбуку.
В то время как на поверхности это может показаться немного подавляющим, как только вы начнете копаться в OneNote, все это начнет беспрепятственно течь вместе и сделает широкое приложение для заметок, которое не оставляет камня на камне, когда дело доходит до упаковки как можно большего количества функций в одну программу, насколько это возможно.
редактирование
После того, как вы настроите свои страницы и готовы начать создавать свои собственные заметки, вы заметите, что OneNote работает в стиле «записки», где текст, изображения и даже рисунки могут быть объединились в одну ноту, чтобы создать пробную панель с различными идеями и концепциями «мозгового штурма» в одном месте. Если вы хотите накладывать изображения поверх текста, OneNote не остановит вас. Нужно нарисовать несколько дополнений в верхней части чей-то списка продуктов? OneNote совместим с планшетом и стилусом, или вы даже можете использовать свою мышь, если чувствуете себя особенно артистично.
Чтобы редактировать любые страницы, вы сделаете это с одной из четырех вкладок, расположенных на верхней части каждого ноутбука.
Главная
Во-первых, есть панель «Главная». Здесь вы сможете запускать стандартные инструменты редактирования, такие как создание маркированных списков, изменение стиля шрифта (полужирный, курсив и т. Д.) Или создание нового отступа.
Здесь также вы увидите меню «Ярлык», которое можно найти, нажав стрелку, выделенную здесь:
Вы можете применять ярлыки к любому типу контента в OneNote (слова, изображения, рисунки и т. Д.), И в нашем примере вы можете видеть, что мы обозначили фиктивный текстовый раздел «Вопрос», «Контакт» и «Адрес «Наклейки для лучшей визуальной организации.
Это делает его легким для любого, кто делится заметками, чтобы точно знать, в какую категорию попадает контент, на который они смотрят, даже не задумываясь о нем.
Вставить
Если вы хотите вставить любые внешние носители, будь то изображение, новая таблица электронных таблиц или даже весь файл, вкладка «Вставить» — это то, где вы собираетесь это сделать.
Как только изображение будет вставлено, вы сможете либо вырезать его из записки, скопировать, вставить другое, удалить или изменить, какой файл загружен, используя меню, выделенное ниже.
Любой добавленный текст будет ограничен рамкой, которая будет сжиматься или растягиваться в зависимости от объема содержимого внутри. Однако, если вы хотите организовать это самостоятельно, вы также можете изменить размер вручную, используя ползунок, найденный в правом верхнем углу каждой отдельной записи.
Рисовать
Конечно, что будет делать приложение для заметок без возможности свободно рисовать содержимое вашего сердца?
Вкладка рисунка содержит несколько рудиментарных инструментов, которые вы можете использовать для создания некоторых каракулей, которые могут накладываться на изображения, указывать людей из одного абзаца на другой или просто оставлять быстрое сообщение для соавторов в том же проекте.
Вкладка «Рисование» также содержит опцию выделения текста, если есть определенные сегменты записи, которые нужно выделять из толпы.
Посмотреть
Наконец, мы переходим на вкладку «Вид», которая также является самой легкой из доступных опций.
Здесь вы можете сделать одну из трех вещей: изменить масштаб (в или из), изменить уровень увеличения или добавить линейчатые линии в свой проект, чтобы действительно придать ему ощущение «колледжского ноутбука». Простой, чистый и эффективный, вы получаете именно то, что вам нужно здесь, и ничего другого между ними.
настройки
Чтобы перейти в меню «Настройки», сначала вам нужно щелкнуть по кнопке меню в верхнем левом углу окна OneNote.
Отсюда в левом нижнем углу появится значок «Настройки».
Нажмите это, и вы попадете в следующее меню, которое появится с правой стороны основного окна OneNote.
Опции
На вкладке «Параметры» вы найдете настройки для изменения учетной записи OneDrive на всю синхронизацию Notes. Это важно, потому что в этом письме все ваши ноутбуки и страницы будут автоматически синхронизироваться с облаком каждый раз, когда вы вносите какие-либо изменения.
Убедитесь, что все на этом аккаунте жестко контролируется, а ваша конфигурация конфиденциальности установлена на максимальный уровень по умолчанию, иначе ваши заметки станут общедоступными для всех, кто также использует это облачное хранилище с другого компьютера.
Тем не менее, есть также возможность отключить автоматическую синхронизацию, и в этом случае любые сохраненные вами файлы будут привязаны к локальному компьютеру, а загрузка в облако будет происходить только каждый раз, когда вы вручную сохраняете.
Последний в параметрах и синхронизации — это переключатель «Синхронизировать все файлы и изображения». Когда он включен, этот параметр будет просто делать все заметки, которые вы получаете с другой загрузки компьютера, быстрее при следующем загрузке, загружая большие файлы и изображения в систему, над которой вы работаете, вместо того, чтобы перезагружать их с внешнего сервера каждый раз файл закрыт или снова открыт.
Счета
Чтобы управлять учетными записями, связанными с OneNote, откройте вкладку «Учетные записи» в меню «Настройки».
Отсюда открывается только одно окно со списком пользователей, уже привязанных к вашей зарегистрированной учетной записи Office 365, и возможностью добавления другого.
Если вы решите добавить еще одну учетную запись, вы сможете сделать это только с помощью корпоративного (рабочего) или школьного почтового адреса, который также заплатил за свою собственную подписку на Office 365.
Конфиденциальность
Далее в меню «Настройки» находится раздел «Конфиденциальность», тема, которая оказалась проблемой для горячих клавиш для многих пользователей с тех пор, как Windows 10 впервые упала.
Хотя большая часть того, что контролируется этим параметром, относительно безобидна («проблемы стабильности» и «конфигурация системы» — это именно то, что они звучат), статистика, которую вы используете наиболее часто, такова, что делает наши пальцы ног изогнутыми.
Это означает, что во всем, что вы делаете в OneNote (или любых других связанных приложениях Office 365), Microsoft ведет журнал о том, куда идет ваша мышь, что вы нажимаете и как часто вы используете какую-либо конкретную часть своего программного обеспечения.
Чтобы быть в безопасности от того, чтобы этот уровень информации отправлялся по проводам при постоянном нажатии (и для экономии батареи при редактировании на ноутбуке), рекомендуется постоянно отключать этот переключатель.
Центр доверия
Из всех параметров в меню настроек OneNote «Центр доверия» на сегодняшний день является самым двусмысленным.
Хотя Microsoft не указала каких-либо специфических особенностей того, что им нужны эти данные или что они делают с ней, помимо «улучшения Office», мы рекомендуем, чтобы, если вам это явно не нужно, лучше оставить оба этих опции отключены.
разделение
Теперь, когда ваша записка завершена, пришло время поделиться своим творением с остальным миром.
Как и функция «Общий доступ к файлам», встроенный в Проводник Windows 10, кнопка «Поделиться», расположенная в правом верхнем углу OneNote, выведет меню, содержащее возможность отправить ваше создание в Интернете через любые приложения, которые вы ранее загрузили через Windows Store.
В этом случае мы можем либо делиться через клиент Windows Mail, и через Facebook, либо через Gmail напрямую, либо отдельному держателю учетной записи OneNote на другом компьютере.
Аналогично, любая страница или блокнот, которые вы хотите разделить, также могут быть скопированы как прямая ссылка в вашем буфере обмена, если вы уже дали разрешения всем, кто на нее нажимает. Чтобы сделать это, найдите контент, который хотите поделиться, а затем щелкните его правой кнопкой мыши, чтобы открыть следующее подменю.
Выберите вариант «Скопировать ссылку на страницу», и в итоге вы получите ссылку, которая выглядит примерно так. Из связанного онлайн-портала вы можете контролировать разрешения на редактирование всем, кто имеет доступ к заметке, а также сотрудничать с помощью общих функций рисования, загрузки изображений и общего текста.
В этом меню также вы найдете опцию «Pin to Start», которая возьмет любую страницу или ноутбук и отправит все это в ваше меню «Пуск» в виде быстрого быстрого доступа.
OneNote может не стоить того, что Microsoft просит получить доступ к набору Office 365 самостоятельно, но он по-прежнему оснащен достаточными функциями и настройками, чтобы предоставить другие бесплатные варианты, такие как Evernote или Google. Держите бег за свои деньги. Это простой способ отслеживать все ваши ежедневные действия, а также создавать совместные проекты и создавать проекты с членами команды весело, легко и повсеместно доступно с мобильных устройств и настольных компьютеров.
Вы можете найти загрузку OneNote для вашей предпочтительной системы в ссылках, предоставленных Microsoft на их домашней странице здесь.
Кредиты изображения: Microsoft
Tweet
Share
Link
Plus
Send
Send
Pin
OneNote — простой виртуальный блокнот от Microsoft, который можно использовать онлайн, на компьютере или мобильных гаджетах.
Как создать заметку в OneNote
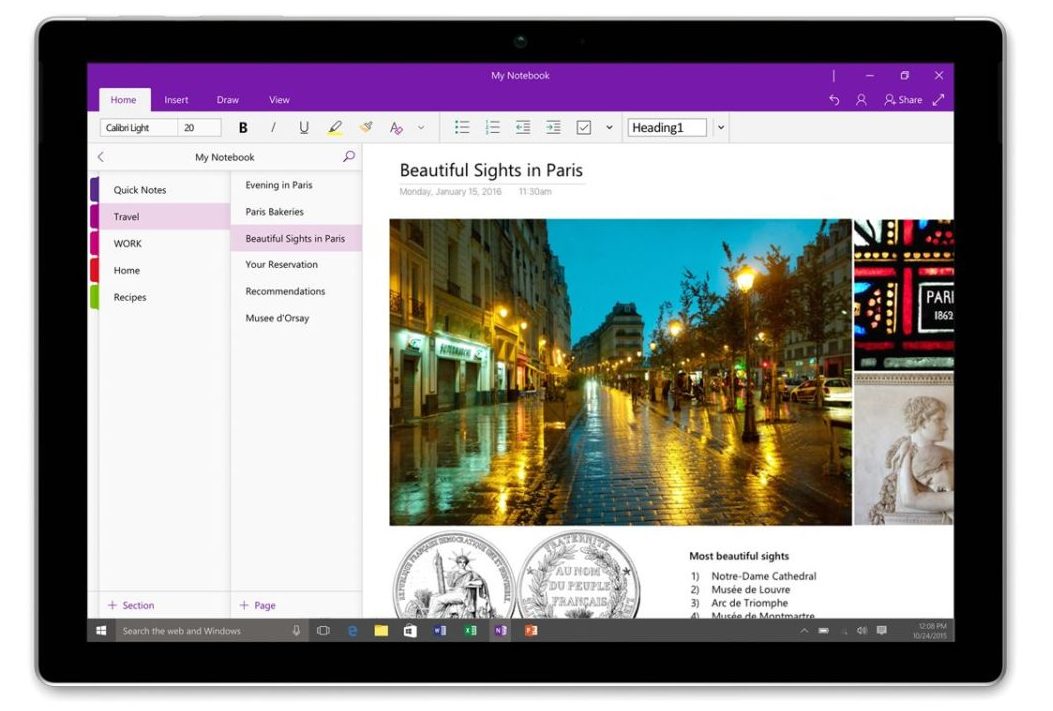
- Выберите «Мои заметки» и «Добавить заметку». Введите название файла и нажмите «ОК».
- Откроется доска для заметок. Используя опции «Вставить» и «Рисовать», на нее можно добавить текстовые области с записями, таблицы и изображения.
- Различные элементы легко перемещать на доске с помощью мыши.
- Рядом с пунктом «Новый раздел 1» Вы найдете значок «плюс», который добавляет страницы в блокнот.
Как синхронизировать OneNote с другими устройствами
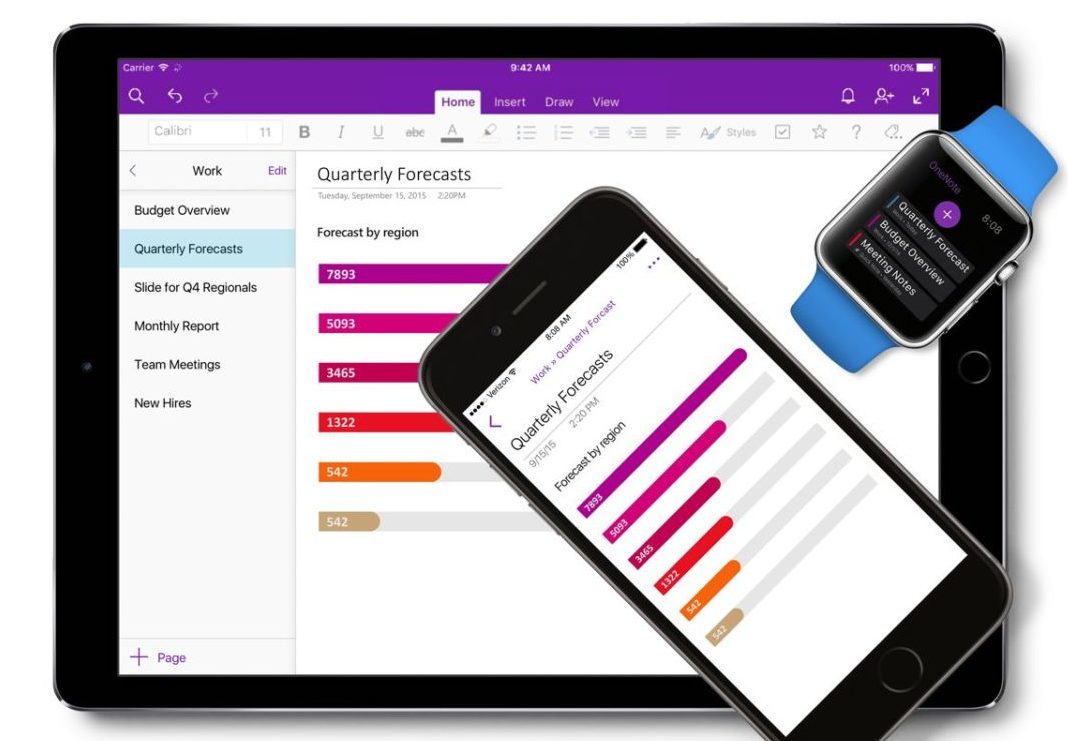
Объединить заметки на разных устройствах можно с помощью одного аккаунта Microsoft. Просто войдите в приложение OneNote на компьютере и смартфоне, используя одну и ту же учетную запись.
Чтобы просмотреть данные своего аккаунта в приложении Windows, зайдите в меню «Файл» и откройте пункт «Учетная запись». Кстати, в этой статье мы рассказываем, как изменить пароль к учетной записи Windows 10.
Читайте также:
- Если потерял лицензионный ключ для Windows 10
- Как настроить меню «Пуск» в Windows 10
- Восстановление системы: лучший набор инструментов для Windows
Фото: Microsoft