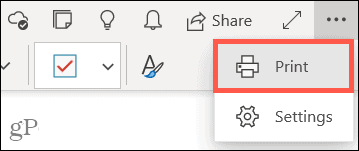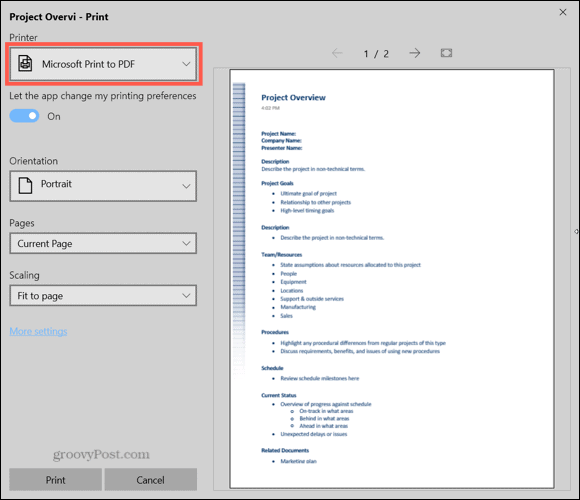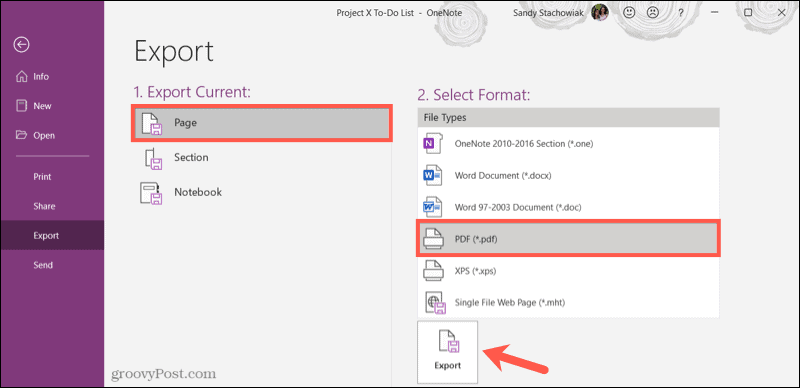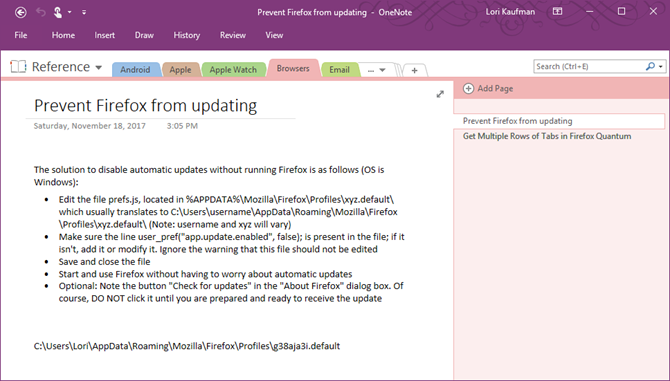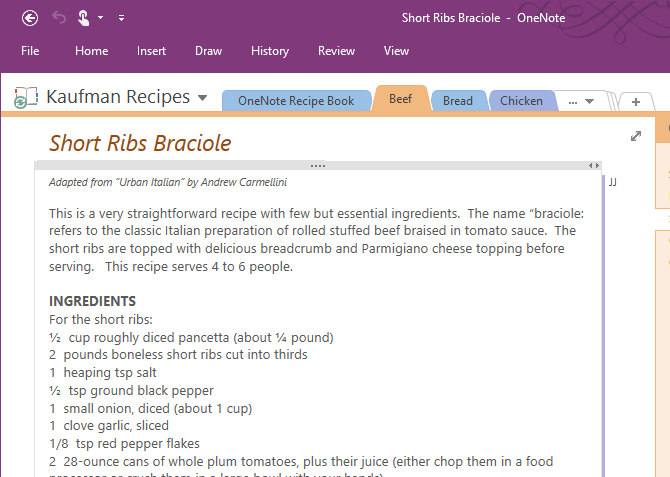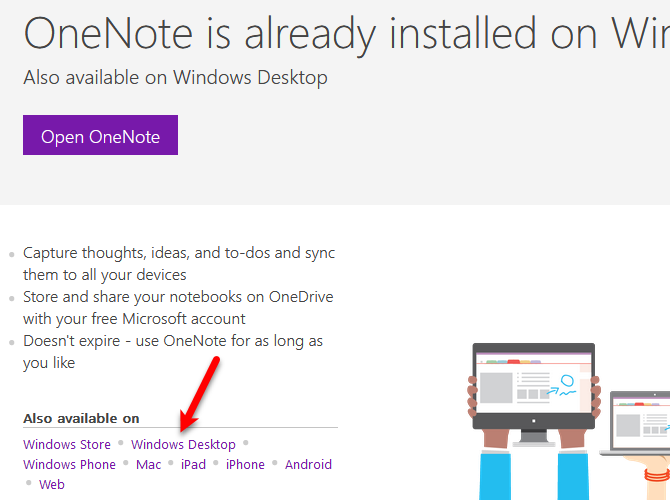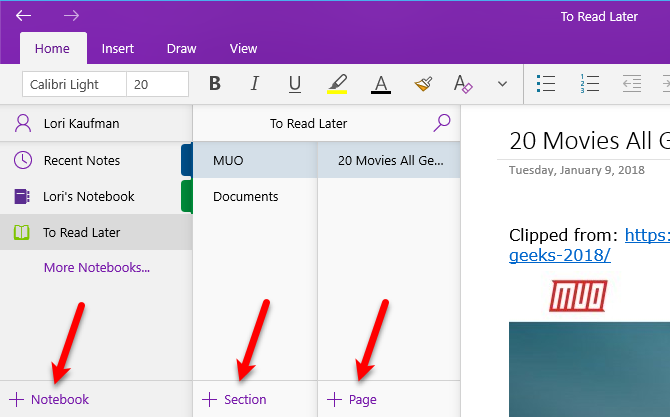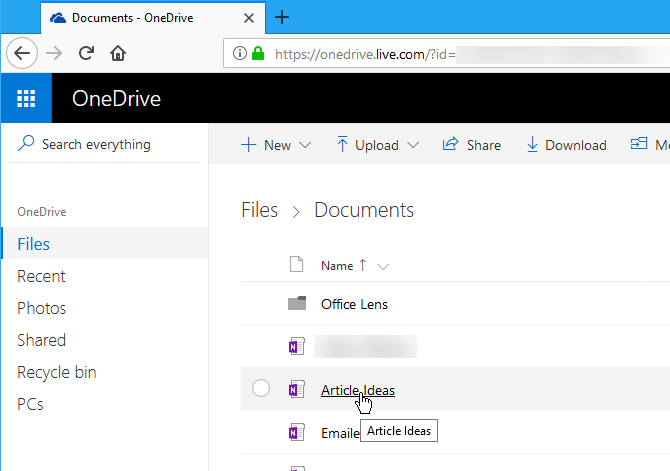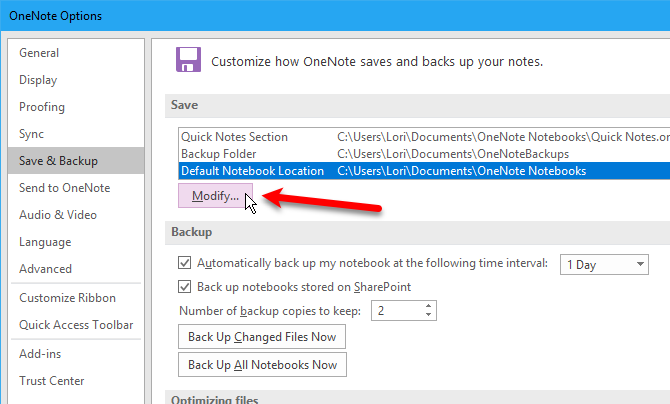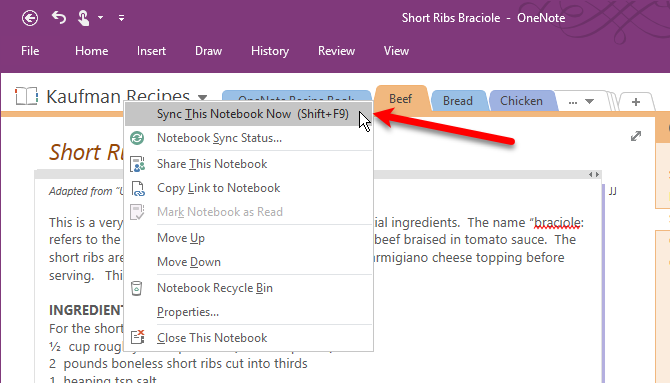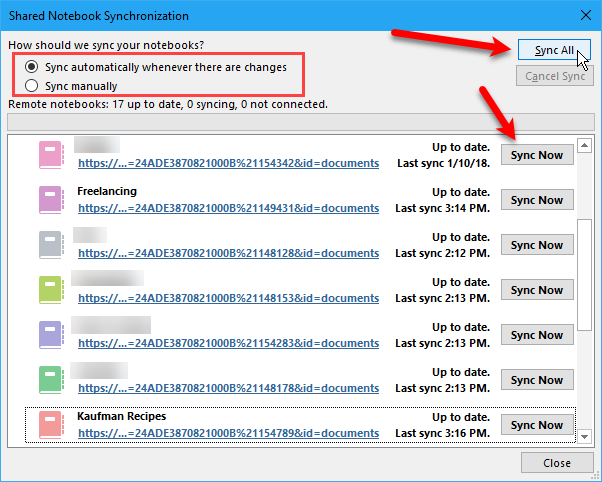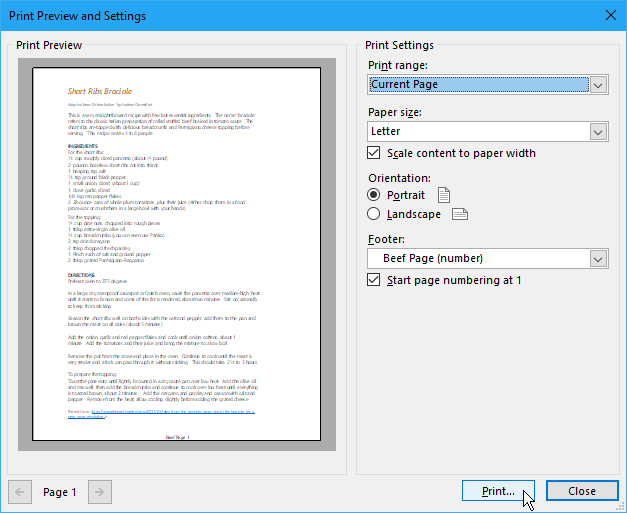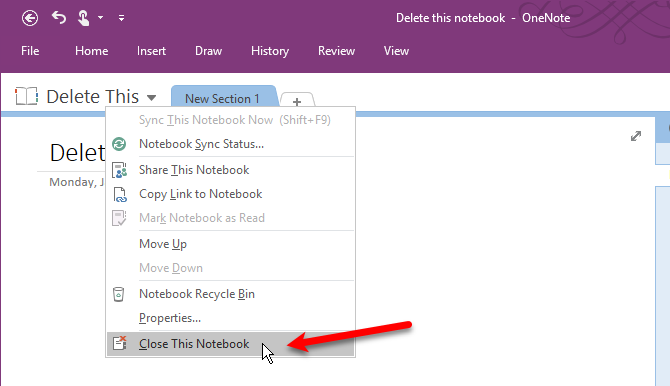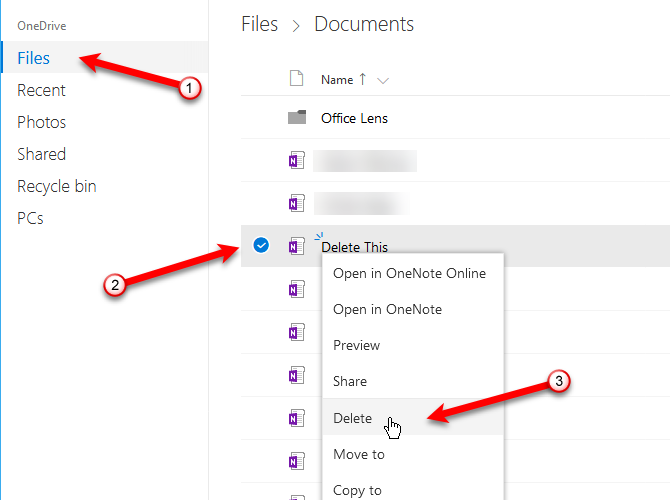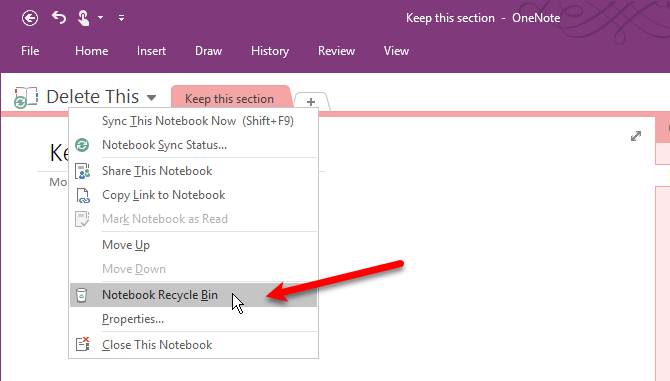В этой статье описаны основные задачи и команды, которые используются при работе с OneNote для Windows 10.
Не можете найти то, что ищете? Посетите все материалы по поддержке для всех OneNote для Windows 10. Или воспользуйтесь полем поиска в правом верхнем углу.
Создание записной книжки
Приложение OneNote для Windows 10 предварительно установлено в Windows 10. При его первом открытии создается записная книжка, используемая по умолчанию. Вы можете добавлять в нее страницы или создать новую записную книжку.
-
На любой странице в левом верхнем углу нажмите кнопку « Показать список записных книжек»
.
-
В нижней части появившейся области щелкните (+) Записная книжка.
-
Введите название и нажмите кнопку Создать записную книжку.
OneNote откроет новую записную книжку, содержащую новый раздел и пустую страницу.
Узнайте больше о том, как создать записную книжку.
Переключение между записными книжками
Вот что нужно делать для переключения между несколькими записными книжками.
-
На любой странице в левом верхнем углу нажмите кнопку « Показать список записных книжек»
.
-
В появившейся области щелкните имя записной книжки, на которую вы хотите переключиться.
Примечание: Если вы не видите нужную записную книжку, выберите Другие записные книжки.
Ввод с клавиатуры и рукописный ввод заметок
Вот как можно вводить заметки с клавиатуры или писать их от руки:
-
Щелкните или нажмите любое место страницы и введите текст.
-
Чтобы добавить заголовок страницы, щелкните или нажмите поле в ее верхней части (над меткой даты и времени).
-
Щелкните или нажмите любое место вне заметки, чтобы создать другую заметку, и введите текст.
-
Пишите прямо на экране, пользуясь ручкой или пером, которые поставляются вместе с устройством. Если вы хотите использовать палец для рисования или записи, откройте вкладку «Рисование», щелкните или коснитесь пера, щелкните стрелку вниз рядом с пером, чтобы выбрать цвет рукописного ввода, а затем начните рисование.
Узнайте больше о том, как рисовать на OneNote страницы.
Сохранение заметок
В приложении OneNote для Windows 10 нет кнопки Сохранить. Это связано с тем, что OneNote автоматически сохраняет и синхронизирует изменения независимо от их объема.
Если вы передумаете о том, что вы недавно добавили или изменили, нажмите кнопку «Отменить 
Выделение текста касанием
Чтобы выделить текст на странице, сделайте следующее:
-
Чтобы выделить текст, коснитесь его дважды.
-
Область выделения можно изменить, перетаскивая кружки в начале и конце выделенного текста.
Выделенную строку или абзац текста можно вырезать, скопировать, отформатировать, переместить или удалить.
Узнайте больше о том, как использовать сенсорный ввод для работы с OneNote страницей.
Форматирование текста
Вот как можно изменить внешний вид текста.
-
Выделите текст, который нужно отформатировать (для этого щелкните по нему мышью и перетащите указатель либо воспользуйтесь клавиатурой; при работе на сенсорном устройстве дважды коснитесь слова и перетащите маркеры выделения).
-
На вкладке Главная выберите параметр форматирования, который вы хотите применить (тип и размер шрифта, полужирное или курсивное начертание, подчеркивание, цвет, списки, отступы и т. д.).
Если вы передумаете, о любом примененном форматировании нажмите кнопку «Отменить 
Дополнительные сведения о работе с текстом.
Рисование и выделение заметок с помощью рукописного ввода
Чтобы нарисовать или выделить ключевые сведения в заметках:
-
На вкладке «Рисование» щелкните или коснитесь пера или маркера, которые вы хотите использовать, щелкните стрелку вниз рядом с выделенным фрагментом, а затем выберите предпочтительный цвет рукописного ввода.
Совет: Если нужный цвет не отображается в палитре, нажмите кнопку » Дополнительные цвета».
-
При необходимости снова щелкните стрелку вниз рядом с выделенным пером или выделением, а затем выберите толщину росчерков пера, которые вы нарисуете, выполнив одно из следующих действий:
-
Нажимайте кнопку +, чтобы увеличить толщину пера или маркера.
-
Нажимайте кнопку –, чтобы уменьшить толщину пера или маркера.
-
-
Нарисуйте рисунок или напишите заметку.
Чтобы отменить выделение или рисование, нажмите кнопку ластика в меню Рисование. Выбрав ластик, коснитесь росчерков пера или маркера, которые нужно стереть.
Дополнительные сведения о работе с рукописным вводом на OneNote страницы.
Добавление тегов
Теги дают возможность визуально помечать важные заметки и определять приоритеты для них, что значительно облегчает дальнейшую работу с ними.
-
Чтобы добавить тег, щелкните или нажмите любую строку текста.
-
На вкладке Главная выполните одно из следующих действий:
-
Выберите тег Дела
, чтобы добавить поле флажка перед строкой текста. Так удобно создавать списки дел.
-
Щелкните или нажмите стрелку вниз рядом со значком Дела и выберите другой тег (Важно, Вопрос, Критически важно, Контакт, Адрес, или Номер телефона).
-
Примечание: Тег Дела интерактивный. Вы можете нажать или щелкнуть его, чтобы установить (или снять) флажок и отразить статус задачи.
Добавление ссылок
Приложение OneNote для Windows 10 позволяет преобразовывать текст в ссылку.
-
Выделите текст, который нужно отформатировать (для этого щелкните по нему мышью и перетащите указатель либо воспользуйтесь клавиатурой; при работе на сенсорном устройстве дважды коснитесь слова и перетащите маркеры выделения).
-
Выберите команды Вставка > Ссылка.
-
При необходимости измените фразу в поле Отображаемый текст.
-
Введите URL-адрес в поле Адрес, а затем нажмите кнопку Вставить.
Примечание: Каждый раз, когда вы начинаете вводить URL-адрес в заметках (например,
Www.onenote.com), OneNote автоматически превращает этот текст в ссылку. Если коснуться отформатированной ссылки или щелкнуть ее, она откроется в браузере.
Дополнительные сведения о вставке ссылок на страницы..
Вставка изображения
Вы можете вставлять изображения с камеры компьютера, файла или из Интернета на компьютере или устройстве.
Чтобы вставить рисунок с камеры:
-
На любой странице коснитесь того места, куда нужно вставить изображение.
-
На вкладке « Вставка» нажмите кнопку » Рисунки».
-
Выберите «Из камеры».
При необходимости разрешите приложению OneNote использовать камеру вашего компьютера.
-
Когда на экране появляется изображение с камеры, коснитесь экрана, чтобы сделать снимок.
-
Нажмите кнопку Вставить все, чтобы вставить полученные изображения.
Примечание: Если в устройстве есть камера, но элемент Камера не отображается среди доступных параметров, приложению OneNote необходимо разрешить использовать камеру. В Windows 10 нажмите кнопку «Пуск», а затем перейдите Параметры >privacy > Camera. На странице «Камера » найдите подтверждение о том, что доступ к камере для этого устройства включен. Если это не так, нажмите кнопку «Изменить», а затем задайте для параметра доступа к камере для этого устройства значение «Включено».
Вот как можно вставить изображение из файла.
-
На любой странице коснитесь того места, куда нужно вставить изображение.
-
В меню «Вставка » коснитесь значка «Рисунки», а затем выберите » Из файла».
-
Перейдите к нужному изображению, коснитесь его и выберите команду Открыть.
Примечание: Чтобы изменить вставленное в заметки изображение, его нужно выделить. Вы можете изменить размер рисунка, переместить его или добавить к нему теги. Нажмите и удерживайте рисунок, чтобы открыть меню дополнительных действий, в том числе с рисунком. В меню Рисунок есть команда для поворота изображения.
Чтобы вставить рисунок из Интернета:
-
В меню «Вставка » коснитесь значка «Рисунки», а затем выберите » Из Интернета».
-
В открываемой области найдите рисунок, который вы хотите вставить, а затем щелкните или коснитесь рисунка, чтобы вставить его.
Вставка документов и файлов в заметки
Вот как можно вставить документ или файл в OneNote.
-
Выберите любую страницу и коснитесь места, куда нужно вставить документ или файл.
-
На вкладке «Вставка » нажмите кнопку » Файл».
-
Перейдите к нужному файлу, коснитесь его, а затем нажмите кнопку Открыть.
Дополнительные сведения об использовании файлов с OneNote.
Вставка таблицы
Вот как добавить в заметки новую таблицу.
-
На любой странице коснитесь того места, куда нужно вставить таблицу.
-
Откройте меню Вставка и коснитесь элемента Таблица.
OneNote создаст небольшую таблицу на одну строку и два столбца.
-
Выберите первую ячейку и начните вводить текст.
Чтобы перейти к следующему столбцу (или создать новый), нажмите клавишу TAB. Чтобы создать новую строку таблицы, поместите курсор в крайнюю правую ячейку и нажмите кнопку ВВОД. Если у вас нет клавиатуры, изменить или отформатировать таблицу можно с помощью команд на вкладке Таблица.
Узнайте больше о работе с таблицами.
Добавление страниц
Вы можете добавить на страницу столько заметок, сколько захотите, но часто удобнее вместо этого создать несколько страниц.
Чтобы добавить новую страницу, сделайте следующее:
-
Внизу списка страниц в левой части окна приложения нажмите кнопку + Страница.
Если эта кнопка не отображается, сначала нажмите кнопку Показать записные книжки
в левой верхней части окна OneNote.
-
На новой странице введите заголовок над меткой даты и времени.
Примечание: Вы можете изменять порядок страниц, перетаскивая их названия в списке. Для ПК или планшета с поддержкой сенсорного ввода можно нажимать и удерживать имя страницы, пока не увидите маркеры перемещения.
Добавление разделов
Вы можете хранить все страницы заметок в одном разделе, однако удобнее использовать для этого различные разделы.
Чтобы создать новый раздел, выполните указанные ниже действия.
-
Внизу списка разделов в левой части окна приложения нажмите кнопку + Раздел.
Если эта кнопка не отображается, сначала нажмите кнопку Показать записные книжки
в левой верхней части окна OneNote.
-
Когда появится новый раздел, введите его название, чтобы охарактеризовать заметки в нем, и нажмите кнопку ВВОД.
В этом новом разделе будет одна пустая страница. Вы можете делать заметки на ней и создавать дополнительные страницы.
Примечание: Также можно изменять порядок разделов, перетаскивая их названия в списке. Для ПК или планшета с поддержкой сенсорного ввода можно нажимать и удерживать имя раздела, пока не увидите маркеры перемещения.
Печать заметок
Вы можете распечатать копию любой страницы в записной книжке. Вы можете выбрать множество общих размеров, таких как legal, letter, A4, photos, PDF и многие другие.
-
В разделе «Принтер» выберите принтер, который вы хотите использовать.
-
В разделе «Копии» выберите, сколько копий нужно распечатать.
-
В разделе «Ориентация» выберите, хотите ли вы печатать на книжной ( вертикальной) или альбомной (расширенные страницы).
-
В разделе «Страницы» выберите, хотите ли вы распечатать текущую страницу, текущий раздел или текущую записную книжку.
-
Чтобы распечатать документ в формате PDF, в разделе «Принтер» выберите «Печать в ФОРМАТЕ МАЙКРОСОФТ».
-
Чтобы выбрать размер страницы, нажмите кнопку «Дополнительные параметры «, а затем в разделе «Бумага и качество » выберите размер.
Вы можете выбрать один из множества общих размеров, таких как юридический, буквенный, A4- и фото.
Дополнительные сведения о печати в OneNote.
Здесь мы покажем вам, как сохранить заметку в OneNote в виде файла PDF в Windows 10, OneNote для настольных ПК, OneNote для Mac и в Интернете.
Несмотря на то, что вы можете получить доступ к Microsoft OneNote на нескольких устройствах и воспользоваться опциями общего доступа, вы можете захотеть сохранить заметку в формате PDF по другой причине. Может быть, вы хотите добавить аннотации к PDF-файлу или просто сохранить его в качестве резервной копии.
Какой бы ни была ваша причина, мы покажем вам, как экспортировать заметку из OneNote в виде документа PDF. И мы объясним шаги для OneNote для Windows 10, настольной версии, на Mac и в Интернете.
OneNote для Windows 10
Если вы используете OneNote для Windows 10, возможность экспорта в PDF неочевидна. Но не волнуйтесь, мы вас туда доставим!
- Запустите OneNote для Windows 10 и откройте заметку, которую хотите экспортировать.
- Нажмите Настройки и многое другое (три точки) в правом верхнем углу и выберите Распечатать.
- В раскрывающемся списке Принтер выберите Microsoft Print в PDF.
- Нажмите Распечатать.
- Назовите файл, выберите место для его сохранения и нажмите Сохранить.
Настольное приложение OneNote для Windows упрощает поиск возможности экспортировать заметку в формате PDF.
- Запустите OneNote и откройте заметку, которую хотите экспортировать.
- Нажмите Файл из меню и выберите Экспорт налево.
- Ниже «Экспортный ток» убедитесь, что Страница выбрано. И обратите внимание, что вы можете экспортировать раздел или записную книжку, если хотите.
- В разделе «Выбрать формат» выберите PDF.
- Нажмите Экспорт.
- При желании вы можете изменить имя файла. Затем выберите место и нажмите Сохранить.
OneNote на Mac
Если вы используете приложение OneNote на своем Mac, сохранить заметку в формате PDF будет проще всего.
- Запустите OneNote и откройте заметку, которую хотите экспортировать.
- Нажмите Файл в строке меню и выберите Сохранить как PDF.
- При желании вы можете изменить имя файла. Затем выберите место и нажмите Сохранить.
OneNote в Интернете
OneNote в Интернете в настоящее время не предлагает функцию экспорта или сохранения в формате PDF. Итак, вам нужно полагаться на свой браузер, чтобы сделать всю работу. Обратите внимание, что ваши параметры могут отличаться в зависимости от используемого вами браузера.
Ознакомьтесь со следующими инструкциями по сохранению заметки в формате PDF с помощью OneNote в Интернете.
Ваша заметка в формате PDF из OneNote
Какой бы ни была причина, по которой вы хотите сохранить заметку из OneNote в формате PDF, это легко сделать независимо от того, какую платформу вы используете для приложения.
А для получения дополнительной помощи узнайте, как использовать шаблоны OneNote или как включить темный режим в OneNote.
Содержание
- Где находится кеш OneNote и как его очистить
- Как очистить кеш OneNote
- партнёры блога
- telegram
- Реклама
- Последние
- Рубрики
- СЧЕТЧИКИ
- РЕКЛАМА И ДОНАТЫ
- Социальные сети
- Где мои файлы OneNote хранятся в Windows 10?
- Где файлы OneNote хранятся локально?
- Как мне найти файлы OneNote на моем компьютере?
- Как сохранить файлы OneNote локально?
- Как восстановить файлы OneNote?
- OneNote хранится в облаке?
- Есть ли в OneNote история версий?
- Как перенести OneNote на другой компьютер?
- Как сохранить файл в OneNote?
- Как скопировать файлы OneNote?
- Как экспортировать файлы OneNote?
- Как синхронизировать OneNote с Windows 10?
- Как восстановить удаленную заметку в OneNote?
- Часто задаваемые вопросы по OneNote: ответы на ваши заметки
- Что такое Microsoft OneNote?
- Для чего используется OneNote?
- OneNote бесплатно?
- Как использовать OneNote
- Где хранятся файлы OneNote
- Как сохранить блокноты OneNote
- Как синхронизировать ноутбуки OneNote
- Как печатать из OneNote
- Как удалить блокноты в OneNote
- OneNote в двух словах
- Экспорт и импорт записных книжек OneNote
- Экспорт записной книжки OneNote
- Импорт записной книжки OneNote
- Устранение неполадок
- Моя записная книжка скачивается не до конца
- Все мои скачивания содержат только файл «errors.txt», вместо папки записной книжки
- OneNote не удается распознать записную книжку, которую я пытаюсь импортировать.
- Появляется сообщение об ошибке о недостаточном количестве места для импорта моей записной книжки в OneDrive
- Появляется сообщение об ошибке о превышении допустимого размера записной книжки для экспорта
- Я по прежнему нуждаюсь в помощи
- Изменение места хранения файлов резервных копий, используемого по умолчанию
- Изменение места хранения файлов резервных копий, используемого по умолчанию
Где находится кеш OneNote и как его очистить
Как и большинство приложений, Microsoft OneNote использует кеш для временного хранения данных. Однако, папка с кешем может стать огромной или просто не давать нормально запускаться программе. В этом случае надо удалить кеш.
Как очистить кеш OneNote
Локальные файлы кеша OneNote в Windows 10 хранят автономные изменения. Если вы очистите свой кеш, то все изменения, которые не были синхронизированы, исчезнут навсегда. Кроме того, вам необходимо снова открыть свои блокноты и синхронизировать их с нуля.
Путь, по умолчанию, к кешу можно найти в OneNote > File > Options > Save & Backup:
Чтобы удалить папку кеша OneNote, закройте приложение и откройте следующее расположение файла:
Вы увидите папку с именем cache. Удалите его.
Если папка Backup слишком велика или если вы считаете, что она вам не нужна, то вы можете и ее удалить.
Надеюсь, этот небольшой совет поможет вам восстановить дисковое пространство или устранить проблемы OneNote.
партнёры блога
telegram
Реклама
Последние
Рубрики
СЧЕТЧИКИ
РЕКЛАМА И ДОНАТЫ
Социальные сети
©2016-2022 Блог Евгения Левашова. Самое интересное и полезное из мира ИТ. Windows 10, Linux, Android и iOS. Обзоры программ и веб-сервисов. Статьи о мотивации и продуктивности.
Использование материалов разрешается с активной ссылкой на levashove.ru. 
Данный блог является личным дневником, содержащим частные мнения автора. В соответствии со статьей 29 Конституции РФ, каждый человек может иметь собственную точку зрения относительно его текстового, графического, аудио и видео наполнения, равно как и высказывать ее в любом формате. Блог не имеет лицензии Министерства культуры и массовых коммуникаций РФ и не является СМИ, а, следовательно, автор не гарантирует предоставления достоверной, не предвзятой и осмысленной информации. Сведения, содержащиеся в этом блоге не имеют никакого юридического смысла и не могут быть использованы в процессе судебного разбирательства. Автор блога не несёт ответственности за содержание комментариев к его записям.
Источник
Где мои файлы OneNote хранятся в Windows 10?
В Windows 10 папка резервного копирования для ваших записных книжек находится по адресу C: Users имя пользователя AppData Local Microsoft OneNote version Backup. В Windows Vista папка резервного копирования для ваших записных книжек находится по адресу C: Users user name AppData Microsoft OneNote 12.0 Backup.
Где файлы OneNote хранятся локально?
Где хранятся файлы OneNote. По умолчанию OneNote сохраняет записные книжки в папке «Документы» вашей учетной записи OneDrive. Вы можете создавать локальные записные книжки, которые сохраняются на жестком диске, но только в классическом приложении OneNote 2016 для Windows, а не в OneNote для Mac или универсальном приложении OneNote для Windows 10.
Как мне найти файлы OneNote на моем компьютере?
Войдите в свою учетную запись OneDrive с домашней страницы OneDrive или с помощью приложения OneDrive для Windows 10. Просмотрите свои папки OneDrive (например, «Документы» или «Записные книжки») в поисках любых файлов записных книжек, которые вы ищете. Найдя нужную записную книжку, щелкните ее, чтобы открыть в OneNote в Интернете.
Как сохранить файлы OneNote локально?
Резервное копирование заметок
Как восстановить файлы OneNote?
Поиск резервных копий на вашем компьютере
OneNote хранится в облаке?
С OneNote для Windows 10 ваши записные книжки хранятся в облаке — либо в OneDrive, либо в SharePoint. OneDrive — это бесплатное облачное хранилище, которое лучше всего подходит для личного использования, в то время как SharePoint обычно используется в более крупных организациях.
Есть ли в OneNote история версий?
Инструмент «Последние изменения» в OneNote помогает отслеживать изменения, которые люди внесли в общую записную книжку. Вы можете использовать этот инструмент, чтобы просмотреть список страниц, которые изменились за определенный период времени. Щелкните История> Последние изменения.
Как перенести OneNote на другой компьютер?
Чтобы перенести записную книжку на другой компьютер, сначала сохраните ее как файл пакета OneNote. Затем переместите или скопируйте этот файл на второй компьютер и откройте его там. Когда вы открываете файл, OneNote преобразует файл пакета OneNote в записную книжку OneNote 2013.
Как сохранить файл в OneNote?
Откройте документ или файл, который вы хотите отправить в OneNote (например, Microsoft Word для файлов документов или браузер для веб-страниц). Выберите в приложении опцию «Печать». В списке принтеров выберите «Отправить в OneNote». Выберите «Печать», и за вашим приложением откроется OneNote.
Как скопировать файлы OneNote?
Перейдите к записной книжке, которую вы хотите сохранить, щелкните ее правой кнопкой мыши и выберите параметр Сохранить копию. Примечание. Если появится диалоговое окно с просьбой разрешить OneNote доступ к вашей информации, нажмите «Да», чтобы продолжить. Откроется диалоговое окно «Сохранить копию». Выберите Сохранить в своей рабочей или учебной учетной записи.
Как экспортировать файлы OneNote?
Экспорт заметок из OneNote в формате PDF
Как синхронизировать OneNote с Windows 10?
В открывшейся области навигации щелкните стрелку раскрывающегося списка Блокноты рядом с именем текущей записной книжки. В появившемся списке записных книжек щелкните правой кнопкой мыши имя записной книжки, которую вы хотите синхронизировать, наведите указатель на пункт «Синхронизировать» и затем выберите «Синхронизировать эту записную книжку» или «Синхронизировать все записные книжки».
Как восстановить удаленную заметку в OneNote?
На вкладке «Просмотр» щелкните маленькую стрелку рядом с кнопкой «Удаленные заметки», а затем щелкните «Просмотр удаленных заметок». В представлении «Удаленные заметки» щелкните вкладку удаленной страницы или раздела, который вы хотите просмотреть.
Источник
Часто задаваемые вопросы по OneNote: ответы на ваши заметки
Вы новичок в OneNote? Может быть, вы недавно перешли с Evernote на OneNote
? Или вы все еще пытаетесь найти правильное приложение для заметок для вас
В любом случае, у вас, вероятно, есть вопросы по OneNote. У нас есть ответы для вас.
Что такое Microsoft OneNote?
OneNote — это цифровая записная книжка, которая позволяет создавать и хранить заметки, которые могут содержать что угодно, например печатный текст, рукописный текст и рисунки, изображения, веб-ссылки, вырезанные веб-страницы, аудио, видео и многое другое.
Информация, хранящаяся в OneNote, синхронизируется на ваших устройствах, таких как ваш компьютер (Windows и Mac), ваш телефон iPhone или Android и ваш планшет iPad или Android.
OneNote не является текстовым процессором. Содержимое добавляется в заметки или страницы в произвольной форме. Вы можете нажать в любом месте на странице и начать печатать. OneNote не предназначен для создания документов для публикации. Он предназначен для организации и хранения ваших мыслей, идей, исследований и т. Д.
Для чего используется OneNote?
Вы можете хранить практически любую информацию в OneNote. Вот лишь некоторые из множества вариантов использования OneNote.
OneNote бесплатно?
OneNote — бесплатная альтернатива Evernote
особенно после того, как Evernote поднял цену и еще больше ограничил бесплатную версию.
Есть две бесплатные версии
OneNote для Windows. Если вы используете Windows 10, универсальное приложение OneNote для Windows 10 уже установлено. Если вы обнаружите, что приложение не установлено, вы можете установить его из Магазина Microsoft.
OneNote также поставляется с подпиской на Office 365 в качестве настольного приложения OneNote 2016. Хотя подписка на Office 365 не является бесплатной, OneNote 2016 можно загрузить бесплатно. Нажмите на Рабочий стол Windows ссылка на странице загрузки OneNote.
Какую версию OneNote следует использовать? Прочитайте наше сравнение
между приложением Windows store и приложением для настольного компьютера. Мы рассмотрим различия между этими двумя приложениями и функциями, которые вы получаете с настольным приложением OneNote 2016, которое недоступно в универсальном приложении OneNote для Windows 10.
В дополнение к Windows OneNote доступен для Mac, iOS, Android и Windows Mobile. Существует также веб-приложение OneNote. Версия для Mac не имеет столько функций, сколько версия для Windows. Ознакомьтесь с нашим руководством по OneNote для Mac
узнать, что OneNote может и не может делать на Mac.
Как использовать OneNote
Информация в OneNote организована в блокноты, разделы и страницы, как цифровая версия переплетчика из трех колец. Как и страницы в переплете, вы можете писать где угодно на странице в блокноте OneNote.
Ознакомьтесь с нашими руководствами по использованию настольного приложения OneNote 2016
для получения дополнительной информации о каждой версии и как их использовать. Существуют основные инструменты форматирования текста, и вы можете создавать списки и таблицы. Вы также можете вставлять изображения и ссылки и даже записывать аудио и видео на странице.
Существует большая разница между заметками в OneNote и документами в текстовом процессоре, таком как Word. OneNote имитирует делать заметки на бумаге. Таким образом, он использует метод ввода произвольной формы. Следовательно, в OneNote отсутствует структура макета страницы.
Где хранятся файлы OneNote
По умолчанию OneNote сохраняет записные книжки в документы папку в вашей учетной записи OneDrive. Вы можете создавать локальные записные книжки, которые сохраняются на жестком диске, но только в настольном приложении OneNote 2016 для Windows, но не в OneNote для Mac или универсальном приложении OneNote для Windows 10. Локальные записные книжки сохраняются в вашем документы папка, по умолчанию.
Вы можете изменить как местоположение по умолчанию для ноутбуков, так и расположение отдельных ноутбуков. Смотрите следующий раздел для получения дополнительной информации.
Как сохранить блокноты OneNote
OneNote не имеет Сохранить кнопка, потому что файлы OneNote автоматически сохраняются. Но вы можете изменить местоположение сохранения по умолчанию для локальных записных книжек и расположение отдельных записных книжек в приложении OneNote 2016 для настольных ПК.
Посмотрите нашу статью о том, как никогда не потерять ноутбук в OneNote
для дополнительной информации.
Как синхронизировать ноутбуки OneNote
Сохранение записных книжек OneNote в вашей учетной записи OneDrive позволяет получить к ним доступ через ваши устройства. Записные книжки, сохраненные в вашей учетной записи OneDrive, автоматически сохраняются и синхронизируются. Локальные записные книжки автоматически сохраняются, но не синхронизируются. Вы не можете получить доступ к локальным записным книжкам в универсальном приложении OneNote для Windows 10.
s
Вы также можете синхронизировать свои записные книжки вручную в настольном приложении OneNote 2016. Откройте блокнот, который вы хотите синхронизировать, и используйте один из следующих способов, чтобы вручную запустить синхронизацию этого блокнота.
Чтобы проверить состояние синхронизации для любого или всех записных книжек, щелкните правой кнопкой мыши на имени записной книжки и выберите Состояние синхронизации ноутбука. Вы также можете перейти к Файл> Информация и нажмите Просмотр статуса синхронизации на правой стороне Информация экран. На Синхронизация общего ноутбука диалоговое окно, вы увидите индикатор выполнения слева от Синхронизировать сейчас кнопка для каждого ноутбука, который находится в процессе синхронизации.
Нажмите Синхронизировать сейчас рядом с открытой записной книжкой, чтобы вручную синхронизировать эту записную книжку, или нажмите Синхронизировать все синхронизировать все открытые записные книжки.
По умолчанию OneNote синхронизирует свои записные книжки. Если вы хотите синхронизировать свои записные книжки вручную, выберите Синхронизировать вручную под Как мы должны синхронизировать ваши записные книжки.
Как печатать из OneNote
Как правило, цель использования приложения для создания заметок состоит в том, чтобы не оставлять кусочки бумаги, которые можно потерять. Но иногда может возникнуть необходимость распечатать заметку.
Заметки, напечатанные из OneNote, могут печататься не так, как вам хочется, из-за произвольной формы программы. Если вас интересует формат и формат печатной заметки, скопируйте и вставьте содержимое в Word или Блокнот и исправьте форматирование и макет по своему вкусу. Затем распечатайте из этой программы.
Мы рассмотрели, как печатать заметки
в универсальном приложении OneNote для Windows 10.
Если вы используете настольное приложение OneNote 2016, перейдите на Файл> Печать> Предварительный просмотр. Вы увидите предварительный просмотр того, как будет выглядеть ваша напечатанная заметка. Вы можете изменить Настройки печати а затем нажмите Распечатать распечатать вашу заметку.
Как удалить блокноты в OneNote
Удаление записных книжек в OneNote не так просто, как может показаться. OneNote не включает функцию удаления для записных книжек. Но есть способ обойти это. Вы можете удалить файлы записной книжки вне OneNote.
Удалить заметку вручную
Перед удалением файла записной книжки вы должны закрыть записную книжку в OneNote. Щелкните правой кнопкой мыши на имени ноутбука и выберите Закрыть этот блокнот. Вы также можете перейти к Файл> Информация, щелчок настройки рядом с именем записной книжки и выберите близко.
Чтобы удалить записную книжку, сохраненную в OneDrive, войдите в свою учетную запись OneDrive в браузере. Идти к файлы и нажмите на документы папка, чтобы открыть его. Все ваши записные книжки OneNote будут иметь значок OneNote рядом с именем файла. Найдите имя вашей записной книжки в списке файлов, щелкните ее правой кнопкой мыши и выберите удалять.
Чтобы удалить записную книжку, хранящуюся локально на вашем жестком диске, откройте проводник и перейдите туда, где хранятся записные книжки OneNote. Локально сохраненные записные книжки — это папки, а не файлы. Найдите папку с именем записной книжки, которую вы хотите удалить, и удалите всю папку.
Удалить разделы
Вы также можете удалить разделы и страницы из своих блокнотов, по одному, щелкнув правой кнопкой мыши раздел или страницу и выбрав удалять. Копия удаленного раздела или страницы хранится в корзине для этой записной книжки в течение 60 дней.
Удалить страницы
Удаленные страницы хранятся в Удаленные страницы раздел в корзине ноутбука. Чтобы получить доступ к удаленным разделам или страницам, откройте записную книжку, щелкните ее название правой кнопкой мыши и выберите Корзина для ноутбука.
Восстановить удаленные разделы и страницы
Вы можете восстановить удаленный раздел из корзины ноутбука, щелкнув правой кнопкой мыши раздел и выбрав Объединить в другой раздел. Затем выберите раздел в оригинальной записной книжке или даже в другой записной книжке и нажмите сливаться.
Чтобы восстановить удаленную страницу, щелкните правой кнопкой мыши страницу и выберите Переместить или скопировать. Затем выберите раздел в открытой записной книжке и нажмите Переехать.
OneNote в двух словах
Мы рассмотрели некоторые основы OneNote здесь, но это только вершина айсберга. Вы так много можете сделать с OneNote
мы не можем охватить все это в одной статье. Но советы здесь должны дать вам хорошее начало.
OneNote — это полезная и универсальная программа для организации вашей жизни, и мы будем рады помочь вам узнать, как максимально использовать возможности OneNote.
Какие еще советы, хитрости и особенности вы хотите узнать? В OneNote есть что-то, чего вы не понимаете? Поделитесь своими вопросами и комментариями ниже.
Источник
Экспорт и импорт записных книжек OneNote
Независимо от используемой версии OneNote, вы можете скачать копию любой из ваших записных книжек OneNote для ПК или Mac в качестве резервной копии или загрузив её содержимое на другую учетную запись.
Примечание: Экспорт и импорт записных кничек с помощьюOneNote в Интернете записных кничек доступен только для записных кничек в личных учетных записях OneDrive, но не для записных кничек, хранющихся в OneDrive для бизнеса или SharePoint. Сведения об экспорте записных книпок в PDF-файлы из OneNote 2016 для Windows см. в документе «Экспорт заметок из OneNote в формате PDF».
Экспорт записной книжки OneNote
Чтобы скачать записную книжку с OneNote на ваш компьютер, выполните следующие действия:
В любом современном веб-браузере перейдите в веб-страницу OneNote.
Совет: Экспорт записных книжек сейчас не поддерживается в Windows Internet Explorer. Мы рекомендуем использовать Microsoft Edge на Windows 10 или любой другой современный браузер для более ранних версий Windows.
Введите свои учетные данные для учетной записи Майкрософт, содержащей записную книжку, которую вы хотите скачать. (Пропустите это действие, если вы уже вошли.)
В разделе Мои записные книжки, щелкните правой кнопкой мыши (для ПК) или щелкните, удерживая клавишу Control (для Mac) на имени записной книжки, которую вы хотите экспортировать, затем нажмите кнопку Экспорт записной книжки.
На открывшемся экране нажмите Экспорт.
Следуйте инструкциям браузера, чтобы сохранить файл в указанном вами месте.
Совет: Если записная книжка, которая экспортируется, очень велика или содержит большое количество изображений или вложенных файлов, скачивание содержимого может занять много времени. Убедитесь, что у вас достаточно места на жестком диске для завершения скачивания.
Каждая скачанная записная книжка будет сохранена на вашем жестком диске в формате Zip. Если позже вы захотите импортировать загруженную записную книжку, нужно будет сначала защелковать ее папку записной книжки из ZIP-файла, а затем импортировать ее в OneNote в Интернете.
Импорт записной книжки OneNote
Чтобы импортировать ранее скачанную записную книжку в OneNote, выполните следующие действия:
Разбейте папку, найденную в файле, который вы ранее скачали (см. ранее в этой статье «Экспорт записной книжки OneNote»). Это папка записной книжки.
Совет: Импорт записных книжек сейчас не поддерживается в Windows Internet Explorer. Мы рекомендуем использовать Microsoft Edge на Windows 10 или любой другой современный браузер для более ранних версий Windows.
На открывшемся экране нажмите Импорт.
На компьютере перейдите к нужной папке с записной книжкой (см. действие 1), выделите её нажатием и выберите кнопку Открыть, чтобы импортировать её.
Совет: Если импорт начинается, но не завершается, возможно, в вашей учетной записи OneDrive мало доступного места. Вручную удалите ненужные файлы из хранилища OneDrive (включая все неудачные отправки записной книжки) и попробуйте снова импортировать папку записной книжки.
Устранение неполадок
Если вы обнаружили ошибку при экспорт или импорте записных книжек, попробуйте указанные ниже варианты.
Моя записная книжка скачивается не до конца
Со временем записные книжки могут значительно увеличиться в размере, особенно в том случае, если вы используете OneNote для хранения внедренных документов, отсканированных изображений, PDF-файлов или видео- и звуковых клипов. Перед скачиванием больших записных книжек, убедитесь, что у вас есть несколько гигабайт (ГБ) свободного пространства на жестком диске. Если скачивание прерывается из-за нехватки места на диске, необходимо перезапустить скачивание после освобождения достаточного количества места на жестком диске.
Все мои скачивания содержат только файл «errors.txt», вместо папки записной книжки
При каждом скачивания записной книжки, она сохраняется в виде ZIP-архива, содержащего папку с таким же названием, как у записной книжки. В редких случаях возможно, что скачанный Zip-файл не содержит папки с записной книжкой, и показывает файл под названием errors.txt. Это означает, что во время экспортирования произошел сбой. Чтобы устранить эту проблему, в текстовом редакторе откройте файл errors.txt из скачанного ZIP-файла, и поищите в нем дополнительные сведения.
OneNote не удается распознать записную книжку, которую я пытаюсь импортировать.
Если OneNote отклоняет файл записной книжки, который вы пытаетесь импортировать, то скорее всего, вы пытаетесь отправить исходный ZIP-файл, который был создан при предыдущем скачивании записной книжки. Чтобы устранить эту проблему, двойным щелчком откройте исходный ZIP-файл и извлеките (копируйте) папку записной книжки из ZIP-файла в любую папку на жестком диске (например, Рабочий стол). Когда папка записной книжки будет успешно сохранена вне ZIP-файла, вы сможете импортировать ее в OneNote.
Появляется сообщение об ошибке о недостаточном количестве места для импорта моей записной книжки в OneDrive
Если в вашей учетной записи OneDrive недостаточно места, вручную удалите ненужные файлы из хранилища OneDrive (включая все неудачные загрузки записной книжки), а затем повторите попытку импорта папки с записной книжкой.
Появляется сообщение об ошибке о превышении допустимого размера записной книжки для экспорта
Переместите отдельные части вашей записной книжки в более мелкие записные книжки, а затем попробуйте экспортировать их.
Я по прежнему нуждаюсь в помощи
Если вы уже попробовали предлагаемые советы по устранению неполадок, но у вас по-прежнему возникают проблемы при экспорте и импорте записных книжек в OneNote, сообщите о своей проблеме на форумах по OneNote на сайте Microsoft Answers, чтобы мы смогли проанализировать причину и помочь вам найти решение. Спасибо!
Источник
Изменение места хранения файлов резервных копий, используемого по умолчанию
В OneNote автоматически создаются резервные копии заметок, которые сохраняются на том же жестком диске, что и исходные файлы записных книжек. Это обеспечивает защиту заметок от случайного изменения, повреждения или удаления в процессе работы. Кроме того, это упрощает восстановление недавних заметок.
Однако для того, чтобы защитить важные заметки от серьезных проблем, например от сбоев жесткого диска, имеет смысл изменить стандартное расположение папки резервных копий OneNote. В качестве альтернативного места хранения резервных копий можно выбрать папку на другом (в том числе на внешнем) жестком диске, съемное запоминающее устройство, например USB-диск, или личную папку в сети.
В зависимости от операционной системы резервные копии файлов по умолчанию хранятся в одной из следующих папок:
В Windows 10: C:Users имя_пользователяAppDataLocalMicrosoftOneNote версияBackup.
В Windows Vista: C:Users имя_пользователяAppDataMicrosoftOneNote12.0Backup.
В Microsoft Windows XP: C:Documents and Settings имя_пользователяLocal SettingsApplication DataMicrosoftOneNoteBackup.
Изменение места хранения файлов резервных копий, используемого по умолчанию
Выберите Файл > Параметры > Сохранение и резервное копирование.
В разделе Сохранение в списке Пути выберите Папка для копий и нажмите кнопку Изменить.
В диалоговом окне Выбор папки перейдите в нужную папку и нажмите кнопку Выбрать.
Источник
Сегодня мы поговорим о том, как использовать OneNote для экспорта файлов в различные форматы файлов. Это отлично подходит для архивации или обмена с человеком, который не заинтересован в создании учетной записи Microsoft. Можно экспортировать отдельные заметки или целую записную книжку, так что это, несомненно, хорошая функция. Из этого туториала Вы узнаете, как конвертировать или экспортировать файлы, заметки и записные книжки OneNote в различные форматы файлов, чтобы их можно было архивировать и сохранять.
Содержание
- Экспорт файлов OneNote в разные форматы
- Как экспортировать заметки в OneNote
- Экспортировать весь блокнот OneNote
Экспорт файлов OneNote в разные форматы
Чтобы сделать это, вам придется пройти через некоторые обручи.

Как экспортировать заметки в OneNote
Сначала вам нужно выбрать заметку или записную книжку, а затем перейти на вкладку « Файл », расположенную в верхнем левом углу программы. Продолжайте смотреть ниже, пока не встретите « Экспорт », вам нужно нажать на него, чтобы двигаться вперед. Далее вы должны увидеть « Экспортировать текущий », просто нажмите на опцию « Страница » и двигайтесь дальше оттуда.
Справа вы увидите несколько форматов, и вам нужно выбрать формат файла из списка.
Наконец, нажмите «Экспорт» и внизу, и вуаля, ваша заметка будет экспортирована в выбранный вами формат. Имейте в виду, что вы можете экспортировать только отдельные заметки с помощью параметра «Страница» .
Экспортировать весь блокнот OneNote
Если вы чувствуете необходимость экспортировать весь Блокнот, вместо того, чтобы нажимать на Страницу, прокрутите вниз и нажмите Блокнот , а затем выберите один из предлагаемых типов файлов в разделе Выбрать формат . ,

Единственное, что нужно сделать, это сохранить новые файлы, и на этом все.
Путь по этому пути для сохранения заметок – это прекрасно, особенно для тех, кто не заинтересован в сохранении своих ценных заметок в OneDrive. Благодаря экспорту у вас будет больше свободы в использовании заметок любым доступным способом, но имейте в виду, что экспортированные заметки не могут быть импортированы обратно в OneNote 2016, поэтому мы настоятельно рекомендуем пользователям не удалять исходную копию в любое время, если только они не будут удалены. определенный.
Следует отметить, что это работает только с OneNote 2016 для настольных компьютеров.
Microsoft OneNote оснащен функцией, которая позволяет предоставить общий доступ либо ко всей записной книжке в виде PDF-файла, либо к ее части. Вы также можете преобразовать его в файл .docx, чтобы поместить в OneDrive. Прочтите, чтобы узнать, как конвертировать OneNote в файлы Word или PDF в Windows 10.
Здесь важно отметить, что, в отличие от PDF-файлов, вы можете экспортировать только страницы и разделы файла OneNote как документы Word. Начнем сначала с преобразования PDF.
- Запустите OneNote.
- Открыть ноутбук.
- Выберите файл или всю записную книжку, которую хотите преобразовать в PDF.
- Перейдите на вкладку «Файл».
- Выберите опцию Экспорт.
- Выберите PDF в разделе «Выбрать формат».
- Нажмите кнопку «Экспорт».
- Выберите место для сохранения файла.
Точно так же сделайте то же самое, чтобы преобразовать файл OneNote в файл Word.
Иногда вам может потребоваться поделиться раздаточным материалом с другом или коллегой, у которого нет OneNote. В таких случаях может оказаться полезным сохранение заметок в формате PDF. Однако у этого метода есть один недостаток. Когда вы пытаетесь сохранить записную книжку OneNote или файл в формате PDF, вы сохраняете статический снимок заметок. Таким образом, любые изменения, которые вы сделаете позже в OneNote, не будут отражены в PDF-файле.
Если на вашем компьютере установлена программа OneNote, запустите ее.
Перейдите в Блокнот или к файлу, который вы хотите преобразовать в PDF.
Ударь Файл вкладка, расположенная в верхнем левом углу экрана OneNote.
Из параметров, отображаемых под боковой панелью, выберите Экспорт вариант.
Затем под Выбрать формат столбец, выберите PDF вариант и нажмите Экспорт кнопка.
Выберите место для сохранения и нажмите Сохранить кнопку, чтобы сохранить файл OneNote в формате PDF.
Аналогичным образом, чтобы преобразовать файл OneNote в файл Word (.docx), выберите документ Word (* .docx) в разделе Выбрать формат опции.
Как упоминалось ранее, в отличие от PDF-файлов, вы можете экспортировать только страницы и разделы файла OneNote как документы Word.
Надеюсь, поможет!
.
OneNote — идеальное приложение для создания заметок. делать , доступно на всех ваших устройствах, и даже самые продвинутые функции, такие как распознавание текста и совместное использование ноутбука, бесплатны. Но когда вы кладете все яйца в одну корзину, как вы можете быть уверены, что они не испортятся? OneNote не подведет вас.
Здесь мы покажем, как OneNote обрабатывает записные книжки. том, как управлять резервными копиями и как восстановить даже удаленные заметки.
Как сохранить файлы OneNote
Как и все обычные «всегда онлайн» приложения, OneNote не имеет кнопки сохранения. Файлы автоматически кэшируются, сохраняются и синхронизируются по заранее заданному расписанию. По умолчанию OneNote сохраняет свои записные книжки в OneDrive или — если вы решите создать локальную записную книжку (которая недоступна в OneNote для Mac. ) — папка Windows Documents. Вы можете изменить как место сохранения по умолчанию, так и местоположение отдельных записных книжек.
Чтобы изменить местоположение по умолчанию, перейдите в « Файл»> «Параметры»> «Сохранить и сохранить и изменить … расположение ноутбука по умолчанию» . Вы также можете выбрать новые места для вашего раздела быстрых заметок и папки резервного копирования . Нажмите OK в правом нижнем углу, чтобы сохранить изменения.
Чтобы изменить местоположение отдельной записной книжки, щелкните правой кнопкой мыши имя записной книжки, когда оно открыто, или выберите « Файл»> «Информация» и нажмите кнопку « Настройки» рядом с соответствующей записной книжкой. Выберите « Свойства» , нажмите « Изменить местоположение» и выберите место назначения новой папки. Обратите внимание, что в « Свойствах ноутбука» вы также можете переименовать отображаемое имя вашего ноутбука или изменить его цвет .
Синхронизируйте свои заметки
Когда вы вошли в OneNote со своей учетной записью Microsoft. , ваши заметки автоматически сохраняются и синхронизируются с OneDrive, если вы не сохранили их локально. Вы можете вручную запустить синхронизацию следующим образом:
- Нажмите SHIFT + F9, пока вы работаете в ноутбуке.
- Щелкните правой кнопкой мыши имя открытой записной книжки и выберите « Синхронизировать эту записную книжку сейчас» .
- Под Файл> Информация , нажмите кнопку Настройки и выберите Синхронизация .
Иногда для синхронизации блокнота может потребоваться некоторое время, например, если вы импортировали многостраничный документ или внесли много сложных изменений со времени последней синхронизации. Вы можете проверить прогресс здесь:
- Нажмите кнопку « Просмотреть статус синхронизации» в правом верхнем углу в меню «Файл»> «Информация» .
- Находясь внутри записной книжки, щелкните правой кнопкой мыши имя записной книжки и выберите « Состояние синхронизации записной книжки».
В показанном выше окне « Синхронизация общих записных книжек» можно синхронизировать любые другие открытые записные книжки, нажав кнопку « Синхронизировать сейчас» рядом с соответствующей записной книжкой, или выполнить синхронизацию, нажав кнопку « Синхронизировать все» .
Остановить синхронизацию с ноутбуком
Когда вы работаете над общей записной книжкой, вы можете работать в частном порядке, чтобы никто не видел ваш черновик. Предыдущие версии OneNote имели функцию автономной работы , но она была удалена. В последней версии OneNote (Office 2016) вы можете выбрать Синхронизировать вручную , выбрав соответствующий параметр в разделе « Синхронизация общих записных книжек», упомянутом ранее. Вы должны будете помнить, чтобы снова переключиться на автоматическую синхронизацию.
После того как вы откроете записную книжку, хранящуюся в OneDrive, для загрузки которой требуется синхронизация, вы можете включить индивидуальную синхронизацию, щелкнув соответствующее уведомление.
Единственный способ навсегда остановить синхронизацию OneNote с OneDrive — это сохранить все свои записные книжки локально и выйти из своей учетной записи Microsoft. Перейдите в Файл> Информация> Аккаунт и нажмите Выйти .
Если вы предпочитаете работать с другим облачным сервисом, таким как Dropbox или Google Drive, , вы можете изменить место сохранения ноутбука в папку этой службы на вашем компьютере.
Параметры резервного копирования
OneNote может автоматически создавать резервные копии ваших ноутбуков с интервалами от 1 минуты до 6 недель . Мы рекомендуем устанавливать автоматическое резервное копирование как минимум раз в день. Чтобы изменить этот параметр, выберите «Файл»> «Параметры»> «Сохранить и сохранить» и выберите нужный интервал в раскрывающемся меню. Подтвердите изменения, нажав ОК .
Вы также можете использовать соответствующие кнопки для резервного копирования измененных файлов сейчас или для резервного копирования всех записных книжек сейчас .
Восстановить удаленные заметки и восстановить резервные копии
Ваши резервные копии хранятся в отдельных папках для каждого ноутбука. Вы можете перейти к месту хранения на вашем жестком диске и открыть файлы .one для доступа к разделам (вкладкам) вашего ноутбука. Однако проще, если вы используете ярлык « Открыть резервные копии», расположенный в правом верхнем углу в меню «Файл»> «Информация» .
При открытии раздела из резервных копий он будет находиться во временной записной книжке « Открытые разделы» . Подобно «Открытым разделам», вы можете обнаружить блокнот « Неуместные разделы» , который может возникнуть, когда вы работаете с разделом, а кто-то другой удаляет его. Оттуда вы можете скопировать этот раздел в одну из ваших обычных записных книжек. Щелкните правой кнопкой мыши раздел, выберите « Переместить» или «Копировать…» , выберите в списке открытую записную книжку и нажмите « Копировать» .
Обратите внимание, что целевой блокнот необходимо открыть и отобразить в списке « Все блокноты».
Удалить блокнот
OneNote не был разработан для того, чтобы вы могли легко удалять любые свои записные книжки. На самом деле, настольная версия не имеет возможности удаления для ноутбуков вообще. Прежде чем пытаться удалить записную книжку, щелкните правой кнопкой мыши ее имя в OneNote и выберите « Закрыть эту записную книжку».
Чтобы удалить локально сохраненный блокнот, перейдите в соответствующее местоположение на вашем компьютере и удалите всю папку блокнота. Чтобы удалить записную книжку, хранящуюся в OneDrive, перейдите в папку OneDrive в Интернете , найдите файл OneNote (обычно в разделе «Документы»), щелкните его правой кнопкой мыши и выберите « Удалить» .
Обратите внимание, что вы можете удалить отдельные разделы из своих записных книжек (щелкните правой кнопкой мыши раздел и выберите « Удалить» ), но копия будет храниться в папке OneNote_RecycleBin в течение 60 дней. Чтобы получить доступ к этим резервным копиям, откройте записную книжку, щелкните ее имя правой кнопкой мыши и выберите « Корзина для ноутбука» .
Как только вы закончите просмотр этих файлов, вы можете удалить их; щелкните правой кнопкой мыши раздел и выберите « Очистить корзину» .
Пусть все ваши заметки всегда будут с вами
Когда вы не боитесь хранить свои заметки в Интернете заметок , OneNote и его многоуровневое онлайн-хранилище (= offsite) и локальные резервные копии обеспечат вас при возникновении катастрофы. В течение 60 дней вы можете даже вернуться и восстановить то, что вы удалили самостоятельно. Если вы тщательно синхронизируете свои записные книжки, вы никогда не должны терять ни одной мысли. вы записали в OneNote.
Вы когда-нибудь случайно удаляли или теряли что-либо в OneNote? Сообщите нам, как вы смогли восстановить его или как вам удалось нарушить все меры предосторожности OneNote.
Вы хотите поделиться своими заметками OneNote с кем-то, у кого нет OneNote, или вы хотите предотвратить случайное редактирование своих заметок и преобразовать их в PDF-файл? Эта статья расскажет вам, как конвертировать OneNote в Word или PDF в Windows 11/10.
В OneNote есть функция, которая позволяет вам делиться всей записной книжкой или только ее частями в формате PDF. Также можно преобразовать ее в файл docx и хранить на OneDrive. Это отличный инструмент для организации заметок, проведения исследований и ведения записей.
Блокнот OneNote можно экспортировать в различные форматы, включая Microsoft Word и PDF. Для OneNote доступно несколько различных приложений. Одно из них можно загрузить из Microsoft Store, а другое — непосредственно с сайта OneNote. Вот как можно экспортировать эти приложения, пока они не будут объединены.
Содержание
- Почему нужно конвертировать OneNote в Word или PDF файл?
- Как преобразовать OneNote в Word или PDF в Windows 11/10
- Отражает ли файл экспорта OneNote изменения, внесенные в документ?
- YouTube video: Как конвертировать onenote в word или pdf в windows 11/10.
- Есть ли возможность конвертировать одну страницу или всю записную книжку?
- Можно ли экспортировать данные из OneNote для Windows?
Почему нужно конвертировать OneNote в Word или PDF файл?
На страницы OneNote можно добавлять не только текст — вы можете добавлять изображения, документы, каракули и даже видео. Если вам нужно вернуться к своим заметкам, вы можете разделить каждую записную книжку на разделы и страницы, чтобы быстро найти то, что вы ищете.
Но поскольку не у всех коллег есть Microsoft OneNote, вам может понадобиться преобразовать записную книжку OneNote в другой формат, такой как Word или PDF, прежде чем поделиться ею с ними.
Как преобразовать OneNote в Word или PDF в Windows 11/10
Вы можете экспортировать документы в файл PDF только для документов, которые вы собираетесь преобразовать. OneNote не предоставляет возможности конвертировать целые документы в Word. Выполните следующие шаги, чтобы преобразовать или экспортировать файл OneNote в документ Word или PDF на вашем компьютере:
- Перейдите в Пуск > Запустите OneNote , чтобы открыть вашу Записную книжку.
- Выберите файл или всю записную книжку , которую вы хотите преобразовать в PDF.
- Нажмите вкладку Файл , расположенную в левом верхнем углу экрана OneNote.
- Выберите опцию Экспорт в левой навигационной панели.
- Теперь будут доступны три новые опции, когда вы нажмете на Экспорт текущего. Вы можете выбрать экспорт текущей страницы, раздела, или блокнота.
- Затем в колонке Выберите формат > Выберите вариант PDF > Нажмите на кнопку Экспорт .
- Откроется File Explorer > Выберите место , где вы хотите сохранить ваш файл > Name it > Нажмите Save , чтобы сохранить файл OneNote как PDF.
- Таким же образом выберите Word Document (* .docx) в разделе Select Format options для преобразования файла OneNote в файл Word (.docx) .
Теперь он готов к загрузке в формате PDF. Вы можете открыть его с помощью веб-браузера или программы просмотра PDF по вашему выбору.
Иногда вам может понадобиться поделиться раздаточным материалом с другом или коллегой, у которого нет OneNote. В этом случае может помочь сохранение заметок в формате PDF. Однако недостатком этого метода является то, что он требует много места. При сохранении блокнота OneNote или файла PDF вы сохраняете статический снимок своих заметок. В результате вы не сможете позже изменить PDF в OneNote.
Экспорт OneNote в PDF с помощью веб-браузера в Windows
При использовании OneNote для работы в Интернете вы можете экспортировать страницу в PDF (переносной формат данных), чтобы распечатать ее позже. Выполните следующие шаги для экспорта OneNote в PDF с помощью веб-браузера в Windows:
- Перейдите на страницу OneNote для веб-страницы, которую вы хотите экспортировать в формат PDF из вашего веб-браузера.
- Нажмите или коснитесь Файл > Печать > Нажмите или коснитесь Печать снова.
- Выберите Microsoft Print to PDF в списке принтеров для экспорта в PDF.
- OneNote сохранит файл PDF в папке Documents .
- Откройте файл PDF из папки Documents для печати.
Отражает ли файл экспорта OneNote изменения, внесенные в документ?
Важно помнить, что любые изменения, внесенные в блокнот, не появятся в PDF. Вместо этого необходимо создать новый PDF, пройдя весь процесс заново.
YouTube video: Как конвертировать onenote в word или pdf в windows 11/10.
Есть ли возможность конвертировать одну страницу или всю записную книжку?
Приложение OneNote теперь позволяет пользователям конвертировать либо одну страницу, либо раздел, либо всю записную книжку. Пользователи могут получить доступ к этой функции на вкладке Экспорт.
Можно ли экспортировать данные из OneNote для Windows?
OneNote для Windows позволяет экспортировать данные. С другой стороны, вы можете распечатать документ на бумаге или экспортировать его в формат PDF. К сожалению, Word и многие другие форматы недоступны для экспорта. Благодаря своим возможностям, таким как совместная работа, автоматическая синхронизация с облаком и ведение заметок в любом месте, Microsoft OneNote стал известен для ведения записей на занятиях и протоколов на работе.
Надеюсь, этот пост поможет вам конвертировать OneNote в Word или PDF в Windows 11/10.
Кирилл Карпенко
У программы OneNote интуитивно понятный и дружелюбный интерфейс. Однако есть немало важных функций и возможностей, которые невозможно спонтанно обнаружить. О них можно только где-то узнать. В этом материале я опишу 10 таких функций.
1. Где хранятся записные книжки?
Внутри программы OneNote записную книжку можно закрыть. Но что делать, если вам нужно удалить записную книжку полностью и безвозвратно? Чтобы это сделать, откройте онлайн-версию OneDrive по адресу onedrive.live.com или мобильное приложение OneDrive. Зайдите в папку «Файлы/Документы». Выделите записную книжку и нажмите «Удалить». Затем перейдите в корзину OneDrive, выделите помещённые туда записные книжки и нажмите «Удалить».
2. Как скачать записную книжку?
В интерфейсе OneNote нельзя сохранить копию записной книжки вне OneNote и OneDrive. Что делать, если мы хотим сохранить резервную копию записной книжки вне инфраструктуры Майкрософт?
Чтобы скачать записную книжку, откройте в onedrive.live.com папку, в которой содержится записная книжка OneNote. В панели меню вверху нажмите кнопку «Скачать». Всё содержимое папки, включая записные книжки OneNote будет помещено в архив folder.zip и загружено на компьютер. Записная книжка не должна быть выделена: при выделении записной книжки пункт «Скачать» пропадает из меню.
Распакуйте архив folder.zip. В нём будут папки с названиями, соответствующими названиям записных книжек. Внутри папки записной книжки файл «Open Notebook.onetoc2» и файлы с расширением «.one» и названиями, соответствующими названиям разделов. При открытии файлов с расширением «.one» страницы добавляются в раздел OneNote по умолчанию.
3. Внедрение объектов
В OneNote можно внедрять контент с различных сайтов. Речь идёт о разном содержимом: видео, аудио, GIF, презентации, формы, документы, графики.
Например, скопируйте ссылку на видео YouTube и вставьте на страницу. OneNote автоматически преобразует ссылку в превью видео и название. Кликните на треугольник «Воспроизвести» в центре видео, и оно будет воспроизведено на странице OneNote.
4. Спойлеры, структуры
Содержимое страниц OneNote можно организовывать в иерархические структуры. Их можно сворачивать и разворачивать.
На практике это позволяет упорядочивать содержимое страницы, когда его становится много, и оно не помещается на экране. Особенно это актуально для смартфонов, поскольку экран маленький. Можно сделать интерактивное оглавление большого текста с помощью структур.
Создать структуру, значит, понизить уровень содержимого относительно содержимого, расположенного выше. Это выполняется командами «Уменьшение отступа» и «Увеличение отступа» на вкладке «Главная».
Свернуть структуру: двойной клик по указателю абзаца.
Развернуть структуру: двойной клик по крестику слева от абзаца. Благодаря крестику слева мы также понимаем, что под этим абзацем скрыто содержимое.
5. Калькулятор
В OneNote есть встроенный калькулятор. Напишите 9+5=[пробел], и OneNote на месте пробела подставит итоговое значение – 14. Преимущество перед обычным калькулятором в том, что при выполнении серии расчётов их история сохраняется на странице и всегда перед глазами.
6. Microsoft 365
Подписчикам Microsoft 365 доступны 5 дополнительных функций OneNote: Воспроизведение, Диктовать, Наклейки, Помощник исследователя, Математика. Если подписки нет, то эти кнопки в интерфейсе отсутствуют.
7. Создание страниц двойными квадратными скобками
Возьмите слово или словосочетание в двойные квадратные скобки: [[вот так]]. Квадратные скобки исчезнут, а слово преобразуется в ссылку на одноимённую страницу или раздел.
Символы нужно писать последовательно слева направо. Если сначала напечатать открывающие и закрывающие скобки и в них затем вставить слово, то ссылка создана не будет.
Если раздела или страницы с таким названием нет, то будет создана страница с таким названием и на неё будет вести ссылка.
Если страница или раздел с таким названием уже существует, то ссылка будет вести на этот раздел или страницу.
Разметка двойными квадратными скобками позволяет получить сразу три результата: текст, ссылку и новую страницу или раздел.
8. Распознавание текста
Во всех картинках, помещаемых в OneNote, автоматически распознаётся текст.
9. Интеграции IFTTT
С помощью сервиса IFTTT можно связать OneNote с различными сервисами и приложениями и автоматизировать различные операции. Например, автоматически создавать в указанную минуту ежедневно страницу OneNote с заданным содержимым, автоматически вести журнал Android-звонков в OneNote, отправить понравившиеся твиты в OneNote и многое другое. Список возможных действий с OneNote находится по адресу ifttt.com/onenote.
10. «Принтер» OneNote
В Windows 10 содержимое любой программы, в которой есть возможность печати, можно отправить в OneNote. Откройте документ или файл, который вы хотите отправить в OneNote (например, PDF, фотографию, веб-страницу). Нажмите кнопку «Печать». В списке принтеров выберите «OneNote». Укажите, какие страницы нужно отправить в OneNote. Нажмите «Печать».
Подробное и иллюстрированное описание множества других функций и возможностей OneNote можно найти в книге OneNote-мастер.
Настя и сборник весёлых историй
Оглавление:
- Экспорт файлов OneNote в разные форматы
Сегодня мы поговорим о том, как использовать OneNote для экспорта файлов в разные форматы файлов. Это отлично подходит для архивирования или совместного использования с человеком, который не заинтересован в создании учетной записи Microsoft. Можно экспортировать отдельные заметки или целый ноутбук, поэтому это, без сомнения, хорошая особенность. Этот учебник покажет вам, как конвертировать или экспортировать файлы OneNote, заметки и целые ноутбуки в разные форматы файлов, чтобы вы могли архивировать и сохранять их.
Чтобы это сделать, вы будете должны пройти несколько обручей.
Как экспортировать заметки в OneNote
Сначала вам нужно выбрать заметку или блокнот, затем щелкнуть вкладку « Файл », расположенную вверху левый угол программы. Продолжайте смотреть ниже, пока не встретите « Экспорт », вы хотите нажать на него, чтобы двигаться вперед. Затем вы должны увидеть «« Экспорт текущего », просто нажмите кнопку« Page »и двигайтесь оттуда.
Справа вы должны увидеть несколько форматов, и вам понадобится Выберите в списке формат файла .
Наконец, нажмите «Экспорт» , а внизу и вуаля ваша заметка будет экспортируется в ваш формат выбора. Теперь имейте в виду, что вы можете экспортировать только отдельные заметки с помощью опции «Страница» .
Экспорт всего ноутбука OneNote
Если вам кажется, что вам нужно экспортировать весь ноутбук, вместо этого нажмите на странице, прокрутите вниз и нажмите Ноутбук , затем выберите из предложенных типов файлов в разделе Выберите формат .
Единственное, что нужно сделать, это сохранить новые файлы, и все.
Прохождение этого маршрута для сохранения заметок отлично, особенно для тех, кто не заинтересован в сохранении своих драгоценных заметок в OneDrive. При экспорте у вас будет больше свободы использовать ваши заметки любым возможным способом, но помните об этом, экспортированные заметки не могут быть импортированы обратно в OneNote 2016, поэтому мы призываем людей не удалять оригинальную копию в любое время, если они не являются Определите.
Следует отметить, что это работает только с OneNote 2016 для рабочего стола.


 .
.  , чтобы добавить поле флажка перед строкой текста. Так удобно создавать списки дел.
, чтобы добавить поле флажка перед строкой текста. Так удобно создавать списки дел.