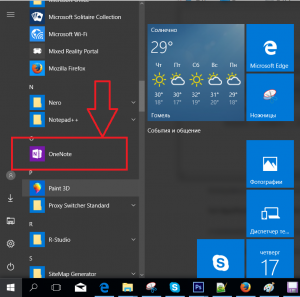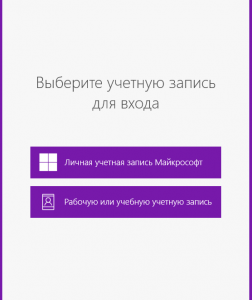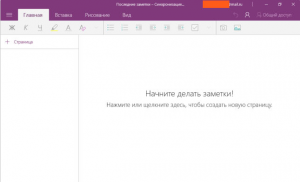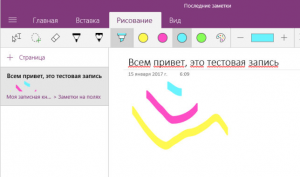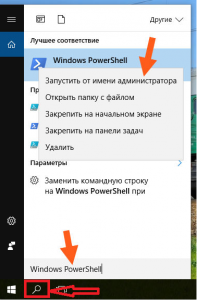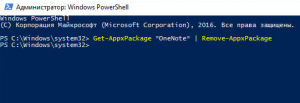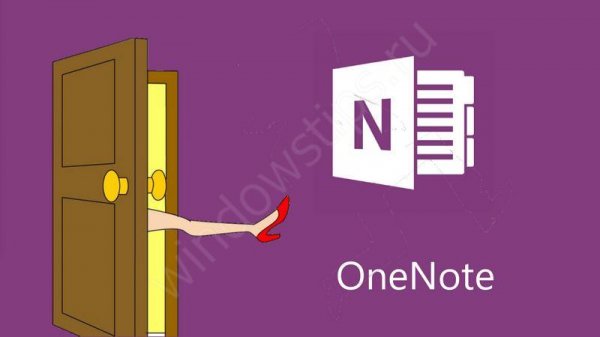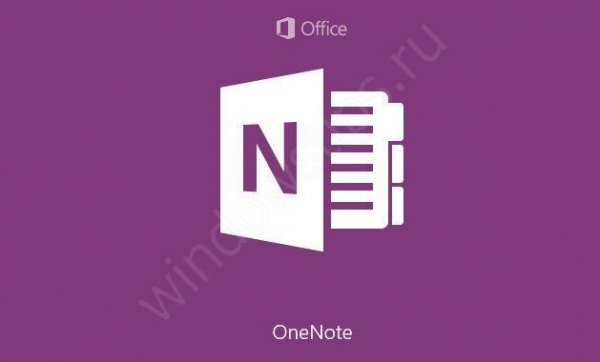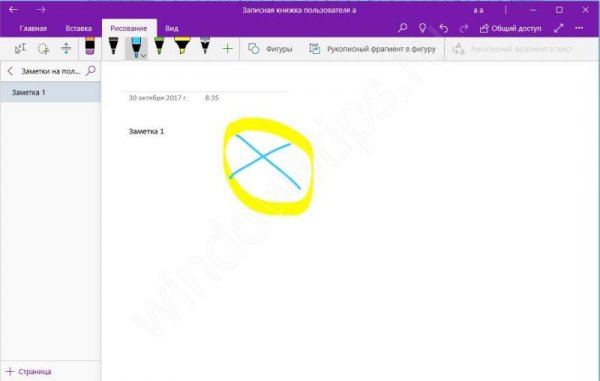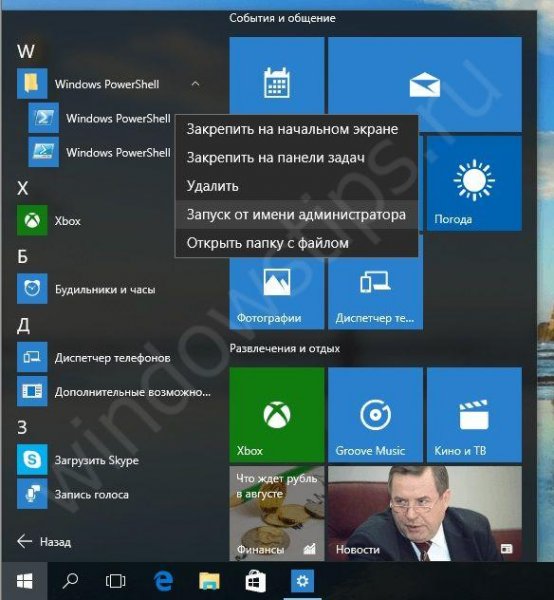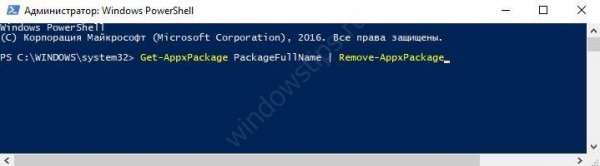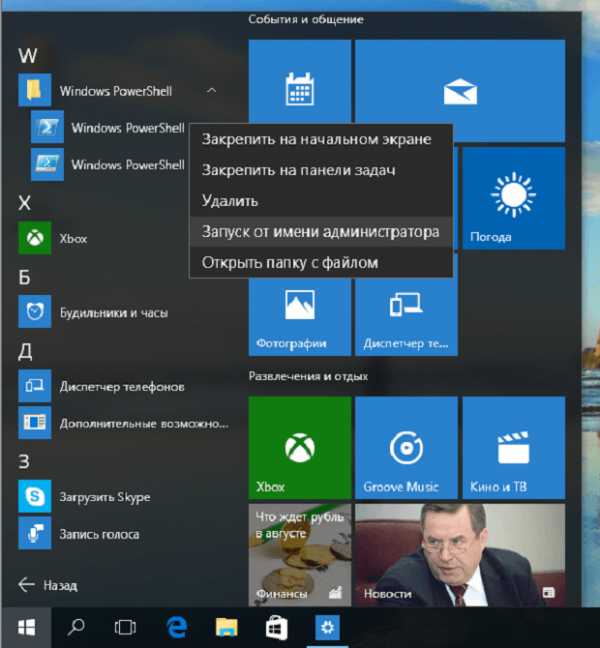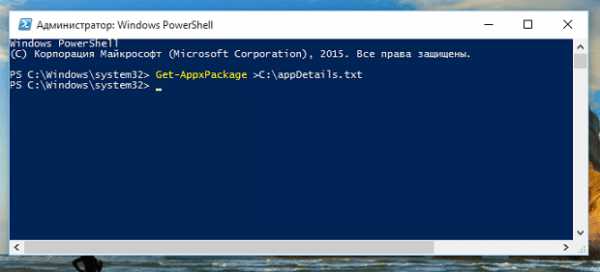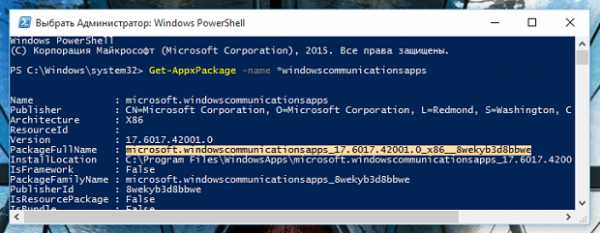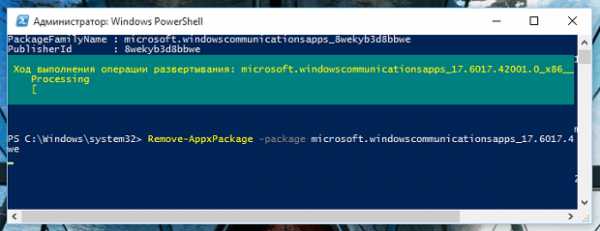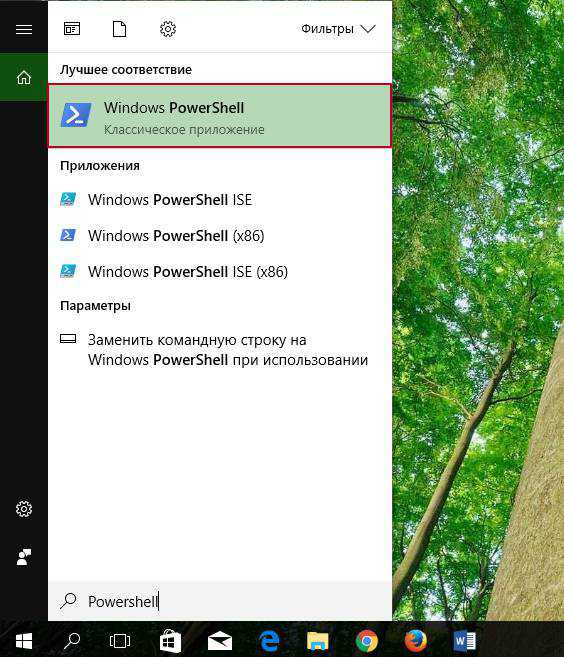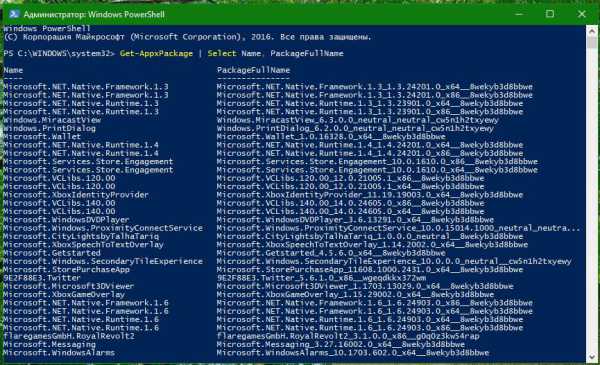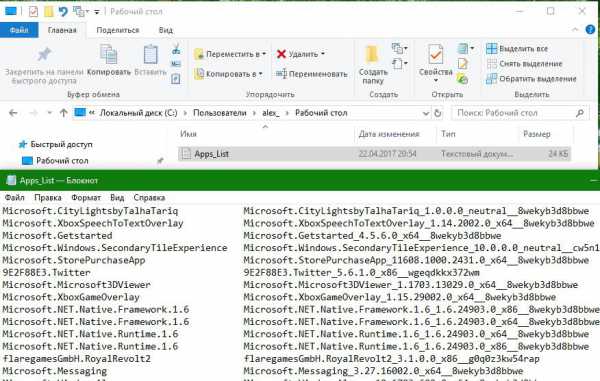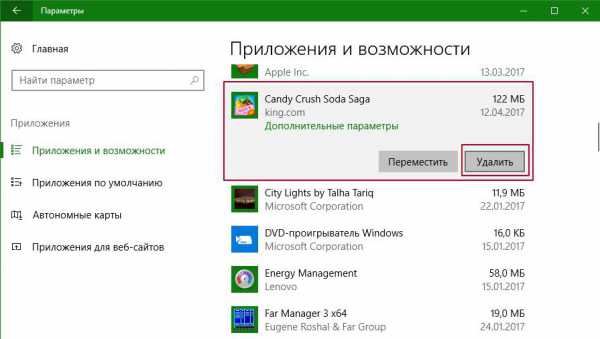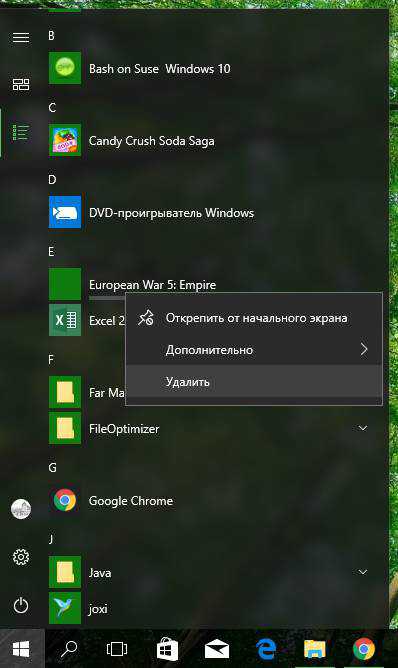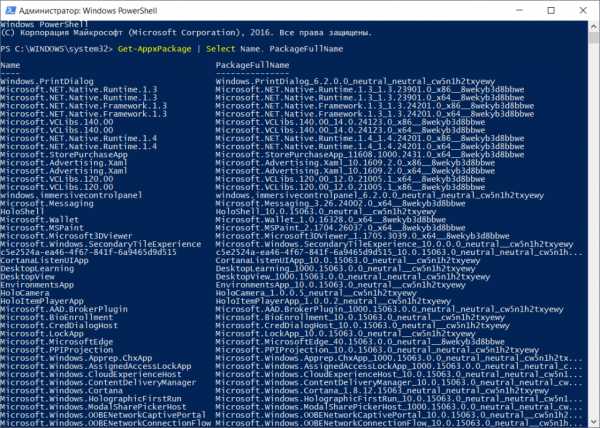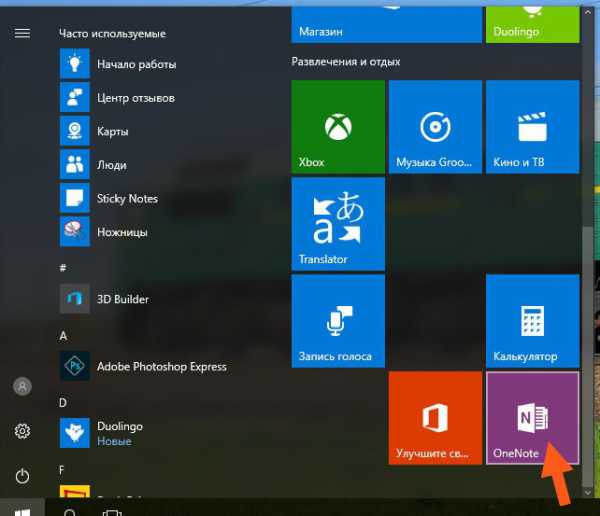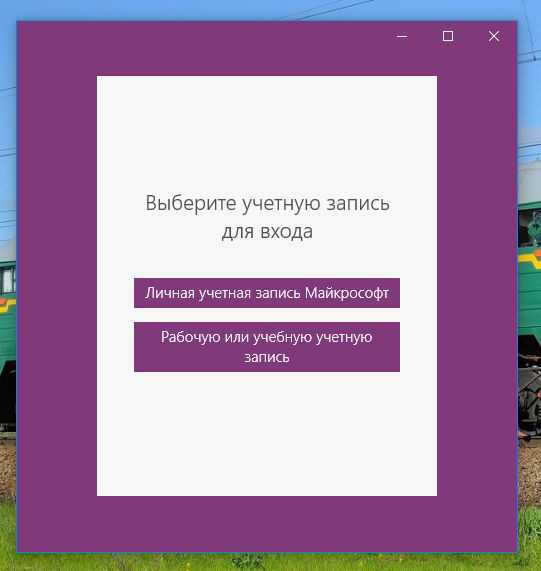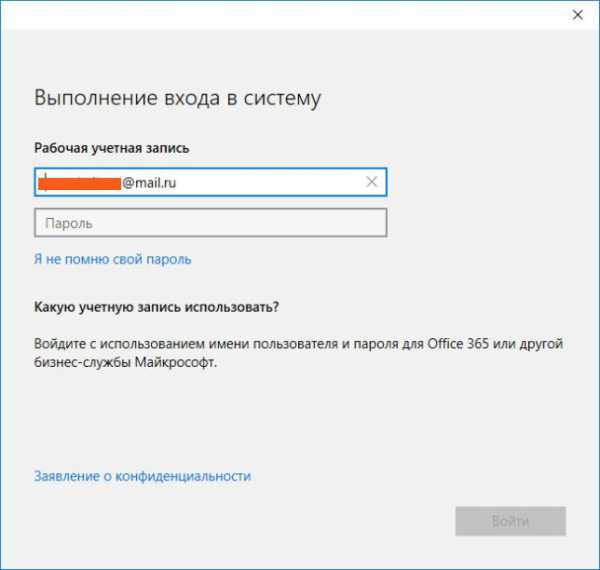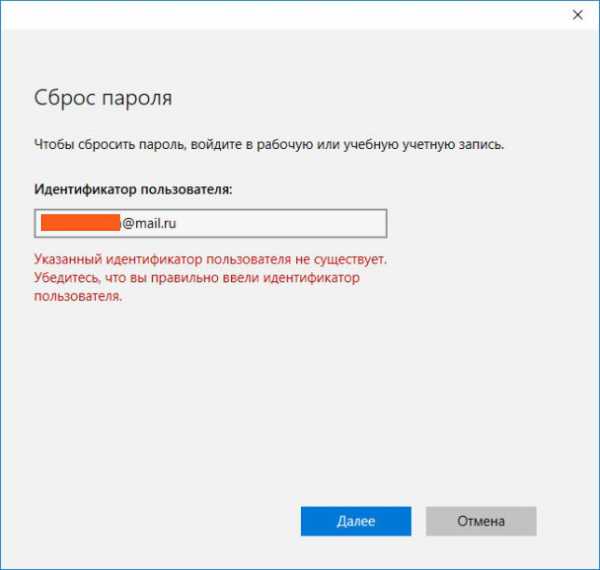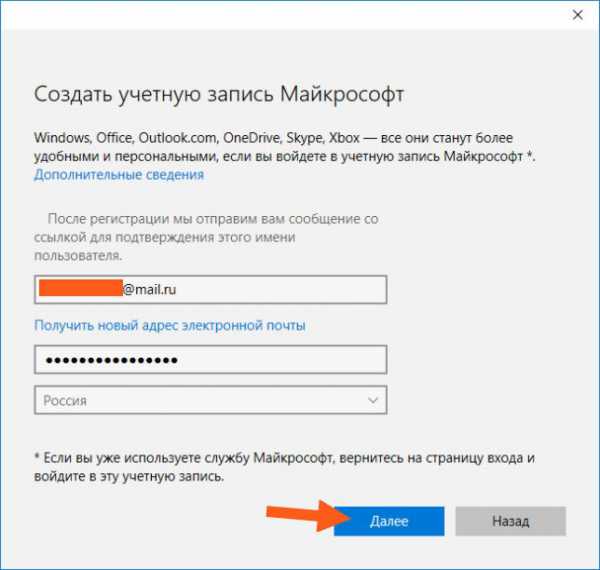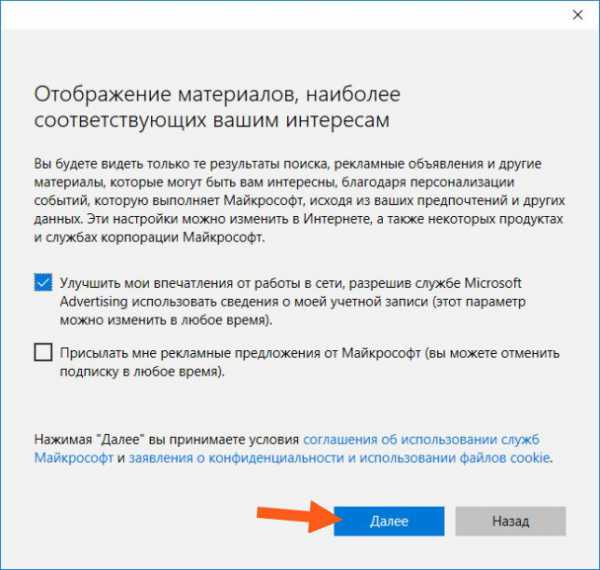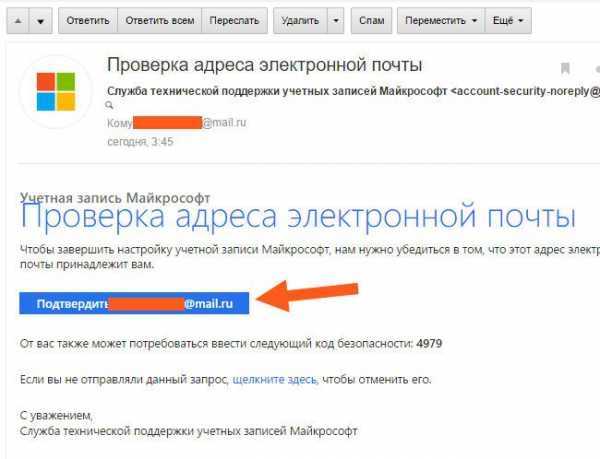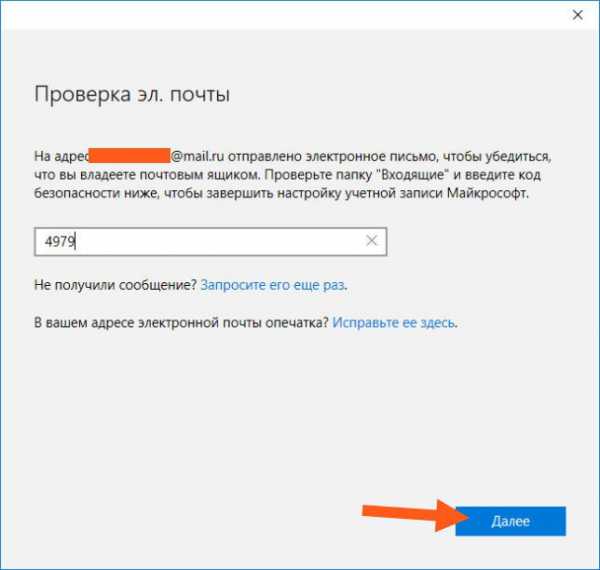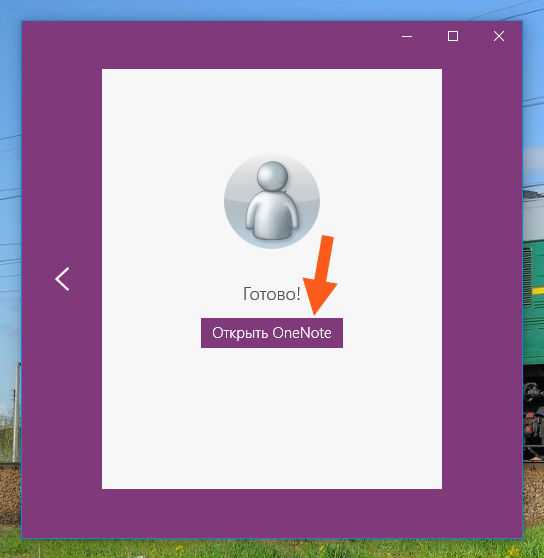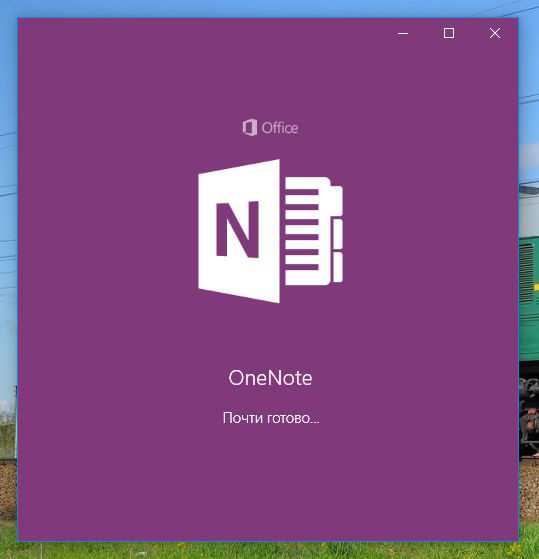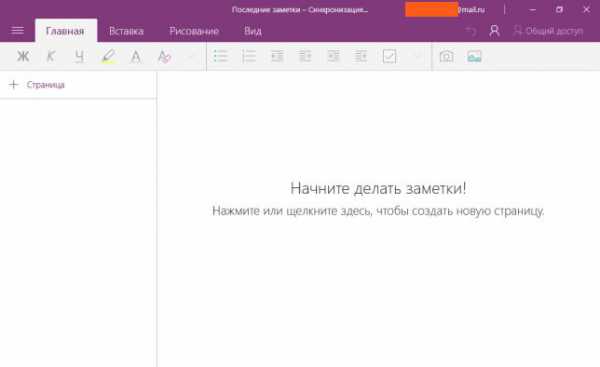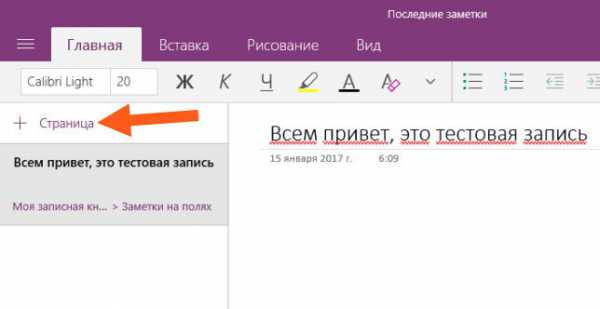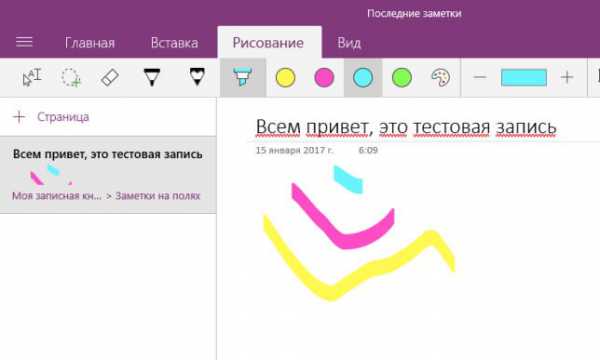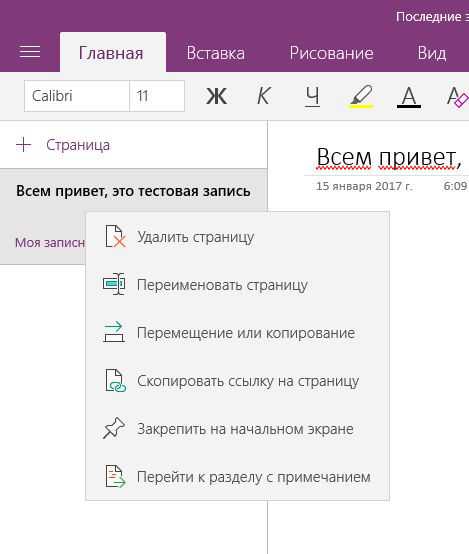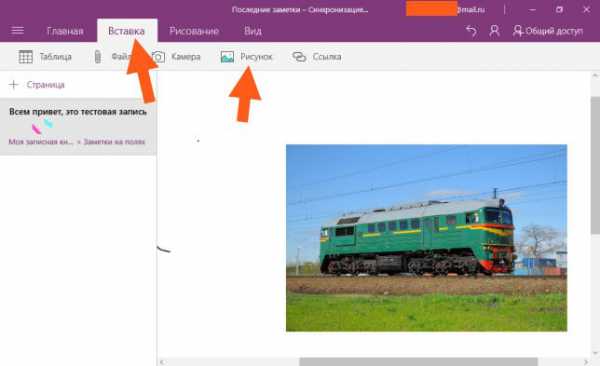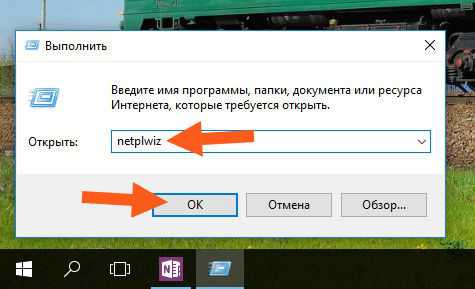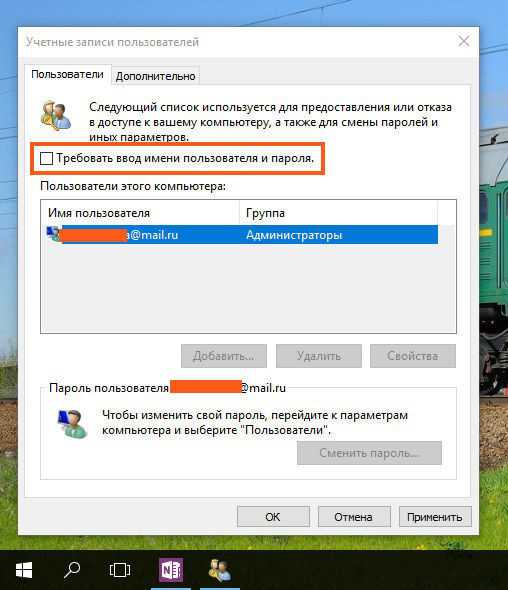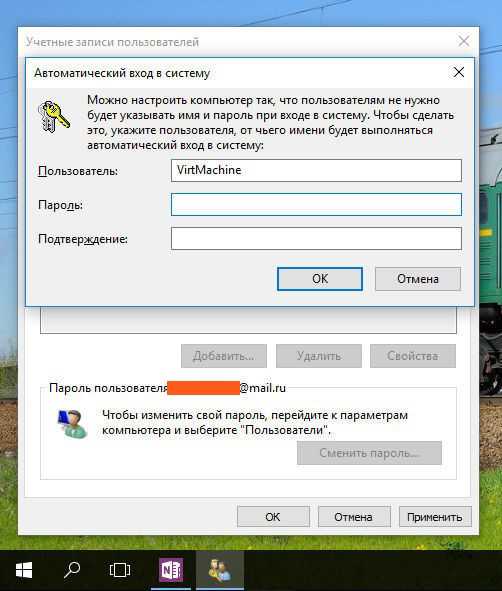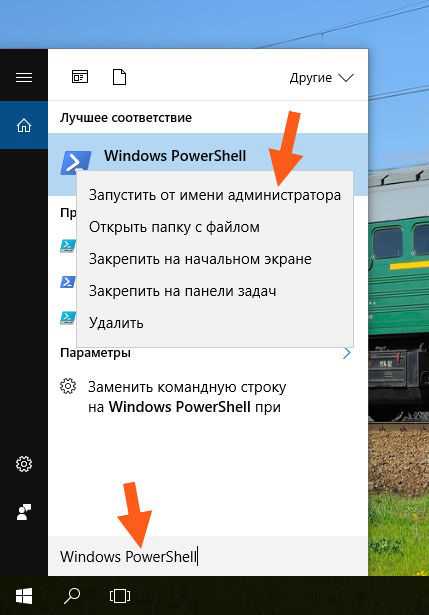Современные операционные системы отличаются большим количеством самых разноплановых приложений от корпорации Майкрософт, и среди них есть и OneNote, то есть записная книжка с весьма обширным функционалом. Чаще всего, она мало используется пользователями, и многие спрашивают, как удалить OneNote. Наша статья расскажет, как удалить максимально просто и без нанесения существенного вреда операционной системе.
Что это за программа и для чего она служит
Сделав прорыв в программировании с операционной системой Windows 10, Майкрософт укомплектовала ее значительным количеством полезных и не очень утилит. Обсуждаемая компонента относится к их числу.
Будучи персональным электронным блокнотом для записи и сохранения заметок, картинок, телефонных номеров и прочих важных вещей, она приходит на помощь именно тогда, когда нужно быстро зафиксировать важную мысль или поручение. Она обладает стандартным интерфейсом типичного Блокнота (известного текстового редактора из предыдущих операционных систем), но обладает гораздо более широким набором функций.
К числу наиболее часто востребованных запросов к этой программе можно отнести:
- Быструю вставку фото, видео или аудио компонентов в создаваемый или редактируемый файл.
- Возможность создания записей в стиле рукописного текста.
- Дополнение текстовых документов цветными или черно-белыми рисунками.
- Дополнительным удобством считается совместимость OneNote с другим операционными системами мобильных гаджетов. Именно эта особенность позволяет сохранять доступность к документам и файлам из любой точки мира.
Почему ее нужно удалить
Всеобщее заблуждение заключается в том, что несмотря на свои достойные качества, эта утилита серьезно нагружает оперативную память компьютера, замедляя его быстродействие, и приводит к возникновению частых системных и программных ошибок. Так, к сожалению, думают многие пользователи. Совершенно напрасно, ибо программа не служит значимой нагрузкой на оперативную память ПК, имеет малый объем и совместима, практически, со всеми остальными устанавливаемыми утилитами.
Но вопрос как удалить OneNote Windows 10 остаётся волнующим для пользователей, и мы постарались ответить на него как можно более доступно.
Если говорить о том, как удалить OneNote в Windows 7, то сразу нужно отметить, что эта утилита не является компонентом операционной системы Windows 7. Соответственно, процедура ее удаления в таком случае возможна только, если вы установили ее отдельно. В таком случае воспользуйтесь стандартным способом удаления программ через «Программы» в панели управления.
Для удаления Onenote используется встроенная в Windows 10 утилита PowerShell. В этом варианте действия должны быть такими:
- Открыть стартовое меню на рабочем столе в Windows 10 и нажмите кнопку Пуск.
- Запустите приложение PowerShell правой кнопкой мыши с правами Администратора.
- Введите команду Get-AppxPackage PackageFullName | Remove-AppxPackage, где PackageFullName — это название удаляемого приложения. В нашем случае команда будет выглядеть так:
Get-AppxPackage OneNote | Remove-AppxPackage
- Нажмите Enter на клавиатуре. Все.
Вот таким несложным способом можно удалить и электронный блокнот, и другие не нужные приложения в новой операционной системе.
Отличного Вам дня!
Если у вас на компьютере установлена система Windows 10, то вы наверняка видели там в меню плитку, подписанную OneNote. Она запускает программу с таким же названием. Но что это за программа и для чего она нужна?
Кстати, такую же вы можете обнаружить при установке пакета Microsoft Office начиная с версии 2003 – OneNote там есть в комплекте. Так что это разработка компании Microsoft, причём с 2014 года ставшая самостоятельной и бесплатной. Это приложение можно теперь свободно скачать и установить, не приобретая весь пакет Office.
Давайте разберёмся, будет ли полезным данное приложение обычному рядовому пользователю ПК. Имейте в виду, что скачать и установить последнюю версию можно только на Windows 8.1 или 10, на «семёрке» придётся пользоваться более старой версией из какого-либо набора Office.
Для чего нужен OneNote
Сама программа представляет собой нечто, похожее на блокнот или записную книжку, для быстрых заметок. Казалось бы, для этого можно использовать и более простые средства – тот же «Блокнот» или виджеты на экране для записей. Но приложение OneNote в этом плане гораздо более удобно.
Основное преимущество данного решения в том, что оно может работать на разных устройствах, где используется система Windows – на компьютере, планшете, смартфоне. При этом для входа в приложение нужно зарегистрироваться на сайте Microsoft и использовать учётную запись. Да, это создаёт некоторое неудобство, но даёт и свои плюсы.
Что такое OneNote в таком случае? Это возможность создания любых записей, записок, набросков на любом доступном устройстве. А так как они сохраняются в облаке на сервере, то становятся доступны на всех остальных устройствах. И если вы записали какую-то свою мысль в планшете где-то в дороге, то потом дома запросто найдёте её в своём компьютере.
То есть эта программа нужна для быстрых записей в любом месте и избавляет от поиска бумаги, которая не всегда есть под рукой. При этом все записи сохраняются и всегда доступны. Это и есть её основное назначение. По сути, это просто вездесущий блокнот, который всегда при себе.
Возможности OneNote
Разработчики наделили эту небольшую и простую и на первый взгляд программу неплохим функционалом. В ней нет ничего лишнего, однако набор имеющихся инструментов достаточно широк.
Вы можете создавать новые страницы и помещать в них как текстовую, так и графическую информацию. Но главное – можно организовывать все эти листы в так называемые записные книжки. Их можно завести как угодно много под разные нужды. Например, если вы изучаете английский язык, то можете завести для этого отдельную записную книжку и сохранять туда все свои заметки по этой теме.
В каждой заметке можно разместить такую информацию:
Что касается рисунков, то в OneNote есть интересная и полезная возможность создавать простые картинки от руки. Для этого есть простейшие инструменты, которыми можно рисовать, как фломастерами или карандашами. Так можно быстро набросать какую-нибудь схему или простейший чертёж, что-то подчеркнуть и т. д.
Имеются и другие возможности, которые могут понравиться многим:
Как видите, OneNote позволяет не только создавать записи в удобном виде – возможности программы позволяют работать с ней, как с настоящим блокнотом. Она также удобно организует все записи, и найти любую не составит никакого труда – ничего не потеряется. Плюс не забудьте, что синхронизация позволяет получить доступ к заметкам на любом устройстве.
Как пользоваться OneNote
Интерфейс программы очень прост и понятен, поэтому использование её не представляет никаких сложностей даже для новичка. Ярлык для запуска в Windows 10 находится в плиточном меню. Но перед тем, как выполнить первый запуск OneNote, нужно зарегистрироваться на сайте Microsoft – программа будет пользоваться учётной записью для сохранения данных в облаке и синхронизации на разных устройствах.
После этого можно запустить приложение и после ввода логина и пароля она откроет рабочее окно. Далее появляется возможность создать страницу или новый блокнот. Если вы хотите делать записи по какой-то тематике, то полезно создать сначала целевой блокнот. Хотя, конечно, любую заметку можно потом переместить в нужную записную книжку – она не потеряется в любом случае.
Если вы хотите добавить к заметке какое-нибудь вложение, воспользуйтесь вкладкой «Вставка» и там найдёте все необходимые инструменты. А на вкладке «Рисование» расположены инструменты для создания простых рисунков.
Как распечатать записку из OneNote? Очень просто – стандартным способом, с помощью меню «Файл». Это происходит также, как и в привычном всем редакторе Word.
Синхронизировать свои записи на компьютере и на телефоне специально не надо – программа при каждом запуске подключается к облаку и автоматически обновляет свою базу данных. Если вы создали что-то новое на одном устройстве, на другом это появится, как только вы соберётесь запустить программу – конечно, при доступе к интернету. Для этого нужно использовать на всех устройствах одну учётную запись для этого приложения.
Как удалить OneNote
Удалить приложение в Windows 10 не составляет труда. Это делается стандартным способом. Перейдите в меню «Параметры» — «Приложения» — «Приложения и возможности» и найдите в списке OneNote. Теперь вы можете просто выбрать пункт «Удалить».
Как отключить OneNote в системе Windows 7? Там она обычно устанавливается вместе с пакетом Microsoft Office. Поэтому отдельно в списке приложений его нельзя найти. Перейдите в «Панель управления» — «Программы и компоненты». Там найдите в списке свой Microsoft Office? И кликните правой кнопкой мыши по названию. Из меню выберите «Изменить», а далее – «Добавить или удалить компоненты». Далее выполняйте всё по инструкции, и когда появится список компонентов, отключите OneNote – после этого он удалится.
Если вы потом захотите вернуть его назад, можно действовать также, но вам может понадобиться полный дистрибутив Microsoft Office. Для Windows 8.1 или 10 можно скачать эту программу отдельно.
Содержание
- Onenote что это?
- Для чего нужна Onenote?
- Как пользоваться Onenote?
- Как удалить Onenote?
- Могу ли я удалить OneNote из Windows 10?
- Как мне избавиться от OneNote в Windows 10?
- Что произойдет, если я удалю OneNote?
- Как удалить OneNote из Windows 10 для всех пользователей?
- Могу ли я удалить OneNote со своего компьютера?
- Почему Windows 10 продолжает менять мой принтер по умолчанию?
- Нужен ли мне OneNote для Windows 10?
- Удаляет ли закрытие записной книжки в OneNote ее?
- Как удалить учетную запись OneNote?
- Где хранятся мои файлы OneNote?
- Почему OneNote продолжает появляться?
- Как отключить синхронизацию OneNote?
- Что означает «отправить в OneNote»?
- Что такое Microsoft OneNote и мне это нужно?
- Как остановить отправку в OneNote при запуске?
- Как удалить OneNote из OneDrive?
- Для чего нужна программа OneNote и как её удалить
- Для чего нужен OneNote
- Возможности OneNote
- Как пользоваться OneNote
- Как удалить OneNote
- Можно ли удалить OneNote?
- Нужен ли мне OneNote для Windows 10?
- Как удалить и переустановить OneNote?
- Что произойдет, если я удалю OneNote?
- Что такое Microsoft OneNote и мне это нужно?
- Что заменяет Microsoft OneNote?
- Почему у меня две версии OneNote?
- Могу ли я удалить OneNote из Windows 10?
- Как удалить OneNote 2019?
- Как повторно загрузить OneNote?
- Как отключить OneNote от OneDrive?
- Где хранятся данные OneNote?
- Удаляет ли закрытие записной книжки в OneNote ее?
- В чем разница между OneDrive и OneNote?
- Что мне следует использовать: Evernote или OneNote?
- Стоит ли использовать OneNote?
- Как удалить Onenote в операционной системе Windows
- Как удалить встроенные приложения Windows 10
- Почему ее нужно удалить
- Удаление отдельного приложения Windows 10
- Как удалить все стандартные приложения
- Удаление встроенных приложений Windows 10 в CCleaner
- Для чего нужна программа OneNote и как её удалить
- Causes of How to uninstall Onenote 2022?
- Возможности OneNote
- Смотрите также
- Как пользоваться OneNote
- Создание резервной копии заметок OneNote
- Как удалить OneNote
- Windows 7
- Удаление записной книжки в OneNote для Windows
- Удаление записной книжки OneNote с компьютера
- Удаление записной книжки OneNote с компьютера
- Удаление записной книжки OneNote из общей папки
- В этой статье
- Удаление записной книжки
- Удаление общей записной книжки
- Есть еще кое-что, что вы могли бы подумать
- Как удалить встроенные в Windows 10 приложения
- Удаление предустановленных приложений в Windows 10.
- Автоматический запуск приложения Office при включении компьютера
- Отключить или удалить Send To OneNote в Windows
- Отключить отправку в OneNote в Windows
- Meaning of How to uninstall Onenote 2022?
Onenote что это?
Программа Onenote является стандартным приложением для Windows 10. Практически каждый пользователь Windows 10 может найти ее у себя на компьютере.
Программа onenote в меню “Пуск”
Но вот далеко не каждый знает что это за программа и зачем вообще она нужна.
В данной статье вы узнаете ответы на эти вопросы. Мы постараемся максимально кратко и понятно рассказать вам об Onenote.
Для чего нужна Onenote?
Данное приложение создавалось компанией Microsoft как программа для написания ежедневных заметок. Рабочих и личных. Она должна стать вашим дневником, где бы вы писали обо всем, о чем хотели.
В Onenote присутствует многопрофильность. То есть на одном компьютере несколько человек могут вести свои личные записи параллельно друг с другом. Каждый в своем отдельном профиле.
Можно входить в свой профиль с разных компьютеров и устройств по всему миру, где есть интернет и программа Onenote. Таким образом вы будете иметь доступ к своим записям практически отовсюду.
Как пользоваться Onenote?
После того, как вы запустили программу в первый раз вам будет предложено создать учетную запись или войти с уже существующей. Важно знать, что требуется именно учетная запись Microsoft.
Вход в учетную запись Microsoft для работы в Onenote
Стоит знать, что если вы регистрируете новую учетную запись Microsoft во время входа в программу OneNote, то сразу после этого при входе в компьютер у вас будет запрашиваться пароль от этой самой зарегистрированной учетной записи microsoft.
Убрать этот запрос пароля можно будет по этой инструкции.
После того как вы авторизовались в программе Onenote вы можете создавать новые страницы с записями. Причем есть возможность распознавания рукописного текста прямо с экрана сенсорного устройства.
Первый вход в программу Onenote
На страницы с записями можно вставлять фотографии и изображения, а также делать собственные рисунки.
Рисование в Onenote
Как удалить Onenote?
В необходимости наличия данной программы на своем компьютере каждый пользователь должен решить сам. Будет ли он оставлять какие – либо записи в программе Onenote.
Но если вы все таки решили ее удалить, то сделать это можно следующим образом.
Запускаем Windows PowerShell через поиск windows 10 от имени администратора.
Запуск процедуры удаления Onenote
Копируем в окно Windows PowerShell следующую команду:
Get-AppxPackage *OneNote* | Remove-AppxPackage
и нажимаем Enter на клавиатуре.
Спустя несколько секунд приложение Onenote будет удалено с вашего компьютера.
Источник
Могу ли я удалить OneNote из Windows 10?
Приложение OneNote в Windows 10 предустановлено, и вы не можете удалить его.
Как мне избавиться от OneNote в Windows 10?
В меню «Пуск» выберите значок настроек шестеренки. Выберите Система> Приложения и функции. Выберите Средства обучения для OneNote, а затем выберите Удалить. Следуйте инструкциям на экране.
Что произойдет, если я удалю OneNote?
Если вы удалите OneNote или закроете записную книжку на устройстве, эта кешированная копия будет удалена только с этого устройства. Фактические данные записной книжки в OneDrive остаются нетронутыми. По крайней мере, так устроен OneNote.
Как удалить OneNote из Windows 10 для всех пользователей?
Мне нравится чистое меню «Пуск» Windows, поэтому я искал способ удалить OneNote из Windows 10. Сначала откройте PowerShell. Щелкните приложение правой кнопкой мыши и выберите «Запуск от имени администратора». Приложение OneNote теперь должно быть полностью удалено из установки Windows.
Могу ли я удалить OneNote со своего компьютера?
Удаление записной книжки OneNote со своего компьютера
В проводнике перейдите в папку «Документы» и дважды щелкните Записные книжки OneNote. В папке записных книжек OneNote щелкните правой кнопкой мыши имя записной книжки, которую вы хотите удалить, и выберите команду Удалить.
Почему Windows 10 продолжает менять мой принтер по умолчанию?
Если ваш принтер по умолчанию постоянно меняется, вы можете запретить Windows управлять вашим принтером по умолчанию. Для этого просто выполните следующие действия: Перейдите в «Настройки»> щелкните значок «Устройства». Нажмите «Принтеры и сканеры» слева> выключите «Разрешить Windows управлять моим принтером по умолчанию».
Нужен ли мне OneNote для Windows 10?
Если вы предпочитаете хранить заметки на жестком диске компьютера, вам необходимо использовать OneNote 2016 для Windows. Приложение OneNote для Windows 10 не сможет читать записные книжки OneNote 2016 на диске, если вы не переместите эти записные книжки в бесплатную учетную запись OneDrive, а затем откроете их из этого места.
Удаляет ли закрытие записной книжки в OneNote ее?
Примечание. Закрытие записной книжки не приводит к ее автоматическому удалению. Он просто удаляет имя записной книжки из вашего списка недавних записных книжек.
Как удалить учетную запись OneNote?
Удалить учетную запись
Где хранятся мои файлы OneNote?
OneNote 2016 хранит все ваши заметки из записных книжек, которые по умолчанию хранятся в папке «Документы» в отдельной папке. Кроме того, они хранятся в Microsoft OneDrive. Вы также можете хранить записные книжки в общем месте в вашей сети или в любом другом месте.
Почему OneNote продолжает появляться?
По умолчанию OneNote запускается автоматически при входе в Windows и может использовать ценные ресурсы, необходимые для других программ. Кроме того, при установке офиса Windows часто настраивает OneNote в качестве принтера по умолчанию, что может мешать выполнению заданий на печать.
Как отключить синхронизацию OneNote?
Отключить автоматическую синхронизацию записных книжек
Что означает «отправить в OneNote»?
Отправить в OneNote позволяет захватывать информацию из любого приложения и отправлять ее на страницу в OneNote для Windows 10. После того, как информация находится в OneNote, вы можете получить к ней доступ с любого устройства, даже если вы не в сети. Отправить любой тип файла в OneNote так же просто, как если бы вы отправляли его на настоящий принтер: документы.
Что такое Microsoft OneNote и мне это нужно?
OneNote — это ваша собственная цифровая записная книжка. Если у вас есть миллион идей, миллион дел или миллион вещей, которые нужно запомнить, OneNote — идеальное приложение для записи практически всего. С OneNote вы можете: Печатать заметки или записывать аудио на своем ноутбуке.
Как остановить отправку в OneNote при запуске?
Как удалить OneNote из OneDrive?
Удалить записную книжку из OneDrive
Источник
Для чего нужна программа OneNote и как её удалить
Если у вас на компьютере установлена система Windows 10, то вы наверняка видели там в меню плитку, подписанную OneNote. Она запускает программу с таким же названием. Но что это за программа и для чего она нужна?
Кстати, такую же вы можете обнаружить при установке пакета Microsoft Office начиная с версии 2003 – OneNote там есть в комплекте. Так что это разработка компании Microsoft, причём с 2014 года ставшая самостоятельной и бесплатной. Это приложение можно теперь свободно скачать и установить, не приобретая весь пакет Office.
Давайте разберёмся, будет ли полезным данное приложение обычному рядовому пользователю ПК. Имейте в виду, что скачать и установить последнюю версию можно только на Windows 8.1 или 10, на «семёрке» придётся пользоваться более старой версией из какого-либо набора Office.
Для чего нужен OneNote
Сама программа представляет собой нечто, похожее на блокнот или записную книжку, для быстрых заметок. Казалось бы, для этого можно использовать и более простые средства – тот же «Блокнот» или виджеты на экране для записей. Но приложение OneNote в этом плане гораздо более удобно.
Основное преимущество данного решения в том, что оно может работать на разных устройствах, где используется система Windows – на компьютере, планшете, смартфоне. При этом для входа в приложение нужно зарегистрироваться на сайте Microsoft и использовать учётную запись. Да, это создаёт некоторое неудобство, но даёт и свои плюсы.
Что такое OneNote в таком случае? Это возможность создания любых записей, записок, набросков на любом доступном устройстве. А так как они сохраняются в облаке на сервере, то становятся доступны на всех остальных устройствах. И если вы записали какую-то свою мысль в планшете где-то в дороге, то потом дома запросто найдёте её в своём компьютере.
То есть эта программа нужна для быстрых записей в любом месте и избавляет от поиска бумаги, которая не всегда есть под рукой. При этом все записи сохраняются и всегда доступны. Это и есть её основное назначение. По сути, это просто вездесущий блокнот, который всегда при себе.
Возможности OneNote
Разработчики наделили эту небольшую и простую и на первый взгляд программу неплохим функционалом. В ней нет ничего лишнего, однако набор имеющихся инструментов достаточно широк.
Вы можете создавать новые страницы и помещать в них как текстовую, так и графическую информацию. Но главное – можно организовывать все эти листы в так называемые записные книжки. Их можно завести как угодно много под разные нужды. Например, если вы изучаете английский язык, то можете завести для этого отдельную записную книжку и сохранять туда все свои заметки по этой теме.
В каждой заметке можно разместить такую информацию:
Что касается рисунков, то в OneNote есть интересная и полезная возможность создавать простые картинки от руки. Для этого есть простейшие инструменты, которыми можно рисовать, как фломастерами или карандашами. Так можно быстро набросать какую-нибудь схему или простейший чертёж, что-то подчеркнуть и т. д.
Имеются и другие возможности, которые могут понравиться многим:
Как видите, OneNote позволяет не только создавать записи в удобном виде – возможности программы позволяют работать с ней, как с настоящим блокнотом. Она также удобно организует все записи, и найти любую не составит никакого труда – ничего не потеряется. Плюс не забудьте, что синхронизация позволяет получить доступ к заметкам на любом устройстве.
Как пользоваться OneNote
Интерфейс программы очень прост и понятен, поэтому использование её не представляет никаких сложностей даже для новичка. Ярлык для запуска в Windows 10 находится в плиточном меню. Но перед тем, как выполнить первый запуск OneNote, нужно зарегистрироваться на сайте Microsoft – программа будет пользоваться учётной записью для сохранения данных в облаке и синхронизации на разных устройствах.
После этого можно запустить приложение и после ввода логина и пароля она откроет рабочее окно. Далее появляется возможность создать страницу или новый блокнот. Если вы хотите делать записи по какой-то тематике, то полезно создать сначала целевой блокнот. Хотя, конечно, любую заметку можно потом переместить в нужную записную книжку – она не потеряется в любом случае.
Если вы хотите добавить к заметке какое-нибудь вложение, воспользуйтесь вкладкой «Вставка» и там найдёте все необходимые инструменты. А на вкладке «Рисование» расположены инструменты для создания простых рисунков.
Как распечатать записку из OneNote? Очень просто – стандартным способом, с помощью меню «Файл». Это происходит также, как и в привычном всем редакторе Word.
Синхронизировать свои записи на компьютере и на телефоне специально не надо – программа при каждом запуске подключается к облаку и автоматически обновляет свою базу данных. Если вы создали что-то новое на одном устройстве, на другом это появится, как только вы соберётесь запустить программу – конечно, при доступе к интернету. Для этого нужно использовать на всех устройствах одну учётную запись для этого приложения.
Как удалить OneNote
Удалить приложение в Windows 10 не составляет труда. Это делается стандартным способом. Перейдите в меню «Параметры» — «Приложения» — «Приложения и возможности» и найдите в списке OneNote. Теперь вы можете просто выбрать пункт «Удалить».
Как отключить OneNote в системе Windows 7? Там она обычно устанавливается вместе с пакетом Microsoft Office. Поэтому отдельно в списке приложений его нельзя найти. Перейдите в «Панель управления» — «Программы и компоненты». Там найдите в списке свой Microsoft Office? И кликните правой кнопкой мыши по названию. Из меню выберите «Изменить», а далее – «Добавить или удалить компоненты». Далее выполняйте всё по инструкции, и когда появится список компонентов, отключите OneNote – после этого он удалится.
Если вы потом захотите вернуть его назад, можно действовать также, но вам может понадобиться полный дистрибутив Microsoft Office. Для Windows 8.1 или 10 можно скачать эту программу отдельно.
Источник
Можно ли удалить OneNote?
Если вы больше не хотите использовать программу, легко удалить Microsoft OneNote со своего компьютера под управлением Windows или Mac. Вы можете удалить OneNote со своего ПК с Windows через настройки компьютера, используя раздел «Установка и удаление программ».
Нужен ли мне OneNote для Windows 10?
Настольное приложение OneNote для Windows является частью Office 2019 и Microsoft 365, но его также можно загрузить как отдельное приложение и использовать независимо на любом ПК. Он работает на любой поддерживаемой в настоящее время версии Windows, включая все выпуски Windows 10. … Теперь он просто называется «OneNote».
Как удалить и переустановить OneNote?
Удалите и переустановите приложение OneNote в Windows 10
Что произойдет, если я удалю OneNote?
Если вы удалите OneNote или закроете записную книжку на устройстве, эта кешированная копия будет удалена только с этого устройства. Фактические данные записной книжки в OneDrive остаются нетронутыми. По крайней мере, так устроен OneNote.
Что такое Microsoft OneNote и мне это нужно?
OneNote — это ваша собственная цифровая записная книжка. Если у вас есть миллион идей, миллион дел или миллион вещей, которые нужно запомнить, OneNote — идеальное приложение для записи практически всего. С OneNote вы можете: Печатать заметки или записывать аудио на своем ноутбуке.
Что заменяет Microsoft OneNote?
Классическое приложение OneNote (ранее называвшееся OneNote 2016) теперь устанавливается по умолчанию вместе с подписками Word, PowerPoint и Excel для Microsoft 365, которые включают клиентские приложения и Office 2019.
Почему у меня две версии OneNote?
Это универсальное приложение, разработанное Microsoft и распространяемое через Магазин Windows. … В конце концов, ответ на вопрос заключается в том, что у вас есть два разных приложения OneNote на вашем компьютере или устройстве с Windows 10, потому что вы установили Microsoft Office 2016, Office 365 или просто OneNote 2016 для рабочего стола.
Могу ли я удалить OneNote из Windows 10?
Приложение OneNote в Windows 10 предустановлено, и вы не можете удалить его.
Как удалить OneNote 2019?
Прокрутите список установленных программ и найдите OneNote или введите «OneNote» в поле «Искать в этом списке», чтобы отфильтровать результаты. 6. Щелкните OneNote, а затем щелкните «Удалить».
Как повторно загрузить OneNote?
Переустановите OneNote в Windows 10
Как отключить OneNote от OneDrive?
Удалить записную книжку из OneDrive
Где хранятся данные OneNote?
В Windows 10 папка резервного копирования для ваших записных книжек находится по адресу C: Users имя пользователя AppData Local Microsoft OneNote version Backup. В Windows Vista папка резервного копирования для ваших записных книжек находится по адресу C: Users имя пользователя AppData Microsoft OneNote 12.0 Backup.
Удаляет ли закрытие записной книжки в OneNote ее?
Примечание. Закрытие записной книжки не приводит к ее автоматическому удалению. Он просто удаляет имя записной книжки из вашего списка недавних записных книжек.
В чем разница между OneDrive и OneNote?
OneDrive — это единое место для всех ваших самых важных вещей, включая фотографии, видео и документы, а OneNote — это единое место для всех ваших заметок. Вместе OneNote и OneDrive позволяют вам получать доступ к заметкам на всех ваших устройствах.
Что мне следует использовать: Evernote или OneNote?
OneNote дает вам все, что может сделать Evernote, за небольшую плату. Если вы хотите делать с заметками больше, например добавлять списки дел и напоминания, OneNote тоже может это сделать. Если вы просто хотите делать простые текстовые заметки и быстро их находить, Evernote может быть лучшим выбором.
Стоит ли использовать OneNote?
OneNote — привлекательное, любимое всеми приложение. … Теперь, когда он бесплатный и не привязан к Windows, это отличный вариант независимо от того, какую платформу вы используете. Он более функциональный, чем Evernote, и предлагает лучшую поддержку стилусов и рукописного ввода.
Источник
Как удалить Onenote в операционной системе Windows


Кстати, такую же вы можете обнаружить при установке пакета Microsoft Office начиная с версии 2003 – OneNote там есть в комплекте. Так что это разработка компании Microsoft, причём с 2014 года ставшая самостоятельной и бесплатной. Это приложение можно теперь свободно скачать и установить, не приобретая весь пакет Office.
Давайте разберёмся, будет ли полезным данное приложение обычному рядовому пользователю ПК. Имейте в виду, что скачать и установить последнюю версию можно только на Windows 8.1 или 10, на «семёрке» придётся пользоваться более старой версией из какого-либо набора Office.
Как удалить встроенные приложения Windows 10
В Windows 10 предустановлен набор стандартных приложений (программ для нового интерфейса), таких как OneNote, календарь и почта, погода, карты и другие. При этом не все из них можно легко удалить: их получается убрать из меню Пуск, но из списка «Все приложения» они не удаляются, равно как и нет пункта «Удалить» в контекстном меню (для тех приложений, что вы установили сами, такой пункт имеется). См. также: Удаление программ Windows 10. Тем не менее, удаление стандартных приложений Windows 10 возможно с помощью команд PowerShell, что и будет по шагам продемонстрировано далее. Сначала — об удалении встроенных программ по одной, а затем — про то, как удалить все приложения для нового интерфейса (ваши программы не будут затронуты) сразу. См. также: Быстрое удаление встроенных приложений Windows 10 в деинсталляторе Bulk Crap Uninstaller.




Почему ее нужно удалить
Всеобщее заблуждение заключается в том, что несмотря на свои достойные качества, эта утилита серьезно нагружает оперативную память компьютера, замедляя его быстродействие, и приводит к возникновению частых системных и программных ошибок. Так, к сожалению, думают многие пользователи. Совершенно напрасно, ибо программа не служит значимой нагрузкой на оперативную память ПК, имеет малый объем и совместима, практически, со всеми остальными устанавливаемыми утилитами.
Но вопрос как удалить OneNote Windows 10 остаётся волнующим для пользователей, и мы постарались ответить на него как можно более доступно.
Удаление отдельного приложения Windows 10
Для начала запустите Windows PowerShell, для этого начните набирать в строке поиска в панели задач «powershell», а когда соответствующая программа будет найдена, кликните по ней правой кнопкой мыши и выберите пункт «Запустить от имени администратора».
Для удаления встроенных программ будут использоваться две встроенные команды PowerShell — Get-AppxPackage и Remove-AppxPackage, о том, как именно ими пользоваться для этой цели — далее.
Если вы введете в PowerShell команду Get-AppxPackage и нажмете Enter, вы получите полный список всех установленных приложений (имеются в виду только приложения для нового интерфейса, а не стандартные программы Windows, которые вы можете удалить через панель управления). Правда, после ввода такой команды, список будет не очень удобным для анализа, поэтому рекомендую использовать следующий вариант этой же команды: Get-AppxPackage | Select Name, PackageFullName
В этом случае мы получим удобный для просмотра список всех установленных программ, в левой части которого отображается краткое имя программы, в правой — полное. Именно полное имя (PackageFullName) и требуется использовать для удаления каждого из установленных приложений.
Для удаления конкретного приложения используется команда Get-AppxPackage PackageFullName | Remove-AppxPackage
Однако, вместо написания полного имени приложения, имеется возможность применить символ «звездочка», который заменяет любые другие символы. Например, для удаления приложения «Люди», мы можем выполнить команду: Get-AppxPackage *people* | Remove-AppxPackage (во всех случаях также можно использовать краткое имя из левой части таблицы, окруженное звездочками).
Приведу список имен приложений, которые вы с большой вероятностью захотите удалить (я привожу краткие имена, которые можно использовать со звездочками в начале и конце для удаления конкретной программы, как это было показано выше):
Как удалить все стандартные приложения
Если вам требуется удалить все имеющиеся встроенные приложения, вы можете использовать команду Get-AppxPackage | Remove-AppxPackage без каких-либо дополнительных параметров (хотя можно так же использовать параметр allusers, как это было продемонстрировано ранее, чтобы удалить все приложения для всех пользователей).
Однако, в этом случае рекомендую быть осторожными, поскольку в список стандартных приложений входит также магазин Windows 10 и некоторые системные приложения, обеспечивающие правильную работу всех остальных. В ходе удаления, вы можете получить сообщения об ошибках, но приложения все равно будут удалены (кроме браузера Edge и некоторых системных приложений).
Удаление встроенных приложений Windows 10 в CCleaner
Если вы не были ранее знакомы с бесплатной программой CCleaner, рекомендую почитать Использование CCleaner с пользой — утилита действительно может быть полезной, упрощая и ускоряя многие привычные действия по оптимизации работы компьютера.
А вдруг и это будет интересно:
Почему бы не подписаться?
Рассылка новых, иногда интересных и полезных, материалов сайта remontka.pro. Никакой рекламы и бесплатная компьютерная помощь подписчикам от автора. Другие способы подписки (ВК, Одноклассники, Телеграм, Facebook, Twitter, Youtube, Яндекс.Дзен)
Не знаю. Гугл кроме AppXProvisionedPackage тоже как-то вариантов не подсказывает.
Для чего нужна программа OneNote и как её удалить
Если у вас на компьютере установлена система Windows 10, то вы наверняка видели там в меню плитку, подписанную OneNote. Она запускает программу с таким же названием. Но что это за программа и для чего она нужна?
Кстати, такую же вы можете обнаружить при установке пакета Microsoft Office начиная с версии 2003 – OneNote там есть в комплекте. Так что это разработка компании Microsoft, причём с 2014 года ставшая самостоятельной и бесплатной. Это приложение можно теперь свободно скачать и установить, не приобретая весь пакет Office.
Давайте разберёмся, будет ли полезным данное приложение обычному рядовому пользователю ПК. Имейте в виду, что скачать и установить последнюю версию можно только на Windows 8.1 или 10, на «семёрке» придётся пользоваться более старой версией из какого-либо набора Office.



Causes of How to uninstall Onenote 2022?
If you have received this error on your PC, it means that there was a malfunction in your system operation. Common reasons include incorrect or failed installation or uninstallation of software that may have left invalid entries in your Windows registry, consequences of a virus or malware attack, improper system shutdown due to a power failure or another factor, someone with little technical knowledge accidentally deleting a necessary system file or registry entry, as well as a number of other causes. The immediate cause of the «How to uninstall Onenote 2016» error is a failure to correctly run one of its normal operations by a system or application component.
Возможности OneNote
Разработчики наделили эту небольшую и простую и на первый взгляд программу неплохим функционалом. В ней нет ничего лишнего, однако набор имеющихся инструментов достаточно широк.
Вы можете создавать новые страницы и помещать в них как текстовую, так и графическую информацию. Но главное – можно организовывать все эти листы в так называемые записные книжки. Их можно завести как угодно много под разные нужды. Например, если вы изучаете английский язык, то можете завести для этого отдельную записную книжку и сохранять туда все свои заметки по этой теме.
В каждой заметке можно разместить такую информацию:
Что касается рисунков, то в OneNote есть интересная и полезная возможность создавать простые картинки от руки. Для этого есть простейшие инструменты, которыми можно рисовать, как фломастерами или карандашами. Так можно быстро набросать какую-нибудь схему или простейший чертёж, что-то подчеркнуть и т. д.
Имеются и другие возможности, которые могут понравиться многим:
Как видите, OneNote позволяет не только создавать записи в удобном виде – возможности программы позволяют работать с ней, как с настоящим блокнотом. Она также удобно организует все записи, и найти любую не составит никакого труда – ничего не потеряется. Плюс не забудьте, что синхронизация позволяет получить доступ к заметкам на любом устройстве.






Смотрите также
Copyright (c) 2022 HTFI. Копирование информации разрешено, при условии указания активных ссылок на источники.
Как пользоваться OneNote
Интерфейс программы очень прост и понятен, поэтому использование её не представляет никаких сложностей даже для новичка. Ярлык для запуска в Windows 10 находится в плиточном меню. Но перед тем, как выполнить первый запуск OneNote, нужно зарегистрироваться на сайте Microsoft – программа будет пользоваться учётной записью для сохранения данных в облаке и синхронизации на разных устройствах.
После этого можно запустить приложение и после ввода логина и пароля она откроет рабочее окно. Далее появляется возможность создать страницу или новый блокнот. Если вы хотите делать записи по какой-то тематике, то полезно создать сначала целевой блокнот. Хотя, конечно, любую заметку можно потом переместить в нужную записную книжку – она не потеряется в любом случае.
Если вы хотите добавить к заметке какое-нибудь вложение, воспользуйтесь вкладкой «Вставка» и там найдёте все необходимые инструменты. А на вкладке «Рисование» расположены инструменты для создания простых рисунков.
Как распечатать записку из OneNote? Очень просто – стандартным способом, с помощью меню «Файл». Это происходит также, как и в привычном всем редакторе Word.
Синхронизировать свои записи на компьютере и на телефоне специально не надо – программа при каждом запуске подключается к облаку и автоматически обновляет свою базу данных. Если вы создали что-то новое на одном устройстве, на другом это появится, как только вы соберётесь запустить программу – конечно, при доступе к интернету. Для этого нужно использовать на всех устройствах одну учётную запись для этого приложения.
Создание резервной копии заметок OneNote
Для предотвращения утери файлов заметок в OneNote предусмотрена функция создания их резервных копий. Резервные копии заметок OneNote можно создавать как вручную, так и настроить их создание в автоматическом режиме.
Чтобы настроить создание копий заметок в автоматическом режиме, откройте OneNote и выберите закладку Файл
/
Параметры
/
Сохранение и резервное копирование
.
Папка, в которую будут сохраняться резервные копии заметок устанавливается в разделе «Сохранение»
. По умолчанию это папка:
C:Users
Имя ПользователяAppDataLocalMicrosoftOneNote
Рекомендуем расположение установленной по умолчанию папки для резервных копий изменить и расположить её на другом диске. Для этого нажмите кнопку «Изменить»
и укажите желаемую папку. После этого, установите галочку напротив
«Автоматически архивировать записную книжку с интервалом:»
и установите желаемый интервал от 1 минуты до 6 недель.
Если необходимо создать бэкап заметок вручную, нажмите кнопку «Создать резервную копию всех записных книжек»
в разделе
«Резервное копирование»
данного меню.
Чтобы восстановить резервную копию записной книжки перейдите в меню Файл
/
Сведения
и выберите
«Открыть резервные копии»
. По умолчанию откроется папка, которая указана в настройках для хранения резервных копий файлов.
Как удалить OneNote
Удалить приложение в Windows 10 не составляет труда. Это делается стандартным способом. Перейдите в меню «Параметры» — «Приложения» — «Приложения и возможности» и найдите в списке OneNote. Теперь вы можете просто выбрать пункт «Удалить».
Как отключить OneNote в системе Windows 7? Там она обычно устанавливается вместе с пакетом Microsoft Office. Поэтому отдельно в списке приложений его нельзя найти. Перейдите в «Панель управления» — «Программы и компоненты». Там найдите в списке свой Microsoft Office? И кликните правой кнопкой мыши по названию. Из меню выберите «Изменить», а далее – «Добавить или удалить компоненты». Далее выполняйте всё по инструкции, и когда появится список компонентов, отключите OneNote – после этого он удалится.
Если вы потом захотите вернуть его назад, можно действовать также, но вам может понадобиться полный дистрибутив Microsoft Office. Для Windows 8.1 или 10 можно скачать эту программу отдельно.
Windows 7
Нажмите кнопку Пуск
и выберите пункты Все программы > Microsoft Office.
Щелкните правой кнопкой мыши значок программы, которую требуется запускать автоматически, и выберите команду Копировать (или нажмите клавиши CTRL+C).
В списке Все программы щелкните правой кнопкой мыши папку Автозагрузка и выберите команду Проводник.
Нажмите Упорядочить > Вставить (или нажмите клавиши CTRL+V), чтобы вставить ярлык приложения в папку “Автозагрузка”.
Удаление записной книжки в OneNote для Windows
Когда определенного записная книжка больше не нужна, ее можно удалить с жесткого диска на компьютере.
Если после удаления записной книжки невозможно будет восстановить. Рекомендуется создать резервную имеющихся записных книжек перед удалением их.
Если вы используете ОС Mac, ознакомьтесь со статьей Удаление записной книжки в OneNote 2022 для Mac
Удаление записной книжки OneNote с компьютера
В проводнике перейдите к папке Документы
и дважды щелкните папку
Записные книжки OneNote
.
В папке Записные книжки OneNote
дважды щелкните имя записной книжки, которую нужно удалить, и нажмите кнопку
Удалить
.
Чтобы окончательно удалить с компьютера удаленные файлы, щелкните правой кнопкой корзину
на рабочем столе компьютера и выберите команду
Очистить корзину
.
Если на OneDrive хранится ваша записная книжка, ознакомьтесь со статьей Удаление записной книжки из OneDrive. Если вы хотите оставить записной книжки в облаке для просто использования, вы можете просто Закрыть к ней доступ или Изменить кто может просматривать и редактировать ее.
Удаление записной книжки OneNote с компьютера
Если вы уверены в том, что записная книжка больше никогда не понадобится, можно удалить ее с компьютера.
В проводнике перейдите к папке Документы
(или
Мои документы
) и дважды щелкните папку
Записные книжки OneNote
.
В папке Записные книжки OneNote
дважды щелкните имя записной книжки, которую нужно удалить, и нажмите кнопку
Удалить
.
Чтобы окончательно удалить с компьютера удаленные файлы, щелкните правой кнопкой корзину
на рабочем столе и выберите команду
Очистить корзину
.
Удаление записной книжки OneNote из общей папки
Прежде чем удалить записную книжку, к которой вы предоставили доступ другим людям, сообщите об этом всем пользователям, у которых есть разрешения на ее просмотр или изменение, чтобы они не потеряли важную работу.
В списке Записные книжки
в приложении OneNote щелкните правой кнопкой имя общей записной книжки, которую вы хотите удалить, а затем выберите
Закрыть записную книжку
. (Возле имен общих записных книжек отображается значок синхронизации.)
Перейдите к своей общей записной книжке (например, с помощью проводника, если общая записная книжка хранится на сетевом диске, или просмотрите папки записных книжек в OneDrive с помощью Internet Explorer).
Щелкните папку правой кнопкой мыши и выберите команду Удалить
В этой статье
Удаление записной книжки
В проводнике Windows выполните одно из указанных ниже действий.
В операционной системе Windows Vista или более поздней версии перейдите к папке документы
В Windows XP перейдите к папке Мои документы
В папке Записные книжки OneNote
щелкните правой кнопкой мыши папку, имя которой совпадает с именем записной книжки, которую вы хотите удалить и нажмите кнопку
Удалить
.
Удаление общей записной книжки
Если вы планируете удалить записную книжку, которое вы предоставили доступ другим пользователям, не забудьте предоставить предварительное уведомление каждый пользователь, имеющий разрешение на просмотр или редактирование общей записной книжке или могут быть потеряны важные сведения. С помощью стандартных записных книжек, который хранится на локальном жестком диске, когда они были удалены невозможно восстановить Общие записные книжки, хранящиеся в сетевой папке.
На панели навигации в OneNote 2007 щелкните правой кнопкой мыши имя общей записной книжки, которую нужно удалить и нажмите кнопку Закрыть записную книжку
Общие записные книжки имеют синхронизации значок
отображается рядом с его именем на панели навигации.
В проводнике Windows перейдите к расположению, где расположен использовать общую записную книжку (например, в общей сетевой папке).
Щелкните правой кнопкой мыши папку, имя которой совпадает с общей записной книжки, которую вы хотите удалить и нажмите кнопку Удалить
Есть еще кое-что, что вы могли бы подумать
Если вы не очень знакомы с OneNote, вы можете не понимать, на что он способен. Это не просто приложение для создания заметок.
Например, вы можете встроить данные Excel в OneNote, чтобы объединить текст с вашими финансовыми данными. Если вы отслеживаете свои квитанции, вы можете скопировать текст с изображений, чтобы следить за цифрами, и даже зашифровать свои записные книжки OneNote, если вы беспокоитесь о своей конфиденциальности.
Если вы устали от большого количества текста, вы можете записывать аудио или видео в OneNote, чтобы поддержать свои навыки обучения или работы. Определенно стоит попробовать OneNote – в конце концов, им можно пользоваться совершенно бесплатно.
Как удалить встроенные в Windows 10 приложения
Операционная система Windows 10 имеет в своём составе целый ряд встроенных приложений: календарь, почтовый клиент, музыкальный проигрыватель и так далее. Некоторые из них вам понравятся, другие вы сочтёте совершенно бесполезными. Но избавиться от них не так просто, если не знать способа, описанного в этой статье.
Каждый выпуск операционной системы от Microsoft комплектуется целым набором предустановленного программного обеспечения, которое по задумке разработчиков должно позволить пользователям сразу же приступить к работе. Однако на самом деле очень мало кто использует эти программы по назначению, и они обычно просто занимают место на диске. В Windows 10 к традиционному комплекту утилит добавились так называемые универсальные приложения: «Календарь», «Почта», «Новости», «Карты», «Камера» и другие.
Некоторые из этих приложений можно легко удалить прямо из стартового меню. Для этого кликните «Пуск», найдите плитку ненужного вам универсального приложения, сделайте на ней клик правой кнопкой мыши и выберите пункт «Удалить».
Но таким образом можно распрощаться только с ограниченным числом программ. Для удаления остальных придётся немного поколдовать с командной строкой. Вот пошаговое руководство, которое поможет вам удалить из Windows 10 такие программы, как 3D Builder, Camera, Groove Music, Photos и другие.
Внимание! Удаление встроенных программ Windows 10 является потенциально опасной операцией. Редакция и автор не несут ответственности за возможные последствия. В любом случае не забудьте предварительно создать точку восстановления и резервные копии важных данных.
1. Кликните по иконке поиска на панели задач и введите PowerShell.
Удаление предустановленных приложений в Windows 10.
Windows 10, как и Windows 8 поставляется с определенным набором универсальных или современных (UWP) приложений. Погода, OneNote, Люди, Деньги, Windows Store, Ваш телефон, Groove Музыка, Камера, Get Office, Skype, Календарь и Почта, Калькулятор, Будильник, Кино и ТВ, Диктофон. Это неполный список приложений, установленных в ОС Windows 10.
При первом входе в систему, Windows 10 устанавливает эти приложения для вашей учетной записи пользователя.
Некоторые из предустановленных приложений, таких как Калькулятор, Погода, Почта необходимы для большинства пользователей, в то время как другие не представляют никакой ценности. Такие приложения, как Люди, Спорт, Фотографии и 3D-Builder абсолютно бесполезны для большинства пользователей ПК, поскольку есть доступные и лучшие альтернативы. Например, классический Photo Viewer (Просмотр фотографий Windows) лучше, чем новое приложение «Фотографии».
Вы, возможно, заметили, что есть приложения, которые не могут быть удалены с помощью панели управления или настроек в Windows 10. Для удаления этих приложений нужно использовать PowerShell или сторонние утилиты. Если приложения UWP вам не нужны или вы пользуетесь своим набором программ, вот как удалить их.
Автоматический запуск приложения Office при включении компьютера
Примечание: Мы стараемся как можно оперативнее обеспечивать вас актуальными справочными материалами на вашем языке. Эта страница переведена автоматически, поэтому ее текст может содержать неточности и грамматические ошибки. Для нас важно, чтобы эта статья была вам полезна. Просим вас уделить пару секунд и сообщить, помогла ли она вам, с помощью кнопок внизу страницы. Для удобства также приводим ссылку на оригинал (на английском языке).
Автоматический запуск программы Office, которую вы используете каждый день, путем добавления ярлыка в папку “автоЗагрузка” Windows.
Отключить или удалить Send To OneNote в Windows
В этом посте мы увидим, как отключить запуск Send To OneNote в Windows 10/8 и как удалить пункт контекстного меню Send To OneNote в Internet Explorer.
Отключить отправку в OneNote в Windows
Средство Send to OneNote устанавливается при установке Microsoft Office 2013. Если вы откроете его, вы увидите следующее.
Вы можете снять флажок с опцией OneNote. Это должно помешать появлению инструмента при каждом запуске OneNote.
Если вы обнаружите, что это не очень помогает, вы также можете сделать следующее.
Это определенно должно помочь!
Вы должны знать, что если вы сделаете это, сочетание клавиш Показать обрезку на панели (Win + N) и Сочетание клавиш на экране (Win + S) могут не работать.
Вы также можете проверить, находится ли ярлык инструмента «Отправить в OneNote» в папке «Автозагрузка», путь которой следующий:
C: Users имя пользователя AppData Roaming Microsoft Windows Пуск Меню Программы Автозагрузка
Если вы видите его, вы можете удалить его ярлык здесь.
Meaning of How to uninstall Onenote 2022?
How to uninstall Onenote 2022 is the error name that contains the details of the error, including why it occurred, which system component or application malfunctioned to cause this error along with some other information. The numerical code in the error name contains data that can be deciphered by the manufacturer of the component or application that malfunctioned. The error using this code may occur in many different locations within the system, so even though it carries some details in its name, it is still difficult for a user to pinpoint and fix the error cause without specific technical knowledge or appropriate software.
Источник
Содержание
- Для чего нужна программа OneNote и как её удалить
- Для чего нужен OneNote
- Возможности OneNote
- Как пользоваться OneNote
- Как удалить OneNote
- Как удалить встроенные приложения Windows 10
- Удаление отдельного приложения Windows 10
- Как удалить все стандартные приложения
- Как восстановить (или переустановить) все встроенные приложения
- O&O AppBuster — бесплатная утилита для удаления приложений Windows 10
- Удаление встроенных приложений Windows 10 в CCleaner
Для чего нужна программа OneNote и как её удалить
Если у вас на компьютере установлена система Windows 10, то вы наверняка видели там в меню плитку, подписанную OneNote. Она запускает программу с таким же названием. Но что это за программа и для чего она нужна?
Кстати, такую же вы можете обнаружить при установке пакета Microsoft Office начиная с версии 2003 – OneNote там есть в комплекте. Так что это разработка компании Microsoft, причём с 2014 года ставшая самостоятельной и бесплатной. Это приложение можно теперь свободно скачать и установить, не приобретая весь пакет Office.
Давайте разберёмся, будет ли полезным данное приложение обычному рядовому пользователю ПК. Имейте в виду, что скачать и установить последнюю версию можно только на Windows 8.1 или 10, на «семёрке» придётся пользоваться более старой версией из какого-либо набора Office.
Для чего нужен OneNote
Сама программа представляет собой нечто, похожее на блокнот или записную книжку, для быстрых заметок. Казалось бы, для этого можно использовать и более простые средства – тот же «Блокнот» или виджеты на экране для записей. Но приложение OneNote в этом плане гораздо более удобно.
Основное преимущество данного решения в том, что оно может работать на разных устройствах, где используется система Windows – на компьютере, планшете, смартфоне. При этом для входа в приложение нужно зарегистрироваться на сайте Microsoft и использовать учётную запись. Да, это создаёт некоторое неудобство, но даёт и свои плюсы.
Что такое OneNote в таком случае? Это возможность создания любых записей, записок, набросков на любом доступном устройстве. А так как они сохраняются в облаке на сервере, то становятся доступны на всех остальных устройствах. И если вы записали какую-то свою мысль в планшете где-то в дороге, то потом дома запросто найдёте её в своём компьютере.
То есть эта программа нужна для быстрых записей в любом месте и избавляет от поиска бумаги, которая не всегда есть под рукой. При этом все записи сохраняются и всегда доступны. Это и есть её основное назначение. По сути, это просто вездесущий блокнот, который всегда при себе.
Возможности OneNote
Разработчики наделили эту небольшую и простую и на первый взгляд программу неплохим функционалом. В ней нет ничего лишнего, однако набор имеющихся инструментов достаточно широк.
Вы можете создавать новые страницы и помещать в них как текстовую, так и графическую информацию. Но главное – можно организовывать все эти листы в так называемые записные книжки. Их можно завести как угодно много под разные нужды. Например, если вы изучаете английский язык, то можете завести для этого отдельную записную книжку и сохранять туда все свои заметки по этой теме.
В каждой заметке можно разместить такую информацию:
Что касается рисунков, то в OneNote есть интересная и полезная возможность создавать простые картинки от руки. Для этого есть простейшие инструменты, которыми можно рисовать, как фломастерами или карандашами. Так можно быстро набросать какую-нибудь схему или простейший чертёж, что-то подчеркнуть и т. д.
Имеются и другие возможности, которые могут понравиться многим:
Как видите, OneNote позволяет не только создавать записи в удобном виде – возможности программы позволяют работать с ней, как с настоящим блокнотом. Она также удобно организует все записи, и найти любую не составит никакого труда – ничего не потеряется. Плюс не забудьте, что синхронизация позволяет получить доступ к заметкам на любом устройстве.
Как пользоваться OneNote
Интерфейс программы очень прост и понятен, поэтому использование её не представляет никаких сложностей даже для новичка. Ярлык для запуска в Windows 10 находится в плиточном меню. Но перед тем, как выполнить первый запуск OneNote, нужно зарегистрироваться на сайте Microsoft – программа будет пользоваться учётной записью для сохранения данных в облаке и синхронизации на разных устройствах.
После этого можно запустить приложение и после ввода логина и пароля она откроет рабочее окно. Далее появляется возможность создать страницу или новый блокнот. Если вы хотите делать записи по какой-то тематике, то полезно создать сначала целевой блокнот. Хотя, конечно, любую заметку можно потом переместить в нужную записную книжку – она не потеряется в любом случае.
Если вы хотите добавить к заметке какое-нибудь вложение, воспользуйтесь вкладкой «Вставка» и там найдёте все необходимые инструменты. А на вкладке «Рисование» расположены инструменты для создания простых рисунков.
Как распечатать записку из OneNote? Очень просто – стандартным способом, с помощью меню «Файл». Это происходит также, как и в привычном всем редакторе Word.
Синхронизировать свои записи на компьютере и на телефоне специально не надо – программа при каждом запуске подключается к облаку и автоматически обновляет свою базу данных. Если вы создали что-то новое на одном устройстве, на другом это появится, как только вы соберётесь запустить программу – конечно, при доступе к интернету. Для этого нужно использовать на всех устройствах одну учётную запись для этого приложения.
Как удалить OneNote
Удалить приложение в Windows 10 не составляет труда. Это делается стандартным способом. Перейдите в меню «Параметры» — «Приложения» — «Приложения и возможности» и найдите в списке OneNote. Теперь вы можете просто выбрать пункт «Удалить».
Как отключить OneNote в системе Windows 7? Там она обычно устанавливается вместе с пакетом Microsoft Office. Поэтому отдельно в списке приложений его нельзя найти. Перейдите в «Панель управления» — «Программы и компоненты». Там найдите в списке свой Microsoft Office? И кликните правой кнопкой мыши по названию. Из меню выберите «Изменить», а далее – «Добавить или удалить компоненты». Далее выполняйте всё по инструкции, и когда появится список компонентов, отключите OneNote – после этого он удалится.
Если вы потом захотите вернуть его назад, можно действовать также, но вам может понадобиться полный дистрибутив Microsoft Office. Для Windows 8.1 или 10 можно скачать эту программу отдельно.
Как удалить встроенные приложения Windows 10

Тем не менее, удаление стандартных приложений Windows 10 возможно с помощью команд PowerShell, что и будет по шагам продемонстрировано далее. Сначала — об удалении встроенных программ по одной, а затем — про то, как удалить все приложения для нового интерфейса (ваши программы не будут затронуты) сразу. См. также: Быстрое удаление встроенных приложений Windows 10 в деинсталляторе Bulk Crap Uninstaller.
Удаление отдельного приложения Windows 10
Для начала запустите Windows PowerShell, для этого начните набирать в строке поиска в панели задач «powershell», а когда соответствующая программа будет найдена, кликните по ней правой кнопкой мыши и выберите пункт «Запустить от имени администратора».
Для удаления встроенных программ будут использоваться две встроенные команды PowerShell — Get-AppxPackage и Remove-AppxPackage, о том, как именно ими пользоваться для этой цели — далее.
Если вы введете в PowerShell команду Get-AppxPackage и нажмете Enter, вы получите полный список всех установленных приложений (имеются в виду только приложения для нового интерфейса, а не стандартные программы Windows, которые вы можете удалить через панель управления). Правда, после ввода такой команды, список будет не очень удобным для анализа, поэтому рекомендую использовать следующий вариант этой же команды: Get-AppxPackage | Select Name, PackageFullName
В этом случае мы получим удобный для просмотра список всех установленных программ, в левой части которого отображается краткое имя программы, в правой — полное. Именно полное имя (PackageFullName) и требуется использовать для удаления каждого из установленных приложений.
Для удаления конкретного приложения используется команда Get-AppxPackage PackageFullName | Remove-AppxPackage
Однако, вместо написания полного имени приложения, имеется возможность применить символ «звездочка», который заменяет любые другие символы. Например, для удаления приложения «Люди», мы можем выполнить команду: Get-AppxPackage *people* | Remove-AppxPackage (во всех случаях также можно использовать краткое имя из левой части таблицы, окруженное звездочками).
При выполнении описанных команд, приложения удаляются только для текущего пользователя. Если вам нужно удалить его для всех пользователей Windows 10, то используйте параметр allusers следующим образом: Get-AppxPackage -allusers PackageFullName | Remove-AppxPackage
Приведу список имен приложений, которые вы с большой вероятностью захотите удалить (я привожу краткие имена, которые можно использовать со звездочками в начале и конце для удаления конкретной программы, как это было показано выше):
- people — приложение Люди
- communicationsapps — Календарь и Почта
- zunevideo — Кино и ТВ
- 3dbuilder — 3D Builder
- skypeapp — загрузить Skype
- solitaire — Microsoft Solitaire Collection
- officehub — загрузить или улучшить Office
- xbox — приложение XBOX
- photos — Фотографии
- maps — Карты
- calculator — Калькулятор
- camera — Камера
- alarms — Будильники и часы
- onenote — OneNote
- bing — Приложения Новости, спорт, погода, финансы (все сразу)
- soundrecorder — Запись голоса
- windowsphone — Диспетчер телефонов
Как удалить все стандартные приложения
Если вам требуется удалить все имеющиеся встроенные приложения, вы можете использовать команду Get-AppxPackage | Remove-AppxPackage без каких-либо дополнительных параметров (хотя можно так же использовать параметр allusers, как это было продемонстрировано ранее, чтобы удалить все приложения для всех пользователей).
Однако, в этом случае рекомендую быть осторожными, поскольку в список стандартных приложений входит также магазин Windows 10 и некоторые системные приложения, обеспечивающие правильную работу всех остальных. В ходе удаления, вы можете получить сообщения об ошибках, но приложения все равно будут удалены (кроме браузера Edge и некоторых системных приложений).
Как восстановить (или переустановить) все встроенные приложения
Если результаты предыдущих действий вас не порадовали, то вы также можете переустановить все встроенные приложения Windows 10 с помощью команды PowerShell:
Ну и в заключение о том, где хранятся ярлыки программ из списка «Все программы», а то пришлось уже несколько раз ответить: нажмите клавиши Windows + R и введите: shell:appsfolder после чего нажмите Ок и вы попадете в ту самую папку.
O&O AppBuster — бесплатная утилита для удаления приложений Windows 10
Небольшая бесплатная программа O&O AppBuster позволяет удалить встроенные приложения Windows 10 как от Майкрософт, так и от сторонних разработчиков, а при необходимости — заново установить те из них, которые входят в комплект поставки ОС.
Подробно об использовании утилиты и её возможностях в обзоре Удаление встроенных приложений Windows 10 в O&O AppBuster.
Удаление встроенных приложений Windows 10 в CCleaner
Если вы не были ранее знакомы с бесплатной программой CCleaner, рекомендую почитать Использование CCleaner с пользой — утилита действительно может быть полезной, упрощая и ускоряя многие привычные действия по оптимизации работы компьютера.
А вдруг и это будет интересно:
Почему бы не подписаться?
Рассылка новых, иногда интересных и полезных, материалов сайта remontka.pro. Никакой рекламы и бесплатная компьютерная помощь подписчикам от автора. Другие способы подписки (ВК, Одноклассники, Телеграм, Facebook, Twitter, Youtube, Яндекс.Дзен)
18.01.2021 в 19:48
удаление AppxPackage в подключённом образе возможно ? (не AppXProvisionedPackage)
например в списке AppXProvisionedPackage нет пакета ContentDeliveryManager, но он есть в списке AppxPackage.
как вырезать ContentDeliveryManager в подключённом образе ?
19.01.2021 в 14:59
Не знаю. Гугл кроме AppXProvisionedPackage тоже как-то вариантов не подсказывает.

Программа Onenote. Что это такое, как ей пользоваться, для чего нужна и как удалить?
Программа Onenote является стандартным приложением для Windows 10. Практически каждый пользователь Windows 10 может найти ее у себя на компьютере.
Программа onenote в меню “Пуск”
Но вот далеко не каждый знает что это за программа и зачем вообще она нужна.
В данной статье вы узнаете ответы на эти вопросы. Мы постараемся максимально кратко и понятно рассказать вам об Onenote.
Для чего нужна Onenote?
Данное приложение создавалось компанией Microsoft как программа для написания ежедневных заметок. Рабочих и личных. Она должна стать вашим дневником, где бы вы писали обо всем, о чем хотели.
В Onenote присутствует многопрофильность. То есть на одном компьютере несколько человек могут вести свои личные записи параллельно друг с другом. Каждый в своем отдельном профиле.
Можно входить в свой профиль с разных компьютеров и устройств по всему миру, где есть интернет и программа Onenote. Таким образом вы будете иметь доступ к своим записям практически отовсюду.
Как пользоваться Onenote?
После того, как вы запустили программу в первый раз вам будет предложено создать учетную запись или войти с уже существующей. Важно знать, что требуется именно учетная запись Microsoft.
Вход в учетную запись Microsoft для работы в Onenote
Стоит знать, что если вы регистрируете новую учетную запись Microsoft во время входа в программу OneNote, то сразу после этого при входе в компьютер у вас будет запрашиваться пароль от этой самой зарегистрированной учетной записи microsoft.
Убрать этот запрос пароля можно будет по этой инструкции.
После того как вы авторизовались в программе Onenote вы можете создавать новые страницы с записями. Причем есть возможность распознавания рукописного текста прямо с экрана сенсорного устройства.
Первый вход в программу Onenote
На страницы с записями можно вставлять фотографии и изображения, а также делать собственные рисунки.
Рисование в Onenote
Как удалить Onenote?
В необходимости наличия данной программы на своем компьютере каждый пользователь должен решить сам. Будет ли он оставлять какие – либо записи в программе Onenote.
Но если вы все таки решили ее удалить, то сделать это можно следующим образом.
Запускаем Windows PowerShell через поиск windows 10 от имени администратора.
Запуск процедуры удаления Onenote
Копируем в окно Windows PowerShell следующую команду:
Get-AppxPackage *OneNote* | Remove-AppxPackage
и нажимаем Enter на клавиатуре.
Удаление Onenote
Спустя несколько секунд приложение Onenote будет удалено с вашего компьютера.
Лучшая благодарность автору — репост к себе на страничку:
Современные операционные системы отличаются большим количеством самых разноплановых приложений от корпорации Майкрософт, и среди них есть и OneNote, то есть записная книжка с весьма обширным функционалом. Чаще всего, она мало используется пользователями, и многие спрашивают, как удалить OneNote. Наша статья расскажет, как удалить максимально просто и без нанесения существенного вреда операционной системе.
Что это за программа и для чего она служит
Сделав прорыв в программировании с операционной системой Windows 10, Майкрософт укомплектовал ее значительным количеством полезных и не очень утилит. Обсуждаемая компонента относится к их числу.
Будучи персональным электронным блокнотом для записи и сохранения заметок, картинок, телефонных номеров и прочих важных вещей, она приходит на помощь именно тогда, когда нужно быстро зафиксировать важную мысль или поручение. Она обладает стандартным интерфейсом типичного Блокнота (известного текстового редактора из предыдущих операционных систем), но обладает гораздо более широким набором функций.
К числу наиболее часто востребованных запросов к этой программе можно отнести:
- Быструю вставку фото, видео или аудио компонентов в создаваемый или редактируемый файл.
- Возможность создания записей в стиле рукописного текста.
- Дополнение текстовых документов цветными или черно-белыми рисунками.
- Дополнительным удобством считается совместимость OneNote с другим операционными системами мобильных гаджетов. Именно эта особенность позволяет сохранять доступность к документам и файлам из любой точки мира.
Почему ее нужно удалить
Всеобщее заблуждение заключается в том, что несмотря на свои достойные качества, эта утилита серьезно нагружает оперативную память компьютера, замедляя его быстродействие, и приводит к возникновению частых системных и программных ошибок. Так, к сожалению, думают многие пользователи. Совершенно напрасно, ибо программа не служит значимой нагрузкой на оперативную память ПК, имеет малый объем и совместима, практически, со всеми остальными устанавливаемыми утилитами.
.u031eaeee86c51fcc0a318047a8515e61 { padding:0px; margin: 0; padding-top:1em!important; padding-bottom:1em!important; width:100%; display: block; font-weight:bold; background-color:#ECF0F1; border:0!important; border-left:4px solid inherit!important; box-shadow: 0 1px 2px rgba(0, 0, 0, 0.17); -moz-box-shadow: 0 1px 2px rgba(0, 0, 0, 0.17); -o-box-shadow: 0 1px 2px rgba(0, 0, 0, 0.17); -webkit-box-shadow: 0 1px 2px rgba(0, 0, 0, 0.17); text-decoration:none; } .u031eaeee86c51fcc0a318047a8515e61:active, .u031eaeee86c51fcc0a318047a8515e61:hover { opacity: 1; transition: opacity 250ms; webkit-transition: opacity 250ms; text-decoration:none; } .u031eaeee86c51fcc0a318047a8515e61 { transition: background-color 250ms; webkit-transition: background-color 250ms; opacity: 0.5; transition: opacity 250ms; webkit-transition: opacity 250ms; } .u031eaeee86c51fcc0a318047a8515e61 .ctaText { font-weight:bold; color:#2980B9; text-decoration:none; font-size: 16px; } .u031eaeee86c51fcc0a318047a8515e61 .postTitle { color:#34495E; text-decoration: underline!important; font-size: 16px; } .u031eaeee86c51fcc0a318047a8515e61:hover .postTitle { text-decoration: underline!important; } Вам может быть интересно: Системные прерывания
Но вопрос как удалить OneNote Windows 10 остаётся волнующим для пользователей, и мы постарались ответить на него как можно более доступно.
Если говорить о том, как удалить OneNote в Windows 7, то сразу нужно отметить, что эта утилита не является компонентом операционной системы Windows 7. Соответственно, процедура ее удаления в таком случае возможна только, если вы установили ее отдельно. В таком случае воспользуйтесь стандартным способом удаления программ через «Программы» в панели управления.
Для удаления Onenote используется встроенная в Windows 10 утилита PowerShell. В этом варианте действия должны быть такими:
- Открыть стартовое меню на рабочем столе в Windows 10 и нажмите кнопку Пуск.
- Запустите приложение PowerShell правой кнопкой мыши с правами Администратора.
- Введите команду Get-AppxPackage PackageFullName | Remove-AppxPackage, где PackageFullName — это название удаляемого приложения. В нашем случае команда будет выглядеть так:
Get-AppxPackage OneNote | Remove-AppxPackage
- Нажмите Enter на клавиатуре. Все.
Вот таким несложным способом можно удалить и электронный блокнот, и другие не нужные приложения в новой операционной системе.
Вам может быть интересно:
- Голосовое управление компьютером – функционал, облегчающий жизнь
- Build 16291 Slow Ring
- Для чего нужен RDP порт и как его изменить
- Ошибка 805а0194
Хотите еще больше интересных новостей из мира Windows?
Присоединяйтесь к нам в Telegram!@wtips
Теги: Windows, Windows удалить 250ms; OneNote opacity

Доверенное приложение OneNote заменит блокнот для заметок. Это электронная записная книжка, в которой можно создавать и упорядочивать записи с любого устройства. Можно записать свои идеи, заметки с занятий или собраний, вставить содержимое из Интернета, составить списки задач. Стоит отметить возможность работы с нескольких устройств благодаря синхронизации.
Эта статья расскажет, что это за программа OneNote и нужна ли она вообще. Возможно, для пользователя будет более чем достаточно классических заметок на рабочий стол Windows 10. Сразу же после чистой установки системы пользователь получает предустановленное приложение OneNote, доступное после авторизации учётной записью Майкрософт.
Если же у Вас приложения OneNote не оказалось на компьютере, рекомендуем его самостоятельно установить или обновиться до последней версии Windows 10. Приложение OneNote бесплатно и доступно для компьютеров и других устройств, независимо от лицензии Microsoft Office.
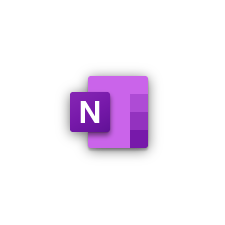
- Записывайте, вводите и рисуйте. Создавайте записи от руки в любом месте страницы. Пишите и рисуйте пером или пальцем, выбрав подходящий маркер. Делайте заметки прямо на экране устройства просто на белом фоне или добавив сетку.
- Сохраняйте себе всё что угодно. Через функцию поделиться отправляйте себе веб-сайты, документы или другие материалы прямо в OneNote. Для создания заметки нажмите соответствующую кнопку в центре уведомлений или на пере с поддержкой функции.
- Делитесь с коллегами и друзьями. С лёгкостью предоставляйте доступ к своим записным книжкам и заметкам коллегам, друзьям и близким. Редактируйте заметки вместе с ними и отслеживайте изменения в режиме реального времени.
- Работайте на нескольких устройствах. Заметки автоматически сохраняются и синхронизируются с облаком. Можно продолжить работу на компьютере, планшете или другом мобильном устройстве с того места, на котором остановились.
Первый запуск. Как пользоваться OneNote
Если же у Вас в системе уже используется учётная запись Майкрософт, тогда первый запуск пройдёт без проблем. Пользователю достаточно нажать приступить к работе, чтобы получить возможность использования OneNote.
В поле Блокнот пользователя выберите, например, раздел Заметки на полях и нажмите кнопку Создать страницу. В любом месте страницы можно начать вводить текст предварительно выбрав шрифт и его размер.
При необходимости можно в разделе Вставка добавить любой объект с Интернета на Вашу страницу. Есть возможность добавить таблицу, прикрепить файл, вставить распечатку, видео, ссылку и даже записать звук.
Обладатели пера (стилуса) могут перейти в раздел Рисование и выбрав нужный маркер начать записывать заметки, конспекты или просто рисовать. Приложение OneNote никак не ограничивает пользователя.
Поскольку OneNote поддерживает распознавание текста, к главным преимуществам приложения относят быстрый поиск по всем собранным данным. Вместо, перелистывания больших конспектов и бумажных страниц можно быстро получить нужные данные. Пользователю достаточно в поле поиска введите ключевое слово или фразу.
Как удалить OneNote Windows 10
В принципе все способы удаления стандартных приложений подходят и к OneNote. Достаточно перейти в раздел Параметры > Приложения > Приложения и возможности. В списке установленных приложений найдите OneNote и нажмите кнопку Удалить.
Заключение
Приложение OneNote хоть и входит в состав пакета Microsoft Office, но всё же его можно использовать и отдельно. Оно используется для создания как быстрых заметок, так и полноценных конспектов. Синхронизация заметок происходит через облако со всеми подключёнными устройствами. Только теперь Вы можете с уверенностью определиться нужна ли Вам программа OneNote.

Администратор и основатель проекта Windd.ru. Интересуюсь всеми новыми технологиями. Знаю толк в правильной сборке ПК. Участник программы предварительной оценки Windows Insider Preview. Могу с лёгкостью подобрать комплектующие с учётом соотношения цены — качества. Мой Компьютер: AMD Ryzen 5 3600 | MSI B450 Gaming Plus MAX | ASUS STRIX RX580 8GB GAMING | V-COLOR 16GB Skywalker PRISM RGB (2х8GB).


Вот читаю в интернете, что вроде как OneNote особенно удобно для тех, у кого есть планшеты, ибо там есть функция рукописного ввода. Честно говоря, вот у меня много мыслей есть и бывает что я что-то записываю, вот мне тоже стало интересно посмотреть на этот OneNote, может быть эта прога и мне пригодится? Тем более что прога бесплатная и ее можно скачать с сайта Microsoft.. Дело в том, что на тестовом компьютере у меня обычная Windows 10, а вот на основном компе у меня Windows 10 LTSB, в этой версии нет OneNote, нет также и других плиточных программ. Хотя, я вот сейчас подумал, а смогу ли я в таком случае вообще установить OneNote? Ну ладно, это я все уже узнаю потом, а сейчас будем знакомиться с прогой
Вот смотрите, вот эта прога OneNote в меню Пуск Windows 10:
Ну что, попробуем теперь запустить эту прогу OneNote? В общем я ее запустил, появилось такое окно:
То есть тут нам нужно войти в Майкрософт, чтобы эта прога заработала. Хм, тут нужно немного подумать.. Короче я выбираю второй пункт, ну то есть Рабочую или учебную учетную запись, потом появилось поле ввода для телефона или почты, я тут написал почту и нажал Далее:
Потом появилось уже такое окно:
И честно говоря, я тут не совсем понимаю, то есть тут получается что нам нужно ввести пароль от учетной записи Microsoft, верно? Ну вот, а я там не зарегистрирован.. Да, все верно, тут нужна регистрация, потому что даже когда я попробовал восстановить пароль, то мне было написано, что вот вас как идентификатора нет в базе Microsoft:
То есть вывод уже один можно сделать, чтобы пользоваться прогой OneNote, то нужно обязательно быть зареганым в Microsoft, и это вот лично меня немного напрягает
Ладно, в общем что я попробую сделать? Я снова запустил прогу OneNote, потом там уже выбрал Личная учетная запись Майкрософт, ну и попробовал зарегиться. Заполнил все поля, потом нажал на Далее:
Потом были две галочки по поводу отображения материалов, в общем я тут нажимаю Далее:
Нажал Далее и пошел проверять почту, а вот там как раз пришло письмо, мол это проверка адреса электронной почты, вот это письмо, смотрите:
Ну, я нажал на кнопку Подтвердить, потом загрузилась страница, я ее закрыл и пошел в прогу OneNote, там мне было предложено ввести пароль Windows, но так как у меня его нет, то я тут просто нажал на Далее:
Дальше нужно было ввести код безопасности, он был в письме, ну которое было отправлено при регистрации, короче я его ввел и нажал кнопку Далее:
Это капец ребята, но я уже думал что нужно будет что-то еще сделать для того, чтобы запустить эту прогу OneNote, но ура, вроде бы на этом гемор уже закончился, ибо я увидел что все готово, осталось только нажать на кнопку Открыть OneNote:
Ну, я нажал на эту кнопку и вот что мне показалось, смотрите:
И вот это окно, то оно висит у меня уже минут пять точно.. Не знаю что оно там делает… Честно говоря, уже начинал думать, что может быть мол глюк какой-то? Короче ребята, у меня терпение лопнуло, оно висит уже минут 15, это нереально много, я закрываю окно, делаю перезагрузку и снова запускаю прогу OneNote! И вы знаете что ребята? Меня тут тоже ждал прикол! Короче, я же для проги OneNote зарегился в Microsoft, верно? Ну вот и теперь у меня учетная запись Microsoft, и чтобы войти в комп, ну то есть в винду, то мне пришлось вводить пароль от учетной записи. Так что вот такие вот дела ребята, знайте, что регистрируясь в Microsoft для проги OneNote, вы регистрируетесь в учетке Microsoft, которая будет использоваться как ваша учетная запись! Но так как вы ставили пароль на учетную запись, то и при входе в винду, у вас этот пароль будут требовать! Ну что, более-менее вам понятно? Надеюсь что таки да. В общем я пароль ввел (хорошо что я его записал хотя бы), потом винда загрузилась, теперь я снова запустил OneNote, и в этот раз оно уже запустилось нормально, вот как выглядит эта прога, я окно развернул на весь экран:
Ну что, посмотрим что умеет эта прога OneNote? Значит в левой верхней части есть такая кнопка как Страница, вот я на нее нажал, сразу появилась новая запись так бы сказать, вот я туда написал текст такой:
Если нажать правой кнопкой по записи, я имею ввиду в левой части, то будет такое меню:
Вы конечно извините, я просто сам эту прогу не знаю, но немного все таки вам покажу то, что сам тут пойму, ну то есть в чем разберусь. Вот видите, вверху там есть кнопки, ну или вкладки, такие как Главная, Вставка, Рисование, Вид. Ну так вот, я тут выбрал вкладку Рисование и у меня получилось тут порисовать, и смотрите, получается что и текст и рисование, это можно делать в одной записи так бы сказать:
Вверху есть всякие инструменты, ну чтобы рисовать. Также можно выбрать цвет. Если нужно что-то стереть, то есть ластик, чтобы его включить от нужно нажать на эту кнопку:
На вкладке Вставка можно что-то вставить в запись, вот я например вставил картинку и вот что получилось:
Картинка вставилась нормально, можно ли ее переместить в другое место, то этого я не знаю, я попробовал, но у меня лично не получилось. Может быть такой функции и вовсе нет.
Еще можно вставить абзац, но не простой, а с иконкой, для этого есть такое меню:
Для примера я вот выбрал тип абзаца Важно и Вопрос, и вот как такие абзацы выглядят в записи:
В общем ребята, я думаю что более-менее понятно как пользоваться OneNote, верно? Чтобы пользоваться, то конечно нужно быть зареганым в Microsoft, потом вы запускаете OneNote, там создаете запись, что-то пишите, вставляете картинки, рисуете там, ну короче делаете то, что вам хочется. Потом вы можете OneNote закрыть, потом снова запустить и в записи будет все то, что было на момент закрытия. Ну то есть прога OneNote все сохраняет, ничего вы не потеряете. Еще важно то, что все ваши записи будут как бы в облаке Microsoft, что это значит? Ну то есть на другом компьютере, в другой Windows 10 вы можете зайти в OneNote, используя свою почту и пароль и после этого вам будут показаны все ваши записи. Вот такие пироги ребята
Кстати, чтобы сменить учетную запись, то нужно нажать в правом верхнем углу по почте, после чего появится окошко, там можно будет добавить еще одну учетную запись.
Если нажать вот на эту кнопку:
То появится вот такое меню:
Ну что ребята, в принципе ничего сложного в проге OneNote нет и я думаю что освоить ее сможет каждый. Тут другое дело, понравится ли вам эта прога? Вот лично мне она не очень понравилась, но это лично мне, а вам вот может и понравится. Самое сложное или вернее не совсем приятное, это то, что нужна регистрация, чтобы начать пользоваться OneNote, ну вот такой неприятный прикол 
netplwiz
Потом нажимаете ОК, у вас появится окошко Учетные записи пользователей, вам тут нужно просто снять вот эту галочку:
Нажимаете ОК, потом вам еще нужно будет ввести два раза свой пароль:
Это сделано в целях безопасности. Как видите отключить этот ввод пароля совсем несложно. Вот такие дела ребята
Работает прога OneNote под таким процессом как onenoteim.exe, вот он в диспетчере задач:
Как видите, процесс onenoteim.exe процессор не грузит, оперативы потребляет немного. Запускается OneNote вот из этой папки:
C:Program FilesWindowsAppsMicrosoft.Office.OneNote_17.6868.57981.0_x64__8wekyb3d8bbwe
Но видите, сам путь, а вернее сама папка где лежит файл onenoteim.exe, то имя у нее такое необычное, можно сказать что уникальное. У вас это имя скорее всего будет немного другое, ну то есть тоже уникальное
Вот еще нашел картинку, смотрите, вот тут можно увидеть прогу OneNote так бы сказать во всей красе, смотрите:
Ну что ребята, теперь мне осталось показать вам как удалить OneNote с компьютера полностью. Однако я хочу вас предупредить, что вроде бы если удалить OneNote, то потом его уже не восстановить. Я в этом не уверен, но вроде бы так оно и есть. Ну так вот, чтобы удалить OneNote, то вам нужно запустить сначала такую штуку как Windows PowerShell, внизу на панели задач есть поиск виндовский, вот туда я вбил Windows PowerShell и оно потом появилось в результатах, ну а там я нажал правой кнопкой и выбрал Запустить от администратора:
Потом появилось синее окно, ну как командная строка, только окно синее и в заголовке написано Администратор: Windows PowerShell, в общем в это окно я вставил такую команду:
Get-AppxPackage *OneNote* | Remove-AppxPackage
Потом я нажал энтер и потом там что-то написалось, я даже не успел прочитать что именно, в итоге ничего в окне как бы и не написано, ну там успешно или ошибка:
Но я знаю одно, что если ничего не написано, то ошибок нет, это главное 
Вот и все ребята на этом, надеюсь что вам тут все было понятно, ну а если что-то не так, то вы уж извините. Удачи вам в жизни и чтобы все у вас было хорошо
На главную!
неизвестные программы
15.01.2017
Удаляем неудаляемые универсальные приложения в Windows 10
В поставку операционной системы «из коробки» включен целый ряд стандартных программ. Как в Windows 10 удалить неудаляемые универсальные приложения, чтобы очистить систему от лишнего?
Зачем удалять программы
Microsoft вместе с «чистой» системой предоставляет целый список дополнительных предустановленных приложений. Многие из них новичкам могут быть полезны. Однако опытные пользователи обычно уже сформировали свой личный список необходимых программ, им дополнительные «навязанные» приложения лишь мешают.
Кроме того, что предустановленные приложения могут быть бесполезны, они занимают ресурсы и память компьютера. На устаревшей и слабой машине наличие даже простых программ может оказаться критичным для работоспособности всей системы.
Особенности универсальных приложений
Стандартные программы для ПК можно удалить через раздел Программ и компонентов. Универсальные же приложения удаляются через подраздел Системы.
При этом большинство предустановленных компонентов можно удалить лишь в теории. Для них предусмотрено наличие кнопки удаления, однако этот элемент интерфейса неактивен. Избавиться от приложений средствами самой системы невозможно, для этого придется использовать обходной путь.
Удаление через PowerShell
В первую очередь необходимо запустить от имени администратора PowerShell.
В появившейся консоли требуется выполнить команду вида Get-AppxPackage -name *. За символом * укажите название приложения, которое хотите деинсталлировать (без пробела). Например, окончание команды для удаления OneNote будет выглядеть как *OneNote.
Приложения почты и календаря по отдельности удалить нельзя. Для того, чтобы убрать их из системы, требуется ввести команду с окончанием *windowscommunicationsapps.
Чтобы получить названия всех приложений, примените инструкцию Get-AppxPackage. Она запишет имена приложений в отдельный файл (путь к нему нужно указать дополнительно, прибавив к команде >C:appDetails.txt, где имя файла может быть произвольным).
После запуска команды на удаление приложения система выдаст несколько строк текста с дополнительными сведениями о программе, удаление которой подготавливается. Внимание следует обратить на строчку, где приведено название пакета, PackageFullName. При удалении Почты и Календаря строка выглядит подобно windowscommunicationsapps_17.6017.42001.0_x86_8wekyb3d8bbwe.
Этот текст необходимо скопировать и добавить после команды на удаление всего пакета — Remove-AppxPackage –package. Затем подтвердите выполнение, нажав Ввод, и дождитесь окончания процесса.
При верном выполнении приложение будет удалено из системы. В списке программ и меню Пуск оно все еще будет отображаться, и по щелчку на иконке заново скачается и установится из Магазина. Если включены автоматические апдейты системы, приложение также может быть восстановлено Windows без согласия пользователя.
Этот способ не работает для браузера Edge. Вероятно, не подойдет он и для удаления самого приложения Магазина.
windowss10.ru
Как удалить предустановленные приложения Windows 10
Рекомендуем: Как отключить иконку Защитника Windows, в Windows 10 Creators Update?
Windows 10, как и Windows 8 поставляется с определенным набором универсальных или современных (UWP) приложений. Погода, OneNote, Люди, Деньги, Windows Store, Диспетчер телефона, Groove Музыка, Камера, Get Office, Get Skype, Календарь и Почта, Калькулятор, Будильник, Кино и ТВ, Диктофон. Это неполный список приложений, установленных в ОС Windows 10.
При первом входе в систему, Windows 10 устанавливает эти приложения для учетной записи пользователя.
Некоторые из предустановленных приложений, таких как калькулятор, Погода, Почта необходимы для большинства пользователей, в то время как другие не представляют никакой ценности. Такие приложения, как Люди, Спорт, Фотографии и 3D-Builder абсолютно бесполезны для большинства пользователей ПК, поскольку есть доступные и лучшие альтернативы. Например, классический Photo Viewer («Просмотр фотографий Windows») лучше, чем новое приложение Фотографии.
Вы, возможно, заметили, что есть приложения, которые не могут быть удалены с помощью панели управления или настроек в Windows 10. Для удаления этих приложений нужно использовать PowerShell или сторонние утилиты. Если UWP приложения вам не нужны или вы пользуетесь своим набором программ, вот как удалить их.
Как удалить приложения в Windows 10.
Чтобы удалить приложения установленные по умолчанию в Windows 10, вам необходимо открыть PowerShell от имени Администратора.
Откройте меню Пуск (нажмите Win клавишу на клавиатуре) и введите Powershell. В результатах поиска, кликните правой кнопкой мыши на Powershell и выберите «Запуск от имени администратора». Или вы можете нажать Ctrl+Shift+Enter чтобы открыть его в качестве администратора. Открытие PowerShell от имени администратора важно, в противном случае выполнение команды будет терпеть неудачу.
Для начала, давайте посмотрим список всех установленных универсальных приложений для текущей учетной записи пользователя.
Введите или скопируйте вставьте следующую команду:
Get-AppxPackage | Select Name, PackageFullName
Вы получите Список установленных пакетов приложений
Для удобства, вы можете сохранить его в файл, вывод команды выглядит следующим образом:
Get-AppxPackage | Select Name, PackageFullName >»$env:userprofileDesktopApps_List.txt»
Список приложений, будет сохранен в файле — Apps_List.txt, по следующему пути
C:ПользователиИмя ПользователяРабочий стол
Теперь вы можете использовать этот список для удаления отдельных приложений с помощью следующей команды:
Remove-AppxPackage «PackageFullName»
Например, я удалю Minecraft с помощью команды:
Remove-AppxPackage Microsoft.MinecraftUWP_1.0.700.0_x64__8wekyb3d8bbwe
Вы можете использовать комбинацию командлетов Get-AppxPackage и Remove-AppxPackage в одной команде, чтобы удалить приложение, не указав его полное имя пакета. Вместо этого, вы можете использовать шаблоны. Следующая команда делает то же самое, как и команда выше:
Get-AppxPackage *Minecraft* | Remove-AppxPackage
Краткий список команд, которые вы можете использовать, чтобы удалить определенные приложения в Windows 10.
Удалить приложение 3D Builder
Get-AppxPackage *3dbuilder* | Remove-AppxPackage
Удалить приложение Будильники и часы
Get-AppxPackage *WindowsAlarms* | Remove-AppxPackage
Удалить приложение App Connector
Get-AppxPackage *Appconnector* | Remove-AppxPackage
Удалить Asphalt 8: Airborne
Get-AppxPackage *Asphalt8Airborne* | Remove-AppxPackage
Удалить приложение Калькулятор
Get-AppxPackage *WindowsCalculator* | Remove-AppxPackage
Удалить приложение Почта и Календарь
Get-AppxPackage *windowscommunicationsapps* | Remove-AppxPackag
Удалить приложение камеры
Get-AppxPackage *WindowsCamera* | Remove-AppxPackage
Удалить приложение Candy Crush Soda Saga
Get-AppxPackage *CandyCrushSodaSaga* | Remove-AppxPackage
Удалить приложение Facebook
Get-AppxPackage *Facebook* | Remove-AppxPackage
Удалить приложение Обращение за помощью
Get-AppxPackage *WindowsFeedbackHub* | Remove-AppxPackage
Удалить приложение Улучшите свой Office,
Get-AppxPackage *officehub* | Remove-AppxPackage
Удалить приложение Получить Skype
Get-AppxPackage *Microsoft.SkypeApp* | Remove-AppxPackage
Удалить приложение Советы
Get-AppxPackage *Getstarted* | Remove-AppxPackage
Удалить приложение Groove Музыка
Get-AppxPackage *ZuneMusic* | Remove-AppxPackage
Удалить приложение Карты
Get-AppxPackage *WindowsMaps* | Remove-AppxPackage
Удалить приложение Сообщения+ Skype
Get-AppxPackage *Messaging* | Remove-AppxPackage
Удалить приложение Microsoft Solitaire Collection
Get-AppxPackage *MicrosoftSolitaireCollection* | Remove-AppxPackage
Удалить приложение Бумажник Microsoft
Get-AppxPackage *Wallet* | Remove-AppxPackage
Удалить приложение Платные данные Wi-Fi и сотовой связи
Get-AppxPackage *OneConnect* | Remove-AppxPackage
Удалить приложение Кино и ТВ
Get-AppxPackage *ZuneVideo* | Remove-AppxPackage
Удалить приложение Netflix
Get-AppxPackage *Netflix* | Remove-AppxPackage
Удалить приложение Новости
Get-AppxPackage *BingNews* | Remove-AppxPackage
Удалить приложение OneNote
Get-AppxPackage *OneNote* | Remove-AppxPackage
Удалить Paint 3D приложение
Get-AppxPackage *MSPaint* | Remove-AppxPackage
Удалить приложение Pandora
Get-AppxPackage *PandoraMediaInc* | Remove-AppxPackage
Удалить приложение Люди
Get-AppxPackage *People* | Remove-AppxPackage
Удалить приложение Телефон
Get-AppxPackage *CommsPhone* | Remove-AppxPackage
Удалить приложение Фото
Get-AppxPackage *Photos* | Remove-AppxPackage
Удалить приложение Skype Preview
Get-AppxPackage *SkypeApp* | Remove-AppxPackage
Удалить приложение Спорт
Get-AppxPackage *bingsports* | Remove-AppxPackage
Удалить приложение Sticky Notes
Get-AppxPackage *MicrosoftStickyNotes* | Remove-AppxPackage
Удалить Магазин с текущей учетной записи -(НЕ РЕКОМЕНДУЕТСЯ)
Get-AppxPackage *WindowsStore* | Remove-AppxPackage
Удалить приложение Sway
Get-AppxPackage *Office.Sway* | Remove-AppxPackage
Удалить приложение Twitter
Get-AppxPackage *Twitter* | Remove-AppxPackage
Удалить приложение 3D-Просмотр
Get-AppxPackage *Microsoft3DViewer* | Remove-AppxPackage
Удалить приложение Запись голоса
Get-AppxPackage *soundrecorder* | Remove-AppxPackage
Удалить приложение Погода
Get-AppxPackage *bingweather* | Remove-AppxPackage
Удалить приложение Xbox
Get-AppxPackage *XboxApp* | Remove-AppxPackage
Удалить приложение Xbox One SmartGlass
Get-AppxPackage *XboxOneSmartGlass* | Remove-AppxPackage
Как удалить приложение для всех учетных записей пользователей
Чтобы удалить приложение из всех учетных записей пользователей, измените нужную команду следующим образом:
Get-AppxPackage -allusers *PackageName* | Remove-AppxPackage
Как удалить приложение для новых учетных записей пользователей
Каждый раз, когда вы создаете нового пользователя, приложения по умолчанию будут установлены заново для этого пользователя. Для того, чтобы удалить приложения для новых учетных записей, которые будут созданы в будущем, выполните следующую команду в Powershell.
Get-AppxProvisionedPackage –online | where-object {$_.packagename –like «*PackageName*»} | Remove-AppxProvisionedPackage –online Замените участок PackageName на нужное имя приложения.
Совет: Посмотрите, как удалить все приложения, идущие в комплекте с Windows 10, но оставить Магазин Windows.
Некоторые Универсальные приложения могут быть удалены с помощью Приложения Параметры. Кроме того, вы можете использовать Параметры для удаления настольных приложений.
Перейдите Параметры — Приложения — приложения и возможности.
Найдите приложение, которое вы хотите удалить в списке и выберите его.
Кнопка Удалить появится под именем приложения. Нажмите на нее, чтобы удалить приложение.
И напоследок, Windows 10 позволяет удалять приложения прямо из меню Пуск.
Найдите нужное приложение в списке приложений слева или если приложение имеет плитку, кликните правой кнопкой мыши на плитку или на приложение в списке.
И удалите его с помощью команды контекстного меню Удалить. Это работает как для UWP (приложений из Магазина) так и классических настольных приложений.
g-ek.com
Как удалить встроенные приложения в Windows 10

Для того, чтобы удалить такие приложения, зайдите в PowerShell от имени администратора и введите команду вида Get-AppxPackage *Краткое_Название_Программы* | Remove-AppxPackage .
Список кратких названий программ, которые можно удалить:
- soundrecorder — приложение Запись голоса, если вы им не пользуетесь — можно удалять.
- calculator — Калькулятор, аналогично можно удалить, если вы пользуетесь другим.
- onenote — OneNote, программа для создания заметок.
- camera — Камера, особенно забавно наблюдать это приложение на ПК без встроенных камер.
- 3dbuilder — 3D Builder, программа для создания 3D-моделей, можно удалять.
- photos — Фотографии, если пользуетесь другим просмотрщиком — можно удалять.
- stickynotes — программа для создания заметок на рабочем столе.
- zunemusic — музыка Groove.
Эти программы удаляются относительно безболезненно. Список всех программ можно вывести с помощью команды Get-AppxPackage | Select Name, PackageFullName — краткие названия есть в колонке слева:
Однако будьте осторожны и не удаляйте достаточно важные для системы приложения, такие как, например, Магазин Windows.
www.iguides.ru
OneNote — что это за программа
Привет! Сегодня мы расскажем про интересную программу на Windows 10 — OneNote. Вы узнаете что это за программа OneNote, как ей пользоваться и нужно ли её удалять.
Microsoft в новых версиях Windows сделали большой упор на наличие собственных предустановленных приложений. Наличие таких программ вызывает интерес у пользователей. Одной из таких утилит является OneNote.
Microsoft OneNote — это персональный электронный блокнот для создания быстрых текстовых, рукописных, фото и аудио заметок.
Такая персональная цифровая записная книжка позволяет зафиксировать поручения, мысли, идеи и планы в виде заметок и списков. OneNote имеет стандартный набор для таких блокнотов — редактор текста и настройку отображения. Однако, остальные функции выделяют его на фоне других программ.
Также вы можете делать в OneNote быстрые вставки из фото, видео или аудиозаписей. В любой момент можно отредактировать запись рукописным текстом или разноцветным рисунком, что очень удобно делать на планшетах и смартфонах.
Благодаря кроссплатформенности программа доступна на Windows, Android, iOS, Windows Phone, а также в онлайн-режиме. Синхронизируйте вашу учетную запись Майкрософт в OneNote на всех устройствах, и вы сможете быстро перекидывать нужную информацию и иметь доступ к документам отовсюду. Все ваши файлы и заметки хранятся в облаке OneDrive и надежно защищены.
Дополнительные возможности программы:
- Добавление пометок через письмо на [email protected] позволяет отправлять вставки в блокнот созданный в OneNote;
- Сохранение web-страниц и их просмотр в оффлайн режиме;
- Общий доступ — вы можете добавить пользователя и отправить ему ссылку для общего просмотра.
- Легкий просмотр всех записей.
- Интеграция с другими программами от Microsoft (Office Lens, Office 365, Outlook).
Программка входит в состав Windows 10 и не требует загрузки. Но если вдруг её нет, вы можете установить приложение напрямую из встроенного магазина Wndows Store.
Удаление OneNote из компьютера
Программа абсолютно не нагружает систему и весит очень мало. Но если вдруг вы не желаете видеть OneNote в списке приложений, тогда вы можете удалить его из системы Windows 10/8/8.1 полностью.
- Вам необходимо открыть Windows PowerShell. Я открыл поиск и вбил туда название.
- Открыть его с правами администратора.
- В появившемся синем окне ввести следующий код: Get-AppxPackage *OneNote* | Remove-AppxPackage и нажать Enter.
- Тем самым вы запустите процесс удаления приложения.
Выводы: Надеюсь вы разобрались с тем, что это за программа OneNote, какие функции она выполняет и как нужно её использовать. А вот насколько она будет полезна на ПК или телефоне — решать вам.
dadaviz.ru
OneNote что это за программа
OneNote что это за программа? Разработчики компании Microsoft в каждую из версий ОС Windows встраивали стандартные приложения, которые помогали пользователю адаптировать операционку под собственные нужды и упростить работу. Например, в любой версии встраивался браузер Internet Explorer, Блокнот и пр. Но в Windows 10, пользователи реально были удивлены наличием множества стандартных программ, которые до этого устанавливались только пользователем. К таким приложениям можно отнести скайп, браузер Microsoft Edge и др., которые встроены, в так называемом, плиточном варианте. К подобным программам относится и OneNote. Что это за программа и почему ей было отведено место среди стандартных приложений?
OneNote -текстовый редактор
OneNote представляет собой текстовый редактор, типа блокнот, но с гораздо большим набором инструментов. Множество пользователей утверждают, что особенно это приложение актуально на планшетах и ноутбуках с сенсорным экраном, ведь здесь возможно выполнять рукописный ввод, тем самым ускорять процесс набора текста. К тому же, здесь можно работать не только с текстом, но и с изображениями (блокнот и Paint в одном приложении). И хоть эта программа предусматривается в любой из версий Windows 10, ее не всегда можно найти в сборках, но, при необходимости, ее можно скачать с официального сайта абсолютно бесплатно. В переустановленной ОС Windows 10 ее ярлык в виде плитки размещается в меню «Пуск», как и множество других стандартных приложений.
Работа с программой OneNote
После первого запуска OneNote, необходимо пройти процедуру авторизации. Для этого можно использовать, как учетную запись Майкрософт, так и рабочую (учебную).
Проблема состоит в том, что, если у вас нет ни той, ни другой учетной записи, воспользоваться программой вы не сможете и процедуру регистрации необходимо пройти. В противном случае у Вас на экране будет появляться окно с вводом пароля, а при попытке его восстановления, будет сообщение, что указанный электронный ящик отсутствует в системе.
Этот факт конечно не может не напрягать, ведь до этого, ни один блокнот не работал настолько замысловато и не требовал никаких регистраций. Поэтому, создание учетной записи Майкрософт для использования OneNote необходима. Вернитесь на главное окно и заполните все поля, которые предусмотрены для создания учетной записи.
На следующем этапе нужно установить или снять галочки на двух пунктах. Это личное дело каждого пользователя, но лично я установил галку на первом и не ставил на втором пункте.
Далее программа спросит, хотите ли вы осуществить вход в Windows при помощи созданной учетной записи и попросит ввести пароль. Если Вы изначально при установке ОС не устанавливали пароля, оставьте поле пустым и нажмите далее.
После этого на почту, которая указывалась при регистрации, должно прийти письмо, которое подтвердит, что этот ящик действительно ваш и вы имеете к нему доступ
Введите код безопасности в указанное поле и кликните «Далее».
Только лишь после этого вы наконец-то сможете зайти в программу OneNote и посмотреть ее функции и возможности. Этот процесс конечно утомителен, и множество юзеров видя прохождение регистрации сразу же отказываются от использования этого приложения. Но проявив упорство, программу все-таки удается запустить.
Нажав на кнопку «открыть OneNote», пойдет процесс открытия приложения для его использования.
Этот процесс может провисеть не одну минуту. У некоторых терпения не хватает, и они закрывают программу и перегружают ОС. При этом, после перезагрузки, многих удивляет, что теперь для входа необходимо вводить пароль от учетной записи Майкрософт. Введите пароль, и Вы попадете снова в среду Windows. Повторите попытку открытия программы, и она должна запуститься практически мгновенно.
Главное окно выглядит следующим образом:
Нажав на кнопку «+ Страница», в правом окне вы сможете вводить текст. Элементы форматирования чем-то сходны с офисным приложение Word, но все-же выбор инструментов довольно ограничен.
Также, перейдя на вкладку «Рисование» можно на этом же листе осуществлять рисование фигур, линий и т.п. Там можно выбрать нужный цвет, использовать ластик для стирания ненужных фрагментов и т.п.
Для переименования страницы, можно кликнуть ПКМ по «+ Страница» и выбрать соответствующий пункт. Также, в контекстном меню есть еще несколько функций, которые могут быть полезными при работе.
На вкладке вставка можно осуществить размещение картинки и даже сделать скриншот при помощи веб камеры и разместить его здесь.
В общем то, приложение довольно простенькое и любому из пользователей не составит труда его освоить, тем более, если он работал в среде Word.
Убрать обязательный ввод пароля при входе в систему
Конечно же многих юзеров раздражает ввод пароля при запуске. Но этот момент можно подправить:
- нажмите комбинацию Win+R;
- введите команду netplwiz и кликните «Ок»;
- в появившемся окне достаточно снять галочку с пункта «Требовать ввод имени пользователя и пароля» и подтвердить это действие, нажав на «Ок»;
- в целях безопасности, система затребует ввод пароля дважды. Введите его, нажмите «Ок» и впоследствии Вам не придется вводить ничего при запуске ОС.
Удаление OneNote
Хоть сама программа и не требует множества ресурсов, некоторые пользователи стараются избавляться от ненужных приложений. Для удаления стандартного OneNote необходимо:
- в поисковой строке ввести Windows PowerShell, и в результате поиска кликнуть ПКМ и запустить эту утилиту от имени администратора;
- введите команду Get-AppxPackage *OneNote* | Remove-AppxPackage и нажмите Enter. Спустя пару мгновений, программа OneNote будет полностью удалена с вашего компьютера.
Подводя итоги, хочется сказать о том, что ничего примечательного в этом приложении нет, существуют множество программ, которые способны составить конкуренцию. При этом, в них нет никаких сложностей с запуском, что играет не маловажную роль.
grozza.ru