Microsoft тайно добавляет виртуальный принтер в OneNote
Microsoft тайно выпустила обновление для приложения OneNote , увеличив версию до 16001.11231.20118.0. Компания еще не выпустила журнал изменений, но пользователи уже заметили в приложении виртуальный принтер с именем « OneNote ».
Его можно найти в разделе «Настройки»> «Устройства»> «Принтеры и сканеры».
Как использовать принтер OneNote?
Вот как вы можете фактически использовать виртуальный принтер OneNote, а не удалять его из своей системы.
- Просто запустите приложение OneNote в своей системе.
- Далее вам нужно выбрать определенный раздел или часть в заметке.
- Теперь выберите «Печать», нажав кнопку меню с многоточием.
- Процесс печати начинается вскоре после того, как приложение OneNote предложит «Выбрать местоположение в OneNote». Место должно быть точно таким же, где предполагается вставить распечатку.
- Наконец, выберите нужный Блокнот и заметку, сохраненную в Блокноте. Он вставит конкретную часть, которую вы выбрали ранее для печати в заметку.
У вас также есть возможность скопировать содержимое OneNote и вставить его в любое другое приложение по своему усмотрению.
Как удалить принтер OneNote?
Некоторым пользователям не нужен этот новый принтер. Чтобы удалить OneNote Printer из приложения «Настройки», выполните следующие действия .
- Откройте приложение «Настройки» в вашей ОС Windows 10.
- Перейдите в раздел «Принтеры и сканеры», который доступен в меню «Настройки».
- Вы сможете найти OneNote прямо под «XPS Document Writer» и Microsoft Print to PDF ».
- Вы можете просто удалить виртуальный принтер, нажав кнопку «Удалить устройство» после его выбора.
Молодец! Вы успешно удалили виртуальный принтер OneNote из своей системы. Он больше не будет доступен в разделе «Принтеры и сканеры».
Этого удаления можно избежать, если учесть тот факт, что Microsoft может в ближайшее время добавить фактические функции в виртуальный принтер.
Следует отметить, что Windows устанавливает OneNote по умолчанию, если вы случайно сняли флажок « Разрешить Windows управлять моим принтером по умолчанию ».
OneNote — это популярное приложение для планирования и ведения заметок , разработанное Microsoft. Обычно он доступен как часть пакета Microsoft Office .
Приложение отлично подойдет тем, кому нужно ежедневно выполнять разные офисные задачи. Вы можете использовать его, чтобы сохранить ваши идеи и информацию упорядоченными путем захвата изображений и текста. Вы также можете распечатать свои заметки, не выходя из приложения OneNote.
СТАТЬИ ПО ТЕМЕ:
- 6 лучших альтернатив для использования в блокноте
- Исправлено: новая страница не может отображаться в приложении OneNote
- Полное исправление: проблемы с Windows Spotlight в Windows 10
Содержание
- 1 Остановить запуск OneNote с Windows 10
- 1.1 1) FIX 1 (удалить как принтер по умолчанию)
Многие офисы по всему миру и многие домашние пользователи также используют приложения Microsoft для повседневной работы. Пакет содержит много важных приложений для различных целей, таких как редактирование текста, презентации, почта базы данных и другие. В этой статье я покажу, как отключите OneNote от вашей системы Windows 10.
Остановить запуск OneNote с Windows 10
Есть способы отключить запуск OneNote и удалить его значок из области уведомлений. Здесь я покажу вам три исправления отключить OneNote в Windows 10.
1) FIX 1 (удалить как принтер по умолчанию)
Как уже говорилось ранее, при установке Microsoft Office OneNote устанавливается в качестве принтера по умолчанию для заданий печати. Здесь я покажу вам, как удалить OneNote, установленный в качестве принтера по умолчанию. Шаги для этого:
- открыто настройки. Нажмите на приборы.
2. На левой панели выберите Принтеры и Сканеры.
3. На правой панели выберите Одна нота из списка принтеров, доступных в Принтеры сканеры
4. Выберите Удалить устройство.
5. Нажмите на да в следующем всплывающем окне.
Это удалит виртуальный принтер OneNote в качестве принтера по умолчанию.
Теперь я покажу, как удалить OneNote из меню «Автозагрузка».
2) FIX 2 (удалить OneNote из автозагрузки)
OneNote также настроен на запуск во время загрузки Windows. Это может эффективно замедлить работу ПК, используя системные ресурсы прямо из автозагрузки. Сейчас покажу как удалить OneNote во время запуска.
- Щелкните правой кнопкой мыши на старте или нажмите Win + X открыть меню WinX.
- Выбрать Диспетчер задач.
3. Перейти к Запускать
4. Прокрутите, чтобы найти Одна нота.
5. Выберите Одна нота и нажмите на Отключить.
Это отключит OneNote при запуске и поможет вам сэкономить драгоценные системные ресурсы, которые OneNote занимал при запуске. Теперь, если вам нужен OneNote, вы должны запустить его вручную из меню «Пуск».
Если вы хотите удалить OneNote из вашей системы, здесь я покажу вам как навсегда удалить OneNote из Windows 10.
3) ИСПРАВЛЕНИЕ 3 (окончательно удалить OneNote)
Если вы абсолютно не используете Microsoft OneNote, есть один способ навсегда удалить его из вашей системы. Далее я покажу вам, как отключить OneNote навсегда.
- открыто Панель управления.
- Выбрать Программы и особенности. Это приведет вас к Удалить или изменить программу
- Из приведенного списка приложений найдите Microsoft Office Enterprise.
- Щелкните правой кнопкой мыши в Microsoft Office Enterprise и выберите + Изменить.
5. В следующем окне выберите Добавить или удалить функцию и нажмите на следующий. Это приведет вас к Варианты установки.
6. В Варианты установки Меню, найдите Microsoft Office OneNote.
7. Нажмите на значок диска рядом с Microsoft Office OneNote и выберите Нет в наличии
8. Нажмите на Продолжить настроить Microsoft Office Enterprise и удалить OneNote.
Используя эти методы, вы можете безвозвратно удалить Microsoft OneNote с вашего ПК. Если вы не используете OneNote, вы можете удалить OneNote навсегда, используя метод, описанный выше.
Вывод
OneNote — очень полезное приложение для тех, кто любит делать заметки в Интернете и создает журналы. Однако это не полезно для всех. Используя эти 3 метода, приведенные выше, вы теперь знаете как остановить запуск OneNote в Windows 10. Прокомментируйте ниже, если вы нашли эти методы полезными для удаления OneNote из вашей системы Windows.
by Ivan Jenic
Passionate about all elements related to Windows and combined with his innate curiosity, Ivan has delved deep into understanding this operating system, with a specialization in drivers and… read more
Published on June 4, 2019
XINSTALL BY CLICKING THE DOWNLOAD FILE
This software will keep your drivers up and running, thus keeping you safe from common computer errors and hardware failure. Check all your drivers now in 3 easy steps:
- Download DriverFix (verified download file).
- Click Start Scan to find all problematic drivers.
- Click Update Drivers to get new versions and avoid system malfunctionings.
- DriverFix has been downloaded by 0 readers this month.
Sometimes your printing can go to OneNote for some reason, and this can be a bit inconvenient at times. This isn’t a major issue, but more of a hindrance, and in this article we’ll show you how to fix this problem once and for all.
Every time I want to print something one note pops up. The biggest problem is that it prints one page that says nothing, but has one note printed on it. Waste of paper. How can I stop one note from coming up. I want to go straight to my printer as it used to.
What to do if default printer keeps changing to OneNote?
1. Change Default Printer
- Open the Start Menu, locate Control Panel and click on it.
- In the Control Panel window, locate and click on Devices and Printers.
- Locate the icon of your printer and right-click on it.
- Select Set as default printer.
- Exit program and restart PC.
2. Disable Microsoft OneNote Automatic Startup
- Start Control Panel.
- Under Control Panel, click on System and Security.
- Select Administrative Tools.
- In the next window, locate and click on System Configuration.
- Go to the Startup tab, and select OneNote.
- Locate the OneNote’s checkbox and uncheck it.
- Click OK to apply the changes.
- Exit program and restart computer.
3. Remove OneNote
- Open Control Panel > Programs and Features.
- In the next window, locate the Microsoft OneNote program, and then click on the Change.
- Select Add or Remove Features > Continue.
- Locate Microsoft OneNote and click on the drop-down.
- In the drop-down menu, select Not Available.
- Select Continue and follow on-screen commands to finish the process.
- Restart computer.
Note: This procedure is exclusive to Windows 7 PCs.
There you go, three simple and fast solutions that can help you if your printing is going to printing going to OneNote. The first two solutions are universal, but the third one can be applied only to Windows 7 since newer versions of Windows come with OneNote built-in.
If you found our solutions helpful, feel free to let us know in the comments section below.
READ ALSO:
- Full Fix: Can’t Sign in to OneNote in Windows 10, 8.1 and 7
- Fix: New Page Cannot be Displayed in OneNote App
- How to fix common OneNote sync issues on Windows 10
Newsletter
by Ivan Jenic
Passionate about all elements related to Windows and combined with his innate curiosity, Ivan has delved deep into understanding this operating system, with a specialization in drivers and… read more
Published on June 4, 2019
XINSTALL BY CLICKING THE DOWNLOAD FILE
This software will keep your drivers up and running, thus keeping you safe from common computer errors and hardware failure. Check all your drivers now in 3 easy steps:
- Download DriverFix (verified download file).
- Click Start Scan to find all problematic drivers.
- Click Update Drivers to get new versions and avoid system malfunctionings.
- DriverFix has been downloaded by 0 readers this month.
Sometimes your printing can go to OneNote for some reason, and this can be a bit inconvenient at times. This isn’t a major issue, but more of a hindrance, and in this article we’ll show you how to fix this problem once and for all.
Every time I want to print something one note pops up. The biggest problem is that it prints one page that says nothing, but has one note printed on it. Waste of paper. How can I stop one note from coming up. I want to go straight to my printer as it used to.
What to do if default printer keeps changing to OneNote?
1. Change Default Printer
- Open the Start Menu, locate Control Panel and click on it.
- In the Control Panel window, locate and click on Devices and Printers.
- Locate the icon of your printer and right-click on it.
- Select Set as default printer.
- Exit program and restart PC.
2. Disable Microsoft OneNote Automatic Startup
- Start Control Panel.
- Under Control Panel, click on System and Security.
- Select Administrative Tools.
- In the next window, locate and click on System Configuration.
- Go to the Startup tab, and select OneNote.
- Locate the OneNote’s checkbox and uncheck it.
- Click OK to apply the changes.
- Exit program and restart computer.
3. Remove OneNote
- Open Control Panel > Programs and Features.
- In the next window, locate the Microsoft OneNote program, and then click on the Change.
- Select Add or Remove Features > Continue.
- Locate Microsoft OneNote and click on the drop-down.
- In the drop-down menu, select Not Available.
- Select Continue and follow on-screen commands to finish the process.
- Restart computer.
Note: This procedure is exclusive to Windows 7 PCs.
There you go, three simple and fast solutions that can help you if your printing is going to printing going to OneNote. The first two solutions are universal, but the third one can be applied only to Windows 7 since newer versions of Windows come with OneNote built-in.
If you found our solutions helpful, feel free to let us know in the comments section below.
READ ALSO:
- Full Fix: Can’t Sign in to OneNote in Windows 10, 8.1 and 7
- Fix: New Page Cannot be Displayed in OneNote App
- How to fix common OneNote sync issues on Windows 10
Newsletter
Skip to content
На чтение 2 мин. Просмотров 2.1k. Опубликовано 03.09.2019
Иногда ваша печать по какой-то причине может перейти в OneNote, а иногда это может быть немного неудобно. Это не главная проблема, а скорее препятствие, и в этой статье мы покажем вам, как решить эту проблему раз и навсегда.
Каждый раз, когда я хочу напечатать что-нибудь, появляется одна заметка. Самая большая проблема заключается в том, что она печатает одну страницу, которая ничего не говорит, но на ней напечатана одна заметка. Трата бумаги. Как я могу остановить появление одной заметки? Я хочу пойти прямо к своему принтеру, как это было раньше.
Содержание
- Что делать, если принтер по умолчанию постоянно меняется на OneNote?
- 1. Изменить принтер по умолчанию
- 2. Отключите автоматический запуск Microsoft OneNote
- 3. Удалить OneNote
Что делать, если принтер по умолчанию постоянно меняется на OneNote?
1. Изменить принтер по умолчанию
-
Откройте меню «Пуск», найдите Панель управления и нажмите на него.
-
В окне Панель управления найдите и нажмите Устройства и принтеры .
- Найдите значок вашего принтера и щелкните по нему правой кнопкой мыши.
-
Выберите Установить в качестве принтера по умолчанию .
- Выйдите из программы и перезагрузите компьютер.
2. Отключите автоматический запуск Microsoft OneNote
- Запустите Панель управления .
-
В разделе Панель управления нажмите Система и безопасность .
-
Выберите Администрирование .
-
В следующем окне найдите и нажмите Конфигурация системы .
- Перейдите на вкладку Автозагрузка и выберите OneNote .
- Найдите флажок OneNote и снимите его.
- Нажмите ОК , чтобы применить изменения.
- Выйдите из программы и перезагрузите компьютер.
3. Удалить OneNote
-
Откройте Панель управления > Программы и компоненты.
- В следующем окне найдите программу Microsoft OneNote и нажмите Изменить .
- Выберите Добавить или Удалить функции > Продолжить .
- Найдите Microsoft OneNote и щелкните раскрывающийся список.
- В раскрывающемся меню выберите Недоступно .
- Выберите Продолжить и следуйте инструкциям на экране, чтобы завершить процесс.
- Перезапустить компьютер.
Примечание. Эта процедура предназначена только для ПК с Windows 7 .
Итак, три простых и быстрых решения, которые могут помочь вам, если ваша печать собирается печатать, перейдя в OneNote. Первые два решения универсальны, но третье применимо только к Windows 7, поскольку новые версии Windows поставляются со встроенным OneNote.
Если вы нашли наши решения полезными, не стесняйтесь сообщить нам в разделе комментариев ниже.
Содержание
- Для чего нужна программа OneNote и как её удалить
- Для чего нужен OneNote
- Возможности OneNote
- Как пользоваться OneNote
- Как удалить OneNote
- Как отключить Microsoft OneNote во время запуска? [Решено]
- Остановить запуск OneNote с Windows 10
- 1) FIX 1 (удалить как принтер по умолчанию)
- Отключить или удалить Send To OneNote в Windows
- Отключить отправку в OneNote в Windows
- Удалить Send To OneNote из контекстного меню Internet Explorer
- Удаление записной книжки в OneNote для Windows
- Удаление записной книжки OneNote с компьютера
- Удаление записной книжки OneNote с компьютера
- Удаление записной книжки OneNote из общей папки
- В этой статье
- Удаление записной книжки
- Удаление общей записной книжки
- Изменение версии OneNote, используемой на компьютере по умолчанию
- Настройка версии OneNote по умолчанию на компьютере
- Значок закрепления приложения OneNote
Для чего нужна программа OneNote и как её удалить
Если у вас на компьютере установлена система Windows 10, то вы наверняка видели там в меню плитку, подписанную OneNote. Она запускает программу с таким же названием. Но что это за программа и для чего она нужна?
Кстати, такую же вы можете обнаружить при установке пакета Microsoft Office начиная с версии 2003 – OneNote там есть в комплекте. Так что это разработка компании Microsoft, причём с 2014 года ставшая самостоятельной и бесплатной. Это приложение можно теперь свободно скачать и установить, не приобретая весь пакет Office.
Давайте разберёмся, будет ли полезным данное приложение обычному рядовому пользователю ПК. Имейте в виду, что скачать и установить последнюю версию можно только на Windows 8.1 или 10, на «семёрке» придётся пользоваться более старой версией из какого-либо набора Office.
Для чего нужен OneNote
Сама программа представляет собой нечто, похожее на блокнот или записную книжку, для быстрых заметок. Казалось бы, для этого можно использовать и более простые средства – тот же «Блокнот» или виджеты на экране для записей. Но приложение OneNote в этом плане гораздо более удобно.
Основное преимущество данного решения в том, что оно может работать на разных устройствах, где используется система Windows – на компьютере, планшете, смартфоне. При этом для входа в приложение нужно зарегистрироваться на сайте Microsoft и использовать учётную запись. Да, это создаёт некоторое неудобство, но даёт и свои плюсы.
Что такое OneNote в таком случае? Это возможность создания любых записей, записок, набросков на любом доступном устройстве. А так как они сохраняются в облаке на сервере, то становятся доступны на всех остальных устройствах. И если вы записали какую-то свою мысль в планшете где-то в дороге, то потом дома запросто найдёте её в своём компьютере.
То есть эта программа нужна для быстрых записей в любом месте и избавляет от поиска бумаги, которая не всегда есть под рукой. При этом все записи сохраняются и всегда доступны. Это и есть её основное назначение. По сути, это просто вездесущий блокнот, который всегда при себе.
Возможности OneNote
Разработчики наделили эту небольшую и простую и на первый взгляд программу неплохим функционалом. В ней нет ничего лишнего, однако набор имеющихся инструментов достаточно широк.
Вы можете создавать новые страницы и помещать в них как текстовую, так и графическую информацию. Но главное – можно организовывать все эти листы в так называемые записные книжки. Их можно завести как угодно много под разные нужды. Например, если вы изучаете английский язык, то можете завести для этого отдельную записную книжку и сохранять туда все свои заметки по этой теме.
В каждой заметке можно разместить такую информацию:
Что касается рисунков, то в OneNote есть интересная и полезная возможность создавать простые картинки от руки. Для этого есть простейшие инструменты, которыми можно рисовать, как фломастерами или карандашами. Так можно быстро набросать какую-нибудь схему или простейший чертёж, что-то подчеркнуть и т. д.
Имеются и другие возможности, которые могут понравиться многим:
Как видите, OneNote позволяет не только создавать записи в удобном виде – возможности программы позволяют работать с ней, как с настоящим блокнотом. Она также удобно организует все записи, и найти любую не составит никакого труда – ничего не потеряется. Плюс не забудьте, что синхронизация позволяет получить доступ к заметкам на любом устройстве.
Как пользоваться OneNote
Интерфейс программы очень прост и понятен, поэтому использование её не представляет никаких сложностей даже для новичка. Ярлык для запуска в Windows 10 находится в плиточном меню. Но перед тем, как выполнить первый запуск OneNote, нужно зарегистрироваться на сайте Microsoft – программа будет пользоваться учётной записью для сохранения данных в облаке и синхронизации на разных устройствах.
После этого можно запустить приложение и после ввода логина и пароля она откроет рабочее окно. Далее появляется возможность создать страницу или новый блокнот. Если вы хотите делать записи по какой-то тематике, то полезно создать сначала целевой блокнот. Хотя, конечно, любую заметку можно потом переместить в нужную записную книжку – она не потеряется в любом случае.
Если вы хотите добавить к заметке какое-нибудь вложение, воспользуйтесь вкладкой «Вставка» и там найдёте все необходимые инструменты. А на вкладке «Рисование» расположены инструменты для создания простых рисунков.
Как распечатать записку из OneNote? Очень просто – стандартным способом, с помощью меню «Файл». Это происходит также, как и в привычном всем редакторе Word.
Синхронизировать свои записи на компьютере и на телефоне специально не надо – программа при каждом запуске подключается к облаку и автоматически обновляет свою базу данных. Если вы создали что-то новое на одном устройстве, на другом это появится, как только вы соберётесь запустить программу – конечно, при доступе к интернету. Для этого нужно использовать на всех устройствах одну учётную запись для этого приложения.
Как удалить OneNote
Удалить приложение в Windows 10 не составляет труда. Это делается стандартным способом. Перейдите в меню «Параметры» — «Приложения» — «Приложения и возможности» и найдите в списке OneNote. Теперь вы можете просто выбрать пункт «Удалить».
Как отключить OneNote в системе Windows 7? Там она обычно устанавливается вместе с пакетом Microsoft Office. Поэтому отдельно в списке приложений его нельзя найти. Перейдите в «Панель управления» — «Программы и компоненты». Там найдите в списке свой Microsoft Office? И кликните правой кнопкой мыши по названию. Из меню выберите «Изменить», а далее – «Добавить или удалить компоненты». Далее выполняйте всё по инструкции, и когда появится список компонентов, отключите OneNote – после этого он удалится.
Если вы потом захотите вернуть его назад, можно действовать также, но вам может понадобиться полный дистрибутив Microsoft Office. Для Windows 8.1 или 10 можно скачать эту программу отдельно.
Источник
Как отключить Microsoft OneNote во время запуска? [Решено]
Многие офисы по всему миру и многие домашние пользователи также используют приложения Microsoft для повседневной работы. Пакет содержит много важных приложений для различных целей, таких как редактирование текста, презентации, почта базы данных и другие. В этой статье я покажу, как отключите OneNote от вашей системы Windows 10.
Остановить запуск OneNote с Windows 10
Есть способы отключить запуск OneNote и удалить его значок из области уведомлений. Здесь я покажу вам три исправления отключить OneNote в Windows 10.
1) FIX 1 (удалить как принтер по умолчанию)
Как уже говорилось ранее, при установке Microsoft Office OneNote устанавливается в качестве принтера по умолчанию для заданий печати. Здесь я покажу вам, как удалить OneNote, установленный в качестве принтера по умолчанию. Шаги для этого:
2. На левой панели выберите Принтеры и Сканеры.
3. На правой панели выберите Одна нота из списка принтеров, доступных в Принтеры сканеры
4. Выберите Удалить устройство.
5. Нажмите на да в следующем всплывающем окне.
Это удалит виртуальный принтер OneNote в качестве принтера по умолчанию.
Теперь я покажу, как удалить OneNote из меню «Автозагрузка».
2) FIX 2 (удалить OneNote из автозагрузки)
OneNote также настроен на запуск во время загрузки Windows. Это может эффективно замедлить работу ПК, используя системные ресурсы прямо из автозагрузки. Сейчас покажу как удалить OneNote во время запуска.
3. Перейти к Запускать
4. Прокрутите, чтобы найти Одна нота.
5. Выберите Одна нота и нажмите на Отключить.
Это отключит OneNote при запуске и поможет вам сэкономить драгоценные системные ресурсы, которые OneNote занимал при запуске. Теперь, если вам нужен OneNote, вы должны запустить его вручную из меню «Пуск».
Если вы хотите удалить OneNote из вашей системы, здесь я покажу вам как навсегда удалить OneNote из Windows 10.
3) ИСПРАВЛЕНИЕ 3 (окончательно удалить OneNote)
Если вы абсолютно не используете Microsoft OneNote, есть один способ навсегда удалить его из вашей системы. Далее я покажу вам, как отключить OneNote навсегда.
5. В следующем окне выберите Добавить или удалить функцию и нажмите на следующий. Это приведет вас к Варианты установки.
6. В Варианты установки Меню, найдите Microsoft Office OneNote.
7. Нажмите на значок диска рядом с Microsoft Office OneNote и выберите Нет в наличии
8. Нажмите на Продолжить настроить Microsoft Office Enterprise и удалить OneNote.
Используя эти методы, вы можете безвозвратно удалить Microsoft OneNote с вашего ПК. Если вы не используете OneNote, вы можете удалить OneNote навсегда, используя метод, описанный выше.
Вывод
OneNote — очень полезное приложение для тех, кто любит делать заметки в Интернете и создает журналы. Однако это не полезно для всех. Используя эти 3 метода, приведенные выше, вы теперь знаете как остановить запуск OneNote в Windows 10. Прокомментируйте ниже, если вы нашли эти методы полезными для удаления OneNote из вашей системы Windows.
Источник
Отключить или удалить Send To OneNote в Windows
В этом посте мы увидим, как отключить запуск Send To OneNote в Windows 10/8 и как удалить пункт контекстного меню Send To OneNote в Internet Explorer.
Отключить отправку в OneNote в Windows
Средство Send to OneNote устанавливается при установке Microsoft Office 2013. Если вы откроете его, вы увидите следующее.
Вы можете снять флажок с опцией OneNote. Это должно помешать появлению инструмента при каждом запуске OneNote.
Если вы обнаружите, что это не очень помогает, вы также можете сделать следующее.
Это определенно должно помочь!
Вы должны знать, что если вы сделаете это, сочетание клавиш Показать обрезку на панели (Win + N) и Сочетание клавиш на экране (Win + S) могут не работать.
Вы также можете проверить, находится ли ярлык инструмента «Отправить в OneNote» в папке «Автозагрузка», путь которой следующий:
C: Users имя пользователя AppData Roaming Microsoft Windows Пуск Меню Программы Автозагрузка
Если вы видите его, вы можете удалить его ярлык здесь.
Удалить Send To OneNote из контекстного меню Internet Explorer
Некоторые из вас могут также захотеть удалить пункт контекстного меню «Отправить в OneNote» в Internet Explorer, если вы им никогда не пользуетесь, и если это вас беспокоит.
Если вы хотите удалить его, сначала создайте точку восстановления системы, а затем откройте regedit и перейдите к следующему разделу реестра:
HKEY_CURRENT_USER Программное обеспечение Microsoft Internet Explorer MenuExt Отправить в OneNote
Щелкните правой кнопкой мыши Отправить в OneNote и выберите Удалить.
Выход из редактора реестра.
Проверьте это сообщение, если функция отправки в OneNote не работает в Internet Explorer.
Источник
Удаление записной книжки в OneNote для Windows
Когда определенного записная книжка больше не нужна, ее можно удалить с жесткого диска на компьютере.
Важно: Если после удаления записной книжки невозможно будет восстановить. Рекомендуется создать резервную имеющихся записных книжек перед удалением их.
Примечание: Если вы используете ОС Mac, ознакомьтесь со статьей Удаление записной книжки в OneNote 2016 для Mac
Удаление записной книжки OneNote с компьютера
В проводнике перейдите к папке Документы и дважды щелкните папку Записные книжки OneNote.
В папке Записные книжки OneNote дважды щелкните имя записной книжки, которую нужно удалить, и нажмите кнопку Удалить.
Чтобы окончательно удалить с компьютера удаленные файлы, щелкните правой кнопкой корзину на рабочем столе компьютера и выберите команду Очистить корзину.
Примечание: Если на OneDrive хранится ваша записная книжка, ознакомьтесь со статьей Удаление записной книжки из OneDrive. Если вы хотите оставить записной книжки в облаке для просто использования, вы можете просто Закрыть к ней доступ или Изменить кто может просматривать и редактировать ее.
Удаление записной книжки OneNote с компьютера
Если вы уверены в том, что записная книжка больше никогда не понадобится, можно удалить ее с компьютера.
В проводнике перейдите к папке Документы (или Мои документы) и дважды щелкните папку Записные книжки OneNote.
В папке Записные книжки OneNote дважды щелкните имя записной книжки, которую нужно удалить, и нажмите кнопку Удалить.
Чтобы окончательно удалить с компьютера удаленные файлы, щелкните правой кнопкой корзину на рабочем столе и выберите команду Очистить корзину.
Удаление записной книжки OneNote из общей папки
Прежде чем удалить записную книжку, к которой вы предоставили доступ другим людям, сообщите об этом всем пользователям, у которых есть разрешения на ее просмотр или изменение, чтобы они не потеряли важную работу.
В списке Записные книжки в приложении OneNote щелкните правой кнопкой имя общей записной книжки, которую вы хотите удалить, а затем выберите Закрыть записную книжку. (Возле имен общих записных книжек отображается значок синхронизации.)
Перейдите к своей общей записной книжке (например, с помощью проводника, если общая записная книжка хранится на сетевом диске, или просмотрите папки записных книжек в OneDrive с помощью Internet Explorer).
Щелкните папку правой кнопкой мыши и выберите команду Удалить.
В этой статье
Удаление записной книжки
В проводнике Windows выполните одно из указанных ниже действий.
В операционной системе Windows Vista или более поздней версии перейдите к папке документы.
В Windows XP перейдите к папке Мои документы.
В папке Записные книжки OneNote щелкните правой кнопкой мыши папку, имя которой совпадает с именем записной книжки, которую вы хотите удалить и нажмите кнопку Удалить.
Удаление общей записной книжки
Если вы планируете удалить записную книжку, которое вы предоставили доступ другим пользователям, не забудьте предоставить предварительное уведомление каждый пользователь, имеющий разрешение на просмотр или редактирование общей записной книжке или могут быть потеряны важные сведения. С помощью стандартных записных книжек, который хранится на локальном жестком диске, когда они были удалены невозможно восстановить Общие записные книжки, хранящиеся в сетевой папке.
На панели навигации в OneNote 2007 щелкните правой кнопкой мыши имя общей записной книжки, которую нужно удалить и нажмите кнопку Закрыть записную книжку.
Совет: Общие записные книжки имеют синхронизации значок 
В проводнике Windows перейдите к расположению, где расположен использовать общую записную книжку (например, в общей сетевой папке).
Щелкните правой кнопкой мыши папку, имя которой совпадает с общей записной книжки, которую вы хотите удалить и нажмите кнопку Удалить.
Источник
Изменение версии OneNote, используемой на компьютере по умолчанию
Названия наших продуктов OneNote для Windows недавно изменились. В этой статье «OneNote» теперь относится к версии для настольных систем Windows (ранее — «OneNote 2016»), а «OneNote для Windows 10» — к приложению Microsoft Store, которое доступно только в Windows 10.
Если на вашем компьютере одновременно используется как классические версии OneNote для Windows, так и приложение OneNote для Windows 10, и вы предпочитаете, чтобы в любой версии всегда открывалися ссылки и файлы OneNote, вы можете указать предпочтительный вариант.
Настройка версии OneNote по умолчанию на компьютере
Когда Windows 10 обнаруживает две установленные версии OneNote, вам может быть предложено выбрать версию, которую вы хотите использовать в качестве приложения по умолчанию для открытия записных книг или файлов записной книжки. Если вы пропустили этот запрос или передумали, вы можете изменить этот параметр вручную в любое время.
Примечание: Следующая информация относится только к пользователям OneNote в Windows 10. В предыдущих версиях Windows можно запускать только классические версии OneNote, поэтому для этой версии приложения по умолчанию будут установлены значения по умолчанию.
В Windows 10 нажмите кнопку «Начните» в левом нижнем углу панели задач Windows и выберите «Параметры».
В окне «Параметры Windows» щелкните«Приложения» и выберите «Приложения по умолчанию».
В нижней части списка приложений по умолчанию щелкните ссылку «Выбор приложений по умолчанию для протоколов».
В левой части списка прокрутите список вниз до первого элемента, который начинается с «OneNote».
Рядом с элементом, помеченным как ONENOTE — ПРОТОКОЛ URL:OneNote,щелкните +Выберитезначение по умолчанию, а затем выберите предпочитаемую версию OneNote в всплывающее меню. Например, выберите OneNote, если вы хотите, чтобы записные книжки всегда открывали в приложении OneNote для настольных систем.
Совет: Вы можете изменить свой выбор в любое время, повторив действия из этого списка.
Значок закрепления приложения OneNote
Чтобы быстро найти предпочитаемую версию OneNote для Windows, можно закрепить значок приложения в меню «Пуск» или на панели задач Windows.
Закрепление на начальном экране
В Windows 10 нажмите кнопку «Начните» в левом нижнем углу панели задач Windows, а затем прокрутите список установленных приложений вниз, пока не увидите OneNote.
Сделайте следующее (или оба):
Чтобы закрепить приложение OneNote, щелкните правой кнопкой мыши значок OneNoteи выберите «Закрепить на рабочем столе».
Чтобы закрепить приложение OneNote для Windows 10, щелкните правой кнопкой мыши значок OneNote для Windows 10и выберите «Закрепить на компьютере».
Закрепление на панели задач
В Windows 10 нажмите кнопку «Начните» в левом нижнем углу панели задач Windows, а затем прокрутите список установленных приложений вниз, пока не увидите OneNote.
Сделайте следующее (или оба):
Чтобы закрепить настольное приложение OneNote, щелкните правой кнопкой мыши значок OneNote,выберите «Больше» и нажмите кнопку «Закрепить на панели задач».
Чтобы закрепить приложение OneNote для Windows 10, щелкните правой кнопкой мыши значок OneNote для Windows 10,выберите «Еще» и нажмите кнопку «Закрепить на панели задач».
Совет: Вы можете в любое время открепить значки приложений в меню «Пуск» или на панели задач Windows, вывернув предыдущие шаги и нажав кнопку «Открепить от меню «Пуск» или «Другое» > открепить от панели задач.
Источник
Приложение заметок от Microsoft OneNote, ставшее частью Windows ещё со времён выпуска версии 8 и перекочевавшее в Windows 10, вместе с последней активно развивается. Компания следит за этим приложением и регулярно внедряет в него новые функции, делая особый акцент на сенсорном вводе данных. А с недавнего времени заметки от Microsoft интегрировались в функционал печати Windows 10. В числе вариантов печати актуальной версии системы теперь присутствует принтер OneNote. Для чего он нужен, и как работает?
1. Что такое виртуальный принтер OneNote
Принтер OneNote – это драйвер печати, виртуальный принтер по типу давно уже имеющегося на борту «Десятки» принтера PDF. Последний адаптирует публикации под печатный формат и сохраняет их в файл PDF для последующей распечатки на физическом принтере. Принтер OneNote также адаптирует публикации под печатный формат для последующей распечатки, но с тем лишь отличием, что сохраняет их в свои заметки. Принтер OneNote в среде Windows 10 доступен на системном уровне, в форме печати любых имеющихся в системе программ: жмём Ctrl+P (обычно) и выбираем его, если он вдруг не установлен по умолчанию.
Далее указываем записную книжку.
И её раздел.
Часто используемые разделы записной книжки в форме сохранения будут отображаться как пути быстрого доступа.
Оба виртуальных принтера – и PDF, и OneNote – являются решением для случаев отсутствия подключения физического принтера к компьютеру, на котором создана или найдена и подготовлена для печати, как в случае с веб-контентом, публикация. Принтер PDF решает вопрос с экспортом содержимого для печати в универсальный формат файлов PDF, который может быть открыт на любом компьютерном или мобильном устройстве, где есть подключение к физическому принтеру. И, соответственно, на таком устройстве не нужно для разовой распечатки устанавливать профильный софт, с помощью которого публикация создавалась – текстовые, табличные, графические редакторы, программы-конструкторы и т.п. PDF-файл можно открыть даже обычным интернет-браузером.
Но PDF-файл нужно каким-то образом доставить с компьютера, где была подготовлена публикация, на устройство с подключением к физическому принтеру. Его нужно поместить на флешку, закинуть в сетевое или облачное хранилище. И вот об этом этапе порядка действий в случае с выбором принтера OneNote нам беспокоиться не нужно. Всё автоматически сохраняется в облако OneDrive, ибо OneNote – это сервис заметок с облачной синхронизацией и хранением непосредственно файлов записных книжек в облаке Microsoft OneDrive. Всё, что нам потребуется для распечатки публикации на устройстве, где есть подключение к физическому принтеру – запустить авторизованное приложение OneNote, если это наше устройство, либо же в любом случае зайти в браузере в веб-версию сервиса заметок OneNote Online (www.onenote.com). Если устройство с физическим принтером не наше, авторизуемся в веб-версии сервиса заметок, используя приватный режим браузера. Вот так вот всё просто.
Однако принтер PDF, безусловно, будет выигрывать у принтера OneNote при отсутствии Интернета. В таком случае нет лучшего решения, как закинуть PDF-файл на флешку и подключить её к компьютеру с физическим принтером. Ну или использовать общий ресурс локальной сети, если компьютеры находятся в ней.
2. Заметка-распечатка OneNote
Что являет собой заметка-распечатка, сохранённая виртуальным принтером OneNote в Windows 10? Это картинка с указанными изначально в форме печати параметрами – с нужным форматом листа А5, A4, А3 и т.д., с книжной или альбомной ориентацией, с типом цветной или чёрно-белой печати и т.п. Нам для распечатки на физическом принтере ничего не нужно редактировать, просто отправляем заметку на печать.
Но здесь же и обратная сторона медали: обо всех параметрах печати необходимо беспокоиться при сохранении заметки с помощью принтера OneNote. Хотя постредактирование мы осуществить сможем. Как и в случае с обычными заметками-изображениями, нам доступно вращение картинки, наложение на неё текстовых или рукописных пометок. В любой версии OneNote сможем сохранить заметку-распечатку как PNG-рисунок. А в штатном приложении Windows 10 нам будет доступно распознавание текста на картинке.
Приложение оборудовано механизмом распознавания текста, однако необходимо понимать, что у Microsoft далеко не тот качественный уровень, как, к примеру, у компании ABBYY, профильно занимающейся OCR-технологиями. Потому если планируется работа с текстом распечатки, лучше такую заметку сохранять как обычную, текстовую. Например, для сохранения веб-публикаций лучше использовать веб-клиппер OneNote – расширение, доступное для всех популярных браузеров. При сохранении веб-публикации как статьи она очищается от веб-элементов сайта. И прямо в форме сохранения можем задать некоторые параметры форматирования такой заметки-статьи – выбрать шрифт с засечками или без, масштабировать размер шрифта, выделить значимые моменты маркером.
Видео
Как подключить любой старый принтер к Windows 10?
Как расшарить принтер в Windows 10. Общий доступ в локальной сети
Общий доступ OneNote для Windows 10
OneNote 2016. Урок 1. Запуск OneNote и знакомство с интерфейсом программы
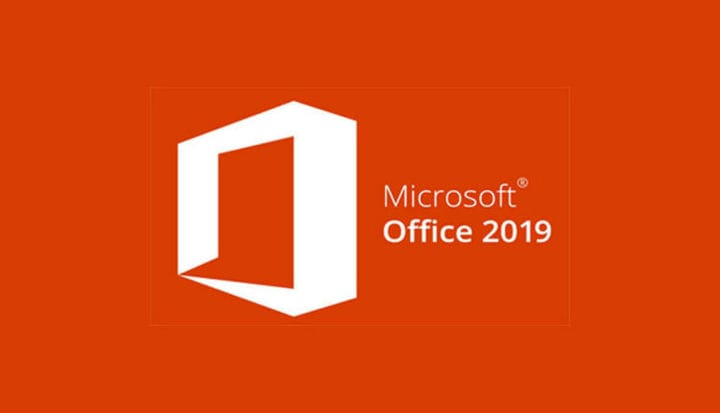
Последнее обновление Ноя 12, 2021
Что делать, если принтер по умолчанию постоянно меняется на OneNote?
1 Изменить принтер по умолчанию
- Откройте меню «Пуск» , найдите «Панель управления» и щелкните ее.
- В окне панели управления найдите и щелкните «Устройства и принтеры».
- Найдите значок своего принтера и щелкните его правой кнопкой мыши.
- Выберите Установить как принтер по умолчанию.
- Закройте программу и перезагрузите компьютер.
2 Отключите автоматический запуск Microsoft OneNote
- Запустите панель управления.
- В Панели управления щелкните Система и безопасность.
- Выберите «Администрирование».
- В следующем окне найдите и щелкните Конфигурация системы.
- Перейдите на вкладку Автозагрузка и выберите OneNote.
- Найдите флажок OneNote и снимите его.
- Щелкните ОК, чтобы применить изменения.
- Закройте программу и перезагрузите компьютер.
3 Удалить OneNote
- Откройте Панель управления > Программы и компоненты.
- В следующем окне найдите программу Microsoft OneNote и нажмите «Изменить».
- Выберите «Добавить или удалить компоненты» > «Продолжить».
- Найдите Microsoft OneNote и щелкните раскрывающийся список.
- В раскрывающемся меню выберите Недоступно.
- Выберите «Продолжить» и следуйте экранным командам, чтобы завершить процесс.
- Перезапустить компьютер.
Примечание. Эта процедура применяется только на ПК с Windows 7.
Итак, три простых и быстрых решения, которые могут помочь вам, если ваша печать предназначена для печати с использованием OneNote. Первые два решения универсальны, но третье применимо только к Windows 7, поскольку более новые версии Windows поставляются со встроенным OneNote.
Если вы нашли наши решения полезными, не стесняйтесь сообщить нам об этом в разделе комментариев ниже.
ЧИТАЙТЕ ТАКЖЕ:
- Полное исправление: не удается войти в OneNote в Windows 10, 8.1 и 7
- Исправлено: новая страница не может отображаться в приложении OneNote
- Как исправить распространенные проблемы с синхронизацией OneNote в Windows 10
Источник записи: windowsreport.com
Содержание
- 1 Как мне избавиться от принтера OneNote?
- 2 Как мне отказаться от OneNote в качестве принтера по умолчанию?
- 3 Как мне избавиться от OneNote в Windows 10?
- 4 Почему мой принтер переходит на OneNote?
- 5 Что произойдет, если я удалю OneNote?
- 6 Почему Windows 10 продолжает менять мой принтер по умолчанию?
- 7 Как использовать OneNote в качестве принтера?
- 8 Как печатать из OneNote, не обрезая его?
- 9 Как изменить принтер по умолчанию?
- 10 Нужен ли мне OneNote для Windows 10?
- 11 Что такое OneNote на моем компьютере?
- 12 Как отключить OneNote при запуске?
- 13 Зачем мне нужна учетная запись Microsoft для печати?
- 14 Как запустить OneNote в первый раз?
Щелкните правой кнопкой мыши значок устройства принтера, а затем нажмите «Установить как принтер по умолчанию» после появления всплывающего меню. Закройте окно «Принтеры и устройства». Windows больше не использует виртуальный принтер OneNote в качестве устройства печати по умолчанию при печати из приложения.
Как мне отказаться от OneNote в качестве принтера по умолчанию?
Что делать, если принтер по умолчанию постоянно меняется на OneNote?
- Откройте меню «Пуск», найдите «Панель управления» и щелкните ее.
- В окне панели управления найдите и щелкните «Устройства и принтеры».
- Найдите значок своего принтера и щелкните его правой кнопкой мыши.
- Выберите Установить как принтер по умолчанию.
- Закройте программу и перезагрузите компьютер.
4 июн. 2019 г.
Как мне избавиться от OneNote в Windows 10?
В меню «Пуск» выберите значок настроек шестеренки. Выберите Система> Приложения и функции. Выберите «Средства обучения для OneNote», а затем выберите «Удалить». Следуйте инструкциям на экране.
Почему мой принтер переходит на OneNote?
Обычно операционная система управляет таким программным обеспечением, поэтому она может отслеживать, как компьютер взаимодействует с аппаратными устройствами, такими как принтер. … Вы установили OneNote 2010 или Office 2010 без установленного или выбранного физического принтера, в результате чего драйвер печати «Отправить в OneNote» стал вашим (предпочтительным) принтером по умолчанию.
Что произойдет, если я удалю OneNote?
Если вы удалите OneNote или закроете записную книжку на устройстве, эта кешированная копия будет удалена только с этого устройства. Фактические данные записной книжки в OneDrive остаются нетронутыми. По крайней мере, так устроен OneNote.
Почему Windows 10 продолжает менять мой принтер по умолчанию?
Если ваш принтер по умолчанию постоянно меняется, вы можете запретить Windows управлять вашим принтером по умолчанию. Для этого просто выполните следующие действия: Перейдите в «Настройки»> щелкните значок «Устройства». Нажмите «Принтеры и сканеры» слева> выключите «Разрешить Windows управлять моим принтером по умолчанию».
Как использовать OneNote в качестве принтера?
Как использовать принтер OneNote?
- Просто запустите приложение OneNote в своей системе.
- Затем вам нужно выбрать определенный раздел или часть в заметке.
- Теперь выберите «Печать», нажав кнопку меню с многоточием.
- Процесс печати начинается вскоре после того, как приложение OneNote предлагает «Выбрать расположение в OneNote».
29 янв. 2019 г.
Как печатать из OneNote, не обрезая его?
Как отформатировать OneNote для печати?
- Откройте OneNote и записную книжку или заметку, которую хотите распечатать.
- Щелкните Печать в правом верхнем углу.
- В разделе «Ориентация» выберите «Альбомная» и попробуйте распечатать документ.
15 окт. 2019 г.
Как изменить принтер по умолчанию?
Изменить принтер по умолчанию
- В нижнем левом углу экрана нажмите кнопку Windows [Пуск]> На боковой панели нажмите значок в форме шестеренки [Настройки]> выберите «Устройства». …
- Выберите принтер, который вы хотите установить по умолчанию> Щелкните [Управление]> Щелкните [Установить по умолчанию].
Нужен ли мне OneNote для Windows 10?
Настольное приложение OneNote для Windows является частью Office 2019 и Microsoft 365, но его также можно загрузить как отдельное приложение и использовать независимо на любом ПК. Он работает на любой поддерживаемой в настоящее время версии Windows, включая все выпуски Windows 10. … Теперь он просто называется «OneNote».
Что такое OneNote на моем компьютере?
OneNote — это цифровая записная книжка, которая автоматически сохраняет и синхронизирует ваши заметки во время работы. Введите информацию в записную книжку или вставьте ее из других приложений и веб-страниц. Делайте заметки от руки или рисуйте свои идеи.
Как отключить OneNote при запуске?
РЕШЕНО: Как отключить OneNote от автоматического запуска и размещения значка в области уведомлений
- Запустите OneNote.
- Щелкните ФАЙЛ.
- Щелкните ОПЦИИ.
- Щелкните ДИСПЛЕЙ.
- снимите флажок РАЗМЕСТИТЬ ОДИН ЗНАЧОК В ОБЛАСТИ УВЕДОМЛЕНИЙ НА ПАНЕЛИ ЗАДАЧ.
- Хорошего дня.
Зачем мне нужна учетная запись Microsoft для печати?
Учетная запись Microsoft может потребоваться, если вы загружаете из Магазина, но не более того. … Если вы подключили его к Интернету во время установки, тогда для этого потребуется учетная запись Microsoft, если вы убедитесь, что соединение отсутствует, вы можете использовать локальную учетную запись и иметь возможность устанавливать драйверы принтера.
Как запустить OneNote в первый раз?
Войдите в меню «Пуск», введите Onenote в окне поиска и дважды щелкните появившийся значок. OneNote запустится. При первом запуске он выполняет одноразовую первоначальную настройку. После завершения первоначальной настройки завершите работу, и тогда программа запуска панели инструментов Outlook должна заработать.


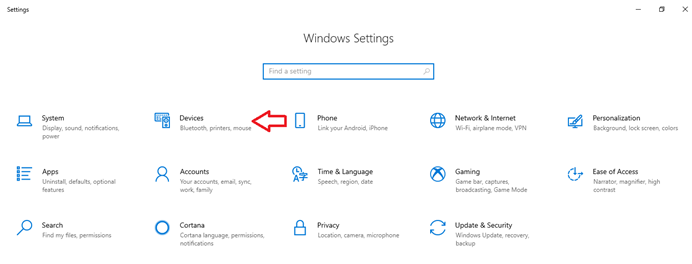
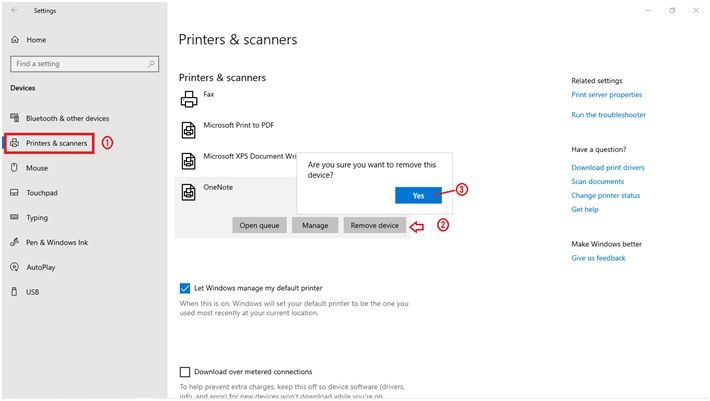
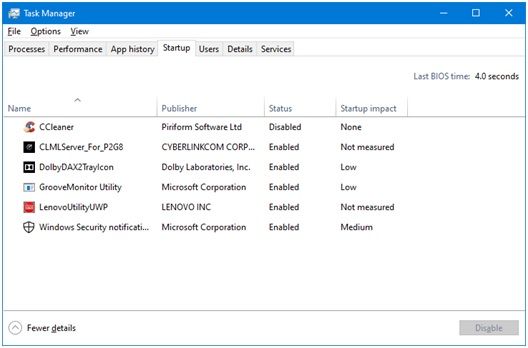
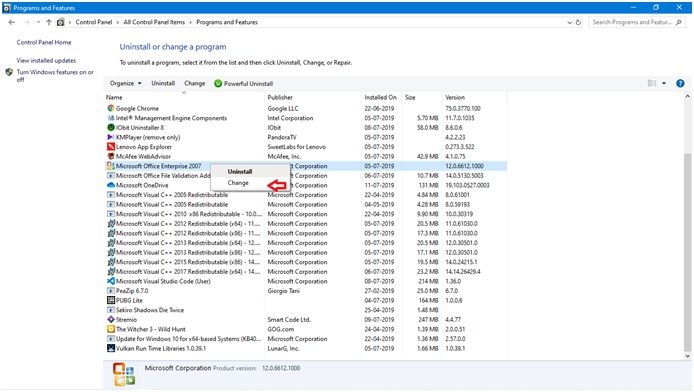
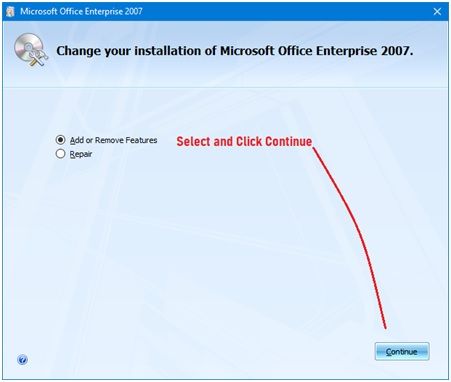
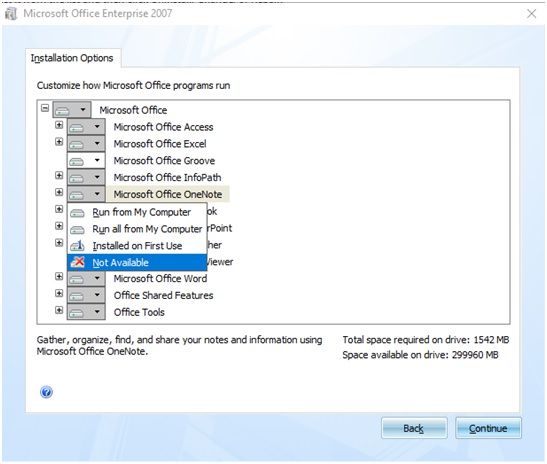
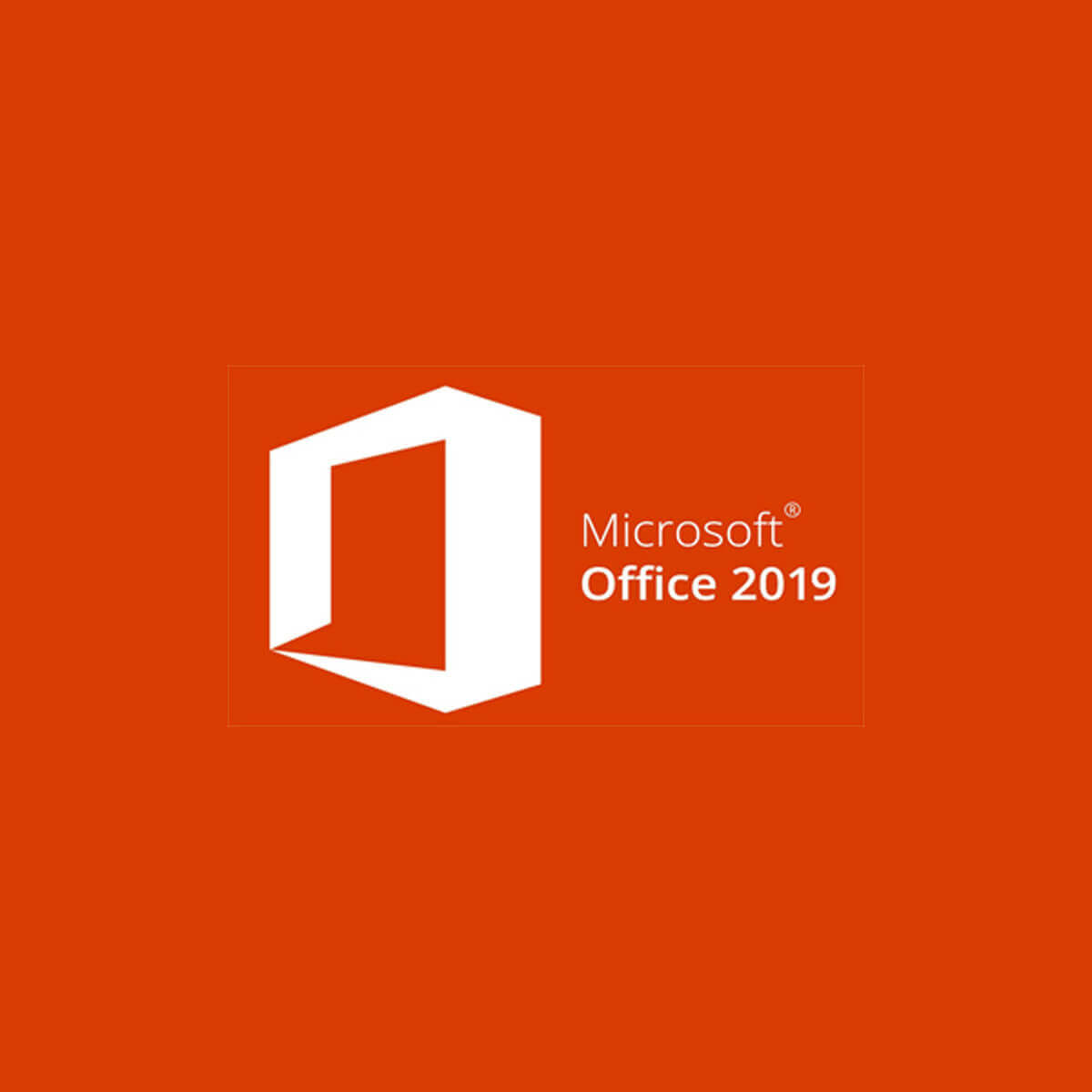
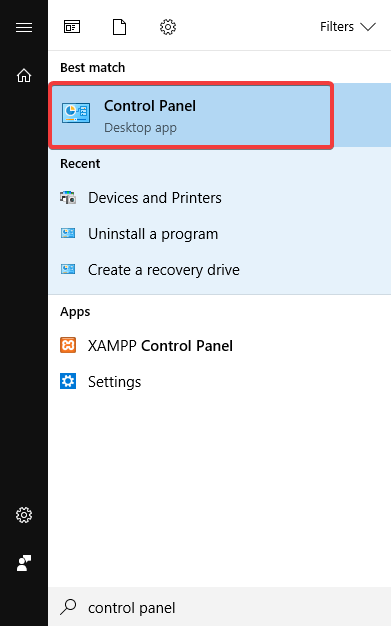
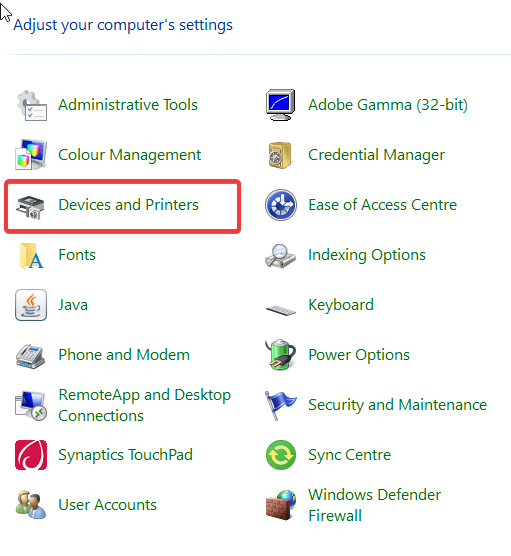
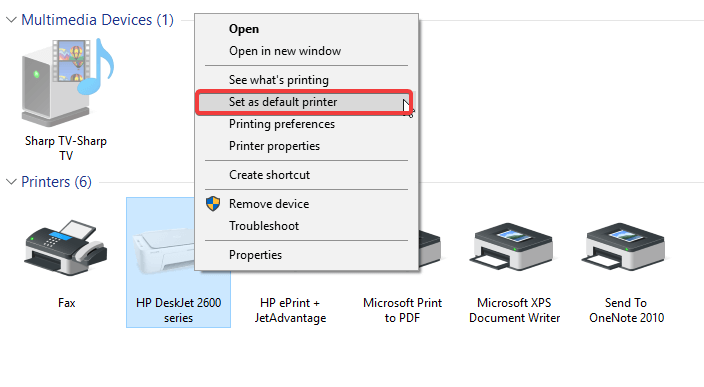
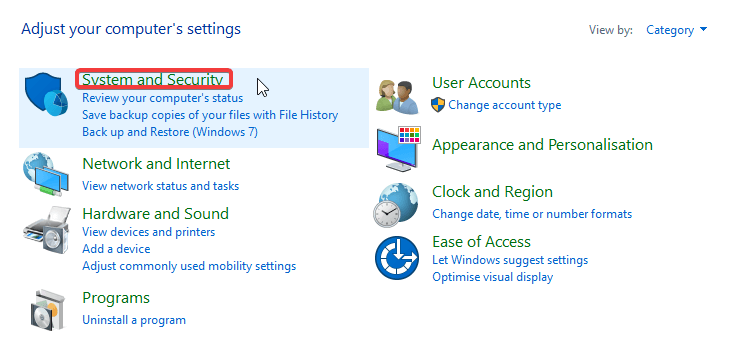
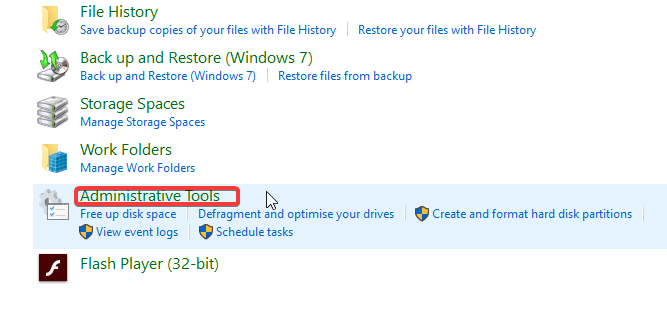

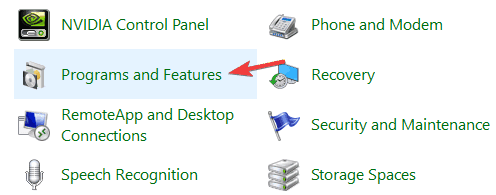











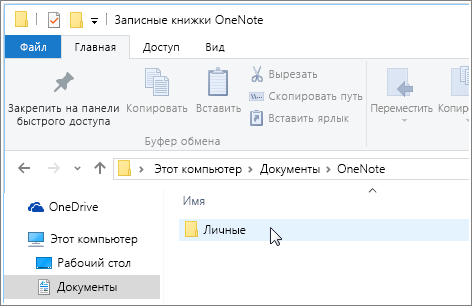
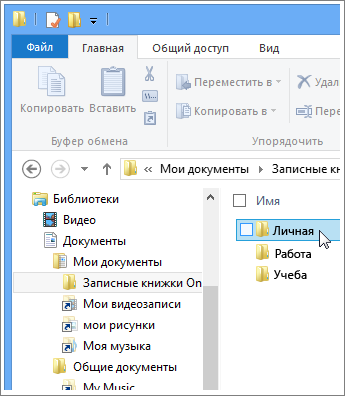
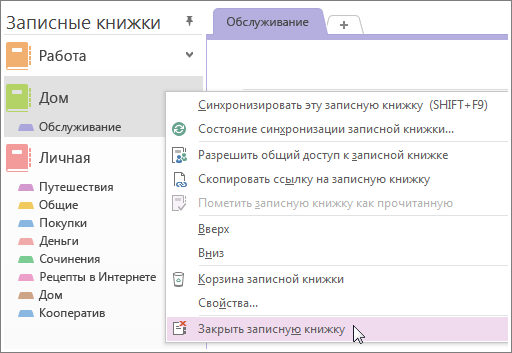










![Как остановить печать при переходе в OneNote [ПРОСТОЕ РУКОВОДСТВО]](https://howto.mediadoma.com/wp-content/uploads/2021/03/post-40411-604e475daa7d7.png)
![Как остановить печать при переходе в OneNote [ПРОСТОЕ РУКОВОДСТВО]](https://howto.mediadoma.com/wp-content/uploads/2021/03/post-40411-604e475eefa1a.png)
![Как остановить печать при переходе в OneNote [ПРОСТОЕ РУКОВОДСТВО]](https://howto.mediadoma.com/wp-content/uploads/2021/03/post-40411-604e47602de88.png)
![Как остановить печать при переходе в OneNote [ПРОСТОЕ РУКОВОДСТВО]](https://howto.mediadoma.com/wp-content/uploads/2021/03/post-40411-604e47616a1ed.png)
![Как остановить печать при переходе в OneNote [ПРОСТОЕ РУКОВОДСТВО]](https://howto.mediadoma.com/wp-content/uploads/2021/03/post-40411-604e476270784.png)
![Как остановить печать при переходе в OneNote [ПРОСТОЕ РУКОВОДСТВО]](https://howto.mediadoma.com/wp-content/uploads/2021/03/post-40411-604e4763a09e2.png)
![Как остановить печать при переходе в OneNote [ПРОСТОЕ РУКОВОДСТВО]](https://howto.mediadoma.com/wp-content/uploads/2021/03/post-40411-604e476518e3b.png)