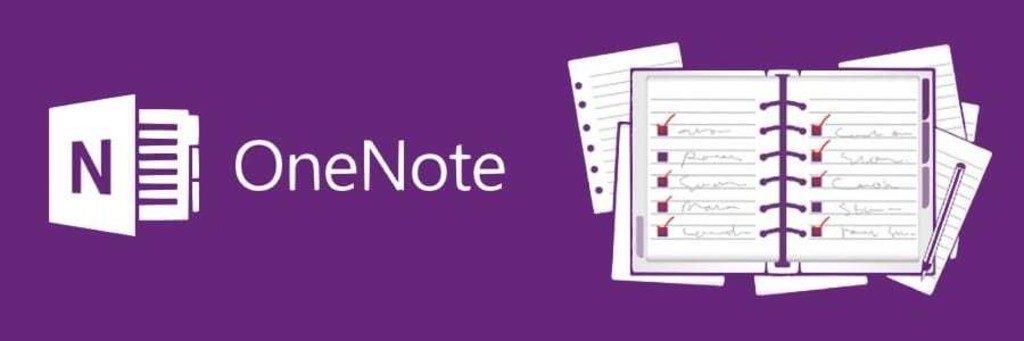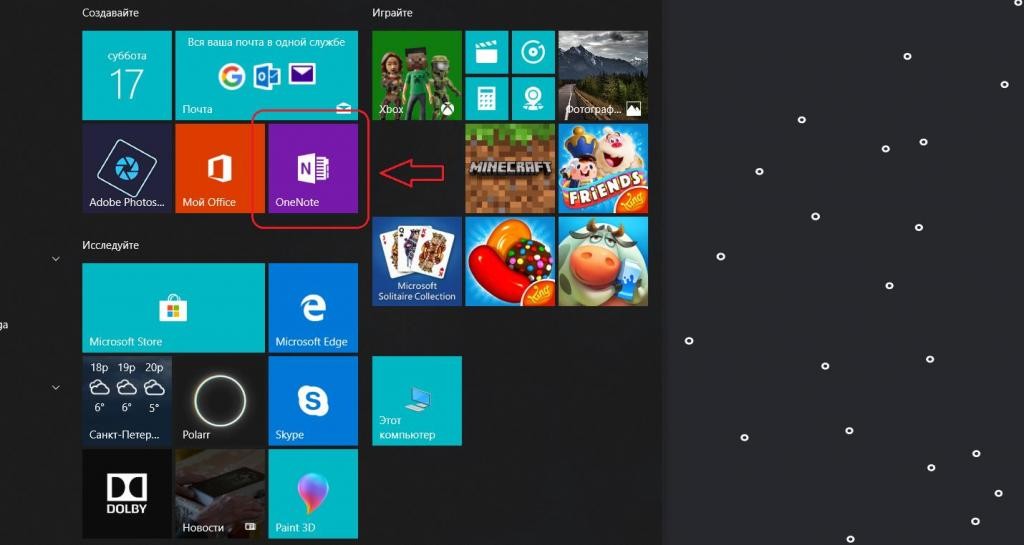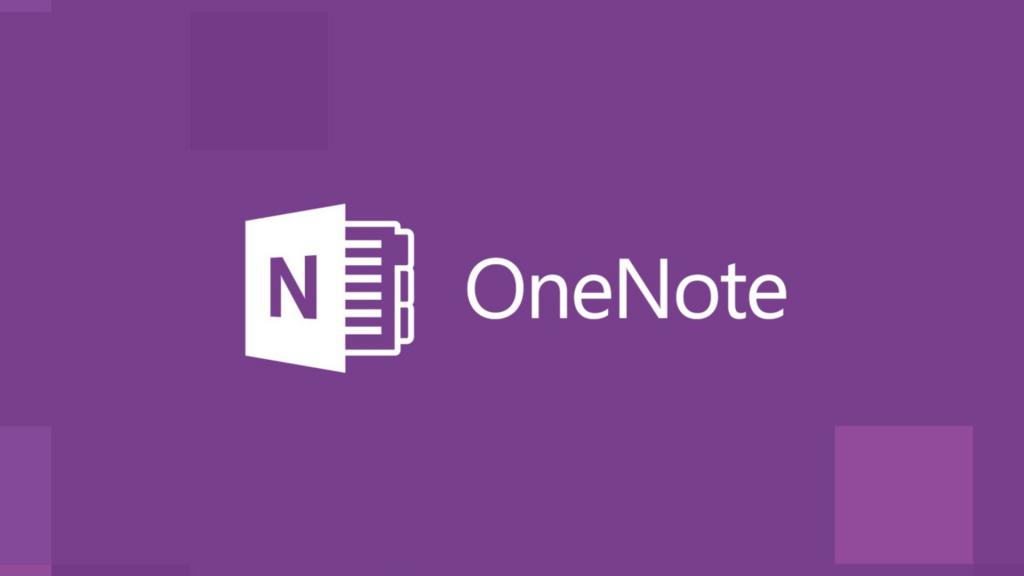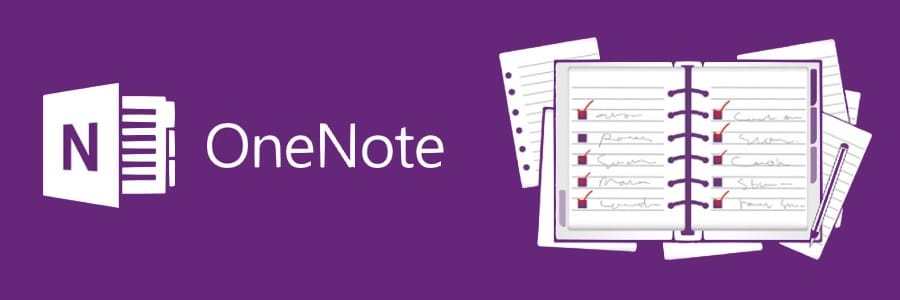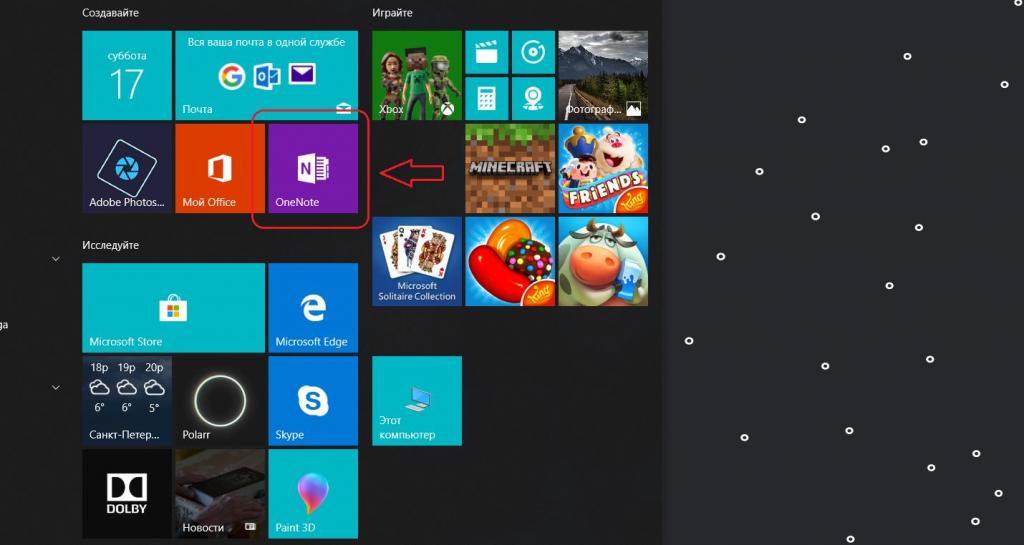Get OneNote on your PC and Mac for Free
Works on Windows 7 or later and OS X Mojave 10.14 or later
Free Download
- Capture thoughts, ideas, and to-dos and sync them to all your devices
- Store and share your notebooks on OneDrive with your free Microsoft account
- Doesn’t expire — use OneNote for as long as you like
Also available on
Windows
Mac
iPad
iPhone
Android
Web
Want more than OneNote? Try Microsoft 365 free for one month.
System Requirements
▾
▸
Other download options
For the best compatibility, we recommend the 32-bit version. If you already have other 64-bit Office products installed, use the 64-bit version of OneNote.
Free Download >
Facebook
Twitter
Blog
Dev Center
Get OneNote on your PC and Mac for Free
Works on Windows 7 or later and OS X Mojave 10.14 or later
Free Download
- Capture thoughts, ideas, and to-dos and sync them to all your devices
- Store and share your notebooks on OneDrive with your free Microsoft account
- Doesn’t expire — use OneNote for as long as you like
Also available on
Windows
Mac
iPad
iPhone
Android
Web
Want more than OneNote? Try Microsoft 365 free for one month.
System Requirements
▾
▸
Other download options
For the best compatibility, we recommend the 32-bit version. If you already have other 64-bit Office products installed, use the 64-bit version of OneNote.
Free Download >
Facebook
Twitter
Blog
Dev Center
Обновлено
2019-04-05 17:56:24
Совместимость
Windows 7, Windows 8, Windows 10
Описание
Чтобы использовать записную книжку, применяя облачные технологии, потребуется скачать Microsoft OneNote. Программа будет полезна пользователям, которым важен доступ к обновленным записям с любого устройства для обмена заметками.
Используют Microsoft OneNote для Windows. Приложение имеет лицензию на свободное программное обеспечение, поэтому можно загрузить Microsoft OneNote бесплатно.
Рассмотрим возможности программы.
- Приложение использует пометки флажками на списках дел. Отмечаются выполненные или отмененные пункты.
- Разработана русификация англоязычной программы.
- По тематикам документов и записей группируются записные книжки. В них хранятся таблицы, строятся графики, прикрепляются изображения и ссылки, записывается текст, и вставляются аудио и видео. Проводится соединение нескольких записных книжек и прикрепление к ним внешних файлов.
- Реализован поиск, позволяющий извлекать из памяти нужные заметки. Свежие заметки быстро находятся, так как расположены сверху.
- В зависимости от пожеланий пользователя выбирается фон бумаги — белый, линейчатый или сетчатый.
- Реализовано форматирование записей, заметки оформляются маркерами и цветами.
- Вставляются фотографии экрана, рисуются чертежи.
- Программа содержит образцы шаблонов для общих задач — заметки о встречах, лекции, перечни дел. Приложение соединено с облачным хранилищем OneDrive, поэтому требует бесплатную учетную запись Microsoft.
- Интегрированный почтовый сервис позволяет отсылать файлы без открытия, пользуясь инструментами приложения.
На нашем сайте разрешено скачать бесплатно Microsoft OneNote для компьютера.
Версии
Описание
OneNote 2016 — программа, входящая в пакет Microsoft Office. В рамках пакета она платная. Однако разработчики предусмотрели отдельную бесплатную версию, которую можно установить на 32 и 64 битные системы Windows 7, 10 и 8.1. Программа OneNote совмещает в себе несколько основных функций: календарь, редактор заметок и планировщик. Она незаменима для тех, кто предпочитает вести заметки и планировать дела не на бумаге, а в цифровом формате.
OneNote открывает массу возможностей перед пользователем. Одна из них — импорт в заметки абсолютно любой информации: текстовых документов, изображений, видеофайлов, таблиц Excel, музыки, звуковых сообщений и даже веб-страниц. Для прямого добавления информации с веб-сайтов необходим браузер Edge, доступный в Windows 10.
Импортируемые файлы и данные можно перемещать как угодно. Для каждой заметки отводится отдельный чистый лист. Пользователь может изменять дизайн и разлиновку листа, а также перемещать или группировать содержимое.
Расширить возможности OneNote помогает работа с облачным хранилищем OneDrive от Microsoft. Сделанные в программе календари и заметки можно поместить в облако, открыв доступ определенным лицам. Друзья или коллеги смогут вносить свои изменения. При этом вы увидите, кто и когда внес определенную корректировку. Это помогает выполнять совместную работу над проектом.
Основные функции OneNote 2016:
- Календарь, планировщик и редактор заметок в одной программе
- Изменение дизайна страниц
- Импорт файлов разных типов: от вставки таблиц Excel до прямой загрузки ролика из Youtube
- Размещение файлов в облачном хранилище
- Опция рукописного ввода и поддержка стилусов
- Русская локализация и удобный интерфейс, схожий со всеми программами пакета Microsoft Office
Скриншоты

Скачать OneNote
Для полного комплекта мы рекомендуем вам также скачать Gens (лучший эмулятор Sega на ПК).
Microsoft OneNote для Windows 7 – утилита для хранения и обработки контента в режиме онлайн. Позволяет добавлять заметки, видеоролики и аудиозаписи. Предусмотрена поддержка совместного режима работы.
Структурирование содержимого позволяет размещать информацию в том виде, в каком будет удобнее ее прочитать. Поддерживаются копирование и автоматическое форматирование данных с веб-страниц. Пользователи могут отправлять голосовые заметки, изображения. Политику доступа определяет непосредственно администратор аккаунта. Рекомендуем скачать Microsoft OneNote для Windows 7 на русском языке без регистрации и смс с официального сайта.
Информация о программеСКАЧАТЬ БЕСПЛАТНО
- Лицензия: Бесплатная
- Разработчик: Microsoft Corp.
- Языки: русский, украинский, английский
- Устройства: пк, нетбук или ноутбук (Acer, ASUS, DELL, Lenovo, Samsung, Toshiba, HP, MSI)
- ОС: Windows 7 Максимальная, Домашняя Базовая, Начальная, Профессиональная, Корпоративная, Home Basic, Ultimate
- Разрядность: 32 bit, 64 bit, x86
- Версия: последняя 2023, без вирусов
Аналоги Microsoft OneNote
HP SimplePass
Wings 3D
Adobe Photoshop
DAEMON Tools Pro
Sibelius
Display Driver Uninstaller
Отзывы пользователей
Категории программ
- Программы для Windows 7
- Видеоредакторы
- Удаление файлов
- Создание мультфильмов
- Ускорение работы компьютера
- Видеоплееры
- Очистка оперативной памяти
- Проверка оперативной памяти
- Настройка микрофона
- Нарезка видео
- Создание слайд шоу
OneNote от компании Microsoft — это удобный электронный блокнот с множеством полезных функций. Вы сможете использовать записную книжку для внесения любых событий, а также указания выполненных и невыполненных задач.
Возможности Microsoft OneNote
- Использование облачных технологий;
- Управление при помощи горячих клавиш;
- Автоматическое форматирование текста;
- Встроенная опция проверки правописания;
- Отправка материалов по электронной почте;
- Присутствует возможность рукописного ввода;
- Быстрое создание записных книжек, разделов и тегов;
- Возможность делиться своими заметками в разных соцсетях;
- Доступ к вашим записям на любом устройстве Windows Phone, Android, iOS.
Преимущества
- Интеграция с Office 365;
- Поддержка сенсорных экранов;
- Удобный процесс создания списков;
- Надежная защита важной информации;
- Импорт адресной книги из мобильного телефона;
- Возможность добавлять заметки с помощью тегов;
- Интуитивно понятный интерфейс на русском языке;
- Позволяет делать записи от руки на сенсорном экране;
- Совместимость новой версии Microsoft OneNote c Windows 8 и 10;
- Автоматические обновления софта от официального сайта разработчика.
Недостатки
- Версия программы OneNote 2019 не работает с Windows XP и Vista.

Microsoft OneNote скачать бесплатно
Последняя версия:
2003 от
15.11
2015
Лицензия: Бесплатно
Операционные системы:
Windows 7, 8, 10, XP, Vista
Интерфейс: Русский
Размер файла: 112 Mb
Microsoft OneNote 2003 Microsoft_Office2003_Rus_Setup.exe
Microsoft OneNote 2007 Microsoft_Office_2007_Setup.exe
Microsoft OneNote 2010 32 bit
Microsoft OneNote 2013 32 bit
MS_Office_Pro_Plus_2013_SP1_32Bit_Rus_Setup.ISO
Microsoft OneNote 2016 32 bit
MS_Office_Professional_Plus_2016_x32_Ru_Setup.iso
Microsoft OneNote 2019 32 bit
Microsoft_Office_2019_Pro_Plus_Rus_Setup.img
Microsoft OneNote 2010 64 bit
Microsoft OneNote 2013 64 bit
MS_Office_Pro_Plus_2013_SP1_64Bit_Rus_Setup.ISO
Microsoft OneNote 2016 64 bit
MS_Office_Professional_Plus_2016_x64_Ru_Setup.iso
Microsoft OneNote 2019 64 bit
Microsoft_Office_2019_Pro_Plus_Rus_Setup.img
Полное описание
Программа Microsoft OneNote — бесплатная электронная записная книжка для учета ваших повседневных задач. Позволяет быстро создавать списки дел, содержит инструменты для рисования пером или пальцем на экране гаджета. Добавляйте заметки и делитесь ими с друзьями и близкими в популярных социальных сетях. Вы сможете сохранять документы не только на жестком диске компьютера, но и в облачное хранилище.
Поддерживается режим совместной работы с другими пользователями. Доступна синхронизация данных между несколькими компьютерами и мобильными устройствами Android, iPhone, iPad, Apple Watch с помощью одной учетной записи Майкрософт. Присутствует широкий выбор разнообразных шаблонов для ваших проектов. Есть различные наборы фигур и смайлов, которые можно использовать в документе.
Имеется возможность добавления текстовых данных, аудио, видео, изображений, в том числе фотографий, сделанных на камеру смартфона или планшета. Приложение OneNote входит в состав пакета Office, чтобы установить ВанНоут для хранения заметок отдельно, снимите галочки с других программ в окне инсталлятора.
jQuery(document).ready(function() {
App.init();
//App.initScrollBar();
App.initAnimateDropdown();
OwlCarousel.initOwlCarousel();
//ProgressBar.initProgressBarHorizontal();
});
Microsoft OneNote — стандартизированный универсальный сервис и веб-платформа для размещения, публикации и хранения индивидуальных пользовательских записей и заметок в защищенном пространстве, облаке или локальном диске. Заметки OneNote могут включать в себя не только текст и графику, но и элементы мультимедиа, короткие видеоролики и клипы, а также аудио-фрагменты и диаграммы. Благодаря интеграции с Excel, PowerPoint, Visio, автор документа может вставлять в активную публикацию дневника компоненты презентаций, таблиц или блок-схем. Редактор Microsoft OneNote оснащен качественным, хорошо продуманным инструментарием для добавления рукописных вставок, выполненных с помощью цифрового пера, маркера или стилуса. Также пользователь может выполнить тонкую настройку толщины и цвета мазка, преобразовать рукописный элемент в фигуру, текст или математическое выражение. Вдобавок, утилита OneNote оснащена встроенным логом (журналом), где можно отследить недавно выполненные изменения или правки. Для удобства при поиске и идентификации синтаксических, пунктуационных и орфографических ошибок рецензент заметки может воспользоваться услугами тезауруса или модуля “Орфография”, что существенно облегчает обработку цифрового содержимого.
Основной функционал и техническая база Microsoft OneNote
- быстрая, удобная вставка в публикации таблиц, распечаток, вложенных файлов, диаграмм, рисунков, скриншотов, видео, звуков, анимации, уравнений, символов, даты и времени и других типов контента
- вложенный помощник Math Assistant для гибкого преобразования числового и символьного содержимого в математическое выражение или формулу
- интеграция режимов панорамирования и произвольного выделения для перетаскивания страницы дневника в любом направлении и точечного, максимального детализированного выбора рукописных данных с помощью рисования кастомной фигуры соответственно
- поиск содержимого по автору файла OneNote или версии страницы документа
- проверка читаемости для максимальной адаптивности опубликованного содержимого к людям с ограниченными возможностями
- защита выбранных разделов надежным, зашифрованным паролем с криптографическим ключом.
По части удобства и гибкости сервис Microsoft OneNote оставляет позади множество аналогичных утилит (таких, как Evernote, Google Keep, Notion, Simplenote и пр.). Также файловое пространство с хранимыми данными доступно с мобильных устройств Android и iOS благодаря кроссплатформенной совместимости инфраструктуры проекта.
Microsoft OneNote — цифровой сервис для создания, хранения, обработки и синхронизации электронных заметок в едином, унифицированном хранилище. После генерирования списка покупок, плана дел на следующий день, графика или диаграммы статистики успешности проекта или кастомной вырезки из Интернета с графическими компонентами, вы можете получить доступ к собственной библиотеке заметок с любого устройства, будь то планшет, смартфон или компьютер. Такая возможность стала доступной благодаря плотной интеграции программы с сервисом OneDrive, где и хранятся все ваши записи и листы.
Базовый функционал Microsoft OneNote
Разработчики предоставляют следующий набор штатных возможностей и средств, работающих непосредственно “из коробки”:
- расширенные средства форматирования, ставшие уже классикой для любых программных компонентов Microsoft Office. В стандартной версии пакета OneNote пользователи могут выбирать нужную им гарнитуру из обширного списка, устанавливать размер и цвет шрифта, его заливку, задавать стиль начертания. Также доступна опция добавления маркированных списков, нумерации, уменьшения и увеличения отступа, вставки списка дел и напоминаний о них, а также стиля заголовков и тела содержимого заметки
- все без исключения записи цифрового блокнота могут содержать следующие элементы: таблицы, вложенные файлы, распечатки, изображения, онлайн-видео, веб-ссылки в формате html или htm, аудио-нарезки, детали и подробности о назначенной встрече или конференции, а также кастомные символы, недоступные для ввода с клавиатуры
- солидный арсенал инструментов OneNote для рисования и рукописного ввода. В общей сложности, автору заметки предлагается около 10 ручек и перьев с различной силой нажатия и диаметром начертания. Также доступны для вставки индивидуальные фигуры, преобразователь чернил в фигуры и в текстовые объекты
- оптимальный режим для просмотра содержимого заметок с планшета. Пользователь OneNote с легкостью может переключаться между стандартным и новым полноэкранным режимом в один клик
- встроенный переводчик, позволяющий получить точный перевод заданной фразы между наиболее популярными языковыми формами в нужном контексте, наилучшим образом подходящем для искомого выражения
- интегрированный ассистент OneNote, предоставляющий справочную информацию о новых функциях и опциях продукта
- интеллектуальный редактор таблиц, позволяющий выделить всю таблицу целиком, дискретные строки или столбцы, а также индивидуальные ячейки в ней; очистить их содержимое; вставить новые ячейки выше, ниже или сбоку от выбранной области. Наконец, среди дополнительных решений при работе с табличными контейнерами доступны сортировка и фильтрация данных, скрытие границ и обрамления выбранного диапазона ячеек
- четкая, последовательная категоризация и структурирование записей по разделам и группам, что обеспечивает быстрый доступ к хранимым данным в записной книжке OneNote из любого раздела.
На нашем веб-ресурсе вы можете выбрать любую, наиболее подходящую ревизию OneNote без регистрации аккаунта. Перед загрузкой софта рекомендуем бегло ознакомиться с аппаратными характеристиками устройства, необходимыми для комфортной работы с сервисом.
Содержание
- Что такое OneNote: инструкция как его запустить и как пользоваться
- Возможности OneNote
- Запуск OneNote
- Удаление OneNote
- Инструкции по удалению OneNote
- В заключение
- Что такое OneNote и как его запустить: инструкция
- Возможности OneNote
- Запуск OneNote
- В заключение
- Как выполнить первый запуск onenote для принтера. OneNote что это за программа. Совместная работа с пользователями предыдущих версий OneNote
- Способ 1: «Диспетчер компонентов»
- Способ 2: «Диспетчер служб»
- Способ 3: Восстановление системных файлов
- Способ 4: Проверка на вирусное заражение
- Суть проблемы
- Включение службы
- Подключение
- Сетевое решение
- Что случилось со вкладкой «Общий доступ»?
- Действия, которые вам могут потребоваться
- Экономия времени с помощью шаблонов
- Где находится кнопка «Сохранить»?
- Копирование содержимого с помощью вырезок экрана
- Совместная работа с пользователями предыдущих версий OneNote
- Возможности OneNote
- Запуск OneNote
- В заключение
- Microsoft OneNote: что это за программа, ее возможности
- Как запустить OneNote
- Возможности OneNote
- Делать быстрые заметки, не открывая программу
- Редактировать и форматировать заметки сочетанием клавиш
- Вырезка веб-страницы для вставки в OneNote
- Вставлять аудио, видео, математические формулы, ссылки и многое другое
- Менять вид, чтобы удобнее было работать
- Использовать шаблоны и дополнения
- Использовать с другими программами Microsoft Office
- Как удалить OneNote?
Что такое OneNote: инструкция как его запустить и как пользоваться
Многим интересно что такое OneNote и для чего она нужна. Это очень удобная электронная записная книжка, которая используется для создания заметок на компьютере. Она входит в список офисных приложений для Windows. В наше время электронные книжки пользуются огромной популярностью, т.к. с таким количеством информации в современном мире сложно запомнить все и ничего не упустить, поэтому многие люди используют удобные приложения для смартфонов и персонального компьютера. Сегодня мы поговорим с стандартном приложении для Microsoft Office.
Возможности OneNote
Функционал этого несложного приложения гораздо шире, чем может показаться на первый взгляд. Давайте разберем подробнее, что такое OneNote и как его запустить, а также узнаем, какие возможности дает эта программа.
К очевидным достоинствам приложения можно отнести также интуитивно понятный для пользователя интерфейс, благодаря которому сложно запутаться в создании и редактировании заметок.
Запуск OneNote
При использовании 10 версии ОС Windows можно обратить внимание на наличие встроенной версии OneNote, в то время как ранее это приложение находилось в составе офисного пакета. Теперь оно не только есть в комплектации пакета Office, но и является предустановленным на Windows 10.
Поэтому для того чтобы запустить это приложение, достаточно зайти в меню «Пуск» и выбрать его из выпадающего списка, либо воспользоваться поиском по приложениям.
Если же вы пользуетесь операционной системой Windows 7, то сама программа будет несколько отличаться, поэтому стоит отдельно пояснить, что такое OneNote и как его запустить на Windows 7.
На этой операционной системе OneNote находится в составе набора программ Microsoft Office 2016. В некоторых случаях он уже установлен на компьютер, в других — потребуется его инсталлировать для получения всех возможностей, в том числе и использования OneNote.
Как только вы убедились, что офисный пакет скачан, перейдите в меню «Пуск» и найдите в нем соответствующую папку. Когда вы ее откроете, появится список доступных программ. Найдите в нем OneNote и запустите, нажав на иконку программы.
Удаление OneNote
Как удалить OneNote, если его использование не планируется и требуется дополнительное место на жестком диске? Если следовать стандартному процессу, то можно удалить весь пакет Office. Но как удалить только OneNote? Что это возможно, знают немногие. В будущем можно будет добавить OneNote в рабочий комплект Office.
Инструкции по удалению OneNote
В заключение
Из этой статьи вы узнали, что такое OneNote, как запустить это приложение и каким функционалом оно обладает.
Важно отметить, что функции встроенного OneNote для Windows 10 и практически аналогичной программы в составе пакета Microsoft Office 2016 несколько различаются. С полным списком отличий можно ознакомиться на официальном сайте Microsoft.
Источник
Что такое OneNote и как его запустить: инструкция
OneNote — это очень удобная программа, входящая в пакет офисных приложений для Windows, при помощи которой можно создавать систему заметок для хранения необходимой информации. По сути, OneNote представляет из себя электронный блокнот, в котором можно вести любые личные записи.
Возможности OneNote
Функционал этого несложного приложения гораздо шире, чем может показаться на первый взгляд. Давайте разберем подробнее, что такое OneNote и как его запустить, а также узнаем, какие возможности дает эта программа.
К очевидным достоинствам приложения можно отнести также интуитивно понятный для пользователя интерфейс, благодаря которому сложно запутаться в создании и редактировании заметок.
Запуск OneNote
При использовании 10 версии ОС Windows можно обратить внимание на наличие встроенной версии OneNote, в то время как ранее это приложение находилось в составе офисного пакета. Теперь оно не только есть в комплектации пакета Office, но и является предустановленным на Windows 10.
Поэтому для того чтобы запустить это приложение, достаточно зайти в меню «Пуск» и выбрать его из выпадающего списка, либо воспользоваться поиском по приложениям.
Если же вы пользуетесь операционной системой Windows 7, то сама программа будет несколько отличаться, поэтому стоит отдельно пояснить, что такое OneNote и как его запустить на Windows 7.
На этой операционной системе OneNote находится в составе набора программ Microsoft Office 2016. В некоторых случаях он уже установлен на компьютер, в других — потребуется его инсталлировать для получения всех возможностей, в том числе и использования OneNote.
Как только вы убедились, что офисный пакет скачан, перейдите в меню «Пуск» и найдите в нем соответствующую папку. Когда вы ее откроете, появится список доступных программ. Найдите в нем OneNote и запустите, нажав на иконку программы.
В заключение
Из этой статьи вы узнали, что такое OneNote, как запустить это приложение и каким функционалом оно обладает.
Важно отметить, что функции встроенного OneNote для Windows 10 и практически аналогичной программы в составе пакета Microsoft Office 2016 несколько различаются. С полным списком отличий можно ознакомиться на официальном сайте Microsoft.
Источник
Как выполнить первый запуск onenote для принтера. OneNote что это за программа. Совместная работа с пользователями предыдущих версий OneNote
При попытке подключить новый принтер и в некоторых других случаях, связанных с распечаткой материалов с компьютера, пользователь может столкнуться с ошибкой «Локальная подсистема печати не выполняется». Давайте выясним, что она собой представляет, и как устранить эту проблему на ПК с Виндовс 7.
Самая частая причина возникновения изучаемой в данной статье ошибки — это отключение соответствующей службы. Это может быть связано с её преднамеренной или ошибочной деактивацией одним из пользователей имеющим доступ к ПК, с различными сбоями в работе компьютера, а также выступать следствием вирусного заражения. Основные способы устранения названной неисправности будут описаны ниже.
Способ 1: «Диспетчер компонентов»
После перезапуска ПК изучаемая нами ошибка должна исчезнуть.
Способ 2: «Диспетчер служб»
Теперь изучаемая нами ошибка должна исчезнуть и больше не отображаться при попытке подключения нового принтера.
Способ 3: Восстановление системных файлов
Изучаемая нами ошибка может также являться следствием нарушения структуры системных файлов. Чтобы исключить подобную вероятность или, наоборот, исправить ситуацию, следует совершить проверку компьютера утилитой «SFC» с последующей процедурой восстановления элементов ОС при необходимости.
Способ 4: Проверка на вирусное заражение
При выявлении утилитой вирусного заражения компьютера действуйте согласно тем рекомендациям, которые она дает. Но даже после выполнения процедуры лечения велика вероятность, что вредоносный код успел изменить настройки системы, поэтому для устранения ошибки локальной подсистемы печати необходимо будет произвести перенастройку ПК по тем алгоритмам, которые описаны в предыдущих способах.
Однако устранить ее можно самостоятельно – для этого есть несколько методов, в зависимости от того, что именно вызвало появление такого уведомления.
Суть проблемы
Такое явление возникает во время подключения устройства, чаще все, при первой попытке, так как связана именно с настройками устройства и его взаимодействием с ПК.
Крайне редко такую ошибку может выдать тот, который исправно работал ранее.
Именно невозможность соединения зачастую, является причиной такой неполадки.
Такой «мусор» накапливается в результате установки ненужного и разнообразного программного обеспечения для устройства, драйверов и т. п.
Прежде, чем пытаться устранить неполадку, необходимо выяснить, какая именно причина ее вызвала.
Включение службы
Она может быть отключена как самим пользователем, так и в результате действия вредоносных файлов.
Диспетчер находится в настройках администрирования, поэтому для работы с ним необходимо войти в учетную запись от имени администратора. Далее действуйте следующим образом:
Если же проблема не была устранена, то необходимо искать другую ее причину.
Подключение
Если предыдущий метод не устранил проблему, или если ошибка появилась сразу пи подключении устройства, то проблема, вероятнее всего, находится в самом подключении.
Способы ее решения разнятся в зависимости от того, какой из них подключается – сетевой или локальный.
Сетевое решение
Универсальным решением является метод подключения по локальному порту. При таком способе вы вручную прописываете путь, с которым должна работать система.
Для того, чтобы сделать это, следуйте инструкции:
После этого перезагрузите компьютер. Теперь он должен работать исправно. Если же этого не случилось, то проверьте правильность написания пути еще раз.
Интерфейс Microsoft OneNote 2013 изменился по сравнению с предыдущими версиями, и чтобы помочь вам быстрее освоиться с ним, мы представляем вашему вниманию это руководство.
При первом запуске OneNote предлагается подключиться к облаку, где OneNote создаст вашу первую записную книжку. Для работы в OneNote можно использовать имеющуюся учетную запись Майкрософт (например, MSN, Hotmail или Messenger). Если у вас еще нет учетной записи, можно бесплатно создать ее.
Благодаря тому, что записные книжки хранятся в облаке, можно получать к ним доступ практически с любого устройства, например с других компьютеров, с телефона, планшетного ПК и даже из браузера.
Что случилось со вкладкой «Общий доступ»?
Самым подходящим хранилищем для личных заметок является служба SkyDrive. Если вы работаете в организации, в которой для совместной работы через Интернет используется SharePoint, можно нажать на этом экране кнопку Добавление места для настройки существующей учетной записи SharePoint. Записные книжки OneNote, хранящиеся в Интернете, доступны только их владельцу, если он не разрешал другим пользователям просматривать папки, в которых они находятся.
Действия, которые вам могут потребоваться
Из приведенной ниже таблицы вы узнаете, где найти некоторые наиболее часто используемые инструменты и команды в OneNote 2013.
Экономия времени с помощью шаблонов
С помощью шаблонов OneNote можно обеспечить единообразное оформление страниц в записной книжке с использованием цветного декоративного фона. Шаблоны также помогают экономить время за счет добавления на страницы готовых функциональных элементов, например списков дел, календарей, планировщиков и форм, которые можно заполнять и настраивать.
Можно настроить любой из встроенных шаблонов в соответствии с конкретными требованиями или загрузить другие бесплатные шаблоны с веб-сайта OneNote на портале Office.com. При желании можно даже создать собственные шаблоны на основе любых страниц записной книжки.
Где находится кнопка «Сохранить»?
Если нужно отправить снимок страницы заметок (или раздела, или всей записной книжки) человеку, у которого нет программы OneNote, можно легко экспортировать статический снимок, выбрав пункты Файл → Экспорт и указав нужный формат.
Копирование содержимого с помощью вырезок экрана
Содержимое можно легко добавить в OneNote, используя вырезку экрана. Так можно сделать снимок любой части экрана и затем вставить его в заметку.
Начните с того, что откройте нужное содержимое. Например, откройте маршрут поездки в Internet Explorer или диаграмму на листе Excel.
Можно создавать вырезки экрана, не переключаясь между приложениями, импортировать целые веб-страницы или документы в заметки или создавать краткие записки, автоматически добавляемые в записную книжку.
Работать с инструментом «Отправить в OneNote» можно с помощью кнопок или дополнительных сочетаний клавиш, отображаемых в скобках рядом с каждой командой (например, для получения вырезки экрана используется клавиша S ). Применять инструмент «Отправить в OneNote» необязательно, т. е. вы можете использовать его, работая над каким-либо исследовательским проектом, а затем отключить, когда он станет ненужным.
Совместная работа с пользователями предыдущих версий OneNote
Предоставляя общий доступ к файлам или обмениваясь ими с людьми, которые работают с одной из предыдущих версий OneNote, учитывайте указанные ниже моменты.
Возможности OneNote
Функционал этого несложного приложения гораздо шире, чем может показаться на первый взгляд. Давайте разберем подробнее, что такое OneNote и как его запустить, а также узнаем, какие возможности дает эта программа.
К очевидным достоинствам приложения можно отнести также интуитивно понятный для пользователя интерфейс, благодаря которому сложно запутаться в создании и редактировании заметок.
Запуск OneNote
При использовании 10 версии ОС Windows можно обратить внимание на наличие встроенной версии OneNote, в то время как ранее это приложение находилось в составе офисного пакета. Теперь оно не только есть в комплектации пакета Office, но и является предустановленным на Windows 10.
Поэтому для того чтобы запустить это приложение, достаточно зайти в меню «Пуск» и выбрать его из выпадающего списка, либо воспользоваться поиском по приложениям.
Если же вы пользуетесь операционной системой Windows 7, то сама программа будет несколько отличаться, поэтому стоит отдельно пояснить, что такое OneNote и как его запустить на Windows 7.
Как только вы убедились, что офисный пакет скачан, перейдите в меню «Пуск» и найдите в нем соответствующую папку. Когда вы ее откроете, появится список доступных программ. Найдите в нем OneNote и запустите, нажав на иконку программы.
В заключение
Из этой статьи вы узнали, что такое OneNote, как запустить это приложение и каким функционалом оно обладает.
Важно отметить, что функции встроенного OneNote для Windows 10 и практически аналогичной программы в составе пакета Microsoft Office 2016 несколько различаются. С полным списком отличий можно ознакомиться на официальном сайте Microsoft.
Источник
Microsoft OneNote: что это за программа, ее возможности
Приложение Microsoft OneNote представляет собой отличное средство для создания заметок. Чтобы применять это ПО предельно эффективно, следует ознакомиться с ним более подробно.
Как запустить OneNote
Первый запуск OneNote производится несложно. Для этого нужно просто отыскать ярлык приложения на рабочем поле ПК. При отсутствии ярлыка нужно пройти по пути “Пуск – Все программы – MS Office”. В открывшейся папке следует найти нужный инструмент. Кроме того, можно запустить OneNote непосредственно после установки, воспользовавшись диалоговым окном.
Скачать ПО можно на официальном сайте разработчика. Нежелательно для этой цели применять другие ресурсы. Кроме того, можно воспользоваться сервисом OneNote Online.
Возможности OneNote
Программа OneNote (2013 и прочие версии) входит в комплект ПО линейки Office от корпорации Microsoft. Она была разработана более 10 лет назад. Пользователей привлекают такие возможности этого программного инструмента:
Делать быстрые заметки, не открывая программу
Создавать оперативные заметки можно с помощью 2 ярлыков программы. Она позволяет применять “горячие” клавиши для создания быстрых заметок. Для вызова панели нужно нажать комбинацию Win+N, а создания скриншота – сочетание клавиш Win+S. Заметки, созданные таким способом, сразу же сохранятся в отделе “Unfiled Notes”. Скриншоты можно хранить в любой папке. В Windows версии 8.1 создание скриншота производится с помощью сочетания клавиш Win+Shift+S.
Другая полезная опция программы – если нажать правой кнопкой мышки по изображению OneNote, которое находится на панели задач, то можно активировать аудиозапись или определить запуск иной функции для данного действия.
Редактировать и форматировать заметки сочетанием клавиш
С помощью специальных комбинаций клавиш можно прикреплять флажки, теги и соответствующие названия заметок. Самые простые и полезные варианты:
Вырезка веб-страницы для вставки в OneNote
Если на персональном компьютере имеется эта программа, то в штатном IE (Inernet Explorer) возникает сразу 2 вспомогательных инструмента “Ссылка в OneNote” и “Отослать в OneNote”. Программное обеспечение автоматически сохраняет страничку интернет-сайта, дату, точное время, а также интегрирует ее URL.
Если браузер IE не используется, распечатку файла можно вставить с помощью пункта “Отослать в OneNote”.
Вставлять аудио, видео, математические формулы, ссылки и многое другое
Программа позволяет встраивать любые файлы, что облегчает и ускоряет как работу, так и поиск. Это можно применять следующим образом:
Если необходимо быстро отыскать что-то в музыкальных или видеофайлах, это можно сделать, пройдя по пути “Файл – Опции – Видео и Аудио”.
Если устройство, на котором установлено это программное обеспечение, обладает сенсорным дисплеем, то приложение дополнительно может:
Менять вид, чтобы удобнее было работать
В стандартном рабочем режиме отображены все устройства, странички, подразделы и вкладки, однако в просмотровом меню есть и прочие варианты. С помощью кнопки F11 можно перейти в полноэкранную версию программы, которая подходит для работы с одной заметкой. Развернутый дисплей помогает сосредоточить внимание на работе и не отвлекаться на другие вещи. Если воспользоваться режимом “Закрепить на рабочем столе”, то можно одновременно пользоваться и браузерным приложением, и заметками.
Использовать шаблоны и дополнения
Дополнительные и шаблонные элементы предназначены для расширения функциональности программного обеспечения для создания заметок. Чтобы увидеть, какие средства можно использовать прямо сейчас, необходимо зайти в пункт “Шаблоны страниц”. Дополнительно можно самостоятельно заказать привлекательные шаблоны, зайдя на официальный сайт разработчика программного обеспечения.
В незаполненных шаблонах пользователи могут изменять размеры странички. Это удобно в случае, если приходится часто создавать однотипные текстовые документы для архива или компактные поздравительные открытки. Тогда можно заблаговременно настроить специальный шаблон и сохранить его.
У приложения OneNote существуют полезные дополнения, например, Onestatic. Оно позволяет работать с программами 2010 и 2013 гг. С использованием такого программного средства можно смотреть странички OneNote в стандартном календаре, изменять ориентацию и размер картинок, создавать макросы, секции, странички и т.д.
Иное вспомогательное средство – Outline. Это приложение собирает заметки, сделанные с использованием OneNote, и отсылает их на Mac или iPad. При этом на мобильном устройстве файлы заметок будут выглядеть так же, как и на стационарном ПК.
Это дополнение имеет и бесплатную, и платную версию. Платный вариант стоит 14,99 долларов США. Бесплатное ПО обладает ограниченной функциональностью.
Использовать с другими программами Microsoft Office
Если человек регулярно пользуется программным обеспечением линейки MS Office, приложение OneNote ему поможет облегчить работу. В последних версиях ПО есть возможность создавать и интегрировать таблички Excel. При этом табличные данные можно будет изменять в Excel, однако все корректировки будут сразу же показываться в заметках OneNote. Также есть возможность интегрировать в ПО формы схематичных блоков Visio.
Другая полезная возможность OneNote – синхронизация с приложением Outlook. Возле каждой строчки в заметке можно выставить “галочку”, после чего она преобразуется в задачу Outlook. Кроме того, можно отправлять странички иным пользователям. При этом их формат будет полностью сохранен.
Как удалить OneNote?
Для удаления этой программы можно воспользоваться ярлыком “Uninstall” или средством “Панель управления”, зайдя в пункт “Удаление программ и компонентов”.
Источник








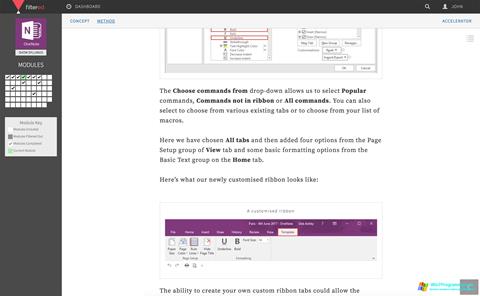
 HP SimplePass
HP SimplePass Wings 3D
Wings 3D Adobe Photoshop
Adobe Photoshop DAEMON Tools Pro
DAEMON Tools Pro Sibelius
Sibelius Display Driver Uninstaller
Display Driver Uninstaller