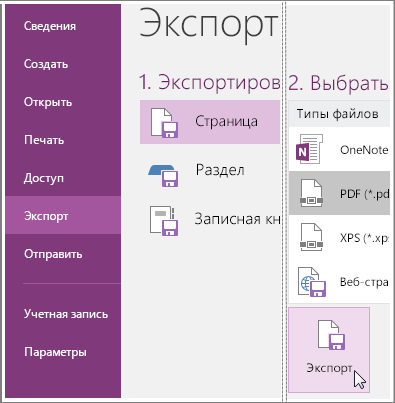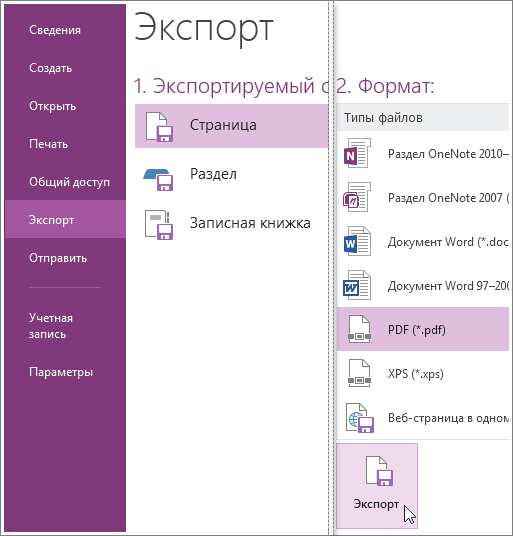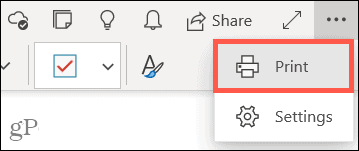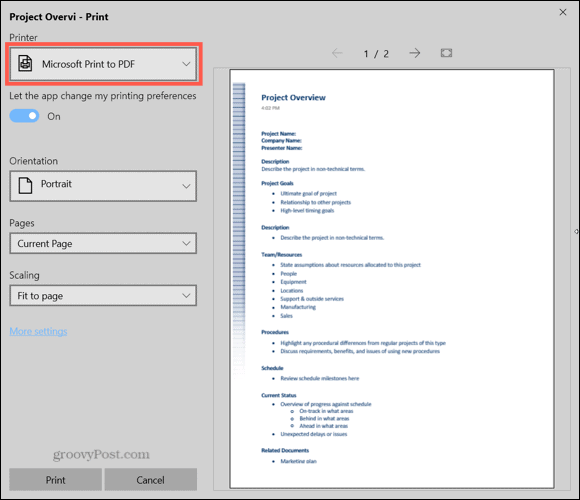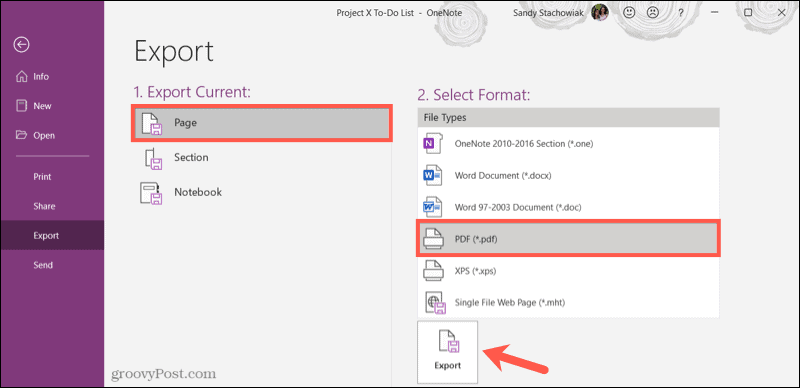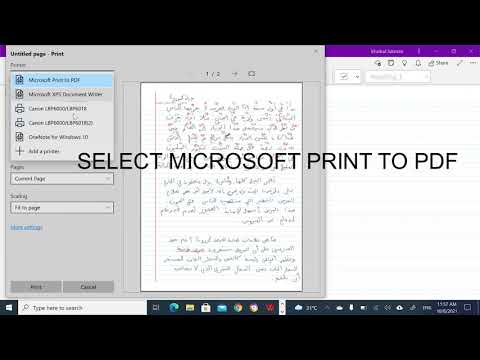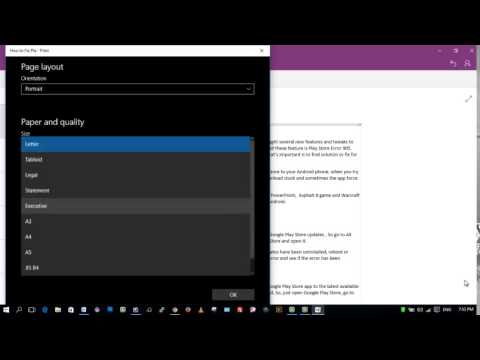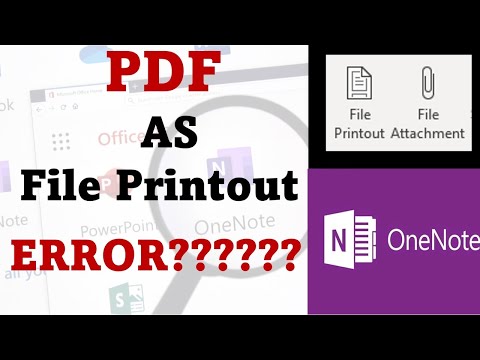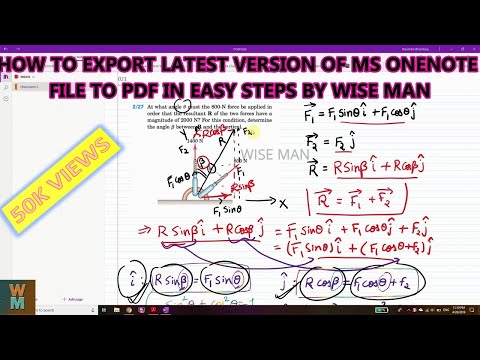OneNote для Microsoft 365 OneNote 2021 OneNote 2016 OneNote 2013 Еще…Меньше
Если вы хотите поделиться своими заметками, но не хотите предоставить им полный доступ, вы можете экспортировать заметки в формате ADOBE PDF (portable document format). Например, вам может потребоваться поделиться раздаткой с коллегой, у которого нет OneNote или которому не нужно видеть все остальное в записной книжке. Или, возможно, вам нужно передать рабочие заметки с отчетом. В таких случаях удобно сохранять заметки в формате PDF.
Примечание: Когда вы открываете общий доступ к записной книжке, указанные вами пользователи получают возможность редактировать содержимое, добавлять сведения и вносить изменения. Сохраняя заметки в формате PDF, вы фактически сохраняете статический снимок. Все дальнейшие изменения, внесенные в OneNote, не будут видны в файле формата PDF.
-
На странице, которую нужно экспортировать, выберите команды Файл > Экспорт.
-
В разделе Экспортируемый объект выберите элемент для экспорта.
-
Выберите команды PDF (*.pdf) > Экспорт.
-
В диалоговом окне Сохранить как укажите путь сохранения файла.
-
Укажите имя файла и выберите команду Сохранить.
Примечание: Когда вы открываете общий доступ к записной книжке, указанные вами пользователи получают возможность редактировать содержимое, добавлять сведения и вносить изменения. Сохраняя заметки в формате PDF, вы фактически сохраняете статический снимок. Все дальнейшие изменения, внесенные в OneNote, не будут видны в файле формата PDF.
-
На странице, которую необходимо экспортировать, нажмите Файл > Экспорт.
-
В разделе Экспортируемый объект выберите элемент для экспорта.
-
Выберите PDF и нажмите Экспорт.
-
В диалоговом окне Сохранить как укажите путь сохранения файла.
-
Присвойте файлу имя и нажмите Сохранить.
Нужна дополнительная помощь?
Здесь мы покажем вам, как сохранить заметку в OneNote в виде файла PDF в Windows 10, OneNote для настольных ПК, OneNote для Mac и в Интернете.
Несмотря на то, что вы можете получить доступ к Microsoft OneNote на нескольких устройствах и воспользоваться опциями общего доступа, вы можете захотеть сохранить заметку в формате PDF по другой причине. Может быть, вы хотите добавить аннотации к PDF-файлу или просто сохранить его в качестве резервной копии.
Какой бы ни была ваша причина, мы покажем вам, как экспортировать заметку из OneNote в виде документа PDF. И мы объясним шаги для OneNote для Windows 10, настольной версии, на Mac и в Интернете.
OneNote для Windows 10
Если вы используете OneNote для Windows 10, возможность экспорта в PDF неочевидна. Но не волнуйтесь, мы вас туда доставим!
- Запустите OneNote для Windows 10 и откройте заметку, которую хотите экспортировать.
- Нажмите Настройки и многое другое (три точки) в правом верхнем углу и выберите Распечатать.
- В раскрывающемся списке Принтер выберите Microsoft Print в PDF.
- Нажмите Распечатать.
- Назовите файл, выберите место для его сохранения и нажмите Сохранить.
Настольное приложение OneNote для Windows упрощает поиск возможности экспортировать заметку в формате PDF.
- Запустите OneNote и откройте заметку, которую хотите экспортировать.
- Нажмите Файл из меню и выберите Экспорт налево.
- Ниже «Экспортный ток» убедитесь, что Страница выбрано. И обратите внимание, что вы можете экспортировать раздел или записную книжку, если хотите.
- В разделе «Выбрать формат» выберите PDF.
- Нажмите Экспорт.
- При желании вы можете изменить имя файла. Затем выберите место и нажмите Сохранить.
OneNote на Mac
Если вы используете приложение OneNote на своем Mac, сохранить заметку в формате PDF будет проще всего.
- Запустите OneNote и откройте заметку, которую хотите экспортировать.
- Нажмите Файл в строке меню и выберите Сохранить как PDF.
- При желании вы можете изменить имя файла. Затем выберите место и нажмите Сохранить.
OneNote в Интернете
OneNote в Интернете в настоящее время не предлагает функцию экспорта или сохранения в формате PDF. Итак, вам нужно полагаться на свой браузер, чтобы сделать всю работу. Обратите внимание, что ваши параметры могут отличаться в зависимости от используемого вами браузера.
Ознакомьтесь со следующими инструкциями по сохранению заметки в формате PDF с помощью OneNote в Интернете.
Ваша заметка в формате PDF из OneNote
Какой бы ни была причина, по которой вы хотите сохранить заметку из OneNote в формате PDF, это легко сделать независимо от того, какую платформу вы используете для приложения.
А для получения дополнительной помощи узнайте, как использовать шаблоны OneNote или как включить темный режим в OneNote.
Часть 1. Как экспортировать заметки OneNote в файлы PDF
Как экспортировать записные книжки из OneNote в PDF напрямую
Чтобы поделиться раздаточным материалом с другом или коллегой, у которого нет учетной записи OneNote, вы должны либо предоставить свою учетную запись, либо экспортировать OneNote в PDF. В различных ситуациях полезно сохранять заметки в виде файлов PDF. Но есть один существенный недостаток, который требует много времени для преобразования заметок в методе.
Шаг 1. Если вы уже установили OneNote на свой компьютер, вы можете запустить программу и перейти к блокноту, который хотите преобразовать в формат PDF, и щелкнуть по нему.
Шаг 2. Щелкните вкладку «Файл» в верхнем левом углу экрана OneNote, чтобы открыть меню «Файл». Чтобы экспортировать OneNote в PDF, выберите параметр «Экспорт» в раскрывающемся меню.
Шаг 3: Затем в столбце «Выбор формата» нажмите кнопку «Экспорт» и выберите формат PDF в раскрывающемся меню. Он также сохраняет статический снимок информации.
Как сохранить OneNote в PDF из веб-браузера
Если вам нужно сохранить OneNote на другом компьютере без приложения, вы также можете использовать учетную запись в Интернете, чтобы сохранить OneNote в PDF. Существует ограничение на экспорт записных книжек в методе. Экспорт всей записной книжки или ее части в PDF невозможен. Вы можете распечатать или сохранить только одну страницу OneNote за раз.
Шаг 1. После того, как вы вошли в учетную запись OneNote, вы можете выбрать OneNote для веб-страницы, которую вы хотите экспортировать в виде PDF-файла из веб-браузера, а затем перейти к ней.
Шаг 2: Нажмите «Файл» и нажмите кнопку «Печать». После этого вы можете нажать кнопку «Печать», чтобы экспортировать нужную страницу записной книжки из OneNote в страницу PDF.
Шаг 3. Выберите параметр Microsoft Print to PDF из списка доступных принтеров. PDF-файл будет сохранен в папке «Документы» на жестком диске вашего компьютера.
Часть 3: лучший способ экспорта OneNote в PDF
Что делать, если вы не можете правильно экспортировать OneNote в PDF, например, обрез страницы, правила полей и т. д.? Если вам нужно правильно сохранить заметки в PDF или отредактировать файлы PDF, PDFelement это универсальный PDF-редактор, который вы должны выбрать. Кроме того, вы также можете добавлять аннотации, применять шифрование и даже извлекать тексты с помощью алгоритмов OCR.
1. Точно конвертируйте записные книжки, XPS, Word и другие форматы в файлы PDF.
2. Настройте размеры страниц, языки, шрифты, ориентацию и другие параметры.
3. Добавьте аннотации, в том числе тексты, изображения, рисунки, формы и т. д.
4. Зашифруйте PDF-файл, выполните алгоритм OCR и настройте функции печати.
Win Скачать
Mac Скачать
Шаг 1: После того, как вы установили PDFelement, вы можете открыть программу на своем компьютере, которая содержит ряд параметров конфигурации. Щелкните Открыть файл меню и перейдите к файлу записной книжки, который вы хотите экспортировать, а затем выберите Открыть в проводнике кнопку.
Шаг 2: при импорте блокнота выберите Конвертировать меню и выберите OCR вариант из выпадающего меню. Он автоматически обнаружит текст на изображении и предложит вам выполнить оптическое распознавание символов, чтобы извлечь текст из заметки.
Шаг 3. После извлечения текста из изображения у вас есть возможность сохранить его как Текстовое изображение с возможностью поиска или Редактируемый текст, Просто выберите Редактируемый текст возможность экспортировать заметку в PDF и выбрать нужный язык. Ударь OK для завершения.
Шаг 4. Как только процесс OCR будет завершен, текст будет отображаться как редактируемый текст на экране вашего компьютера. Затем вы можете скопировать и вставить его в другой документ или использовать в том же PDF-файле, выбрав его в верхнем окне и выбрав Редактировать меню.
Win Скачать
Mac Скачать
Вы хотите поделиться своими заметками OneNote с кем-то, у кого нет OneNote, или вы хотите предотвратить случайное редактирование своих заметок и преобразовать их в PDF-файл? Эта статья расскажет вам, как конвертировать OneNote в Word или PDF в Windows 11/10.
В OneNote есть функция, которая позволяет вам делиться всей записной книжкой или только ее частями в формате PDF. Также можно преобразовать ее в файл docx и хранить на OneDrive. Это отличный инструмент для организации заметок, проведения исследований и ведения записей.
Блокнот OneNote можно экспортировать в различные форматы, включая Microsoft Word и PDF. Для OneNote доступно несколько различных приложений. Одно из них можно загрузить из Microsoft Store, а другое — непосредственно с сайта OneNote. Вот как можно экспортировать эти приложения, пока они не будут объединены.
Содержание
- Почему нужно конвертировать OneNote в Word или PDF файл?
- Как преобразовать OneNote в Word или PDF в Windows 11/10
- Отражает ли файл экспорта OneNote изменения, внесенные в документ?
- YouTube video: Как конвертировать onenote в word или pdf в windows 11/10.
- Есть ли возможность конвертировать одну страницу или всю записную книжку?
- Можно ли экспортировать данные из OneNote для Windows?
Почему нужно конвертировать OneNote в Word или PDF файл?
На страницы OneNote можно добавлять не только текст — вы можете добавлять изображения, документы, каракули и даже видео. Если вам нужно вернуться к своим заметкам, вы можете разделить каждую записную книжку на разделы и страницы, чтобы быстро найти то, что вы ищете.
Но поскольку не у всех коллег есть Microsoft OneNote, вам может понадобиться преобразовать записную книжку OneNote в другой формат, такой как Word или PDF, прежде чем поделиться ею с ними.
Как преобразовать OneNote в Word или PDF в Windows 11/10
Вы можете экспортировать документы в файл PDF только для документов, которые вы собираетесь преобразовать. OneNote не предоставляет возможности конвертировать целые документы в Word. Выполните следующие шаги, чтобы преобразовать или экспортировать файл OneNote в документ Word или PDF на вашем компьютере:
- Перейдите в Пуск > Запустите OneNote , чтобы открыть вашу Записную книжку.
- Выберите файл или всю записную книжку , которую вы хотите преобразовать в PDF.
- Нажмите вкладку Файл , расположенную в левом верхнем углу экрана OneNote.
- Выберите опцию Экспорт в левой навигационной панели.
- Теперь будут доступны три новые опции, когда вы нажмете на Экспорт текущего. Вы можете выбрать экспорт текущей страницы, раздела, или блокнота.
- Затем в колонке Выберите формат > Выберите вариант PDF > Нажмите на кнопку Экспорт .
- Откроется File Explorer > Выберите место , где вы хотите сохранить ваш файл > Name it > Нажмите Save , чтобы сохранить файл OneNote как PDF.
- Таким же образом выберите Word Document (* .docx) в разделе Select Format options для преобразования файла OneNote в файл Word (.docx) .
Теперь он готов к загрузке в формате PDF. Вы можете открыть его с помощью веб-браузера или программы просмотра PDF по вашему выбору.
Иногда вам может понадобиться поделиться раздаточным материалом с другом или коллегой, у которого нет OneNote. В этом случае может помочь сохранение заметок в формате PDF. Однако недостатком этого метода является то, что он требует много места. При сохранении блокнота OneNote или файла PDF вы сохраняете статический снимок своих заметок. В результате вы не сможете позже изменить PDF в OneNote.
Экспорт OneNote в PDF с помощью веб-браузера в Windows
При использовании OneNote для работы в Интернете вы можете экспортировать страницу в PDF (переносной формат данных), чтобы распечатать ее позже. Выполните следующие шаги для экспорта OneNote в PDF с помощью веб-браузера в Windows:
- Перейдите на страницу OneNote для веб-страницы, которую вы хотите экспортировать в формат PDF из вашего веб-браузера.
- Нажмите или коснитесь Файл > Печать > Нажмите или коснитесь Печать снова.
- Выберите Microsoft Print to PDF в списке принтеров для экспорта в PDF.
- OneNote сохранит файл PDF в папке Documents .
- Откройте файл PDF из папки Documents для печати.
Отражает ли файл экспорта OneNote изменения, внесенные в документ?
Важно помнить, что любые изменения, внесенные в блокнот, не появятся в PDF. Вместо этого необходимо создать новый PDF, пройдя весь процесс заново.
YouTube video: Как конвертировать onenote в word или pdf в windows 11/10.
Есть ли возможность конвертировать одну страницу или всю записную книжку?
Приложение OneNote теперь позволяет пользователям конвертировать либо одну страницу, либо раздел, либо всю записную книжку. Пользователи могут получить доступ к этой функции на вкладке Экспорт.
Можно ли экспортировать данные из OneNote для Windows?
OneNote для Windows позволяет экспортировать данные. С другой стороны, вы можете распечатать документ на бумаге или экспортировать его в формат PDF. К сожалению, Word и многие другие форматы недоступны для экспорта. Благодаря своим возможностям, таким как совместная работа, автоматическая синхронизация с облаком и ведение заметок в любом месте, Microsoft OneNote стал известен для ведения записей на занятиях и протоколов на работе.
Надеюсь, этот пост поможет вам конвертировать OneNote в Word или PDF в Windows 11/10.
Если вы хотите поделиться своими заметками OneNote с кем-то, у кого нет OneNote, или если вы хотите предотвратить случайное редактирование заметок, преобразуйте их в файл PDF. Вот как это делается.
Поведение при сохранении PDF-файлов зависит от платформы
Записные книжки OneNote содержат один или несколько разделов, и каждый раздел содержит одну или несколько страниц. Чтобы проиллюстрировать, что это означает, вот диаграмма, показывающая структуру записной книжки OneNote:
То, что вы можете сохранить как PDF-файл в OneNote, зависит от того, какую ОС вы используете. OneNote для Windows 10 позволяет сохранить страницу, раздел или всю записную книжку в формате PDF. Однако OneNote для Mac позволяет сохранить только одну текущую страницу в формате PDF.
Инструкции по преобразованию заметок OneNote в PDF также различаются в Windows 10 и Mac. Мы покажем вам, как это сделать.
Как конвертировать заметки OneNote в PDF в Windows 10
Для начала запустите OneNote для Windows. Откройте записную книжку OneNote, которую вы хотите преобразовать в PDF. После загрузки щелкните вкладку «Файл» на ленте.
В левом меню нажмите «Экспорт».
Затем выберите, какую часть записной книжки вы хотите экспортировать из «1. Экспорт текущего ». Вы можете выбрать между «Страницей», «Разделом» или «Блокнотом», на котором вы сейчас работаете.
В «2. Группа «Выбрать формат», выберите «PDF» из списка типов файлов и нажмите «Экспорт».
Откроется проводник. Выберите место, в котором вы хотите сохранить файл, назовите его и нажмите «Сохранить».
Теперь ваш PDF-файл готов. Вы можете открыть его с помощью веб-браузера или любимой программы просмотра PDF-файлов.
Как конвертировать заметки OneNote в PDF на Mac
Экспортировать заметки OneNote на Mac довольно просто, но, как упоминалось выше, Mac позволяет сохранить только текущую страницу — вы не можете сохранить раздел или всю записную книжку.
Сначала откройте приложение OneNote, а затем загрузите записную книжку, содержащую страницу, которую вы хотите преобразовать в PDF. Затем нажмите «Файл» в строке меню.
В раскрывающемся меню нажмите «Сохранить как PDF».
Появится окно «Сохранить как». Назовите свой файл, выберите место, в котором вы хотите его сохранить, и нажмите «Сохранить».
Ваш PDF-файл готов к позже просмотр. Повторяйте это так часто, как хотите, чтобы экспортировать больше страниц OneNote в файлы PDF.
Microsoft OneNote оснащен функцией, которая позволяет предоставить общий доступ либо ко всей записной книжке в виде PDF-файла, либо к ее части. Вы также можете преобразовать его в файл .docx, чтобы поместить в OneDrive. Прочтите, чтобы узнать, как конвертировать OneNote в файлы Word или PDF в Windows 10.
Здесь важно отметить, что, в отличие от PDF-файлов, вы можете экспортировать только страницы и разделы файла OneNote как документы Word. Начнем сначала с преобразования PDF.
- Запустите OneNote.
- Открыть ноутбук.
- Выберите файл или всю записную книжку, которую хотите преобразовать в PDF.
- Перейдите на вкладку «Файл».
- Выберите опцию Экспорт.
- Выберите PDF в разделе «Выбрать формат».
- Нажмите кнопку «Экспорт».
- Выберите место для сохранения файла.
Точно так же сделайте то же самое, чтобы преобразовать файл OneNote в файл Word.
Иногда вам может потребоваться поделиться раздаточным материалом с другом или коллегой, у которого нет OneNote. В таких случаях может оказаться полезным сохранение заметок в формате PDF. Однако у этого метода есть один недостаток. Когда вы пытаетесь сохранить записную книжку OneNote или файл в формате PDF, вы сохраняете статический снимок заметок. Таким образом, любые изменения, которые вы сделаете позже в OneNote, не будут отражены в PDF-файле.
Если на вашем компьютере установлена программа OneNote, запустите ее.
Перейдите в Блокнот или к файлу, который вы хотите преобразовать в PDF.
Ударь Файл вкладка, расположенная в верхнем левом углу экрана OneNote.
Из параметров, отображаемых под боковой панелью, выберите Экспорт вариант.
Затем под Выбрать формат столбец, выберите PDF вариант и нажмите Экспорт кнопка.
Выберите место для сохранения и нажмите Сохранить кнопку, чтобы сохранить файл OneNote в формате PDF.
Аналогичным образом, чтобы преобразовать файл OneNote в файл Word (.docx), выберите документ Word (* .docx) в разделе Выбрать формат опции.
Как упоминалось ранее, в отличие от PDF-файлов, вы можете экспортировать только страницы и разделы файла OneNote как документы Word.
Надеюсь, поможет!
.

Если вы хотите поделиться своими заметками OneNote с кем-то, у кого нет OneNote, или если вы хотите предотвратить случайное редактирование ваших заметок, преобразуйте их в
PDF-файл
Отказ Вот как это сделано.
PDF Сохранение поведения варьируется на платформе
Одна нота
Ноутбуки содержат один или несколько разделов, и каждый раздел содержит одну или несколько страниц. Чтобы проиллюстрировать то, что это значит, вот график, чтобы показать структуру ноутбука OneNote:

То, что вы можете сэкономить как PDF в OneNote, зависит от какой ОС вы используете. OneNote для Windows 10 позволяет сохранить страницу, раздел или весь ноутбук в виде PDF. Тем не менее, OneNote для Mac позволяет вам сохранить одну страницу, которая вы в настоящее время включенные в качестве PDF.
Инструкции по преобразованию OneNote Notes в PDF также различны между Windows 10 и Mac. Мы покажем вам, как сделать обоими.
СВЯЗАННЫЕ С:
Руководство для начинающих к OneNote в Windows 10
Как конвертировать OneNote Notes в PDF на Windows 10
Чтобы начать, запустить OneNote для Windows. Откройте ноутбук OneNote, вы хотите преобразовать в PDF. Как только он загружен, щелкните вкладку «Файл» на ленте.

В левом меню нажмите «Экспорт».

Затем выберите, какую часть ноутбука вы хотите экспортировать из «1. Экспорт текущей «Группа. Вы можете выбрать между «страницей», «раздел», или «ноутбук», в которой вы сейчас работаете.

В «2. Выберите «Формат» Группа, выберите «PDF» из списка типов файлов, а затем нажмите «Экспорт».

File Explorer откроется. Выберите местоположение, в котором вы хотите сохранить свой файл, назовите его, а затем нажмите «Сохранить».

Ваш файл PDF теперь готов. Вы можете открыть его, используя веб-браузер или ваш любимый просмотрщик PDF.
Как конвертировать OneNote Notes в PDF на Mac
Экспорт OneNote Notes на Mac довольно прост, но, как уже упоминалось выше, MAC позволяет сохранить страницу, которая в настоящее время вы не можете сохранить раздел или весь ноутбук.
Сначала откройте приложение OneNote, а затем загрузите ноутбук, содержащую страницу, которую вы хотите преобразовать в PDF. Далее нажмите «Файл» в строке меню.

Нажмите «Сохранить как PDF» в раскрывающемся меню.

Появится окно «Сохранить как». Назовите свой файл, выберите местоположение, в котором вы хотите сохранить его, и нажмите «Сохранить».

Ваш PDF-файл теперь готов к
Позже просмотр
Отказ Повторите это так часто, как вы хотите экспортировать больше страниц OneNote в файлы PDF.
СВЯЗАННЫЕ С:
Что такое PDF-файл (и как открыть один)?
Содержание
- Экспорт заметок из OneNote в формате PDF
- Вставка файла в OneNote
- Добавление в OneDrive и вставка ссылки
- Вставка в виде вложения
- Вставка в виде распечатки
- Экспорт и импорт записных книжек OneNote
- Экспорт записной книжки OneNote
- Импорт записной книжки OneNote
- Устранение неполадок
- Моя записная книжка скачивается не до конца
- Все мои скачивания содержат только файл «errors.txt», вместо папки записной книжки
- OneNote не удается распознать записную книжку, которую я пытаюсь импортировать.
- Появляется сообщение об ошибке о недостаточном количестве места для импорта моей записной книжки в OneDrive
- Появляется сообщение об ошибке о превышении допустимого размера записной книжки для экспорта
- Я по прежнему нуждаюсь в помощи
- Виртуальный принтер OneNote в Windows 10
- 1. Что такое виртуальный принтер OneNote
- 2. Заметка-распечатка OneNote
- Экспорт и импорт записных книжек OneNote
- Экспорт записной книжки OneNote
- Импорт записной книжки OneNote
- Устранение неполадок
- Моя записная книжка скачивается не до конца
- Все мои скачивания содержат только файл «errors.txt», вместо папки записной книжки
- OneNote не удается распознать записную книжку, которую я пытаюсь импортировать.
- Появляется сообщение об ошибке о недостаточном количестве места для импорта моей записной книжки в OneDrive
- Появляется сообщение об ошибке о превышении допустимого размера записной книжки для экспорта
- Я по прежнему нуждаюсь в помощи
- Видео
Экспорт заметок из OneNote в формате PDF
Если вы хотите поделиться своими заметками, но не хотите предоставить кому-либо полный доступ к ним, вы можете экспортировать заметки в формате Adobe PDF (portable document format). Например, вы можете поделиться раздаткой с коллегой, у которого нет OneNote или которому не нужно видеть все остальные записные книжки. Или, возможно, вам нужно передать рабочие заметки с отчетом. В таких случаях удобно сохранять заметки в формате PDF.
Примечание: Когда вы открываете общий доступ к записной книжке, указанные вами пользователи получают возможность редактировать содержимое, добавлять сведения и вносить изменения. Сохраняя заметки в формате PDF, вы фактически сохраняете статический снимок. Все дальнейшие изменения, внесенные в OneNote, не будут видны в файле формата PDF.
На странице, которую нужно экспортировать, выберите команды Файл > Экспорт.
В разделе Экспортируемый объект выберите элемент для экспорта.
Выберите команды PDF (*.pdf) > Экспорт.
В диалоговом окне Сохранить как укажите путь сохранения файла.
Укажите имя файла и выберите команду Сохранить.
Совет: Если вы хотите работать с определенными заметками одновременно с другими пользователями, а не только отправлять статические снимки своих заметок, вы можете переместить записную книжку в OneDrive. Если вы не хотите создавать PDF-файл, можете отправить заметки по электронной почте, напечатать страницу с заметками или предоставить общий доступ к заметкам во время собрания.
Примечание: Когда вы открываете общий доступ к записной книжке, указанные вами пользователи получают возможность редактировать содержимое, добавлять сведения и вносить изменения. Сохраняя заметки в формате PDF, вы фактически сохраняете статический снимок. Все дальнейшие изменения, внесенные в OneNote, не будут видны в файле формата PDF.
На странице, которую необходимо экспортировать, нажмите Файл > Экспорт.
В разделе Экспортируемый объект выберите элемент для экспорта.
Выберите PDF и нажмите Экспорт.
В диалоговом окне Сохранить как укажите путь сохранения файла.
Присвойте файлу имя и нажмите Сохранить.
Совет: Если вы хотите работать над определенными заметками одновременно с другими пользователями, а не только отправлять статические снимки своих заметок, вы можете предоставить общий доступ к записным книжкам в OneDrive. Если вы не хотите создавать PDF-файл, можете отправить заметки по почте или напечатать их либо предоставить общий доступ к заметкам во время собрания.
Источник
Вставка файла в OneNote
Вставленные файлы обеспечивают простую ссылку на информацию из документов, электронных таблиц, презентаций и других источников. Вместо того чтобы дублировать такие сведения в разных местах, вы можете внести все необходимое непосредственно в OneNote— как связанные облачные файлы, как независимые вложения или как виртуальные распечатки, страницы которых можно просматривать и делать примечания для более подробного контекста и смысла.
Добавление в OneDrive и вставка ссылки
При выборе этого параметра в вашу учетную запись OneDrive (ту же учетную запись, в которой хранится текущая записная книжка OneNote) будет добавлена копия одного или несколько выбранных файлов. После этого ссылка на каждый файл будет вставлена на текущую страницу записной книжки. С помощью этого параметра можно уменьшить размер записных книпок, сохраняя исходные файлы в OneDrive. Вы можете легко приглашать других людей просматривать их и вносить в них участие.
Поместите курсор в любое место текущей страницы и нажмите кнопку «>».
В открываемом диалоговом окне найдите и выберите файл, который нужно вставить, а затем нажмите кнопку «Открыть».
В диалоговом окне нажмите кнопку «Добавить в OneDrive» и вставьте ссылку.
Совет: Связывание с облачными файлами — отличный способ избежать дублирования содержимого, уменьшить размер файла записной книжки и легко сотрудничать с другими людьми в одном месте. Однако если вам часто необходимо использовать OneNote в автономном режиме (например, когда вы в поездке не имеете доступа к Интернету), этот параметр может ограничить возможность поддерживать доступ ко всей информации в это время.
Для каждого добавленного файла OneNote вставляет ссылку, которая указывает на исходный файл в OneDrive. Если вставленный файл связан с приложением Microsoft Office (например, документом Word, листом Excel или презентацией PowerPoint), На странице OneNote в режиме предварительного просмотра отображается содержимое файла в режиме предварительного просмотра. Это позволяет быстро и легко просматривать содержимое файла, не открывая его в связанном приложении.
Вставка в виде вложения
Если выбран этот параметр, в OneNote в качестве отдельных вложений вставляется копия одного или несколько исходных файлов. После вставки вложенные файлы не имеют ссылок на их исходные файлы, поэтому любые изменения, внесенные в них в OneNote, будут только там. Этот вариант у хороших вариантов для сбора статических «моментальных снимков» информации из нескольких источников (например, при исследованиях проекта) или для сохраняемой информации в OneNote даже при работе в автономном режиме.
Последовательно выберите элементы Вставка > Файл.
В открываемом диалоговом окне найдите и выберите файл, который нужно вставить, а затем нажмите кнопку «Открыть».
В диалоговом окне нажмите кнопку «Вставить как вложение».
В появившемся диалоговом окне выберите файл и нажмите кнопку Открыть.
Если PDF-файл имеет большой размер, для его добавления в заметки может потребоваться некоторое время.
Примечание: Вложение — это нессылка на копию исходного исходного файла. Любые изменения, внесенные в исходный файл или в скопированные вложения, не будут применены к другому файлу.
Для каждого вложенного файла OneNote вставляет в заметки значок файла. Дважды щелкните значок, чтобы открыть содержимое для редактирования в связанном приложении (например, Microsoft Word при открытии документа Word).
Вставка в виде распечатки
Если выбран этот параметр, содержимое файла вставляется как виртуальная «распечатка», импортируется как ряд изображений (по одному изображению на «странице»). После вложения в заметки каждое изображение распечатки можно выбирать, изменять его размер, перемещать и делать заметки, но их нельзя редактировать как обычный текст. Этот вариант следует использовать, если вы хотите импортировать данные, форматирование которых необходимо сохранить (например, сложные таблицы и диаграммы, крупные схемы или списки с форматированием).
Последовательно выберите элементы Вставка > Файл.
В открываемом диалоговом окне найдите и выберите файл, который нужно вставить, а затем нажмите кнопку «Открыть».
В диалоговом окне нажмите кнопку «Вставить как распечатку».
Если исходный файл большой, для того чтобы изображения распечатки появились в заметках, может потребоваться некоторое время.
После того как распечатка будет помещена в заметки, щелкните любое изображение, чтобы его можно было переместить, переместить в другое место на странице или щелкнуть его правой кнопкой мыши, чтобы вырезать, скопировать, вкопировать, сохранить или удалить.
Вы также можете ввести или напечатать любое изображение распечатки, введя на него рукописный текст. Для этого щелкните правой кнопкой мыши изображение, к которое вы хотите примечать, нажмите кнопку «Сделать фон рисунком» и введите или напишите по изображению.
Совет: Если вы хотите иметь возможность редактировать текст в распечатке, возможно, вы сможете скопировать текст, а затем вкопировать его в другое место заметок для редактирования. Дополнительные сведения см. в документе OneNote «Копирование текста из рисунков».
Источник
Экспорт и импорт записных книжек OneNote
Независимо от используемой версии OneNote, вы можете скачать копию любой из ваших записных книжек OneNote для ПК или Mac в качестве резервной копии или загрузив её содержимое на другую учетную запись.
Примечание: Экспорт и импорт записных кничек с помощьюOneNote в Интернете записных кничек доступен только для записных кничек в личных учетных записях OneDrive, но не для записных кничек, хранющихся в OneDrive для бизнеса или SharePoint. Сведения об экспорте записных книпок в PDF-файлы из OneNote 2016 для Windows см. в документе «Экспорт заметок из OneNote в формате PDF».
Экспорт записной книжки OneNote
Чтобы скачать записную книжку с OneNote на ваш компьютер, выполните следующие действия:
В любом современном веб-браузере перейдите в веб-страницу OneNote.
Совет: Экспорт записных книжек сейчас не поддерживается в Windows Internet Explorer. Мы рекомендуем использовать Microsoft Edge на Windows 10 или любой другой современный браузер для более ранних версий Windows.
Введите свои учетные данные для учетной записи Майкрософт, содержащей записную книжку, которую вы хотите скачать. (Пропустите это действие, если вы уже вошли.)
В разделе Мои записные книжки, щелкните правой кнопкой мыши (для ПК) или щелкните, удерживая клавишу Control (для Mac) на имени записной книжки, которую вы хотите экспортировать, затем нажмите кнопку Экспорт записной книжки.
На открывшемся экране нажмите Экспорт.
Следуйте инструкциям браузера, чтобы сохранить файл в указанном вами месте.
Совет: Если записная книжка, которая экспортируется, очень велика или содержит большое количество изображений или вложенных файлов, скачивание содержимого может занять много времени. Убедитесь, что у вас достаточно места на жестком диске для завершения скачивания.
Каждая скачанная записная книжка будет сохранена на вашем жестком диске в формате Zip. Если позже вы захотите импортировать загруженную записную книжку, нужно будет сначала защелковать ее папку записной книжки из ZIP-файла, а затем импортировать ее в OneNote в Интернете.
Импорт записной книжки OneNote
Чтобы импортировать ранее скачанную записную книжку в OneNote, выполните следующие действия:
Разбейте папку, найденную в файле, который вы ранее скачали (см. ранее в этой статье «Экспорт записной книжки OneNote»). Это папка записной книжки.
Совет: Импорт записных книжек сейчас не поддерживается в Windows Internet Explorer. Мы рекомендуем использовать Microsoft Edge на Windows 10 или любой другой современный браузер для более ранних версий Windows.
На открывшемся экране нажмите Импорт.
На компьютере перейдите к нужной папке с записной книжкой (см. действие 1), выделите её нажатием и выберите кнопку Открыть, чтобы импортировать её.
Совет: Если импорт начинается, но не завершается, возможно, в вашей учетной записи OneDrive мало доступного места. Вручную удалите ненужные файлы из хранилища OneDrive (включая все неудачные отправки записной книжки) и попробуйте снова импортировать папку записной книжки.
Устранение неполадок
Если вы обнаружили ошибку при экспорт или импорте записных книжек, попробуйте указанные ниже варианты.
Моя записная книжка скачивается не до конца
Со временем записные книжки могут значительно увеличиться в размере, особенно в том случае, если вы используете OneNote для хранения внедренных документов, отсканированных изображений, PDF-файлов или видео- и звуковых клипов. Перед скачиванием больших записных книжек, убедитесь, что у вас есть несколько гигабайт (ГБ) свободного пространства на жестком диске. Если скачивание прерывается из-за нехватки места на диске, необходимо перезапустить скачивание после освобождения достаточного количества места на жестком диске.
Все мои скачивания содержат только файл «errors.txt», вместо папки записной книжки
При каждом скачивания записной книжки, она сохраняется в виде ZIP-архива, содержащего папку с таким же названием, как у записной книжки. В редких случаях возможно, что скачанный Zip-файл не содержит папки с записной книжкой, и показывает файл под названием errors.txt. Это означает, что во время экспортирования произошел сбой. Чтобы устранить эту проблему, в текстовом редакторе откройте файл errors.txt из скачанного ZIP-файла, и поищите в нем дополнительные сведения.
OneNote не удается распознать записную книжку, которую я пытаюсь импортировать.
Если OneNote отклоняет файл записной книжки, который вы пытаетесь импортировать, то скорее всего, вы пытаетесь отправить исходный ZIP-файл, который был создан при предыдущем скачивании записной книжки. Чтобы устранить эту проблему, двойным щелчком откройте исходный ZIP-файл и извлеките (копируйте) папку записной книжки из ZIP-файла в любую папку на жестком диске (например, Рабочий стол). Когда папка записной книжки будет успешно сохранена вне ZIP-файла, вы сможете импортировать ее в OneNote.
Появляется сообщение об ошибке о недостаточном количестве места для импорта моей записной книжки в OneDrive
Если в вашей учетной записи OneDrive недостаточно места, вручную удалите ненужные файлы из хранилища OneDrive (включая все неудачные загрузки записной книжки), а затем повторите попытку импорта папки с записной книжкой.
Появляется сообщение об ошибке о превышении допустимого размера записной книжки для экспорта
Переместите отдельные части вашей записной книжки в более мелкие записные книжки, а затем попробуйте экспортировать их.
Я по прежнему нуждаюсь в помощи
Если вы уже попробовали предлагаемые советы по устранению неполадок, но у вас по-прежнему возникают проблемы при экспорте и импорте записных книжек в OneNote, сообщите о своей проблеме на форумах по OneNote на сайте Microsoft Answers, чтобы мы смогли проанализировать причину и помочь вам найти решение. Спасибо!
Источник
Виртуальный принтер OneNote в Windows 10
Приложение заметок от Microsoft OneNote, ставшее частью Windows ещё со времён выпуска версии 8 и перекочевавшее в Windows 10, вместе с последней активно развивается. Компания следит за этим приложением и регулярно внедряет в него новые функции, делая особый акцент на сенсорном вводе данных. А с недавнего времени заметки от Microsoft интегрировались в функционал печати Windows 10. В числе вариантов печати актуальной версии системы теперь присутствует принтер OneNote. Для чего он нужен, и как работает?
1. Что такое виртуальный принтер OneNote
Принтер OneNote – это драйвер печати, виртуальный принтер по типу давно уже имеющегося на борту «Десятки» принтера PDF. Последний адаптирует публикации под печатный формат и сохраняет их в файл PDF для последующей распечатки на физическом принтере. Принтер OneNote также адаптирует публикации под печатный формат для последующей распечатки, но с тем лишь отличием, что сохраняет их в свои заметки. Принтер OneNote в среде Windows 10 доступен на системном уровне, в форме печати любых имеющихся в системе программ: жмём Ctrl+P (обычно) и выбираем его, если он вдруг не установлен по умолчанию.
Далее указываем записную книжку.
Часто используемые разделы записной книжки в форме сохранения будут отображаться как пути быстрого доступа.
Оба виртуальных принтера – и PDF, и OneNote – являются решением для случаев отсутствия подключения физического принтера к компьютеру, на котором создана или найдена и подготовлена для печати, как в случае с веб-контентом, публикация. Принтер PDF решает вопрос с экспортом содержимого для печати в универсальный формат файлов PDF, который может быть открыт на любом компьютерном или мобильном устройстве, где есть подключение к физическому принтеру. И, соответственно, на таком устройстве не нужно для разовой распечатки устанавливать профильный софт, с помощью которого публикация создавалась – текстовые, табличные, графические редакторы, программы-конструкторы и т.п. PDF-файл можно открыть даже обычным интернет-браузером.
Но PDF-файл нужно каким-то образом доставить с компьютера, где была подготовлена публикация, на устройство с подключением к физическому принтеру. Его нужно поместить на флешку, закинуть в сетевое или облачное хранилище. И вот об этом этапе порядка действий в случае с выбором принтера OneNote нам беспокоиться не нужно. Всё автоматически сохраняется в облако OneDrive, ибо OneNote – это сервис заметок с облачной синхронизацией и хранением непосредственно файлов записных книжек в облаке Microsoft OneDrive. Всё, что нам потребуется для распечатки публикации на устройстве, где есть подключение к физическому принтеру – запустить авторизованное приложение OneNote, если это наше устройство, либо же в любом случае зайти в браузере в веб-версию сервиса заметок OneNote Online (www.onenote.com). Если устройство с физическим принтером не наше, авторизуемся в веб-версии сервиса заметок, используя приватный режим браузера. Вот так вот всё просто.
Однако принтер PDF, безусловно, будет выигрывать у принтера OneNote при отсутствии Интернета. В таком случае нет лучшего решения, как закинуть PDF-файл на флешку и подключить её к компьютеру с физическим принтером. Ну или использовать общий ресурс локальной сети, если компьютеры находятся в ней.
2. Заметка-распечатка OneNote
Что являет собой заметка-распечатка, сохранённая виртуальным принтером OneNote в Windows 10? Это картинка с указанными изначально в форме печати параметрами – с нужным форматом листа А5, A4, А3 и т.д., с книжной или альбомной ориентацией, с типом цветной или чёрно-белой печати и т.п. Нам для распечатки на физическом принтере ничего не нужно редактировать, просто отправляем заметку на печать.
Но здесь же и обратная сторона медали: обо всех параметрах печати необходимо беспокоиться при сохранении заметки с помощью принтера OneNote. Хотя постредактирование мы осуществить сможем. Как и в случае с обычными заметками-изображениями, нам доступно вращение картинки, наложение на неё текстовых или рукописных пометок. В любой версии OneNote сможем сохранить заметку-распечатку как PNG-рисунок. А в штатном приложении Windows 10 нам будет доступно распознавание текста на картинке.
Приложение оборудовано механизмом распознавания текста, однако необходимо понимать, что у Microsoft далеко не тот качественный уровень, как, к примеру, у компании ABBYY, профильно занимающейся OCR-технологиями. Потому если планируется работа с текстом распечатки, лучше такую заметку сохранять как обычную, текстовую. Например, для сохранения веб-публикаций лучше использовать веб-клиппер OneNote – расширение, доступное для всех популярных браузеров. При сохранении веб-публикации как статьи она очищается от веб-элементов сайта. И прямо в форме сохранения можем задать некоторые параметры форматирования такой заметки-статьи – выбрать шрифт с засечками или без, масштабировать размер шрифта, выделить значимые моменты маркером.
Источник
Экспорт и импорт записных книжек OneNote
Независимо от используемой версии OneNote, вы можете скачать копию любой из ваших записных книжек OneNote для ПК или Mac в качестве резервной копии или загрузив её содержимое на другую учетную запись.
Примечание: Экспорт и импорт записных кничек с помощьюOneNote в Интернете записных кничек доступен только для записных кничек в личных учетных записях OneDrive, но не для записных кничек, хранющихся в OneDrive для бизнеса или SharePoint. Сведения об экспорте записных книпок в PDF-файлы из OneNote 2016 для Windows см. в документе «Экспорт заметок из OneNote в формате PDF».
Экспорт записной книжки OneNote
Чтобы скачать записную книжку с OneNote на ваш компьютер, выполните следующие действия:
В любом современном веб-браузере перейдите в веб-страницу OneNote.
Совет: Экспорт записных книжек сейчас не поддерживается в Windows Internet Explorer. Мы рекомендуем использовать Microsoft Edge на Windows 10 или любой другой современный браузер для более ранних версий Windows.
Введите свои учетные данные для учетной записи Майкрософт, содержащей записную книжку, которую вы хотите скачать. (Пропустите это действие, если вы уже вошли.)
В разделе Мои записные книжки, щелкните правой кнопкой мыши (для ПК) или щелкните, удерживая клавишу Control (для Mac) на имени записной книжки, которую вы хотите экспортировать, затем нажмите кнопку Экспорт записной книжки.
На открывшемся экране нажмите Экспорт.
Следуйте инструкциям браузера, чтобы сохранить файл в указанном вами месте.
Совет: Если записная книжка, которая экспортируется, очень велика или содержит большое количество изображений или вложенных файлов, скачивание содержимого может занять много времени. Убедитесь, что у вас достаточно места на жестком диске для завершения скачивания.
Каждая скачанная записная книжка будет сохранена на вашем жестком диске в формате Zip. Если позже вы захотите импортировать загруженную записную книжку, нужно будет сначала защелковать ее папку записной книжки из ZIP-файла, а затем импортировать ее в OneNote в Интернете.
Импорт записной книжки OneNote
Чтобы импортировать ранее скачанную записную книжку в OneNote, выполните следующие действия:
Разбейте папку, найденную в файле, который вы ранее скачали (см. ранее в этой статье «Экспорт записной книжки OneNote»). Это папка записной книжки.
Совет: Импорт записных книжек сейчас не поддерживается в Windows Internet Explorer. Мы рекомендуем использовать Microsoft Edge на Windows 10 или любой другой современный браузер для более ранних версий Windows.
На открывшемся экране нажмите Импорт.
На компьютере перейдите к нужной папке с записной книжкой (см. действие 1), выделите её нажатием и выберите кнопку Открыть, чтобы импортировать её.
Совет: Если импорт начинается, но не завершается, возможно, в вашей учетной записи OneDrive мало доступного места. Вручную удалите ненужные файлы из хранилища OneDrive (включая все неудачные отправки записной книжки) и попробуйте снова импортировать папку записной книжки.
Устранение неполадок
Если вы обнаружили ошибку при экспорт или импорте записных книжек, попробуйте указанные ниже варианты.
Моя записная книжка скачивается не до конца
Со временем записные книжки могут значительно увеличиться в размере, особенно в том случае, если вы используете OneNote для хранения внедренных документов, отсканированных изображений, PDF-файлов или видео- и звуковых клипов. Перед скачиванием больших записных книжек, убедитесь, что у вас есть несколько гигабайт (ГБ) свободного пространства на жестком диске. Если скачивание прерывается из-за нехватки места на диске, необходимо перезапустить скачивание после освобождения достаточного количества места на жестком диске.
Все мои скачивания содержат только файл «errors.txt», вместо папки записной книжки
При каждом скачивания записной книжки, она сохраняется в виде ZIP-архива, содержащего папку с таким же названием, как у записной книжки. В редких случаях возможно, что скачанный Zip-файл не содержит папки с записной книжкой, и показывает файл под названием errors.txt. Это означает, что во время экспортирования произошел сбой. Чтобы устранить эту проблему, в текстовом редакторе откройте файл errors.txt из скачанного ZIP-файла, и поищите в нем дополнительные сведения.
OneNote не удается распознать записную книжку, которую я пытаюсь импортировать.
Если OneNote отклоняет файл записной книжки, который вы пытаетесь импортировать, то скорее всего, вы пытаетесь отправить исходный ZIP-файл, который был создан при предыдущем скачивании записной книжки. Чтобы устранить эту проблему, двойным щелчком откройте исходный ZIP-файл и извлеките (копируйте) папку записной книжки из ZIP-файла в любую папку на жестком диске (например, Рабочий стол). Когда папка записной книжки будет успешно сохранена вне ZIP-файла, вы сможете импортировать ее в OneNote.
Появляется сообщение об ошибке о недостаточном количестве места для импорта моей записной книжки в OneDrive
Если в вашей учетной записи OneDrive недостаточно места, вручную удалите ненужные файлы из хранилища OneDrive (включая все неудачные загрузки записной книжки), а затем повторите попытку импорта папки с записной книжкой.
Появляется сообщение об ошибке о превышении допустимого размера записной книжки для экспорта
Переместите отдельные части вашей записной книжки в более мелкие записные книжки, а затем попробуйте экспортировать их.
Я по прежнему нуждаюсь в помощи
Если вы уже попробовали предлагаемые советы по устранению неполадок, но у вас по-прежнему возникают проблемы при экспорте и импорте записных книжек в OneNote, сообщите о своей проблеме на форумах по OneNote на сайте Microsoft Answers, чтобы мы смогли проанализировать причину и помочь вам найти решение. Спасибо!
Источник
Видео
EXPORT ONENOTE WINDOWS 10 TO PDF ( new version )
Записные книжки OneNote для персональной и групповой работы с информацией
Как сохранить документ OneNote в виде PDF-файла в Windows 10
Вставьте PDF-файл в OneNote для Windows 10
PDF As file printout in Microsoft OneNote | OneNote File Attachment & File Printout | Error in PDF
Общий доступ OneNote для Windows 10
How to insert PDF into OneNote on Window 10
OneNote 2016. Урок 18. Экспортируем OneNote в pdf и делимся записными книжками
КАК ЭКСПОРТИРОВАТЬ ПОСЛЕДНЮЮ ВЕРСИЮ MS ONENOTE ФАЙЛ В PDF ЛЕГКИМИ ШАГАМИ МУДРОМ
How to Export OneNote Notes to a PDF on Windows 10 | Export Notes as a PDF in Microsoft Onenote
Сегодня мы поговорим о том, как использовать OneNote для экспорта файлов в различные форматы файлов. Это отлично подходит для архивации или обмена с человеком, который не заинтересован в создании учетной записи Microsoft. Можно экспортировать отдельные заметки или целую записную книжку, так что это, несомненно, хорошая функция. Из этого туториала Вы узнаете, как конвертировать или экспортировать файлы, заметки и записные книжки OneNote в различные форматы файлов, чтобы их можно было архивировать и сохранять.
Содержание
- Экспорт файлов OneNote в разные форматы
- Как экспортировать заметки в OneNote
- Экспортировать весь блокнот OneNote
Экспорт файлов OneNote в разные форматы
Чтобы сделать это, вам придется пройти через некоторые обручи.

Как экспортировать заметки в OneNote
Сначала вам нужно выбрать заметку или записную книжку, а затем перейти на вкладку « Файл », расположенную в верхнем левом углу программы. Продолжайте смотреть ниже, пока не встретите « Экспорт », вам нужно нажать на него, чтобы двигаться вперед. Далее вы должны увидеть « Экспортировать текущий », просто нажмите на опцию « Страница » и двигайтесь дальше оттуда.
Справа вы увидите несколько форматов, и вам нужно выбрать формат файла из списка.
Наконец, нажмите «Экспорт» и внизу, и вуаля, ваша заметка будет экспортирована в выбранный вами формат. Имейте в виду, что вы можете экспортировать только отдельные заметки с помощью параметра «Страница» .
Экспортировать весь блокнот OneNote
Если вы чувствуете необходимость экспортировать весь Блокнот, вместо того, чтобы нажимать на Страницу, прокрутите вниз и нажмите Блокнот , а затем выберите один из предлагаемых типов файлов в разделе Выбрать формат . ,

Единственное, что нужно сделать, это сохранить новые файлы, и на этом все.
Путь по этому пути для сохранения заметок – это прекрасно, особенно для тех, кто не заинтересован в сохранении своих ценных заметок в OneDrive. Благодаря экспорту у вас будет больше свободы в использовании заметок любым доступным способом, но имейте в виду, что экспортированные заметки не могут быть импортированы обратно в OneNote 2016, поэтому мы настоятельно рекомендуем пользователям не удалять исходную копию в любое время, если только они не будут удалены. определенный.
Следует отметить, что это работает только с OneNote 2016 для настольных компьютеров.