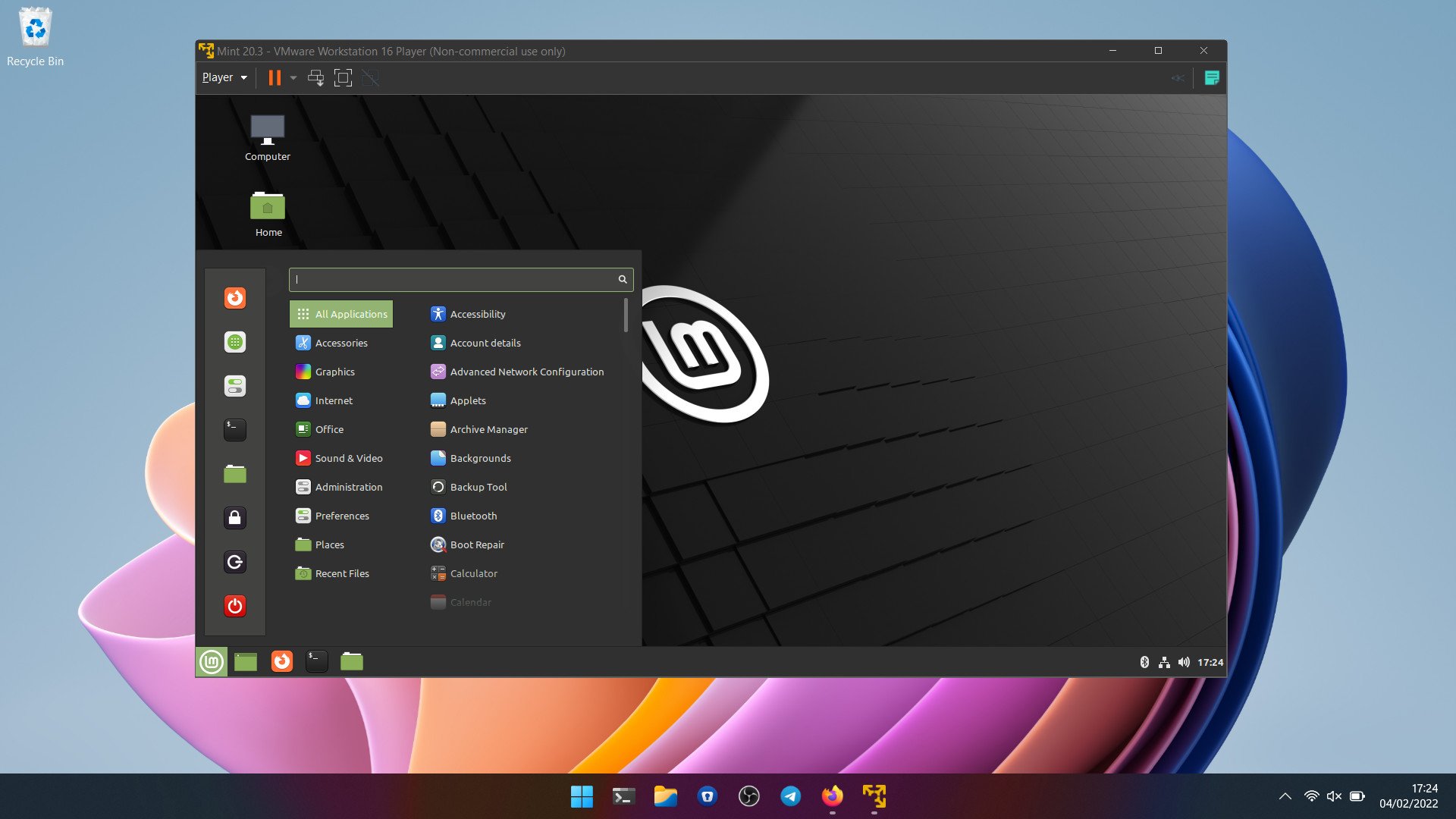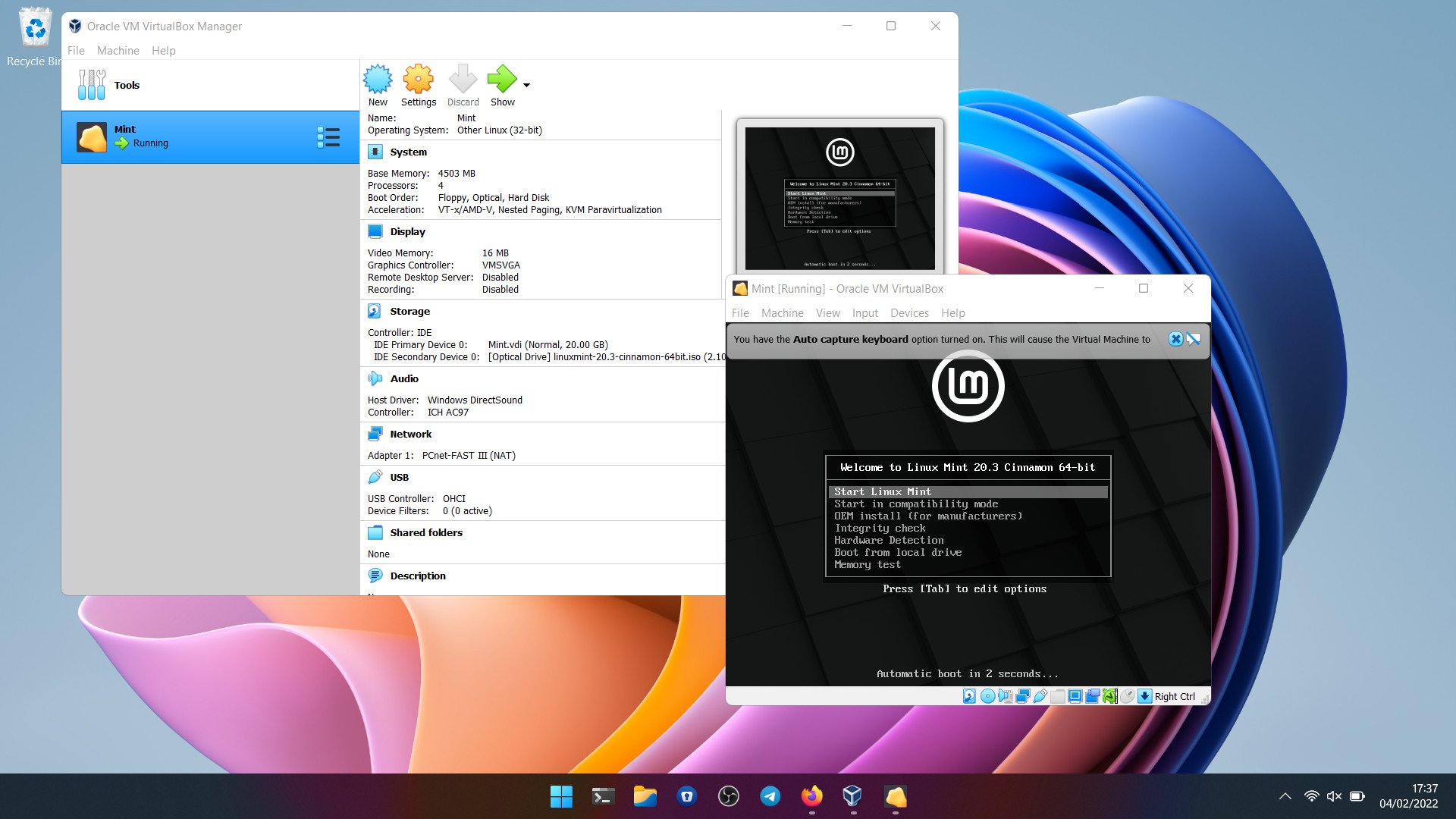Чтобы иметь под рукой сразу несколько операционных систем с отдельным рабочим пространством и приложениями, не нужно покупать второй (третий, четвертый и т. д.) компьютер. Потому что всё это уместится в вашем единственном ПК. Как? Благодаря виртуальным машинам (ВМ) — особым программам, которые создают (эмулируют) внутри основной операционной системы воображаемые (виртуальные) компьютеры.
Виртуальный ПК почти как настоящий. У него есть собственный процессор, память, жесткий диск, сетевой адаптер и всё остальное. Конечно, это не физические устройства, но сделаны они так, чтобы операционные системы считали их именно такими — настоящими.
На одном физическом компьютере одновременно может работать несколько виртуальных. Сколько именно — зависит от аппаратных ресурсов: чем шустрее процессор, объемнее оперативка, просторнее накопитель, тем больше. Обычный домашний ПК средней производительности на базе Windows 10 справляется с одновременной работой трех-пяти легковесных ОС (например, Windows XP, Android и Lubuntu + основная система). Или двух-трех относительно тяжеловесных (например, основная Windows 10 + виртуальные Windows 7 и Mac OS X). Как вы уже поняли, приложения-эмуляторы виртуальных компьютеров позволяют устанавливать и запускать на них самые разные ОС.
Содержание
- Для чего используются виртуальные машины
- Oracle Virtualbox
- Некоторые настройки ВМ и гостевой системы
- VMware Workstation Pro
- Некоторые опции виртуальной машины VMware
- Microsoft Hyper-V
- Некоторые опции виртуальных машин Hyper-V
Для чего используются виртуальные машины
Виртуальные машины общего назначения (в отличие от специализированных — таких, как, например, VM Java), используют:
- Для запуска приложений, которые не поддерживает основная система.
- Для защиты системы от потенциального вреда непроверенных программ.
- Как дополнительную преграду от вирусов при посещении сомнительных веб-ресурсов.
- Для создания изолированной среды для изучения деятельности вредоносного ПО.
- В качестве тестового полигона для отладки собственных разработок.
- Для освоения технологий построения сетей.
- Для двойной авторизации на некоторых игровых порталах и многого другого.
Ну и конечно, виртуальные машины повсеместно используют для распределения рабочих ресурсов серверов.
Сегодня мы не будем касаться промышленного применения ВМ, а рассмотрим только то, что может быть полезно домашним пользователям ОС Windows.
Oracle Virtualbox
Виртуальная машина Oracle Virtualbox, пожалуй, наиболее известна и популярна у домашних пользователей ПК. Она русифицирована, бесплатна, поддерживает все основные операционные системы, включая Android, и довольно проста в применении. Сделать минимально необходимые настройки и установить в нее операционную систему сможет даже слабо подготовленный юзер, если имеет под рукой инструкцию по установке выбранной ОС.
Даже беглого взгляда на рабочую область Virtualbox достаточно, чтобы понять, что здесь к чему и как примерно пользоваться программой. Слева — список всех операционных систем, установленных на платформу Virtualbox (гостевых), справа — окно параметров виртуального компьютера выбранной из списка ОС или окно снимков — сохраненных состояний этой системы (некий аналог точек восстановления). На верхней панели — основные инструменты управления: кнопки мастера создания новой ВМ, перехода в меню настроек и запуска ВМ. Вверху справа — кнопки переключения вкладок левой части окна (на скриншоте показана вкладка настроек).
Освоить основные функции программы — установку и запуск операционной системы, настройку параметров виртуального компьютера, большинству пользователей удается без инструкций. А для самых пытливых умов, стремящихся постичь все секреты Virtualbox, на официальном сайте есть англоязычный учебник.
Рассмотрим процесс создания новой виртуальной машины и начало установки в нее Windows 10.
- Кликнем в верхней панели кнопку «Создать».
- В первом окошке мастера создания ВМ укажем имя ОС (оно будет отображаться в списке гостевых систем), ее тип (Windows, Linux и т. д.) и версию. В нашем примере это Windows 10 32 bit (можно поставить и 64 bit, но ей потребуется больше ресурсов). Для перехода к следующему шагу нажмем Next.
- Дальше укажем размер оперативной памяти ВМ. По умолчанию Windows 10 x86 отводится 1 Гб, но вы можете увеличить этот объем, сдвигая ползунок вправо. Если на вашем ПК не очень много оперативки, не отдавайте ВМ больше 2-3 Гб, иначе основная система будет тормозить из-за нехватки памяти.
- Следом создаем виртуальный жесткий диск. Если вы ставите систему первый раз, выбирайте вариант «Создать новый».
- Тип виртуального диска оставим по умолчанию.
- Формат хранения данных — это область на физическом накопителе вашего компьютера, который отводится ВМ. Она может иметь постоянный или динамически расширяемый объем в тех пределах, которые вы определите дальше. Для экономии места выберем динамический формат.
- Следом укажем имя тома (виртуального диска С) и его размер. По умолчанию — 32 Гб.
- После нажатия в последнем окошке кнопки «Создать» в списке появится новая виртуальная машина. Справа в рамке показаны ее параметры.
- Для перехода к установке Windows кликнем в верхней панели кнопку «Запустить».
- В окне, которое откроется после этого, появится окошко «Выберите загрузочный диск». Нажмите на иконку папки и укажите путь к дистрибутиву системы. Это может быть образ в формате .iso или физический носитель (DVD, флешка). Выбрав дистрибутив, нажмите «Продолжить».
- Дальнейший ход инсталляции ОС в виртуальную машину не отличается от установки ее на физический компьютер.
Некоторые настройки ВМ и гостевой системы
Клик в окне виртуальной машины захватывает курсор мыши (т. е. он будет двигаться только в пределах виртуального экрана). Для возврата курсора в основную ОС нажмите комбинацию Ctrl+Alt.
Для доступа ко всему набору функций гостевой ОС нужно установить специальные дополнения. Зайдите в меню «Устройства», щелкните «Подключить образ диска дополнений гостевой ОС» и следуйте дальнейшим инструкциям.
Чтобы подключить к гостевой системе папку для обмена файлами с основной, кликните в меню «Устройства» пункт «Общие папки». Нажмите на значок «папка+» в открывшемся окне и через поле «путь к папке» укажите ее в проводнике (в нем показаны каталоги основной системы).
Если хотите, чтобы настройка работала постоянно, отметьте «Авто-подключение» и «Создать постоянную папку». Общая папка будет доступна из проводника виртуальной машины как сетевая.
Чтобы сохранить текущее состояние гостевой ОС, откройте меню «Машина» и выберите «Сделать снимок состояния».
Чтобы изменить порядок опроса загрузочных устройств (например, для загрузки виртуальной машины с DVD), завершите работу гостевой ОС, откройте ее настройки (в главном окне Virtualbox) и зайдите на первую вкладку раздела «Система». В списке «Порядок загрузки» отметьте нужный носитель и, нажимая кнопки со стрелками, передвиньте его наверх.
VMware Workstation Pro
VMware Workstation pro — не менее функциональный продукт, чем Vrtualbox, но рассчитанный на профессиональное применение и интеграцию с другими сервисами производителя. Не бесплатный и довольно дорогостоящий, однако тоже очень популярный у домашних пользователей Windows.
Бесплатная версия VMware для личного использования тоже существует. Это VMware Workstation Player, но малая функциональность, сильно уступающая даже некоммерческому Vrtualbox, отвернула от него любовь наших сограждан.
Полноценный VMware Workstation Pro, с которым мы будем знакомиться сегодня, как и конкурент, поддерживает массу операционных систем, включая мобильные и Mac OS X (кстати, он совместим с большим количеством редакций OS X, нежели Virtualbox), и эмулирует все основные устройства компьютера. Еще он эмулирует интерфейс BIOS, в отличие от Vrtualbox.
Рассмотрим, как проходит процесс создания виртуальной машины и запуск установки Windows 10 на платформе VMware Workstation Pro.
Дизайн основного окна программы (который, кстати, видоизменяется от версии к версии) не позволит запутаться даже начинающему пользователю.
- Чтобы создать новую виртуальную машину, нажмем одноименную кнопку на вкладке «Главная».
- В первом окошке мастера создания ВМ укажем тип конфигурации. Если вам нужен компьютер со стандартными параметрами (которых достаточно в 90% случаев), отметим «Обычный».
- Следом укажем тип ОС, которую будем устанавливать на эту виртуальную машину. Программа дает возможность запустить установку сразу после создания ВМ, причем без лишних действий с вашей стороны. Если вы согласны на это, укажите путь к файлу образа или носителя с дистрибутивом системы, если нет, отметьте «Я установлю систему позже».
- Чтобы не вводить ключ продукта, имя пользователя и пароль во время установки Windows, введите это данные в следующее окно. Первый пункт можно пропустить.
- Дайте новой виртуальной машине имя и укажите будущее расположение папки с операционной системой.
- Определите размер виртуального диска. По умолчанию VMware отдает Windows 10 целых 60 Гб, но мы можем увеличить или уменьшить этот объем. Следом вам предстоит указать способ сохранения виртуального диска — в одном или нескольких файлах.
- Ниже показаны параметры только что созданного виртуального компьютера. Если вас что-то не устраивает, например, размер оперативной памяти, нажмите «Настройку оборудования».
- Измените нужные характеристики, вернитесь в предыдущее окно и кликните «Готово».
- После этого, наконец, запустится установка операционной системы. Ваше участие понадобится ближе к ее окончанию — для настройки сетевого обнаружения и проверки обновлений.
- После загрузки рабочего стола программа автоматически установит в новую систему VMware Tools — то же, что и дополнения гостевой ОС в Virtualbox. После этого виртуальная машина готова к работе.
Список всех установленных гостевых операционных систем находится на вкладке «Мой компьютер».
Некоторые опции виртуальной машины VMware
До установки VMware Tools окно гостевой системы, как и в Virtualbox, захватывает курсор мыши. Для возврата его в основную ОС нажмите Ctrl+Alt.
Чтобы попасть в интерфейс BIOS виртуальной машины, выделите ее в списке, откройте меню запуска (кнопка «play» на верхней панели) и кликните «При включении (машины) войти в режим BIOS».
Microsoft Hyper-V
Диспетчер виртуальных машин Hyper-V — это встроенный компонент операционных систем всех редакций Windows 7-10, за исключением начальной и домашних. Если разобраться, он не хуже и не сложнее, чем два рассмотренных выше, просто некоторые пользователи ничего не знают о его существовании и только поэтому предпочитают сторонний софт.
Чтобы активировать диспетчер Hyper-V, зайдите в раздел приложений панели управления Windows, щелкните «Включение и выключение компонентов Виндовс» и в открывшемся окошке отметьте «Hyper-V».
Перезагрузите компьютер, откройте поиск и с его помощью запустите диспетчер Hyper-V.
- Для создания новой ВМ в панели диспетчера «Действия» нажмите «Создать» — «Виртуальная машина».
- Дайте новой виртуальной машине имя.
- Определите ее поколение — 1 (старое, к которому относится Windows XP и все 32-битные системы) или 2 (новое — 64-битные Windows 7, 8.1 или 10).
- Выделите виртуальной машине оперативную память. Флажок «Динамическая» позволит основной ОС использовать часть памяти, которая не задействована гостевой ОС, для своих нужд. Этой полезной возможности, кстати, нет ни в Virtualbox, ни в VMware.
- Настройки сети отложим на потом. Оставим по умолчанию «Нет подключения».
- Далее определим размер, расположение виртуального диска и назначаем ему имя.
- Последний шаг — параметры установки гостевой ОС. Укажем месторасположение носителя с дистрибутивом или файла образа iso. Либо отложим установку Виндовс на другое время. После нажатия кнопки «Готово» виртуальная машина будет создана, а вслед за этим запустится инсталляция операционной системы. Ее ход тоже ничем не отличается от установки ОС на реальный компьютер.
Список всех виртуальных машин Hyper-V отображается в средней части окна диспетчера. Чтобы запустить любую из них, кликните 2 раза по ее имени. В окошке, которое откроется после этого, нажмите кнопку «Пуск».
Чтобы виртуальные машины Hyper-v могли подключаться к Интернету, запустите через панель «Действия» диспетчер виртуальных коммутаторов. Выберите в показанном ниже списке тип сети «Внешняя» и нажмите «Создать виртуальный коммутатор». Сети «Внутренняя» и «Частная» предназначены для соединения виртуальных компьютеров между собой, и большинству пользователей не нужны.
На следующей странице обычно ничего менять не требуется, кроме, если хотите, имени подключения. В выпадающем списке «Внешняя сеть» должен быть указан сетевой адаптер физического компьютера, который соединен с роутером или кабелем интернет-провайдера. Ниже должен стоять флажок «Разрешить управляющей ОС предоставлять общий доступ к адаптеру» (т. е. к Интернету).
Кстати, Hyper-v поддерживает не только операционные системы семейства Windows, но и некоторых конкурентов, в частности, Linux и FreeBSD. Полный список всех совместимых с ним платформ, а также условия их использования в среде Windows, приведены на сайте MSDN.microsoft.
Некоторые опции виртуальных машин Hyper-V
Чтобы сделать снимок состояния запущенной гостевой ОС, Откройте верхнее меню ее окна «Действие» и щелкните «Контрольная точка». Либо нажмите комбинацию Ctrl+N.
Доступ к настройкам отдельной виртуальной машины открывается из ее контекстного меню в списке главного окна диспетчера и скрывается за кнопкой «Параметры».
Прочие возможности программы тоже весьма незамысловаты и осваиваются без особого труда.

Оказывается в некоторых учебных заведениях еще используют Windows XP и делают на них лабораторные работы 👀. Собственно, именно по этой причине — одни знакомые попросили меня как-нибудь запустить старый софт в новой Windows 10 (11).
Как вариант решения: решил установить им виртуальную машину с Windows XP, на которой лабораторные будут «работать» (благо, что в Windows 10/11 есть встроенное средство гипервизор Hyper-V, а значит качать дополнительно ничего не нужно!). Да и пользоваться им достаточно просто… 👌
В общем, ниже покажу на пошаговом примере как можно создать себе виртуальную «Windows», и пользоваться ей, как обычной программой (запуская в окне).
Возможно, это кого-то убережет от покупки старого ноутбука/ПК для учебы (или для запуска старых игр 😉).
*
Примечание: всё, что описано ниже — можно сделать на 📌ОС Windows 10/11! Для норм. работы Hyper-V необходимо не менее 6 ГБ ОЗУ и 64-разрядный процессор (с аппаратной 📌виртуализацией // проверьте, чтобы она была у вас включена!). Вообще, ее сейчас поддерживают все современные ЦП…
*
📌Важно!
Если вам нужна виртуальная Windows XP (например), чтобы подключать к ней старые принтеры, сканеры и пр. — то рекомендую остановить свой выбор на VirtualBOX. Более подробно по этой теме тут.
*
Что у нас получится в итоге — виртуальная Windows XP запущена в Windows 10 (аппаратная виртуализация в Windows 10)
*
Содержание статьи
- 1 Создание виртуальной «Windows»
- 1.1 ШАГ 1: включаем компонент Hyper-V, и запускаем диспетчер
- 1.2 ШАГ 2: создание виртуальной машины (ВМ)
- 1.3 ШАГ 3: установка Windows на ВМ
- 1.4 ШАГ 4: использование ВМ
- 1.4.1 Как скопировать файлы на диск ВМ
→ Задать вопрос | дополнить
Создание виртуальной «Windows»
ШАГ 1: включаем компонент Hyper-V, и запускаем диспетчер
Итак, сначала необходимо установить компонент Hyper-V (по умолчанию в Windows он выключен). 📌Сразу предупрежу, что в домашних версиях Windows — этот компонент установить нельзя! В этом случае вам нужно сначала перейти на Pro версию ОС // для этого, как правило, необходимо поменять ключ активации и обновить ОС).
*
Наиболее простой способ «задействовать» Hyper-V — воспользоваться вкладкой «Включение или отключение компонентов» в панели управления Windows.
*
Чтобы открыть ее — можно нажать Win+R, и воспользоваться командой optionalfeatures (либо зайти в 👉 панель управления Windows и открыть раздел «Программы», см. скрин ниже 👇).
В ней нам требуется поставить галочку напротив пункта «Hyper-V» и нажать OK.
Как установить Hyper-V
Кстати, установить диспетчер Hyper-V в Windows 10/11 можно и другим способом — запустить командную строку от имени динистора и использовать команду:
DISM /Online /Enable-Feature /All /FeatureName:Microsoft-Hyper-V
Важно: обязательно согласиться на перезагрузку, выбрав вариант «Y». 👇
Включение Hyper-V в командной строке
Во время перезагрузки компьютера произойдет до-установка нужного нам компонента. 👌
Перезагрузить сейчас
*
📌Запустить диспетчер Hyper-V (если у вас уже установлен этот компонент) достаточно просто:
- можно нажать Win+R, и использовать команду virtmgmt.msc;
- либо можно набрать в поиске «Hyper-V» и запустить «диспетчер Hyper-V». И тот, и другой вариант — должны работать! 👌
Запуск Hyper-V
*
ШАГ 2: создание виртуальной машины (ВМ)
После первого запуска диспетчера Hyper-V — у вас никаких виртуальных машин (далее просто «ВМ») быть не должно.
Чтобы создать ВМ — обратите внимание на вкладку «Действия» (в колонке справа 👇). Кликните по кнопке «Создать» как у меня на скриншоте.
Диспетчер Hyper-V — создать
Далее необходимо придумать имя для ВМ. Можно использовать любое.
Укажите имя и местонахождение
Если вы хотите создать «виртуальную Windows XP» (т.е. старую ОС) — выбирайте первое поколение. 👇
Для «виртуальной Windows 10/11» — выбирайте второе поколение.
Укажите поколение
Затем необходимо указать количество выделяемой ОЗУ. Рекомендую как минимум 2000 МБ (для «виртуальной Windows 10/11» — 4000 МБ).
Выделить память
Что касается настройки сети — то ее пока что на этом этапе можно пропустить.
Настройка сети
Советую сразу же создать виртуальный жесткий диск (на нем будет храниться ваша виртуальная ОС, все ее файлы и т.д.). В моем примере я взял 15 ГБ (обычно требуется больше, и лучше указывать как минимум 30-45 ГБ).
Подключить виртуальный жесткий диск
Следующий шаг важен: здесь нужно указать расположение ISO-образа с ОС Windows, которую вы хотите установить на ВМ (т.е. эта версия ОС у вас станет «виртуальной»).
В своем примере я использовал образ ISO с Windows XP.
👉 В помощь!
1) Как и где искать «редкие» файлы: программы, игры, фильмы и пр. (кроме как в Google / Яндекс)
2) Как скачать Windows 10/11 на русском языке (официальные ISO-образы)
Параметры установки (выбор установочного ISO)
Ну и последний шаг — это обычная сводка, можно сразу же нажать на «Готово».
ВМ была создана! 👌
Сводка
*
ШАГ 3: установка Windows на ВМ
Теперь созданную ВМ можно запустить — для этого по ней достаточно кликнуть правой кнопкой мыши и выбрать в меню «Подключить…». 👇
Подключить ВМ
Далее нажать по кнопке «ПУСК».
Пуск, запускаем ВМ
Т.к. в предыдущем шаге мы указали установочный образ ISO с Windows XP — ее установка на виртуальную машину начнется автоматически!
Т.к. при создании ВМ мы указали файл ISO — то установка началась автоматически
Как правило, достаточно несколько раз нажать на кнопку Enter, и дождаться окончания форматирования виртуального диска и копирования файлов.
Выбор диска, форматирование, и копирование загрузочных файлов
Далее начнется весьма обыденный процесс установки ОС. Несколько раз придётся отвлечься и указать имя, часовой пояс и пр.
Процесс установки и копирования файлов
Через некоторое время Windows установится и произойдет первая загрузка… 👇
Запуск ОС
Теперь у нас есть «виртуальная Windows XP» и с ней можно полноценно работать. 👌
Виртуальная Windows XP готова к работе
*
ШАГ 4: использование ВМ
Использование ВМ крайне простое. После запуска диспетчера достаточно кликнуть по нужной ВМ правой кнопкой мыши и выбрать «Подключить» (так, как мы это делали при установки ОС в предыдущем шаге).
Подключаем ВМ и работаем
После, виртуальная Windows будет запущена в отдельном окне (как и др. программы), и в ней можно будет работать как в обычной системе — также доступна кнопка ПУСК, файлы на диске, игры и т.д. 👇
Можно играть
Важно: для выхода из окна приложения виртуальной машины — нажмите сочетание Ctrl+Alt+←.
*
Как скопировать файлы на диск ВМ
📌 В помощь!
Общая папка между реальной и виртуальной Windows: способы быстрой передачи файлов
*
Довольно популярный вопрос по поводу обмена файлами с виртуальной ОС (ведь через правка/копировать это делать не получается…).
Приведу наиболее простой способ: сначала нужно отключить ВМ.
Состояние — выключена
Далее открыть 👉 управление дисками, нажать по меню «Действие / Присоединить виртуальный жесткий диск» и указать его расположение (по умолчанию: C:UsersPublicDocumentsHyper-VVirtual hard disks).
Присоединить виртуальный диск
В результате виртуальный диск (на котором установлена «виртуальная Windows») отобразиться в «Моем компьютере» и с ним можно будет работать как с обычным HDD. Т.е. скопировать и перенести на него (с него) любые файлы.
Можно работать с дисками
После обмена файлами с виртуальным диском — не забудьте его отключить: для этого в управлении дисками кликните по нему правой кнопкой мыши и выберите в меню «Отсоединить виртуальный жесткий диск».
Отсоединить виртуальный диск
*
В общем-то, на этом и всё…
Компонент Hyper-V является весьма неплохой заменой отдельным программам вроде VirtualBox (о которой я рассказывал в этой заметке).
Впрочем, иногда виртуальные машины не позволяют всё же запускать определенный старый софт, и для его работы приходится ставить «реальную ОС» на реальный старый ноутбук (например).
*
Дополнения — всегда приветствуются!
Всем успехов!
👋
Первая публикация: 10.11.2020
Корректировка: 11.02.2022


Полезный софт:
-
- Видео-Монтаж
Отличное ПО для создания своих первых видеороликов (все действия идут по шагам!).
Видео сделает даже новичок!
-
- Ускоритель компьютера
Программа для очистки Windows от «мусора» (удаляет временные файлы, ускоряет систему, оптимизирует реестр).
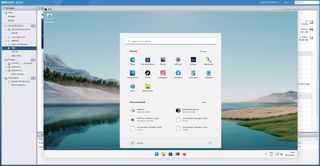
(Image credit: Windows Central)
Virtual machines are useful for a whole raft of use cases, both personal and professional, and better still there are good ways to build virtual machines without having to pay for any software. While the best enterprise solutions will come with associated license costs, for the home user there’s absolutely no need to spend a penny but still have a good virtual machine experience on Windows. The following are what we consider the best free virtual machines.
Best overall: VMware Workstation Player
Why you can trust Windows Central
Our expert reviewers spend hours testing and comparing products and services so you can choose the best for you. Find out more about how we test.
VMware Workstation Player
Free and feature-packed
Reasons to buy
+
Free for personal use
+
GPU virtualization
+
Easy to use
+
Reasonably low hardware requirements
Reasons to avoid
—
Cannot run multiple VMs in the free version
—
Some useful features hidden behind the paywall
You’ve probably heard of VMware and you probably assume it comes with some fairly hefty price attached. That isn’t totally untrue, but it’s far from being true. VMware Workstation Player is a completely free-to-use version of its desktop VM software, Workstation Pro. There are differences between the two, and there are some useful features, like snapshots, hidden behind the paid version. But for the most part, it’s basically the same.
Perhaps surprisingly, VMware Workstation Player also doesn’t command particularly high-end hardware to run. Naturally, the more resources you have, the better your VMs will run, but even on a lower-spec machine, you’re not excluded. You may run into some compatibility issues on some hardware if you’re trying to virtualize Windows (nested virtualization), but it’s still absolutely possible, alongside any Linux distribution you can think of.
Workstation Player also provides additional tools like GPU virtualization, USB pass-through, and the VMware Tools plugins allow you to seamlessly shut down and suspend VMs without having to have them open. At its heart, VMware Workstation Player is really easy to use, with some more advanced features if you want to dive a bit deeper. Performance is also really good, though one of the limitations of the free version is that you can only have one VM running at a time.
Runner-up: Oracle VirtualBox
Oracle VirtualBox
Open-source VMs for all
Reasons to buy
+
Free and open-source
+
Good performance
+
Supports basically everything
+
Official extension for USB pass-through and RDP
Reasons to avoid
—
Dated UI
—
VM setup could be cleaner
Oracle’s VirtualBox is open-source and it works on even old versions of Windows should you be clinging to some ancient hardware. Performance-wise in our use, it’s not quite on par with VMware, which is why it takes a runner-up spot, but for many, it will definitely be a better choice.
Nothing is hidden behind a paywall and Oracle still supports VirtualBox even to this day. If you spin up VMs often, it’s a solid tool to have in your arsenal, supporting both Windows and Linux VMs (only Mac users can install a Mac VM in VirtualBox.)
Oracle also supplies a range of pre-built virtual machines targeted at developers and there’s an official plugin pack that adds some useful extras like USB pass-through, RDP, and disk encryption. It’s a shame it looks a little dated, and sometimes it feels like setting up a VM takes a few steps too many. But you can’t argue with the quality, especially when it will always be completely free.
Integrated solution: Microsoft Hyper-V
Microsoft Hyper-V
Basic but built right into Windows
Reasons to buy
+
Integrated into Windows 10 and 11
+
Easy to use
+
Solid support for Linux VMs
Reasons to avoid
—
Requires Pro or Windows Server editions
—
Basic feature set
If you’re in need of a simple solution and you’d rather not tinker with additional software, there is of course Hyper-V, which is built into Windows 10 and Windows 11. Or it is if you’re using the Pro version or Windows Server. Unfortunately on Windows 10 Home and Windows 11 Home you simply cannot use Hyper-V.
That’s probably the biggest negative, in that it’s hidden (sort of) behind a paywall. But while Hyper-V is fairly basic, it’s user-friendly, and assuming you’re not looking for advanced features like GPU acceleration, it’s a perfectly good tool to use.
Guest OS support extends to Windows, Windows Server, and Linux, and while you might run into some compatibility issues with some Linux distros, on the whole you can expect to have a good experience.
Bottom line
For the more intensive VM user, going with VMware Workstation Player is a smart call. Even though there are some limitations in the free version, none of the core functionality is hidden behind a paywall, and ultimately, if you end up needing more you have the upgrade option available.
VirtualBox isn’t quite as good on the whole, but for most people will be just right, and Oracle’s continued support, as well as the open-source nature of the product, is admirable. It could certainly use a lick of paint, though.
Hyper-V is arguably the weakest of the bunch, but it’s integrated in (some versions of) Windows and for quick, basic VM use, it’s perfectly fine. Whichever you go with, you can run alternative operating systems with ease, and without cost.
Get the best of Windows Central in in your inbox, every day!
Richard Devine is a Managing Editor at Windows Central with over a decade of experience. A former Project Manager and long-term tech addict, he joined Mobile Nations in 2011 and has been found on Android Central and iMore as well as Windows Central. Currently, you’ll find him steering the site’s coverage of all manner of PC hardware and reviews. Find him on Mastodon at mstdn.social/@richdevine
Для того чтобы протестировать сайт или web-приложение в браузерах Internet Explorer или Edge, Microsoft предлагает бесплатные виртуальные машины с Windows.
На момент написания заметки на официальном ресурсе Microsoft размещены:
- Windows 7 (x86) с Internet Explorer 8
- Windows 7 (x86) с Internet Explorer 9
- Windows 7 (x86) с Internet Explorer 10
- Windows 7 (x86) с Internet Explorer 11
- Windows 8.1 (x86) с Internet Explorer 11
- Windows 10 (x64) с Edge
Образы доступны для платформ Virtual Box, Vagrant, VMWare, Hyper-V и Parallels.
Вы можете бесплатно скачать их и использовать для тестирования любую из представленных версий операционной системы и браузеров.
Пароль на для входа в систему: Passw0rd!
Внутри виртуальной машины полноценная Windows редакции enterprise с пробной 90-дневной лицензией. Однако Microsoft не ограничивает пользователя этим сроком и даже рекомендует сделать снимок виртуалки перед первым запуском, к которому можно будет вернуться по истечении 90 дней, чтобы использовать виртуалку заново. Либо можно просто создать новую машину из ранее скачанного образа.
Некоторое время назад, список включал в себя так же Windows XP и Vista, но с окончанием поддержки Microsoft убрала возможность скачать их.
Для разработчиков Microsoft дополнительно предлагает виртуальную машину с ознакомительной версией Windows 10, инструментами разработки (Visual Studio и Visual Studio Code), пакетами SDK, подсистемой Linux и готовыми к использованию примерами. Узнать подробнее и скачать можно тут.
На этом всё. Но вы можете поддержать проект. Даже небольшая сумма поможет нам писать больше полезных статей.
Если статья помогла или понравилась, пожалуйста поделитесь ей в соцсетях.
Содержание
- Hyper-V в Виндовс 10
- Включение Hyper-V
- Создание виртуальной машины Hyper-V
- Конфигурирование машины, созданной в Hyper-V
- Запуск виртуальный машины
- Решение некоторых проблем
- Заключение
- Вопросы и ответы
Пользователи ОС Виндовс наверняка слышали словосочетание «виртуальная машина» и знают, что оно означает программный компьютер со своей (устанавливаемой) операционной системой. Однако не многим известно, что инструмент для работы с виртуальными машинами уже встроен в систему. Сегодня мы хотим рассказать о таковом в Windows 10.
Hyper-V в Виндовс 10
Рассматриваемое решение называется Hyper-V и присутствует в семействе систем от Майкрософт начиная с 8.1. В «десятке» этот инструмент получил ещё больше возможностей, позволяя получить относительно полноценную копию компьютера с какой угодно ОС. Однако стоит иметь в виду, что указанное средство присутствует только в самых полных редакциях Виндовс 10 – Pro и Enterprise. Кроме того, у него есть и определённые аппаратные требования, которые выглядят следующим образом:
- Процессор – двухъядерный и больше с частотой не менее 2 ГГц с поддержкой виртуализации;
- Оперативная память – не менее 4 Гб;
- Видеоадаптер – любой дискретный;
- Чипсет материнской платы – любой с поддержкой виртуализации.
Дополнительно для того, чтобы включить виртуализацию в Windows 10, надо включить соответствующие возможности в BIOS. О том, как это делается, рассказано в инструкции по ссылке далее.
Урок: Включение виртуализации в БИОС
После всей подготовки и проверки требований можно переходить к активации средства.
Включение Hyper-V
Так как рассматриваемое средство является компонентом ОС, активировать его можно в соответствующем меню.
- Откройте «Поиск» и начните прописывать запрос панель управления. Далее кликните по нужному результату.
- Переключите отображение пунктов в режим «Крупные значки», после чего найдите запись «Программы и компоненты» и перейдите к ней.
- В открывшемся окне воспользуйтесь ссылкой «Включение или отключение компонентов Windows».
- Отыщите в списке позицию «Hyper-V», поставьте «птичку» напротив неё и всех вложенных подпапок, затем кликните «ОК».
Подождите, пока требуемые файлы будут найдены и загружены, после чего перезагрузите компьютер для применения изменений.
Создание виртуальной машины Hyper-V
После включения функции можно переходить к созданию и настройке виртуального компьютера.
- Снова воспользуйтесь «Поиском», в котором впишите диспетчер hyper-v, и запустите то, что будет найдено в результате.
-
В менеджере средства виртуальных машин первым делом выделите основную (меню слева, имя вашего компьютера), затем используйте панель инструментов, пункты «Действие» – «Создать» – «Виртуальная машина».
Здесь нажмите «Далее».
- Задайте любое произвольное имя «виртуалки», а также её местоположение. Обратите внимание на предупреждение – если под системный раздел выделено мало памяти (менее 200 Гб), инстанс лучше создать в другом месте.
- На этом этапе предстоит выбрать поколение создаваемой машины. Отличие между ними одно – «Поколение 1» совместимо практически со всеми операционными системами, тогда как «Поколение 2» поддерживает только новейшие варианты с 64-битной разрядностью и UEFI. Выберите нужный вариант и нажмите «Далее».
- Теперь предстоит задать количество RAM, которое будет задействовать средство. Обычно рекомендуется устанавливать значение в 50-60% от имеющейся в наличии: например, при объёме в 8 Гб можно поставить 4096 либо 4192 Мб. Также для повышения стабильности лучше отключить опцию «Использовать динамическую память».
- Этап с настройкой сети сейчас можно пропустить.
- Один из самых важных шагов при создании – установка или подключение виртуального накопителя. Если ОС планируется устанавливать начисто, лучше создать новый – для этого укажите соответствующий пункт, затем задайте имя носителя, его местоположение, а также объём. О последнем не беспокойтесь: формат виртуального HDD представляет собой плотно сжатый архив, поэтому реальный размер VHDX-файла будет намного меньше.
Если вы импортируете систему из стороннего средства (той же VirtualBox), выберите опцию «Использовать имеющийся виртуальный жесткий диск» и укажите нужный файл.
- Теперь предстоит разобраться с установкой операционной системы. Её можно инсталлировать с ISO-образа либо физического носителя, а также сетевого сервера. Можно обойтись и без установки – пригодится, если импортируется виртуальный носитель с уже установленной ОС.
- Внимательно ознакомьтесь с заданными параметрами, после чего нажмите «Готово».
Виртуальная машина создана, можно переходить к её настройке.
Конфигурирование машины, созданной в Hyper-V
Возможностей настройки виртуальной машины, сделанного в Хайпер-Ви, достаточно много, и описать их все в пределах одной статьи не представляется возможным. Поэтому кратко пройдёмся по основным параметрам.
Настройка сети
Если виртуальной ОС требуется выход в интернет, его можно настроить следующим образом:
- В «Диспетчере Hyper-V» выберите ваш основной компьютер.
- Воспользуйтесь меню «Действие», пункт «Диспетчер виртуальных коммутаторов».
- Для доступа к интернету выберите «Создать виртуальный сетевой коммутатор», «Внешняя» и кликните на кнопку «Создать…».
- В следующем окне обычно ничего менять не нужно, единственное – задайте произвольное имя сети, воспользуйтесь опцией «Внешняя сеть» и откройте доступ к сетевому адаптеру.
Нажмите «ОК» и подождите некоторое время. Обратите внимание, что при этом на основной машине может пропасть интернет.
- Далее выберите виртуальный вариант и воспользуйтесь пунктом «Параметры…».
- С помощью меню слева выберите пункт «Сетевой адаптер», после чего воспользуйтесь выпадающим меню и укажите созданный ранее сетевой мост.
Установка приоритета загрузки
Если в процессе создания Virtual PC был установлен новый виртуальный HDD, грузится система будет по умолчанию с него. Для того чтобы установить на пустой накопитель ОС, необходимо назначить его приоритетным.
- Откройте параметры машины и выберите пункт «Встроенное ПО». В правой части окна станет доступен порядок загрузки. Выделите нужную позицию (например, «Компакт-диск») и с помощью кнопки «Вверх» переместите её наверх перечня.
- Нажмите «ОК» и закрывайте параметры.

Установка ОС на виртуальную машину
Само собой разумеется, что без установленной операционной системы «виртуалка» бесполезна. Если машина была создана с нуля, на виртуальный винчестер понадобится установить нужную систему.
- Убедитесь, что к виртуальной машине подключён образ или диск с нужными данными. Если вы следовали нашей инструкции по настройке, они уже подключены, но на всякий случай войдите в «Параметры» и проверьте пункты «Контроллер…» – «DVD-дисковод».
- Собственно процесс инсталляции ОС ничем не отличается от такового в случае с физическим компьютером, поэтому в качестве руководства используйте материалы по ссылкам ниже.
Подробнее: Установка Windows XP, Windows 7, Windows 10, macOS, Linux
Запуск виртуальный машины
Работа с инстансом, созданным в Hyper-V, начинается очень просто.
- В основном окне «Диспетчера…» дважды кликните левой кнопкой мыши по созданной записи.
- Альтернативный вариант – пункт панели инструментов «Действие», опция «Подключить».
При первой загрузке вам будет предложена инсталляция ОС, в дальнейшем Virtual PC будет загружаться как обычный компьютер.
Решение некоторых проблем
С такой комплексной процедурой могут возникать проблемы, но у большинства из них есть решение.
В меню компонентов отсутствует пункт «Hyper-V» или он неактивен
Если в процессе подготовки вы столкнулись с тем, что компонент «Hyper-V» отсутствует, это означает, что в вашей редакции Виндовс 10 нет средства виртуальных машин. Выходов из этого положения два – установка версии, где нужный компонент встроен, либо инсталляция стороннего ПО.
Читайте также: Сторонние виртуальные машины для Windows 10
Если же Hyper-V присутствует, но не активен, это означает, что ваше аппаратное обеспечение не поддерживает виртуализацию либо она отключена в BIOS. Проверьте настройки микропрограммы, как это указано во вступлении к статье.
При запуске машины появляется ошибка с кодом 32788
Код 32788 означает, что машине не хватает оперативной памяти. Проверьте значения RAM, выделенной для проблемной виртуалки, и добавьте при необходимости. Также причиной сбоя могут быть открытые на основной компьютере ресурсоёмкие программы (например, Adobe Photoshop), поэтому рекомендуется закрывать все подобные приложения.
Заключение
Таким образом, мы рассказали вам о встроенной в Windows 10 виртуальной машине Hyper-V, предложили пример её использования, а также подсказали методы устранения тех или иных неполадок. Подводя итоги, отметим, что Хайпер-Ви представляет собой функциональное решение, однако по некоторым параметрам оно всё-таки уступает сторонним средствам.