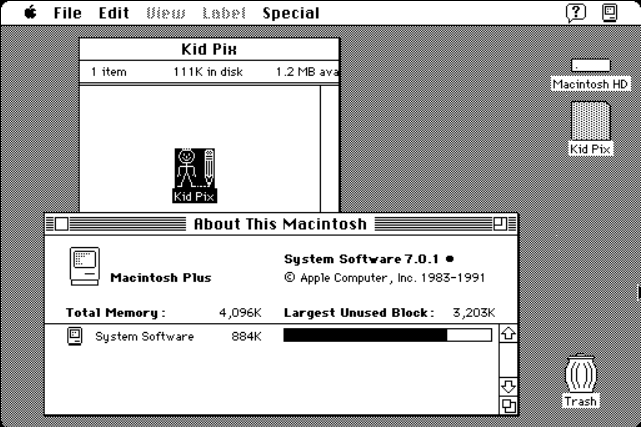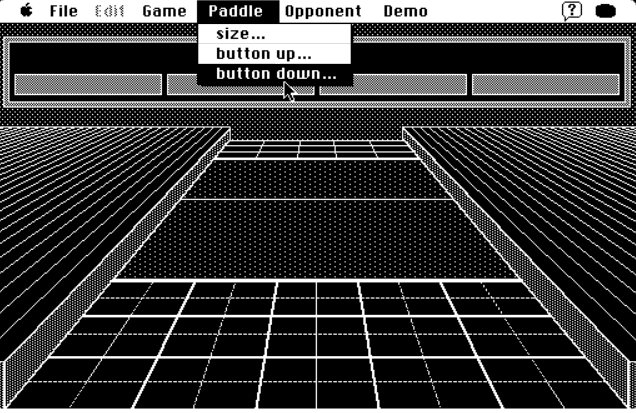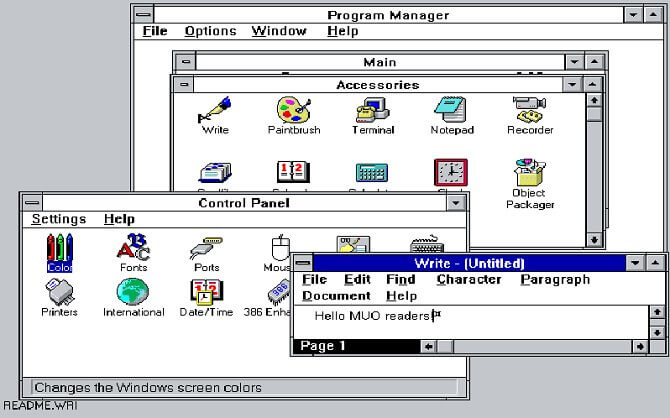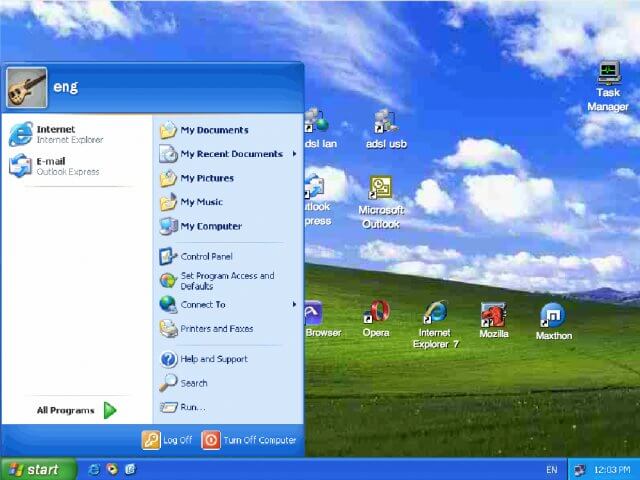Оказывается в некоторых учебных заведениях еще используют Windows XP и делают на них лабораторные работы 👀. Собственно, именно по этой причине — одни знакомые попросили меня как-нибудь запустить старый софт в новой Windows 10 (11).
Как вариант решения: решил установить им виртуальную машину с Windows XP, на которой лабораторные будут «работать» (благо, что в Windows 10/11 есть встроенное средство гипервизор Hyper-V, а значит качать дополнительно ничего не нужно!). Да и пользоваться им достаточно просто… 👌
В общем, ниже покажу на пошаговом примере как можно создать себе виртуальную «Windows», и пользоваться ей, как обычной программой (запуская в окне).
Возможно, это кого-то убережет от покупки старого ноутбука/ПК для учебы (или для запуска старых игр 😉).
*
Примечание: всё, что описано ниже — можно сделать на 📌ОС Windows 10/11! Для норм. работы Hyper-V необходимо не менее 6 ГБ ОЗУ и 64-разрядный процессор (с аппаратной 📌виртуализацией // проверьте, чтобы она была у вас включена!). Вообще, ее сейчас поддерживают все современные ЦП…
*
📌Важно!
Если вам нужна виртуальная Windows XP (например), чтобы подключать к ней старые принтеры, сканеры и пр. — то рекомендую остановить свой выбор на VirtualBOX. Более подробно по этой теме тут.
*
Что у нас получится в итоге — виртуальная Windows XP запущена в Windows 10 (аппаратная виртуализация в Windows 10)
*
Содержание статьи
- 1 Создание виртуальной «Windows»
- 1.1 ШАГ 1: включаем компонент Hyper-V, и запускаем диспетчер
- 1.2 ШАГ 2: создание виртуальной машины (ВМ)
- 1.3 ШАГ 3: установка Windows на ВМ
- 1.4 ШАГ 4: использование ВМ
- 1.4.1 Как скопировать файлы на диск ВМ
→ Задать вопрос | дополнить
Создание виртуальной «Windows»
ШАГ 1: включаем компонент Hyper-V, и запускаем диспетчер
Итак, сначала необходимо установить компонент Hyper-V (по умолчанию в Windows он выключен). 📌Сразу предупрежу, что в домашних версиях Windows — этот компонент установить нельзя! В этом случае вам нужно сначала перейти на Pro версию ОС // для этого, как правило, необходимо поменять ключ активации и обновить ОС).
*
Наиболее простой способ «задействовать» Hyper-V — воспользоваться вкладкой «Включение или отключение компонентов» в панели управления Windows.
*
Чтобы открыть ее — можно нажать Win+R, и воспользоваться командой optionalfeatures (либо зайти в 👉 панель управления Windows и открыть раздел «Программы», см. скрин ниже 👇).
В ней нам требуется поставить галочку напротив пункта «Hyper-V» и нажать OK.
Как установить Hyper-V
Кстати, установить диспетчер Hyper-V в Windows 10/11 можно и другим способом — запустить командную строку от имени динистора и использовать команду:
DISM /Online /Enable-Feature /All /FeatureName:Microsoft-Hyper-V
Важно: обязательно согласиться на перезагрузку, выбрав вариант «Y». 👇
Включение Hyper-V в командной строке
Во время перезагрузки компьютера произойдет до-установка нужного нам компонента. 👌
Перезагрузить сейчас
*
📌Запустить диспетчер Hyper-V (если у вас уже установлен этот компонент) достаточно просто:
- можно нажать Win+R, и использовать команду virtmgmt.msc;
- либо можно набрать в поиске «Hyper-V» и запустить «диспетчер Hyper-V». И тот, и другой вариант — должны работать! 👌
Запуск Hyper-V
*
ШАГ 2: создание виртуальной машины (ВМ)
После первого запуска диспетчера Hyper-V — у вас никаких виртуальных машин (далее просто «ВМ») быть не должно.
Чтобы создать ВМ — обратите внимание на вкладку «Действия» (в колонке справа 👇). Кликните по кнопке «Создать» как у меня на скриншоте.
Диспетчер Hyper-V — создать
Далее необходимо придумать имя для ВМ. Можно использовать любое.
Укажите имя и местонахождение
Если вы хотите создать «виртуальную Windows XP» (т.е. старую ОС) — выбирайте первое поколение. 👇
Для «виртуальной Windows 10/11» — выбирайте второе поколение.
Укажите поколение
Затем необходимо указать количество выделяемой ОЗУ. Рекомендую как минимум 2000 МБ (для «виртуальной Windows 10/11» — 4000 МБ).
Выделить память
Что касается настройки сети — то ее пока что на этом этапе можно пропустить.
Настройка сети
Советую сразу же создать виртуальный жесткий диск (на нем будет храниться ваша виртуальная ОС, все ее файлы и т.д.). В моем примере я взял 15 ГБ (обычно требуется больше, и лучше указывать как минимум 30-45 ГБ).
Подключить виртуальный жесткий диск
Следующий шаг важен: здесь нужно указать расположение ISO-образа с ОС Windows, которую вы хотите установить на ВМ (т.е. эта версия ОС у вас станет «виртуальной»).
В своем примере я использовал образ ISO с Windows XP.
👉 В помощь!
1) Как и где искать «редкие» файлы: программы, игры, фильмы и пр. (кроме как в Google / Яндекс)
2) Как скачать Windows 10/11 на русском языке (официальные ISO-образы)
Параметры установки (выбор установочного ISO)
Ну и последний шаг — это обычная сводка, можно сразу же нажать на «Готово».
ВМ была создана! 👌
Сводка
*
ШАГ 3: установка Windows на ВМ
Теперь созданную ВМ можно запустить — для этого по ней достаточно кликнуть правой кнопкой мыши и выбрать в меню «Подключить…». 👇
Подключить ВМ
Далее нажать по кнопке «ПУСК».
Пуск, запускаем ВМ
Т.к. в предыдущем шаге мы указали установочный образ ISO с Windows XP — ее установка на виртуальную машину начнется автоматически!
Т.к. при создании ВМ мы указали файл ISO — то установка началась автоматически
Как правило, достаточно несколько раз нажать на кнопку Enter, и дождаться окончания форматирования виртуального диска и копирования файлов.
Выбор диска, форматирование, и копирование загрузочных файлов
Далее начнется весьма обыденный процесс установки ОС. Несколько раз придётся отвлечься и указать имя, часовой пояс и пр.
Процесс установки и копирования файлов
Через некоторое время Windows установится и произойдет первая загрузка… 👇
Запуск ОС
Теперь у нас есть «виртуальная Windows XP» и с ней можно полноценно работать. 👌
Виртуальная Windows XP готова к работе
*
ШАГ 4: использование ВМ
Использование ВМ крайне простое. После запуска диспетчера достаточно кликнуть по нужной ВМ правой кнопкой мыши и выбрать «Подключить» (так, как мы это делали при установки ОС в предыдущем шаге).
Подключаем ВМ и работаем
После, виртуальная Windows будет запущена в отдельном окне (как и др. программы), и в ней можно будет работать как в обычной системе — также доступна кнопка ПУСК, файлы на диске, игры и т.д. 👇
Можно играть
Важно: для выхода из окна приложения виртуальной машины — нажмите сочетание Ctrl+Alt+←.
*
Как скопировать файлы на диск ВМ
📌 В помощь!
Общая папка между реальной и виртуальной Windows: способы быстрой передачи файлов
*
Довольно популярный вопрос по поводу обмена файлами с виртуальной ОС (ведь через правка/копировать это делать не получается…).
Приведу наиболее простой способ: сначала нужно отключить ВМ.
Состояние — выключена
Далее открыть 👉 управление дисками, нажать по меню «Действие / Присоединить виртуальный жесткий диск» и указать его расположение (по умолчанию: C:UsersPublicDocumentsHyper-VVirtual hard disks).
Присоединить виртуальный диск
В результате виртуальный диск (на котором установлена «виртуальная Windows») отобразиться в «Моем компьютере» и с ним можно будет работать как с обычным HDD. Т.е. скопировать и перенести на него (с него) любые файлы.
Можно работать с дисками
После обмена файлами с виртуальным диском — не забудьте его отключить: для этого в управлении дисками кликните по нему правой кнопкой мыши и выберите в меню «Отсоединить виртуальный жесткий диск».
Отсоединить виртуальный диск
*
В общем-то, на этом и всё…
Компонент Hyper-V является весьма неплохой заменой отдельным программам вроде VirtualBox (о которой я рассказывал в этой заметке).
Впрочем, иногда виртуальные машины не позволяют всё же запускать определенный старый софт, и для его работы приходится ставить «реальную ОС» на реальный старый ноутбук (например).
*
Дополнения — всегда приветствуются!
Всем успехов!
👋
Первая публикация: 10.11.2020
Корректировка: 11.02.2022


Полезный софт:
-
- Видео-Монтаж
Отличное ПО для создания своих первых видеороликов (все действия идут по шагам!).
Видео сделает даже новичок!
-
- Ускоритель компьютера
Программа для очистки Windows от «мусора» (удаляет временные файлы, ускоряет систему, оптимизирует реестр).
Select profile
| Arch Linux 12 MB | A complete Arch Linux restored from a snapshot, additional files are loaded as needed |
| Damn Small Linux 50 MB | Graphical Linux with 2.4 kernel, Firefox 2.0 and more. Takes 1 minute to boot. |
| Buildroot Linux 5.0 MB |
Minimal Linux with busybox, Lua, tests, internet access, ping, telnet and curl. Exchange files through /mnt/. |
| ReactOS 18 MB | Windows-compatible OS. Restored from snapshot |
| Windows 2000 22 MB | Including Pinball and Internet Explorer with internet access. Additional sectors are loaded as needed. |
| Windows 98 9.7 MB | Including Minesweeper and Internet Explorer with internet access. Additional sectors are loaded as needed. |
| Windows 95 4.6 MB | Restored from snapshot |
| Windows 3.1 15 MB | Takes 15 seconds to boot |
| Windows 1.01 0.6 MB | Takes 1 second to boot |
| MS-DOS 6.22 4.4 MB | With Enhanced Tools, QBasic, vim, games and demos. |
| FreeDOS 0.5 MB | With nasm, vim, debug.com, Rogue, some games and demos. |
| FreeBSD 17 MB | FreeBSD 12.0 base install. Restored from snapshot. |
| OpenBSD 12 MB | OpenBSD 6.6 base install. Restored from snapshot. |
| 9front 4.4 MB | A Plan 9 fork. |
| Haiku 38 MB | An open-source operating system inspired by BeOS. Restored from snapshot. Includes network support. |
| SerenityOS 17 MB | A graphical Unix-like operating system. Restored from snapshot. |
| HelenOS 7.9 MB | A graphical operating system based on a multiserver microkernel design |
| FiwixOS 15 MB | A Unix-like OS written from scratch. Includes Doom. |
| Android-x86 42 MB | An x86 port of the Android Open Source Project, version 1.6. Quite slow. Takes about 10 minutes to boot. |
| Oberon 1.2 MB | Native Oberon 2.3.6 |
| KolibriOS 1.4 MB | Fast graphical OS written in Assembly |
| QNX 1.3 MB | QNX 4.05 Demo disk (no networking) |
| Snowdrop 0.3 MB | A homebrew operating system from scratch, written in assembly language |
| Solar OS 0.3 MB | Simple graphical OS |
| Bootchess 512 B | A tiny chess program written in the boot sector |
| SectorLISP 512 B | A LISP interpreter that fits into the boot sector |
Setup
| CD image | |
| Floppy disk image | |
| Hard drive disk image | |
| Kernel image (bzimage) | |
| initrd | |
| Disk images are not uploaded to the server
|
|
| Memory size | MB |
| Video Memory size | MB |
| Networking proxy (leave blank to disable) | |
|
|
|
| Disable audio | |
| Enable ACPI (experimental) | |
|
|
|
| Boot order |
Хочу представить еще один очень интересный и полезный ресурс, который позволят запускать различные операционный системе прямо в браузере. Например, можно запустить Windows 95, 98, 2000 и даже 3.1, а также системы Linux начиная от Arch заканчивая Solar OS. Подобных проектов достаточно много, но это лучший эмулятор операционных систем Windows/Linux онлайн. Все потому что там можно запустить не одну а несколько ОС. Давайте посмотрим как все это работает.
Как запустить разные ОС в браузере онлайн
Для того чтобы воспользоваться данный эмулятором и запустить скажем какую нибудь версию Windows, нужно перейти вот на этот сайт.
copy.sh/v86/
Слева будет список всех доступных для запуска операционных систем. Выберем для начала Windows 2000.
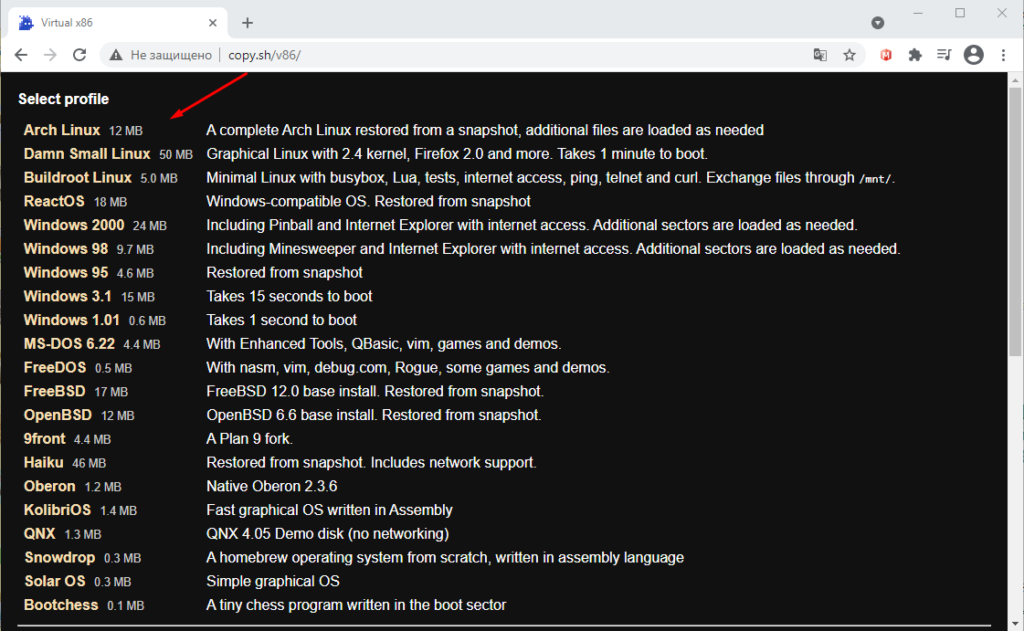
Произойдет загрузка.
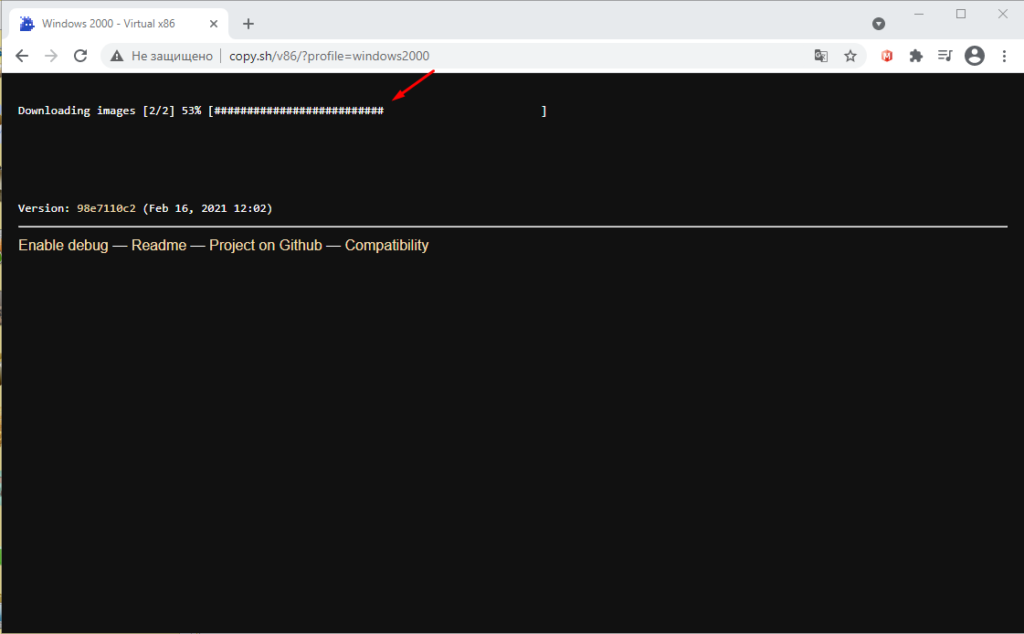
После чего откроется запуститься эмулятор.
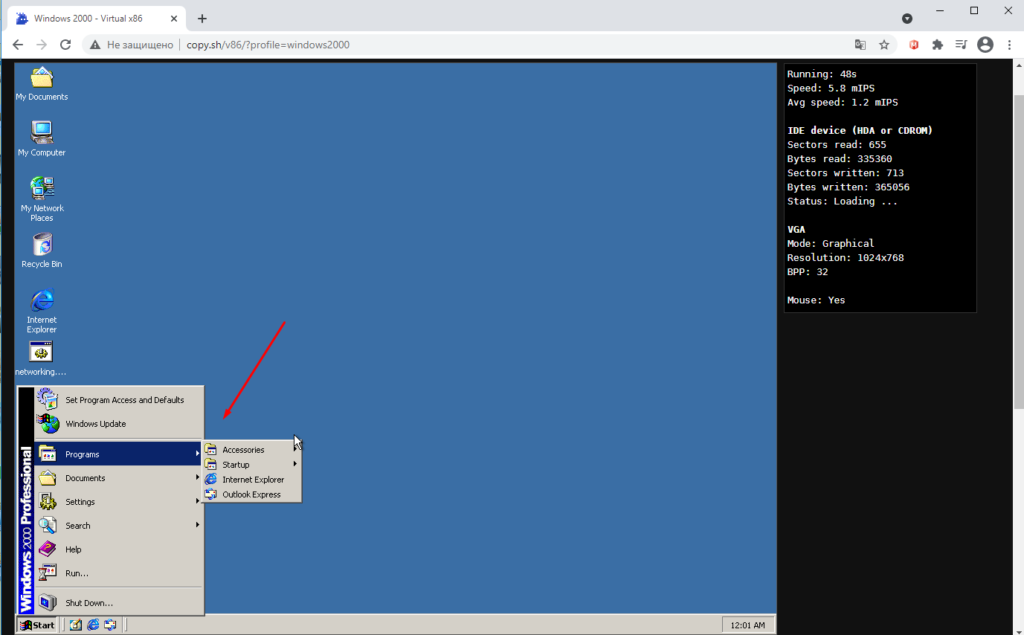
Можно попробовать запустить Windows95.
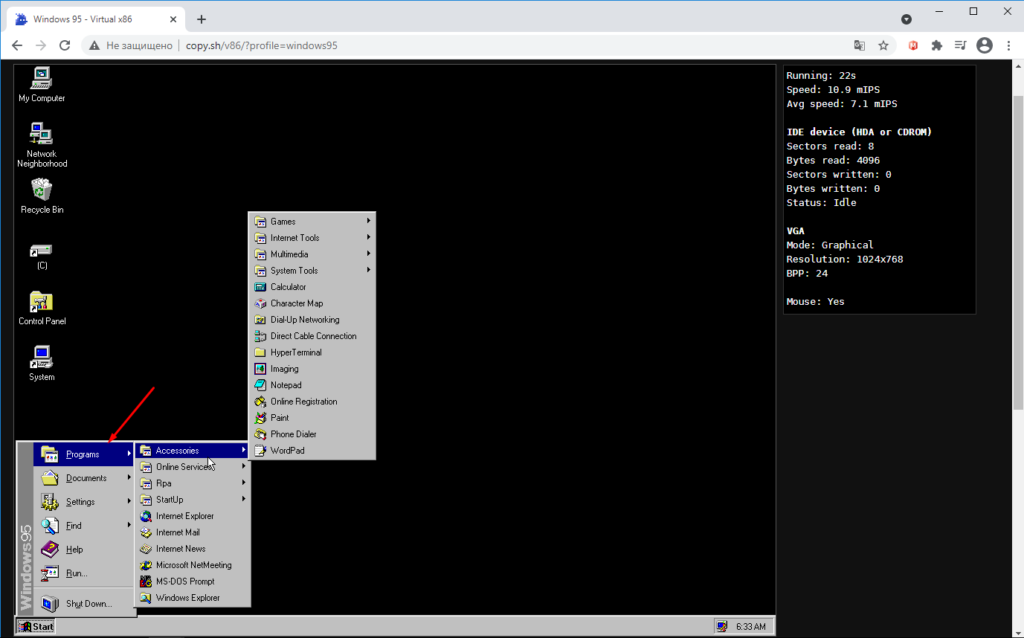
Или Linux систему Kalibri.
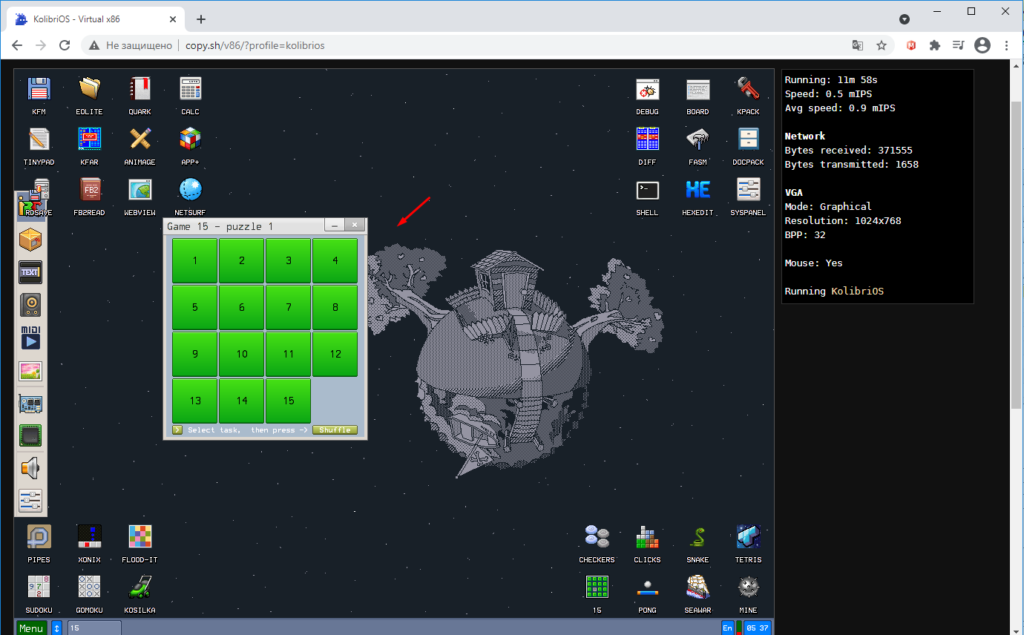
В данном эмуляторе есть удобная панель управления.
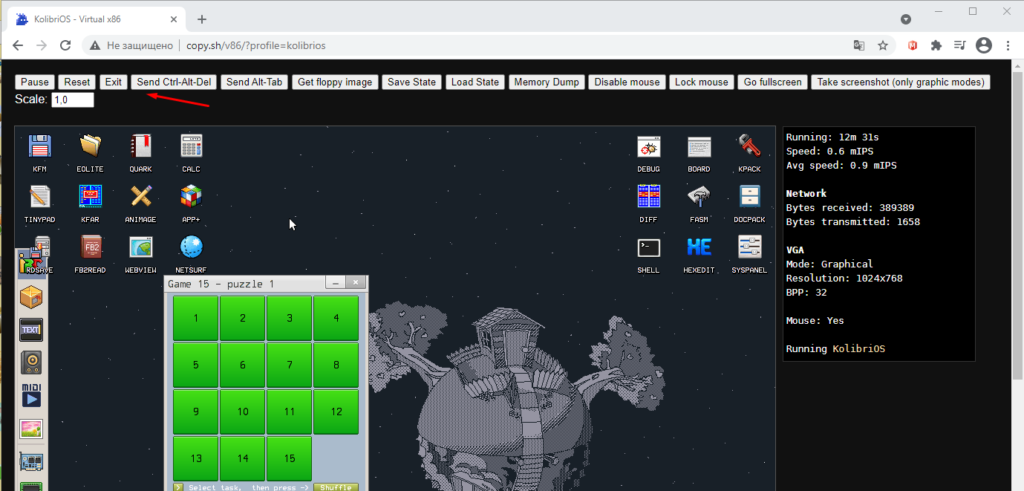
Так же есть возможность запуска своих операционных систем, для этого понадобиться образ.
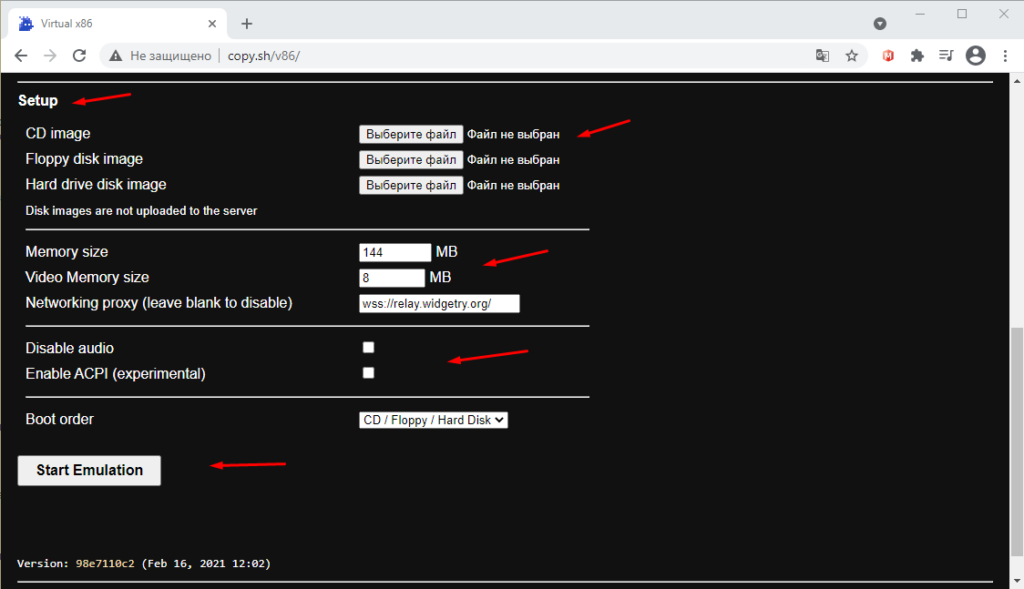
С помощью данного бесплатного эмулятора можно запускать различные операционные системы. Например, для ознакомления с ними или обучения. Применений достаточно много если честно.
Читайте нашу статью, чтобы узнать, что такое ВМ, зачем нужна готовая виртуальная машина с Windows 7 и как её установить на VirtualBox.
Что такое виртуальная машина
Виртуальная машина (ВМ или VM) — это программа, с помощью которой на физическом компьютере или сервере создаётся ещё один компьютер. Работа ВМ представляет из себя взаимодействие хостовой и гостевой операционных систем. Хостовая ОС — это система, которая установлена на физическом компьютере, а гостевая — на виртуальной машине.
При запуске гостевая ОС начинает активно взаимодействовать с хостовой. Для работы хостовая ОС выделяет гостевой ресурсы: жесткий диск, программный привод, BIOS, сетевые адаптеры и др. Для того чтобы ВМ работала корректно, ОС должны быть изолированы друг от друга.
За оптимальное распределение ресурсов и изоляцию отвечает гипервизор, или монитор виртуальных машин, — программа, которая позволяет эффективно использовать несколько операционных систем одновременно.
Преимущества ВМ:
- Можно выключить ПК или перейти к другой задаче с сохранением текущего состояния машины. Если вы решите продолжить работу, ВМ загрузится в том состоянии, в котором находилась в момент выключения.
- На VM можно делать снапшоты, которые позволяют откатываться до предыдущих конфигураций. Это удобно, если при тестировании нестабильного софта есть вероятность критической ошибки. По сравнению с основной системой, для ВМ выделяется меньше места на дисковом пространстве и откат до раннего состояния происходит быстрее.
- Машину можно сохранять или дублировать как изолированную среду. Её можно будет запустить позднее или скопировать на другой ПК. Заданные конфигурации сохранятся.
- ВМ вместе со всеми данными легко переносится с одного ПК на другой. Портативный софт для виртуальной машины сохраняет информацию одним файлом (в виде образа системы) на физическом компьютере. Для переноса достаточно переместить этот файл.
- ВМ не занимает место постоянной памяти, а оперирует выделенной временной памятью. Все действия фиксируются в виде лога, который очищается при завершении каждого сеанса.
- Для переподключения на другую ОС не нужно перезагружать компьютер.
- На одном устройстве можно хранить несколько виртуальных машин с несколькими ОС в разных состояниях.
Самые популярные VM: Oracle VirtualBox, VMware Workstation, Microsoft Hyper-V. Их можно установить на операционные системы Windows, Mac OS, ОС семейства Linux и другие. Чтобы определиться, какая из этих ВМ вам больше подходит, используйте таблицу сравнения.
Что такое образ виртуального диска
Образ виртуального диска — это файл, с помощью которого на виртуальной машине можно создать ту или иную операционную систему (гостевую ОС). По сути, образ диска имитирует реальный диск (в нём записана конфигурация операционной системы). Образы встречаются в двух основных форматах: готовом и ISO-формате.
Создание ОС с помощью ISO-образа занимает больше времени: нужно скачать его, выставить показатели ресурсов, настроить машину. Такой формат подойдет в том случае, если вам нужно точечно выставить настройки для машины. При этом для использования гостевой ОС с помощью готового образа, достаточно скачать его и запустить (в готовой VM уже сконфигурированы ОС и ресурсы компьютера).
Готовый образ может понадобиться:
- начинающему пользователю, чтобы сразу начать работу и не делать сложных настроек;
- разработчику, когда нужно быстро создать ВМ.
Готовые образы для VirtualBox можно скачать на сайте oracle.com. Если у вас ещё не установлена виртуальная машина, скачайте и установите VirtualBox.
Как запустить готовую виртуальную машину Windows 7
- 1.
-
2.
Запустите VirtualBox.
-
3.
Нажмите Файл и выберите Импорт конфигураций:
-
4.
Кликните на значок «папка» и выберите файл виртуальной машины на своём компьютере. После того как отобразится путь до файла, нажмите Далее:
-
5.
Проверьте параметры и нажмите Импорт:
Дождитесь окончания загрузки.
-
6.
Кликните дважды по названию нужной VM и нажмите Запустить:
Готово, вы запустили виртуальную машину с Windows 7.
Иногда хочется поностальгировать, запустить старый компьютер с Windows 95 или Macintosh Classic, но устанавливать виртуальные машины бывает долго и трудно. Поэтому некоторые люди создали сайты и мало весящие приложения, чтобы можно было легко и быстро запустить старую операционную систему и насладится ею.
Virtual x86
Эмуляторы в браузере
На этом сайте собраны эмуляторы разных ОС, включая Arch Linux, ReactOS, Windows 2000, Windows 98, Windows 95, Windows 3.1, Windows 1.01, MS-DOS 6.22, FreeDOS, OpenBSD, 9front, Android-x86, KolibriOS и Oberon. Рядом с названиями операционных систем написана информация об эмуляторах. В зависимости от системы, указаны либо факты, например «загрузка занимает 15 секунд», либо представленные возможности, хотя интернет в эмуляторах Windows 2000 и Windows 98 не работает, несмотря на описание. Также, если у вас есть образ диска, вы сами можете запустить эмуляцию ОС, которой нет на сайте.
💻 Посетить сайт
Windows 1.01
Эмулятор в браузере
После обновления страницы эмулятор стирает все созданные файлы, и сбрасывает внесенные в систему изменения. Для работы доступны блокнот, калькулятор, календарь, картотека Windows, часы, Paint, игра Reversi, терминал и приложение Write. Можно также переключаться между дисками, менять вид отображения файлов, отсортировать их и выделить только программы, менять названия файлов, удалять их, копировать и смотреть свойства. Также есть возможность создавать свои директории и редактировать их.
💻 Посетить сайт
Windows 3.1
Эмулятор в браузере
В этом эмуляторе можно посмотреть системные файлы, настроить формат даты и чувствительность мышки, изменить цветную схему ОС, фон и другие элементы, хотя язык поменять нельзя. Поскольку это эмулятор, принтер работать не будет, но зато можно посмотреть консоль. Из приложений доступны калькулятор, Paintbrush, NotePad, блокнот, календарь, часы, Writer и еще несколько. Всего две игры: Solitaire, то есть пасьянс, и знакомый сапер. Никакого выхода в интернет, но внесенные изменения сохранятся, даже если перезагрузить сайт или компьютер.
💻 Посетить сайт
Windows 95
Эмулятор в браузере
Это эмулятор Windows 95 с версией OSR2. Запуск эмулятора может занять время, поэтому стоит набраться терпения. После запуска можно изменит обои и настройки системы, например звук. Создать папки и файлы, написать что-то в WordPad или нарисовать в Paint и сохранить это на некоторый срок, поскольку данные не стираются даже после закрытия браузера. Можно запустить проигрыватель музыки, Notepad, калькулятор, таблицу символов или отсканировать диск. Доступно четыре игры: FreeCell, Hearts, Minesweeper и Solitaire. Выйти в интернет вряд ли получится.
💻 Посетить сайт
Windows 95 от felixrieseberg
Приложение весом 316 МБ для Windows и macOS
Быстро запустить Windows 95 можно и через маленькое приложение, которое можно скачать на Windows, macOS и Linux. В отличие от сайта, здесь намного больше возможностей. Кроме создания папок с файлами и изменением рабочего стола c настройками системы, здесь много заранее установленных приложений. Все они работают, есть возможность выйти в интернет и использовать другие системы, а также поиграть в несколько игр, включая Doom, Wolfenstein 3D, Funpack 3D и A10 Tank Killer. Конечно же, все изменения сохранятся, но после перезапуска машины все сотрется. К сожалению, эмулятор также любит зависать, так что периодически придется его перезапускать.
💻 Скачать программу с GitHub
Windows XP
Эмулятор в браузере
Этот сайт имитирует Windows XP и создавался для подшучивания. При заходе появляется инструкция от создателей сайта, что нужно сделать, чтобы разыграть друга. Можно также запустить заставку 3D-труб или вызвать экран смерти. Конечно, здесь есть Internet Explorer, но в нем нельзя искать, только просмотреть уже загруженные страницы, например страницу «Википедии» про кубик Рубика или онлайн-редактор HTML. Можно посмотреть «Пуск», поиграть в классические игры Tetris и Minesweeper, послушать музыку в Winamp или залезть в Norton Commander. Ничего более интересного сделать не получится.
💻 Посетить сайт
Classic Macintosh
Эмулятор в браузере
Это имитация классического Macintosh 1984 года, работающего под управлением System 7.0.1 с MacPaint, MacDraw и Kid Pix. Кроме них можно залезть в папки и найти там доступные для использования калькулятор, Note Pad, пазл, пощупать разные контрольные панели и изменить настройки: карту, память, клавиатуру, мышку и другие. Некоторые панели недоступны, например сеть и мониторы. К сожалению, все результаты ваших действий не сохраняются, а значит, если вы нарисуете картинку, то после обновления страницы она исчезнет навсегда.
💻 Посетить сайт
Macintosh Plus
Эмулятор в браузере
В этом эмуляторе уже побольше возможностей. Кроме MacDraw и MacPaint можно поработать в Microsoft Excel и Word. Есть симулятор космического полета Orion, можно поиграть в Risk, Cannon Fodder и Shufflepuck. Некоторые приложения нельзя открыть по причине нехватки памяти, и, как в предыдущем эмуляторе, есть контрольные панели, некоторые из них недоступны. Созданные файлы и изменения сбросятся при перезагрузке страницы.
💻 Посетить сайт
Mac OS 7
Эмулятор в браузере
Некоторые программы в этой симуляции не работают, например Apple Video Player, EZChat, Netscape, а также нельзя открывать некоторые файлы, потому что создавшая их программа не может быть найдена. На сайте можно залезть в системные файлы ОС, использовать лежащие там установочные файлы, запустить и поработать в Adobe Photoshop 3.0 или Kid Pix, посмотреть HyperCard. Также можно использовать Microsoft Word, ClarisWorks, FileMaker и поиграть в кучу игр, среди которых есть Civilization, Escape Velocity, Battle Chess, Apeiron, SimCity, Risk, Marathon, Warcraft, StarBound и The Secret of Monkey Island. И, конечно же, можно создавать свои папки и файлы и изменять внешний вид иконок и папок. Создатели сайта также постарались и дали возможность переносить свои файлы прямо в симуляцию и сохранять их на какое-то время в папке Saved, инструкция на английском появляется прямо при запуске виртуального компьютера.
💻 Посетить сайт
Mac OS 8
Эмулятор в браузере
Эмулятор выше и этот созданы одним и тем же человеком, поэтому возможности одинаковы. Netscape все еще не работает, некоторые файлы и приложения не открываются, такие же программы и возможности взаимодействия с ОС, включая папку Downloads, куда сохраняются все перемещенные с вашего компьютера файлы, и папку Saved, где сохраняются файлы даже после закрытия сайта. Советы и заметки от разработчика прилагаются.
💻 Посетить сайт
Mac OS 8 от felixrieseberg
Приложение весом 240 МБ для Windows и 250 МБ для macOS
Еще один эмулятор от felixrieseberg, доступный на Windows, macOS и Linux. Приложение эмулирует Macintosh Quadra 900 1991 года с процессором Motorola, как заявляет разработчик. Тут заранее установлено несколько приложений, например Adobe Photoshop 3.0.5, но также много пробных версий. Еще есть два видео, которые можно посмотреть и 6 игр, но только одна не является демо-версией. Потратив немного времени, можно получить доступ к интернету. И этот эмулятор работает намного лучше, чем прошлый.
💻 Скачать программу с GitHub
Mac OS X 10.7.2
Эмулятор в браузере
После ввода пароля для входа в аккаунт, мы увидим версию Finder, кто создал этот сайт, информацию про версию Mac и какие характеристики у компьютера. К сожалению, эта эмуляция сильно ограничена, поэтому получится только полазить по рабочему столу, переместить или закрыть окна, рассмотреть меню и изучить некоторую системную информацию. При попытке запустить любое приложение вылетает ошибка.
💻 Посетить сайт
Atari ST
Эмулятор в браузере
В данном эмуляторе можно посмотреть информацию о системе, запустить терминал, изменить настройки в контрольной панели, посмотреть файлы в дисках А, В и С, просматривать файлы, смотреть информацию о них и создавать папки. Больше ничего интересного сделать не получится, даже открыть корзину.
💻 Посетить сайт
OS/2 1.0
Эмулятор в браузере
Возможности ОС очень ограничены. Главное меню состоит из Getting Started, Running Programs и Managing Information. В разделе Running Programs вы узнаете о многозадачности и о том, как использовать Program Selector. Вы также увидите пример Help function. А в Managing Information можно узнать о десяти часто используемых командах и попрактиковаться в шести из них, например создавать директории, копировать файлы, просматривать список файлов.
💻 Посетить сайт
PC DOS 5
Эмулятор в браузере
Это ОС без графического интерфейса, все управление происходит через ввод команд, список которых можно найти с помощью команды help. Все команды работают, с системой можно баловаться сколько угодно, но все внесенные изменения сотрутся после перезагрузки страницы. Есть возможность поиграть в Wolfenstein 3D, Civilization и демо-версию Monkey Island, инструкция по их запуску находится в правой части сайта.
💻 Посетить сайт
- Стандартные курсоры в Windows надоели — нашла 15 альтернатив. Рассказываю, как их установить
- Windows 7 мертва. Как стала лучшей и почему осталась такой до сих пор
- Эта скрытая опция Windows ощутимо ускоряет компьютер. Даже очень старый
- Как изменить значок пустой и полной корзины в Windows. Хоть на мемы
- 10 функций macOS Ventura, которые нужно попробовать сразу после установки
Современные операционные системы очень технологичны — они сами справляются с большинством проблем, о которых вы даже не догадываетесь, и образуют громаднейшую экосистему, в которой пользователь чувствует себя комфортно и беззаботно. Но какими были операционные системы 10, 20 или даже 30 лет назад? Чтобы это узнать, не обязательно устанавливать виртуальную машину. Современные веб-технологии позволяют частично эмулировать ОС так, что от вас уже ничего не потребуется — достаточно открыть нужный сайт.
Представляем вашему вниманию подборку из девяти классических операционных систем, которые можно запустить в браузере.
Macintosh Classic
Ещё в далёком 1984 году компания Apple выпустила свой первый персональный компьютер — Macintosh. Именно он послужил началом мировой линейки компьютеров Maс. Macintosh Classic стал первым массово продаваемым компьютером с графическим интерфейсом.
Эмулятор ОС Macintosh работает под управлением System 7.0.1 с тремя ранними приложениями: MacPaint, MacDraw и Kid Pix.
Попробовать здесь
Macintosh Plus
Спустя 2 года после выхода первого компьютера Macintosh Apple представила его продолжение: Macintosh Plus.
На его ценнике красовалось число $2600. Современные цены Apple меркнут на фоне такой стоимости. Компьютер был снабжён 1 МБ ОЗУ, но поддерживал до 4 МБ. К нему можно было подключить до 7 периферийных устройств, и на борту был установлен привод для флоппи-дисков на 800 КБ.
В те годы большинство игр были свободно доступными. На этом эмуляторе установлены Risk, Cannon Fodder и Shufflepuck.
Попробовать здесь
Mac OS X 10.7
Mac OS X 10.7 или же Max OS X Lion — самая молодая ОС в этом списке. Пользователи увидели её только в июле 2011 года.
Как и предыдущие системы, она показала много новинок. К примеру, в Mac OS X 10.7 впервые можно было заметить AirDrop и Лаунчер приложений. Это была первая система Mac, которая поставлялась с emoji-шрифтом и FaceTime.
В этой ОС в последний раз можно увидеть некоторые приложения, например Fornt Row, iSync и QuickTime Streaming Server.
К сожалению, из-за некоторых особенностей эмуляция Max OS Lion более ограничена, чем другие системы в этом списке. Эмулятор в большей степени работает на CSS, поэтому в этой ОС можно будет полазить только на рабочем столе, в меню и просмотреть некоторую системную информацию.
Попробовать здесь
AmigaOS 1.2
Операционную систему AmigaOS версии 1.2 впервые увидели на компьютере Commodore Amiga 500. Этот компьютер был самым продаваемым из линейки Amiga. Его продемонстрировали на выставке CES в 1987 году, после чего уже весной он начал расходиться по всему миру.
Несмотря на то, что Amiga 500 позиционировался как многозадачный компьютер домашнего пользования, в истории он запомнился именно как игровой ПК. Не зря во всём мире были на слуху такие игры как The Secret of Monkey Island, Lemmings, Elite и Sensible Soccer.
У этого компьютера были следующие характеристики:
- разрешение экрана от 320×200 до 640×400;
- 32-цветный экран;
- 512 КБ ОЗУ.
На данном эмуляторе установлены первые игры Amiga: Boing, Robocity, Juggler, Dots, Boxes, Lines и Speech.
Попробовать здесь
PC DOS 5
Пока Apple и Commodore боролись за место на рынке со своими линейками Mac и Amiga, IBM решило тоже внести свою лепту в эту область, чтобы дополнить свой ассортимент ПК.
Первые продажи компьютеров IBM приходятся на 1981 год. Однако этот эмулятор работает с PC DOS 5 1986 года — это обновление IBM PC XT 286.
У этого компьютера было 640 КБ оперативной памяти, 20 МБ жёсткого диска. Процессор работал на тактовой частоте в 6 МГц.
Непосредственно операционная система PC DOS 5 была выпущена только в 1991 году и стала самым крупным обновлением DOS в истории.
В этом эмуляторе есть три классические игры, которые наверняка вызовут приступ ностальгии: Wolfenstein 3D, оригинальная Civilization и Monkey Island.
Попробовать здесь
Windows 1.01
Эта версия Windows вышла в ноябре 1985 года. Именно она стала первой ОС в свободном доступе. Кроме того, это была первая система Билла Гейтса. К слову, это всё происходило ещё до того, как появилась глобальная сеть Интернет.
По существу эта ОС была графической оболочкой для MS-DOS. Windows 1.01 запускалась непосредственно в MS-DOS как программа. В ней (и в эмуляторе) были доступны приложения Calculator, Calendar, Clipboard Viewer, Clock, Notepad, Paint, Reversi, Cardfile, Terminal и Write.
«Под капотом» у Windows 1.01 были собственные драйверы для видео-карты, мыши, клавиатуры, принтера и последовательного порта. Цветность ОС зависела от графического адаптера, поэтому есть не только цветной, но и чёрно-белый эмулятор Windows 1.01.
Попробовать здесь
Windows 3.1
В апреле 1992 на полках магазинов появилась Windows 3.1. Она пришла на замену тогдашнеей Windows 3.0.
Несмотря на почти идентичное название, в этой ОС был представлен ряд улучшений. Явным изменением стали шрифты TrueType. Они использовались в интерфейсе самой ОС, что превратило её в мощный ресурс издательской индустрии. На тот момент было доступно три шрифта: Arial, Courier New и Times New Roman.
Естественно, изменения коснулись не только шрифтов. В Windows 3.1 появились такие вещи как drag-and-drop, поддержка мыши в MS-DOS и Менеджер программ. Теоретический максимум оперативной памяти был 4 ГБ, что по тем меркам было невообразимо. На практике это было всего 256 МБ.
В будущем на замену Windows 3.1 пришла Windows 95, но поддержка первой продолжалась аж до 2008 года.
В этом эмуляторе есть несколько классических игр, таких как Minesweeper и Solitaire, некоторые программы, например Write, Paintbrush, и даже доступ к Панели Управления.
Попробовать здесь
Windows 95
Вышедшая в августе 1995 года операционная система Windows 95 безусловно стала ключевой для того десятилетия.
Именно она заложила базовые концепции, которые можно заметить в её современных потомках. Это, конечно, меню Пуск и Панель задач — именно они стали дебютными особенностями этой системы. Их можно заметить во всех последующих версиях Windows, кроме Windows 8, где кнопка Пуск была убрана. Windows 95 является результатом объединения продукции MS-DOS и Windows, ранее развивавшихся раздельно.
Эмулятор работает под управлением Windows 95 OSR2. В этой версии не было поддержки USB, и она плохо работала на процессорах Pentium. В эмуляторе можно включить полноэкранный режим и включить/отключить управление мышью. К сожалению, так как он работает в браузере, изменения в системе сохраняться не будут.
Попробовать здесь
Windows XP
И завершает сегодняшнюю подборку, как вишенка на торте, всем известная Widnows XP. Вышедшая в 2001 году, она заняла 29 % рынка операционных систем, став второй самой популярной ОС (на первом месте Windows 7). По заверениям веб-аналитиков из Net Applications, на момент 2007 года Windows XP занимала 76,1 % используемых ОС.
Официальная поддержка последнего релиза этой ОС завершилась 8 апреля 2014 года.
Данный эмулятор работает на Total Emulator, небольшом сайте, на котором вы с лёгкостью сможете переключаться между версиями Windows ME, 98, 2000, XP и Vista.
Попробовать здесь
Виртуальная машина (ВМ) – это ещё один компьютер, запущенный на вашем рабочем столе. Т.е, в окошке запускается как будто второй (виртуальный) монитор, а котором загружается ещё один компьютер.
У этого компьютера есть своё виртуальное оборудование и на него можно установить любую настоящую операционную систему (ОС), например, виртуальный Windows. На таком «компьютере» можно полноценно работать и мне очень нравится эта тема.
Для чего можно использовать «виртуалки»
- для тестов или обучения в других операционных системах (Windows, Linux, MacOS и т.д.)
- разработка программ для других ОС
- работать в разных местах с одинаковым программным окружением
- для анонимности
Думаю, можно ещё придумать способы применения, это первое что пришло мне в голову. Например, на бывшей работе я не мог поставить нужные мне программы на компьютер, хоть и был админом. Это было связано с безопасностью и лицензионными вопросами. Тогда я установил себе виртуальную машину, поставил на неё Windows и все нужные мне программы, и в ней работал. Вечером записывал образ на внешний жёсткий диск и уносил с собой домой.
К тому же, рабочий интернет был сильно урезан по скорости, но был доступ к другому провайдеру. Я поставил вторую сетевую карту и настроил её в виртуальной машине. Т.е., в «обычной» винде на неё даже не стояли драйвера, а в виртуальной среде через неё работал быстрый интернет.
Виртуальный жёсткий диск хранится в одном файле и его данные можно шифровать. Т.е., если кто-то приходит к вам без спроса, то можно просто закрыть виртуальную операционную систему и кроме браузера и Excel’а на вашем компьютере ничего найти не получится 🙂
Какие существуют виртуальные машины для Windows
Самые популярные и используемые:
- Oracle VM VirtualBox – бесплатная, умеет практически всё, что нужно рядовому пользователю
- Hyper-V – бесплатная, встроена в Windows 8/8.1/10 версий Pro и Enterprise
- VMware Workstation – платная, максимальный функционал, для профессиональных разработчиков
VMware довольно массивный пакет программного обеспечения, стоит немало, и рассчитан для коммерческого применения. Для описанных мной целей хватит и первых двух. Но, кто умеет качать с торрентов, можно поставить и его. Принцип работы и настройки плюс/минус везде одинаковые.
Как установить виртуальную машину на VirtualBox
Весь процесс проходит в несколько простых этапов:
- Скачать и установить VirtualBox
- Создать ВМ с помощью мастера
- Подключить установочный образ с операционной системой
- Установить ОС как на обычный компьютер
Собственно, я снял видео:
Чтобы скачать программу нужно кликнуть сюда:
Скачать VirtualBox
Во время установки будут всплывать окошки с запросом на установку дополнительных драйверов виртуальных устройств, нужно на всё соглашаться.
В главном окне программы нажимаем кнопку «Создать» и попадаем в мастер виртуальных машин. Чтобы видеть все опции нужно ещё кликнуть по кнопке «Экспертный режим»:
Имя: любое название
Тип: выбираем будущую операционную систему (Windows, Linux, BSD и т.д.)
Версия: точная версия устанавливаемой ОС (семёрка, десятка, разрядность Windows).
В списке может не быть выбора x64 версий, если нет аппаратной виртуализации, но об этом будет ниже.
Оперативная память
Объём памяти – та оперативная память, которая будет доступна в виртуальной Windows. Например, если в компьютере установлено 8 ГБ оперативной памяти, то для ВМ можно отвести до 4 ГБ. И после запуска ВМ эти 4 гигабайта отнимутся у вашей Windows, т.к. станут использоваться виртуальной ОС. Поэтому нужно выбирать этот объём, исходя из таких соображений:
- Для Windows 7/8/10 x86 нужно минимум 1 ГБ памяти, а для более-менее нормальной работы от 2 Гб
- Для Windows x64 понадобится от 2 ГБ памяти, а чтобы всё как-то шевелилось – хотя бы 3 ГБ
Соответственно, выбираем такой объём виртуальной памяти, чтобы устанавливаемой виртуальной винде хватило, и вашей Windows также осталось сколько нужно. В общем случае, если у вас 4 гигабайта памяти, то ставим здесь 1024МБ, а если у вас есть от 8ГБ, то выбираем здесь 3000-4000 мегабайт.
Жёсткий диск
Я подозреваю, что виртуального жёсткого диска у вас нет, потому переходим к его созданию на следующем шаге:
Первое важное – «Расположение». Поменяйте на папку на диске, где больше места. Например, у многих диск C: не очень большой, и рассчитан на одну операционную систему, а диск D: для остальных файлов. Вот если у вас тоже так, то выбираем там и создаём какую-нибудь папку на диске D:
Размер – для семейства Windows ставьте от 40 ГБ.
Тип – оставляем по умолчанию «VDI». Вряд ли вам понадобится подключать этот «диск» к другим виртуальным системам.
Формат хранения – «Динамический». При этом размер файла такого диска будет расти по мере его заполнения. Если же поставить «Фиксированный», то все 40 ГБ сразу займут место на диске D:, например.
На этом создание виртуальной машины закончено.
Настройка VM VirtualBox
Сейчас уже можно запустить виртуалку, но она пустая, без операционной системы. Нужно вставить в виртуальный дисковод «диск». В качестве установочного «DVD-диска» выступает ISO-образ, тот самый, который мы записываем на реальный двд или на флешку чтобы установить Windows.
Заходим в настройки нашей ВМ на вкладку «Носители»:
Нажимаем по «приводу» со значением «Пусто», затем по значку ДВД-диска и выбираем в меню «Выбрать образ оптического диска…», где и указываем путь к iso-образу. А если есть физический диск с установкой, то просто вставьте его в привод и поставьте галочку «Живой CD/DVD». Важно, что нужно устанавливать ту версию, которую вы выбрали на этапе создания машины, особенно на счёт разрядности.
Теперь всё готово для запуска виртуальной машины. Нажимаем кнопку «Запустить»
Начнётся загрузка виртуального компьютера и такой же процесс установки Windows, как если бы вы это сделали на своём компьютере или ноутбуке. После установки Windows вы будете запускать ВМ и будет грузиться уже ваша виртуальная винда.
Хост-клавиша
Важная деталь – хост-клавиша. Когда вы кликните по окну виртуальной машины, то всё «внимание» от нажатий на кнопки клавиатуры и движений мышки перейдёт к виртуалке (гостевая операционка). Чтобы «освободить» клаву и мышь, т.е. вернуть их к родной Windows, нужно нажать правый Ctrl. Эту кнопку можно сменить в настройках. К слову, буфер обмена вашей системы и виртуальной, как бы, общий. Т.е., если копируете текст в буфер на реальном компьютере, то можете вставлять его в виртуальном, очень удобно.
Аппаратная виртуализация
Чтобы ВМ работали быстрее и лучше, а также чтобы можно было устанавливать 64-битные (x64) версии операционных систем нужно чтобы была включена аппаратная виртуализация. Сама эта поддержка встроена в процессоры и у всех современных процессоров она есть (может не быть только у древних двухядерников и более старых).
Называются технологии Intel VT-x и VT-d (в дорогих процессорах) и AMD-V. Смысл её заключается в том, что команды подаются напрямую на процессор, минуя драйверы операционной системы. Включается аппаратная виртуализация в настройках ВМ на вкладке «»
Но у вас это может не заработать, потому что эта опция по умолчанию отключена в БИОСе в целях безопасности. Может выдаваться ошибка «Функции аппаратной виртуализации VT-x/AMD-V включены, но не функционируют». Поэтому нам нужно перезагрузить компьютер и войти в биос.
Если не знаете как, и лень читать статью, то в двух словах: сразу после включения компьютера в течении 10 секунд жмём кнопки F1, F2, Delete или если написано на экране, то читаем какую кнопку нажать. Смотрим какой у вас биос по фоткам и ищем похожую настройку:
С графическим интерфейсом
Жмём дополнительно, входим в расширенный режим, далее «Конфигурация ЦП»
Ищем настройку «Intel Virtualization Technology» и меняем на положение «Вкл.» (On)
Если же у вас процессор от AMD, то настройка будет называться «Secure Virtual Machines». Сохраняем изменения кнопкой «F10».
С текстовым интерфейсом:
Идём в «»
Включаем технологию аппаратной виртуализации в положение «Enabled»
Сохраняем настройки F10, произойдёт перезагрузка. Если не используете виртуальные машины, то в целях безопасности виртуализацию лучше выключать, т.к. вирусы могут создавать свои пространства.
Второй причиной почему может не работать аппаратная виртуализация в Windows 8/10 — это включённая встроенная виртуальная машина Hyper-V.
Успехов!