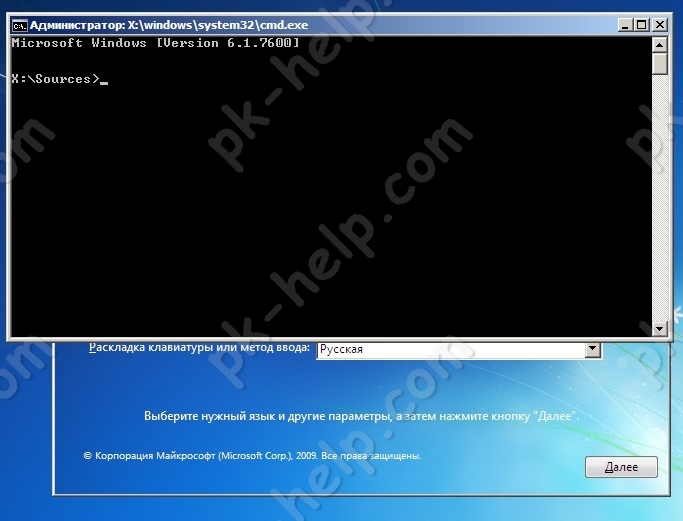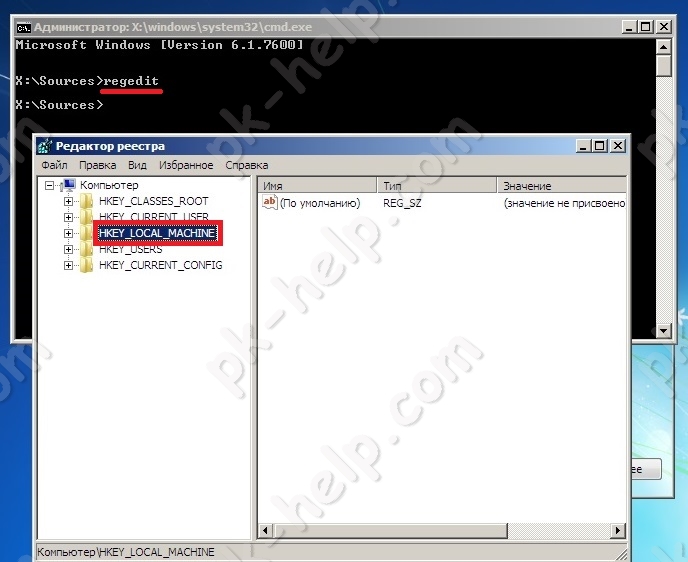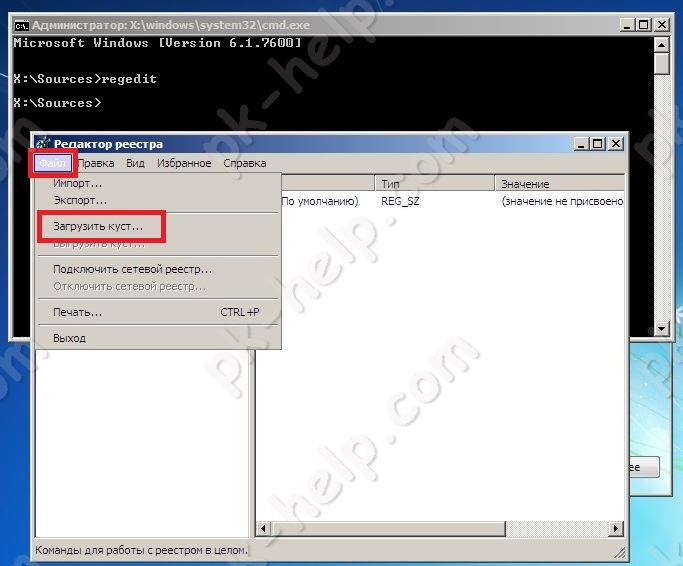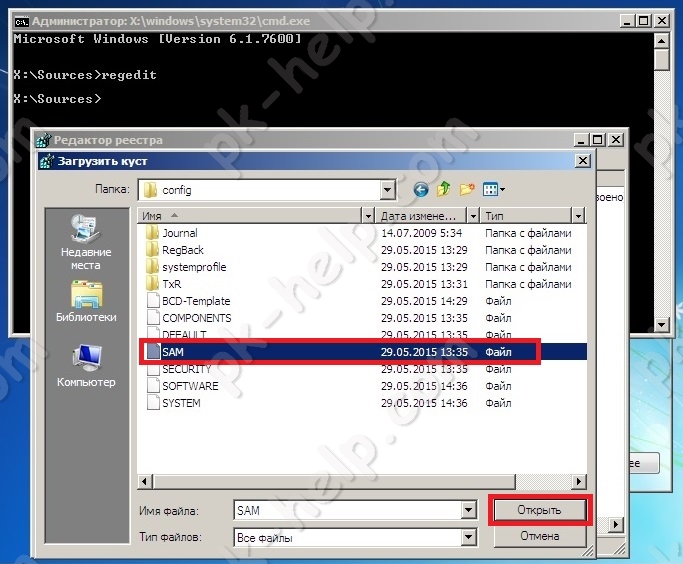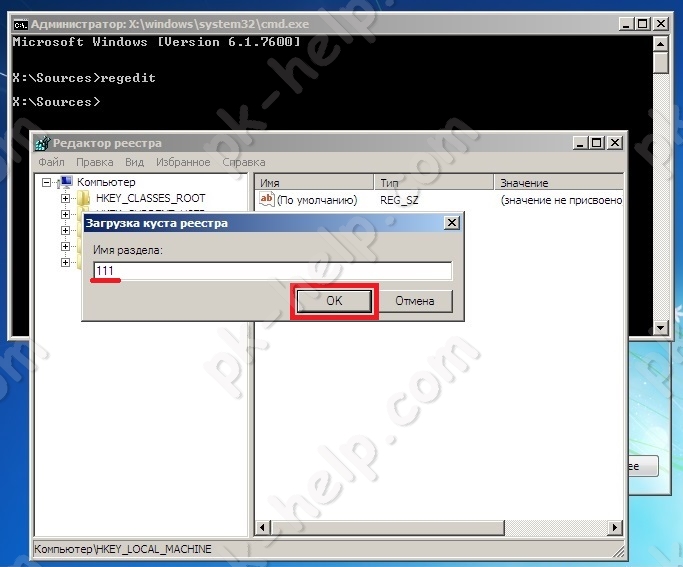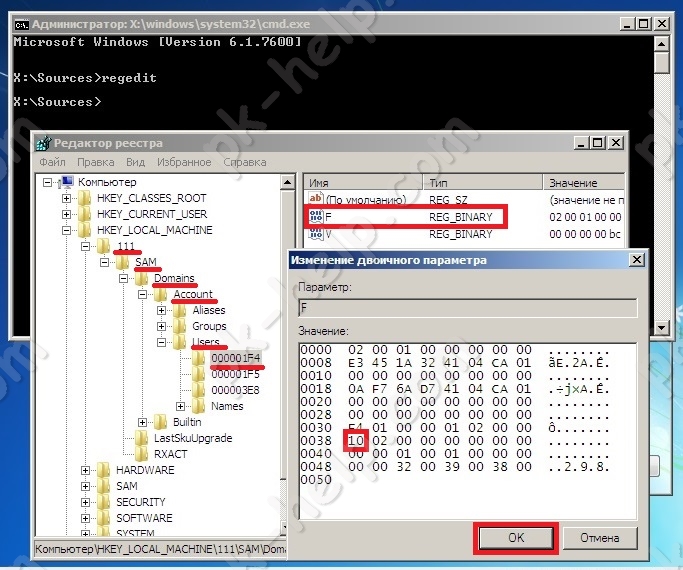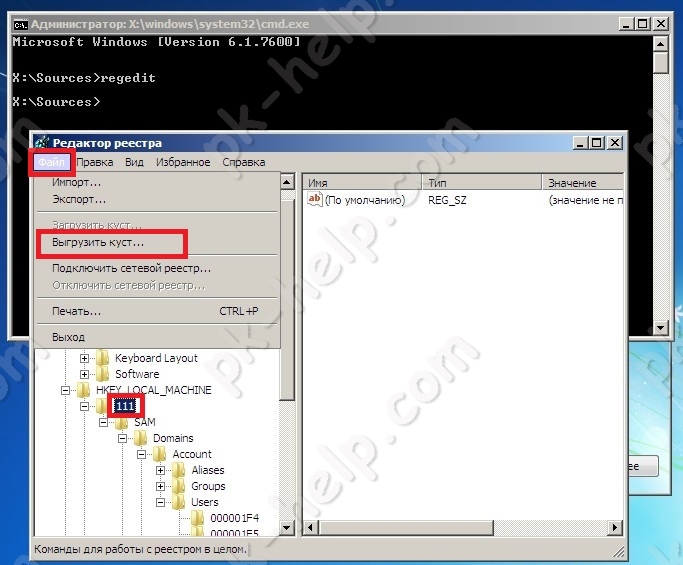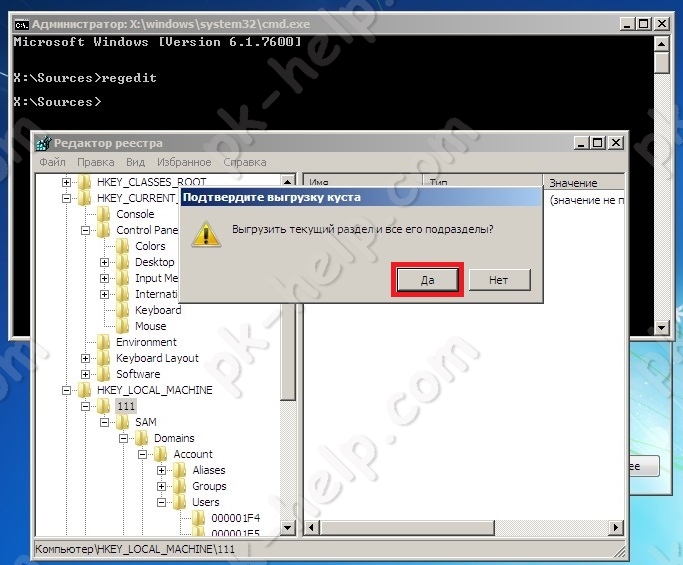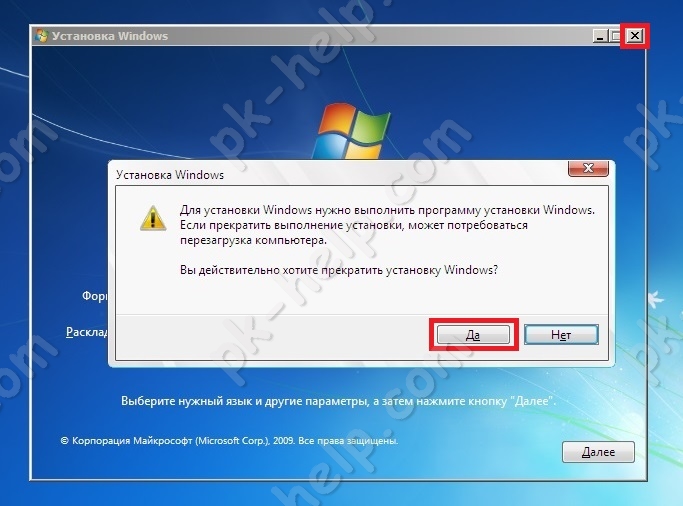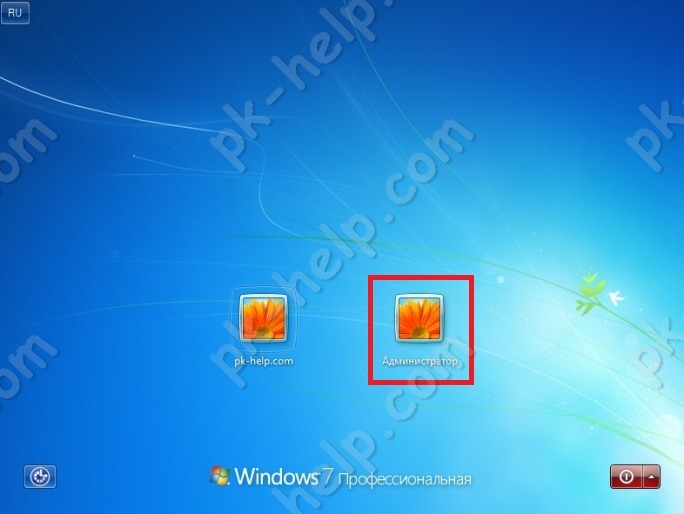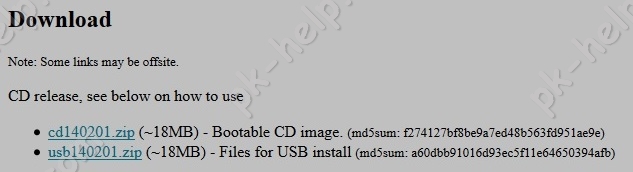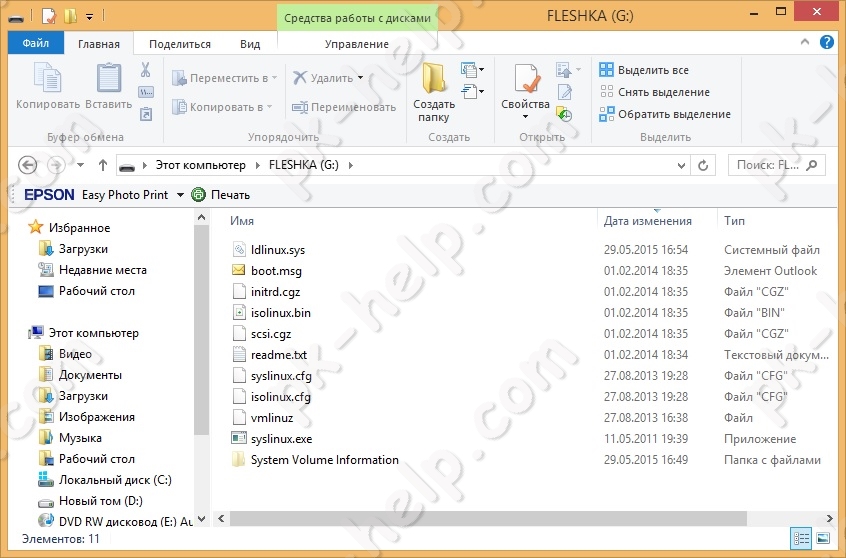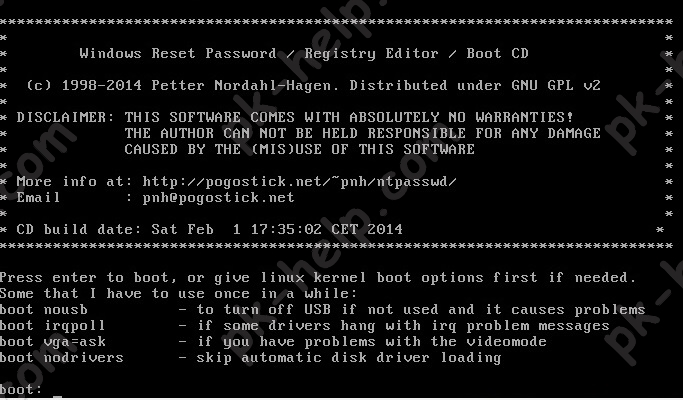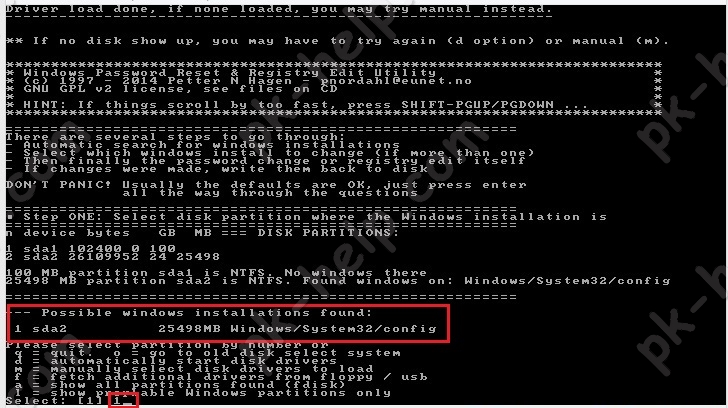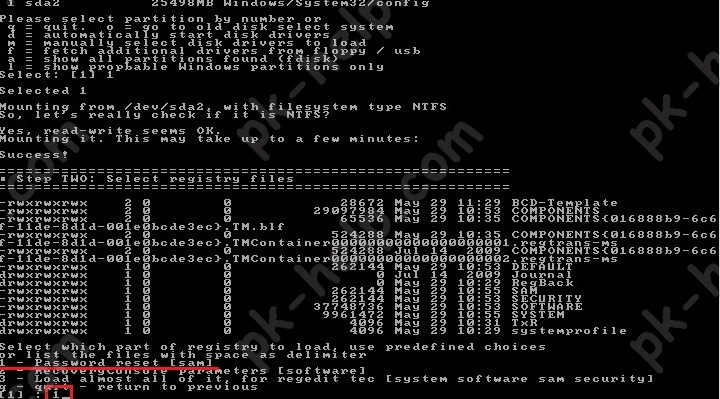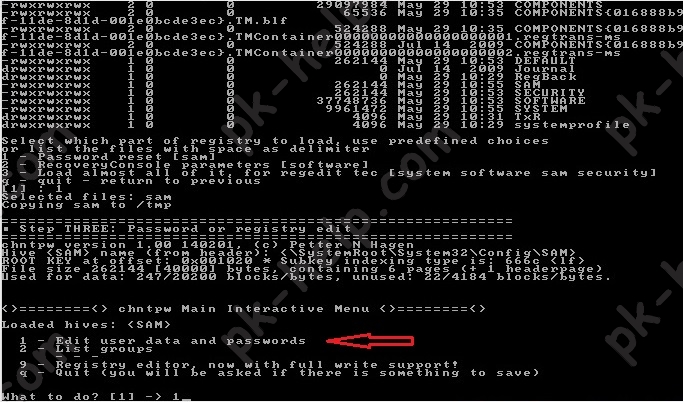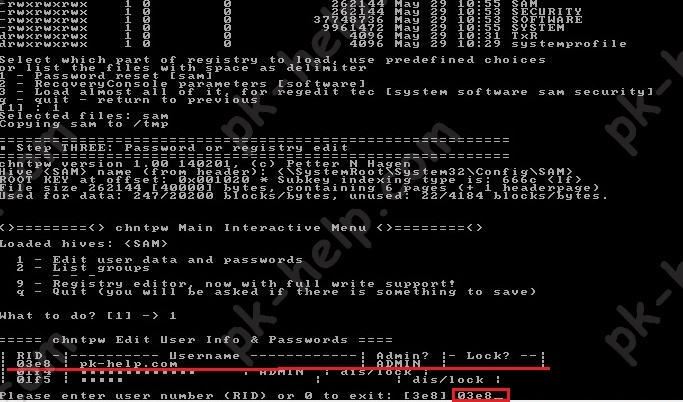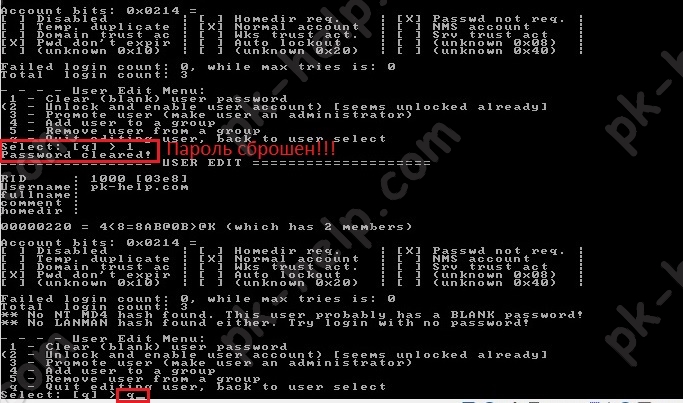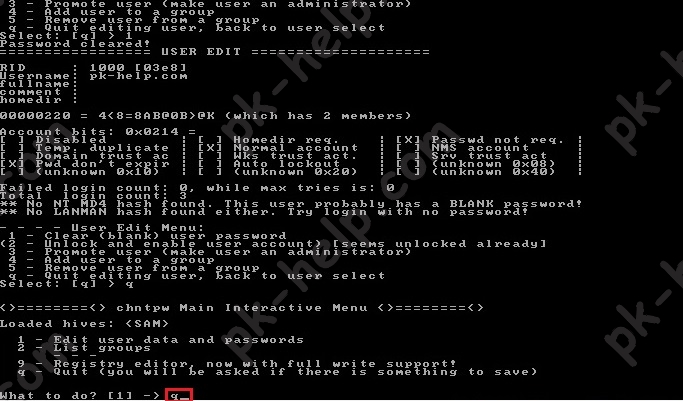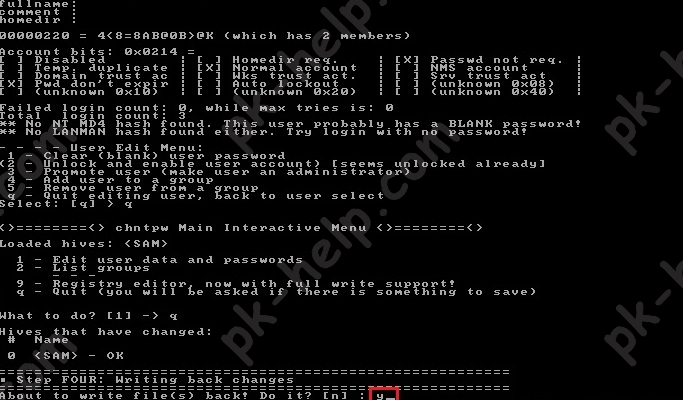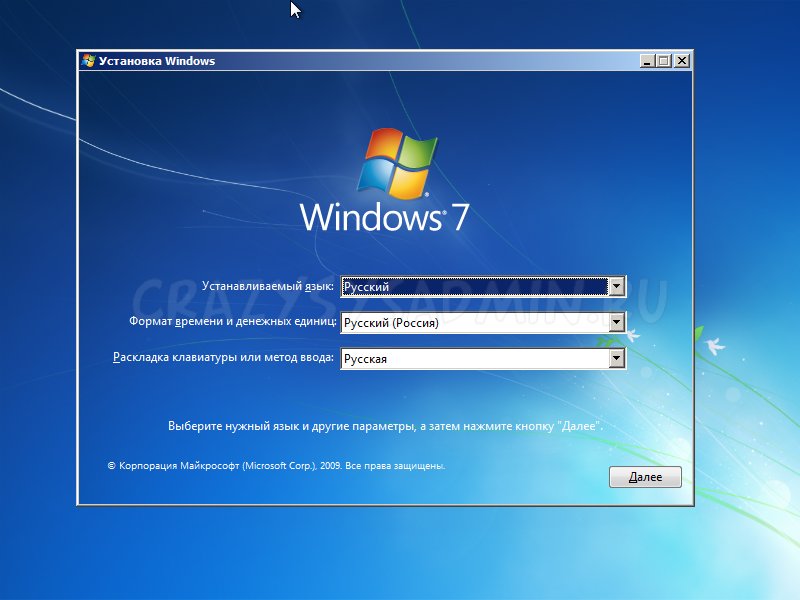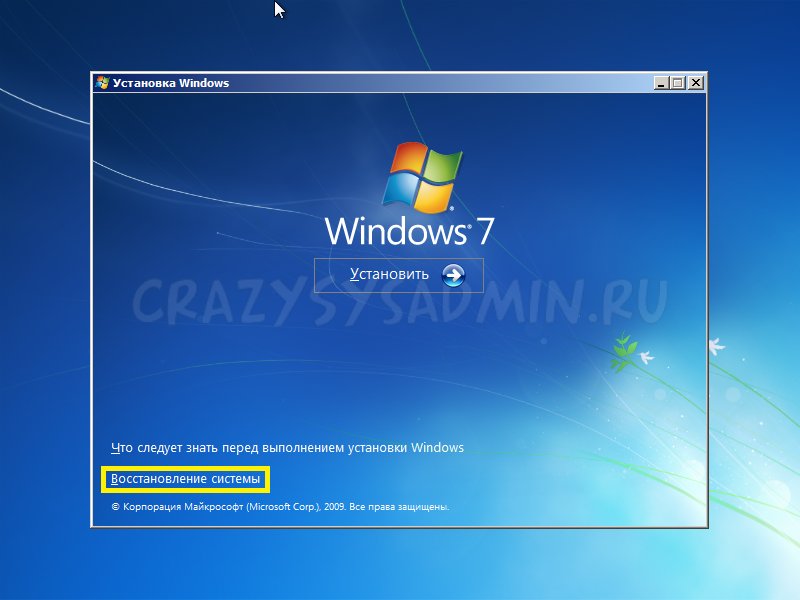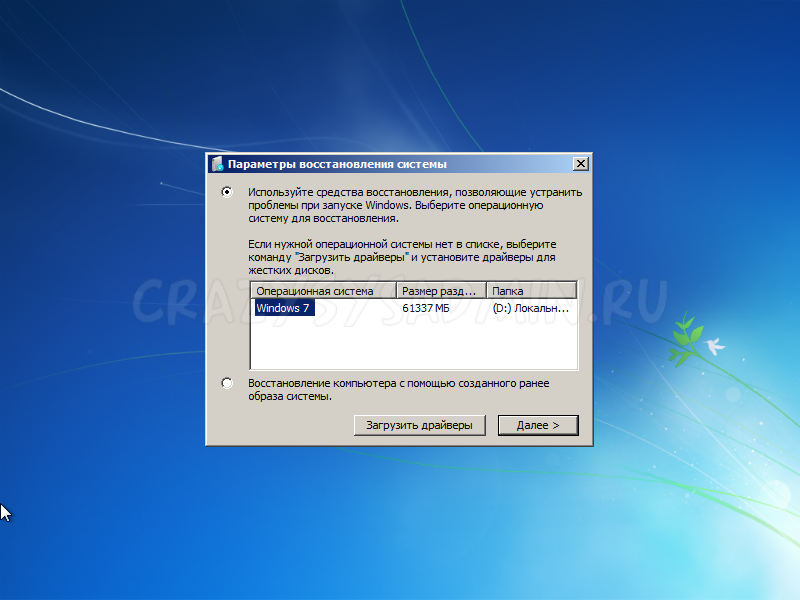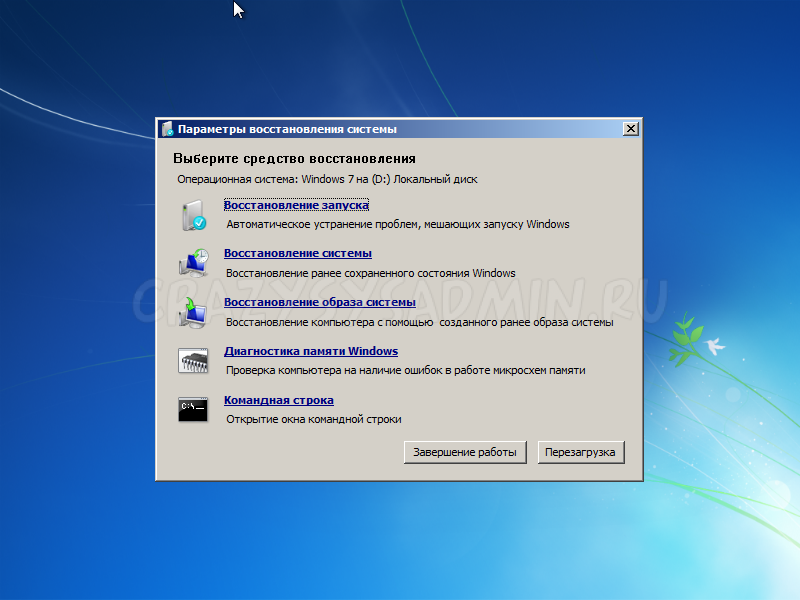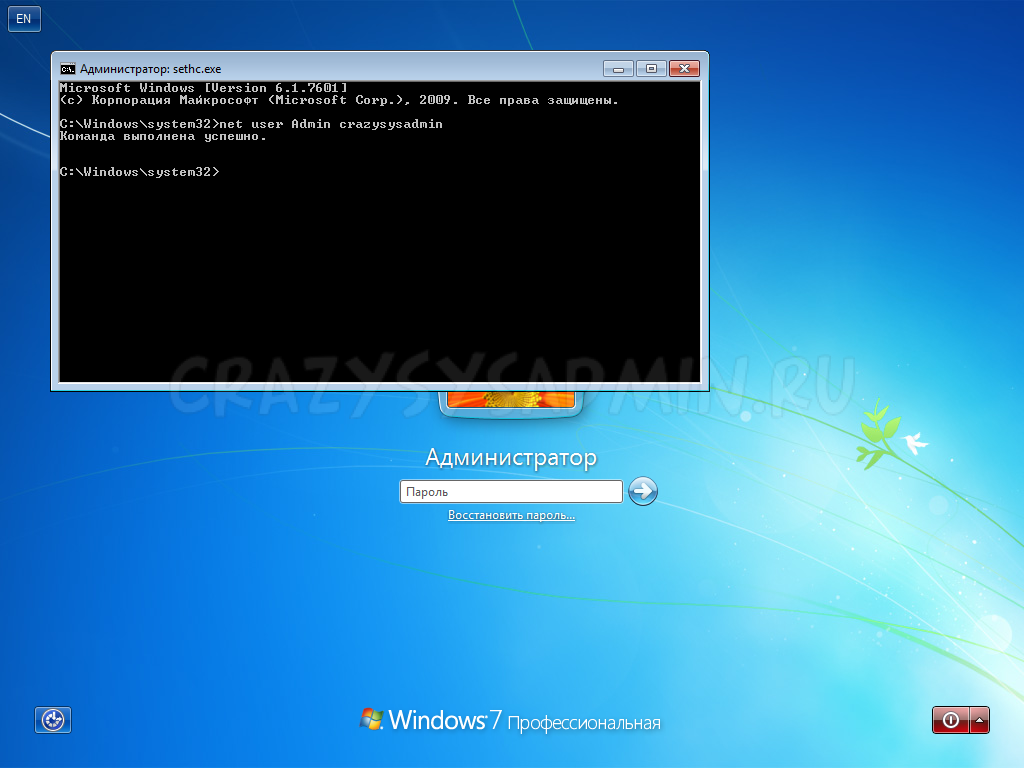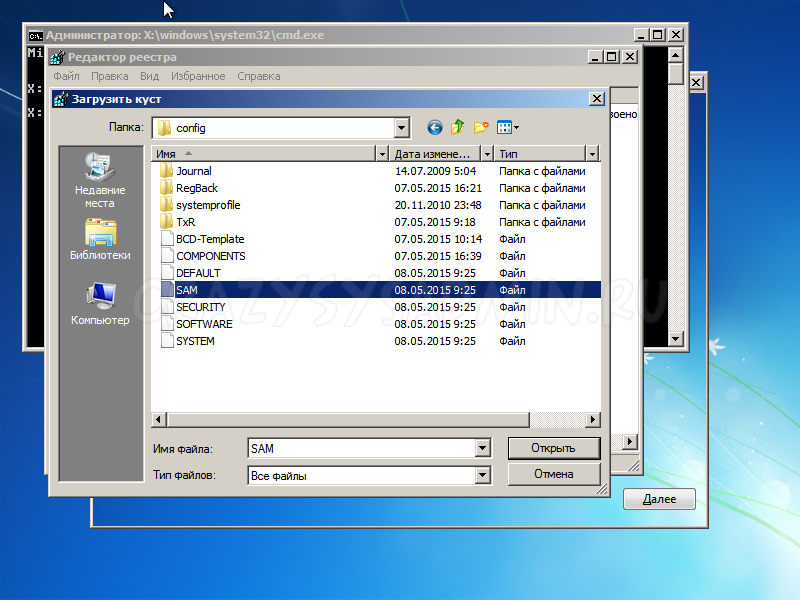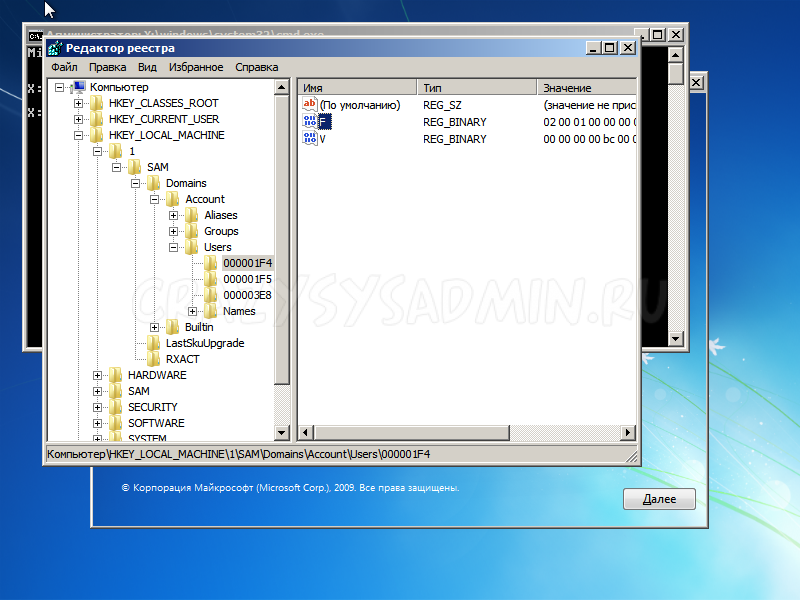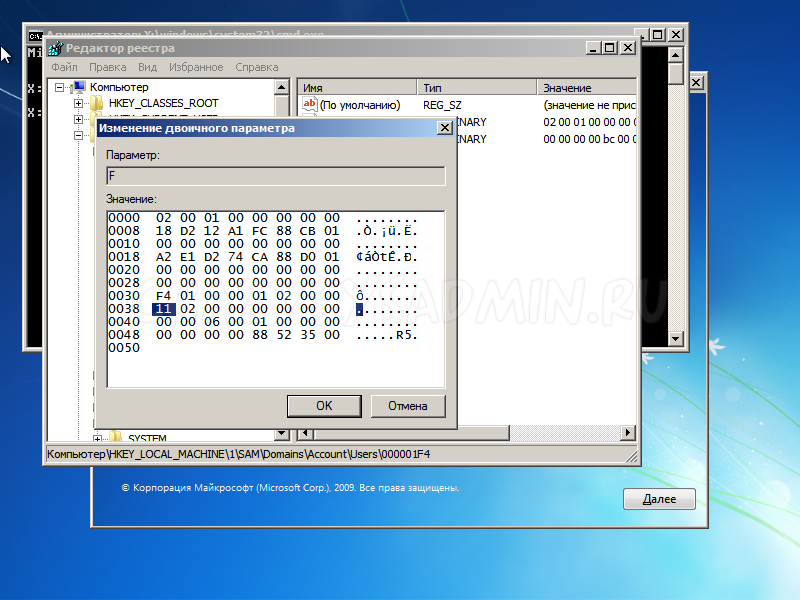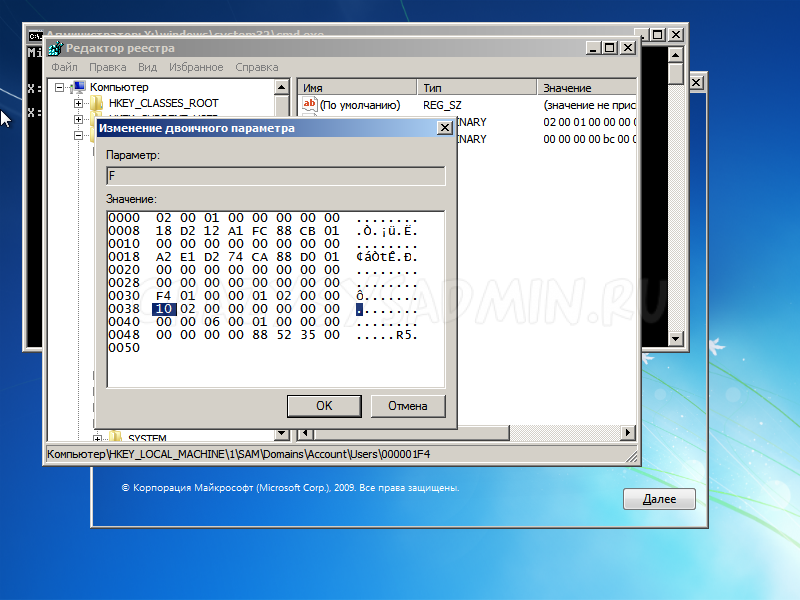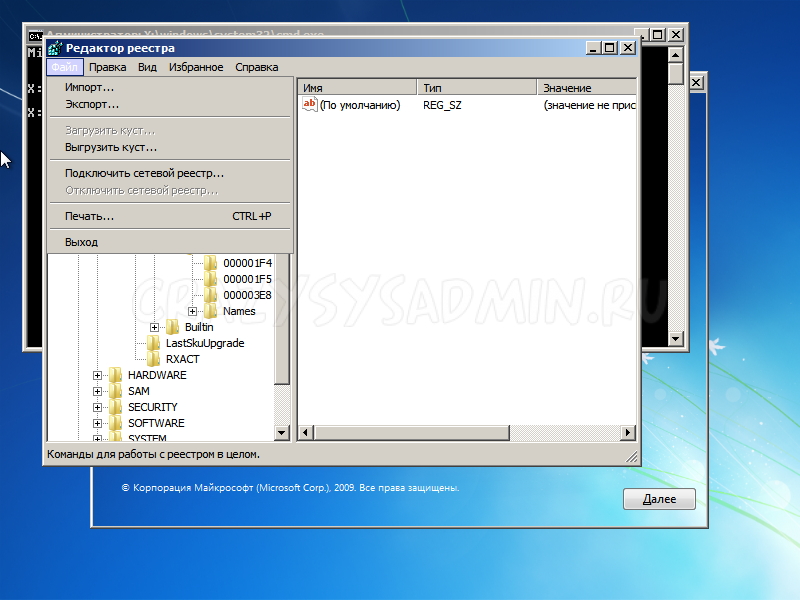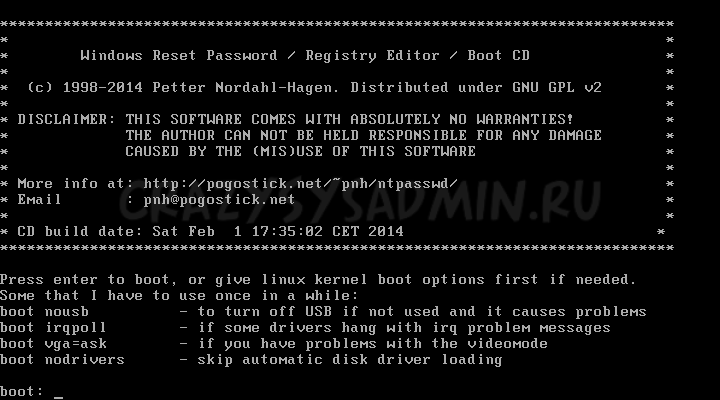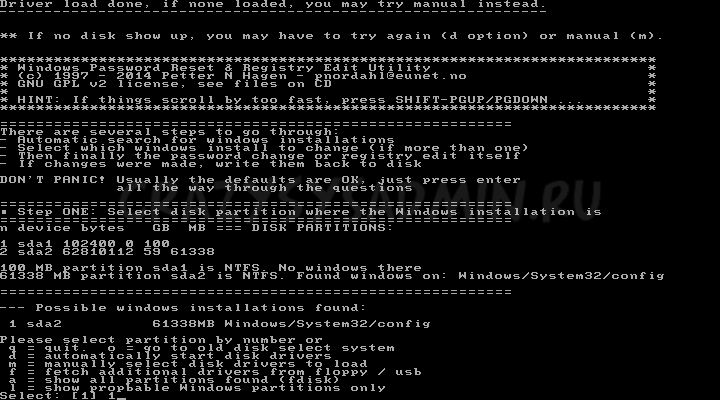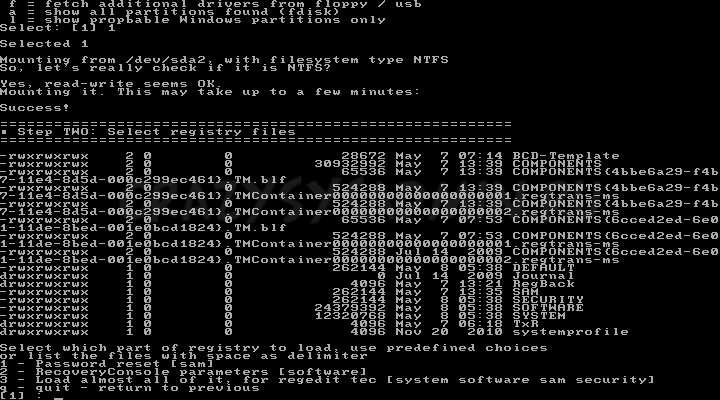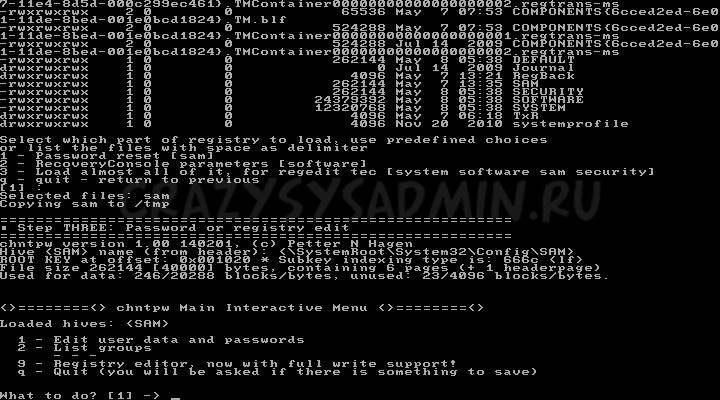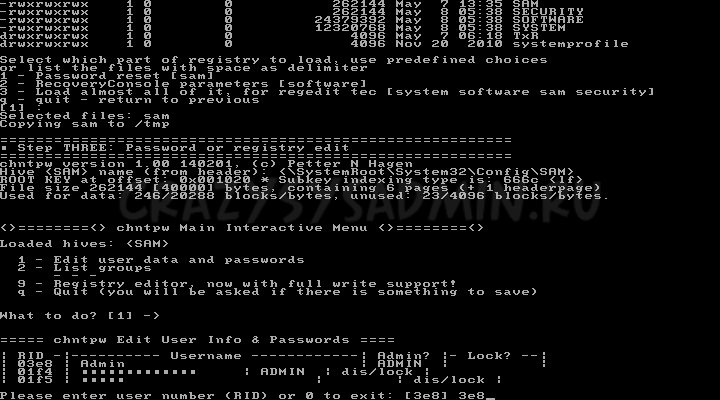Отмечу также, что у меня описан и третий вариант — установочная флешка или диск с дистрибутивом Windows также может быть использован для сброса пароля на уже установленной системе, о чем я писал в статье Простой способ сбросить пароль Windows (должен подойти для всех последних версий ОС, начиная с Windows 7).
Официальный способ сделать USB флешку для сброса пароля
Первый способ создания USB накопителя, который можно использовать, если вы забыли пароль для входа в Windows, предоставляется встроенными средствами операционной системы, но имеет существенные ограничения, которые делают его достаточно редко используемым.
Прежде всего, он подойдет лишь в том случае, если прямо сейчас вы можете зайти в Windows, а флешку создаете на будущее, если вдруг понадобится сбросить забытый пароль (если это не про вас — можно сразу переходить к следующему варианту). Второе ограничение — подойдет он только для сброса пароля локального аккаунта (т.е. если в Windows 8 или Windows 10 вы используете аккаунт Microsoft, данный метод не сработает).
Сам порядок создания флешки выглядит следующим образом (работает одинаково в Windows 7, 8, 10):
- Зайдите в Панель управления Windows (вверху справа выберите «Значки», а не категории), выберите пункт «Учетные записи пользователей».
- Нажмите по пункту «Создание дискеты сброса пароля» в списке слева. Если у вас не локальный аккаунт, то такого пункта не будет.
- Следуйте инструкциям мастера забытых паролей (очень простым, буквально три шага).
В результате на ваш USB накопитель будет записан файл userkey.psw, содержащий информацию, необходимую для сброса (и этот файл, при желании, можно перенести на любую другую флешку, все будет работать).
Чтобы использовать флешку, подключите ее к компьютеру и при входе в систему введите неправильный пароль. Если это локальная учетная запись Windows, то вы увидите, что ниже поля ввода появится пункт для сброса. Нажмите по нему и следуйте указаниям мастера.
Online NT Password & Registry Editor — мощный инструмент сброса паролей Windows и не только
Утилитой Online NT Password & Registry Editor я впервые успешно воспользовался около 10 лет назад и с тех пор она не потеряла актуальности, не забывая регулярно обновляться.
Данная бесплатная программа может быть помещена на загрузочную флешку или диск и использоваться для сброса пароля локальной учетной записи (и не только) Windows 7, 8, 8.1 и Windows 10 (а также предыдущих версий ОС от Microsoft). Если же у вас одна из последних версий и при этом используется не локальный, а онлайн аккаунт Microsoft для входа, с помощью Online NT Password & Registry Editor вы все равно сможете получить доступ к компьютеру обходным путем (тоже покажу).
Внимание: сброс пароля на системах, где используется шифрование файлов EFS приведет к тому, что эти файлы станут недоступны для чтения.
А теперь руководство по созданию загрузочной флешки для сброса пароля и инструкция по ее использованию.
- Зайдите на официальную страницу загрузки образа ISO и файлов загрузочной флешки Online NT Password & Registry Editor http://pogostick.net/~pnh/ntpasswd/bootdisk.html, пролистайте ее ближе к середине и загрузите последний релиз для USB (там же есть и ISO для записи на диск).
- Распакуйте содержимое архива на флешку, желательно на пустую и обязательно не на являющуюся загрузочной в настоящий момент.
- Запустите командную строку от имени администратора (в Windows 8.1 и 10 через правый клик по кнопке Пуск, в Windows 7 — отыскав командную строку в стандартных программах, потом через правый клик).
- В командной строке введите e:syslinux.exe -ma e: (где e — буква вашей флешки). Если увидите сообщение об ошибке, выполните ту же команду, убрав из нее параметр -ma
Примечание: если по какой-то причине данный способ не сработал, то вы можете загрузить ISO образ данной утилиты и записать ее на флешку с помощью WinSetupFromUSB (используется загрузчик SysLinux).
Итак, USB накопитель готов, подключите его к компьютеру, где нужно сбросить пароль или же получить доступ к системе другим способом (если используется учетная запись Microsoft), поставьте загрузку с флешки в БИОС и приступите к активным действиям.
После загрузки, на первом экране вам будет предложено выбрать опции (в большинстве случаев можно просто нажать Enter, ничего не выбирая. Если в этом случае возникают проблемы, то используйте одну из опций, путем ввода указанных параметров, например, boot irqpoll (после этого — нажатие Enter), если возникают ошибки, связанные с IRQ.
На втором экране будет показан список разделов, в которых были обнаружены установленные Windows. Вам требуется указать номер этого раздела (есть и другие опции, в детали которых тут вдаваться не буду, тот кто ими пользуется и без меня знает, зачем. А обычным пользователям они не понадобятся).
После того, как программа убедится в наличии необходимых файлов реестра в выбранном Windows и возможности операций записи на жесткий диск, вам будет предложены несколько вариантов, из которых нас интересует Password reset (сброс пароля), который и выбираем путем ввода 1 (единицы).
Далее выбираем опять 1 — Edit user data and passwords (редактирование пользовательских данных и паролей).
Со следующего экрана начинается самое интересное. Вы увидите таблицу пользователей, являются ли они администраторами, а также заблокированы или задействованы эти учетные записи. В левой части списка указаны номера RID каждого пользователя. Выбираем нужного путем ввода соответствующего номера и нажатием Enter.
Следующий шаг позволяет выбрать нам несколько действий при вводе соответствующей цифры:
- Сбросить пароль выбранного пользователя
- Разблокировать и задействовать пользователя (Как раз эта возможность позволяет на Windows 8 и 10 с аккаунтом Microsoft получить доступ к компьютеру — просто на предыдущем этапе выберите скрытый аккаунт Администратора и включите его с помощью данного пункта).
- Сделать выбранного пользователя администратором.
Если ничего не выбирать, то по нажатию Enter вы вернетесь к выбору пользователей. Итак, для сброса пароля Windows выбираем 1 и нажимаем Enter.
Вы увидите информацию о том, что пароль был сброшен и снова то же меню, что вы видели на предыдущем шаге. Для выхода нажимаем Enter, при следующем выборе — q, и, наконец, для сохранения сделанных изменений вводим y на запрос.
На этом сброс пароля Windows с помощью загрузочной флешки Online NT Password & Registry Editor завершен, вы можете извлечь ее из компьютера и нажать Ctrl+Alt+Del для перезагрузки (и поставить загрузку с жесткого диска в БИОС).
В статье подробно описан и продемонстрирован процесс создания и использования загрузочной USB флешки с программой Offline NT Password & Registry Editor для сброса пароля ОС Windows 7, 8, 8.1, 10.
Offline NT Password & Registry Editor — мощный инструмент сброса паролей Windows. Данная программа может быть помещена на загрузочную флешку и использоваться для сброса пароля учетной записи в операционных системах: Windows 7, 8, 8.1, 10 (а также предыдущих версий ОС от Microsoft).
ВАЖНО! Сброс пароля на системах, где используется шифрование файлов EFS приведет к тому, что эти файлы станут недоступны для чтения.
Для создания загрузочной USB флешки с Offline NT Password & Registry Editor понадобятся:
1. USB флешка. Имейте ввиду, что в процессе создания загрузочной USB флешки с Offline NT Password & Registry Editor вся информация находящаяся на флешке будет удалена;
2. Программа Offline NT Password & Registry Editor.
Скачать Offline NT Password & Registry Editor
3. Утилита Rufus для создания загрузочной USB флешки.
Скачать Rufus
.
I. Создание загрузочной USB флешки с Offline NT Password & Registry Editor
1. Вставьте USB флешку в USB разъём. Распакуйте (прим. с помощью WinRAR или просто открыть через Проводник) скачанную Вами ранее программу Offline NT Password & Registry Editor (Рис.1).
Рис.1
.
2. Аналогичным образом распакуйте и запустите скачанную Вами утилиту Rufus. В появившемся окне выберите Да (прим. можно ответить «Нет», тогда программа не будет автоматически проверять обновления) (Рис.2).
Рис.2
.
3. В открывшемся окне программы Rufus, в разделе устройство, выберите из выпадающего списка USB флешку на которую будете записывать ISO-образ с Offline NT Password & Registry Editor, затем нажмите Выбрать (Рис.3).
Рис.3
.
4. В открывшемся окне выберите ISO-образ с Offline NT Password & Registry Editor (прим. в данном примере ISO-образ находится на рабочем столе, однако у Вас после загрузки он может быть в другом месте, например в папке «Загрузки»), затем нажмите Открыть (Рис.4).
Рис.4
.
5. После того, как ISO-образ выбран, нажмите Старт (Рис.5).
Рис.5
.
6. Появится окно предупреждения, информирующее о том, что все данные на USB флешке будут удалены. Нажимаем ОК, после чего начнётся установка ISO-образа (Рис.6).
Рис.6
.
7. После окончания установки ISO-образа, нажмите Закрыть (Рис.7).
Рис.7
.
II. Запуск и использование загрузочной USB флешки с Offline NT Password & Registry Editor
1. Вставьте загрузочную USB флешку с Offline NT Password & Registry Editor в разъём USB. Сразу после запуска компьютера необходимо вызвать Boot menu. Т.к. на разных материнских платах и ноутбуках клавиши вызова Boot menu отличаются, ниже приведена таблица (Рис.8) в соответствии с которой Вам необходимо нажать соответствующую клавишу (прим. если у Вас стационарный компьютер, и Вы не знаете какая материнская на нём стоит, обесточьте компьютер, откройте боковую крышку системного блока и посмотрите модель материнской платы).
Рис.8
.
2. Boot menu незначительно отличается на разных моделях и приблизительно выглядит следующим образом (Рис.9, Рис.10, Рис.11). Выберите загрузку с USB флешки и нажмите Enter.
Рис.9
.
Рис.10
.
Рис.11
.
3. В появившемся окне нажмите Enter (Рис.12).
Рис.12
.
4. Нажмите 1, а затем Enter (прим. если у Вас установлены 2 и более ОС Windows, выберите из списка ту, на которой необходимо произвести сброс пароля) (Рис.13).
Рис.13
.
5. На вопрос: «Do you wish to force it?» нажмите Y, а затем Enter (Рис.14).
Рис.14
.
6. Необходимо выбрать пункт «Password reset [sam]», нажмите 1, а затем Enter (Рис.15).
Рис.15
.
7. Необходимо выбрать пункт «Edit user data and passwords», нажмите 1, а затем Enter (Рис.16).
Рис.16
.
8. Выберите пользователя для которого необходимо сбросить пароль, а затем введите его RID из таблицы (прим. в данном примере RID: 03e9, у Вас он может быть другим) и нажмите Enter (Рис.17).
Рис.17
.
9. Необходимо выбрать пункт «Clear (blank) user password», нажмите 1, а затем Enter (Рис.18).
Рис.18
.
10. Убедитесь, что появилась надпись «Password cleared!», затем необходимо выбрать пункт «Quit editing user, back to user select», нажмите Q, а затем Enter (Рис.19).
Рис.19
.
11. Выберите пункт «Quit (you will be asked if there is somthing to save)», нажмите Q, а затем Enter (Рис.20).
Рис.20
.
12. На вопрос: «About to write file(s) back! Do it?» нажмите Y, а затем Enter (Рис.21).
Рис.21
.
13. На вопрос: «You can try again if it somehow failed, or you selected wrong New run?» нажмите N, а затем Enter (Рис.22).
Рис.22
.
14. Извлеките загрузочную USB флешку и перезапустите компьютер. После загрузки ОС Windows, ввод пароля не потребуется.
.
Надеемся, что данное руководство помогло Вам!
.
Сегодня рассмотрим ситуацию, с которой уже сталкивались и/или могут еще столкнуться очень многие компьютерные пользователи. А именно, что делать, если забыли пароль на включение компьютера. Случиться такое может с каждым. Забыть или потерять записку с паролем можно тоже в два счета. Особенно, когда часто этот пароль приходиться менять, как делают некоторые пользователи (например, мамы, пытающиеся ограничить время, которое их дети проводят за компьютером).
Итак, сегодня рассмотрим, один из способов эффективного решения данной проблемы. Конечно, есть множество методов сброса или восстановления (или взлома) забытого пароля от входа в Windows или разблокировки пользователя. Постепенно я буду добавлять описания и других.
Этот способ отличает его универсальность. То есть, данный метод сброса забытого пароля от компьютера подходит для различных операционных систем Windows: 2000, XP, Vista, 7, Server 2003, Server 2008 и т.д.
Воспользуемся утилитой Offline NT Password and Registry editor.
Скачиваем подходящую версию Offline NT Password and Registry editor: для записи на диск или для записи на флешку. Распаковываем архив.
Соответственно в первом случае записываем файл образа на диск (читаем, как записать iso-образ на диск), во втором – создаем загрузочную флешку (в данном случае просто копируем на чистую флешку все файлы их архива). Выбирайте, какой вариант для вас удобней.
После того, как это сделано, вставляем наш диск или флешку в компьютер (нам необходимо загрузиться именно с одного из этих носителей) и включаем его. Если у вас все равно запускается операционная система и просит ввести забытый пароль, значит, придется еще немного поколдовать, чтобы запустить утилиту с диска/флешки. Читаем, как загрузиться с внешнего носителя.
Если на экране появилась такая картинка, значит, все сделали правильно, и вам удалось загрузить Offline NT Password and Registry editor с диска/флешки.
Нажимаем Enter и ждем. Теперь программа предлагает нам выбрать раздел, на котором установлена операционная система (иными словами, где будем сбрасываться пароль). Диск выбирается вводом нужной цифры. На экране нам подсказывают, сколько в данный момент программой видится разделов, и какие они имеют объемы. Собственно, это единственная информация, доступная нам здесь о разделах, поэтому ориентироваться можем только на нее. Но не волнуйтесь, если выберите по ошибке не тот раздел, утилита просто не сможет стереть пароль, и вы вернетесь к этому меню, где вы сможете ввести другой номер раздела и попытаться заново.
В моем случае отображаются два раздела: 1 – объемом 10,7 Гб, 2 – 5490Мб. Если вы помните, какого объема был ваш Локальный диск C, то выбирайте раздел, обладающий схожим размером. Я выбираю раздел 1. Ввожу с клавиатуры цифру 1 и нажимаю Enter.
Далее требуется указать каталог, где находиться файл SAM (хранящий ветку реестра). Программа сама предлагает нам каталог по умолчанию (Windows/System32/config), где обычно и находиться этот файл. Соглашаемся, жмем Enter.
Далее нам предлагается выбрать, какое действие мы хотим произвести. Вводим цифру 1, что соответствует обнулению пароля (Password reset), и нажимаем Enter.
Следующий шаг – тоже выбрать желаемое действие. Вводим цифру 1 — изменить учетные записи и пароли (Edit user data and passwords). Нажимаем Enter.
Перед нами появляется табличка, где приводятся все имена пользователей (Username) и их идентификаторы (RID). Программа предлагает ввести имя пользователя из списка, для которого нужно сбросить пароль. Мне программа сразу предложила Admin – именно на этой учетной записи я и хочу стереть пароль. Поэтому нажимаю просто Enter.
Отступление. Вы, конечно, можете ввести и другое имя пользователя, но лучше, пожалуй, разблокировать администраторскую учетную запись, а уж потом из нее поменять всем, кому надо, пароли.
Если у вас имя пользователя записано на русском языке, то нормально оно не отразиться из-за кириллицы. В таком случае вместо имени пользователя указываем его RID в следующем виде: 0xRID. То есть в моем случае: 0x01f4. Жмем Enter.
Теперь программа предлагает нам следующие варианты действий для выбранной учетной записи: 1 – очистить пароль, 2 – изменить пароль, 3 – сделать пользователя администратором, 4 – разблокировать учетную запись, q – выйти и вернуться к выбору учетной записи. Вводим 1 и нажимаем Enter.
Пароль удален! Дело сделано, осталось выйти из приложения. Вводим восклицательный знак и жмем Enter.
Вводим q и жмем Enter.
Подтверждаем внесение изменений. Вводим y и нажимаем Enter.
Отказываемся от продолжения работы в Offline NT Password and Registry editor и вводим n, затем жмем Enter.
Извлекаем диск из провода или флешку из гнезда usb, перезагружаем компьютер и наслаждаемся результатом. Пароль на вход в Windows сброшен!
Естественно, статья предназначена помочь тем, кто действительно забыл пароль и не имел бы иначе другого выхода, как переустанавливать систему. Ни в коем случае приведенные сведения нельзя использовать для каких-либо вредительских целей.
Оцените статью. Вам не сложно, а автору приятно
- Reset Windows Password
- Lazesoft Recover My Password
- Online NT Password & Registry Editor
- Сброс пароля Windows через командную строку
Забыли пароль от учетной записи Windows? Единственный способ восстановления доступа к профилю — сброс пароля. Выполнить эту операцию можно с помощью специальных программ или стандартными средствами операционной системы Windows.
Reset Windows Password
Reset Windows Password — утилита для сброса пароля на операционной системе Windows. В приложении есть возможность снятия блокировки у заблокированных учетных записей и инструмент для создания виртуальных дисков из образов. Также можно выполнить откат изменений в системе. Программа совместима с Windows и переведена на русский язык. Для скачивания досутпна бесплатная пробная версия, лицензия стоит 45 долларов.
Для начала нужно загрузить образ с официального сайта и записать его на диск. После создания загрузочного диска перезагрузите компьютер. Во время загрузки системы откроется мастер программы, где нужно выбрать язык интерфейса, режим работы и действие из списка. Для сброса пароля необходимо выбрать «Сбросить или изменить пароль пользователя».
На следующем этапе работы нужно указать путь к файлам реестра SAM и System. Правильный путь указан по умолчанию. Если расположение этих файлов изменено, необходимо изменить путь на новый.
Откроется новое окно, в котором отображается список учетных записей пользователей. Выберите пользователя, у которого необходимо сбросить пароль и нажмите «Далее». На завершающем этапе работы нажмите кнопку «СБРОСИТЬ/ИЗМЕНИТЬ».
Преимущества программы Reset Windows Password:
- простой и удобный интерфейс с поддержкой русского языка;
- быстрый сброс пароля учетной записи Windows;
- несколько режимов работы;
- инструмент для создания виртуальных дисков из образов.
Недостатки:
- нет инструмента для клонирования дисков.
Lazesoft Recover My Password
Lazesoft Recover My Password — программа, с помощью которой можно сбросить пароль на Windows. Утилита автоматически определяет операционные системы, установленные на компьютере. В инструменте есть возможность отключения опции окончания действия пароля, функция разблокировки заблокированных учетных записей, клонирования дисков и восстановления поврежденных данных.
Приложение работает на всех актуальных версиях Windows, интерфейс англоязычный. Версия программы «Home Edition» бесплатная используется для домашнего использования.
Чтобы начать сбросить пароль Windows, нужно создать загрузочный CD или USB. Для этого вставьте диск в компьютер или подключите съемный носитель информации и нажмите «Burn CD/USB Disk» в главном окне Lazesoft Recover My Password.
В открывшемся окне выберите устройство для создания загрузочного диска. Программа отформатирует накопитель информации. Среднее время создания нового загрузочного диска — 5-10 минут.
После создания загрузочного диска перезагрузите компьютер. Включите функцию загрузки системы с USB-устройства через BIOS. Во время загрузки Windows откроется окно программы Lazesoft Recover My Password. Выберите функцию «Password Recovery».
В новом окне восстановления пароля необходимо выбрать версию операционной системы и функцию «Reset Local Password». Чтобы продолжить работу нажмите «Next».
Откроется список всех учетных записей, где нужно выбрать основную учетную запись и нажать «Next». Чтобы сбросить пароль нажмите «RESET/UNLOCK». На этом процесс сброса пароля Windows завершен.
Преимущества программы Lazesoft Recover My Password:
- удобный интерфейс;
- инструмент для восстановления поврежденных файлов;
- функция клонирования дисков;
- возможность пользоваться программой бесплатно.
Недостатки:
- нет официальной поддержки русского языка.
Online NT Password & Registry Editor
Online NT Password & Registry Editor — приложение для сброса и восстановления пароля Windows. Утилита работает через BIOS в автономном режиме, есть встроенный редактор реестра и возможность поиска/разблокировки заблокированных учетных записей.
Программа работает на операционной системе Windows, язык интерфейса — английский, модель распространения — бесплатная.
На первом этапе работы с ПО необходимо создать загрузочный CD или USB-накопитель. Для этого нужно загрузить файлы для записи на диск или USB с сайта приложения. После создания загрузочного диска перезагрузите компьютер, чтобы перевести компьютер в автономный режим. Во время загрузки системы откроется командная строка утилиты. На первом экране сброса пароля Windows необходимо нажать «Enter».
На следующем экране откроется список разделов на которые установлена операционная система Windows. Чтобы проложить работу введите номер раздела в строке «Select» и нажмите «Enter» на клавиатуре.
Откроется новый раздел, в котором расположены основные инструменты программы Online NT Password & Registry Editor. Чтобы сбросить пароль, выберите функцию под номером «1» — «Password reset [sam]». Сброс пароля будет выполнен в режиме SAM, который обеспечивает работу с обычными учетными записями.
Дальше откроется новое окно, в котором нужно выбрать пункт «Edit user data and passwords». После этого появится возможность сброса пароля выбранного пользователя.
Преимущества Online NT Password & Registry Editor:
- возможность смены и установки пароля;
- встроенный редактор реестра;
- инструмент для разблокировки заблокированных учетных записей.
Недостатки:
- нет графического интерфейса;
- отсутствует поддержка русского языка.
Сброс пароля Windows через командную строку
Сбросить пароль учетной записи на Windows-компьютере можно с помощью командной строки Windows. Чтобы воспользоваться этим методом, нужно войти в систему через гостевой профиль. Далее откройте окно выполнить сочетанием клавиш «Win+R» и введите команду «cmd».
В командной строке необходимо ввести команду net user и нажать клавишу «Enter» для продолжения работы.
После этого откроется список всех пользователей операционной системы Windows. Чтобы изменить пароль на учетной записи, нужно ввести команду net user. Далее укажите имя основной учетной записи и новый пароль. Финальная команда должна получиться в следующем виде: net user admin 0000. Чтобы применить параметры, нажмите клавишу «Enter».
Операционная система может отказывать в авторизации по самым разным причинам. Юзер просто-напросто забыл пароль учётной записи Windows 10, данные претерпели изменение третьими лицами, в дело вмешался вредоносный код — что бы ни являлось реальной причиной, результат будет неутешительный. Изменённый пароль больше не годится для входа, и путь решения вопроса, который приходит в голову поначалу, — переустановить ОС. При этом теряются важные данные, настройки, да и просто время — на новую инсталляцию придётся затратить, как минимум полчаса.
К счастью, у владельца компьютера сохраняется возможность сбросить пароль, не прибегая к столь радикальным мерам. Перед тем, как приступить к описанным далее действиям, необходимо убедиться, что «неподходящие» данные были введены правильно:
- Проверить, не нажата ли клавиша CapsLock, автоматически «поднимающая» регистр вводимых букв. Строчные литеры превращаются в заглавные — поэтому Windows 10 и отказывается принимать пароль. На разных клавиатурах клавиша может подсвечиваться, при использовании слегка «вдавливаться» внутрь. Ещё один способ убедиться, что CapsLock не активирован — набрать несколько символов в «Блокноте». Если проблема заключается в этой клавише, просто нажмите её ещё раз — и снова введите пароль.
- Сменить раскладку клавиатуры. Совет особенно актуален, если пользователь, задумавшийся, как снять забытый пароль Windows 10, подключил несколько раскладок. Так, вместо используемой по умолчанию английской можно начать вводить данные на немецкой раскладке — при нажатии на те же клавиши символы будут выдаваться разные, что и приведёт к отказу ОС принимать пароль. Перед тем, как начать вводить символы, следует взглянуть на значок языка внизу экрана — и при необходимости переключиться на правильную раскладку.
- Узнать, все ли клавиши функционируют. После нажатия на каждую из них в окошке ввода пароля должен появляться новый кружок; если этого не происходит, необходимо заменить клавиатуру на рабочую.
Все проверки проведены, но авторизоваться в системе по-прежнему не получается? — Значит, настало время для сброса пароля. Описанные ниже методы подходят для любых учётных записей — созданных локально или зарегистрированных на сайте Microsoft. Разобраться в процессе помогут детальные иллюстрированные инструкции. Если не помог один способ, не отчаивайтесь — просто переключитесь на следующий!
Сбрасываем пароль Windows 10 через сайт Microsoft
Пользователю, создавшему аккаунт на сайте «Майкрософт», достаточно будет выполнить сброс на этом же ресурсе. Методика может использоваться для любых устройств, на которых вход был выполнен в таком порядке: персональных компьютеров, ноутбуков, смартфонов Nokia. Обязательное условие — подключение к Интернету; без беспроводной или проводной связи сброс пароля учётной записи Windows 10 невозможен. Чтобы получить доступ ко входу в ОС, выполните следующие простые шаги:
- Используя любой доступный гаджет, перейдите по ссылке: https://account.live.com/password/reset. Это форма сброса данных аккаунта, размещённая на официальном сайте разработчика. Здесь вы можете смело вводить свои данные, не опасаясь их кражи или неправомерного использования. Введите ссылку в адресной строке и нажмите клавишу Enter — или перейдите по ней прямо отсюда.
- Укажите, что помешало вам авторизоваться нормальным способом. В большинстве случаев подходит первый вариант, «Я не помню свой пароль». Отметьте соответствующий кружок и щёлкните по кнопке «Далее».
- В следующем окне внесите в поля формы данные, привязанные к учётной записи. Здесь же — пройдите «защиту от роботов», введя в нижнем поле несколько цифр и латинских букв с картинки. Снова щёлкните «Далее».
- Сообщите системе, как бы вы хотели получить данные для сброса, представленные в виде одноразового кода. Следует выбрать отправку текстового сообщения или письма на электронную почту. Оба варианта равноправны. Если SIM-карта стоит в заблокированном устройстве, на время установите её в другой телефон или планшет — иначе сбросить пароль учётной записи Windows 10 не выйдет. Выбрав подходящий вариант, снова кликните «Далее».
- Получив одноразовый код, введите его в окошке электронной формы. Если всё сделано верно, Microsoft предложит задать для аккаунта новый пароль. Вот и всё — вы успешно восстановили доступ к операционной системе и можете пользоваться ею точно так же, как раньше. Не забудьте уведомить о смене пароля других заинтересованных пользователей.
- Бывает, что для получения кода не получается воспользоваться ни привязанной электронной почтой, ни сотовым номером. В этом случае выберите в окошке отправки нижний вариант и на следующей странице укажите любой рабочий почтовый ящик. Введите в форме пришедший одноразовый код — и по возможности подробнее заполните форму подтверждения личности. Благодаря указанным данным служба поддержки сможет идентифицировать вас — а значит, одобрить сброс пароля. При получении отказа повторите отправку данных или свяжитесь с Microsoft другими способами.
Нужно принять во внимание: этот способ сброса меняет пароль для аккаунта Microsoft в целом. Следовательно, вам придётся вводить новые данные на всех авторизованных устройствах. Выполнять описанные выше манипуляции для каждого гаджета в отдельности нет никакой необходимости.
При сбросе пароля Windows 10 на ПК и ноутбуках все перечисленные действия можно повторить непосредственно на экране блокировки. Просто перейдите по ссылке «Я не помню пароль» — и вы увидите поле для ввода данных. Укажите здесь свою электронную почту, сотовый номер, получите одноразовый код — и разблокируйте аккаунт, не используя стороннего браузера!
Бывает и так, что все описанные ранее действия не принесли положительного результата. «Майкрософт» по-прежнему отказывается сбрасывать пароль, и никакие предоставляемые пользователем данные службу поддержки не убеждают. Тогда остаётся одно — завести на сайте новый аккаунт и авторизовать свои устройства, введя заново придуманные идентификационные сведения.
Как сбросить пароль у локальной учетной записи в Windows 10 версии 1803 и выше
Вплоть до указанного обновления работал только первый путь решения проблемы. Теперь для авторизации может быть использована локальная учётная запись, не привязанная к сайту разработчика. Данные для входа хранятся на компьютере, и сбросить пароль в такой ситуации, зайдя на сайт Microsoft или дозвонившись до службы поддержки, уже не получится.
Сам производитель утверждает, что пользователь может действовать только двумя способами:
- заранее создав мастер-диск;
- или заполнив форму контрольных вопросов.
В обоих случаях штатные методы восстановления доступа подразумевают сброс операционной системы до «чистого» состояния; часть данных при этом, разумеется, теряется. Восстановление пароля Windows 10 в таких условиях становится сильно затруднено.
Сохранить свою информацию можно, заранее вытащив носитель, подключив его к другому компьютеру и скопировав нужные файлы. Способ хорош — но только в том случае, если есть возможность извлечь винчестер. Кроме того, сами данные могут быть зашифрованы — и, не зная пароля, получить к ним доступ будет нереально. Не помогут и ранее широко использовавшиеся методы с подменой «Диспетчера паролей» на «Командную строку» — она действительно запустится, но только в фоне, и выполнить в ней какую-либо команду не выйдет. Кроме того, ОС может отреагировать на замену данных сообщением о сбое системы.
К радости пользователей, выход есть. Сбросит данные для входа можно при помощи нескольких нештатных способов, рассмотренных ниже.
Сброс пароля Windows 10 с помощью флешки и редактирования реестра
Описываемый ниже вариант предполагает использование загрузочной флеш-карты. Стороннее ПО не применяется — нужны только флешка и немного свободного времени.
Для сброса можно использовать как тот же носитель, с которого вы устанавливали операционную систему, так и любой другой. Главное, чтобы на нём была записана именно эта ОС — желательно в единственной редакции и без каких-либо дополнительных приложений.
Чтобы сбросить пароль администратора в Windows 10, следуйте простому алгоритму:
- Вставьте флешку в разъём выключенного компьютера и загрузитесь с неё. Как загрузиться с флешки описано в этой статье. Иногда для этого нужно внести изменения в BIOS или UEFI.
- Дойдите до этапа установки нажмите клавишу Shift. Не отпуская первую, сразу воспользуйтесь второй — она называется F10. На ноутбуках для активации последней придётся зажать ещё одну — «промежуточную» Fn.
- Почти мгновенно на экране возникнет окошко командной строки. Введите в ней, предварительно переключившись на латиницу, команду regedit и, чтобы отправить запрос, нажмите Enter.
- В появившемся окне отметьте щелчком левой кнопки пункт, содержащий в заголовке HKEY, а далее, через подчёркивания, LOCAL_MACHINE. Сразу же, не закрывая утилиту, вызовите «Файл» и выберите действие «Загрузить куст». Отыскать команду можно в выпадающем списке, для вызова достаточно одного клика.
- Найдите в «Проводнике» жёсткий диск с установленной ОС. Обычно он находится под буквой C, но возможны и другие варианты. Ориентироваться необходимо на содержащиеся на носителе файлы и папки, в частности — Windows.
- Откройте, действуя в той же программе, папку SYSTEM. Она находится в каталоге config. Тот, в свою очередь, — в System32. Установите для создаваемого куста любое удобное имя. Придумывать сложные варианты нет смысла — по завершении операции данные будут безвозвратно выгружены.
- Найдите в только что созданной папке раздел Setup. В нём будет содержаться запись CmdLine; если файла нет, стоит повторить все манипуляции с созданием куста заново. Откройте эту запись и измените содержащееся в ней значение на cmd.exe. Для расположенной рядом записи SetupType задайте параметр «2».
- Выделите созданную и поименованную вами папку и выберите для неё опцию «Выгрузить куст» — она будет расположена в том же, уже знакомом меню «Файл».
- Теперь, чтобы продолжить сброс пароля администратора Windows 10, перезагрузите персональный компьютер. Предварительно можно закрыть все запущенные утилиты, но делать это не обязательно.
- Если все манипуляции проведены верно, после включения ПК вы увидите на экране «Командную строку». При отсутствии окошка следует убедиться, что запуск произведён уже с жёсткого диска, а не с флешки.
- Введите и отправьте, как было описано выше, запрос net user. Он открывает список всех хранимых на устройстве аккаунтов пользователей.
- Найдите недоступную запись и в новой строке наберите через пробелы три блока текста: ту же команду, что ранее; имя аккаунта; новый пароль. Если использовать пароль для доступа вообще не планируется, следует задать «нулевой», заменив символы парой кавычек. В кавычки нужно брать и имя аккаунта, если в нём есть пробелы.
- Теперь, как было описано выше, снова войдите в «Редактор реестра», удалите данные в значении CmdLine и смените для SetupType параметр на «0». Редактировать данные можно в любом порядке — на работе ОС это никоим образом не скажется.
- Снова перезагрузите ПК, предварительно, по желанию, закрыв рабочие окна. Больше ничего предпринимать не придётся — если все перечисленные манипуляции выполнены без ошибок, флешку можно извлечь.
Перед вами появится знакомая форма ввода данных для авторизации. В ней нужно указать новые данные. Выполнять таким образом сброс пароля пользователя Windows 10 можно столько раз, сколько захочется — никаких ограничений на этот счёт не существует.
Убираем пароль через встроенную учетную запись Администратора
Ещё один отличный способ обойти ограничения связан с использованием уязвимости операционной системы. Для его осуществления понадобится любой носитель: LiveCD, загрузочная флешка или диск. Можно использовать как оригинальные, так и модифицированные версии ОС — при этом следует учитывать, что методика не работает на обновлениях начиная с 1803, в некоторых случаях — с 1809. Владельцам компьютеров с более современными версиями Windows придётся применить какой-либо другой способ — например, тот, что приведён выше.
Чтобы приступить к сбросу пароля описываемыми методами, нужно подготовить флешку или диск, после чего:
- Загрузиться с неё и вызвать «Командную строку» так, как описано в предыдущем варианте. Если это по какой-либо причине не срабатывает, следует перейти в «Восстановление системы». Здесь находится пункт «Устранение неполадок». Кликнув по ссылке «Дополнительные параметры», вы найдёте ярлык, открывающий искомую утилиту. Достаточно кликнуть по нему — и продолжить работу по инструкции.
- Запустить запрос diskpart. Он поможет вам определить порядковый номер диска, на котором установлена ОС. Ориентироваться на буквы в этом случае не стоит — они часто не совпадают с показываемыми в «Проводнике».
- Теперь пользователь, задавшийся вопросом, как сбросить пароль на ноутбуке c Windows 10, может не мешкая применить команду list volume — она и выводит на экран список всех подключённых носителей. Найти нужный помогут данные о ёмкости диска и файловой системе. В приведённом примере это винчестер под буквой D.
- Если не хочется вводить указанные команды, определить системный HDD можно проще: отправить в «Командной строке» один-единственный запрос notepad, после чего отыскать в меню «Файл» опцию «Открыть» и, пройдясь по «Проводнику», найти нужный диск.
- Далее — ввести новую команду, exit. Она завершает процесс работы с жёсткими дисками. Закрывать при этом «Командную строку» не нужно — утилита понадобится для последующих действий, связанных со сбросом пароля.
- Отправить новый запрос move«Путь»:windowssystem32utilman.exe «Путь»:windowssystem32utilman.exe. Он переименует «Диспетчер паролей», используемый при входе, и таким образом временно деактивирует его. Правда, авторизоваться таким образом, не предпринимая дальнейших действий, не получится — придётся сделать ещё несколько шагов.
- Запустить команду копирования copy «Путь»:windowssystem32cmd.exe «Путь»:windowssystem32utilman.exe. Между всеми блоками должно быть по одному пробелу, не больше и не меньше.
- Перезагрузить ПК любым удобным образом, например — с помощью заключительной команды wpeutil reboot. Все описанные выше действия возможны с любых загрузочных носителей — главное найти, где в оболочке находится ссылка на «Командную строку», и чётко следовать приведённой инструкции.
- Нажать в окне авторизации на ссылку «Специальные возможности». Так пользователь, который забыл пароль Windows 10, вновь вызовет «Командную строку».
- Посмотреть список аккаунтов для входа; поможет запрос net user. Чтобы сменить пароль, остаётся найти имя своей записи и отправить заключительный запрос: net user имя(пробел)наименование_пользователя(пробел)обновлённый_пароль. Как и в предыдущем способе, вместо пароля можно использовать открывающие и закрывающие кавычки — тогда при авторизации ничего вводить не потребуется. Имя юзера, содержащее более одного слова, необходимо заключать в кавычки.
Готово! Остаётся запустить ПК и авторизоваться в системе, используя обновлённые данные. К сожалению, способ стал почти совсем не актуален, но забывать о нём всё же не стоит.
Альтернативный способ сброса пароля Windows 10 через командную строку
Вариант подходит для владельцев ПК с установленной «Корпоративной» или «Профессиональной» версией ОС. Чтобы воспользоваться этим вариантом, понадобится:
- Снова вызвать «Командную строку», после net user ввести через пробел Администратор/Administrator и, через ещё один пробел, добавить аргумент /active:yes, после чего отправить запрос, нажав Enter. Написание латиницей нужно, если используется ОС с английским или русифицированным интерфейсом. В остальных случаях имя администратора следует набирать кириллицей.
- Если не появился список пользователей, зарегистрированных в ОС, — перезагрузить компьютер. В открывшемся окне переключиться на профиль администратора.
- Дождавшись авторизации в системе (на это может уйти несколько минут), пользователь, уже знающий, как совершить сброс пароля через командную строку Windows 10, может немедленно открыть «Пуск», перейти в «Управление компьютером» и переключиться в окошке на вкладку «Локальные пользователи».
- Здесь, в папке «Пользователи», нужно отметить щелчком аккаунт, в который не получается зайти, и выбрать «Задать пароль».
- Отлично! Остаётся прочитать уведомление системы о последствиях сброса — в сущности, ничего непоправимого после этого не произойдёт — и нажать на пункт «Продолжить».
- Теперь пользователь, добравшийся до цели, должен придумать и ввести в первое поле обновлённый пароль, а во втором по счёту — подтвердить его, вписав ещё раз. Далее — кликнуть «ОК».
- После того, как все манипуляции будут завершены, рекомендуется применить команду, описанную в первом пункте, заменив последний аргумент на /active:no. После этого — переименовать с заменой файл utilman7.exe, убрав из его имени цифру. Сделать это можно как в «Проводнике», так и с использованием способа замены, описанного выше.
Эта методика подходит исключительно для локальных аккаунтов. В остальных случаях пользователю придётся или обращаться в службу поддержки разработчика, или, что ещё проще, создать для себя новую учётную запись. Пароль от неё рекомендуется хранить так, чтобы больше не терять и не забывать.
Сброс пароля Windows 10 в Dism++
Если вы не успели создать флешку-мастер сброса пароля Windows 10, а перечисленные выше варианты кажутся вам чрезмерно сложными, попробуйте это простое в использовании бесплатное приложение. Оно используется не только для указанного действия, но и для тонкой настройки ОС; работа осуществляется в несколько этапов:
- Вы записываете на загрузочную флешку папку, содержащую файлы Dism++.
- Подключаете носитель к компьютеру и запускаетесь с флеш-карты. Описанным ранее способом вызываете «Командную строку», после чего отправляете простой запрос: e:dismdism++.exe. Здесь вместо E нужно подставить букву, назначенную для подключённого носителя. Исполняемый файл должен соответствовать разрядности ОС. Если она 64-битная, в конце должен стоять маркёр x64.exe. Посмотреть, какая литера соответствует флешке, можно, введя несколько команд, перечисленных во втором способе сброса пароля.
- Теперь вам понадобится прочитать условия использования утилиты и согласиться с ними.
- В окне приложения переключиться на вкладку, в заголовке которой есть надпись Windows 10, а затем «Открыть сессию».
- Перейти в раздел «Инструменты». Здесь, в подразделе «Дополнительно», открыть кликом мыши пункт «Учётные записи».
- Найти в общем перечне аккаунт, в который не получается войти. Выделить её и выбрать опцию «Сброс пароля».
- Почти всё. Получив уведомление об успешном сбросе, перезагрузите компьютер с винчестера и задайте, уже в штатном порядке, новый код для авторизации.
После запуска флешку с программой можно извлечь — вплоть до новой попытки разобраться с паролем она не понадобится.
Как создать флешку для сброса пароля Windows
Пользователю, интересующемуся, как сбросить пароль на Windows 10 «на будущее», стоит узнать и про этот способ. Он предполагает создание мастер-дискеты для работы с аккаунтами, сохранёнными локально.
Чтобы сделать флешку для сброса:
- Отыщите «Панель управления» и выберите подменю «Учётные записи пользователей».
- Перейдите по ссылке «Создание дискеты сброса» — она расположена в левой стороне окна.
- Пройдите весь путь записи информации на флешку, от выбора носителя до кнопки «Готово».
Теперь для доступа к заблокированному аккаунту достаточно будет вставить флешку и следовать инструкциям на экране авторизации. Все данные хранятся в файле userkey.psw — удалять его с носителя ни в коем случае нельзя.
Как убрать пароль с помощью программы Online NT Password & Registry Editor
Продукт успешно применяется более 12 лет, за прошедшее время программа отлично зарекомендовала себя и пока не собирается сдавать позиции. Она распространяется бесплатно, подходит для обхода ограничений аккаунтов на всех поколениях ОС начиная с 7-го. Выполнить сброс пароля Windows 10 через БИОС таким образом не получится — зато можно работать с учётными данными Microsoft.
Важно: при работе с приложением следует учитывать, что все зашифрованные внутри аккаунта данные после смены кода доступа станут нечитаемы.
Чтобы сделать флешку для работы с паролем при помощи программы, понадобится:
- Зайти на сайт разработчика и скачать образ для записи на компакт-диск или флеш-носитель. Ссылка для перехода — http://pogostick.net/~pnh/ntpasswd/bootdisk.html. Оба варианта одинаково хорошо подходят для работы.
- Записать образ на накопитель, используя штатную программу ОС или любое стороннее приложение. На карту памяти файлы можно просто распаковать.
- Найти в меню «Пуск» ссылку «Командная строка» и запустить программу с правами администратора.
- Применить команду «Буква диска или флешки»:syslinux.exe -ma «Буква диска или флешки»:. Если ничего не происходит, следует повторить запрос, удалив из него аргумент -ma. Все блоки должны быть разделяемы пробелами. Букву носителя можно посмотреть в «Проводнике».
- Запустить ПК с подключённым накопителем, выбрав загрузку с флешки или оптического диска — сделать это можно в БИОС.
- В приветственном окошке нажать Enter. Если не получается войти — применить одну из перечисленных здесь же команд.
- Теперь программа покажет вам содержащиеся на диске разделы с установленной ОС. Выберите нужный — как и раньше, сделать это проще всего, ориентируясь на приведённый здесь же размер. Прочие опции вам для простого сброса пароля не пригодятся.
- Выберите опцию Password reset, введя в командной строке ниже запрос «1» и нажав клавишу Enter.
- В следующем окне перейдите к редактированию данных аккаунта, снова введя запрос «1».
- В новом окне будут представлен полный перечень аккаунтов. Помимо того, здесь приводятся сведения о наличии прав администратора, блокировке и прочие важных данные. Чтобы выполнить сброс пароля Windows 10 через флешку, найдите свой аккаунт и отправьте новый запрос. Он должен содержать уникальный номер, приведённый в левом столбце таблицы и состоящий обычно из букв латиницы и цифр.
- Вводя далее запросы «1», «2» или «3», вы сможете соответственно сбросить пароль и при новом запуске задать новый; разблокировать аккаунт — этот путь оптимален, если требуется получить доступ к учётке «Майкрософт»; задать для любого зарегистрированного юзера администраторские права. Для того, чтобы сбросить локальный пароль, примените команду «1».
- Если всё прошло успешно, вы увидите уведомление о том, что пароль очищен.
- Теперь нужно лишь ввести последовательно команды q (для выхода из программы) и y (для подтверждения внесённых правок).
Поздравляем! Вы успешно скинули пароль.
По окончании работы не забудьте перезагрузить компьютер, вернув в BIOS/UEFI загрузку с винчестера. Флешку можно извлечь и, если требуется, использовать по другому назначению. Сброшенный пароль задаётся в обычном порядке, а чтобы в следующий раз облегчить себе задачу, не поленитесь записать мастер-дискету — процесс займёт от силы несколько минут. Оставайтесь полноправным хозяином ПК — и не забывайте свои пароли!
Николай Данилов
Пара слов об авторе от редакции smartronix.ru. Николай работает с нами с самого основания проекта. Он отлично разбирается в компьютерах и программном обеспечении. Также неплохо освоил мобильный сегмент и всегда готов подробно рассказать про особенности работы телефона и приложений.
Если не можете авторизоваться в Windows 7 из-за того, что забыли или утеряли пароль от учетной записи, то эта статья вам поможет. В ней приведены все действенные способы удалить, сбросить или заменить пароль любого аккаунта (даже администратора) в «семерке» и даны рекомендации, как обезопасить себя на случай, если пароль будет утрачен в будущем. Все описанные способы разблокировать учетную запись пользователя абсолютно безопасны, если придерживаться инструкции и делать все аккуратно.
Как сбросить забытый пароль с помощью Ophcrack
Ophcrack — уникальная утилита, позволяющая восстановить доступ к любой учетной записи в Windows 7 буквально за несколько минут. Причем работает она в любой редакции ОС, начиная с XP, и может функционировать с загрузочной USB-флешки. Механизм работы программы несколько отличается от алгоритмов подбора паролей подобных приложений и включает в себя несколько составляющих:
- алгоритм LM-хэш — в таком формате хранятся пароли в Windows 7, число символов которых не превышает 15 штук;
- радужные таблицы — механизм разработан, чтобы восстановить зашифрованные пароли посредством использования хэшей со сложным процессом их обратной расшифровки.
Программа также может разблокировать сложные пароли путем их извлечения из файлов реестра с последующей расшифровкой с использованием совершенно новых способов обработки данных, из-за чего нагрузка на аппаратные ресурсы является небольшой, а скорость подбора возрастает на порядки.
Используем загрузочный флеш-диск с Ophcrack
Приведенный ниже алгоритм актуален для компьютеров, доступ к которым нельзя получить по следующим причинам:
- пароль от одной учетной записи утрачен, а других аккаунтов нет;
- невозможно получить доступ ни к одному профилю пользователя на данном компьютере.
Если столкнулись с подобным случаем, придется выполнить инструкцию, которая сводится к следующему: создание загрузочного USB-диска на основе специальной версии Ophcrack и загрузка с этого носителя для восстановления доступа к учетной записи. Более подробно эта инструкция выглядит таким образом:
- Переходим по ссылке https://ophcrack.sourceforge.net.
- Загружаем Ophcrack LiveCD для вашего ПК (ophcrack Vista/7 LiveCD).
- Создаем загрузочную флешку с записью скаченного образа на нее. Для этого рекомендуется воспользоваться последней версией Rufus, если хотите быстро создать загрузочный диск. В настройках выбираем USB-флешку, указываем путь к скаченному образу и нажимаем Запись. Все предельно просто.
- Перезапускаем компьютер, доступ к учетной записи которого требуется получить.
- Вызываем загрузочное меню, пока система не начала загрузку с жесткого диска (как это делать, смотрите инструкцию к материнской плате или ноутбуку).
- Выбираем режим запуска приложения.
Для неопытных пользователей рекомендуется выбрать первый (графический) режим функционирования OphCrack: Ophcrack Graphic mode. Но следует учесть, что в графическом режиме программа может и не запуститься, а текстовый — работает безотказно, хоть и требует определенных навыков обращения с консольными программами.
Если работу в программе с интерфейсом более подробно рассмотрим в следующем разделе, то на использовании ее консольной версии остановимся подробнее. Хотя из особенностей здесь присутствует только отсутствие окон и кнопок. После запуска консольной версии утилиты она автоматически определит пароли от всех учетных записей и отобразит их в разделе «Results».
Удаляем пароль из-под Windows
Что делать, если забыли пароль от администраторской учетной записи? Здесь также поможет программа Ophcrack, но при наличии сетевого подключения для ее загрузки. Рассмотрим последовательность действий:
- Переходим на сайт поддержки программного продукта и загружаем редакцию утилиты, подходящую под разрядность вашей операционной системы.
- Во время инсталляции приложения обязательно отмечаем флажком опцию «Download & install Vista Tables» для загрузки и установки радужных таблиц для этой версии операционной системы.
- Запускаем установленную программу и проводим установку загруженных таблиц. Делать это поможет кнопка Tables.
- Нажимаем кнопку Tables и выбираем файл таблиц, расположенный в папке «tables» в каталоге с исполняемым файлом продукта.
- Нажимаем кнопку Install.
- Переходим к подбору пароля. Нажимаем «Load».
- В выпавшем меню выбираем «Load SAM with…samdump 2», чтобы получить доступ к данным обо всех аккаунтах компьютера.
- Выбираем интересующую учетную запись пользователя, кликнув по ее имени.
- Нажимаем «Crack» для запуска процедуры подбора хэшей.
Спустя несколько секунд или минут, в зависимости от сложности комбинации символов в пароле, он будет отображен в поле «NT Pwd».
Использование Online NT Password & Registry Editor для сброса пароля Windows 10
Если вы забыли или потеряли пароль, а создать накопитель для его сброса до этого неприятного случая вы не успели, то есть смысл воспользоваться сторонними средствами. В данном случае утилитой Online NT Password & Registry Editor. Как и подобные ей инструменты, она умеет сбрасывать пароли пользовательских записей, правда только локальных. Сбросить пароль от аккаунта Microsoft ей не под силу. Но зато она может помочь обойти заблокированную запись и попасть в систему.
Перед тем, как использовать Online NT Password & Registry Editor, вам необходимо записать его на флешку. Для этого вы всё же должны где-то раздобыть компьютер. Далее сделайте следующее:
Если что-то пошло не так, вы можете скачать архив с пометкой cd, извлечь из него ISO-образ и создать загрузочную флешку программой WinSetupFromUSB. Учтите, что в вашем случае во время настройки этой утилиты нужно поставить галочку напротив пункта SysLinux bootsector/Linux distribution using.
Итак, вам удалось создать флешку для сброса пароля. Что делать дальше? А вот что:
Источник
Используем средства восстановления системы
Что делать, если доступа к интернету и другому компьютеру нет, а войти в учетную запись нужно? Решить проблему поможет загрузочный USB-накопитель или диск, содержащий дистрибутив операционной системы Windows 7, используемой на компьютере.
В таком случае, сброс пароля администратора Windows 7 максимально осуществляется следующим образом.
- Подключаем загрузочный накопитель той же редакции «семерки», что и установленной на ПК.
- Перезагружаем ПК.
- Вызываем загрузочное меню компьютера/ноутбука. Делать это можно посредством клавиш F2, F9, F11 или иной другой, указанной в руководстве к системной плате или на загрузочном экране BIOS.
- В списке доступных устройств выбираем целевой USB-накопитель для запуска компьютера с него.
- Нажимаем любую клавишу для загрузки с выбранного носителя.
- Выбираем язык системы, установленной на компьютере, после чего нажимаем кнопку Далее.
- Нажимаем ссылку «Восстановление системы» в окне с кнопкой Установить для запуска средств возобновления ОС Windows 7.
- В параметрах выбираем командную строку для вызова инструмента выполнения системных команд.
- В появившемся окне вводим командуregedit и выполняем ее посредством клавиши Enter. Вследствие этого откроется окно классического редактора системного реестра.
- В этом окне, как и в файловом менеджере с отображением каталогов в виде дерева, переходим в раздел HKLM.
- Через главное меню вызываем команду «Загрузить куст», расположенную в меню «Файл».
- Выбираем файл «config» — «SYSTEM», не имеющий расширения.
- Задаем любое имя файла без использования кириллических символов и подтверждаем его нажатием кнопки ввода.
- Переходим в куст «HKLM» — «введенное_имя_куста» — Setup.
- Двойным нажатием открываем меню редактирования ключа «CmdLine».
- В качестве значения параметра вводим «cmd.exe», чтобы запустить командную строку перед загрузкой Windows 7.
- Таким же образом устанавливаем значение «Setup Type» равное «2».
- Выделяем новый куст в HKLM.
- Вызываем команду «Выгрузить куст», расположенную в пункте меню «Файл».
- Перезагружаем компьютер, вследствие чего появится командная строка.
- В командной строке вводим команду видаnet user имя_пользователя пароль и выполняем ее клавишей Enter. После этого командную строку можно закрыть.
Таким образом, забытый пароль легко восстановить сколь угодно раз, но использовать предложенный способ на чужих компьютерах не получится ввиду того, что смена пароля обязательна при получении доступа к любому из аккаунтов.
Вы можете изменить пароль в Windows в безопасном режиме по следующим шагам:
Шаг 1.Нажмите F8 перед экраном загрузки Windows.
Шаг 2. Выберите безопасный режим Windows — «Безопасный режим с командной строкой» → Нажмите «Ввод» далее.
Шаг 3. Введите net user и нажмите Enter, все учетные записи на ПК Windows будут отображаться.
Шаг 4. Введите свою заблокированную учетную запись пользователя с новым паролем в командной строке, например, «Счастливый 123456» означает ваш новый пароль для пользователя сети «Счастливый».
Шаг 5. После перезагрузки компьютера вы можете автоматически войти на свой компьютер с новым паролем. (Примечание. Когда вы восстанавливаете пароль Windows из безопасного режима, необходима учетная запись администратора с известным паролем. Если нет, перейдите к методу 2)
Создание флешки для мгновенного сброса пароля от определенной учетной записи
Если не хотите повторения ситуации с забытым паролем, лучше сделать дискету для его сброса. Под дискетой будем подразумевать флешку, ведь использование дискет и дисков в последние годы не актуально.
- Вызываем «Пуск» и кликаем по аватару вашей учетной записи.
- В размещенном слева вертикальном меню нажимаем «Создание дискеты сброса пароля».
- Откроется «Мастер забытых паролей», где нажимаем Далее >.
- Выбираем нашу флешку (или же дискету) из списка.
- Задаем текущий пароль учетной записи, после чего нажимаем Далее >.
Вследствие этого, мастер сформирует загрузочный диск, необходимый для разблокировки учетной записи, пароль от которой был утрачен.
Теперь, если по какой-то причине не сможете войти в Windows 7, нажмите кнопку Сбросить пароль, вставьте созданный диск или флешку и выполняйте инструкции. которые сводятся к нажатию кнопки Далее.
После переустановки системы, изменения пароля или создания новой учетной записи, диск для сброса пароля придется создать заново.
Зная, как сбросить пароль администратора Windows 7 и имея флешку с файлом-ключом, забытый пароль уже не станет проблемой.
Как сбросить пароль на Windows без программ
Сброс пароля на компьютере в Windows 10 или других версиях, необходим, когда вы забыли пароль, но не хотите переустанавливать систему. Как сбросить пароль на Windows 10 или 8:
- Необходимо функцию залипания клавиш перестроить на появление командной строки
- Ввести комбинацию, которая меняет пароль в Windows, чтобы сделать сброс пароля Windows
В Windows, еще начиная с XP, есть такая интересная функция — залипание клавиш, включается она если нажать пять раз подряд на клавишу Shift. После звукового сигнала появится окно, в котором речь пойдёт о залипании.
Это же окно доступно и во время авторизации, когда компьютер включен, но пароль еще не был введён. Если перенастроить залипание на появление командной строки, то можно сбросить пароль входа в Windows.
А вы знаете другие методы, как сбросить пароль на компьютере на Windows 10 или 8?
Online NT Password & Registry Editor — мощный инструмент сброса паролей Windows и не только
Утилитой Online NT Password & Registry Editor я впервые успешно воспользовался около 10 лет назад и с тех пор она не потеряла актуальности, не забывая регулярно обновляться.
Данная бесплатная программа может быть помещена на загрузочную флешку или диск и использоваться для сброса пароля локальной учетной записи (и не только) Windows 7, 8, 8.1 и Windows 10 (а также предыдущих версий ОС от Microsoft). Если же у вас одна из последних версий и при этом используется не локальный, а онлайн аккаунт Microsoft для входа, с помощью Online NT Password & Registry Editor вы все равно сможете получить доступ к компьютеру обходным путем (тоже покажу).
Внимание: сброс пароля на системах, где используется шифрование файлов EFS приведет к тому, что эти файлы станут недоступны для чтения.
А теперь руководство по созданию загрузочной флешки для сброса пароля и инструкция по ее использованию.
Примечание: если по какой-то причине данный способ не сработал, то вы можете загрузить ISO образ данной утилиты и записать ее на флешку с помощью WinSetupFromUSB (используется загрузчик SysLinux).
Итак, USB накопитель готов, подключите его к компьютеру, где нужно сбросить пароль или же получить доступ к системе другим способом (если используется учетная запись Microsoft), поставьте загрузку с флешки в БИОС и приступите к активным действиям.
После загрузки, на первом экране вам будет предложено выбрать опции (в большинстве случаев можно просто нажать Enter, ничего не выбирая. Если в этом случае возникают проблемы, то используйте одну из опций, путем ввода указанных параметров, например, boot irqpoll (после этого — нажатие Enter), если возникают ошибки, связанные с IRQ.
На втором экране будет показан список разделов, в которых были обнаружены установленные Windows. Вам требуется указать номер этого раздела (есть и другие опции, в детали которых тут вдаваться не буду, тот кто ими пользуется и без меня знает, зачем. А обычным пользователям они не понадобятся).
После того, как программа убедится в наличии необходимых файлов реестра в выбранном Windows и возможности операций записи на жесткий диск, вам будет предложены несколько вариантов, из которых нас интересует Password reset (сброс пароля), который и выбираем путем ввода 1 (единицы).
Далее выбираем опять 1 — Edit user data and passwords (редактирование пользовательских данных и паролей).
Со следующего экрана начинается самое интересное. Вы увидите таблицу пользователей, являются ли они администраторами, а также заблокированы или задействованы эти учетные записи. В левой части списка указаны номера RID каждого пользователя. Выбираем нужного путем ввода соответствующего номера и нажатием Enter.
Следующий шаг позволяет выбрать нам несколько действий при вводе соответствующей цифры:
Если ничего не выбирать, то по нажатию Enter вы вернетесь к выбору пользователей. Итак, для сброса пароля Windows выбираем 1 и нажимаем Enter.
Вы увидите информацию о том, что пароль был сброшен и снова то же меню, что вы видели на предыдущем шаге. Для выхода нажимаем Enter, при следующем выборе — q, и, наконец, для сохранения сделанных изменений вводим y на запрос.
На этом сброс пароля Windows с помощью загрузочной флешки Online NT Password & Registry Editor завершен, вы можете извлечь ее из компьютера и нажать Ctrl+Alt+Del для перезагрузки (и поставить загрузку с жесткого диска в БИОС).
А вдруг и это будет интересно:
Почему бы не подписаться?
Рассылка новых, иногда интересных и полезных, материалов сайта remontka.pro. Никакой рекламы и бесплатная компьютерная помощь подписчикам от автора. Другие способы подписки (ВК, Одноклассники, Телеграм, Facebook, Twitter, Youtube, Яндекс.Дзен)
Дмиитрий, когда процесс доходит до boot мне пишет Could not find kernel image: vmlinuz
У меня также, дальше не идет, сообщение Could not find kernel image: vmlinuz Раньше пользовалась этой утилитой, проблем никогда не было. Сейчас ноутбук на windows 10 и никак не получилось((
Доброго времени, Online NT Password & Registry Editor после записи на болванку, после 1 окна, при загрузке выдает «Kernel panic и код ошибки 0x00000009» неправильно записал образ?
Здравствуйте. Не факт. В теории может какая-то несовместимость с оборудованием, особенно если компьютер из новых.
Здравствуйте а скажи какой есть способ сбросить пароль от администратора! забыл пароль из за чего половину действий (например как установить программу и тд) на компе сделать невозможно просит пароль админ! как можно сбросить? кроме как переустановить винду
Смотря какая версия Windows, но вообще и флешки описанные подойдут и такие способы есть: https://remontka.pro/reset-password-windows-10/
Здравствуйте Дмитрий! Я твой давний подписчик, проблемы сегодня такие. Воспользовался Login Changler в 10, результат чудесный, чёрный экран с указателем и вращающимся кружком. Эта парочка дёргается, а на экране темно как в аду! У меня 10 enterprise, сборка 1803 кажется и 64 бит. Зашёл в безопасный режим такая же проблема на экране, установочный диск этой windows, через boot, такой же экран! Теперь ищу информацию как войти с флешки на андроид. Вот такие дела Дмитрий, с уважением. У меня РС Lenovo.
Вячеслав, здравствуйте. Но с флешки такого происходить не может, независимо от того, что у вас с текущей системой. так что предполагаю, что он почему-то все-таки с неё даже не начинает грузиться.
Сброс пароля Windows с помощью загрузочной USB флешки
В статье подробно описан и продемонстрирован процесс создания и использования загрузочной USB флешки с программой Offline NT Password & Registry Editor для сброса пароля ОС Windows 7, 8, 8.1, 10.
Offline NT Password & Registry Editor — мощный инструмент сброса паролей Windows. Данная программа может быть помещена на загрузочную флешку и использоваться для сброса пароля учетной записи в операционных системах: Windows 7, 8, 8.1, 10 (а также предыдущих версий ОС от Microsoft).
Для создания загрузочной USB флешки с Offline NT Password & Registry Editor понадобятся:
1. USB флешка. Имейте ввиду, что в процессе создания загрузочной USB флешки с Offline NT Password & Registry Editor вся информация находящаяся на флешке будет удалена;
2. Программа Offline NT Password & Registry Editor.
3. Утилита Rufus для создания загрузочной USB флешки.
I. Создание загрузочной USB флешки с Offline NT Password & Registry Editor
1. Вставьте USB флешку в USB разъём. Распакуйте (прим. с помощью WinRAR или просто открыть через Проводник) скачанную Вами ранее программу Offline NT Password & Registry Editor (Рис.1).
2. Аналогичным образом распакуйте и запустите скачанную Вами утилиту Rufus. В появившемся окне выберите Да (прим. можно ответить «Нет», тогда программа не будет автоматически проверять обновления) (Рис.2).
3. В открывшемся окне программы Rufus, в разделе устройство, выберите из выпадающего списка USB флешку на которую будете записывать ISO-образ с Offline NT Password & Registry Editor, затем нажмите Выбрать (Рис.3).
4. В открывшемся окне выберите ISO-образ с Offline NT Password & Registry Editor (прим. в данном примере ISO-образ находится на рабочем столе, однако у Вас после загрузки он может быть в другом месте, например в папке «Загрузки»), затем нажмите Открыть (Рис.4).
5. После того, как ISO-образ выбран, нажмите Старт (Рис.5).
6. Появится окно предупреждения, информирующее о том, что все данные на USB флешке будут удалены. Нажимаем ОК, после чего начнётся установка ISO-образа (Рис.6).
7. После окончания установки ISO-образа, нажмите Закрыть (Рис.7).
II. Запуск и использование загрузочной USB флешки с Offline NT Password & Registry Editor
1. Вставьте загрузочную USB флешку с Offline NT Password & Registry Editor в разъём USB. Сразу после запуска компьютера необходимо вызвать Boot menu. Т.к. на разных материнских платах и ноутбуках клавиши вызова Boot menu отличаются, ниже приведена таблица (Рис.8) в соответствии с которой Вам необходимо нажать соответствующую клавишу (прим. если у Вас стационарный компьютер, и Вы не знаете какая материнская на нём стоит, обесточьте компьютер, откройте боковую крышку системного блока и посмотрите модель материнской платы).
2. Boot menu незначительно отличается на разных моделях и приблизительно выглядит следующим образом (Рис.9, Рис.10, Рис.11). Выберите загрузку с USB флешки и нажмите Enter.
3. В появившемся окне нажмите Enter (Рис.12).
4. Нажмите 1, а затем Enter (прим. если у Вас установлены 2 и более ОС Windows, выберите из списка ту, на которой необходимо произвести сброс пароля) (Рис.13).
5. На вопрос: «Do you wish to force it?» нажмите Y, а затем Enter (Рис.14).
6. Необходимо выбрать пункт «Password reset [sam]», нажмите 1, а затем Enter (Рис.15).
7. Необходимо выбрать пункт «Edit user data and passwords», нажмите 1, а затем Enter (Рис.16).
8. Выберите пользователя для которого необходимо сбросить пароль, а затем введите его RID из таблицы (прим. в данном примере RID: 03e9, у Вас он может быть другим) и нажмите Enter (Рис.17).
9. Необходимо выбрать пункт «Clear (blank) user password», нажмите 1, а затем Enter (Рис.18).
10. Убедитесь, что появилась надпись «Password cleared!», затем необходимо выбрать пункт «Quit editing user, back to user select», нажмите Q, а затем Enter (Рис.19).
11. Выберите пункт «Quit (you will be asked if there is somthing to save)», нажмите Q, а затем Enter (Рис.20).
12. На вопрос: «About to write file(s) back! Do it?» нажмите Y, а затем Enter (Рис.21).
13. На вопрос: «You can try again if it somehow failed, or you selected wrong New run?» нажмите N, а затем Enter (Рис.22).
14. Извлеките загрузочную USB флешку и перезапустите компьютер. После загрузки ОС Windows, ввод пароля не потребуется.
Надеемся, что данное руководство помогло Вам!
Источник
Для того, что бы защитить свой компьютер/ ноутбук от лишних глаз, многие используют пароль для своей учетной записи. При этом пароли подбираются как можно сложнее (иначе какой от них смысл), и казалось бы, никаким проблем, НО. Чем сложнее пароль тем легче его забыть и что делать если вы его забыли?! Удалять все и переустанавливать систему?! Вовсе не обязательно, достаточно сбросить пароль и зайти в систему. Этому и будет посвящена статья — как сбросить пароль в Windows 7/ Windows 8.1/ Windows 10. Для экспериментов была использована операционная система Windows 7, для ОС Windows 8/ 8.1/ 10 шаги абсолютно одинаковые.
В Windows для хранения паролей используется система SAM (Security Account Manager). Если вы захотите связаться напрямую с этой системой, то потратите кучу времени, особенно если пароль сложный (более восьми символов с использованием спец знаков). Есть более простой способ сбросить пароль, это загрузиться с другого носителя (USB флешки или DVD диска) и с них отредактировать необходимые файлы в операционной системе. Существует довольно много способов, утилит как это можно сделать. В этой статье я остановлюсь на наиболее, на мой взгляд, удобных:
1) Сбросить пароль в Windows 7/ Windows 8.1/ Windows 10 с помощью стандартных средств Windows;
2) Сбросить пароль в Windows 7/ Windows 8.1/ Windows 10 с помощью утилиты Offline NT Password and Registry editor.
Сбросить пароль с помощью стандартных средств Windows.
Этот способ подразумевает включение изначально выключенной учётной записи «Администратор» с помощью правки реестра из установочной среды Windows. В дальнейшем можно будет войти в систему под учётной записью «Администратор» и отредактировать любой другой аккаунт в ОС.
Для этого способа вам понадобиться диск или загрузочная флешка с Windows 7, Windows 8.1, Windows 10 (в зависимости от того какая операционная система установлена у вас). Загрузитесь с носителя и запустите командную строку нажав сочетание клавиш «Shift» + «F10» .
Далее необходимо загрузить реестр, для этого введите команду regedit. В реестре выделите раздел HKEY_LOCAL_MACHINE.
В редакторе реестра выберите «Файл» — «Загрузить куст…».
Далее необходимо выбрать файл SAM, который находится в папке WindowsSystem32config на том разделе, где установлена Windows 7/ Windows 8.1/ Windows 10.
После чего задайте произвольное имя куста реестра, например 111.
Потом надо выбрать раздел HKEY_LOCAL_MACHINEимя_кустаSAMDomainsAccountUsers00001F4 и дважды кликнуть по ключу F. Откроется редактор, в котором надо перейти к первому числу в строке 038 — это 11. Его надо изменить на 10.
Затем выделите куст, который вы сделали ранее, напомню у меня это 111 и нажмите «Файл» — «Выгрузить куст…».
Подтверждаете выгрузку текущего раздела.
После этого закройте все окна, вытащите носитель и перезагрузите систему.
В результате загрузки вы увидите учетную запись «Администратор».
Зайдя под ней, вы сможете без проблем поменять пароль для нужной учетной записи. После этого учетную запись «Администратор» можно отключить, проделав обратную процедуру (поменять значение 10 на 11) или просто отключив ее в учетных записях Windows.
Видео сброса пароля в Windows 7, 8, 10.
Сбросить пароль с помощью утилиты Offline NT Password and Registry editor.
Еще один способ как можно сбросить пароль на Windows 7/ Windows 8.1/ Windows 10 это воспользоваться бесплатной утилитой Offline NT Password and Registry editor. Для этого скачайте ее с официального сайта. Для скачивания доступно две версии:
1 для записи на CD, DVD диск;
2 для записи на USB носитель.
Первый вариант, традиционен: скачивайте архив, разархивируете его и полученный ISO образ записываете на CD или DVD диск.
Второй вариант: разархивируете скаченный архив, форматируете USB флешку, копируете все содержимое разархивированной папки на флешку (именно содержимое папки, не нужно создавать дополнительных папок на USB носителе).
Затем запускаете командную строку с правами администратора (в Windows 8.1 и 10 через правый клик по кнопке Пуск — командная строка (администратор), в Windows 7 — отыскав командную строку в стандартных программах, далее через правый клик Запуск от имени Администратора). Вводите команду:
g:syslinux.exe -ma g:
где g — буква вашей флешки и нажимаете Enter, может показаться, что ничего не произошло, но на самом деле теперь ваша USB флешка стала загрузочной.
Теперь необходимо загрузиться с CD/ DVD или USB флешки.
Утилита не имеет графического интерфейса, но не нужно пугаться большого количества информации, утилита довольно проста в применении, главное выполняйте все по пунктам и аккуратно.
На первом окне достаточно просто нажать Enter.
Далее утилита сканирует ваши разделы и находит установленные на них операционные системы Windows 7/ 8.1/ 10. Вам остается только указать нужный, если у вас установлено несколько операционных систем. Для правильного выбора ориентируйтесь на размеры разделов. В данном примере выбирать не из чего, ввожу 1 и нажимаю Enter.
Далее программа убедится в наличии необходимых файлов в выбранной Windows и возможности операций записи на жесткий диск, после чего будет предложено несколько вариантов, из которых нас интересует Password reset (сброс пароля), который и выбираем путем ввода 1 и нажатия клавиши Enter.
В следующем окне выбираем пункт номер 1 Edit user data and passwords (редактирование пользовательских данных и паролей).
После этого вы увидите таблицу со всеми пользователями, которые используются в Windows, правами которыми обладают (администраторы или нет) и включены они или выключены. Найдите пользователя, чей пароль хотите сбросить и посмотрите на самую правую колонку от него RID. Именно этот идентификатор и нужно ввести в следующей строке.
В следующем окне необходимо выбрать действие, которое мы хотим сделать над выбранной ранее учетной записью. Нас интересует — сброс пароля, поэтому необходимо выбрать первый пункт Clear (blank) user password Сбросить пароль выбранного пользователя.
Если вы увидели строку «Password cleared!», поздравляю вас, пароль сброшен, теперь осталось только выйти, для этого нажмите клавишу q и Enter.
Затем еще раз q и Enter.
И в самом конце нажмите y и Enter.
После этого носитель с утилитой Offline NT Password and Registry editor можно вынимать и перезагружать компьютер/ ноутбук. При загрузке вы войдете под учетной записью без пароля.
Я очень надеюсь, моя статья помогла Вам! Просьба поделиться ссылкой с друзьями:
Более 14000 человек ежемесячно ищут, что сделать для того, чтобы сбросить и восстановить логин и пароль учетной записи администратора Windows 7, 8 или 10, так как не могут его вспомнить и поменять для разблокировки входа на компьютер или ноутбук. У меня тоже был такой случай — принесли ПК, попросили установить на него несколько программ. Но оказалось, что вход в систему заблокирован, а прежний владелец, разумеется, забыл пароль от Windows. К сожалению, я на тот момент не обладал достаточными знаниями, чтобы его сбросить и разблокировать — пришлось переустанавливать операционную систему. Но сегодня мы стали более подкованными в этом вопросе, поэтому делюсь этой информацией с Вами.
Итак, проблема предстает перед нами в следующем виде — включаем компьютер, загорается заставка входа в учётную запись Windows, но мы забыли от него пароль. Разумеется, обычным способом попасть в систему мы не сможем. Для восстановления пароля есть два способа:
- встроенными средствами без установочного диска
- с диска или флешки, с которой устанавливается система
- при помощи диска-реаниматора с набором специальных программ для сброса пароля
Предполагаю, что флешки с пакетом программ для восстановления системы у большинства читателей нет, хотя я бы настоятельно рекомендовал ее иметь в доме, что называется «на всякий пожарный» (подробно о том, как ее сделать, я уже рассказывал).
Поэтому начнем с более реальных вариантов.
Можно ли восстановить пароль на ноутбуке
Изначально восстановление доступа использовалось крайне редко, но при возникновении частых случаев блокировки по причине утраты пароля производители продумали возможность сброса данных и повторный ввод. Поэтому в наше время существуют различные способы возвращения к нормальному функционированию техники.
Ноутбуки не стали исключением, для них также имеется несколько вариантов решения проблемы. Что делать, зависит от модели и сложности оборудования — выберите один из представленных ниже способов восстановления доступа в Виндовс.
Важно! Для стандартного входа при утрате пароля может понадобиться дополнительная информация о пользователе. Также при создании пароля рекомендуется оставлять ключевой вопрос для входа.
Сброс пароля Windows 10 без диска и программ для восстановления доступа к системе
Проще всего сбросить пароль учетной записи следующим образом, описанным ниже. Однако учтите, что ВСЕ ДАННЫЕ БУДУТ УДАЛЕНЫ! ПК вернется полностью в заводское состояние, как будто Windows 10 установили только что.
- Включаем компьютер и на этапе авторизации нажимаем на иконку выключения в правом нижнем углу экрана
- Далее зажимаем клавишу «SHIFT» и выбираем «Перезагрузка»
- Подтверждаем свой выбор
- После перезапуска Windows выбираем из загрузочного меню «Поиск и устранение неисправностей»
- И далее «Вернуть компьютер в исходное состояние»
После этого Windows сбросит все настройки, в том числе и пароль локальной учетной записи.
Online NT Password & Registry Editor
Online NT Password & Registry Editor — приложение для сброса и восстановления пароля Windows. Утилита работает через BIOS в автономном режиме, есть встроенный редактор реестра и возможность поиска/разблокировки заблокированных учетных записей.
Программа работает на операционной системе Windows, язык интерфейса — английский, модель распространения — бесплатная.
На первом этапе работы с ПО необходимо создать загрузочный CD или USB-накопитель. Для этого нужно загрузить файлы для записи на диск или USB с сайта приложения. После создания загрузочного диска перезагрузите компьютер, чтобы перевести компьютер в автономный режим. Во время загрузки системы откроется командная строка утилиты. На первом экране сброса пароля Windows необходимо нажать «Enter».
На следующем экране откроется список разделов на которые установлена операционная система Windows. Чтобы проложить работу введите номер раздела в строке «Select» и нажмите «Enter» на клавиатуре.
Откроется новый раздел, в котором расположены основные инструменты программы Online NT Password & Registry Editor. Чтобы сбросить пароль, выберите функцию под номером «1» — «Password reset [sam]». Сброс пароля будет выполнен в режиме SAM, который обеспечивает работу с обычными учетными записями.
Дальше откроется новое окно, в котором нужно выбрать пункт «Edit user data and passwords». После этого появится возможность сброса пароля выбранного пользователя.
Преимущества Online NT Password & Registry Editor:
- возможность смены и установки пароля;
- встроенный редактор реестра;
- инструмент для разблокировки заблокированных учетных записей.
Недостатки:
- нет графического интерфейса;
- отсутствует поддержка русского языка.
Сброс забытого пароля Windows 10 для учетной записи Microsoft
Если же в свое время вы изменили вход на свой компьютер из-под локальной учетной записи на аккаунт в облачном сервисе Microsoft, то можно обойтись «малой кровью» без удаления всех данных.
- Для этого переходим по ссылке на официальную страницу восстановления пароля и вводим свой адрес электронной почты, на которую производилась регистрация
- Подтверждаем действие с помощью кода, отправленного на email
- И задаем новый пароль
Зачем нужен пароль в Windows 7
Вопрос безопасности среди большинства пользователей стоял остро и всегда будет иметь важное значение. И помимо установки антивирусного программного обеспечения желательно еще придумать оригинальный и умеренной сложности пароль, без которого невозможно загрузиться ОС для дальнейшей работы на компьютере.
Но другой вопрос есть ли в этом необходимость? С одной стороны если доступ к личному персональному компьютеру (ПК) имеется только у одного человека или же близкие не «покушаются» на частную собственность, которая находится внутри машины, то пароль можно не ставить. Но с другой – это первая необходимость в определенных ситуациях:
- Компьютером пользуется несколько человек.
- Хранение особо важных конфиденциальных данных, которые не должны попасть другим лицам.
- Защита от несанкционированного доступа.
Таким образом, на одном ПК, рассчитанном на несколько пользователей, можно создать соответствующее количество учетных записей, включая администратора.
Но рано или поздно, возникает ситуация, когда пользователь забывает пароль для личного доступа к ресурсам ПК. Что делать в этом случае? Неужели придется переустанавливать ОС? А ведь для надежности ее работоспособности желательно форматировать раздел, куда она планируется ставиться.
К счастью вовсе не обязательно прибегать к такому радикальному методу, поскольку есть более щадящие варианты. Собственно о них далее и пойдет речь.
Как разблокировать компьютер и восстановить пароль Windows 7 или 10 с установочного диска?
Теперь рассмотрим более сложные способы, для которых нам потребуется установочная флешка или диск. Они работают одинаково хорошо как на Windows 7, так и 10 или 8. И хоть эти операционные системы и отличаются друг от друга, но методы сброса пароля подходят одни и те же.
Итак, нам понадобится установочный CD с системой. Откуда его взять?
- Во-первых, если вы покупали Windows отдельно и потом ставили на свой «голый» компьютер, то у вас он должен где-то быть — поищите на полках и в ящиках.
- Во-вторых, в случае, если на ноутбуке уже был установлен Виндоус, то к нему тоже должен был прилагаться восстановительный диск с драйверами и системой.
- Наконец, если оригинального никакого нет, то подойдет цифровой дистрибутив вашей версии операционной системы, который легко можно найти в интернете и записать на болванку.
Итак, перезагружаем компьютер и когда появятся первые надписи на черном экране заходим в BIOS. На разных моделях компьютеров и ноутбуков он вызывается различными клавишами — могут быть F2, F10, Del. Она указана в строке «Press … To Run Setup»
В меню «Boot», задаем приоритет загрузки с DVD или с USB-HDD, в зависимости от того, на какой носитель вы записали установочные файлы системы.
Перезагружаемся и ждем, пока программа соберет сведения о всех устройствах и выдаст меню выбора режима установки, из которого нам нужно будет выбрать «Командную строку».
Набираем здесь команду «REGEDIT» и попадаем в редактор реестра Windows. Щелчком левой кнопки мыши выделяем строку «HKEY_LOCAL_MACHINE», открываем в меню пункт «Файл» и выбираем «Загрузить куст…»
Откроется проводник, в котором надо найти на диске с установленной ОС Windows следующую папку:
WindowsSystem32config
и в ней найти файл «SYSTEM».
Открываем его и в появившемся окне со строкой вводим произвольное значение, например «888». Далее находим раздел «Setup», кликаем по нему и находим два значения:
- В «CmdLine» вводим cmd.exe и жмем ОК.
- В «SetupType» заменяем 0 на 2 и также подтверждаем «ОК».
После этого опять «Выгружаем куст» и перезапускаем компьютер из командной строки.
Далее загружаем как обычно, но перед самим логином появится снова командная строка, в которой вводим команду на создание нового пароля пользователя:
net user Имя_пользователя Новый_пароль
Новый пароль для компьютера должен состоять из цифр и букв без пробелов. В случае отсутствия администраторской учетной записи, ее здесь же можно создать. Для этого для русифицированной версии Windows даем следующие команды.
Создаем нового пользователя:
net user имя_пользователя пароль /add
Добавляем его в администраторы:
net localgroup Администраторы имя_пользователя /add
И удаляем его же из группы простых пользователей:
net localgroup Пользователи имя_пользователя /delete
После чего закрываем командную строку, попадаем на экран авторизации и вводим новый пароль.
Для большей наглядности привожу в помощь видео ролик:
Способ с использованием «Восстановления системы»
Суть способа в следующем — подмена exe файла который отвечает за включение залипания клавиш по пятикратному нажатию кнопки Shift. Подменив этот файл на исполняемый файл командной строки, можно совершить любые действия с компьютером.
Загружаемся с диска, выбираем нужный нам язык.
Далее в меню установщика выбираем пункт «Восстановление системы» (расположен в самом низу меню).
После этого начнется сканирование на наличие установленной системы Windows на компьютере. После завершения появится окно с выбором системы для востановления.
Запоминаем букву диска, указанную в столбике «Папка» (на скриншоте и далее в примере это буква D). Выбираем нужную операционную систему, нажимаем кнопку Далее.
В меню параметров восстановления системы выбираем последний пункт «Командная строка».
В командной строке вводим следующие команды (не забывая подменить букву D на свою нужную):
Делаем резервную копию программы за залипание клавиш:
copy D:Windowssystem32sethc.exe D:backup
Теперь подмениваем файл этой программы файлом командной строки:
copy D:Windowssystem32cmd.exe D:Windowssystem32sethc.exe /Y
Перезагружаем компьютер и загружаемся в вашу операционную систему.
После загрузки системы нажимаем пять раз кнопку Shift, после чего должна запуститься командная строка. Если этого не произошло, скорее всего вы что-то сделали не так из предыдущей части инструкции.
Теперь вводим в командной строке следующую команду:
net user <����������������������
��ечно же заменив <�имя пользователя> и <�новый пароль> на нужные вам.
Если у вас не получается поменять пароль для пользователя Администратор, так же попробуйте такие имена пользователей как Admin и Administrator.
Как сбросить забытый пароль администратора Windows через восстановительную флешку?
Похожий алгоритм действий есть и для XP-шки, но для нее, как и для любой другой версии, есть и более простой способ. Обычно для сброса пароля учетно записи администратора Widnows я использую свою любимую флешку-реаниматор с записанной на нее программой Passware Reset Windows Password. Интерфейс программы интуитивно понятен, а по функционалу — программа в автоматическом режиме выполняет те же действия, что мы производили вручную — сбрасывает пароль администратора Windows в реестре и создает новый.
Если вам интересно узнать о ней более подробно, а также если после прочтения данной статьи еще остаются вопросы, Что делать, если забыли пароль от Windows, спрашивайте в комментариях.
Использование графического интерфейса Windows
Если при входе в систему было обнаружено, что вводимый пароль не подходит, это не всегда означает, что пользователь его забыл. Первое, что нужно делать, посмотреть, какой язык на ноутбуке используется по умолчанию. Например, если ключ был задан на английском, а стандартным языком является русский, то вам потребуется его изменить, нажав на клавиатуре Alt+Shift (Ctrl+Shift) или подведя курсор на иконку языковой панели и выбрав требуемую раскладку.
Если с языком все в порядке, проверьте, не нажата ли клавиша CapsLock, так как при вводе пароля регистр имеет значение. Также не лишним будет кликнуть по вопросительному знаку, находящемуся возле строки ввода. Обычно при установке нового ключа пользователи делают себе подсказку, позволяющую узнать, какой на ноутбуке стоит пароль (например, девичья фамилия матери).
Не обнаружив никаких проблем ни с раскладкой, ни с регистром, можно попытаться сбросить или изменить пароль в меню «Учетные записи пользователей». Данный способ позволяет разблокировать доступ только к гостевому аккаунту, то есть запись с правами Администратора взломать не получится.
Чтобы сбросить пароль от гостевого аккаунта, нужно делать следующее:
- Войти в систему с правами Администратора.
- В окне «Выполнить» (находится в меню «Пуск» или вызывается сочетанием клавиш Win+R) ввести cmd.
- Попав в командную строку, прописать control userpasswords2. Это позволит зайти во вкладку «Учетные записи пользователей».
- В окне «Пользователи» выбрать аккаунт, доступ к которому нужно разблокировать, и убрать имеющуюся галочку. Затем нажать Ok.
- В появившемся окне, если требуется, задать новый пароль или оставить соответствующие поля незаполненными.
Делать больше ничего не нужно. Теперь при входе в систему из гостевого аккаунта вводить ключ не потребуется.
Командная строка администратора
Аналогичные действия можно сделать немного быстрее, если вас не пугает отсутствие графического интерфейса. В этом может помочь консоль, запущенная на аккаунте администратора. Делать необходимо следующее:
- С помощью одновременного нажатия клавиш Win + R (в русской раскладке это буква «К») вызовите диалог «Выполнить».
- Введите «cmd» в пустое текстовое поле и нажмите Энтер.
- В открывшейся от имени администратора консоли нужно написать «net user *имя_учетной_записи* *новый_пароль*» без кавычек и нажать Enter.
Данные будут изменены, после чего можно перезапускать ноутбук и выполнять вход в операционную систему.
Как удалить пароль пользователя в учетной записи администратора
В режиме диагностики вы сможете работать на ноутбуке, практически как в обычной ОС. Однако многих привычных функций здесь не будет. Первое, что бросится в глаза – это отсутствие драйвера на графический адаптер. Здесь пользователь может удалить пароль, который он забыл, от имени администратора. Для этого необходимо делать следующее:
- Запустить меню «Пуск» с помощью соответствующей кнопки с флажком в левой части панели быстрого доступа или нажатием клавиши Windows.
- Открыть «Панель управления».
- Зайти в категорию «Учетные записи пользователя».
- В представленном списке отыскать нужный юзеру аккаунт, пароль от которого он забыл.
- В левой части окна расположен список доступных функций. Необходимо выбрать пункт «Изменить пароль».
- Новую информацию нужно ввести дважды. В случае если вы хотите удалить пароль, требуется оставить оба поля пустыми.
- Далее надо щелкнуть по кнопке «Save» («Сохранить»).
- Перезагрузите ноутбук или компьютер.
- Содержание статьи
- Способ с использованием «Восстановления системы»
- Способ с использованием установки Windows
- Способ с использованием программы Offline NT Password and Registry editor
- Комментарии к статье ( 2 шт )
- Добавить комментарий
Частенько встречается ситуация, когда по каким-либо причинам пароль от учетной записи пользователя / администратора был забыт или утерян. В этой статье мы рассмотрим три различных способа, чтобы осуществить сброс пароля в Windows Vista, 7, 8 или в Windows 10: с использованием «Восстановления системы», с использованием установки Windows и с помощью сторонней программы Offline NT Password and Registry editor.
Все ниже описанные способы подходят к операционным системам Windows Vista, Windows 7, Windows 8, Windows 8.1 и Windows 10 (до версии 1803).
Способ с использованием «Восстановления системы»
Суть способа в следующем — подмена exe файла который отвечает за включение залипания клавиш по пятикратному нажатию кнопки Shift. Подменив этот файл на исполняемый файл командной строки, можно совершить любые действия с компьютером.
Загружаемся с диска, выбираем нужный нам язык.
Далее в меню установщика выбираем пункт «Восстановление системы» (расположен в самом низу меню).
После этого начнется сканирование на наличие установленной системы Windows на компьютере. После завершения появится окно с выбором системы для востановления.
Запоминаем букву диска, указанную в столбике «Папка» (на скриншоте и далее в примере это буква D). Выбираем нужную операционную систему, нажимаем кнопку Далее.
В меню параметров восстановления системы выбираем последний пункт «Командная строка».
В командной строке вводим следующие команды (не забывая подменить букву D на свою нужную):
Делаем резервную копию программы за залипание клавиш:
copy D:Windowssystem32sethc.exe D:backupТеперь подмениваем файл этой программы файлом командной строки:
copy D:Windowssystem32cmd.exe D:Windowssystem32sethc.exe /YПерезагружаем компьютер и загружаемся в вашу операционную систему.
После загрузки системы нажимаем пять раз кнопку Shift, после чего должна запуститься командная строка. Если этого не произошло, скорее всего вы что-то сделали не так из предыдущей части инструкции.
Теперь вводим в командной строке следующую команду:
net user <имя пользователя> <новый пароль>конечно же заменив <имя пользователя> и <новый пароль> на нужные вам.
Если у вас не получается поменять пароль для пользователя Администратор, так же попробуйте такие имена пользователей как Admin и Administrator.
Способ с использованием установки Windows
Загружаемся с установочного диска Windows. Ждем загрузки, после чего прямо в первом же меню с выбором нужного языка нажимаем кнопки Shift + F10. Запустится командная строка, в которой вводим команду regedit.
Выбираем раздел HKEY_LOCAL_MACHINE, в меню редактора реестра нажимаем Файл — Загрузить куст.
Нам нужно найти файл SAM, который лежит на диске с вашей операционной системой, в папке WindowsSystem32config.
На предложение ввести имя раздела вводим любое.
Теперь открываем раздел HKEY_LOCAL_MACHINEимя под которым вы сохранили кустSAMDomainsAccountUsers00001F4.
Там находим ключ F, открываем его и в строке с номером 38 меняем первое значение с 11 на 10.
Теперь выделяем ваш куст в HKEY_LOCAL_MACHINE и выбираем в меню Файл пункт Выгрузить куст.
На подтверждение выгрузки куста отвечаем «Да».
Перезагружаемся, и видим, что в списке пользователей появился до этого скрытый пользователь Администратор.
Теперь мы можем зайти под ним, и с помощью Панели управления — Управление пользователями поменять любому пользователю пароль на любой нужный, либо удалить его вообще.
Способ с использованием программы Offline NT Password and Registry editor
Идем на официальный сайт программы — http://pogostick.net/~pnh/ntpasswd/, и в секции Download скачиваем образ для записи на диск или файлы для USB накопителя (флешка, внешний жесткий диск).
Запускаем компьютер с устройства, куда вы записали программу. Запустится программа, и предложит выбрать опции загрузки.
Так как по умолчанию обычно все устраивает, ничего не трогаем и нажимаем Enter.
Далее программа выведет список разделов жесткого диска, и предложит выбрать тот, на котором установлена система Windows.
Выбираем цифрой нужный раздел, и нажимаем Enter.
Возможно, если вы некорректно выключили свой компьютер, то увидите вот такое сообщение (если такого нет, то смело пропускайте этот пункт):
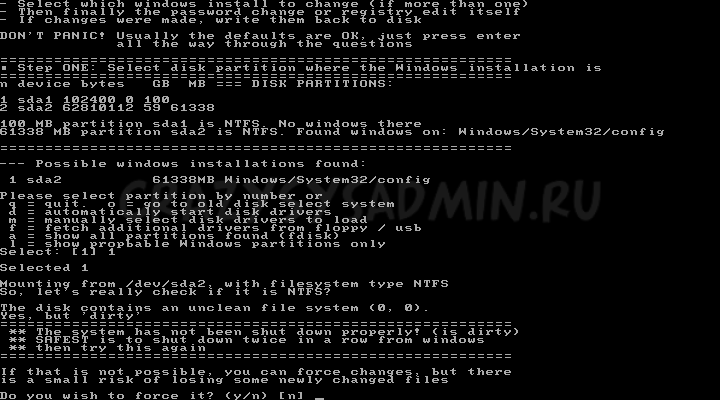
Теперь вернемся к нормальному ходу событий.
В следующем окошке программа просит указать какую часть реестра ей загрузить:
По умолчанию нас все устраивает, жмем Enter.
Теперь программа предложит нам несколько вариантов действия — нам нужен самый первый, для показа и редактирования списка пользователей, собственно программа и предлагает его нам по умолчанию, так что просто в очередной раз жмем Enter.
Теперь перед нами список пользователей, и там как можно заметить, не отображаются русские буквы. Программе требуется ввести RID пользователя, который отображается в первом столбике таблицы.
Вводим его, и нажимаем Enter.
В следующем меню нам будет предложено провести различные манипуляции с пользователем, но нас интересует только пункт 1 — удаление пароля пользователя. Нажимаем 1, затем Enter.
Выскочит тоже самое меню, однако это еще не значит, что что-то пошло не так. Ищем строчку Password cleared. Если она есть, то значит пароль сброшен успешно, и теперь нужно нажать следующие клавиши — q, Enter, q, Enter. y, Enter, n, Enter. После можно перезагрузить компьютер и если все выше было сделано правильно, то у нужного пользователя пароль будет отсутствовать.