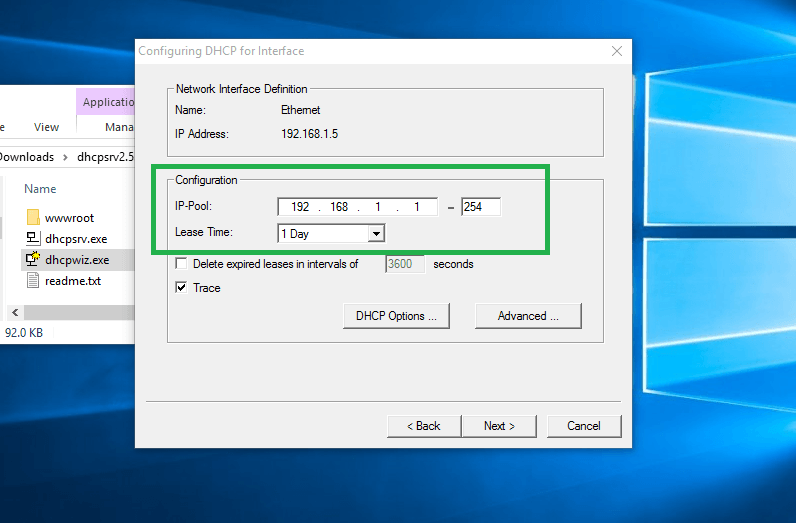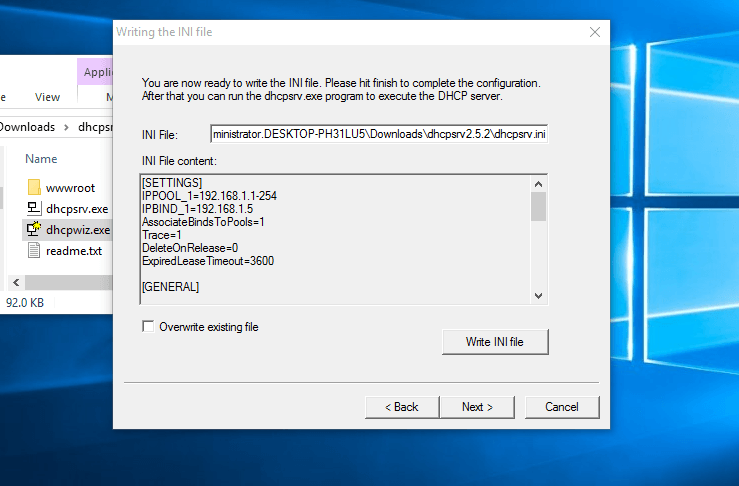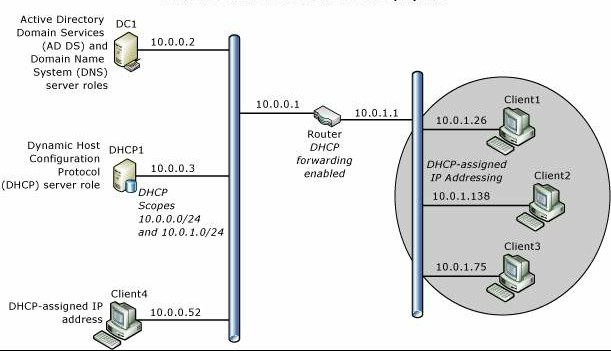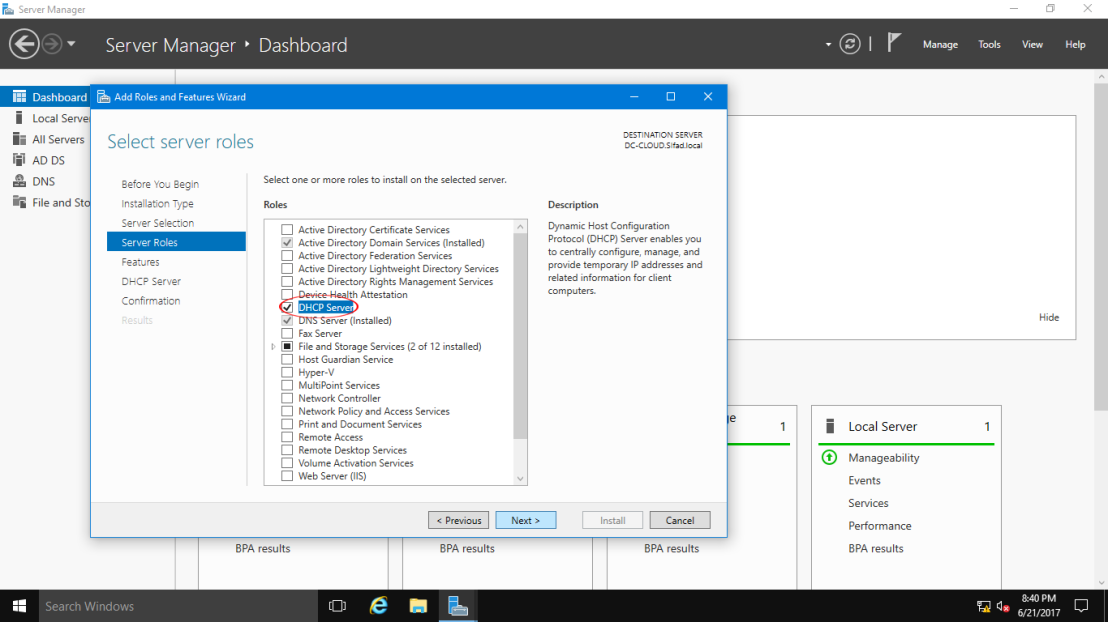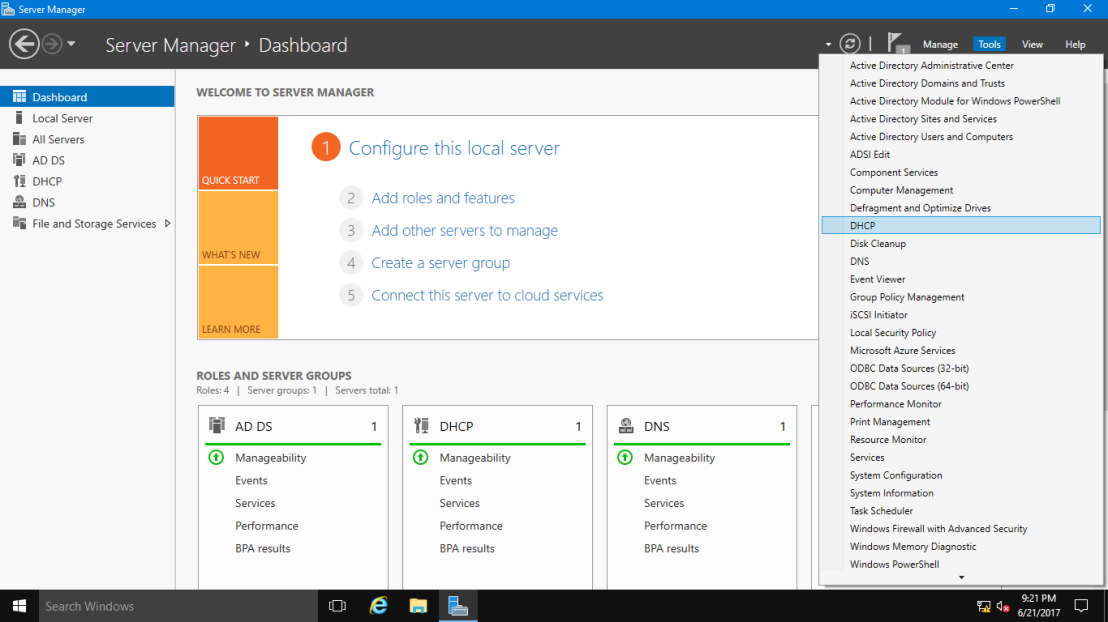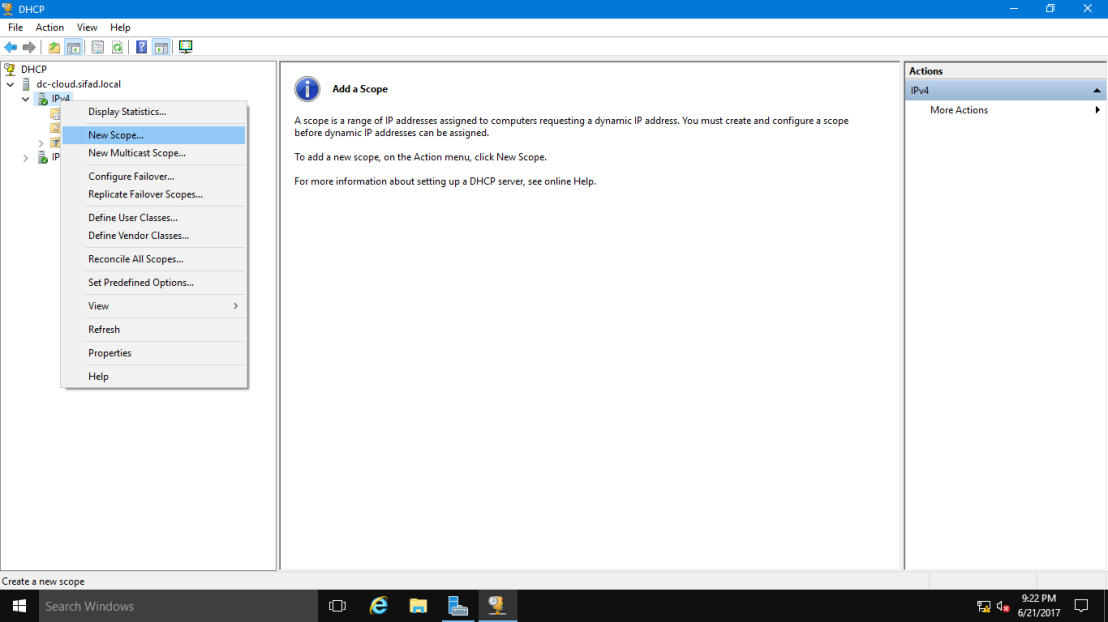DHCP Server Open Source Freeware Windows/Linux. MultiSubnet DHCP Server supports Dynamic, Static Leases, Relay Agents, BOOTP, PXEBOOT. Global, Range and Client Specific Options. Supports filtering of ranges on Mac Address, Vendor and User Class.
Features
- Support all Industry Standard Feaures
- Dynamic and Static Leases
- Options can be Client Specific, Range Specific or Global
- Multisubnet supports Relay Agents and PXE Boot
- Lease Status in auto refreshing html page
- Supports Duplicated Replicated Operation
- Very simple to install and use, even by person not having DHCP concepts
- Very low memory and cpu use
Project Samples
License
GNU General Public License version 2.0 (GPLv2)
Balance is the first self-serve checkout that accepts 100% of the B2B payment complexities — from milestone payments to net terms, wires to checks, SaaS subscriptions to automatic vendor payouts — and more
User Ratings
4.5
out of 5 stars
★★★★★
★★★★
★★★
★★
★
ease
1 of 5
2 of 5
3 of 5
4 of 5
5 of 5
4 / 5
features
1 of 5
2 of 5
3 of 5
4 of 5
5 of 5
4 / 5
design
1 of 5
2 of 5
3 of 5
4 of 5
5 of 5
3 / 5
support
1 of 5
2 of 5
3 of 5
4 of 5
5 of 5
3 / 5
User Reviews
- All
- ★★★★★
- ★★★★
- ★★★
- ★★
- ★
-
Great DHCP server. It is essentially helpful in a case of several sub-nets.
1 user found this review helpful.
-
Fantastic program. I use it to do troubleshooting in the network when dhcp details arise. It´s excellent for labs and demos. Supports several subnets. Easy to use and configure. Thanks.
2 users found this review helpful.
-
Good docs, easy to install, runs solid on windows (for a change lol)
1 user found this review helpful.
-
I haven’t use all the feature it claim, just very simple DHCPRange for Kali server. Good alternate to dnsmasq and ics-hdcp-sever without mess up with the network function.. Have to compile for x64 though. Global option is too lengthy should break down to category
1 user found this review helpful.
-
Does what it’s suppose to do, but poorly. Obviously not much time has been spend with this program. However its free, so no complains here.
Documentation is seriously outdated and inaccurate (2013; code is 2017), hence the 3 stars only. I found the hard way (looking through the code) that option 150 is completely not defined, although the doc says it’s called TFTPserverAddress. And surprise-surprise, option TFTPServerIPaddress is option 128 despite the PDF says is called TFTPPhoneServer.
Good that we can use the options by numbers, not by names.
Read more reviews >
Additional Project Details
Intended Audience
Advanced End Users, System Administrators
User Interface
Non-interactive (Daemon)
Programming Language
C++
DHCP means (Dynamic Host Configuration Protocol) its provided automatically IP on your subnet. The DHCP controlled by the DHCP Server distribute network configuration such as IP, subnetmask, gateway and dns information.
When client host request IP address for DHCP server then each computer assign same subnet IP address. Another way you can use Static IP Address on your machine.
★ How To Configure Static IP address On Ubuntu 18.04
★ How To Install Zabbix Server On Ubuntu 18.04
★ How To Install Zabbix Server 3.4.4 Into Ubuntu 17.04
★ How To Create Custom Boot Partition On Ubuntu 16.04 Server
Now I have to show using portable dhcp server your windows 10 machine.
Step #01: Goto download portable dhcp server then choose latest version and click download icon.
When completed download then using it very softly otherwise you can face many problem.
!Warning – Can’t install two dhcp server on your same network
Step #02: Now open dhcpwiz file for configure dhcp IP pool.
Click Next button select your network interface on LAN. Provide DNS server name or click Next button for dhcp main IP configuration.
Type your network IP-Pool start and ending IP address then click Next button. See your configure as like below image.
Finally click Next button without dhcpsrv.ini file and Finish. If you can check box Run dhcp server immediately.
Step #03: After configuration is ok then open dhcpsrv file for start and stop dhcp server.
Thank you for using portable dhcp server on your network.
- Author
- Recent Posts
I am system administrator as Windows and Linux platform. I have 4 years skilled from the professional period. I have to configure Linux based system such as an Asterisk VOIP system, Network monitoring tools (ZABBIX), Virtualization (XEN Server), Cloud computing (Apache CloudStack) etc. Now share my professional skill each interested person.
Thanks to all.
Вопрос может быть глупый, но я отталкиваюсь от слов своего преподавателя. Было задание развернуть сетку с DHCP сервером на Windows 10, я не справился. После я стал искать, а можно ли вообще на обычной винде поднять DHCP. Ответа так и не нашёл. Решил задать этот вопрос здесь.
P.S. Только базовыми возможностями Windows 10, без доп софта
-
Вопрос задан19 мая 2022
-
2990 просмотров
Единственный вариант с Windows 10 и DHCP без использования дополнительного ПО — это, как уже сказали, включение Internet Connection Sharing. Но назвать это полноценным сервером тяжело.
Вообще говоря, специально для сетей без DHCP-сервера была разработана APIPA: https://docs.microsoft.com/en-us/windows-server/tr…
Пригласить эксперта
Препод немного гонит))
Можно сделать способом internet sharing, как уже сказали
Но полноценным dhcp это назвать крайне сложно
-
Показать ещё
Загружается…
04 февр. 2023, в 20:45
1000 руб./за проект
04 февр. 2023, в 20:44
20000 руб./за проект
04 февр. 2023, в 20:04
35000 руб./за проект
Минуточку внимания
Major Geeks Special Offer:
Open DHCP Server is an Open Source multi-subnet DHCP Server that supports dynamic, static leases, relay agents, BOOTP, PXEBOOT, and global, range, and client-specific options.
A DHCP server can help make network configuration simpler since any newly connected device does not need an admin to set up an IP address. This command-line utility operates by storing client IP addresses in a database. You can set up a database policy as well as a dedicated configuration file. This setup will permit you to specify the network interface the server should be listening to, change the HTTP interface, activate or deactivate event logging, and more.
Additionally, two instances of Open DHCP Server can be installed, which work in load shared fail-safe mode. If one DHCP Server goes down, the other can still renew the leases issued by the failed server. The Databases of both servers will remain in sync, and there should never be any duplicate leases.
Open DHCP Server Features:
Similar:

Comment Rules & Etiquette — We welcome all comments from our readers, but any comment section requires some moderation. Some posts are auto-moderated to reduce spam, including links and swear words. When you make a post, and it does not appear, it went into moderation. We are emailed when posts are marked as spam and respond ASAP. Some posts might be deleted to reduce clutter. Examples include religion, politics, and comments about listing errors (after we fix the problem and upvote your comment). Finally, be nice. Thank you for choosing MajorGeeks.
© 2000-2023 MajorGeeks.com
Содержание
- Установка и настройка сервера DHCP в группе
- Сводка
- Установка службы DHCP
- Установка службы DHCP на существующем сервере
- Настройка службы DHCP
- Создание новой области
- Устранение неполадок
- Клиенты не могут получить IP-адрес
- Сервер DHCP недоступен
- Ссылки
- How To Install Portable DHCP Server Into Windows 10 2 min read
- Step #01: В Goto download portable dhcp server then choose latest version and click download icon.
- Step #02: В Now openВ dhcpwiz file for configure dhcp IP pool.
- Step #03: В After configuration is ok then open В dhcpsrv file for start and stop dhcp server.
- Установка и настройка DHCP сервера на Windows Server 2019/2016
- Установка роли DHCP сервера в Windows Server 2019/2016
- Настройка DHCP областей в Windows Server
- Резервация IP адресов на DHCP сервере
- Настройка и управление DHCP сервером с помощью PowerShell
- Как установить и настроить DHCP сервер- инструкция
- Как установить и настроить DHCP сервер- инструкция
- Dhcp-client представляет из себя приложение
- Установка роли сервера DHCP
- Настройка DHCP сервера на Windows
- Настройка клиентов на работу с DHCP сервером
- Развертывание DHCP с помощью Windows PowerShell
- Общие сведения о развертывании DHCP
- Обзор технологий
- Обзор DHCP
- Обзор TCP/IP
- Планирование развертывания DHCP
- Планирование DHCP-серверов и пересылки DHCP
- Планирование диапазонов IP-адресов
- Планирование масок подсетей
- Планирование диапазонов исключения
- Планирование статической конфигурации TCP/IP
- Использование этого руководства в тестовой лаборатории
- Требования лаборатории тестирования с виртуальными машинами
- Требования лаборатории тестирования к физическим серверам
- Развертывание DHCP
- Где можно установить DHCP на физическом компьютере или на виртуальной машине?
- запуск Windows PowerShell от имени администратора
- Переименование DHCP-сервера и Настройка статического IP-адреса
- Присоединение компьютера к домену ( необязательно)
- Установка DHCP
- Создание групп безопасности DHCP
- Авторизация DHCP-сервера в Active Directory ( необязательно)
- Задать параметры конфигурации динамического обновления DNS на уровне сервера ( необязательно)
- Настройка области корпоративной сети
- Настройка области Corpnet2 ( необязательно)
- Проверка функциональности сервера
- Windows PowerShell Команды для DHCP
- список команд Windows PowerShell в этом пошаговом окне
Установка и настройка сервера DHCP в группе
В этой статье описывается установка и настройка сервера динамической конфигурации хостов (DHCP) в workgroup.
Применяется к: Windows Server 2012 R2
Исходный номер КБ: 323416
Сводка
В этой пошаговой статье описывается настройка нового сервера динамической конфигурации сервера Windows Server 2003 на отдельном сервере, который может обеспечить централизованное управление IP-адресами и другими настройками конфигурации TCP/IP для клиентских компьютеров в сети.
Установка службы DHCP
Перед настройкой службы DHCP необходимо установить ее на сервер. DHCP не устанавливается по умолчанию во время обычной установки Windows Standard Server 2003 или Windows Enterprise Server 2003. Можно установить DHCP во время начальной установки Windows Server 2003 или после завершения начальной установки.
Установка службы DHCP на существующем сервере
Настройка службы DHCP
После установки службы DHCP и ее начала необходимо создать область. Область — это диапазон допустимых IP-адресов, доступных для аренды клиентских компьютеров DHCP в сети. Корпорация Майкрософт рекомендует, чтобы каждый сервер DHCP в вашей среде был по крайней мере одним областью, которая не пересекалась ни с одним другим сервером DHCP в вашей среде. В Windows Server 2003 серверы DHCP в домене на основе Active Directory должны быть разрешены, чтобы предотвратить выход в интернет неугдаваемого сервера DHCP. Любой Windows Сервер DHCP Server 2003, который определяет себя как несанкционированный, не будет управлять клиентами.
Создание новой области
Устранение неполадок
В следующих разделах поясняется, как устранить некоторые проблемы, которые могут возникнуть при попытке установить и настроить сервер DHCP на основе Windows Server 2003 в группе.
Клиенты не могут получить IP-адрес
Если клиент DHCP не имеет настраиваемого IP-адреса, это обычно указывает на то, что клиент не смог связаться с сервером DHCP. Эта проблема может быть вызвана сетевой проблемой или из-за недоступности сервера DHCP. Когда запущен сервер DHCP и другие клиенты могут получать допустимые адреса, убедитесь, что у клиента есть допустимые сетевые подключения и что все связанные устройства клиентского оборудования (включая кабели и сетевые адаптеры) работают должным образом.
Сервер DHCP недоступен
Если сервер DHCP не предоставляет клиентам арендованных адресов, часто это происходит из-за того, что служба DHCP не началась. В этом случае сервер может быть не уполномочен работать в сети. Если ранее можно было запустить службу DHCP, используйте viewer событий для проверки журнала System для любых записей. Эти журналы могут объяснить, почему нельзя запустить службу DHCP.
Чтобы перезапустить службу DHCP:
Ссылки
Дополнительные сведения о DHCP в Windows Server 2003 нажмите на следующий номер статьи, чтобы просмотреть статью в базе знаний Майкрософт:
169289 DHCP (Динамический протокол конфигурации хостов) Основы
167014 клиент DHCP может не получить DHCP-Assigned IP-адрес
133490 Устранение конфликтов с дублирующими IP-адресами в сети DHCP
Источник
How To Install Portable DHCP Server Into Windows 10 2 min read
by Admin · Published December 1, 2017 · Updated April 6, 2022
DHCP means (Dynamic Host Configuration Protocol) its provided automatically IP on your subnet. The DHCP controlled by the DHCP Server distribute network configuration such as IP, subnetmask, gateway and dns information.
When client host request IP address for DHCP server then each computer assign same subnet IP address. Another way you can use Static IP Address on your machine.
в… How To Configure Static IP address On Ubuntu 18.04
в… How To Install Zabbix Server On Ubuntu 18.04
в… How To Install Zabbix Server 3.4.4 Into Ubuntu 17.04
в… How To Create Custom Boot Partition On Ubuntu 16.04 Server
Now I have to show using portable dhcp server your windows 10 machine.
Step #01: В Goto download portable dhcp server then choose latest version and click download icon.
When completed download then using it very softly otherwise you can face many problem.
!Warning – Can’t installВ two dhcp serverВ on your same network
Step #02: В Now openВ dhcpwiz file for configure dhcp IP pool.
Click Next button select your network interface on LAN. Provide DNS server name or click Next button for dhcp main IP configuration.
Type your network IP-Pool start and ending IP addressВ then click Next button. See your configure as like below image.
Finally click Next button without dhcpsrv.ini file and Finish. If you can check box Run dhcp server immediately.
Step #03: В After configuration is ok then open В dhcpsrv file for start and stop dhcp server.
Thank you for using portable dhcp server on your network.
Источник
Установка и настройка DHCP сервера на Windows Server 2019/2016
Данная статья описывает процедуру установки и настройки DHCP сервера на базе Windows Server 2019. В статье описаны особенности установки и настройки DHCP роли, создания областей DHCP, настройки их параметров и резервации статических адресов. Мы рассмотрим как привычный способ настройки параметров DHCP сервера через графическую консоль, так и настройку DHCP из командной строки PowerShell.
Установка роли DHCP сервера в Windows Server 2019/2016
В этом примере мы установим DHCP сервер на хосте с Windows Server 2019 и IP адресом 192.168.13.4. Вы можете использовать как Server Core версию, так и Full GUI. В маленькой инфраструктуре допустимо устанавливать DHCP сервер на сервер с ролью контроллера домена Active Directory.
После установки роли DHCP роли нужно выполнить Post-Deployment Configuration. Для этого в консоли Server Manager щелкните по уведомлению и выберите Complete DHCP configuration.
Вам будет предложено аутентифицировать новый DHCP сервер в Active Directory (экран Authorization). Для авторизации DHCP сервера в AD учетная запись должна состоять в доменной группе Enterprise Admins.
Также вы можете установить и настроить DHCP роль в Windows Server из консоли PowerShell.
Установка роли DHCP:
Install-WindowsFeature DHCP –IncludeManagementTools
Проверьте, что роль и инструменты управления RSAT-DHCP установлены:
Авторизуйте DHCP сервер в Active Directory (укажите DNS имя сервера и IP адрес, который будет использоваться DHCP клиентами):
Создайте локальные группы безопасности DHCP сервера:
Чтобы Server Manager перестал показывать уведомление о том, что DHCP роль требует настройки, выполните команду:
Настройка DHCP областей в Windows Server
После установки роли DHCP вам нужно создать DHCP области (Scopes), которые описывают диапазоны IP адресов и другие настройки, выдающиеся сервером клиентам.
Чтобы создать новую область выберите New Scope.
Укажите название DHCP области.
Укажите диапазон IP адресов, который будет выдаваться этой областью и маску сети. В этом примере я хочу использовать эту DHCP область для обслуживания подсети 192.168.100.0/24. В рамках этой сети DHCP сервером будет назначаться динамические IP адреса из диапазона 192.168.100.50 — 192.168.100.250. В следующем окне можно добавить исключения в этот диапазон (Add Exclusions and Delay).
Далее нужно указать длительность аренды (Lease Duration) IP адреса DHCP клиентом (по умолчанию 8 дней, менять без особой необходимости не нужно).
Укажите, что вы хотите настроить дополнительный параметры DHCP области.

Укажите IP адрес шлюза в подсети, который должен назначаться клиентам (в нашем примере это 192.168.100.1).
Затем укажите имя домена и адреса DNS серверов, которые будут назначены клиентам DHCP.
Осталось активировать DHCP область (разрешить ей обслуживать клиентов).
DHCP сервер может выдавать клиентам различный настройки (кроме IP адреса). Для этого используются Scope Options.
В Windows Server DHCP можно настроить глобальные настройки области или Scope Options для каждой области.
Ранее мы уже настроили три опции области:
Можно добавить и другие опции (NTP сервера, PXE и т.д.).
В разделе Server Options DHCP сервера можно настроить глобальные опции, которые будут наследуются всеми областями. Но вы можете переопределить глобальные настройки в настройках каждой области (опции области имеют приоритет над опциями сервера).
Один DHCP сервер может обслуживать сотни удаленных подсетей и VLAN. Поэтому вы можете создать на нем несколько областей. Главное, чтобы в каждой из подсетей был настроен ретранслятор (DHCP relay agent), который пересылает широковещательные DHCP-запросы на указанный DHCP сервер. В терминах Cisco DHCP ретранслятор называется ip helper. Вы можете настроить DHCP Relay даже на Windows Server.
Резервация IP адресов на DHCP сервере
По умолчанию DCHP сервер выдает клиентам динамические адреса. Это означает что IP адрес у любого клиента может меняться. Если вы хотите, чтобы определенные устройства всегда получали от DHCP сервера один и тот же адрес, вы можете его зарезервировать (например, для сетевых принтеров, которые настроены у пользователей).
Для DHCP резервации выберите область и перейдите в секции Reservation. В меню выберите New Reservation.
При создании резервации нужно указать IP адрес, который нужно сохранить за клиентом и его MAC адрес (уникальное значение). MAC адрес в Windows можно получить из результатов команды ipconfig /all или с помощью PowerShell get-netadapter|select name,macaddress ). Опционально можно указать имя и описание устройства.
Также вы можете зарезервировать текущий динамический адрес за устройством, найдя его в разделе Address Leases. Щелкните по устройству и выберите Add to Reservation.
Настройка и управление DHCP сервером с помощью PowerShell
Все операции по настройке и управлению DHCP сервером на Windows Server 2019/2016 можно выполнять из консоли PowerShell. Рассмотрим основные команды управления DHCP. Для этого используется модуль DHCPServer. Импортируйте модуль в сессию:
Вывести полный список командлетов в моделе DHCP можно так:
Следующая команда выведет список авторизованных DHCP серверов в Active Directory:
Вывести список DHCP областей на указанном сервере:
Get-DhcpServerv4Scope –ComputerName msk-dhcp1
Если нужно показать все параметры области (Delay, Description, Name и т.д.):
Get-DhcpServerv4Scope –ComputerName msk-dhcp1| FL *
Если нужно отобразить данные о IPv6 областях:
Получить настройки для конкретной области:
Get-DhcpServerv4Scope –ComputerName msk-dhcp1 –ScopeID 10.10.1.0
Создадим новую (неактивную) область с диапазоном адресов с 192.168.113.50 до 192.168.113.250:
Настроить следующие параметры DHCP сервера: DNS сервер, домен и адрес шлюза по-умолчанию:
Добавить исключения в DHCP область:
Активировать DHCP область:
Для удобства можно использовать такую команду PowerShell при создании новой области:
$HashArgs = @<
‘Name’ = ‘EKB Office Scope’;
‘Description’ = ‘workstations’;
‘StartRange’ = ‘192.168.140.10’;
‘EndRange’ = ‘192.168.140.200’;
‘SubnetMask’ = ‘255.255.255.0’;
‘State’ = ‘Active’;
‘LeaseDuration’ = ‘1.00:00:00’;
>
Add-DhcpServerv4Scope @HashArgs
Опции для DHCP сервера добавляется так (к примеру, WPAD):
Вывести список настроенных опций DHCP сервера можно так:
Выведем список настроенных параметров зоны:
Показать текущий список арендованных адресов для области 10.10.1.0:
Создать DHCP резервацию для клиента, которому назначен динамический IP адрес 10.10.1.88 (конвертировать выданный адрес в зарезервированный):
Можно массово зарезервировать IP адреса для компьютеров по списку из csv файла. Для этого создайте текстовый файл в формате:
Сохраните файл с именем c:dhcpDHCPReservations.csv и запустите следующую команду, которая импортирует данные из csv файла и создаст DHCP резервации для клиентов:
Отключить область на DHCP сервере:
Удалить область с DHCP сервера:
Возможно получить статистику DHCP сервера (количество областей, резерваций, процент использования адресов и пр.).
Аналогичная информация для конкретной области может быть получена с помощью командлета Get-DhcpServerv4ScopeStatistics.
Конфигурацию DHCP сервера можно экспортировать в указанный XML файл с помощью команды:
В дальнейшем эти настройки DHCP сервера можно импортировать (перенести) на другой DHCP сервер:
Источник
Как установить и настроить DHCP сервер- инструкция

Dhcp Сервер это сервер, который может раздавать ip-адреса и другие параметры компьютерам по сети,
именно на нём задаются настройки по раздаче IP адресов и других параметров.
Как установить и настроить DHCP сервер- инструкция
Dhcp-client представляет из себя приложение
которое есть на клиентских компьютерах, и которая обращается к DHCP серверу для того, чтобы получить ip-адрес и нужные параметры.
В операционных системах по умолчанию стоит клиент DHCP. Если не будет использоваться dhcp-сервер, то пользователю придется во всех компьютерах по сети прописывать статический IP адрес вручную.
Поэтому это является большим плюсом и преимуществом DHCP. Если вручную прописывать статический IP адреса, самая распространённая проблема это конфликт ip-адресов, когда один и тот же адрес задан на нескольких компьютерах. К преимуществам dhcp-сервера можно отнести то, что сервер раздает параметры, такие как шлюз, dns-сервера, и это пользователю не нужно делать вручную.
У DHCP много преимуществ, поэтому лучше использовать его. Это касается даже организации, где всего 13 машин. Невозможно помнить, какой ip-адрес задан у всех компьютеров или устройств. Тем более периодически приходится компьютеры менять, из-за того что они сломались, и приходится настраивать все параметры заново.
Также при добавлении новой оргтехники, ей тоже нужен ip-адрес, и можно ошибиться в назначении, потом всё это достаточно сложно исправлять.
Установка роли сервера DHCP
Для начала нужно сделать предварительную подготовку, уточнить план добавления частей, это подсеть и диапазон, какие ip-адреса будут исключены из раздачи, какие параметры нужно раздавать. Это требуется для ускорения процесса установки и настройки, нужно задать статический ip-адрес сервера, где будет установлена роль сервера DHCP.
Первым этапом будет открытие диспетчера серверов. Обгон автоматически открывается при старте системы, при необходимости можно зайти в пуск и далее выбрать диспетчер серверов.
Далее нужно нажать на «добавить роль сервера». После этого выйдет стартовая страница, и нажимаем кнопку далее. После этого будет выбран пункт «установка ролей или компонентов» и нажимаем кнопку далее. После этого нужно выбрать, на какой сервер мы будем устанавливать dhcp-сервер, например, локально, когда это тот же самый сервер.
Далее нужно выбрать роль, то есть нужно выбрать dhcp-сервер. В открывшемся окне пользователь выбирает средства администрирования сервера, идём далее.
Следующим шагом нужно выбрать компоненты, и так же нажимаем кнопку далее.
На следующем шаге составляется план настройки DHCP сервера, и нужно задать хотя бы один статический адрес на компьютере. Далее мы подтверждаем установку, ставим галочку «автоматический перезапуск конечного сервера», и нажимаем «установить». После этого начинается установка, которая идёт несколько минут. После установки система предложит также сделать предварительную настройку, чтобы создались в соответствующие группы по делегированию полномочия по управлению серверам.
Настройка DHCP сервера на Windows
После установки сервера необходимо его настроить, поэтому нужно запустить оснастку управление DHCP сервером. Для этого нужно зайти в диспетчер серверов через пуск. Откроется оснастка dhcp-сервера и начинается настройка. Для начала нужно создать область, выбрать это с помощью правой кнопки. Откроется мастер создания области, где нужно проходить вперёд по кнопке далее.
Для области задаётся имя, настраивается диапазон ip адресов, который в дальнейшем будет раздавать dhcp-сервер компьютером в сети. Также указывается, какие ip-адреса будут исключены из раздачи. Это нужно для того, чтобы ip-адреса серверов оргтехники со статическими адресами не раздавались, сюда также включают флюс, dns-сервера и другое. Также указывается срок действия аренды адресов.
Пользователь может сразу настроить основные параметры по раздаче DHCP серверов.
Это основные параметры, все остальные можно настроить непосредственно через настройку параметров. Далее пользователь активирует область и нажимает кнопку далее. Таким образом, была создана область и настроены основные параметры, и работа мастера на этом завершается.
Настройка клиентов на работу с DHCP сервером
Далее нужно настроить клиентов, например, клиентом может быть компьютер с операционной системой Windows 7. Для этого нужно зайти в свойства протокола tcp IP и провалиться в настройку получить ip-адрес автоматически. И после этого, клиент получит ip-адреса и параметры.
На сервере пользователь увидит записи о том, что он выдал ip-адрес определенному компьютеру, это можно увидеть в оснастке DHCP. Вот и весь процесс установки и настройки dhcp-сервера на операционной системе Windows Server 2012.
Источник
Развертывание DHCP с помощью Windows PowerShell
Область применения: Windows Server 2022, Windows Server 2019, Windows Server 2016
чтобы скачать этот документ в формате Word из коллекции TechNet, см. раздел развертывание DHCP с помощью Windows PowerShell в Windows Server 2016.
Использование DHCP-серверов для назначения IP-адресов экономится в административных издержках, так как вам не нужно вручную настраивать параметры TCP/IP v4 для каждого сетевого адаптера на каждом компьютере в сети. При использовании DHCP конфигурация TCP/IP v4 выполняется автоматически при подключении компьютера или другого DHCP-клиента к сети.
Вы можете развернуть DHCP-сервер в Рабочей группе в качестве отдельного сервера или в составе домена Active Directory.
Данное руководство содержит следующие разделы.
Общие сведения о развертывании DHCP
На следующем рисунке показан сценарий, который можно развернуть с помощью этого руководством. Сценарий включает один DHCP-сервер в домене Active Directory. Сервер настроен на предоставление IP-адресов клиентам DHCP в двух разных подсетях. Подсети разделяются маршрутизатором с включенной пересылкой DHCP.
Обзор технологий
В следующих разделах приведены краткие обзоры DHCP и TCP/IP.
Обзор DHCP
DHCP — это стандарт IP для упрощения управления IP-конфигурацией узлов. Стандарт DHCP предусматривает использование DHCP-серверов для управления динамическим выделением IP-адресов и других сопутствующих сведений о настройке для клиентов сети, поддерживающих DHCP.
DHCP позволяет использовать DHCP-сервер для динамического назначения IP-адреса компьютеру или другому устройству, такому как принтер, в локальной сети, а не вручную настраивать каждое устройство со статическим IP-адресом.
Любой компьютер в сети TCP/IP должен иметь уникальный IP-адрес, который вместе с маской подсети однозначно определяет главный компьютер и подсеть, в которой этот компьютер находится. Используя DHCP, можно проверить, все ли компьютеры, настроенные в качестве DHCP-клиентов, получают IP-адреса, предназначенные для данной подсети и расположения в сети; такие параметры DHCP, как шлюз по умолчанию и DNS-серверы, вместе с информацией о правильной работе в сети можно автоматически передавать DHCP-клиентам.
Для сетей на основе TCP/IP DHCP сокращает сложность и объем административной работы, связанной с настройкой компьютеров.
Обзор TCP/IP
по умолчанию во всех версиях операционных систем Windows Server и Windows параметры TCP/IP для сетевых подключений IP версии 4 настроены на автоматическое получение IP-адреса и других сведений, называемых параметрами dhcp, с dhcp-сервера. По этой причине не требуется настраивать параметры TCP/IP вручную, если только компьютер не является сервером или другим устройством, для которого требуется настроенный вручную статический IP-адрес.
TCP/IP в Windows Server 2016:
сетевое программное обеспечение, которое основано на сетевых протоколах, являющихся отраслевым стандартом;
маршрутизируемый протокол корпоративных сетей, обеспечивающий подключение компьютера под управлением Windows к локальным и глобальным сетям;
базовые технологии и служебные программы для соединения компьютеров под управлением ОС Windows с разнородными системами для обмена данными;
Основа для получения доступа к глобальным службам Интернета, таким как серверы Web и протокол FTP (FTP).
надежная, масштабируемая кроссплатформенная система клиент-сервер.
TCP/IP обеспечивает основные служебные программы TCP/IP, которые позволяют компьютерам под управлением Windows соединяться с другими системами, произведенными как корпорацией Майкрософт, так и другими компаниями. Ниже указаны некоторые из них.
Windows Server 2016
Windows Server 2012 R2
Windows Server 2012
Windows Server 2008 R2
Windows Server 2008
Системы Apple Macintosh
системы UNIX и Linux
Принтеры, готовые к работе в сети
Планшеты и Сотовые телефоны с поддержкой технологии Wired Ethernet или Wireless 802,11
Планирование развертывания DHCP
Ниже приведены основные этапы планирования перед установкой роли DHCP-сервера.
Планирование DHCP-серверов и пересылки DHCP
Поскольку сообщения DHCP являются широковещательными, маршрутизаторы не пересылают их между подсетями. Если имеется несколько подсетей и службу DHCP требуется обеспечить для каждой из них, необходимо выполнить одно из описанных ниже действий.
Установите DHCP-сервер в каждой из подсетей.
Настройте маршрутизаторы на пересылку широковещательных сообщений DHCP между подсетями, а на DHCP-сервере настройте несколько областей (по одной на подсеть).
В большинстве случаев настройка маршрутизаторов на пересылку широковещательных сообщений DHCP является более экономически эффективным решением, чем развертывание DHCP-сервера в каждом из физических сегментов сети.
Планирование диапазонов IP-адресов
У каждой подсети должен быть собственный уникальный диапазон IP-адресов. Эти диапазоны представлены на DHCP-сервере с помощью областей.
Область представляет собой группировку IP-адресов в целях администрирования для компьютеров подсети, в которой используется служба DHCP. Администратор сначала создает область для каждой физической подсети, а затем использует ее для определения параметров клиентских компьютеров.
Область имеет указанные ниже свойства.
Диапазон IP-адресов, в котором осуществляется включение или исключение адресов, используемых в предложениях на выделение адреса службы DHCP.
Маска подсети, определяющая префикс подсети для конкретного IP-адреса.
Имя области, назначаемое при ее создании.
Сроки действия аренды адресов, которые назначаются DHCP-клиентам, получающим динамически выделяемые IP-адреса.
Любые параметры области DHCP, настроенные для назначения DHCP-клиентам, такие как IP-адрес DNS-сервера и маршрутизатора или шлюза по умолчанию.
Резервирование — дополнительная возможность, обеспечивающая постоянное получение DHCP-клиентом одного и того же IP-адреса.
Перед развертыванием серверов создайте список подсетей и диапазонов IP-адресов, которые необходимо использовать для каждой из подсетей.
Планирование масок подсетей
Для различения идентификаторов сетей и адресов узлов используется маска подсети. Каждая маска подсети — это 32-разрядное число, в котором группа последовательных единичных битов (1) используется для обозначения идентификатора сети, а группа последовательных нулевых битов (0) — для обозначения адреса узла в IP-адресе.
Например, с IP-адресом 131.107.16.200 обычно используется маска подсети, которая представляет собой следующее 32-разрядное двоичное число:
Это число маски подсети состоит из 16 единичных битов и 16 нулевых битов, определяющих в данном IP-адресе часть идентификатора сети и часть адреса узла (обе длиной по 16 бит). Обычно маска подсети отображается в виде десятичных чисел, разделенных точками (255.255.0.0).
В таблице ниже приведены маски подсетей для классов адресов Интернета.
| Класс адреса | Количество битов для маски подсети | Маска подсети |
|---|---|---|
| Класс A | 11111111 00000000 00000000 00000000 | 255.0.0.0 |
| Класс B | 11111111 11111111 00000000 00000000 | 255.255.0.0 |
| Класс C | 11111111 11111111 11111111 00000000 | 255.255.255.0 |
При создании области в DHCP и вводе диапазона IP-адресов для области служба DHCP обеспечивает эти значения масок подсетей по умолчанию. Обычно значения масок подсетей по умолчанию применимы для большинства сетей, не имеющих особых требований, а также там, где каждый сегмент IP-сети соответствует одной физической сети.
В некоторых случаях для реализации IP-подсетей маски подсетей можно настраивать. При использовании IP-подсетей часть адреса узла по умолчанию можно разделить, чтобы определить подсети, которые являются подразделениями исходного идентификатора сети какого-либо класса.
Настройкой длины маски подсети можно уменьшить количество бит, необходимое для адреса узла.
Чтобы избежать проблем с адресацией и маршрутизацией, необходимо убедиться в том, что все компьютеры сегмента подсети, поддерживающие протокол TCP/IP, используют одинаковую маску подсети и что у каждого устройства имеется уникальный IP-адрес.
Планирование диапазонов исключения
При создании области на DHCP-сервере укажите диапазон IP-адресов, включающий все адреса, которые разрешено арендовать DHCP-клиентам, таким как компьютеры и другие устройства. Если вручную установить статические IP-адреса некоторым серверам и устройствам из того же диапазона адресов, который DHCP-сервер предоставляет в аренду, можно непреднамеренно создать конфликт IP-адресов, при котором вы и DHCP-сервер назначите один и тот же адрес разным устройствам.
Чтобы избежать этого, необходимо создать диапазон исключения для области DHCP. Диапазон исключения — это непрерывный диапазон IP-адресов в диапазоне IP-адресов области, который не может использоваться DHCP-сервером. При создании диапазона исключения DHCP-сервер не назначает адреса в этом диапазоне, позволяя вручную назначать эти адреса без создания конфликта IP-адресов.
IP-адреса можно исключить из распределения DHCP-сервером с помощью создания диапазона исключения для каждой области. Исключения необходимо использовать для всех устройств, для которых настроены статические IP-адреса. Исключаемые адреса должны включать все IP-адреса, вручную назначенные другим серверам, клиентам, не поддерживающим DHCP, бездисковым рабочим станциям или клиентам маршрутизации и удаленного доступа и PPP-клиентам.
Рекомендуется добавить в диапазоны исключения дополнительные адреса, чтобы предусмотреть рост сети в будущем. В следующей таблице представлен диапазон исключения для области с диапазоном IP-адресов 10.0.0.1–10.0.0.254 и маской подсети 255.255.255.0.
| элементы конфигурации, | Примеры значений |
|---|---|
| Начальный IP-адрес диапазона исключения | 10.0.0.1 |
| Конечный IP-адрес диапазона исключения | 10.0.0.25 |
Планирование статической конфигурации TCP/IP
Определенные устройства, такие как маршрутизаторы, DHCP-серверы и DNS-серверы, необходимо настраивать с использованием статических IP-адресов. Кроме того, принтерам и другим дополнительным устройствам также может потребоваться назначение постоянного IP-адреса. Создайте для каждой подсети список устройств, которые необходимо настроить статически, а затем запланируйте диапазон исключения, который необходимо использовать на DHCP-сервере, чтобы последний не сдавал в аренду IP-адреса статически настроенных устройств. Диапазон исключения — это ограниченная последовательность IP-адресов области, исключаемых из числа назначаемых службой DHCP. Сервер не назначает DHCP-клиентам сети адреса из диапазонов исключения.
Например, если для подсети используется диапазон IP-адресов 192.168.0.1–192.168.0.254 и имеется десять устройств, на которых необходимо настроить статические IP-адреса, для области 192.168.0.x можно создать диапазон исключения с десятью и более IP-адресами: 192.168.0.1–192.168.0.15.
В данном примере десять из числа исключаемых IP-адресов используются для настройки статических IP-адресов на серверах и других устройствах, а пять дополнительных IP-адресов оставлены про запас для статической настройки новых устройств, которые могут быть добавлены в будущем. При использовании этого диапазона исключения DHCP-серверу оставлен пул адресов 192.168.0.16–192.168.0.254.
В таблице ниже приведен дополнительный пример элементов конфигурации для доменных служб Active Directory и служб DNS.
| элементы конфигурации, | Примеры значений |
|---|---|
| Привязки сетевых подключений | Ethernet |
| Параметры DNS-сервера | DC1.corp.contoso.com |
| IP-адрес предпочитаемого DNS-сервера | 10.0.0.2 |
| Значения области
1. имя области |
1. Основная подсеть 2.10.0.0.1 3.10.0.0.254 4.255.255.255.0 5.10.0.0.1 6.8 дней |
| Режим работы DHCP-сервера IPv6 | Не включено |
Использование этого руководства в тестовой лаборатории
С помощью этого руководства можно развернуть DHCP в тестовой лаборатории перед развертыванием в рабочей среде.
Если вы не хотите развертывать DHCP в лаборатории тестирования, можно перейти к разделу развертывание DHCP.
Для определения минимальных ресурсов, необходимых для тестирования развертывания DHCP с помощью этого руководством, можно использовать следующие сведения.
Требования лаборатории тестирования с виртуальными машинами
Для развертывания DHCP в тестовой лаборатории с виртуальными машинами необходимы следующие ресурсы.
Развертывание домена
Для этого развертывания требуется один физический сервер, один виртуальный коммутатор, два виртуальных сервера и один виртуальный клиент:
На физическом сервере в диспетчере Hyper-V создайте следующие элементы.
Развертывание автономного DHCP-сервера
Для этого развертывания требуется один физический сервер, один виртуальный коммутатор, один виртуальный сервер и один виртуальный клиент:
На физическом сервере в диспетчере Hyper-V создайте следующие элементы.
Требования лаборатории тестирования к физическим серверам
Для развертывания DHCP в тестовой лаборатории с физическими серверами необходимы следующие ресурсы.
Развертывание домена
Для этого развертывания требуется один концентратор или коммутатор, два физических сервера и один физический клиент:
Если у вас недостаточно тестовых компьютеров для этого развертывания, можно использовать один тестовый компьютер как для AD DS, так и для DHCP-однако такая конфигурация не рекомендуется для рабочей среды.
Развертывание автономного DHCP-сервера
Для этого развертывания требуется один концентратор или коммутатор, один физический сервер и один физический клиент:
Развертывание DHCP
в этом разделе приведен пример Windows PowerShell команд, которые можно использовать для развертывания DHCP на одном сервере. Перед выполнением этих примеров команд на сервере необходимо изменить команды в соответствии с вашей сетью и средой.
Например, перед выполнением команд необходимо заменить примеры значений в командах для следующих элементов:
Перед выполнением команды проверьте и измените каждую команду в среде.
Где можно установить DHCP на физическом компьютере или на виртуальной машине?
Дополнительные сведения см. в разделе Создание виртуального коммутатора с помощью диспетчера Hyper-V статьи Создание виртуальной сети.
запуск Windows PowerShell от имени администратора
для запуска Windows PowerShell с правами администратора можно использовать следующую процедуру.
на компьютере с Windows Server 2016 нажмите кнопку пуск, а затем щелкните правой кнопкой мыши значок Windows PowerShell. Появится меню.
В меню щелкните Дополнительно, а затем выберите Запуск от имени администратора. При появлении запроса введите учетные данные для учетной записи с правами администратора на компьютере. Если учетная запись пользователя, с которой вы вошли на компьютер, является учетной записью администратора, запрос учетных данных не будет получен.
Windows PowerShell открывается с правами администратора.
Переименование DHCP-сервера и Настройка статического IP-адреса
если вы еще не сделали этого, можно использовать следующие команды Windows PowerShell, чтобы переименовать DHCP-сервер и настроить статический IP-адрес для сервера.
Настройка статического IP-адреса
Можно использовать следующие команды для назначения статического IP-адреса DHCP-серверу и настройки свойств TCP/IP DHCP-сервера с правильным IP-адресом DNS-сервера. Кроме того, в этом примере необходимо переименовать интерфейсы и сменить IP-адреса на значения, подходящие для вашего компьютера.
Дополнительные сведения об этих командах см. в следующих разделах.
переименование компьютера
Для переименования и перезагрузки компьютера можно использовать следующие команды.
Дополнительные сведения об этих командах см. в следующих разделах.
Если вы устанавливаете DHCP-сервер в доменной среде Active Directory, необходимо присоединить компьютер к домену. откройте Windows PowerShell с правами администратора, а затем выполните следующую команду после замены NetBios-имени домена CORP на значение, подходящее для вашей среды.
При появлении запроса введите учетные данные для учетной записи пользователя домена, имеющего разрешение на присоединение компьютера к домену.
Дополнительные сведения о команде Add-Computer см. в следующем разделе.
Установка DHCP
после перезагрузки компьютера откройте Windows PowerShell с правами администратора, а затем установите DHCP, выполнив следующую команду.
Дополнительные сведения об этой команде см. в следующем разделе.
Создание групп безопасности DHCP
чтобы создать группы безопасности, необходимо запустить команду netsh сетевой оболочки ( ) в Windows PowerShell, а затем перезапустить службу DHCP, чтобы новые группы стали активными.
При выполнении следующей команды Netsh на DHCP-сервере группы безопасности » Администраторы DHCP » и » Пользователи DHCP » создаются в оснастке » Локальные пользователи и группы » на DHCP-сервере.
Следующая команда перезапускает службу DHCP на локальном компьютере.
Дополнительные сведения об этих командах см. в следующих разделах.
Авторизация DHCP-сервера в Active Directory ( необязательно)
При установке DHCP в среде домена необходимо выполнить следующие действия, чтобы авторизовать DHCP-сервер для работы в домене.
Неавторизованные DHCP-серверы, установленные в доменах Active Directory, не могут функционировать должным образом и не будут выделять IP-адреса клиентам DHCP. Автоматическое отключение неавторизованных DHCP-серверов — это функция безопасности, которая не позволяет неавторизованным DHCP-серверам назначать недопустимые адреса клиентам в сети.
Чтобы добавить DHCP-сервер в список разрешенных DHCP-серверов в Active Directory, можно использовать следующую команду:
Если у вас нет среды домена, не выполняйте эту команду.
Чтобы убедиться, что DHCP-сервер разрешен в Active Directory, можно использовать следующую команду.
Ниже приведены примеры результатов, отображаемых в Windows PowerShell.
Дополнительные сведения об этих командах см. в следующих разделах.
Дополнительные сведения об этой команде см. в следующем разделе.
Задать параметры конфигурации динамического обновления DNS на уровне сервера ( необязательно)
Если требуется, чтобы DHCP-сервер выполнял динамическое обновление DNS для клиентских компьютеров DHCP, можно выполнить следующую команду, чтобы настроить этот параметр. Это параметр уровня сервера, а не параметр уровня области, поэтому он влияет на все области, настроенные на сервере. В этом примере команда также настраивает DHCP-сервер на удаление записей ресурсов DNS для клиентов по крайней мере истечения срока действия клиента.
Дополнительные сведения об этих командах см. в следующих разделах.
Настройка области корпоративной сети
После завершения установки DHCP можно использовать следующие команды для настройки и активации области корпоративной сети, создания диапазона исключения для области и настройки параметров DHCP-шлюза по умолчанию, IP-адреса DNS-сервера и доменного имени DNS.
Дополнительные сведения об этих командах см. в следующих разделах.
Настройка области Corpnet2 ( необязательно)
При наличии второй подсети, подключенной к первой подсети с маршрутизатором, на котором включена пересылка DHCP, можно использовать следующие команды, чтобы добавить вторую область с именем Corpnet2 для этого примера. В этом примере также настраивается диапазон исключения и IP-адрес для шлюза по умолчанию ( IP-адрес маршрутизатора в подсети ) подсети Corpnet2.
При наличии дополнительных подсетей, обслуживаемых этим DHCP-сервером, можно повторить эти команды, используя разные значения для всех параметров команды, чтобы добавить области для каждой подсети.
Убедитесь, что все маршрутизаторы между DHCP-клиентами и DHCP-сервером настроены для пересылки сообщений DHCP. Сведения о настройке пересылки DHCP см. в документации по маршрутизатору.
Проверка функциональности сервера
Если клиент не получает IP-адрес от DHCP-сервера, выполните следующие действия по устранению неполадок.
Windows PowerShell Команды для DHCP
следующая ссылка содержит описания команд и синтаксис для всех команд DHCP-сервера, Windows PowerShell для Windows Server 2016. В разделе перечислены команды в алфавитном порядке на основе глагола в начале команд, например Get или Set.
вы не можете использовать команды Windows Server 2016 в Windows Server 2012 R2.
следующая ссылка содержит описания команд и синтаксис для всех команд DHCP-сервера Windows PowerShell для Windows Server 2012 R2. В разделе перечислены команды в алфавитном порядке на основе глагола в начале команд, например Get или Set.
команды Windows Server 2012 R2 можно использовать в Windows Server 2016.
список команд Windows PowerShell в этом пошаговом окне
Ниже приведен простой список команд и примеров значений, используемых в этом руководством.
Источник
What’s New in DHCP?
This topic describes the Dynamic Host Configuration Protocol (DHCP) functionality that is new or changed in Windows Server 2016.
DHCP is an Internet Engineering Task Force (IETF) standard that is designed to reduce the administrative burden and complexity of configuring hosts on a TCP/IP-based network, such as a private intranet. By using the DHCP Server service, the process of configuring TCP/IP on DHCP clients is automatic.
- DHCP Subnet Selection Options.
- New Logging Events for DNS Registration Failures by the DHCP Server.
- DHCP NAP Is Not Supported in Windows Server 2016.
For more information Click here: https://docs.microsoft.com/en-us/windows-server/networking/technologies/dhcp/what-s-new-in-dhcp
In this post, I’ll go through a very easy step on how to deploy DHCP Services in Windows Server 2016 and let Windows 10 getting IP from this DHCP Server.
For this Demo, I’m using 2 Hyper-V Machine, which is my Previous domain Server (Sifad.local) and Windows 10 Client.
Let get started.
1 – First, let’s install DHCP role on the serer. From Server Manager, Add Roles and Features and then click Next button on the next screen.
2 – On the Select installation type screen, make sure you select Role-based or feature-based installation and click Next button.
3 – On the Select destination server screen, confirm that you have selected “select a server from the server pool” and click Next.
4 – Next on the Select server roles, click DHCP button and click next to proceed.
5 – on the select features screen, just click next because we have no extra features to install at the moment.
6 – on the DHCP Server screen, click next to proceed.
7 – on the Confirm installation selections, click Install.
8 – wait until installation successful and click close button.
9 – Now you will need to provide an account that has required permission in AD to authorize DHCP servers. You can use logged in account (in my case domain admin) or provide alternate account that has required permissions. I would advise against skipping AD authorization as you can’t manage your DHCP servers until they are authorized in AD.
10 – That’s it. Let it complete required steps and complete the wizard.
11 – Next, open Server Manager and click Tools, you will see DHCP stated in the list, click the DHCP to open the console.
12 – Once your DHCP console open, verify your server name, in my case is DC-CLOUD.Sifad.local, double click IPv4, and you will notice there is no scope available. No scope mean no IP address will distribute to our clients.
13 – Next, you need to create the scope so that later our Windows 10 client will get IP from this server. What you need to do, just right click IPv4, Click New Scope.
14 – Then click Next to proceed.
15 – On the Scope Name, enter any name you prefer just to help you identify the scope information. For this demo, I use Branch Office as my scope name.. then click next.
16 – On the IP Address Range screen, this is where you need to enter the range of IP for your clients, the IP you enter will distribute to client later.. for this demo I’m using 10.1.1.10 to 10.1.1.50 for my start IP until 10.1.1.50 for my last IP.
17 – on the Add Exclusions and Delay, I’m exclude 10.1.1.10 to 10.1.1.15, meaning 5 IP’s will not be distribute to any clients. I will use this IP later.
18 – next, on the Lease Duration, I set 7 day, this is where you specify how long your clients can use an IP address from this scope.
19 – Next, On the Configure DHCP Options screen, click “Yes, I want to configure these options now”.
20 – On the Router (Default Gateway) screen, you need to let the DHCP Server know what’s your Default Gateway IP.
21 – Next on the Domain Name and DNS Servers screen, verify that Parent Domain automatically detect my domain name which is sifad.local and the IP itself.
22 – On the WINS Servers, just click next because I do not have any WINS Server running in my Infra.
23 – Next, on the Activate Scope screen, Verify that you choose Yes, I want to activate this scope now and click next.. then on the next screen, click Finish.
24 – On the DHCP Console, you will see your new scope now running and ready to distribute IP to clients.
25 – to verify the DHCP Server can distribute the IP from this server.. Turn on your Client.. and go to Local Area Connection Properties, double click TCP/IPv4 and make sure you choose Obtain an IP address automatically, same goes to Obtain DNS server address automatically.. and click OK.
26 – lastly.. open command prompt, and type ipconfig /all to verify that your machine is getting ip from DHCP Server that you just created.
~#~ if it not getting any IP, type IPconfig /release and press enter then IPconfig /renew and press enter to get new IP. ~#~
that’s all for now…. 🙂