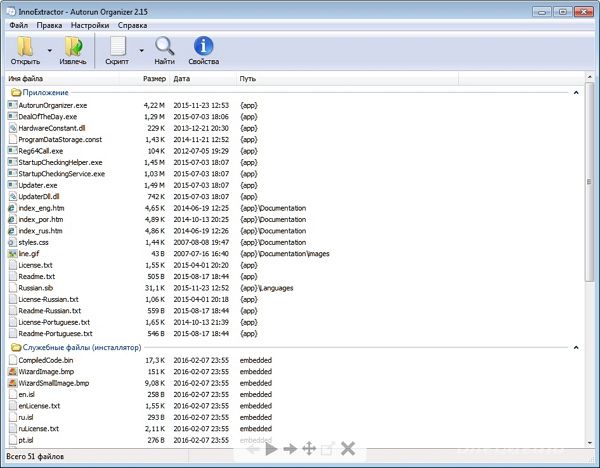Формат EXE напрямую связан с ОС Windows и самораспаковывающимися архивами. В большинстве случаев файлы с этим расширением создаются компоновщиком, а открыть их можно прямо в операционной системе двойным кликом. Если же вам требуется извлечь файлы или посмотреть содержимое EXE-архива (не перепутайте с исполняемым EXE-файлом), то для этой цели подойдут различные архиваторы, например, Universal Extractor, и универсальные просмотрщики, как IrfanView. Для решения остальных задач, как редактирование и правка исполняемых EXE-файлов, потребуются уже средства другого уровня, как шестнадцатеричные редакторы, отладчики и дизассемблеры. Причем необходимо учитывать, что практически все эти EXE-редакторы требуют навыков программирования.
В представленном наборе собраны различные редакторы и программы для открытия EXE-файлов. Фактически с их помощью вы легко сможете посмотреть содержимое EXE-архивов и извлечь нужные файлы. Также в наборе вы найдете антивирусную утилиту AVZ. Она пригодится в том случае, если у вас имеются проблемы с открытием некоторых EXE-файлов. Благодаря специальному встроенному модулю (Мастер поиска и устранения проблем) программа самостоятельно найдет причину, по которой не открывается ваш EXE-файл, и устранит ее, если она не относится к категории критических проблем. Для сканирования вам лишь требуется открыть проблемный файл через данный антивирус (опция Открыть с помощью в контекстном меню). Если же AVZ удастся корректно исправить ошибку, то вы без труда сможете открыть EXE-файл двойным кликом или в архиваторе.
EXE
Если вы не смогли открыть файл двойным нажатием на него, то вам следует скачать и установить одну из программ представленных ниже, либо назначить программой по-умолчанию, уже установленную (изменить ассоциации файлов).
Наиболее популярным программным обеспечением для даного формата является
программа 7-Zip (для ОС Windows)
и программа Parallels Desktop for Mac (для ОС Mac) — данные программы гарантированно открывают эти файлы.
Ниже вы найдете полный каталог программ, открывающих формат EXE для операционной системы Windows, Mac, Linux.
Программы для открытия EXE файлов
Чем открыть EXE в Windows?
Mac
Linux
Общее описание расширения
Формат файла EXE относится к расширениям из категории Исполняемые форматы, его полное название — Windows Executable File.
Исполняемый файл EXE является приложением Windows либо DOS систем. Такой тип файла может включать в себя самораспаковывающиеся архивы. Имеют невероятно широкое распространение.
Узнать подробнее что такое формат EXE
Что еще может вызывать проблемы с файлом?
Наиболее часто встречаемой проблемой, из-за которой пользователи не могут открыть этот файл, является неверно назначенная программа.
Чтобы исправить это в ОС Windows вам необходимо нажать правой кнопкой на файле, в контекстном меню навести мышь на пункт «Открыть с помощью»,
а выпадающем меню выбрать пункт «Выбрать программу…». В результате вы увидите список установленных программ на вашем компьютере,
и сможете выбрать подходящую. Рекомендуем также поставить галочку напротив пункта «Использовать это приложение для всех файлов EXE».
Другая проблема, с которой наши пользователи также встречаются довольно часто — файл EXE поврежден.
Такая ситуация может возникнуть в массе случаев. Например: файл был скачан не польностью в результате ошибки сервера,
файл был поврежден изначально и пр. Для устранения данной проблемы воспользуйтесь одной из рекомендаций:
- Попробуйте найти нужный файл в другом источнике в сети интернет. Возможно вам повезет найти более подходящую версию. Пример поиска в Google: «Файл filetype:EXE». Просто замените слово «файл» на нужное вам название;
- Попросите прислать вам исходный файл еще раз, возможно он был поврежден при передаче;
Знаете другие программы, которые могут открыть EXE? Не смогли разобраться как открыть файл? Пишите в комментариях — мы дополним статью и ответим на ваши вопросы.
- Бесплатные программы
-
Windows
-
Просмотрщики
Просмотрщики, статьи
- Просмотрщики EXE-файлов для Windows защищены от вредоносного кода — установка безопасна для ваших компьютеров. Более 40 антивирусных систем следят за чистотой программного обеспечения.
- FreeSoft обеспечивает быстрое и удобное скачивание лицензионных программ, официально переведенных на русский язык. Мы не распространяем взломанные или пиратские дистрибутивы.
- Тип лицензий указан в описаниях: большинство — бесплатны.
- Если нашли ошибки в коллекции или описаниях, пожалуйста, напишите нам по адресу support@freesoft.ru. В теме укажите слово «ошибка».
В этой подборке представлен разнообразный софт, с помощью которого можно открыть EXE-файлы. Благодаря данному ПО пользователь сможет не только просмотреть содержимое EXE-архивов, но и извлечь интересующие файлы. В наборе есть антивирусная программа AVZ, которая станет настоящим решением при наличие проблем с открытием некоторых EXE-файлов.
Интегрированный в программу модуль под названием «Мастер поиска и устранения проблем» самостоятельно осуществляет поиск причин, по которым EXE-файл не открывается. Но это еще не все – отыскав проблему, он самостоятельно ее устранит, но только при условие, если она не входит в категорию критических. Чтобы провести сканирование, пользователю достаточно открыть проблемный файл через программу AVZ. Если утилита сможет корректно исправить ошибку, то открыть EXE-файл можно будет через архиватор или простым двойным нажатием левой кнопкой мыши.
4.1
WinRAR
Это самый популярный на земном шаре архиватор. В него встроено огромное количество функций, но распространяется он на платной основе. Несмотря на это огромное количество людей в мире пользуется его
- 80
- 1
- 2
- 3
- 4
- 5
Файлы формата EXE открываются специальными программами. Существует 2 типа форматов EXE, каждый из которых открывается разными программами. Чтобы открыть нужный тип формата, изучите описания файлов и скачайте одну из предложенных программ.
EXE – это расширение для программ в ОС DOS и Windows. Формат Exe относится к группе исполняемых файлов, которые содержат все данные для установки приложения. Чтобы компактно распространить установочный файл используются алгоритмы сжатия.
Содержимое файла
Объект с расширением EXE встречается в ОС Windows. Программа exe содержит сценарии и скомпилированный программный код, запускающий установку приложений. Содержимое объекта EXE включает:
- Программные ресурсы — графика и другие медиа-элементы, а также сжатые пакеты (.package) классов программного кода;
- Формы объектов (битмапы, листы, иконки приложений);
- Информация для загрузчика файла;
- Модуль запуска инсталляции.
При запуске EXE система начинает автоматическую инициализацию всех заархивированных компонентов флеш-накопителя, виртуального или жесткого диска. К компонентам EXE файла относят программные библиотеки, подключённые службы, программный код.
После распаковки исполняемого файла в операционной системе начинается инициализация всех программных классов и установка приложения.
Программы для открытия EXE
В Windows Exe объект открыть можно с помощью стандартного установщика или утилиты 7Zip. Для запуска файла достаточно дважды кликнуть по нему мышкой или запустить объект через меню архиватора. Для запуска в MacOS следует установить эмулятор ОС Windows и в нем открыть файл Exe.
EXE может быть не только модулем установки программы, но и самораспаковывающимся архивом. Запуск Exe файлов позволяет его содержимому распаковаться в указанную пользователем или самим архивом папку.
Чтобы посмотреть содержимое файла EXE без его запуска, следует воспользоваться инструментами для разработчика, а именно программным пакетом Visual Studio. С его помощью можно редактировать программные ресурсы, изменять интерфейс и функции программного модуля. Внесение изменений возможно только для приложений с отрытым исходным кодом (в которых не используется шифрование).
Выберите вариант загрузки:
- скачать с сервера SoftPortal
PE Explorer — программа для просмотра, редактирования и анализа внутреннего устройства исполняемых файлов, таких как EXE, DLL, ActiveX и других. Набор различных инструментов, объединенные общим интерфейсом, позволит заглянуть внутрь любой программы (полное описание…)

Рекомендуем популярное

Expert Home — бесплатное приложение, которое представляет собой домашнюю систему наблюдения….

PE Explorer — программа для просмотра, редактирования и анализа внутреннего устройства…

64IP Port Scanner — шустрая программа для сканирования локального компьютера или любого хоста на…
2016-04-12
63 513
Данная программа позволяет распаковывать exe файлы программ с целью редактирования, перепаковки и других нужд.
Особенности программы:
- простой и понятный интерфейс;
- не требует для работы больших объемов ресурсов;
- работает очень быстро;
- позволяет создавать собственные портативные сборки программ;
- поиск по ключевым словам в файлах программы;
- полная поддержка юникода;
- программа постоянно развивается и дополняется
Интерфейс: русский, английский, немецкий и другие
Активация: не требуется
Системные требования: Windows XP, Vista, 7, 8, 10
Размер архива: 2,68 Mb
Скачать программу для распаковки EXE файлов
- 60
- 1
- 2
- 3
- 4
- 5
(24 голосов)
Архиваторы
Время чтения 2 мин.Просмотры 346Опубликовано 21 октября, 2015

Многие пользователи компьютеров часто сталкиваются с проблемами при открытии фалов определенного формата. Например, для файлов exe требуется специальная программа. Где ее скачать и как правильно установить на ПК?
Для того, чтобы иметь свободный доступ и открывать файлы exe, необходимо в первую очередь скачать программу. Она называется Universal Extractor. Софт подходит для извлечения и обработки множества документов.
Universal Extractor обладает множеством особенностей. Среди них следующие:
- Работа с архивами любых форматов.
- Распознание более 2400 всевозможных типов файлов.
- Интеграция в основное меню операционной системы Windows.
- Высокая скорость работы.
- Очень простой и понятный интерфейс.
- Несложная в использовании и установке.
- Может устанавливаться при наличии любых других программ.
- Не требует много свободного места на жестком диске.
- Поддерживает абсолютно все версии Windows — от традиционных до самых последних.
Universal Extractor — просто незаменима, когда стандартные архиваторы не справляются со своими задачами. Кроме того, что софт работает и открывает файлы exe-формата, он еще поддерживает такие форматы, как rar, zip, tgz, cpio, bz2, zoo, arj, ace, cab, img, cur, bin и множество других. Разработчики постарались создать универсальную программу. Universal Extractor доступна для скачивания с русским языком интерфейса.
Где скачать Universal Extractor?
Скачать программу Universal Extractor можно на нашем сайте. После скачивания Universal Extractor необходимо установить программу на компьютер. Система простая и быстрая. После того, как пользователь установит софт, ему не нужно будет ничего делать. Программа автоматически отобразиться на панели.
Universal Extractor — универсальный софт. Он незаменим, когда речь идет о больших объемах файлов, а также их множестве. Иногда WinRAR не может открыть файлы в формате exe. В этом случае пользователю и будет полезна программа Universal Extractor.
Загрузить PDF
Загрузить PDF
Компьютерные файлы с расширением .exe называются исполняемыми файлами. Этот формат является одним из наиболее распространенных форматов в операционной системе Windows, где он используется для установки или запуска программ. Формат EXE используется также при упаковке и передачи небольших скриптов и макросов, так как это позволяет создать всего один файл (к тому же еще и небольшого размера).
-
1
Дважды щелкните по EXE файлу, чтобы запустить его. EXE файлы Windows – это исполняемые файлы, предназначенные для запуска программ.
- Если EXE файл был скачан из интернета, откроется диалоговое окно с запросом на подтверждение действия. Будьте осторожны при работе с EXE файлами, скачанными из неизвестных источников, так как это самый простой способ заразиться вирусом. Никогда не открывайте EXE файл, прикрепленный к электронному письму, даже если вы знаете отправителя.
- EXE файлы могут не работать должным образом, если они предназначены для устаревшей версии Windows. Вы можете попробовать изменить параметры совместимости, щелкнув правой кнопкой мыши по файлу и выбрав «Свойства», а затем перейдя на вкладку «Совместимость». На этой вкладке выберите версию Windows, из-под которой вы хотите запустить EXE файл (но не факт, что это устранит проблему).
-
2
Откройте редактор реестра, если вы не можете запустить EXE файл. Если при попытке запустить EXE файл вы получаете сообщения об ошибках или вообще ничего не происходит, возможно, у вас проблемы с настройками реестра Windows. Редактировать реестр не так легко, но вы можете быстро научиться этому.[1]
- Чтобы открыть редактор реестра, нажмите ⊞ Win+R и введите regedit.
-
3
Откройте папку .HKEY_CLASSES_ROOT.exe. Для этого используйте левую панель.
-
4
Щелкните правой кнопкой мыши по записи «(По умолчанию)» и выберите «Изменить». Откроется новое окно.
-
5
В строке «Значение» введите .exefile. Нажмите ОК.
-
6
Откройте папку .HKEY_CLASSES_ROOTexefile. Для этого используйте левую панель.
-
7
Щелкните правой кнопкой мыши по записи «(По умолчанию)» и выберите «Изменить». Откроется новое окно.
-
8
В строке «Значение» введите ."%1" %*. Нажмите ОК.
-
9
Откройте папку .KEY_CLASSES_ROOTexefileshellopen. Для этого используйте левую панель.
-
10
Щелкните правой кнопкой мыши по записи «(По умолчанию)» и выберите «Изменить». Откроется новое окно.
-
11
В строке «Значение» введите ."%1" %*. Нажмите ОК.
-
12
Перезагрузите компьютер. После редактирования этих трех записей реестра закройте редактор реестра и перезагрузите компьютер. Теперь вы сможете открывать EXE файлы. Но для начала рекомендуется попробовать определить причину неполадки. Например, возможно, что ваша система заражена вредоносными программами; удалите их.
Реклама
-
1
Уясните процесс. EXE файлы не поддерживают OS X, поэтому вам понадобится специальное программное обеспечение, чтобы заставить их работать. Для этого установите бесплатную утилиту Wine, в которой можно работать с файлами Windows. Помните, что не все EXE файлы можно открыть в этой утилите, а некоторые программы будут работать лучше, чем другие. Вам не нужен установочный диск Windows, чтобы установить Wine.
-
2
Скачайте и установить Xcode из Mac App Store. Это бесплатный инструмент разработчиков, необходимый для того, чтобы скомпилировать программный код. Вы не будете пользоваться этим инструментом, но он необходим для работы с другими утилитами, которые открывают EXE файлы.
- Запустите Xcode и откройте его меню. Выберите «Настройки» – «Загрузки». Нажмите «Установить» (рядом с «Инструменты командной строки»).
-
3
Скачайте и установите MacPorts. Это бесплатная утилита, которая упрощает процесс компиляции и которую вы будете использовать, чтобы установить Wine. Вы можете скачать MacPorts с сайта macports.org/install.php. Щелкните по ссылке для версии OS X, которую вы используете, а затем дважды щелкните по скачанному файлу с расширением .pkg, чтобы установить MacPorts.
-
4
Откройте терминал, чтобы настроить некоторые параметры MacPorts. Вы можете открыть терминал из папки «Утилиты».
-
5
Скопируйте и вставьте в окно терминала следующую команду, а затем нажмите Return:
echo export PATH=/opt/local/bin:/opt/local/sbin:$PATH$'n'export MANPATH=/opt/local/man:$MANPATH | sudo tee -a /etc/profile
-
6
Введите пароль администратора, чтобы разрешить исполнение команды. При вводе пароля никакие символы отображаться не будут. Введя пароль, нажмите Return. Если у вас нет пароля администратора, процесс не запустится.
-
7
Скопируйте и вставьте следующую команду. Эта команда уведомит MacPorts, пользуетесь ли вы 64-битной системой. Вставьте следующую команду и нажмите Return:
if [ `sysctl -n hw.cpu64bit_capable` -eq 1 ] ; then echo "+universal" | sudo tee -a /opt/local/etc/macports/variants.conf; else echo "n/a"; fi
-
8
Введите команду принять условия лицензии Xcode, чтобы получить возможность скомпилировать код. После выполнения этой команды закройте и снова откройте терминал:
- sudo xcodebuild -license
-
9
Введите команду, чтобы установить Wine. Вам может быть предложено еще раз ввести пароль администратора. Процесс установки может занять некоторое время.
- sudo port install wine
-
10
Перейдите в папку с EXE файлом. Для этого в терминале используйте команду cd.
-
11
Использование Wine для запуска EXE файла. Введите следующую команду для запуска EXE файла, который находится в текущем каталоге. Замените имя_файла на имя выбранного ЕХЕ файла.
- wine имя_файла.exe
-
12
Используйте программу как обычно. Если EXE файл запустил программу, вы сможете начать работать с ней. Если это установочный файл, следуйте инструкциям на экране, чтобы установить программу (как вы это делаете в Windows).
- Не каждая программа будет работать в Wine. Для получения полного списка совместимых программ откройте сайт appdb.winehq.org.
-
13
Запустите установленную программу (если вы использовали EXE файл для ее установки). Для этого воспользуйтесь Wine.
- Введите cd ~/.wine/drive_c/Program Files/, чтобы открыть каталог «Program Files», в котором установлены программы в Wine.
- Введите ls, чтобы просмотреть список всех установленных программ. Введите cd имя_программы, чтобы открыть каталог программы. Если в имени программы присутствует пробел, до пробела введите . Например, для Microsoft Office введите cd Microsoft Office.
- Введите ls, чтобы найти EXE файл.
- Введите wine имя_программы.exe, чтобы запустить программу
-
14
Установите библиотеки Mono, если программа требует наличия .NET. Это библиотека программного обеспечения, требуемая многими программами Windows, а Mono – это бесплатный аналог такой библиотеки, который поддерживается Wine. Установите Mono только в том случае, если ваши программы требуют наличия .NET.[2]
- Введите sudo port install winetricks и нажмите Return.
- Введите winetricks mono210 и нажмите Return, чтобы установить Mono.
Реклама
-
1
Скачайте и установите 7-Zip. Это бесплатный архиватор, при помощи которого можно открыть EXE файлы, как если бы они были ZIP или RAR архивами. Этот архиватор будет работать со многими EXE файлами, но не с каждым из них.
- Вы можете скачать 7-Zip с сайта 7-zip.org.
-
2
Щелкните правой кнопкой мыши по файлу EXE и выберите «7-Zip» → «Открыть архив». Это откроет EXE файл в проводнике 7-Zip. Если в контекстном меню опций 7-Zip нет, запустите 7-Zip через меню «Пуск», а затем выберите нужный EXE файл.
- 7-Zip не откроет любой EXE файл. Вы можете получить сообщение об ошибке при попытке открыть некоторые EXE файлы. В этом случае попробуйте использовать другой архиватор, например, WinRAR, но, скорее всего, вы не сможете открыть файл из-за метода его компиляции.
-
3
Найдите файл или файлы, которые вы хотите извлечь. Открыв EXE файл в 7-Zip, вы увидите список файлов и папок, содержащихся в EXE файле. Дважды щелкните по папке, чтобы просмотреть файлы, хранящиеся в ней. Вы можете выбрать несколько файлов, удерживая нажатой клавишу Ctrl.
-
4
Выбрав файлы, нажмите «Извлечь». Вам будет предложено выбрать папку для извлечения в нее файлов (по умолчанию этой папкой будет папка, в которой хранится EXE файл).
Реклама
Об этой статье
Эту страницу просматривали 61 271 раз.